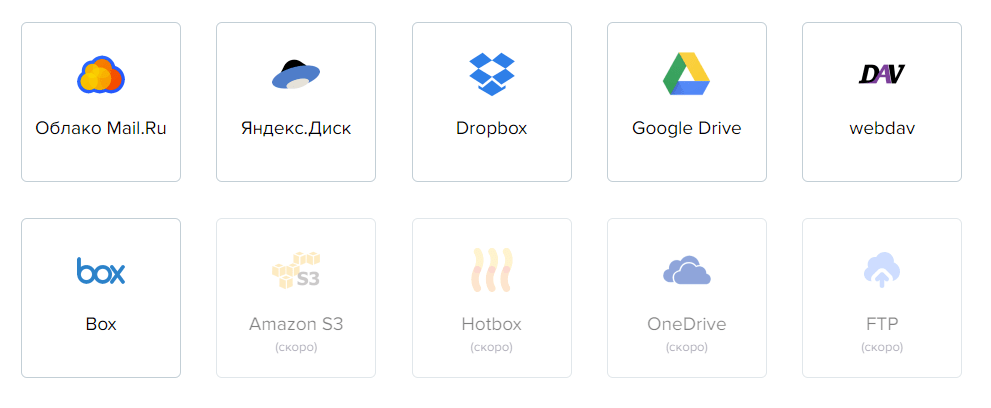Яндекс диск иконка: Иконки %d1%8f%d0%bd%d0%b4%d0%b5%d0%ba%d1%81 %d0%b4%d0%b8%d1%81%d0%ba — скачивайте бесплатно в PNG и SVG
Содержание
Интеграция с Яндекс.Диск
28.04.2022 /
7 Минут /
Обновления
Наша первая полноценная интеграция готова. И это — интеграция с Яндекс.Диск!
Подключение Яндекс.Диск позволит организовать совместный доступ к файлам через Postmypost, а также возможность добавлять файлы с Диска в пост без предварительного скачивания к себе на ПК. И это только начало!
Модули и интеграции
Для начала — несколько слов о «модулях и интеграциях». Пару месяцев назад мы писали о том, что добавили новый раздел в настройках «Модули и интеграции». Он нужен для расширения стандартных возможностей сервиса. Так, при подключении того или иного модуля в интерфейсе сервиса появляются новые возможности, разделы, кнопки и прочее.
Яндекс.Диск — для хранения общих файлов по проекту
При подключении Яндекс.Диск в левом меню сервиса появится соответствующий новый пункт — «Яндекс.Диск». Все, кто будет иметь доступ, смогут перейти в раздел и скачать загруженные файлы. Важно отметить, что при подключении Яндекс.Диск вы сами выбираете, какую именно папку привязать к Postmypost.
Важно отметить, что при подключении Яндекс.Диск вы сами выбираете, какую именно папку привязать к Postmypost.
В результате коллеги, которым вы дадите доступ к Яндекс.Диск на Postmypost, смогут перемещаться только по одной, указанной вами папке.
Яндекс.Диск — для быстрого добавления файлов в пост
Многие команды используют Яндекс.Диск для обмена файлами. После того, как вы подключите интеграцию, в редакторе постов появится иконка «Яндекс.Диск». Если на нее нажать, откроется окно. В нем можно выбрать файлы и, нажав на кнопку, прикрепить сразу в пост. Так что теперь нет необходимости скачивать файлы из Диска к себе на ПК, ведь проще и удобнее прикреплять их сразу с Диска в пост.
Подключение
При подключении Яндекс.Диск вы увидите окно авторизации на Яндекс. В нем будет предложено дать разрешение для подключения приложения Postmypost к Яндекс.Диск.
После подтверждения вы сами можете указать на Диске папку, которая будет привязана к текущему проекту. По умолчанию же папка будет автоматически создана на Диске «Приложения/Postmypost/Название проекта». Отметим: вы всегда можете изменить папку в настройках. Это возможность позволяет использовать один Диск для всех ваших проектов. А при необходимости можно подключить разные Диски к разным проектам.
По умолчанию же папка будет автоматически создана на Диске «Приложения/Postmypost/Название проекта». Отметим: вы всегда можете изменить папку в настройках. Это возможность позволяет использовать один Диск для всех ваших проектов. А при необходимости можно подключить разные Диски к разным проектам.
Совместный доступ к файлам
Мы предусмотрели еще одну возможность: предоставления доступа к чтению файлов из Яндекс.Диск всем коллегам, привязанным к проекту.
После того, как вы подключили Диск, можно для каждого члена команды выбрать степень доступа к его чтению или редактированию. Таким образом, одни члены команды будут полный доступ, а другие — нет.
Это первая версия интеграции Postmypost и Яндекс.Диск. Дальше мы будем расширять ее возможности. Ждем ваших предложений: что бы вы хотели увидеть? Каких функций вам не хватает? Вы всегда можете написать нам в чат поддержки или поделиться идеей в специальном разделе.
Приглашаем к тестированию и желаем хорошего дня!
Назад
Яндекс.
 Диск — индикатор для клиента Yandex.Disk
Диск — индикатор для клиента Yandex.Disk
troe
Обновлено Write a Comment on Яндекс.Диск1 min read
Яндекс.Диск – бесплатный и с открытым исходным кодом графическая утилита, с помощью которой можно настроить подключение к Яндекс.Диску в Linux
Описание
- Поддержка двух тем оформления иконки: светлой и тёмной;
- Есть вывод информации: статуса: синхронизировано или нет, сколько занято и сколько свободно, последние синхронизированные файлы;
- Имеется возможность остановить и запустить работу утилиты синхронизации;
- Есть возможность настроить автозапуск индикатора при старте системы, а также запускать ли работу Яндекс.
 Диск при запуске индикатора и останавливать ли работу Яндекс.Диск при выходе из индикатора;
Диск при запуске индикатора и останавливать ли работу Яндекс.Диск при выходе из индикатора; - Можно настроить показывать или не показывать информационные сообщения;
- Активировать или нет расширение для файл-менеджера;
- Есть возможность выбрать каталоги/папки, которые не будут синхронизироваться.
Скриншоты программы
Установка
Программа Яндекс.Диск доступна для установки на Linux, Windows и macOS, а также есть: мобильные приложения для Android и iOS.
| Способ установки | ОС |
|---|---|
| PPA | Ubuntu* 16.04/18.04/19.04/20.04, Linux Mint 18/19, Debian |
| EXE | Windows |
| DMG | macOS |
| Мобильные приложения | Android, iOS |
*Ubuntu (GNOME), Kubuntu (KDE), Xubuntu (XFCE), Lubuntu (LXDE)
Установка программы через PPA репозиторий
Установка консольной версии Яндекс. Диска:
Диска:
sudo echo “deb http://repo.yandex.ru/yandex-disk/deb/ stable main” >> /etc/apt/sources.list.d/yandex.list sudo apt-get update sudo apt-get install yandex-disk
Установка графического интерфейса:
sudo add-apt-repository ppa:slytomcat/ppa sudo apt-get update sudo apt-get install yd-tools
Установить программу через EXE пакет на Windows
Скачать EXE пакет
Установить программу через DMG пакет на macOS
Скачать DMG пакет
Версия для Android
Google Play
Версия для iOS
Apple Store
Как установить ПО в Linux?
Аналоги
Seafile Client — бесплатный и с открытым исходным кодом настольный клиент Seafile для синхронизации и совместного использования файлов …
Подробнее
MegaBasterd — бесплатный и с открытым исходным кодом, мультиплатформенный неофициальный клиент сервиса обмена файлами MEGA.nz …
Подробнее
VGrive — бесплатный и с открытым исходным кодом клиент Google Drive с автоматической синхронизацией для Linux . ..
..
Подробнее
Информация о программе
| Язык интерфейса: | Русский |
| Версия описания: | 1.11.0 |
| Разработчик: | Slytomcat |
| Язык программирования: | Python |
| Лицензия: | GPL v3 |
| Сайт программы: | github.com/slytomcat/yandex-disk-indicator |
FAQ по программе Яндекс.Диск — Яндекс.Диск для macOS. Справка
- Что будет, если я перенесу папку Яндекс.Диск?
- Могу ли я доверять работу сторонних программ с моим Яндекс.Диском?
- Можно ли хранить файлы на Яндекс.Диске, не сохраняя их на свой компьютер?
- Что будет, если я удалю файлы из папки Яндекс.Диска?
- Можно ли ограничить доступ к папке Яндекс.Диск?
- Как выбрать другую папку для синхронизации с сервером?
- Как узнать, сколько свободного места доступно на моем Диске?
- Как настроить веб-приложение для работы через прокси-сервер?
- Как скрыть иконку Яндекс.
 Диска в Dock macOS?
Диска в Dock macOS? - Как настроить автоматическое обновление веб-приложения?
Если вы переместите исходную папку, не обновив ее местоположение в настройках приложения, приложение создаст новую папку в исходном местоположении. Чтобы узнать, как перенести свою копию Яндекс.Диска, см. Как выбрать другую папку для синхронизации с сервером?
Для корректной и безопасной работы Яндекс.Диска рекомендуем использовать наши официальные приложения и программы.
В Яндекс.Диске 3.0 вы можете синхронизировать только выбранные файлы с вашего Яндекс.Диска, чтобы сэкономить место на вашем компьютере. Например, если вы много работаете с папкой «Документы», вы можете включить синхронизацию, чтобы папка сохранялась на вашем компьютере. Остальные папки хранятся только в облаке, но также доступны в программе.
Чтобы синхронизировать только необходимые папки, следуйте инструкциям по синхронизации пользовательских папок.
Вы также можете управлять своими файлами, не скачивая их на сайте Яндекс.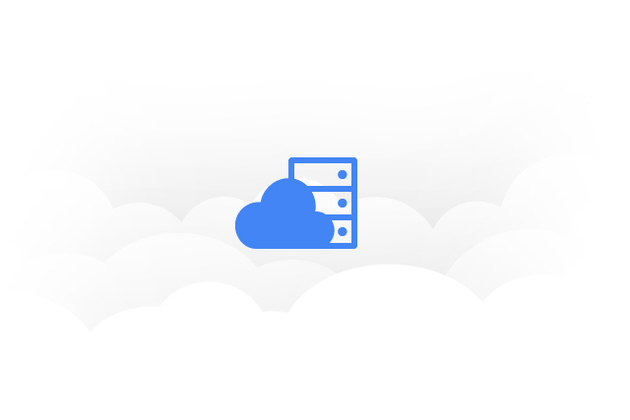 Диска.
Диска.
При удалении файлов в программе они перемещаются в Корзину и хранятся там 30 дней. Затем они автоматически удаляются с сервера. После удаления с сервера эти файлы невозможно восстановить. Восстановить файлы из Корзины можно только в веб-интерфейсе Яндекс.Диска.
Внимание. Файлы в Корзине по-прежнему занимают место на Яндекс.Диске. Очистите корзину, если вам не хватает места.
Если вы хотите удалить файл со своего компьютера, но сохранить его на сервере, следуйте инструкциям по настройке синхронизации пользовательских папок.
Если вы хотите защитить эту папку от других пользователей на вашем компьютере, вы можете ограничить доступ к папке так же, как и к любой стандартной папке в Windows. Однако вы должны знать, что ограничение доступа может повлиять на работу приложения.
Щелкните значок Диска в области уведомлений.
Выберите Настройки.
Щелкните Задать расположение папки.
Укажите другую папку для синхронизации с сервером.

Можно ли использовать съемный носитель в качестве папки для синхронизации?
Не рекомендуется использовать съемный носитель в качестве папки для синхронизации, так как Яндекс.Диск может работать некорректно. Программе требуется постоянное место на компьютере для синхронизации, а на съемных носителях этого нет.
Проверить, сколько места на диске занято и сколько еще доступно, можно только на странице Яндекс.Диска, в левом нижнем углу.
Щелкните значок Диска в области уведомлений.
Выберите Настройки.
Перейдите на вкладку Прокси.
Выберите Ручная настройка прокси.
Щелкните значок Диска в области уведомлений.
Выберите Настройки.
Перейдите на вкладку «Дополнительно».
Включить Скрытие значка в Dock.
Щелкните значок Диска в области уведомлений.

Выберите Настройки.
Перейдите на вкладку «Дополнительно».
Включите параметр Автоматически устанавливать обновления.
Удаление Яндекс.Диска 1.3.6 с вашего Mac
В отличие от программного обеспечения, разработанного для системы Windows, большинство приложений, установленных в Mac OS X, можно относительно легко удалить.
Яндекс.Диск 1.3.6 — это стороннее приложение, которое расширяет функциональность системы OS X и пользуется популярностью среди пользователей Mac. Однако,
вместо того, чтобы устанавливать его, перетаскивая его значок в папку Приложения, для удаления Яндекс.Диска 1.3.6 может потребоваться больше, чем простое перетаскивание в Корзину.
Скачать Mac App Remover
После установки Яндекс.Диск 1.3.6 создает файлы в нескольких местах. Как правило, его дополнительные файлы, такие как файлы настроек и файлы поддержки приложений,
остается на жестком диске после удаления Яндекс.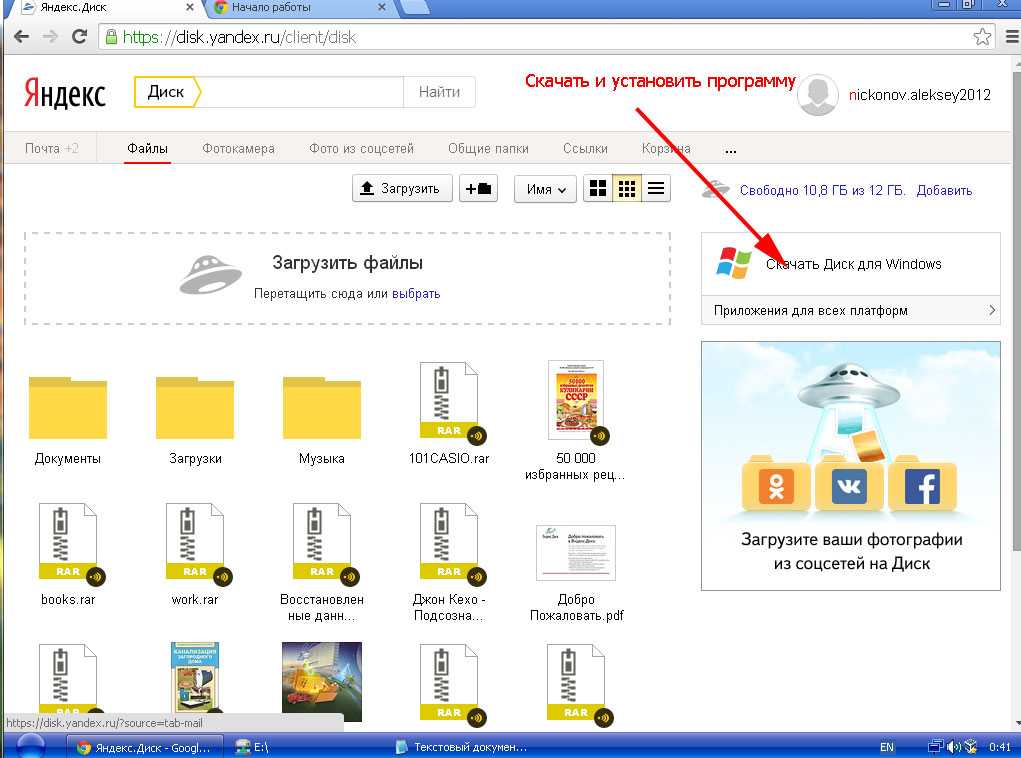 Диска 1.3.6 из папки Приложения, на тот случай, если в следующий раз вы решите переустановить его,
Диска 1.3.6 из папки Приложения, на тот случай, если в следующий раз вы решите переустановить его,
настройки этой программы по-прежнему сохраняются. Но если вы пытаетесь полностью удалить Яндекс.Диск 1.3.6 и освободить место на диске,
Удаление всех его компонентов крайне необходимо. Продолжайте читать эту статью, чтобы узнать о правильных способах удаления Яндекс.Диска 1.3.6.
Удаление Яндекс.Диска 1.3.6 вручную шаг за шагом:
Большинство приложений в Mac OS X представляют собой пакеты, которые содержат все или, по крайней мере, большинство файлов, необходимых для запуска приложения, то есть
они автономны. Таким образом, в отличие от метода удаления программы с помощью панели управления в Windows,
Пользователи Mac могут легко перетащить любое нежелательное приложение в корзину, после чего начнется процесс удаления. Несмотря на это,
Вы также должны знать, что удаление несвязанного приложения путем его перемещения в корзину оставляет некоторые из его компонентов на вашем Mac.
Чтобы полностью избавиться от Яндекс.Диска 1.3.6 с вашего Mac, вы можете вручную выполнить следующие действия:
1. Завершить процесс(ы) Яндекс.Диска 1.3.6 через Монитор активности
Перед удалением Яндекс.Диска 1.3.6 рекомендуется закрыть это приложение и завершить все его процессы. Если Яндекс.Диск 1.3.6 завис, можно нажать Cmd+Opt+
Esc, выберите Яндекс.Диск 1.3.6 во всплывающих окнах и нажмите Force Quit, чтобы выйти из этой программы (этот ярлык для принудительного выхода работает для
приложение, которое появляется, но не для его скрытых процессов).
Откройте Activity Monitor в папке «Утилиты» панели запуска и выберите «Все процессы» в раскрывающемся меню в верхней части окна. Выберите в списке процессы, связанные с Яндекс.Диском 1.3.6, нажмите на иконку «Выйти из процесса» в левом углу окна и в появившемся диалоговом окне нажмите «Выйти» (если это не сработает, попробуйте Принудительный выход).
2. Удалить приложение Яндекс.Диск 1.3.6 с помощью Корзины
Прежде всего, убедитесь, что вы вошли в свой Mac под учетной записью администратора, иначе при попытке что-то удалить вас попросят ввести пароль.
Откройте папку Приложения в Finder (если она не отображается в боковой панели, перейдите в Панель меню, откройте меню «Перейти» и выберите в списке Приложения), найдите приложение Яндекс.Диск 1.3.6 введя его имя в поле поиска, а затем перетащите его в корзину (в доке), чтобы начать процесс удаления. В качестве альтернативы вы также можете нажать на значок/папку Яндекс.Диска 1.3.6 и переместить ее в Корзину, нажав Cmd + Del или выбрав команды Файл и Переместить в Корзину.
Для приложений, установленных из App Store, вы можете просто перейти на панель запуска, найти приложение, щелкнуть и удерживать его значок кнопкой мыши (или удерживать нажатой клавишу Option), затем значок будет покачиваться и покажите «X» в левом верхнем углу. Нажмите «X» и нажмите «Удалить» в диалоговом окне подтверждения.
Скачать Mac App Remover
3. Удалите все компоненты, связанные с Яндекс.Диском 1.3.6 в Finder
Хотя Яндекс.Диск 1.3.6 был удален в Корзину, его устаревшие файлы, журналы, кеши и другое содержимое может остаться на жестком диске. Для полного удаления Яндекс.Диска 1.3.6 можно вручную обнаружить и очистить все компоненты, связанные с этим приложением. Вы можете искать соответствующие имена с помощью Spotlight. Эти файлы настроек Яндекс.Диска 1.3.6 можно найти в папке Preferences в папке вашей пользовательской библиотеки (~/Library/Preferences) или в общесистемной библиотеке, расположенной в корне системного тома (/Library/Preferences/) , а файлы поддержки находятся в «~/Library/Application Support/» или «/Library/Application Support/».
Для полного удаления Яндекс.Диска 1.3.6 можно вручную обнаружить и очистить все компоненты, связанные с этим приложением. Вы можете искать соответствующие имена с помощью Spotlight. Эти файлы настроек Яндекс.Диска 1.3.6 можно найти в папке Preferences в папке вашей пользовательской библиотеки (~/Library/Preferences) или в общесистемной библиотеке, расположенной в корне системного тома (/Library/Preferences/) , а файлы поддержки находятся в «~/Library/Application Support/» или «/Library/Application Support/».
Откройте Finder, перейдите в строку меню, откройте меню «Переход», выберите запись:|Перейти к папке… и затем введите путь к папке поддержки приложений:~/Library
Поиск любых файлов или папки с названием программы или именем разработчика в папках ~/Library/Preferences/, ~/Library/Application Support/ и ~/Library/Caches/. Щелкните правой кнопкой мыши эти элементы и выберите «Переместить в корзину», чтобы удалить их.
Тем временем найдите следующие местоположения, чтобы удалить связанные элементы:
- /Библиотека/Настройки/
- /Библиотека/Поддержка приложений/
- /Библиотека/Тайники/
Кроме того, могут быть некоторые расширения ядра или скрытые файлы, которые невозможно найти. В таком случае вы можете поискать в Google компоненты для Яндекс.Диска 1.3.6. Обычно расширения ядра находятся в /System/Library/Extensions и заканчиваются расширением .kext, а скрытые файлы чаще всего находятся в вашей домашней папке. Вы можете использовать Терминал (внутри Приложения/Утилиты), чтобы просмотреть содержимое рассматриваемого каталога и удалить проблемный элемент.
В таком случае вы можете поискать в Google компоненты для Яндекс.Диска 1.3.6. Обычно расширения ядра находятся в /System/Library/Extensions и заканчиваются расширением .kext, а скрытые файлы чаще всего находятся в вашей домашней папке. Вы можете использовать Терминал (внутри Приложения/Утилиты), чтобы просмотреть содержимое рассматриваемого каталога и удалить проблемный элемент.
4. Очистите Корзину, чтобы полностью удалить Яндекс.Диск 1.3.6
Если вы решили удалить Яндекс.Диск 1.3.6 навсегда, последнее, что вам нужно сделать, это очистить Корзину. Чтобы полностью очистить корзину, вы можете щелкнуть правой кнопкой мыши по корзине в доке и выбрать «Очистить корзину» или просто выбрать «Очистить корзину» в меню Finder (Примечание: вы не можете отменить это действие, поэтому убедитесь, что вы не ошиблись удалили что-либо перед выполнением этого действия. Если вы передумали, перед очисткой корзины вы можете щелкнуть правой кнопкой мыши элементы в корзине и выбрать «Вернуть» в списке). Если вы не можете очистить корзину, перезагрузите Mac.
Если вы не можете очистить корзину, перезагрузите Mac.
Загрузить Mac App Remover
Советы для приложения с утилитой удаления по умолчанию:
Возможно, вы не заметили, что некоторые приложения Mac поставляются со специальными программами удаления. Хотя упомянутый выше метод может решить большинство проблем с удалением приложений, вы все равно можете перейти к его установочному диску, папке или пакету приложения, чтобы сначала проверить, есть ли у приложения собственный деинсталлятор. Если это так, просто запустите такое приложение и следуйте инструкциям по правильному удалению. После этого найдите связанные файлы, чтобы убедиться, что приложение и его дополнительные файлы полностью удалены с вашего Mac.
Автоматически удалять Яндекс.Диск 1.3.6 с помощью MacRemover (рекомендуется):
Без сомнения, удаление программ в системе Mac было намного проще, чем в системе Windows. Но новичкам в OS X все равно может показаться немного утомительным и трудоемким вручную удалить Яндекс. Диск 1.3.6 и полностью очистить все его остатки. Почему бы не попробовать более простой и быстрый способ полностью удалить его?
Диск 1.3.6 и полностью очистить все его остатки. Почему бы не попробовать более простой и быстрый способ полностью удалить его?
Если вы хотите сэкономить время и силы при удалении Яндекс.Диска 1.3.6, или столкнулись со специфическими проблемами при удалении его в Корзину, или даже не уверены, какие файлы или папки принадлежат Яндекс.Диску 1.3. 6, вы можете обратиться к профессиональному стороннему деинсталлятору для решения проблем. Здесь MacRemover рекомендуется для удаления Яндекс.Диска 1.3.6 за три простых шага. MacRemover — это легкая, но мощная утилита для удаления, которая поможет вам полностью удалить ненужные, поврежденные или несовместимые приложения с вашего Mac. Теперь посмотрим, как работает задача удаления Яндекс.Диска 1.3.6.
1. Загрузите MacRemover и установите его, перетащив его значок в папку приложения.
2. Запустите MacRemover в доке или панели запуска, выберите появившийся в интерфейсе Яндекс.
 Диск 1.3.6 и нажмите кнопку «Выполнить анализ», чтобы продолжить.
Диск 1.3.6 и нажмите кнопку «Выполнить анализ», чтобы продолжить.
3. Просмотрите файлы или папки Яндекс.Диска 1.3.6, нажмите кнопку «Завершить удаление», а затем нажмите «Да» в появившемся диалоговом окне, чтобы подтвердить удаление Яндекс.Диска 1.3.6.
Весь процесс удаления может занять меньше одной минуты, после чего все элементы, связанные с Яндекс.Диском 1.3.6, будут успешно удалены с вашего Mac!
Преимущества использования MacRemover:
MacRemover имеет дружественный и простой интерфейс, и даже начинающие пользователи могут легко удалить любую нежелательную программу. Благодаря уникальной интеллектуальной аналитической системе MacRemover может быстро найти все связанные компоненты Яндекс.Диска 1.3.6 и безопасно удалить их за несколько кликов. Полное удаление Яндекс.Диска 1.3.6 с вашего Mac с помощью MacRemover становится невероятно простым и быстрым, верно? Вам не нужно проверять библиотеку или вручную удалять ее дополнительные файлы. На самом деле, все, что вам нужно сделать, это выбрать и удалить движение.

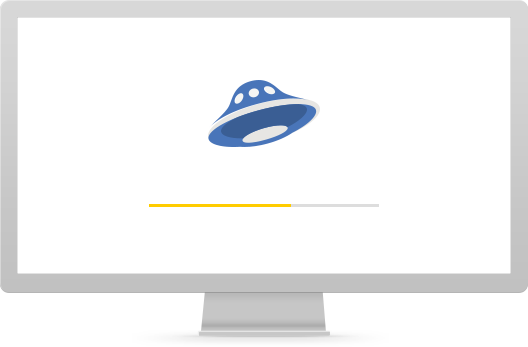 Диск при запуске индикатора и останавливать ли работу Яндекс.Диск при выходе из индикатора;
Диск при запуске индикатора и останавливать ли работу Яндекс.Диск при выходе из индикатора;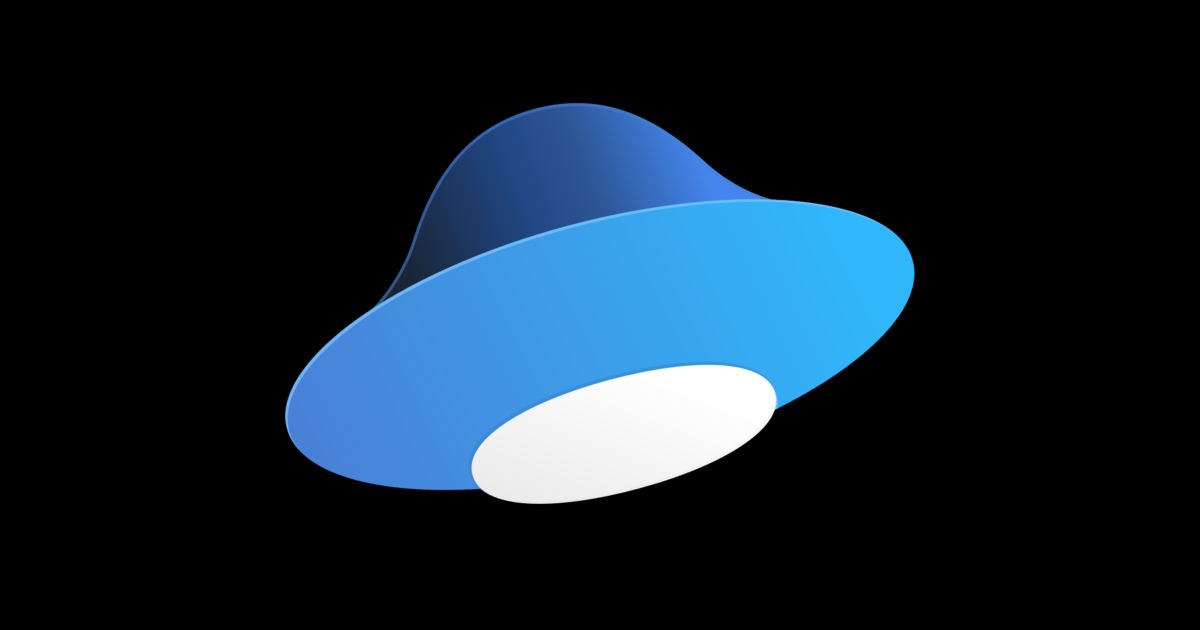 Диска в Dock macOS?
Диска в Dock macOS?