Программа снимать видео с экрана ноутбука: Как записать видео с экрана ноутбука бесплатно и онлайн
Содержание
Как записать видео с экрана ноутбука бесплатно и онлайн
Запись экрана на ноутбуке – это отличная возможность сохранить потоковое видео, лекцию, видеоконференцию, разговор с близкими в мессенджере и даже создать обучающие ролики и курсы. Сохранить все происходящее можно с помощью встроенных и устанавливаемых программ, а также посредством онлайн-сервисов. Рассказываем, как записать видео с экрана ноутбука при помощи 11 популярных вариаций софта.
Game Bar
Панель Xbox Game Bar встраивается в ноутбуки с операционной системой Windows. Чтобы понять, как сделать запись экрана на ноутбуке с ее помощью, необходимо обратиться к руководству пользователя. Если вы не меняли настройки, то одновременно нажмите на кнопки Windows + G, выберите раздел Главная, а затем пункт меню Трансляция и запись. В открывшемся окне нажмите на кнопку Начать запись. Готовые ролики сохраняются в разделе Клипы. Инструмент лучше всего подходит для записи видео во время игры, однако может использоваться и при захвате экрана в режиме интернет-серфинга.
Плюсы:
- Расширенные возможности – съемка видеороликов и создание скриншотов, сохранение последних игровых моментов при активации фоновой записи
- Настраиваемые параметры записи экрана
- Быстрая публикация записи в Twitter
Минусы:
- По отзывам новичков сложно разобраться, как записать видео с экрана ноутбука без вызова рабочей панели Game Bar
- Софт ориентирован на конкретную аудиторию – пользователей Xbox
QuickTime Player
Программа предназначена для обработки и воспроизведения мультимедиа на компьютерах и ноутбуках с операционной системой Mac OS. Софт позволяет сопровождать скринкасты комментариями – поддерживается подключение микрофона и веб-камеры. Чтобы начать запись, достаточно использовать комбинацию «горячих клавиш» или открыть рабочую панель программы, нажать на кнопку Файл и выбрать пункт меню Начать запись.
Важная особенность: с помощью программы можно вести запись всего экрана или его отдельного фрагмента.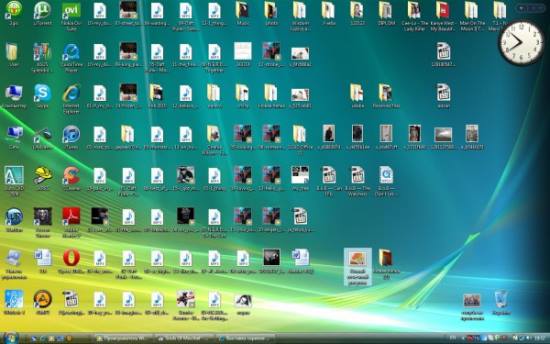 Во втором случае необходимо выбрать область, заключив ее в рамку при помощи компьютерной мыши.
Во втором случае необходимо выбрать область, заключив ее в рамку при помощи компьютерной мыши.
Плюсы:
- Расширенные возможности для быстрого захвата всего экрана или его фрагмента
- Возможность параллельно записывать свой голос через встроенный или внешний микрофон
- Выгрузка ролика на YouTube и в другие социальные сети в три простых шага
Минусы:
- Ограниченные возможности для настройки записываемого ролика
Возможность использовать программу только на ноутбуках с операционной системой Mac OS
Как сделать запись экрана на ноутбуке с помощью программ
Скачать бесплатно
Скачать бесплатно
Скачать
Скачать
Простая программа для захвата экрана с расширенным функционалом и интуитивно понятным пользовательским интерфейсом. Подходит как для новичков, так и для опытных пользователей, не требует длительного обучения. Предназначена для ноутбуков на базе ОС Windows и Mac OS. С помощью Movavi Screen Recorder можно записать видео со звуком из ролика, с изображением с встроенной или внешней камеры, а также с вашим голосом.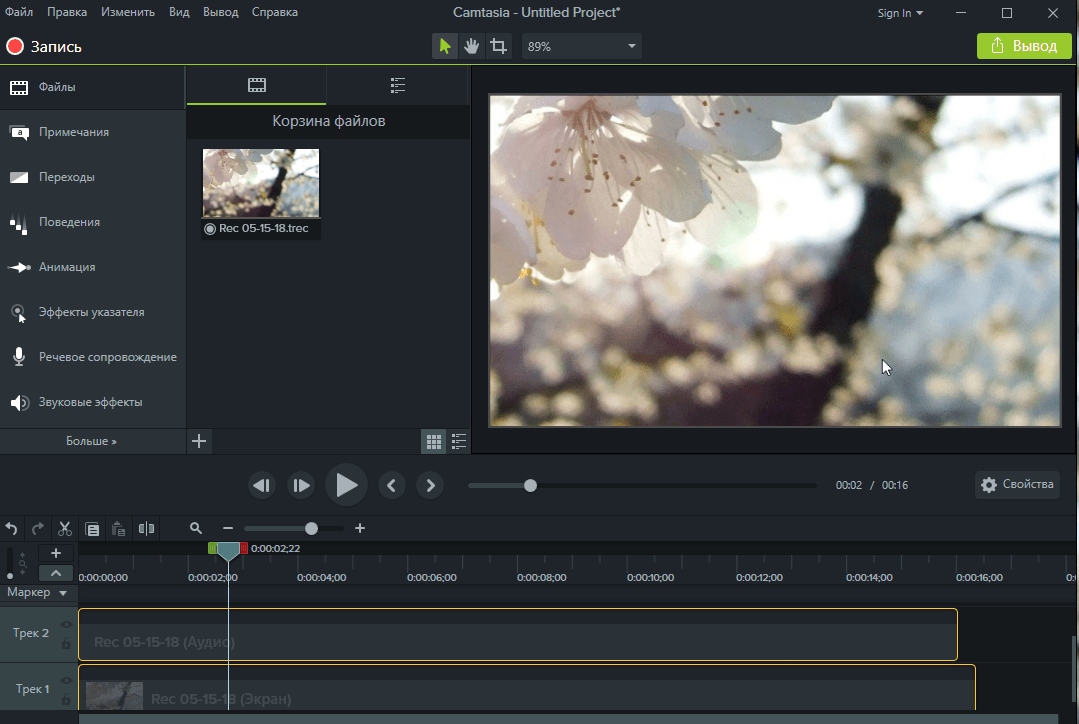 Просто активируйте нужные опции на панели управления и нажмите на кнопку Rec, чтобы начать запись. После завершения работы видео можно отредактировать и сохранить в одном из нескольких популярных форматов.
Просто активируйте нужные опции на панели управления и нажмите на кнопку Rec, чтобы начать запись. После завершения работы видео можно отредактировать и сохранить в одном из нескольких популярных форматов.
Плюсы:
- Дополнительные возможности – захват видео и аудио, запись картинки с веб-камеры и голоса с микрофона, рисование на видео и многое другое
- Набор инструментов для редактирования видео и настройки записи
- Активируемая способность демонстрации курсора и нажатия клавиш
- Планировщик записи – помогает записывать трансляции, вебинары, лекции и другие программы даже в ваше отсутствие
Минусы:
- Бесплатно только во время тестового периода, для дальнейшего использования полного функционала необходимо купить лицензию
- Программа подходит только для ноутбуков на базе операционных систем Windows и Mac OS
Free Screen Video Recorder
Программа, которая помогает сделать запись экрана на ноутбуке и создать скриншоты полного экрана или выбранной области. Преимущественно ориентирована на новичков. Подходит для установки на ноутбуки Lenovo, Asus, HP, Huawei, Acer и на технику других брендов, работающих на базе ОС Windows. Ввиду ограниченного функционала софт подходит только для видеозахвата, при попытке записать звук, согласно отзывам пользователей, могут возникать проблемы. В остальном программа простая и условно бесплатная, покупка ключа активации требуется только для использования платной версии.
Преимущественно ориентирована на новичков. Подходит для установки на ноутбуки Lenovo, Asus, HP, Huawei, Acer и на технику других брендов, работающих на базе ОС Windows. Ввиду ограниченного функционала софт подходит только для видеозахвата, при попытке записать звук, согласно отзывам пользователей, могут возникать проблемы. В остальном программа простая и условно бесплатная, покупка ключа активации требуется только для использования платной версии.
Плюсы:
- Удобный интерфейс, не перегруженный кнопками – подходящий вариант для новичков, которых интересует только захват экрана и создание скриншотов
- Возможность скачать и установить базовую версию бесплатно
Минусы:
- Официальная версия программы доступна только на английском языке
- По отзывам пользователей, поддержка отвечает только в рабочее время, а обновления с устранением текущих ошибок выходят редко
- При записи видео с экрана нельзя захватить звук с микрофона и изображение с веб-камеры
- Нельзя произвести и изменить видеоролик до его сохранения
OBS Studio
Программа для записи видео и потокового вещания, которую можно поставить на ноутбуке с операционными системами Windows, Mac OS или Linux.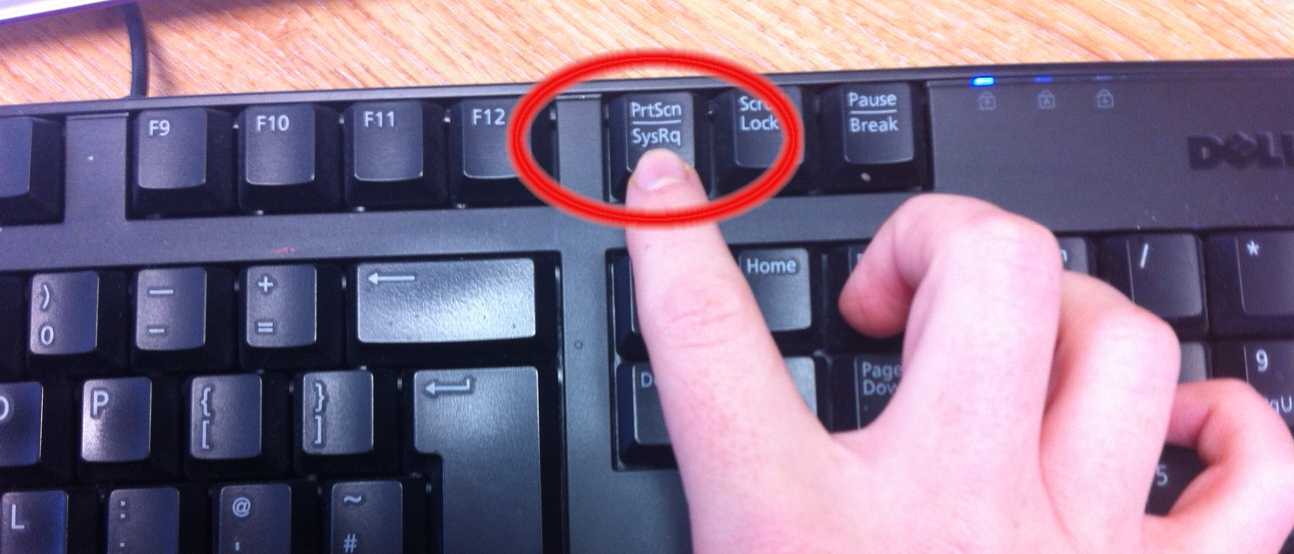 Имеет открытый исходный код и ввиду расширенного функционала больше подходит для профессиональных стримеров. Перед тем, как сделать запись экрана на ноутбуке с помощью OBS Studio, можно настроить параметры создаваемого ролика или включить трансляцию. Софт работает со всеми популярными площадками для стриминга, позволяет переключаться между любым количеством сцен при помощи плавных пользовательских переходов.
Имеет открытый исходный код и ввиду расширенного функционала больше подходит для профессиональных стримеров. Перед тем, как сделать запись экрана на ноутбуке с помощью OBS Studio, можно настроить параметры создаваемого ролика или включить трансляцию. Софт работает со всеми популярными площадками для стриминга, позволяет переключаться между любым количеством сцен при помощи плавных пользовательских переходов.
Плюсы:
- Возможность параллельно записывать видео, музыку и картинку с веб-камеры;
- Фильтры для источников видео, цветокоррекция и хромакей
- Аудио микшер с возможностью наложить фильтры на источник звука активировать подавление шума, поддержка всех VST плагинов
- Функционал для потокового вещания на всех популярных платформах
Минусы:
- По мнению некоторых экспертов, функционал программы может оказаться слишком сложным для новичков и потребовать длительного изучения
- Пользовательский интерфейс официальной версии программы на английском языке, нет возможности перевести его на русский
iSpring Free Cam
Простое приложение для записи видео с экрана, а также системного звука и изображения с веб-камеры. Преимущественно ориентирована на новичков, подходит для ноутбуков на базе ОС Windows. Программа разработана компанией, которая специализируется на производстве софта для создания онлайн-курсов. Бесплатная версия iSpring Free Cam получила лишь базовый функционал, однако его будет вполне достаточно новичкам. С помощью программы можно отдельно записать видео или играющую песню, захватить изображение с веб-камеры или системный звук, а также голос с микрофона. Готовый ролик можно посмотреть, применить базовое редактирование, сразу отправить на YouTube или сохранить в одном из нескольких популярных форматов.
Преимущественно ориентирована на новичков, подходит для ноутбуков на базе ОС Windows. Программа разработана компанией, которая специализируется на производстве софта для создания онлайн-курсов. Бесплатная версия iSpring Free Cam получила лишь базовый функционал, однако его будет вполне достаточно новичкам. С помощью программы можно отдельно записать видео или играющую песню, захватить изображение с веб-камеры или системный звук, а также голос с микрофона. Готовый ролик можно посмотреть, применить базовое редактирование, сразу отправить на YouTube или сохранить в одном из нескольких популярных форматов.
Плюсы:
- Удобный, интуитивно понятный пользовательский интерфейс на русском языке
- Возможность записи всего экрана или отдельной области, захвата системного звука, микрофона и веб-камеры, подсветки мыши
- Сохранение готового видео в памяти компьютера или моментальная отправка на YouTube
Минусы:
- Для скачивания программы необходимо оставить адрес электронной почты – ссылка на страницу загрузки придет туда, письма часто приходится отыскивать в папке Спам
- Ограниченный функционал в бесплатной версии программы
Free Screen Recorder
Программа для записи видео с экрана и возможности захвата аудио при выключенном динамике.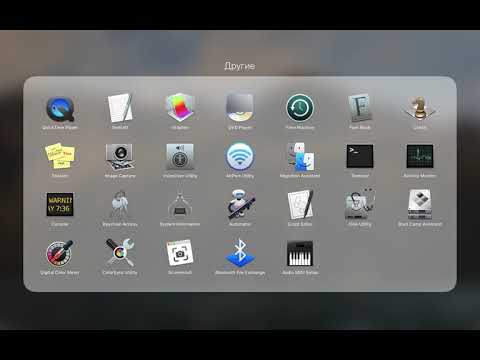 Подходит для установки на ноутбуки с операционными системами Windows и Mac OS. По отзывам некоторых пользователей, может оказаться сложной для новичков – ввиду расширенного функционала софт рекомендован опытным любителям, для профессионалов опций может оказаться недостаточно. В процессе записи и обработки видео можно использовать скрытую или видимую мышь, подсвечивать и выделять нужные фрагменты, захватывать картинку с веб-камеры, а также добавлять изображения и ролики из собственной библиотеки программы.
Подходит для установки на ноутбуки с операционными системами Windows и Mac OS. По отзывам некоторых пользователей, может оказаться сложной для новичков – ввиду расширенного функционала софт рекомендован опытным любителям, для профессионалов опций может оказаться недостаточно. В процессе записи и обработки видео можно использовать скрытую или видимую мышь, подсвечивать и выделять нужные фрагменты, захватывать картинку с веб-камеры, а также добавлять изображения и ролики из собственной библиотеки программы.
Плюсы:
- Расширенный функционал для обработки и редактирования видео, захвата системного звука, микрофона и веб-камеры
- Собственная библиотека готовых изображений и роликов, которые можно использовать при редактировании записанного видео, при создании коллажей и оформлении скринкастов
Минусы:
- Язык интерфейса официальной программы – английский, русификаторы доступны только в любительских версиях софта, которые часто размещаются на небезопасных сайтах
- Возможности бесплатной версии сильно ограничены, для использования всего функционала программы необходимо приобрести лицензию
iTop Screen Recorder
Софт с удобным пользовательским интерфейсом, с помощью которого легко записать любое видео – фильм, трансляцию, вебинар, разговор с близкими, лекцию и многое другое.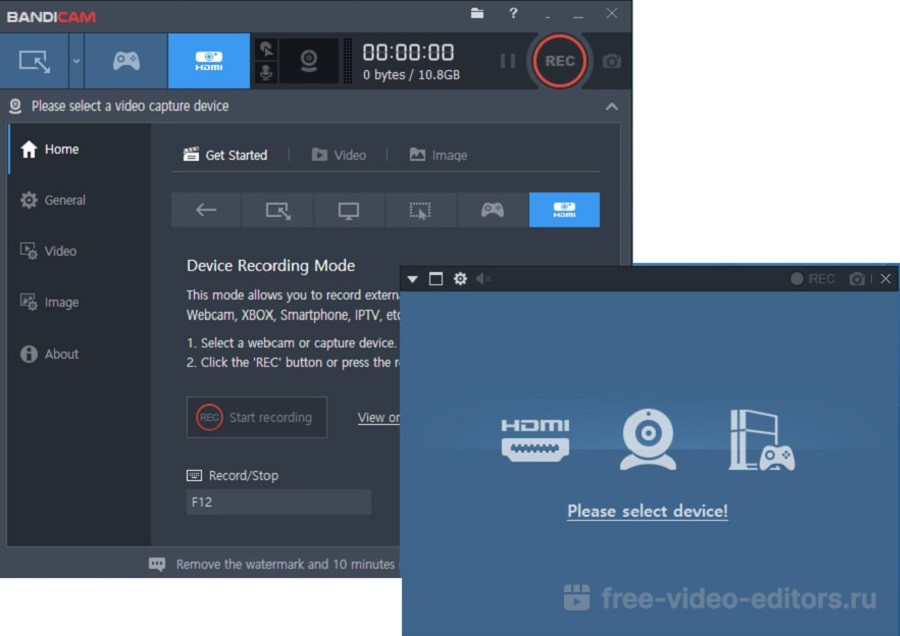 Программа также помогает создавать видеоуроки и полноценные курсы, с ее помощью можно захватывать веб-камеру и микрофон, а также записывать системные звуки. Готовые видео легко редактировать и конвертировать в один из 12 популярных форматах. Софт позволяет захватывать весь экран или его отдельный фрагмент, делать скриншоты во время записи и добавлять визуальные эффекты в процессе монтажа. Программа подходит для ноутбуков с операционной системой Windows версии Vista и старше.
Программа также помогает создавать видеоуроки и полноценные курсы, с ее помощью можно захватывать веб-камеру и микрофон, а также записывать системные звуки. Готовые видео легко редактировать и конвертировать в один из 12 популярных форматах. Софт позволяет захватывать весь экран или его отдельный фрагмент, делать скриншоты во время записи и добавлять визуальные эффекты в процессе монтажа. Программа подходит для ноутбуков с операционной системой Windows версии Vista и старше.
Плюсы:
- Универсальные инструменты для захвата экрана, микрофона и веб-камеры, а также для записи системного звука
- Возможность создавать видео в HD-качестве, проводить его базовое редактирование и конвертацию в нужный формат
- Захват всего экрана или выделенного фрагмента, возможность делать скриншоты во время записи без дополнительных настроек
Минусы:
- По отзывам пользователей, функционала программы недостаточно для полного редактирования видео, поэтому для монтажа придется загружать и устанавливать дополнительный софт
- Отзывы также говорят о том, что в некоторых случаях могут возникнуть проблемы с установкой, обычно это происходит при попытке поставить софт на ранние версии Windows, а также на ноутбуки с другими операционными системами
Как записать видео с экрана ноутбука онлайн
Screen Capture
Предельно простой и удобный сервис, который помогает записывать видео онлайн, без программ и приложений.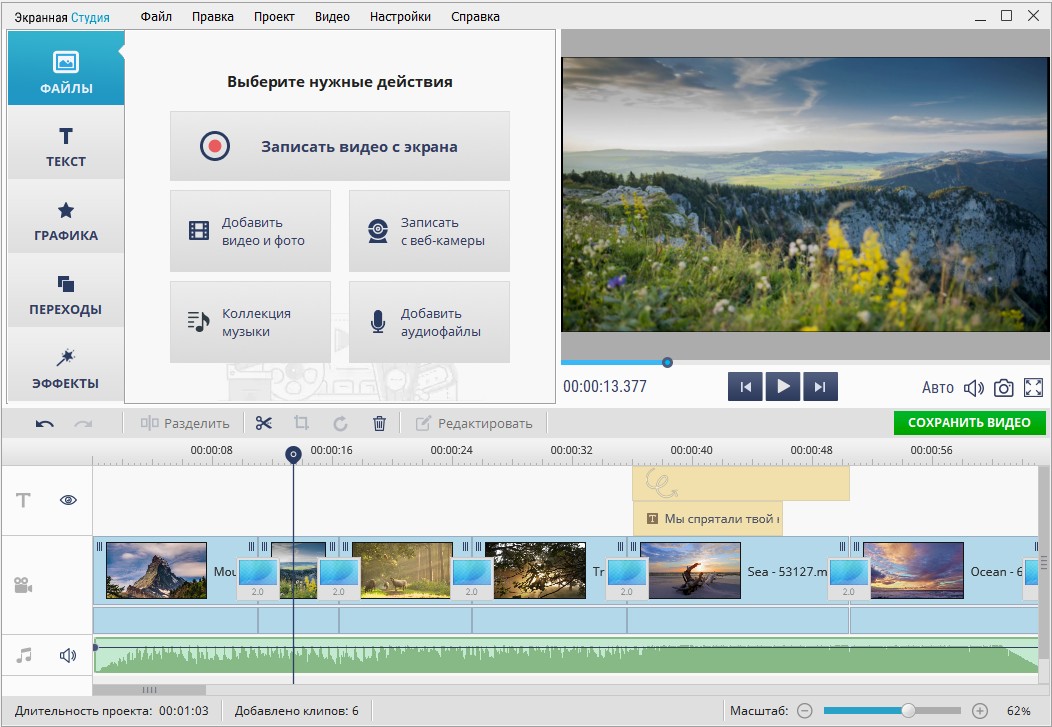 С его помощью легко сохранить любую трансляцию. Сервис также подходит для записи лекций, вебинаров и стримов, с его помощью легко создавать обучающие уроки, демонстрировать работу разных приложений и программ, проводить подготовку сотрудников и студентов. Весь функционал сервиса доступен бесплатно – приобрести платную версию стоит только для того, чтобы получить еще больше возможностей для сохранения и увеличения продолжительности записанных роликов. Screen Capture также позволяет выполнять захват звука с микрофона и изображения с веб-камеры, проводить базовое редактирование готовых роликов и сохранять их в одном из нескольких популярных форматов.
С его помощью легко сохранить любую трансляцию. Сервис также подходит для записи лекций, вебинаров и стримов, с его помощью легко создавать обучающие уроки, демонстрировать работу разных приложений и программ, проводить подготовку сотрудников и студентов. Весь функционал сервиса доступен бесплатно – приобрести платную версию стоит только для того, чтобы получить еще больше возможностей для сохранения и увеличения продолжительности записанных роликов. Screen Capture также позволяет выполнять захват звука с микрофона и изображения с веб-камеры, проводить базовое редактирование готовых роликов и сохранять их в одном из нескольких популярных форматов.
Плюсы:
- Интуитивно понятный пользовательский интерфейс на русском языке для захвата видео в высоком качестве
- Весь функционал сервиса доступен бесплатно, без скачивания и установки программ – запись легко провести онлайн
- Встроенные инструменты для редактирования видео позволят провести его базовую обработку прямо в браузере
- Для начала работы не потребуется регистрации и авторизации – просто установите настройки и нажмите на кнопку Начать запись
Минусы:
- В бесплатной версии на изображении присутствует водяной знак
- Для расширения возможностей сервиса стоит загрузить десктопную программу
RecordScreen
Сервис для захвата видео с экрана, а также микрофона и веб-камеры.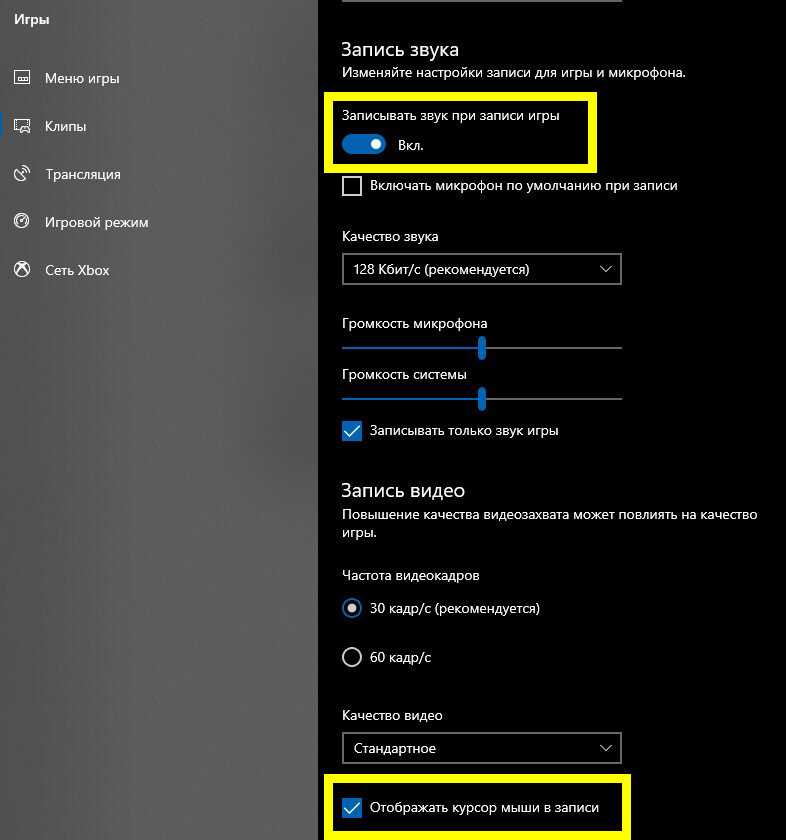 Работает прямо в браузере, не требует скачивания и установки дополнительного софта. Обладает простым пользовательским интерфейсом, подходит как новичкам, так и опытным пользователям. В процессе работы можно выбрать, какие окна и программы из числа запущенных на ноутбуке нужно показывать – система определит активный софт автоматически.
Работает прямо в браузере, не требует скачивания и установки дополнительного софта. Обладает простым пользовательским интерфейсом, подходит как новичкам, так и опытным пользователям. В процессе работы можно выбрать, какие окна и программы из числа запущенных на ноутбуке нужно показывать – система определит активный софт автоматически.
Соответственно вы можете записать как все происходящее на экране, так и скрыть ненужные окна. При запуске сервиса необходимо согласиться с правилами его использования, после чего предоставить ему доступ к микрофону и веб-камере. Также можно выбрать формат работы, при котором будет выполняться захват исключительно видео с экрана – камера в этом случае будет неактивна.
Плюсы:
- Захват экрана можно проводить во всех обновленных браузерах, при этом не требуется скачивания и установки дополнительных программ
- При необходимости можно воспользоваться инструментами для базового редактирования видео и указать формат его сохранения
- После завершения работы видео можно сохранить во внутреннюю память ноутбука, на облако, либо отправить его в популярные сети и на видеохостинги
- Сервис также предусматривает возможность организации потокового вещания
Минусы:
- Пользовательский интерфейс сервиса доступен только на английском языке, что может осложнить его использование русскоязычной аудиторией
- В некоторых версиях браузеров (преимущественно в устаревших) сервис может работать некорректно, рекомендуется провести обновление
- По отзывам пользователей, ошибки в работе сервиса также наблюдаются при установке некоторых плагинов и блокировщиков
RecordJoy
Онлайн-сервис для захвата экрана, микрофона и веб-камеры, с помощью которой можно записывать видео, проводить его базовое редактирование и сохранять результат в память ноутбука.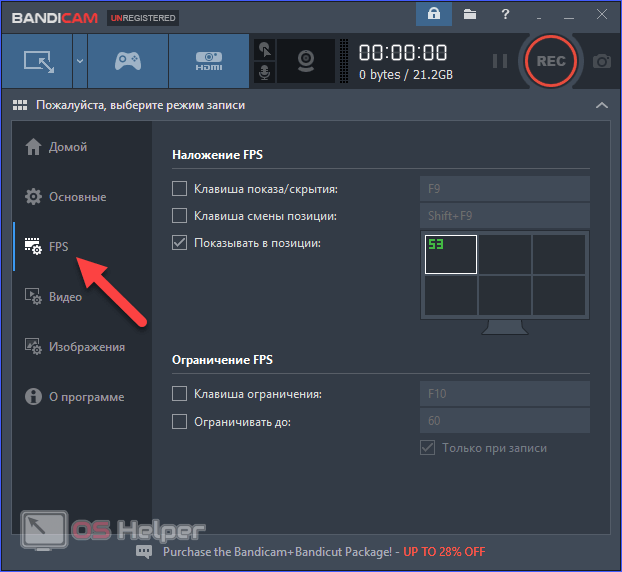 По отзывам пользователей и экспертов, корректно работает во всех обновленных браузерах. Для начала записи необходимо выбрать базовые настройки, в частности активировать или деактивировать микрофон и веб-камеру. Как только все будет готово, жмите на кнопку Start screen recordings. Обратите внимание: для начала записи необходимо предоставить сайту доступ к содержимому экрана, а также к микрофону и веб-камере, если вы планируете их активировать и использовать.
По отзывам пользователей и экспертов, корректно работает во всех обновленных браузерах. Для начала записи необходимо выбрать базовые настройки, в частности активировать или деактивировать микрофон и веб-камеру. Как только все будет готово, жмите на кнопку Start screen recordings. Обратите внимание: для начала записи необходимо предоставить сайту доступ к содержимому экрана, а также к микрофону и веб-камере, если вы планируете их активировать и использовать.
Плюсы:
- Возможность проводить захват видео, экрана и микрофона онлайн, без загрузки дополнительного программного обеспечения, напрямую в любом популярном браузере
- Расширенные возможности для записи видео со всего экрана или с его части
- Настраиваемое подключение микрофона и веб-камеры для захвата голоса и картинки
Минусы:
- Официальная версия сервиса представлена на английском языке
- При установке в браузере некоторых плагинов, а также при отсутствии актуальных обновлений сервис может работать некорректно
Movavi Screen Recorder
Лучший способ захватывать видео с экрана
Обратите внимание: Программа Movavi Screen Recorder не предназначена для записи видео и других материалов, защищенных от копирования.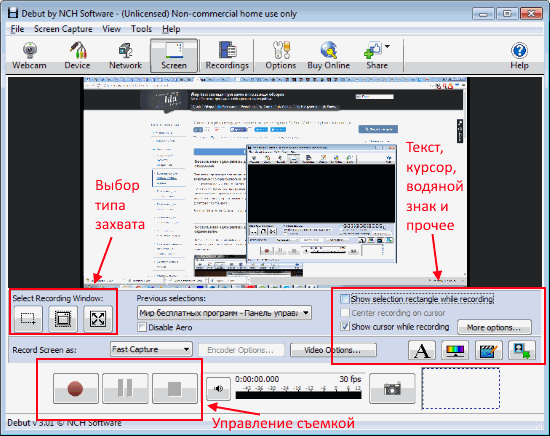 Подробнее
Подробнее
Валерия Кручина
Штатный контент-менеджер сайта Movavi: пишет и редактирует веб-тексты, переводит статьи с английского. Занимается переводом текстов IT-тематики более 4 лет. Выпускница Факультета иностранных языков Томского государственного университета, также училась по обмену в университете г. Дарем, Великобритания. Финалист конкурса переводов «Как это по-русски?» от агентства Palex. Увлекается видеомонтажом и созданием субтитров к коротким видео.
КАК ЗАПИСАТЬ ВИДЕО С ЭКРАНА НОУТБУКА — 10 способов
Разработчики предлагают всевозможный софт для юзеров, которые пишут видосики дома. Кроме того, существуют решения, интегрированные в Винду и macOS.
Как делать запись экрана на ноутбуке или компьютере средствами Windows
Майкрософтовцы при разработке каждой новой ОС уделяют все больше внимания любителям компьютерных игр. В 2019 году они серьезно переработали Xbox Game Bar, порадовали юзеров новыми фишками для контроля за ресурсами и производительностью ПК во время игр. Стало удобнее записывать скринкасты. Остановимся подробнее на иксбоксе.
Стало удобнее записывать скринкасты. Остановимся подробнее на иксбоксе.
Интересная статья: Как подключить геймпад к ПК: варианты с 3 моделями игровых манипуляторов
Xbox Game Bar (XGB)
Многие пользователи, юзающие Windows 10 и выше, при записывании видео довольствуются встроенным функционалом XGB. Однако и в актуальных версиях майкрософтовской операционки он может быть отключен. Посмотреть соответствующие настройки системы можно через «Параметры» — «Игры».
Для захвата видео клацните Win+G, после чего откроется меню XGB. Для запуска процесса в окошке «Записать» нажмите на «Запись». Для завершения снова клацните на эту кнопку. Записанный контент будет помещен в «Мои видеозаписи». Если стандартное разрешение или качество видео не устраивает, можно подкорректировать настройки XGB. При это размер файла MP4 значительно увеличится.
Инструмент заточен под софт, который работает с картинками через DirextX или OpenGL. Проблем не должно возникнуть при записи компьютерных игр, использовании браузера и графических приложений.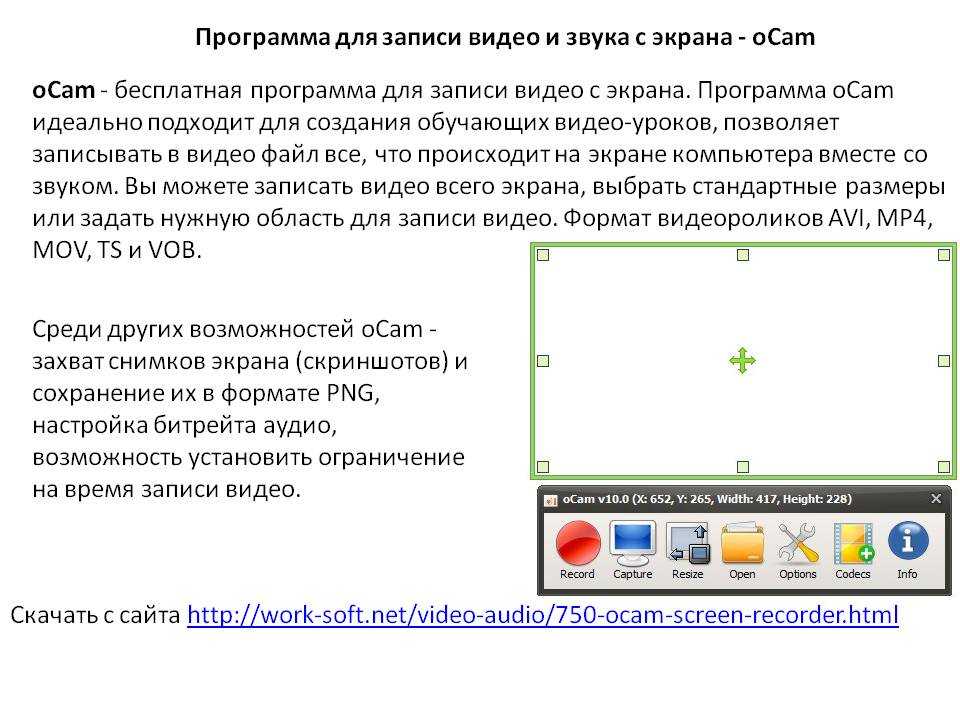 Как только вернетесь на «Рабочий стол», процесс сразу прекратится. А что со звуком, как записать аудиоконтент и видео с экрана компьютера? Тут тоже поможет XGB. Читайте далее, где что настраивать.
Как только вернетесь на «Рабочий стол», процесс сразу прекратится. А что со звуком, как записать аудиоконтент и видео с экрана компьютера? Тут тоже поможет XGB. Читайте далее, где что настраивать.
Разбираемся с паролями: Лучший менеджер паролей: топ 10 программ для ПК и смартфонов
Как записать видео с экрана компьютера со звуком
В окошке «Аудио» — управление динамиками, звуками компа. Можно выбрать, с какого микрофона нужно записывать голос. Для выключения микрофона имеется кнопка в окошке «Запись».
Также есть несколько настроек в параметрах главного меню XGB, а точнее — в разделе создания клипов. По умолчанию задействовано записывание контента в фоне, активированы уведомления о включении микрофона. Можно выбирать настройки аудио:
- игра + микрофон;
- игра + микрофон + приложения + система;
- без звука.
В главной менюшке можно убирать/активировать окошки: мини-приложения, аудио, записать, производительность, сообщество.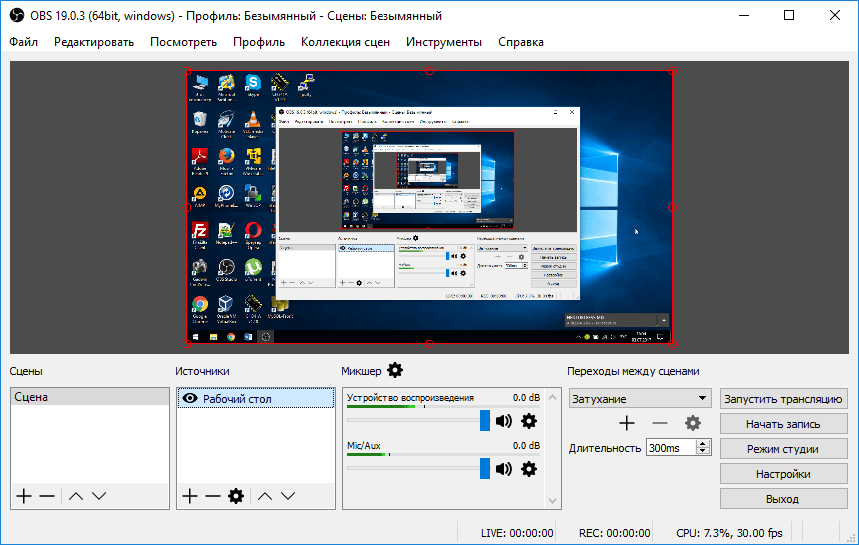
Лайфхаки для комфортного интернет-серфинга: Как заблокировать всплывающие окна с помощью настроек браузеров и 5 плагинов
Как делать запись экрана с помощью специальных программ
Существует множество сторонних утилит для захвата экрана. В основном это условно-бесплатный софт. Без покупки лицензии можно юзать урезанную пробную версию, но полный функционал стоит денег. Полностью бесплатные проги встречаются реже. Их выбирают законопослушные пользователи, которые не хотят платить. Если интерфейс такого софта не нравится, можно попробовать поупражняться с демо-версиями других разработчиков.
Выбираем манипулятор для игр: Геймпад или клавиатура: 5 преимуществ и 2 недостатка каждого манипулятора
Bandicam
Бандикам — популярная программа, сочетающая обширный функционал и простоту настройки. После запуска утилиты в левой части откроется меню разделов. В меню «Видео» можно изменить горячие клавиши, отвечающие за старт/стоп и паузу.
Вверху есть кнопка настройки записи. При ее нажатии откроется окошко с вкладками:
При ее нажатии откроется окошко с вкладками:
- Звук. Включение/выключение звукозаписи, выбор микрофона.
- Вебка. Включение/выключение параллельной записи видео с вебки. Размещение дополнительного окошка на экране.
- Мышка. Нюансы отображение курсора.
- Логотип. Вставка лого.
В Бандикаме можно выбрать качество звучания, картинки и формат (MP4 или AVI). Необязательно брать в кадр весь экран: порой имеет смысл ограничиться отдельной прямоугольной областью.
Украшаем рабочий стол: Как установить живые обои на ПК: 6 популярных программ
Экранная камера
Речь пойдет не о вебке, а о программе, которая называется «Экранная камера». Утилита устанавливается в пару кликов, ее возможности:
- Полноэкранная запись или захват отдельной области, скриншотирование.
- Редактирование видосиков: подрезка, титры, музыкальное сопровождение.
- Конвертация ролика после съемки. Прога работает с форматами AVI, МР4, MKV, HD, MOV.

- Заливка роликов в соцсети и на YouTube.
Утилита — подходящее решение для тех, кто хочет записать видео прямо с экрана ноутбука, но не знает, как это сделать. Разработчики позаботились об удобном управлении, приложение реагирует на нажатия мультимедийных клавиш лэптопа.
Geforce Experience
Счастливым обладателям видях от NVIDIA для записывания экрана необязательно инсталлировать софт сторонних разработчиков. Для этого можно использовать GeForce Experience — утилиту, инсталлируемую вместе с дровами от видяхи. Приложуха умеет автоматически обновлять драйвера, помогает настроить игры. Также в ее функционал входит запись геймплея с рабочего стола.
Для настройки проги нужно клацнуть по шестереночке и врубить внутриигровой оверлей. В результате станут активными настройки этого блока. Преимущества приложения:
- Качество записи до 4К. Разница с происходящим на экране минимальна.
- Трансляция видео в Twitch.

- Практически не тормозит комп.
- Добротный интерфейс, удобная настройка.
В разделе настроек звука можно задать параметр, разделяющий аудио на 2 дорожки. В первую прога запишет звуки ПК, во вторую — ваш голос с микрофона. Это удобно для дальнейшего редактирования аудио.
Убираем пароль: Как сбросить пароль Windows 10: вручную или с помощью 3 программ
Free Screen Video Recorder
В процессе установки рекордера не спешите после каждого окошка кликать «Далее». В пакет инсталляции может входить софт, не имеющий отношения к работе с видеофайлами. Чтобы не устанавливать его, достаточно вовремя убрать галочки.
Разработчики рекордера большое внимание уделили не только захвату видео, но и быстрому созданию скриншотов. Прога пригодится тем, кто часто работает в этих двух направлениях. В настройках видео можно выставить задержку перед захватом в несколько секунд, чтобы была возможность подготовиться к записи. Интерфейс проги выдержан в минималистичном стиле, отсутствие большого количества параметров упрощает работу с утилитой.
OBS Studio
Разработчики проги полагают, что у их детища нет бесплатных конкурентов. Им удалось создать функциональную утилиту с версиями под Windows, MacOS и Linux, распространяемую на безвозмездной основе. Такой подход не привел к снижению качества софта, приложение успешно справляется со своими задачами, радует удобным интерфейсом.
У вас вряд ли возникнут затруднения с тем, как все настроить и начать запись своего экрана на ПК. После установки проги запустится мастер автоматической настройки. В стартовом окне актуальны первые 2 пункта. Пользователь может отдать приоритет трансляции или записи. В первом случае на первый план выходит качество контента, который создает автор трансляции, во втором превалирует запись с компа. Более тонкие настройки можно потом задать вручную.
Как записать видео с экрана через онлайн-сервисы
Специализированные интернет-площадки — удачное решение для пользователей, которые не пишут видео на постоянной основе. Если нужно сделать запись раз в месяц или год, то, возможно, для этого будет достаточно какого-нибудь бесплатного онлайн-сервиса.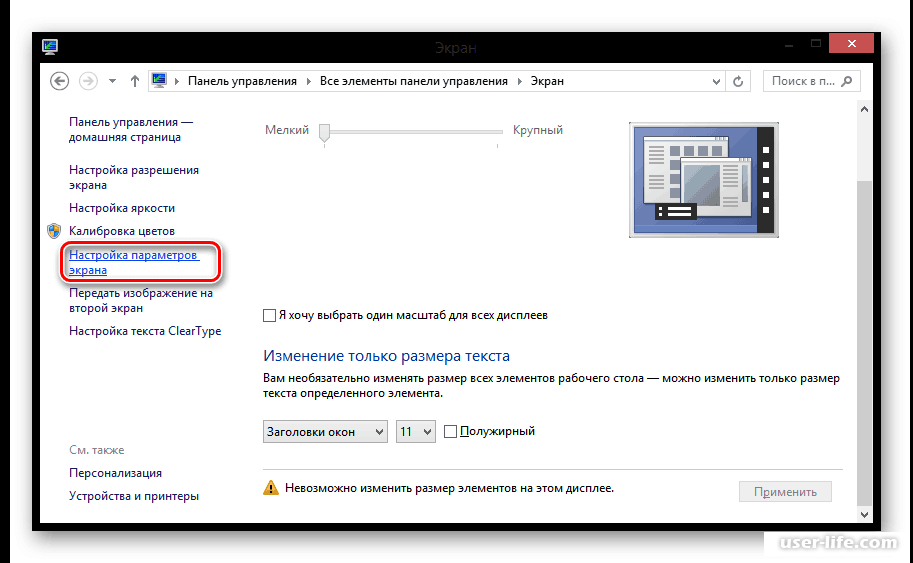 Сайты для записи видеоконтента на слуху, ими можно смело пользоваться, не опасаясь занести вирус. Отсутствие установки дает возможность не захламлять ПК лишним софтом.
Сайты для записи видеоконтента на слуху, ими можно смело пользоваться, не опасаясь занести вирус. Отсутствие установки дает возможность не захламлять ПК лишним софтом.
Прячим инфу на флешке: Как запаролить флешку: 4 технологии и 5 утилит
RecordScreen
Популярный сайт для создания скринкастов подойдет для простейшего захвата видосиков без редактирования. Ресурс создает ролики в формате WebM. Запускать RecordScreen желательно в свежей версии Хрома, иначе фокус может не удастся. Алгоритм работы:
- После открытия сайта клацните RECORD!
- Выберите вариант с вебкой или без.
- Нажмите Start.
- Выберите область захвата: окошко, вкладочку или весь экран.
- Нажмите «Поделиться».
- Для завершения клацните Stop.
- В появившемся окошке можно просмотреть видео. Для скачивания нажмите Download.
После запуска сервис может запросить доступ к вебке и микрофону.
Free Online Screen Recorder
Под таким длинным названием в интернете работает один из сервисов бренда Apowersoft.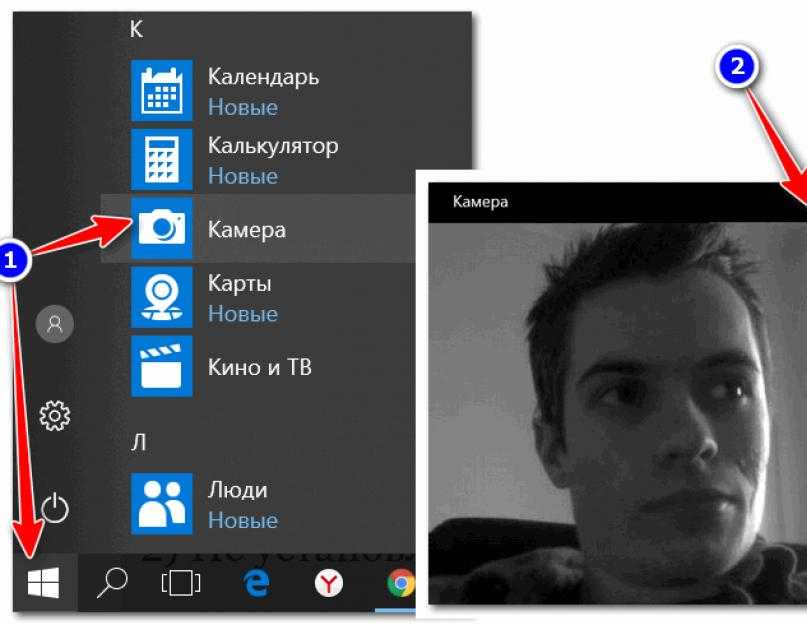 В первом окне на одноименном сайте нужно нажать стартовую кнопку, затем кроме экрана и системных звуков можно выбрать вебку и микрофон. Далее:
В первом окне на одноименном сайте нужно нажать стартовую кнопку, затем кроме экрана и системных звуков можно выбрать вебку и микрофон. Далее:
- Снова стартуем. Сервис дает 3 секунды, чтобы подготовиться, и начинает запись. Далее виден таймер, можно поставить видео на паузу или остановить. После остановки доступен просмотр отснятого материала.
- Записываем видео на винчестер компа или выкладываем в облако. Тут же разработчики предлагают скачать десктопную версию с возможностью редактирования видеофайла и тонкими настройками.
Сервис загружает файл на комп в формате WebM. Есть возможность воспользоваться конвертором разработчика для преобразования ролика в MP4. Площадка неприхотлива по отношению к браузерам: делать запись экрана и вебки на ноутбуке можно как в Хроме, так и в Мозиле.
Clipchamp
Компания Clipchamp прославилась своими программными продуктами для работы с видеоконтентом. В Microsoft оценили креативность стартапа и купили его. Для захвата видео нужно на сайте Clipchamp проклацать Features — Screen recorder.
Для захвата видео нужно на сайте Clipchamp проклацать Features — Screen recorder.
Далее ресурс предлагает зарегистрироваться или авторизироваться. Можно войти под майкрософтовской учеткой. За небольшую плату площадка предлагает доступ к многофункциональному редактору. Можно накладывать на видео звук, музыку, добавлять стикеры, гифки, стоковые картинки.
Как записать видео с экрана макбука
Обладатели макбуков могут записывать видеофайлы без помощи софта сторонних разработчиков. Возможности macOS это позволяют. В системах, начиная с Mojave, есть встроенная утилита, запустить которую можно тройкой Command + Shift + 5. Сразу появится виджет с иконками полноэкранной записи и выбранной области. Для остановки процесса воспользуйтесь меню-баром. Там же, в виджете, есть инструменты для скриншотирования.
Для записи экрана необязательно иметь новый Мас. В любом случае можно воспользоваться встроенным плеером QuickTime. Для записи экрана нажмите Ctrl + Command + N.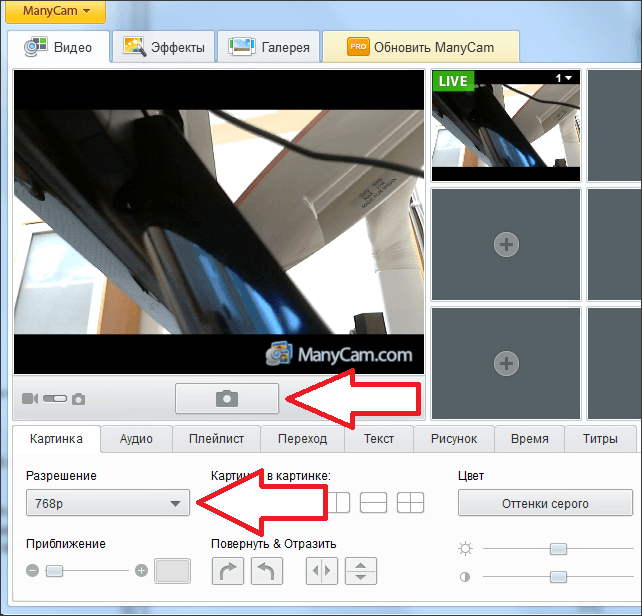 Для остановки используйте меню-бар.
Для остановки используйте меню-бар.
Теперь вы точно знаете, как записать скрин или видео с экрана макбука эпловскими инструментами.
В заключение небольшая табличка с прогами для захвата экрана:
На выбор софта большое влияние оказывают индивидуальные предпочтения. Порой вместо мудреной фряшной приложухи юзеры выбирают простую платную.
Выбираем утилиту для блокировки: Как поставить пароль на папку: 3 методики и 6 программ-блокировщиков
10 лучших устройств записи экрана ноутбука для Windows в 2022 году
Из-за последствий пандемии многие люди по-прежнему работают дома и проводят удаленные встречи со своими коллегами. Таким образом, устройства записи экрана сейчас становятся довольно требовательными.
Однако на рынке существует большое количество устройств для записи экрана, из которых пользователям трудно выбрать. Вот статья, в которой представлены десять наиболее часто используемых средств записи экрана, и мы также обобщили плюсы и минусы каждого из них для лучшего понимания. Теперь давайте начнем проходить его.
Теперь давайте начнем проходить его.
Часть 1: Лучшие устройства записи экрана ноутбука для игрового процесса
- Устройство записи экрана DemoCreator
- Бандикам
- Movavi Game Capture Gecata
Часть 2: Лучшие устройства записи экрана ноутбука с открытым исходным кодом
- CamStudio
- ВЛК
- ОБС
Часть 3: Лучшие легкие устройства для записи экрана ноутбука
- Snagit
- Вебинария
- ТайниТейк
- Бесплатный видеорегистратор с экраном
Часть 4: Как записывать экран на ноутбуке
Часть 1: Лучшие программы для записи экрана ноутбука для игр
1. Программа записи экрана DemoCreator
DemoCreator занимает первое место среди самых полезных и интерактивных программ записи экрана для ноутбуков. Это набор инструментов для записи экрана и редактирования видео для создания настраиваемых видеороликов. Благодаря самому простому интерфейсу и простым в использовании функциям видеозаписи этот рекордер экрана ноутбука пригодится для записи экрана Windows или Mac со звуком.
Благодаря самому простому интерфейсу и простым в использовании функциям видеозаписи этот рекордер экрана ноутбука пригодится для записи экрана Windows или Mac со звуком.
Попробовать сейчас
Безопасная загрузка
Попробовать сейчас
Безопасная загрузка
Он поставляется с 3 режимами записи, которые вы можете выбрать в соответствии со своими потребностями.
- Если вы хотите записать свой игровой процесс, выберите режим « Запись игры », который позволяет записывать экран, веб-камеру и микрофон. Кроме того, после того, как вы закончили запись игры, вы можете сделать игровое видео более крутым и добавить некоторые пояснения, чтобы выделить свои игровые моменты.
- Если вы хотите захватить только экран вашего ноутбука, вы можете выбрать режим « Запись экрана ».
 В этом режиме вы можете записывать свой экран со звуком, но инструменты рисования экрана в этом режиме недоступны.
В этом режиме вы можете записывать свой экран со звуком, но инструменты рисования экрана в этом режиме недоступны. - Если вы хотите записать свой экран со звуком, веб-камерой и даже использовать инструменты рисования экрана, перейдите в режим « Начать новый проект », здесь вы можете наслаждаться бесплатной и простой записью.
Лучший рекордер с веб-камеры
Записывайте настраиваемые экраны со звуком и редактируйте их на разных дорожках.
Снимайте игровые видеоролики, учебные пособия и презентации, а затем редактируйте их с помощью одного инструмента.
Поддерживается экран, записывающий видео с высоким FPS и редактирующий его напрямую.
Встроенные неограниченные шаблоны редактирования, специальные эффекты и другие источники.
Поддерживается экспорт в MP4, MOV, MKV, GIF и другие форматы.
Бесплатная загрузка
Безопасная загрузка
Бесплатная загрузка
Безопасная загрузка
Ниже приведены шагов для записи экрана вашего ноутбука в DemoCreator :
Шаг 1: Запустите DemoCreator и выберите «Начать запись проекта».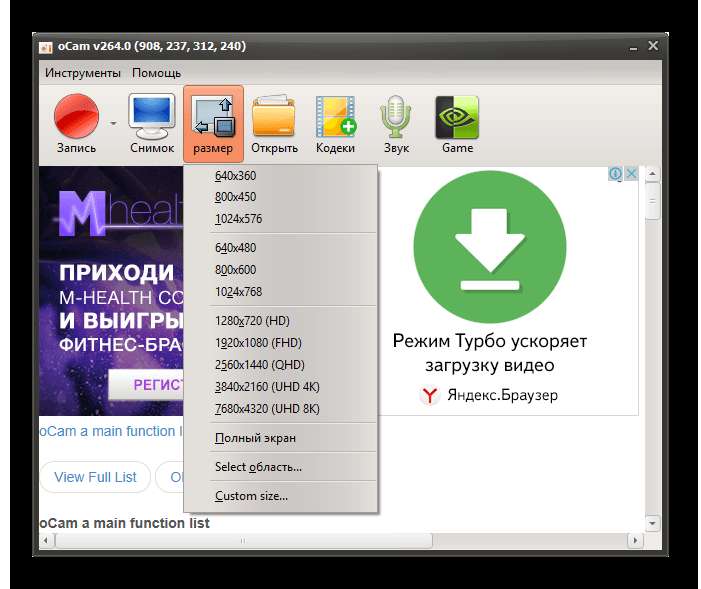
Шаг 2: Настройте область записи и установите веб-камеру и микрофон, если они вам нужны. Затем нажмите красную кнопку «REC», чтобы начать запись.
Шаг 3: Нажмите F10, чтобы остановить запись. Затем перейдите на панель редактора, и вы сможете добавить нужные эффекты. После завершения нажмите кнопку «Экспорт».
Плюсы:
- Для видеозаписи не установлено определенное время, записывайте столько, сколько хотите
- В DemoCreator
- Многочисленные эффекты текста и элементов
- Наслаждайтесь видеозаписью в формате 4K, если ваш ноутбук хорошо настроен
возможна запись голоса вместе с экраном Windows ноутбука (включая системный звук) и веб-камерой.
Минусы:
- Невозможность записи мобильных устройств, безусловно, недостаток
Изучите видеоруководство по записи видео на ноутбук с помощью DemoCreator .
youtube.com/embed/RxOoH5NXLlk» allowfullscreen=»allowfullscreen»>
Попробовать сейчас
Безопасная загрузка
Попробовать сейчас
Безопасная загрузка
2. Bandicam
Для создателей скринкастов и игроков Bandicam был одним из любимых устройств записи экрана ноутбука. Это простое и легкое программное обеспечение, которое позволяет записывать видео высокого качества из любого окна на экране вашего ноутбука. Примечательно, что Bandicam хорошо показывает себя при записи игр на ноутбуке.
Плюсы:
- Запись видео 4K Ultra HD
- Запись экрана аппаратно ускорена
- Размер файла устройства записи экрана ноутбука относительно меньше, чем у другого программного обеспечения
- разрешено 24 часа записи
Минусы:
- Bandicam не поддерживает прямую трансляцию
- Бесплатная версия имеет водяной знак в верхней части видео
- Нет встроенного видеоредактора, нужен отдельный видеоредактор для редактирования записанного видео
Вам также может понравиться: Как записывать веб-камеру в Bandicam
youtube.com/embed/_Vd5ppnN_-M» allowfullscreen=»allowfullscreen» frameborder=»0″>
3. Movavi Game Capture Gecata
Отличное программное обеспечение. Movavi — один из лучших рекордеров геймплея с потрясающими функциями, такими как совместный доступ в Интернете, инструменты захвата экрана ноутбука, инструменты воспроизведения. , монтаж видео и многое другое. Помимо ноутбуков, с помощью этого программного обеспечения также можно записывать вкладку или мобильный экран. Если вы хотите создать прохождение игры и загрузить его на YouTube для совместного использования. Тогда Movavi поможет вам легко это понять.
Плюсы:
- Поддерживает различные форматы видео
- Разделяет видео и удаляет ненужные сегменты
Минусы:
- Нет загрузки видео из Интернета или обмена на социальных платформах, доступных из интерфейса
Вам также могут понравиться: Movavi Screen Recorder Review
Часть 2: Лучшие программы для записи экрана ноутбука с открытым исходным кодом
4.
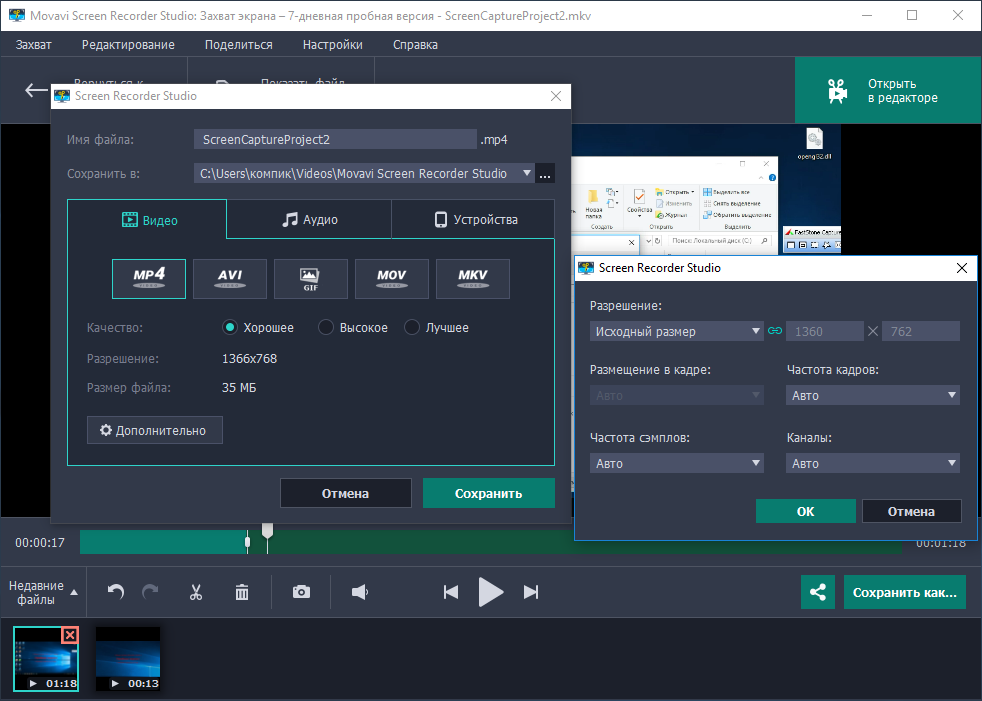 CamStudio
CamStudio
Отличный инструмент для записи экрана ноутбука на Windows для создания скринкастов и быстрых демонстрационных видеороликов. таких функций, как автоматическое панорамирование, выделение параметра курсора во время записи, запись звука и многое другое. Благодаря компактному интерфейсу легко создавать снимки экрана, а также обучающие видеоролики, которыми можно поделиться с другими пользователями по всему миру. Кроме того, вы даже можете записывать записи с ноутбука на DVD/CD с помощью CamStudio, что очень удобно.
Плюсы:
- Совершенно бесплатный и простой в использовании
- В CamStudio доступен встроенный файл справки
Минусы:
- Можно сохранить только в формате AVI с перепрошивкой
- Записывает звук с микрофона или динамиков, не может включать и то, и другое
Вам также может понравиться: Полное руководство по записи видео с веб-камеры
5. VLC
Легкий медиаплеер, программное обеспечение для записи ноутбука VLC представляет собой бесплатный кроссплатформенный проигрыватель с открытым исходным кодом. В качестве встроенного средства записи экрана ноутбука VLC может воспроизводить большинство аудиовизуальных файлов, а также аудио VCD, CD, DVD и множество других потоковых протоколов. Кроме того, если вы хотите добавить некоторые функции, которые вам понравились, к устройству записи экрана ноутбука, то VLC — это продукт с открытым исходным кодом, который позволяет вам настраивать собственные функции.
В качестве встроенного средства записи экрана ноутбука VLC может воспроизводить большинство аудиовизуальных файлов, а также аудио VCD, CD, DVD и множество других потоковых протоколов. Кроме того, если вы хотите добавить некоторые функции, которые вам понравились, к устройству записи экрана ноутбука, то VLC — это продукт с открытым исходным кодом, который позволяет вам настраивать собственные функции.
Плюсы:
- Совершенно бесплатно, без шпионских программ, рекламы и отслеживания пользователей
- VLC воспроизводит все диски, файлы, устройства, потоки и веб-камеры во всех форматах
- Широкие возможности настройки с расширенными элементами управления
- Без установки пакета кодеков VLC поддерживает формат аудио и видео
Минусы:
- Загрузка музыкальных клипов невозможна
- Сбои при воспроизведении 4K в VLC
- Отсутствие аппаратной поддержки
6. OBS
Пользователи могут записывать активные компьютерные игры на экране, часть экрана или полный экран из любого окна или веб-камеры с помощью программного обеспечения OBS, что делает эту бесплатную программу одним из лучших средств записи экрана ноутбука.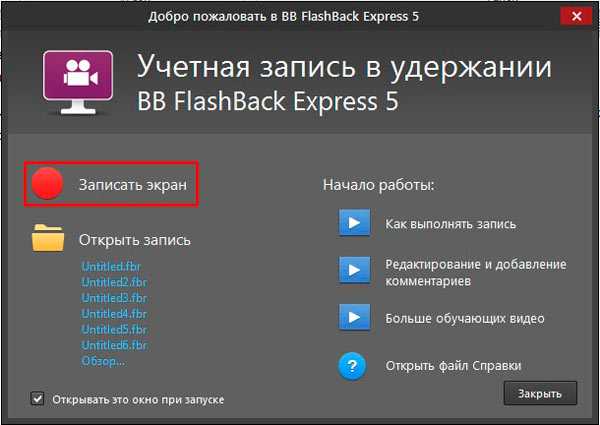 .
.
Плюсы:
- Простой интерфейс с рядом дополнительных опций
- Поддерживает несколько источников, таких как аудио и цвет
- Высокая производительность для записи экрана ноутбука
Минусы:
- Острота обучения для начинающих
Часть 3: Лучшие легкие устройства для записи экрана ноутбука
7. Snagit
Обладая одними из лучших функций редактирования изображений и захвата видео, Snagit является отличным устройством для записи экрана ноутбука. Будь то видеоклипы, значение цвета или захват изображений, приложение Direct X или любое видео, появляющееся на экране, Snagit предлагает ряд полезных встроенных инструментов. Вы также можете добавлять к своим скриншотам штампы — новую функцию, которая очень удобна для создания учебных пособий.
Плюсы:
- Встроенный инструмент для быстрого и легкого захвата экрана
- Можно создавать пресеты для визуализации точной копии скриншота
- Дает быстрый доступ к панели инструментов
Минусы:
- Настройка почты при работе с программой довольно сложная
- Отсутствует функция возврата, которая отменяет все ваши изменения в сохраненных видео
- Помимо Google Диска, Snagit не поддерживает облачные хранилища, такие как Box, Dropbox и Microsoft OneDrive 9.
 0012
0012
8. Webinaria
От записи движений экрана на веб-камеру и записи голосового комментария для скринкастов и демонстраций можно легко загрузить видео в Интернет с помощью программы записи экрана ноутбука Webinaria бесплатно в формате flash.
Плюсы:
- Поскольку разработчики продолжают исправлять ошибки, это программное обеспечение с открытым исходным кодом, постоянно разрабатываемое
- Совершенно бесплатно без лицензии
- Не нужно проверять совместимость продукта
Минусы:
- Нужно быть экспертом, так как у вас нет службы поддержки для решения ваших вопросов
9. TinyTake
TinyTake, бесплатное программное обеспечение для записи видео и захвата экрана со звуком, идеально подходит для небольших проектов. Для сложной записи экрана этот экранный рекордер для ноутбуков не подходит. Вы можете записать свой рабочий стол в полноэкранном режиме или настроить часть, а также интегрировать запись с веб-камеры.
Плюсы:
- Не оставлять водяной знак после экспорта
- 2 ГБ свободного места на сервере TinyTake
Минусы:
- Инструменты для аннотаций пока недоступны
10. Бесплатная программа для записи видео с экрана
Бесплатная программа для записи видео с экрана может помочь вам в захвате изображения с монитора. Будь то несколько окон, меню, объектов или любых других действий на экране, этот рекордер экрана ноутбука представляет собой полный набор руководств, показывающих шаги с графикой, которые помогут вам создавать видео.
Плюсы:
- Бесплатное шпионское и рекламное ПО
- Экономит время, предлагая несколько поддерживаемых форматов видеофайлов
- Бесплатное программное обеспечение на 100 % бесплатно
Минусы:
- При установке этого устройства записи экрана ноутбука либо откажитесь, либо примите сторонние продукты
- Нет опции записи «картинка в картинке»
Часть 4.
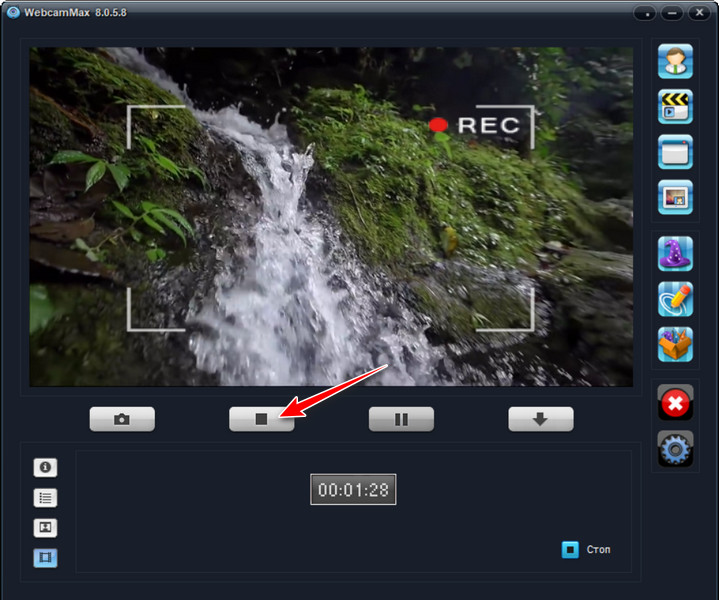 Как бесплатно записывать экран на ноутбуке
Как бесплатно записывать экран на ноутбуке
Если вы используете Windows 10 на ноутбуке, вы можете использовать встроенную программу записи экрана — игровую панель Windows 10. Это бесплатно и используется. Игровая панель Windows 10 проста в использовании для новичков, хотя и предназначена для геймеров. Ниже приведены шаги для записи экрана.
- Откройте игровую панель Windows 10 : перейдите в настройки Windows. Затем выберите Игры. Убедитесь, что кнопка записи игры включена. Затем откройте игровую панель с клавиатурой по умолчанию Win + G .
- Доступ к игровой панели : появится всплывающее уведомление с вопросом Хотите открыть игровую панель ? Нажмите Да ниже.
- Начать запись : Теперь вы увидите игровую панель Windows 10. Щелкните третий значок, чтобы начать запись. Вы также можете записывать звук и веб-камеру одновременно.
Выше приведены основные шаги для записи экрана на ноутбуке. Вы также можете транслировать видео на другие платформы.
Вы также можете транслировать видео на другие платформы.
Рекомендую для быстрого выбора: Лучшее программное обеспечение для создания снимков экрана для записи аудио/видео/веб-камеры
Что ж, у вас есть широкий выбор программ для записи экрана ноутбука. Настолько, что вы будете полностью поглощены предложениями. Но, чтобы выбрать лучшие из них, вышеперечисленные варианты могут помочь вам.
Программа записи экрана Wondershare DemoCreator теперь позволяет записывать экран, веб-камеру и звук. В качестве набора инструментов для записи экрана и редактирования видео вам не нужно переключать программное обеспечение отдельно для редактирования снимков экрана и видео.
Более того, DemoCreator предлагает множество предустановленных заголовков и текстов, переходов, наложений, фильтров и элементов, что действительно экономит время при создании экранного видео на вашем Mac или ПК с Windows.
Попробовать сейчас
Безопасная загрузка
Попробовать сейчас
Безопасная загрузка
Просто загрузите бесплатную пробную версию и предоставьте клип сегодня.
Pro-tip
Если вы хотите получить лучший игровой рекордер для Windows 11, вы можете нажать здесь, чтобы получить подробное руководство.
Как записать свой экран на Windows, Mac или Chrome OS
Нужно создать презентацию с практическими рекомендациями для работы? Хотите разделить веселую игровую сессию с друзьями? Запись экрана — хороший способ добиться и того, и другого.
Содержание
- Как записать свой экран в Windows с помощью Xbox Game Bar
- Как записать свой экран в Windows с помощью PowerPoint
- Как записать свой экран на Mac с помощью Capture Tool
- Как записать свой экран с экрана на Mac с помощью QuickTime Player
- Как записать свой экран на Chromebook
- Мультиплатформенный (расширение Chrome)
- Как записать свой экран на других устройствах
- Альтернативные офлайн-приложения для профессиональной работы
- OBS Studio (бесплатно)
- Snagit ($50+)
Сложность
Средняя
Продолжительность
30 минут
Что вам нужно
Устройство с Windows 10 (компьютер, Xbox), Mac или Chromebook
PowerPoint (необязательно)
Проигрыватель QuickTime (дополнительно)
Screencastify (опционально)
Задача проще, чем вы думаете, поскольку Windows 10/11, MacOS и даже Chrome OS имеют встроенные инструменты, которые могут выполнить эту работу.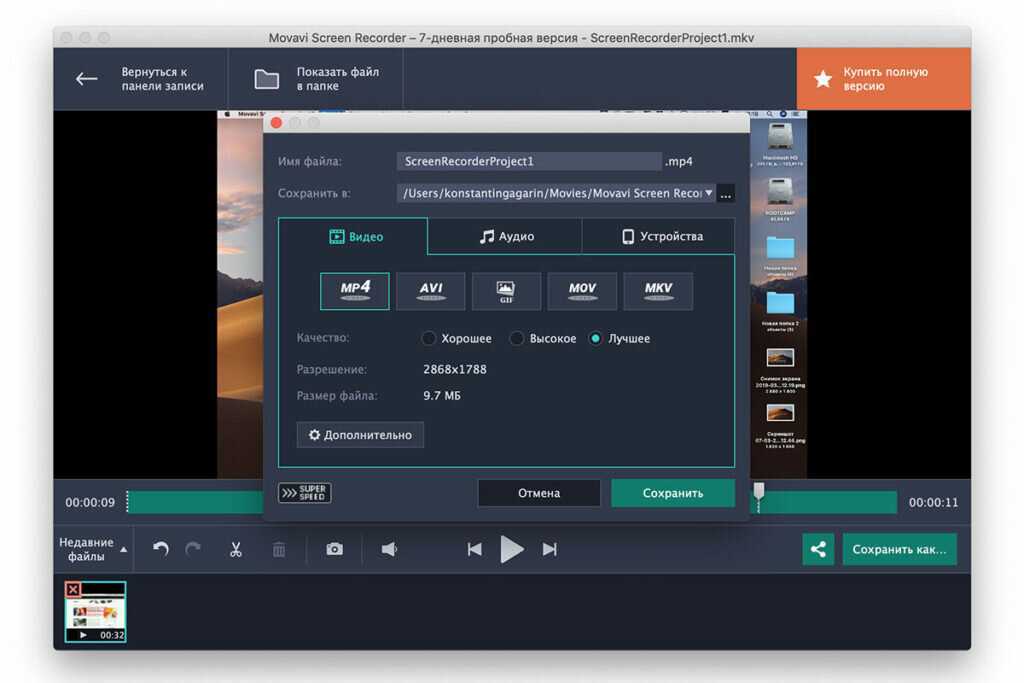 В этом руководстве мы покажем вам, как использовать нативные инструменты, инструменты с открытым исходным кодом и платные сторонние инструменты.
В этом руководстве мы покажем вам, как использовать нативные инструменты, инструменты с открытым исходным кодом и платные сторонние инструменты.
Как записать свой экран в Windows с помощью Xbox Game Bar
В Windows 10 есть собственный инструмент для захвата видео, но он в первую очередь предназначен для геймеров. Тем не менее, его можно использовать для любого открытого приложения, предлагая удобный способ записи экрана и даже добавления звука при необходимости.
Примечание. Все шаги для устройств Windows также будут работать в Windows 11, включая варианты использования PowerPoint, описанные ниже. Однако Windows 11 будет выглядеть немного иначе, чем изображения, которые мы используем. Если вы предпочитаете пошаговые инструкции для Windows 11, ознакомьтесь с нашим руководством здесь.
Чтобы использовать функцию Xbox Game Bar, ваш компьютер должен поддерживать один из следующих кодировщиков. Большинство современных видеокарт или процессоров поддерживают их.
- AMD VCE
- Intel Quick Sync H.264 (ЦП Intel второго поколения или новее)
- Nvidia NVENC (большинство Nvidia GeForce 600 или новее; большинство Quadro серии K или новее)
Шаг 1: Нажмите кнопку «Пуск», а затем значок шестеренки, расположенный в меню «Пуск». Кроме того, вы можете щелкнуть значок уведомлений на панели задач и выбрать значок Плитка Все настройки в Центре уведомлений. Оба этих метода откроют приложение «Настройки».
Шаг 2: Выберите Игры в приложении «Настройки».
Шаг 3: Раздел Xbox Game Bar должен загружаться по умолчанию. Как показано ниже, под первым абзацем есть переключатель, который должен быть установлен на On . Если он читает Off , нажмите на переключатель.
Шаг 4: Выберите Захват , указанный слева, чтобы просмотреть и при необходимости настроить дополнительные параметры настройки.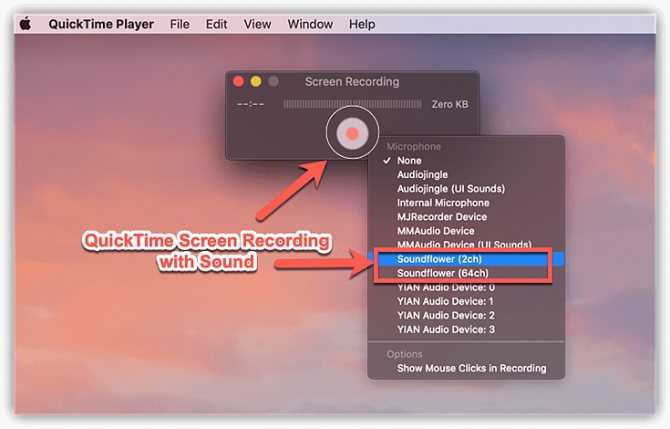
В разделе Захваты вы можете изменить место сохранения ваших записей и снимков экрана, включить запись в фоновом режиме и включить запись, даже когда ваш ноутбук не подключен к сети. Существуют также варианты включения записи во время проецирования экрана, установите максимальное продолжительность записи и настроить параметры звука и качества видео.
Шаг 5: Когда вы закончите настройку параметров, введите сочетание клавиш по умолчанию, чтобы открыть игровую панель Xbox: Win + G .
Вы можете увидеть или не увидеть подсказку с вопросом, является ли выделенное на экране приложение игрой. Если вы это сделаете, просто выберите Да . Конечно, это ложь, так как Xbox Game Bar предназначена для захвата игрового процесса, но эта маленькая выдумка распространяет эту функцию на другие приложения. Однако Xbox Game Bar не записывает рабочий стол или Проводник, а только открывает приложения.
Шаг 6: Игровая панель Xbox появляется рядом с верхним центральным краем экрана. Он предоставляет кнопки для доступа к этим наложениям и настройкам:
Он предоставляет кнопки для доступа к этим наложениям и настройкам:
- Меню виджетов
- Аудио
- Захват
- Производительность
- Социальный Xbox
- Галерея
- Ищу группу
- Настройки
Оверлей Game Bar Capture должен отображаться по умолчанию. Если нет, щелкните значок веб-камеры на игровой панели Xbox, как показано ниже.
Примечание . Если к вашему ПК подключено более одного дисплея, например, в конфигурации с тремя мониторами, интерфейс игровой панели Xbox появится на экране, где вы в последний раз щелкнули.
Шаг 7: Чтобы начать, нажмите круглую кнопку Start Recording на оверлее Capture . Чтобы остановить запись, нажмите фиолетовую кнопку «Остановить запись».
Кроме того, вы можете ввести комбинацию клавиш Win + Alt + R , чтобы начать и остановить запись с включенной игровой панелью Xbox.
Все захваченные видео сохраняются как файлы MP4 в папке Видео > Захваты в разделе Этот компьютер в проводнике.
Как записать свой экран в Windows с помощью PowerPoint
Записать свой экран с помощью PowerPoint относительно просто. Недостатком является то, что для этого вам потребуется настольное программное обеспечение Microsoft и подписка на Microsoft 365. Это не работает с онлайн-версией.
Шаг 1: Когда файл PowerPoint уже открыт, нажмите «Вставить» в строке меню, а затем нажмите кнопку «Запись экрана» , расположенную на панели «Медиа» в крайнем правом углу.
Шаг 2: Экран затемняется белым и отображается панель инструментов вдоль верхнего центрального края экрана, как показано ниже. Нажмите кнопку Select Area и с помощью мыши нарисуйте рамку вокруг области, которую вы хотите записать. Затем целевая область обведена красной пунктирной линией и лишена белой прозрачности. Либо одновременно нажмите клавиши Windows + Shift + F , чтобы записать весь экран.
Шаг 3: Щелкните запись или одновременно нажмите клавиши Windows + Shift + R .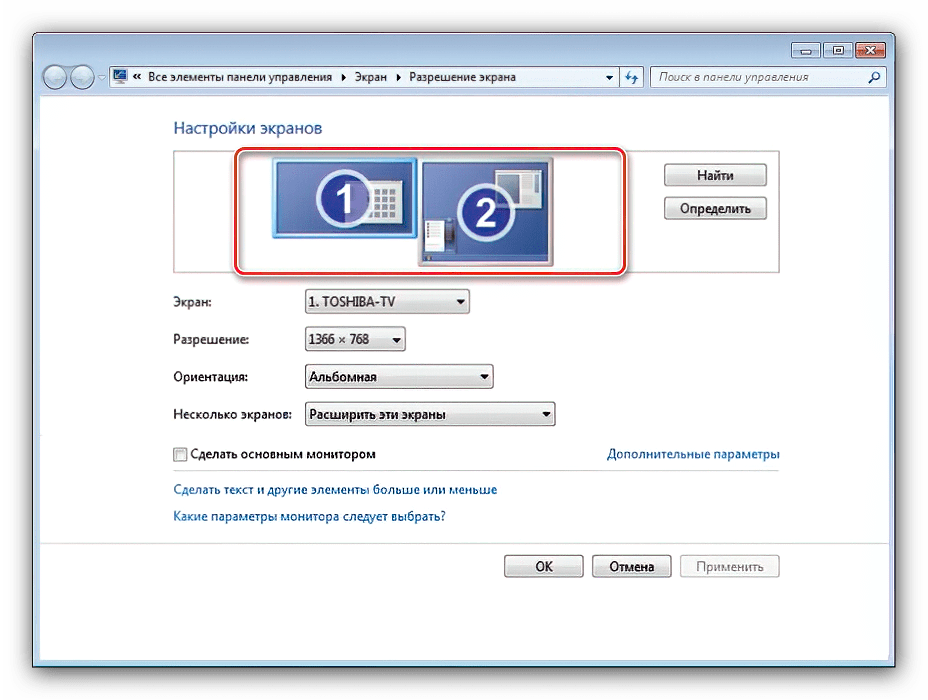
Шаг 4: Вы можете нажать кнопку Пауза — она заменяет кнопку Запись — чтобы при необходимости остановить запись. Нажмите квадратную кнопку Stop , чтобы завершить захват.
Шаг 5: Чтобы сохранить запись, щелкните правой кнопкой мыши видео, отображаемое в PowerPoint, и выберите во всплывающем меню пункт Сохранить медиа как . Следуйте инструкциям на экране, чтобы сохранить запись.
Когда вы закончите, вы можете сохранить видео как отдельный файл для доступа или встраивания по своему усмотрению. После этого возможности редактирования и управления очень ограничены, но PowerPoint — отличный вариант для быстрой и грязной записи, особенно если вы делаете это для готовящейся презентации.
Как сделать запись экрана на Mac с помощью Capture Tool
В MacOS Catalina и более поздних версиях есть встроенная функция, позволяющая записывать экран и делать снимки экрана. Вот как:
Шаг 1: Нажмите Shift + Command + 5 , чтобы открыть панель инструментов для снимков экрана.
Шаг 2: На экране появляется панель инструментов с двумя наборами кнопок: три слева для создания снимка экрана и две посередине для записи экрана. Он также содержит кнопки Options и Capture (или Record ).
Шаг 3: Нажмите кнопку Запись всего экрана (слева) или кнопку Кнопка «Запись выбранной части» (справа), за которой следует кнопка «Запись» — она заменяет «Захват» , если инструмент изначально был в режиме скриншота — расположена справа.
Шаг 4: По завершении нажмите маленькую кнопку Запись , расположенную в строке меню в верхней части экрана, как показано ниже. Либо нажмите Command + Control + Esc . Видео по умолчанию сохраняется на рабочий стол.
Как сделать запись экрана на Mac с помощью QuickTime Player
Если вы используете более раннюю версию MacOS, чем Mojave, вы всегда можете использовать QuickTime Player для базовой записи экрана, а также для записи звука.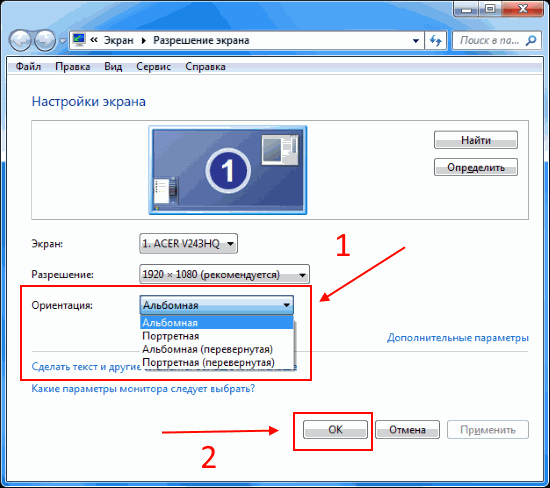 Записи QuickTime нелегко редактировать, но если вам нужен быстрый и простой метод записи, это один из самых простых способов.
Записи QuickTime нелегко редактировать, но если вам нужен быстрый и простой метод записи, это один из самых простых способов.
Примечание : QuickTime Player также доступен на Catalina и Big Sur.
Шаг 1: Откройте QuickTime Player с панели запуска. Если вы его не видите, проверьте Другое 9 панели запуска.Папка 0542.
Шаг 2: В открытом приложении щелкните Файл , расположенный в строке меню .
Шаг 3: Выберите параметр Новая запись экрана в раскрывающемся меню.
Шаг 4: Вы можете увидеть запрос на разрешение записи экрана компьютера. Нажмите кнопку Открыть системные настройки и установите флажок рядом с QuickTime Player . Возможно, вам потребуется перезапустить QuickTime Player. Если нет, перейдите к шагу 6.
Шаг 5: При перезапуске QuickTime нажмите Файл , а затем Новая запись экрана .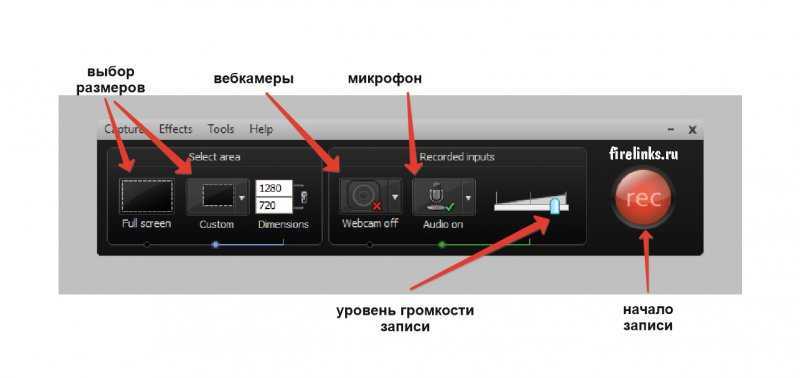
Шаг 6: На экране появится панель инструментов Capture Tool с двумя наборами кнопок: три слева для создания снимка экрана и две посередине для записи экрана. Щелкните Параметры , чтобы добавить или удалить щелчки мыши, использовать встроенный микрофон и указать место назначения видео.
Шаг 7: Нажмите кнопку Запись всего экрана или Запись выбранной части , а затем кнопку Запись , расположенную справа.
Шаг 8: По завершении перейдите к строке меню и нажмите кнопку Остановить запись , как показано ниже. Либо коснитесь соответствующего символа, если на вашем Mac есть панель Touch Bar.
Шаг 9: Чтобы сохранить запись, нажмите Файл в строке меню, а затем Сохранить в выпадающем меню. Выберите подходящее место для сохранения (если вы еще этого не сделали) и имя для записи, затем нажмите Сохранить для подтверждения.
Как записать свой экран на Chromebook
Теперь Google предлагает собственный инструмент для записи экрана для Chrome OS — переход на бета-версию не требуется. Google продолжает обновлять свои параметры записи экрана с новыми возможностями с течением времени.
Шаг 1: Войдите в Chrome OS. Одновременно нажмите Shift + Ctrl + кнопка Показать Windows (которая выглядит как прямоугольник с линиями рядом с ним).
Шаг 2: Нажмите кнопку Screen Capture во всплывающем меню.
Шаг 3: Экран затемняется, и внизу появляется панель инструментов. В этом примере для инструмента захвата экрана установлено значение Record Partial Screen , как показано выше. Нажмите и удерживайте кнопку мыши или сенсорную панель, чтобы обвести область экрана, которую вы хотите захватить, рамкой. Панель инструментов также предоставляет опции для Полноэкранная запись и Окно записи .
Шаг 4: По умолчанию инструмент захвата экрана настроен на Снимок экрана. Нажмите кнопку Screen Record на панели инструментов — она напоминает кинокамеру, направленную вправо — для захвата видео.
Шаг 5: Нажмите кнопку Запись в центре выбранной области.
Шаг 6: Для завершения нажмите кнопку Остановить запись экрана , отображаемую на полке рядом с системными часами.
По умолчанию захваченное видео сохраняется в папку Загрузки как Запись экрана [дата][время] в формате файла WebM.
Мультиплатформенность (расширение Chrome)
Если вам не нравятся три собственных решения, перечисленных выше, вы можете установить расширение Chrome под названием Screencastify, которое хорошо справляется со своей задачей. Вот как его установить и использовать:
Шаг 1: Откройте список Screencastify в Интернет-магазине Chrome и щелкните значок Кнопка «Добавить в Chrome », а затем «Добавить расширение » во всплывающем окне.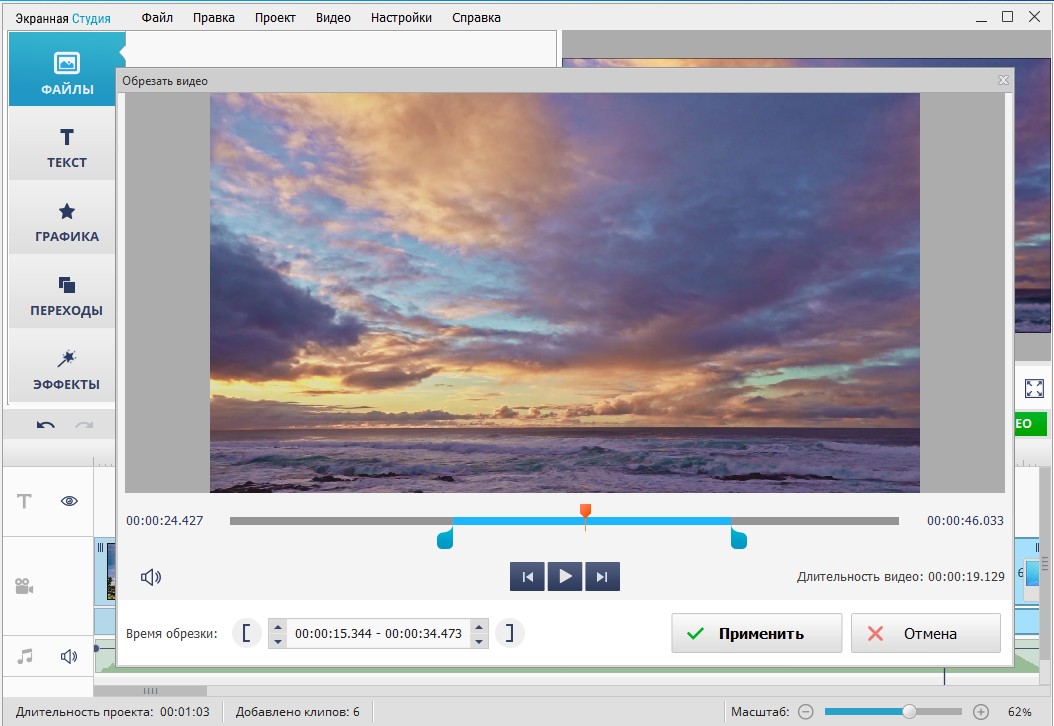
Шаг 2: Выберите значок Screencastify , расположенный рядом с адресной строкой. Если значок не появляется там автоматически, вам нужно будет выбрать значок Extensions (выглядит как часть головоломки) и выбрать значок булавки рядом с Screencastify , чтобы вы могли закрепить значок расширения рядом с адресной строкой.
Шаг 3: Войдите в свою учетную запись Google и следуйте инструкциям, чтобы создать учетную запись Screencastify.
Шаг 4: Нажмите синюю кнопку Включить микрофон и Веб-камеру , а затем Разрешить во всплывающем окне.
Шаг 5: Нажмите синюю кнопку Включить инструменты , а затем Разрешить во всплывающем окне.
Шаг 6: Еще раз выберите значок Screencastify в правом верхнем углу. Появится раскрывающееся меню.
Шаг 7: Выберите источник: Вкладка браузера , Рабочий стол или Только веб-камера .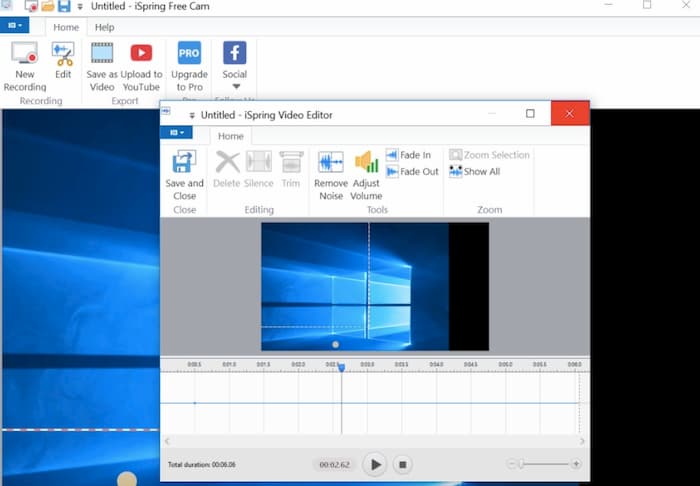
Шаг 8: При необходимости включите микрофон и/или веб-камеру.
Шаг 9: Нажмите Показать дополнительные параметры для дополнительных настроек, таких как таймер обратного отсчета.
Шаг 10: Нажмите синюю кнопку Записать . Вы можете записывать только пять минут, используя бесплатную учетную запись.
Примечание : Если вы выберете Desktop , на следующем экране вам будет предложено выбрать Весь экран или приложение Окно . После этого нажмите Поделиться .
Шаг 11: Когда вы закончите запись, снова щелкните значок Screencastify , а затем красную кнопку Stop в раскрывающемся меню. Вы также можете приостановить запись, начать сначала или удалить то, что уже записано.
Шаг 12: Теперь вы можете редактировать видео, делиться копией, загружать ее и т. д. Чтобы изменить имя, щелкните текстовое поле слева от Кнопка «Открыть в редакторе» .
Чтобы изменить имя, щелкните текстовое поле слева от Кнопка «Открыть в редакторе» .
По умолчанию видео сохраняется на ваш Google Диск.
Как записать экран на других устройствах
Запись экрана не ограничивается ПК. Вы можете сделать это и на мобильных устройствах. Нужно знать, как записать свой экран на iPhone или Android? Ознакомьтесь с нашими руководствами по записи экрана на Android и записи экрана на iPhone.
Альтернативные офлайн-приложения для профессиональной работы
Если вам нужны расширенные возможности записи с помощью приложения, специально разработанного для более профессиональных и ориентированных на игры клипов, лучше всего загрузить одно из приведенных ниже приложений.
OBS Studio (бесплатно)
Являясь одним из наиболее продвинутых и бесплатных приложений для записи экрана, OBS Studio имеет открытый исходный код и имеет встроенные функции потоковой передачи для тех, кому нужна живая аудитория во время записи.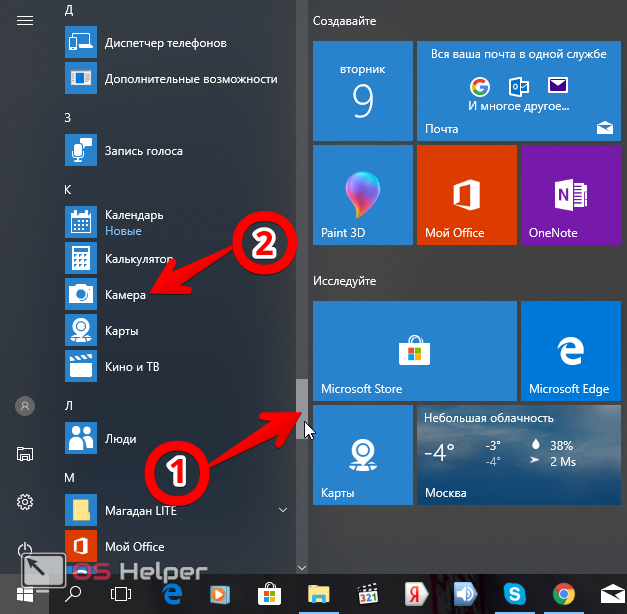

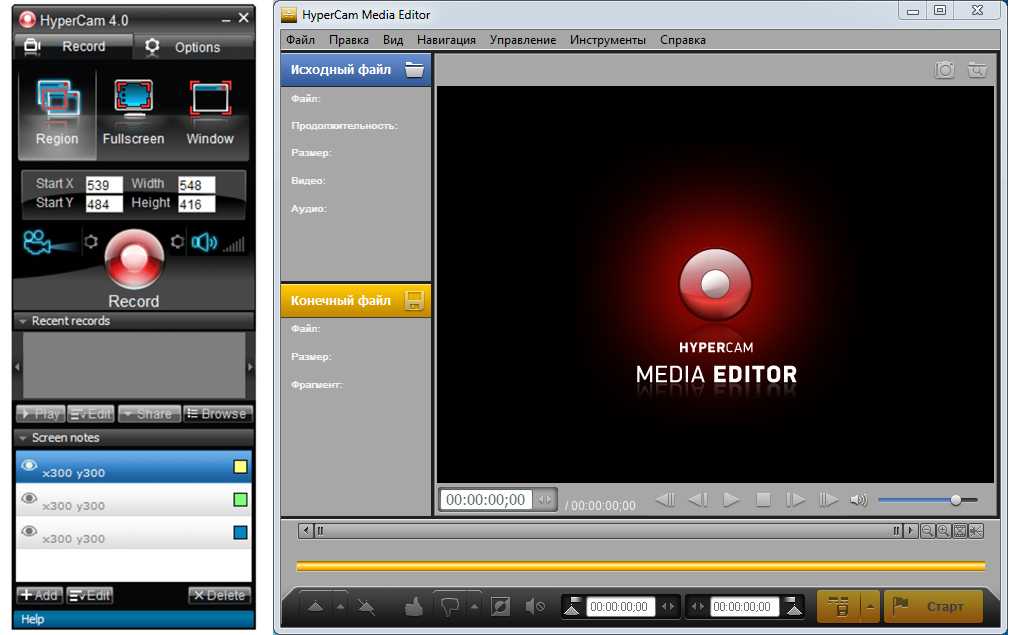

 В этом режиме вы можете записывать свой экран со звуком, но инструменты рисования экрана в этом режиме недоступны.
В этом режиме вы можете записывать свой экран со звуком, но инструменты рисования экрана в этом режиме недоступны.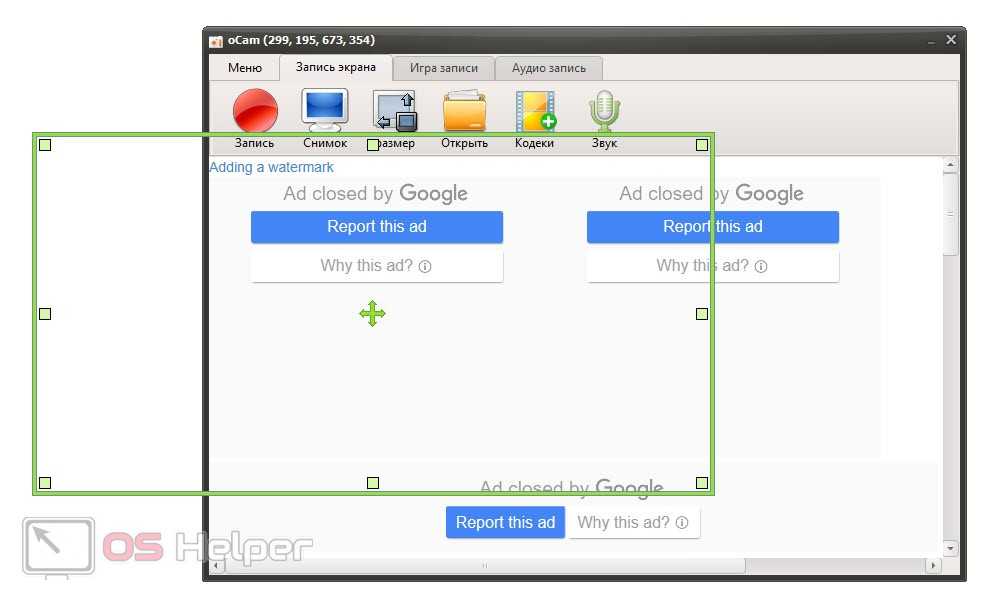 0012
0012