Как изменить в видео тип файла: Как изменить формат видео: самый простой способ
Содержание
Как поменять формат видео | Программа для изменения формата видео на Windows
У большинства пользователей компьютера хотя бы раз возникала необходимость поменять формат видео. Чаще всего перевод видео из одного формата в другой нужен, чтобы:
- смотреть видео на мобильном устройстве;
- выкладывать видео в Интернет;
- сжимать видео, чтобы оно занимало меньше места на диске.
Вот некоторые проблемы, с которыми вы можете быть знакомы.
Возможно, ваше устройство не поддерживает данный тип файла. Попробуйте при помощи специальной программы сконвертировать файл в формат, который поддерживается вашим устройством.
Это может быть связано с тем, что файл слишком большой или в нем используется некорректный аудиокодек. Просто уменьшите размер файла или поменяйте кодек в приложении конвертации.
Достаточно сжать видеофайлы – так вы легко сможете загрузить их на телефон, планшет или флешку. Используйте подходящее приложение и спокойно работайте из дома.
Movavi Video Converter позволяет выполнить любую из этих задач за считанные секунды. При этом пользователю абсолютно не нужно разбираться в форматах и характеристиках видео. Программа обладает простым и интуитивно понятным интерфейсом на русском языке, поэтому работать в ней сможет даже новичок.
Movavi Video Converter поддерживает все популярные форматы видео и аудио: AVI, MP4 (MPEG-4), MOV, 3GP, FLV, MKV, WMV, MP3, WAV и другие. Помимо перекодировки видео в другой формат, программа также позволяет «переделывать» DVD (файлы формата VOB) в обычные видеофайлы. В процессе такой «переделки» вы можете выбирать звуковые дорожки и субтитры.
Обладатели мобильных телефонов и плееров часто сталкиваются с проблемой проигрывания видео на своих устройствах. При переделывании видео и подготовке его для портативных устройств нужно знать не только в какой формат конвертировать, но и какие параметры видео (разрешение, скорость потока и др.) задавать. Если вам не хочется разбираться в форматах видео для телефонов, форматах видео для плееров и т. д., можно просто скачать Movavi Video Converter. В программе есть готовые профили для всевозможных мобильных устройств: Apple iPod, iPhone и iPad, Nokia, Samsung, Sony PSP, телефонов на Android и многих других. Вам нужно будет только выбрать свое устройство из списка, чтобы перевести видео в подходящий для него формат.
д., можно просто скачать Movavi Video Converter. В программе есть готовые профили для всевозможных мобильных устройств: Apple iPod, iPhone и iPad, Nokia, Samsung, Sony PSP, телефонов на Android и многих других. Вам нужно будет только выбрать свое устройство из списка, чтобы перевести видео в подходящий для него формат.
У вас есть видеоролик, который вы хотите показать друзьям – выложить его на своей странице во ВКонтакте, загрузить в iTunes, на YouTube, Vimeo или другой сайт? Вам не обязательно разбираться, какие форматы и разрешения видео поддерживают эти сайты. Movavi Video Converter – это не просто программа для изменения формата видео, она способна облегчить вам жизнь, поскольку содержит уже готовые профили для популярных веб-сайтов. А если вы хотите выложить видео на своем собственном сайте, то вам доступны также и гибкие настройки для конвертации видео в веб-совместимые форматы – вам останется лишь встроить полученное видео в HTML-код вашей страницы.
На первый взгляд, процесс конвертирования может показаться сложным и запутанным, но это совсем не так. Изменить формат ваших видеороликов можно всего за пару кликов. Скачайте Movavi Video Converter и убедитесь в этом сами!
Изменить формат ваших видеороликов можно всего за пару кликов. Скачайте Movavi Video Converter и убедитесь в этом сами!
Скачать бесплатно
Скачать бесплатно
Скачать
Скачать
Чтобы поменять формат видео, достаточно выполнить всего 3 простых шага.
Шаг 1. Добавьте файл в программу
Щелкните мышью по кнопке Добавить файлы и выберите пункт Добавить видео. Найдите нужный файл в диалоговом окне и нажмите кнопку Открыть.
Шаг 2. Выберите нужный формат
Выберите требуемый формат или мобильное устройство в нижней части интерфейса. Вы также можете воспользоваться поиском профилей, чтобы быстро найти нужный формат или устройство.
Шаг 3. Запустите процесс конвертации
Нажмите кнопку Конвертировать, чтобы начать преобразование вашего видео в выбранный формат. По окончании конвертации откроется папка с готовым видео.
Movavi Конвертер Видео
Отличный способ перевести мультимедиа в нужный формат!
Другие полезные инструкции
Подпишитесь на рассылку о скидках и акциях
Ваш email
Адрес электронной почты введен неверно. Проверьте адрес электронной почты и повторите попытку.
Проверьте адрес электронной почты и повторите попытку.
Подписаться
Подписываясь на рассылку, вы соглашаетесь на получение от нас рекламной информации по электронной почте и обработку персональных данных в соответствии с Политикой конфиденциальности Movavi. Вы также подтверждаете, что не имеете препятствий к выражению такого согласия. Читать Политику конфиденциальности.
Пожалуйста, подтвердите согласие на обработку данных, чтобы подписаться.
Адрес электронной почты введен неверно. Проверьте адрес электронной почты и повторите попытку.
Ваш e-mail адрес успешно добавлен. Спасибо за ваш интерес!
Подписаться
Как изменить формат видео: самый простой способ
Большинство пользователей в какой-то момент сталкиваются с необходимостью преобразовать формат видеофайла для просмотра на другом устройстве, загрузки в Интернет, сжатия для экономии места на жестком диске. Владельцы смартфонов / планшетов / медиаплееров часто сталкиваются с проблемой неподдерживаемых мультимедийных форматов.
Владельцы смартфонов / планшетов / медиаплееров часто сталкиваются с проблемой неподдерживаемых мультимедийных форматов.
Как преобразовать видеофайл в другой формат
Выберите подходящую программу
Вот что должен уметь правильный конвертер:
- поддерживать все популярные форматы файлов для импорта;
- конвертировать ролики быстро;
- работать корректно — не «бить» файлы и не зависать при обработке длинных видео.
Это минимум, который вряд ли обеспечит какой-нибудь онлайн-сервис, найденный по запросу «конвертировать видео бесплатно». Обработка на этих сайтах происходит на внешних серверах, поэтому конвертация занимает больше времени, к тому же эти сервисы не гарантируют качество видео на выходе. А ещё они требовательны к размеру исходников — как правило, туда нельзя загружать файлы более 100–200 МБ. Если конвертировать видео вам приходится часто, то лучше выбрать серьёзное ПО. Мы советуем обратить внимание на Wondershare Video Converter Ultimate.
Wondershare поддерживает более тысячи форматов видео и разрешений под любые устройства, корректно взаимодействует со всеми популярными кодеками, быстро и понятно работает.
Онлайн – сервис
Для конвертации видеофайлов совсем не обязательно инсталлировать необходимое программное обеспечение на персональный компьютер. Совершенно бесплатно и комфортно можно использовать для изменения формата видео онлайн-сервисы.
Рассмотрим наиболее функциональные и удобные из них.
Подбирайте правильные форматы экспортируемых файлов
MP4, AVI, SD, HD, 4K — значение этих аббревиатур понятно не всем. С этим связаны ошибки при подборе оптимального формата для экспорта: ролики ужасно выглядят, занимают неприлично много места или не проигрываются на определённых устройствах. Давайте попробуем разобраться в самых популярных типах видеофайлов и обозначениях разрешений.
MP4 и AVI. Они отличаются методом и степенью сжатия.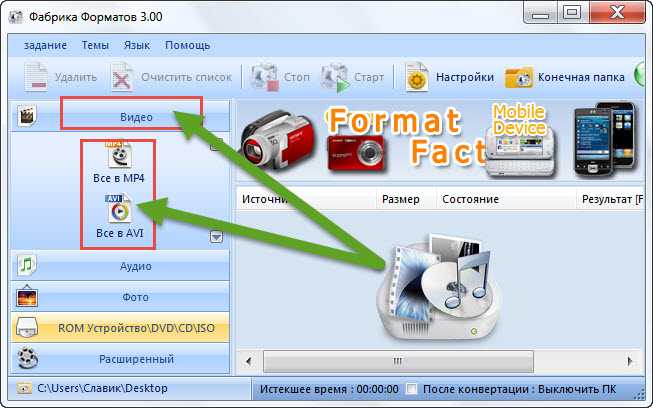 Всё просто: если вы собираетесь смотреть видео на смартфоне, то ваш выбор — MP4. А если на домашнем кинотеатре, то лучше не жалеть места на жёстком диске и экспортировать исходник в AVI и в приличном разрешении.
Всё просто: если вы собираетесь смотреть видео на смартфоне, то ваш выбор — MP4. А если на домашнем кинотеатре, то лучше не жалеть места на жёстком диске и экспортировать исходник в AVI и в приличном разрешении.
SD, HD и 4K. А это уже обозначения разрешений — размеров отображаемой картинки. И если для просмотра на экране смартфона будет достаточно HD-разрешения в 1 280 × 720 пикселей, то для большого плазменного телевизора лучше выбрать 4K с его 4 000 пикселей по горизонтали.
Wondershare Video Converter Ultimate конвертирует файлы MP4, AVI и других популярных форматов, а также работает с любыми разрешениями.
Можно ли переделать формат видео под конкретный сайт?
Еще одна распространенная ситуация – когда нужно поменять формат видео для распространения роликов в сети
. Сегодня подавляющее большинство интернет-ресурсов (социальные сети, форумы, блоги и т.п.) предоставляют пользователю возможность загружать видеофайлы. В сети работает огромное количество видеохостингов.
Используя «ВидеоМАСТЕР» можно изменить формат видео для того, чтобы загрузить видеоматериал на сайт
буквально в несколько кликов. Также софт поможет сгенерировать FLV и SWF видео с файлом плеера для того, чтобы разместить его на вашем сайте или в блоге.
Выберите один из плееров и сразу встройте видео на свой сайт!
Далее приведена инструкция, подробно рассказывающая, как поменять формат фильмов и других видеофайлов на AVI, MKV, MP4 и другие.
Конвертируйте видео без потери качества
Есть конвертеры, которые справляются со своими задачами, казалось бы, идеально: читают все нужные форматы и быстро работают. Но на выходе получается файл, явно уступающий исходнику по качеству.
Классический сценарий: необходимо сохранить на жёстком диске библиотеку фильмов, собранную на Blu-ray-дисках. M2TS — формат высокого качества, FLAC в мире видео. Разумеется, испортить такой файл при конвертации проще простого. Но фильм на диске может занимать десятки гигабайт — деваться некуда, надо сжимать и конвертировать. Wondershare Video Converter Ultimate поможет превратить M2TS-файл в более ёмкий MKV и уменьшить размер фильма с 40 до 15 ГБ. И без какого-либо вреда картинке.
Wondershare Video Converter Ultimate поможет превратить M2TS-файл в более ёмкий MKV и уменьшить размер фильма с 40 до 15 ГБ. И без какого-либо вреда картинке.
Сохраняем видео в новом формате
Прежде, чем окончательно переделать видео, стоит скорректировать настройки. Кликните «Параметры»
. Откроется окно, где можно поменять кодек, повысить качество картинки, установить желаемое разрешение и т.п.
Осталось переформатировать исходное видео. Нажмите кнопку «Конвертировать»
, расположенную в правом нижнем углу. После этого редактор начнёт работу по сохранению видео в новом формате. Вам останется только немного подождать, а потом наслаждаться просмотром на компьютере или мобильном устройстве!
Дождитесь окончания конвертирования
Конвертируйте много файлов сразу
Представьте, что хотите конвертировать всю видеотеку, скопившуюся на смартфоне за год. Пусть даже эти ролики короткие и их обработка занимает несколько секунд — одно перетаскивание сотен файлов в окно программы может свести с ума. Поэтому возможность «скормить» утилите сразу всё действительно нужная функция. В Wondershare можно выбрать неограниченное количество файлов для экспорта, подобрать нужный формат и дать программе сделать всё остальное.
Поэтому возможность «скормить» утилите сразу всё действительно нужная функция. В Wondershare можно выбрать неограниченное количество файлов для экспорта, подобрать нужный формат и дать программе сделать всё остальное.
Способ 1: через приложение
В Play Маркете имеется множество программ от разных производителей и разработчиков. Среди них можно найти и приложения, предназначенные для конвертирования видео, то есть изменения его формата. Одно из таких – VidCompact. При первом запуске предоставляем системе запрашиваемые разрешения на доступ к хранилищу смартфона. На экране сразу же выскакивает окошко с предложением приобрести PRO-подписку. Пока делать этого не будем, так как кроме конвертирования видео нам ничего и не нужно. Далее нажимаем на кнопку «Конвертация в MP4», потому что данный формат наиболее универсальный и удобный.
Выбираем “Конвертация в MP4”
По желанию можно перевести видео в формат MP3, то есть просто извлечь с него звук.
Теперь выбираем подходящее видео, просто нажав по нему.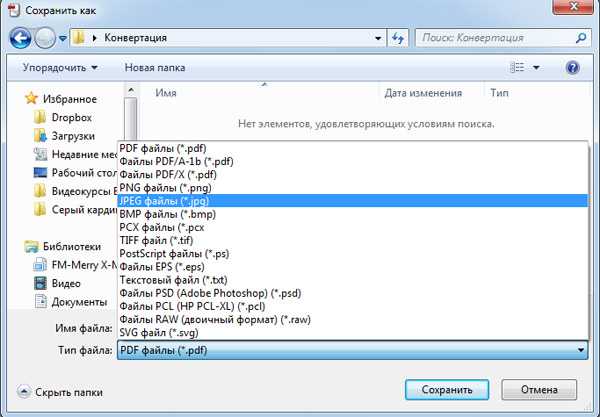 Для удобства можно использовать поисковую строку, указав частичное или полное название ролика.
Для удобства можно использовать поисковую строку, указав частичное или полное название ролика.
Выбираем видео
Переходим к детальной настройке параметров сохранения. Здесь можем выставить время начала и окончания, а также изменить разрешение видео. Чтобы внести корректировки, нажимаем по значку карандаша возле нужного пункта.
Настраиваем параметры сохранения
Выбираем место, куда будет сохранен результат. Лучше всего экспортировать видео в галерею, но при необходимости им можно поделиться в нужной социальной сети.
Сохраняем видео
Как можем видеть, началась процедура сохранения ролика. О её скорости свидетельствует специальная индикация, отображающая значения в процентах. Понятное дело, что чем меньше видео, тем быстрее оно будет обработано.
Записывайте DVD прямо в конвертере
Задача, с которой сталкиваются многие молодые люди, — запись семейных видео для родителей. И если разобраться с интернетом и облачными сервисами пожилым мамам и папам трудно, то встаёт вопрос уже не о выборе оптимального формата, а о принципиально другом подходе к просмотру видео. Отличный вариант — купить простенький DVD-проигрыватель, подключить его к телевизору и дарить родителям диски.
Отличный вариант — купить простенький DVD-проигрыватель, подключить его к телевизору и дарить родителям диски.
В Wondershare можно не только записать диск с видео так, чтобы он запускался на DVD-проигрывателе, но и сделать меню для выбора конкретного ролика.
Выбор формата
Теперь выберем новое разрешение
, подходящее к ситуации. Кликните по кнопке
«Форматы»
, чтобы перейти в каталог «ВидеоМАСТЕР». Программа для смены формата видео предлагает
конвертировать файлы в любое известное расширение
. Выберите обычный AVI или WMV, MKV или MP4, подготовьте ролик к нарезке на DVD.
Если перейти во вкладку «Устройства»
, то можно
подготовить фильм к просмотру
на планшете, мобильном или приставке. А в разделе
«Сайты»
можно выбрать интернет сервис, на котором вы собираетесь опубликовать свой материал.
Выберите желаемый формат
Чтобы переделать формат видео, выберите желаемый, просто кликнув по нему левой кнопкой мышки.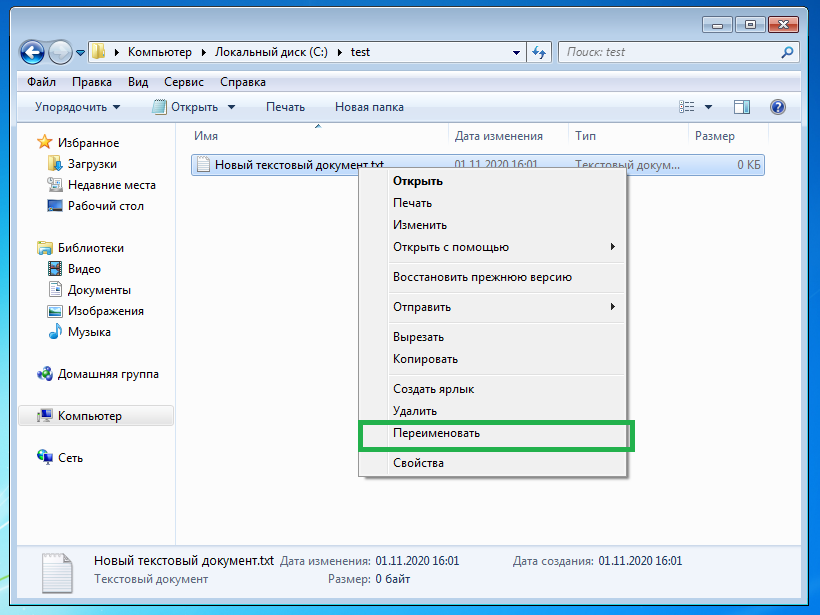 Когда вы снова перейдёте в основное окно программы, убедитесь, что в нижней части меню проставлена галочка в графе «Применить для всех»
Когда вы снова перейдёте в основное окно программы, убедитесь, что в нижней части меню проставлена галочка в графе «Применить для всех»
. Включение этой опции означает, что выбранный тип файлов будет установлен у каждого видеоролика в списке.
Конвертируйте ролики с YouTube
Или другого видеохостинга. Если вы пользуетесь конвертером Wondershare, то вам не нужно предварительно скачивать видео с YouTube обходными и сомнительными путями. Просто дайте программе ссылку и скачайте один или несколько роликов из YouTube-плейлиста в нужном разрешении.
А тем, кто привык слушать на YouTube музыку, конвертер предложит сохранить аудиодорожку из видео сразу в MP3-файл с высоким битрейтом.
C помощью чего меняются форматы?
Чтобы изменить формат видео, нужно воспользоваться специальной программой, которая относится к конвертерам. Но если вы загляните в Интернет в поисках подобного софта, то вам будет очень сложно определиться, какой видео конвертер лучше. Современная софт индустрия предлагает огромное количество подобного рода программ, отличающихся друг от друга по ряду признаков. Основное отличие — в функциональных возможностях и качестве создаваемого видео. Например, программа «ВидеоМАСТЕР» – довольно удобный конвертер видео на русском с огромным диапазоном возможностей.
Современная софт индустрия предлагает огромное количество подобного рода программ, отличающихся друг от друга по ряду признаков. Основное отличие — в функциональных возможностях и качестве создаваемого видео. Например, программа «ВидеоМАСТЕР» – довольно удобный конвертер видео на русском с огромным диапазоном возможностей.
Чтобы не быть голословными попробуем разобраться, как можно конвертировать видео из одного формата в другой на примере программы ВидеоМАСТЕР. Это относительно новая программа, выпущенная в августе 2011 года компанией AMS Software. Переделывание формата видео с помощью редактора ВидеоМАСТЕР осуществляется за несколько несложных шагов. ПО способно не только качественно и быстро поменять формат видео, но и имеет большой каталог опций, которые помогут редактировать ролики, скачать видеозаписи с ВКонтакте и YouTube. Убедитесь в этом сами, посмотрев видеоурок:
Создавайте 3D-фильмы из обычного кино
Качество такого видео, конечно, уступает 3D в кинотеатрах: всё-таки профессионалы снимают фильмы специальными двухобъективными камерами. Но определённого стереоэффекта в своих видео добиться можно, причём разбираться в сложных настройках не придётся — в Wondershare нужно лишь указать вид стереопары. Поддерживается классический анаглиф для красно-синих очков и формат горизонтальной стереопары с разделением на две картинки.
Но определённого стереоэффекта в своих видео добиться можно, причём разбираться в сложных настройках не придётся — в Wondershare нужно лишь указать вид стереопары. Поддерживается классический анаглиф для красно-синих очков и формат горизонтальной стереопары с разделением на две картинки.
Подводим итог и рассказываем, что можно делать в современных конвертерах, на примере Wondershare Video Converter Ultimate:
- конвертировать и редактировать видео без потери качества;
- работать с видеофайлами всех популярных форматов;
- обрабатывать файлы в большом количестве по одному клику;
- скачивать ролики с видеохостингов;
- редактировать метаданные видео;
- конвертировать VR- и 3D-видео;
- записывать DVD;
- делать GIF-анимации;
- делать запись экрана.
Мы рассказали не о всех возможностях современного конвертера видео и Wondershare Video Converter Ultimate в частности. Попробуйте ограниченную версию программы бесплатно и узнайте, какие из десятков её функций могут пригодиться вам. Подписка на год стоит 40 долларов, а за 60 долларов можно приобрести программу навсегда.
Подписка на год стоит 40 долларов, а за 60 долларов можно приобрести программу навсегда.
Попробовать Wondershare Video Converter Ultimate
Что ещё можно сделать в ВидеоМАСТЕРЕ?
Для тех, кто разбирается в ПК, в софт встроены дополнительные опции. Вы сможете быстро настроить
наиболее популярные параметры для регулировки видео и аудио (
битрейт, уровень громкости, выбрать звуковую дорожку, размер и частоту кадра и т.д.
). ПО имеет встроенный плеер с возможностью просматривать видео в полноэкранном режиме. Это обеспечивает комфортную работу с видеоматериалами.
Вы можете смотреть ролик в полноэкранном режиме
За один раз вы сможете преобразовать как один видео или аудиоролик, так и одновременно несколько. Обратите внимание! «ВидеоМАСТЕР» может конвертировать все выбранные файлы
в один и тот же формат или каждый файл в новый.
Видеоролики можно сохранить на ПК, записать на диск или преобразовать для последующей загрузки в интернет.
Выбирать вам!
«ВидеоМАСТЕР» помогает не только изменять формат видео, но и позволяет регулировать множество различных опций для редактирования видеофайлов. В программе вы легко сможете улучшить качественные показатели видеороликов, кадрировать видео, добавить субтитры, нарезать или соединить фрагменты и т.д.
Установив «ВидеоМАСТЕР» на свой ПК, вы получите качественный и абсолютно доступный инструмент для преобразования видеофайлов.
Как расширить список поддерживаемых форматов
Если вам надоело каждый раз подбирать особый формат видео для андроида, то эту проблему можно решить двумя способами. Первый — установить на устройство дополнительные плееры, которые поддерживают нужные вам форматы. На настоящий день в интернете полно различных предложений, поэтому каждый может подобрать для себя максимально подходящий вариант.
Но следует учитывать, что такие проигрыватели при установке займут определенное место на вашем устройстве. И тогда может возникнуть справедливый вопрос: что делать пользователям, которые дорожат каждым свободным мегабайтом? Тут ситуацию выручит конвертер «ВидеоМАСТЕР».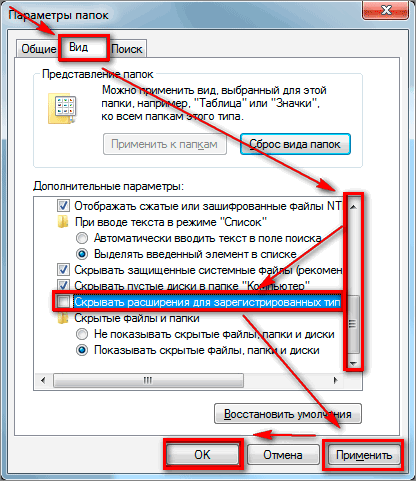 Его можно скачать тут. С помощью этой программы вы сможете переделать расширение ролика на любое другое легко и быстро.
Его можно скачать тут. С помощью этой программы вы сможете переделать расширение ролика на любое другое легко и быстро.
Добавление видео в программу
Какие форматы читает Android
К сожалению, современные версии андроида не могут похвастаться широким списком поддерживаемых форматов: обычно дело ограничивается лишь MP4 и 3GP. Первый формат является достаточно известным и распространенным, многие пользователи могли ранее сталкиваться с ним во время работы за ПК. Как правило, в роликах с таким форматом отсутствует ограничение на максимальное разрешение видео, а сам файл состоит их нескольких видео- и аудиопотоков, которые могут быть дополнены субтитрами.
С форматом 3GP ситуация иная. Безусловно, у него есть свои плюсы. Среди которых, например, довольно малый объем конечного файла по сравнению с файлами других форматов. Но и минусы существенны — низкое качество видео и звука очень сложно не заметить.
Как изменить формат видео
Как изменить тип видеофайла
Большинство пользователей в какой-то момент испытывают потребность изменить тип видеофайла – например, чтобы просмотреть фильм или клип на мобильном устройстве или загрузить их в Интернет.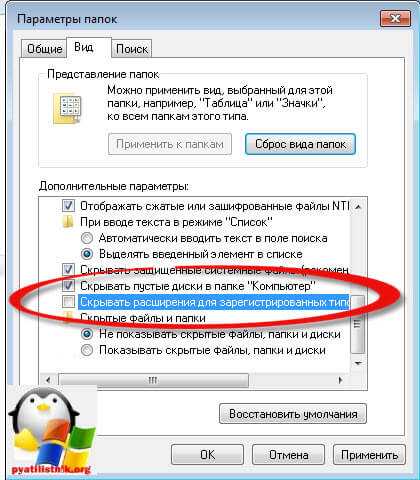 Хотите знать, как конвертировать видео? Продолжай читать! В этой статье вы узнаете о наиболее распространенных проблемах, с которыми вы можете столкнуться при работе с видеофайлами, и узнаете, как конвертировать видео с помощью настольного приложения и онлайн-конвертера видео.
Хотите знать, как конвертировать видео? Продолжай читать! В этой статье вы узнаете о наиболее распространенных проблемах, с которыми вы можете столкнуться при работе с видеофайлами, и узнаете, как конвертировать видео с помощью настольного приложения и онлайн-конвертера видео.
Вот некоторые проблемы, которые можно решить, изменив типы видеофайлов.
Это может быть связано со слишком большим размером файла или использованием неправильного аудиокодека. Просто уменьшите размер файла или измените кодек с помощью удобного приложения для преобразования.
Все, что вам нужно, это сжать видео так, чтобы оно поместилось на вашем смартфоне, планшете или USB-накопителе. Просто используйте подходящее приложение и продолжайте работать удаленно.
Movavi Video Converter позволяет решить любую из этих проблем за считанные секунды. Вам не нужно ничего знать о видеоформатах и функциях. Программное обеспечение имеет интуитивно понятный интерфейс на английском языке, поэтому изменить формат видео легко, даже если вы новичок в редактировании и конвертации видео.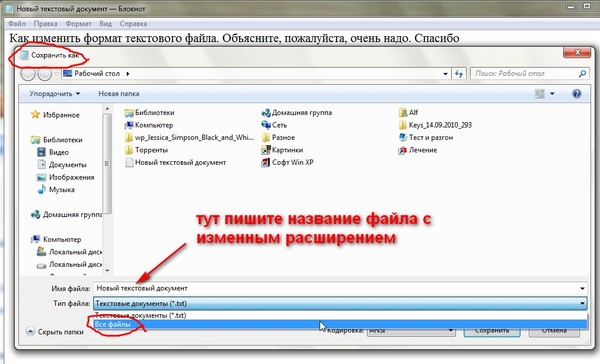
Movavi Video Converter поддерживает все популярные видео и аудио форматы: AVI, MP4 (MPEG-4), MOV, 3GP, FLV, MKV, WMV, MP3, WAV и другие. Помимо кодирования видео в другие форматы, программа позволяет копировать DVD (конвертировать файлы VOB) в обычные цифровые файлы. Если на диске несколько звуковых дорожек и дорожек субтитров, вы можете легко выбрать нужные в выходных файлах перед началом преобразования.
Владельцы смартфонов/планшетов/медиаплееров часто сталкиваются с проблемой неподдерживаемых мультимедийных форматов. Если у вас нет специальной программы для этого, вам необходимо изучить всевозможную специализированную информацию, такую как разрешение видео, соотношение сторон, видеокодеки и т. д.
К счастью для вас, есть Movavi Video Converter, который предлагает более 200 готовых пресетов для широкого спектра мобильных устройств, включая новейшие модели Apple iPod, iPhone, iPad, Samsung, Nokia, Sony PSP, телефоны Android, Windows Phone 8 и другие. Все, что вам нужно сделать, это выбрать свое устройство из списка и нажать Конвертировать .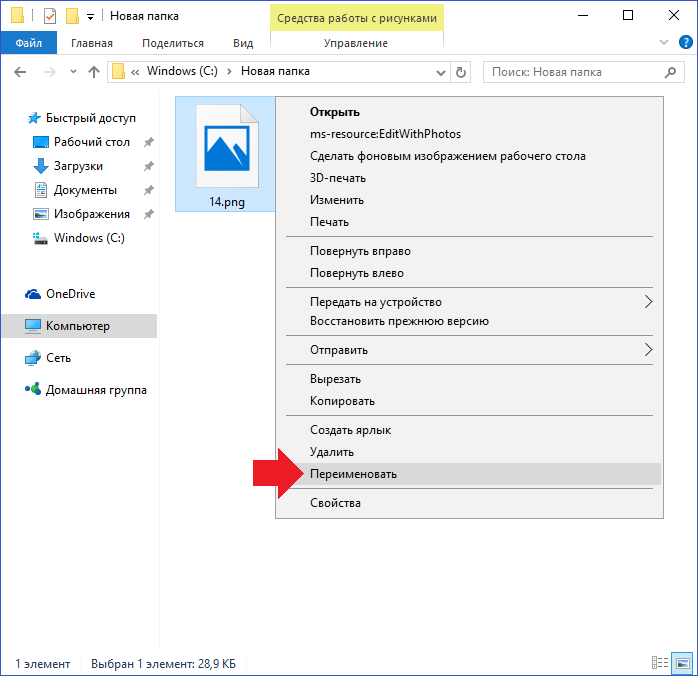
Хотите показать видеоклип своим друзьям на Facebook или YouTube или, может быть, вставить видео в свой блог? К счастью, нет необходимости изучать всю техническую информацию о веб-совместимых форматах, потому что Movavi Video Converter может автоматически выбрать нужные параметры для вашего видео. Программа включает в себя готовые пресеты для нескольких сайтов. Кроме того, версия Video Converter для Windows может помочь вам загрузить конвертированные видео в iTunes с помощью встроенного приложения:
Как загрузить видео в iTunes прямо из Movavi Video Converter
Как конвертировать видеофайлы в Movavi Video Converter
Не знаете, как изменить формат видео? С Movavi Video Converter это можно сделать в несколько кликов! Чтобы изменить формат вашего видео, просто загрузите программу для ПК с Windows или Mac и следуйте простому руководству ниже. Если вы предпочитаете смотреть видео-инструкции, вот небольшой фильм о преобразовании файлов.
Вот как изменить формат видео.
Шаг 1. Загрузите и установите программное обеспечение
Нажмите одну из кнопок ниже, чтобы получить установочный файл. Откройте его и следуйте инструкциям на экране. Затем программа запустится автоматически.
Скачать бесплатно
Скачать бесплатно
Скачать
Скачать
Шаг 2. Добавить файл в программу
Просто нажмите Добавить видео и выберите Добавить
0. На жестком диске найдите файл или файлы, которые вы хотите преобразовать, затем нажмите Откройте , чтобы добавить их в очередь преобразования.
Шаг 3. Выберите новый формат
В нижней части интерфейса выберите желаемый выходной формат для вашего видео. Вы можете найти соответствующую предустановку с помощью поля поиска или просмотреть вкладки Видео , Устройства и Аудио .
Шаг 4. Сжатие видео (необязательно)
Если вы хотите уменьшить размер выходного файла, щелкните значение размера файла. Затем отрегулируйте Размер файла ползунок по мере необходимости — приложение изменит битрейт для достижения указанного размера. Вы можете нажать Преобразовать образец , чтобы сжать часть видео и просмотреть результат.
Затем отрегулируйте Размер файла ползунок по мере необходимости — приложение изменит битрейт для достижения указанного размера. Вы можете нажать Преобразовать образец , чтобы сжать часть видео и просмотреть результат.
Шаг 5. Отредактируйте видеофайл (необязательно)
Конвертер Видео Movavi предлагает множество возможностей редактирования. Нажмите Изменить и используйте необходимые инструменты. Используйте вкладку Trim , чтобы вырезать ненужные сегменты. На вкладке Эффекты вы можете выбрать фильтр для своего видео. Откройте Субтитры Вкладка для добавления файла субтитров с вашего компьютера или для загрузки субтитров из Интернета. Когда вы внесли необходимые изменения, нажмите Сохранить и закрыть .
Шаг 6. Запустите преобразование
Нажмите Convert в правом нижнем углу, чтобы начать процесс кодирования. Когда файл будет готов, папка с выходным файлом откроется автоматически.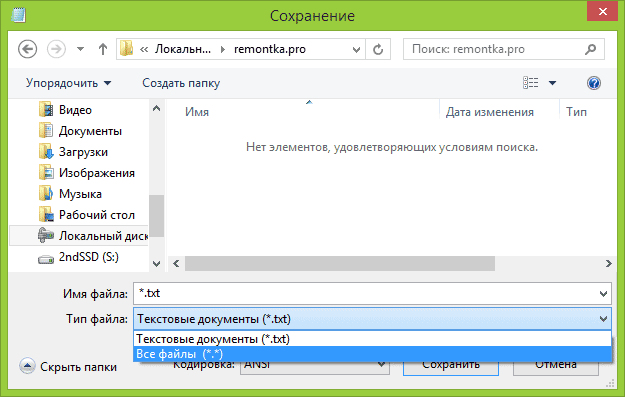
Отлично! Теперь вы знаете, как изменить формат видео в пару кликов.
Конвертер Видео Movavi
Идеальный способ получить ваши медиафайлы в нужном вам формате!
Часто задаваемые вопросы
Как конвертировать видеофайлы в MP4?
Используйте Конвертер Видео Movavi. Вот руководство о том, как конвертировать видео в MP4 с помощью этого программного обеспечения для конвертации видео.
Загрузите, установите и запустите конвертер файлов MP4.
Скачать Movavi Video Converter
Скачать Movavi Video Converter для Mac
- Нажмите Добавить медиа и выберите Добавить видео . Выберите файлы для преобразования и нажмите Открыть .
- Выберите подходящий выходной формат.
- Щелкните Преобразовать .
Как конвертировать видео на Mac?
Изменить формат видео на Mac легко с Movavi Video Converter.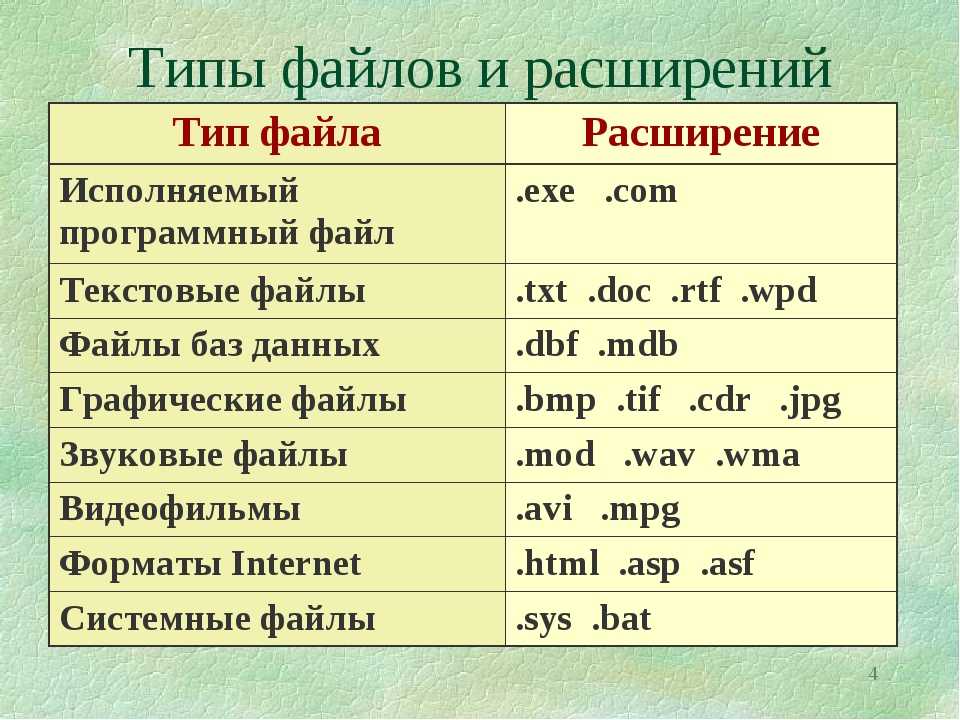
Загрузите конвертер видеоформатов для Mac.
Скачать Конвертер Видео Movavi для Mac
- Запустите приложение и выберите Добавить медиа > Добавить видео . Выберите файлы для преобразования.
- Выберите целевой формат.
- Нажать Преобразовать .
Как изменить формат видео онлайн?
Вот некоторые онлайн-конвертеры видеофайлов, которые вы можете использовать: Zamzar, FreeConvert.com, CloudConvert. Просто загрузите свой файл и конвертируйте его в видео в MP4 или другом формате. Но имейте в виду, что онлайн-конвертеры могут обрабатывать только небольшие файлы и обычно имеют ограничения на количество конвертаций в день. Большинство онлайн-конвертеров также не поддерживают пакетное преобразование.
Какой лучший формат видео?
Ответ на этот вопрос зависит от цели вашего видео. Если вы хотите, чтобы он был доступен на большинстве современных устройств, MP4, несомненно, лучший выбор. M2TS лучше всего подходит для проигрывателей Blu-ray. Видеоформат Matroska позволяет вставлять несколько дорожек субтитров, что отлично подходит для всех, кто изучает языки. А QuickTime отлично работает на устройствах Apple.
M2TS лучше всего подходит для проигрывателей Blu-ray. Видеоформат Matroska позволяет вставлять несколько дорожек субтитров, что отлично подходит для всех, кто изучает языки. А QuickTime отлично работает на устройствах Apple.
Какой самый маленький формат высококачественного видео?
На этот вопрос может быть несколько ответов, так как все зависит от метода сжатия и вашего опыта. Как правило, видеокодек H.264 считается одним из лучших по размеру и качеству. Итак, если вы хотите получить наилучшее качество при небольшом размере файла, вы можете выбрать любой контейнер, поддерживающий H.264, например MP4, AVI или MKV. Мы рекомендуем использовать MP4, так как он широко поддерживается проигрывателями, устройствами и веб-сайтами.
Как конвертировать видео для Windows 10
Clipchamp — бесплатный онлайн-редактор видеоПопробуйте бесплатно
Поделиться
На этой странице
Утилиты Clipchamp и сжатие видео прекращено в 2021 году.
Но не беспокойтесь. Если вы хотите создавать видео в Windows 10, наш бесплатный видеоредактор по-прежнему полностью оснащен простыми инструментами редактирования, чтобы вывести ваши видео на новый уровень.
Он также позволяет вам обрезать, вырезать, контролировать скорость, записывать экран и веб-камеру, добавлять подписи и заголовки, создавать и вставлять GIF-файлы, добавлять стоковые медиафайлы, озвучку, эффекты зеленого экрана и многое другое. Начните с Clipchamp бесплатный онлайн-редактор видео прямо сейчас.
Форматы видеофайлов, поддерживаемые Windows 10
В отличие от предыдущих версий, Windows 10, к счастью, поддерживает почти все основные форматы видеофайлов без необходимости установки дополнительных пакетов кодеков или специализированных проигрывателей (хотя вы, конечно, можете делать и то, и другое). Благодаря этому проблемы с воспроизведением видео и аудио все больше и больше уходят в прошлое.
Однако даже в Windows 10 мы видели случаи, когда контейнеры, включающие WebM для web/Chromecast, файлы 3GP, FLV и MOD/TOD , записанные цифровыми видеокамерами, было трудно или невозможно воспроизвести из-за неизвестных кодеков в контейнере.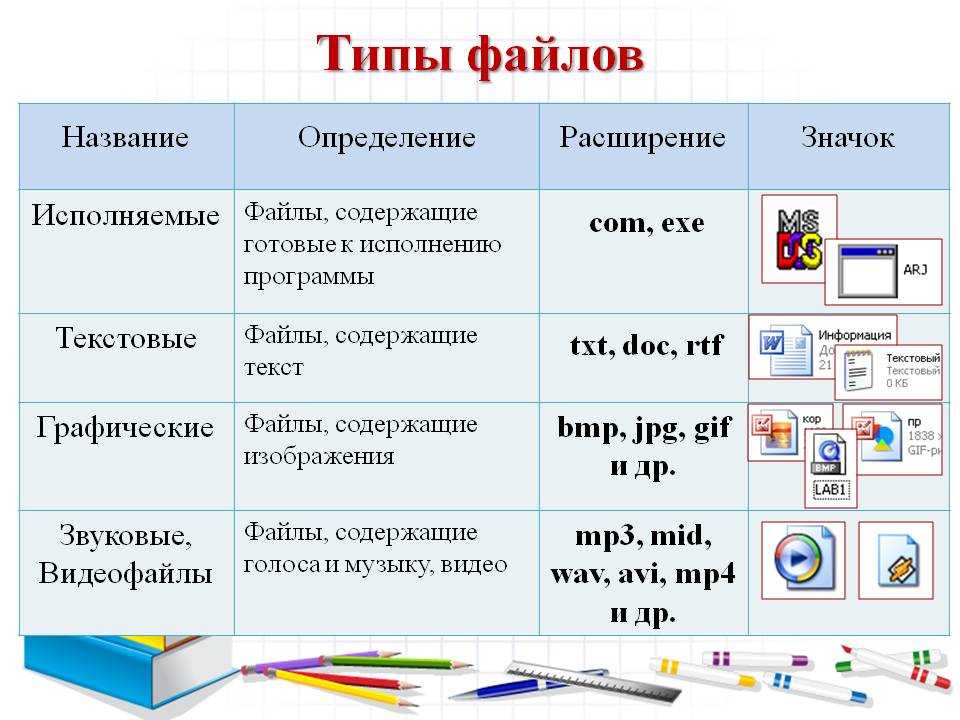 Вы могли столкнуться с подобными проблемами и с другими видеоформатами/кодеками.
Вы могли столкнуться с подобными проблемами и с другими видеоформатами/кодеками.
Видеоформаты Windows 10
Чтобы предотвратить такие проблемы, убедитесь, что ваш файл находится в одном из следующих форматов, чтобы он правильно распознавался видеопроигрывателем Windows 10 по умолчанию, а также другими приложениями Windows 10, которые воспроизводят видео . Windows 10 поддерживает эти контейнеры и комбинации кодеков по умолчанию, не требуя дополнительных пакетов кодеков.
Media File Container or File Format | File Extension | Video Codecs | Audio Codecs |
|---|---|---|---|
MPEG-4 |
|
88 | AAC (LC, HE) |
MPEG-4, прод. |
|
|
|
MPEG-2 | .m2ts (e.g. AVCHD) | H.264 | |
ASF |
|
|
|
ADTS |
| n/a | AAC (LC, HE) |
MP3 | .mp3 | n/a | MP3 |
WAV | .wav | n/a |
|
AVI | .avi |
| |
AC-3 |
| n/a | AC3 ( DD, DD+) |
FLAC | . | н/д | FLAC |
3GP | .3gp | n/a | AMR-NB |
3G2 | .3g2 | n/a | AMR-NB |
AMR | .amr | н/д | AMR-NB |
Содержимое таблицы частично предоставлено Windows Dev Center. Обратите внимание, что не все комбинации кодеков и контейнеров поддерживаются на всех типах оборудования/ЦП/устройств, поддерживаемых Windows 10.
Как конвертировать видео для Windows 10
Если у вас есть видеофайл, который не находится в одном из форматов, указанных выше, или находится в одном из форматов, но не включает видео- или аудиокодек, известный для Windows 10, вам может понадобиться чтобы сначала преобразовать клип, прежде чем он будет воспроизводиться должным образом.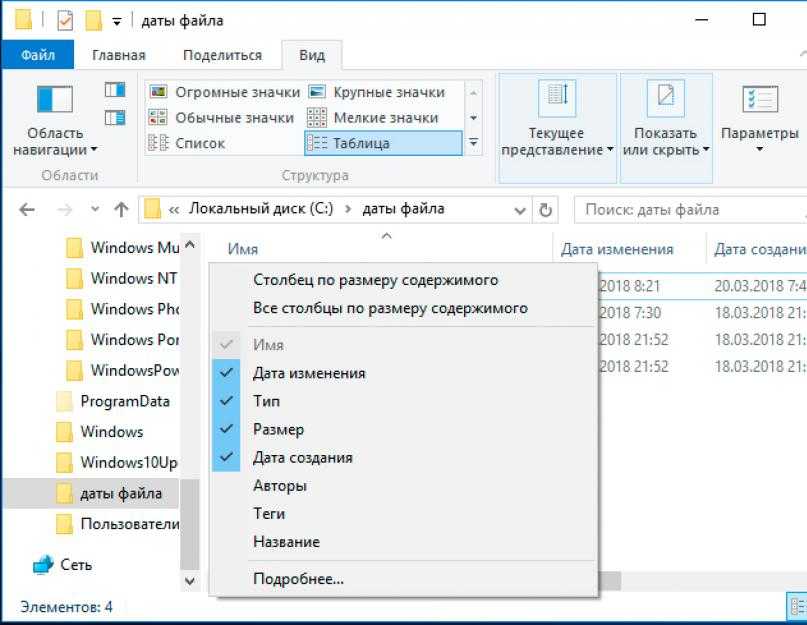
Вы можете сделать это бесплатно до 5 видео в месяц, используя наше веб-приложение Clipchamp. Он быстро конвертирует и сжимает видеофайлы — мы рекомендуем использовать его в последней версии Google Chrome для получения наилучших результатов.
Конвертированные видео гарантированно распознаются любым видеоплеером в Windows 10 и любым приложением Microsoft Office. Они также часто становятся меньше благодаря нашему сжатию видео, что упрощает их хранение и использование.
Clipchamp используется миллионами людей по всему миру:
Чтобы попробовать сами, выполните следующие 4 коротких шага по конвертации видео для Windows 10. или учетная запись электронной почты.
2. Выберите свое видео
Выберите или перетащите видео, которое вы хотите преобразовать, в поле Конвертировать мои видео .
3. Выберите предпочитаемый выходной формат
В раскрывающемся меню выберите параметр Windows для преобразования видео для Windows 10. Параметр вывода Windows создает файл ASF (видео WMV, аудио WMA) и получает видео для работы в Windows 10, а также в более старых версиях Windows и Office.
Параметр вывода Windows создает файл ASF (видео WMV, аудио WMA) и получает видео для работы в Windows 10, а также в более старых версиях Windows и Office.
NB – альтернативное преобразование видео в 9Параметр вывода 0019 Web создает файлы MP4, которые нормально воспроизводятся в Windows 10 и более новых версиях Office, однако могут не воспроизводиться в более старых версиях Windows и Office.
Вы также можете внести изменения в дополнительные параметры, такие как качество преобразования и выходное разрешение, нажав «Настроить параметры». Если вы не уверены, какие из них выбрать, оставьте значения по умолчанию, так как они создадут выходное видео, подходящее практически для любых обстоятельств.
После выбора нажмите Начните , чтобы преобразовать видео.
4. Сохраните и/или загрузите видео
Пока ваше видео конвертируется, вы уже можете поставить в очередь загрузку на YouTube, Facebook, Google Drive или Vimeo, если хотите, чтобы файл был загружен на одну из этих платформ.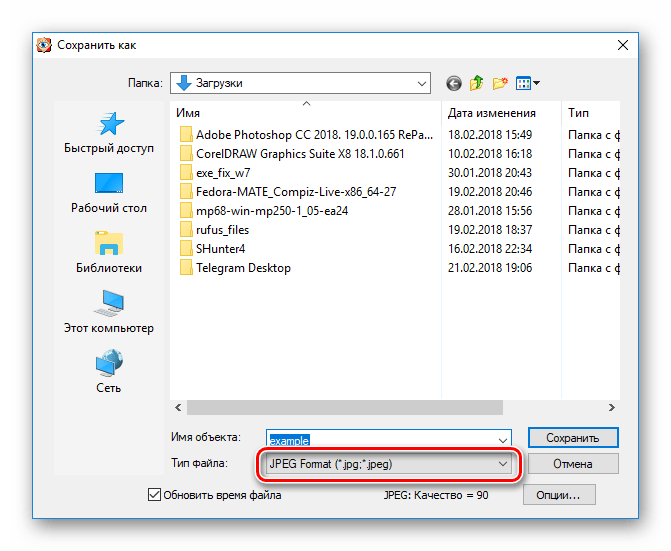

 Но не беспокойтесь. Если вы хотите создавать видео в Windows 10, наш бесплатный видеоредактор по-прежнему полностью оснащен простыми инструментами редактирования, чтобы вывести ваши видео на новый уровень.
Но не беспокойтесь. Если вы хотите создавать видео в Windows 10, наш бесплатный видеоредактор по-прежнему полностью оснащен простыми инструментами редактирования, чтобы вывести ваши видео на новый уровень.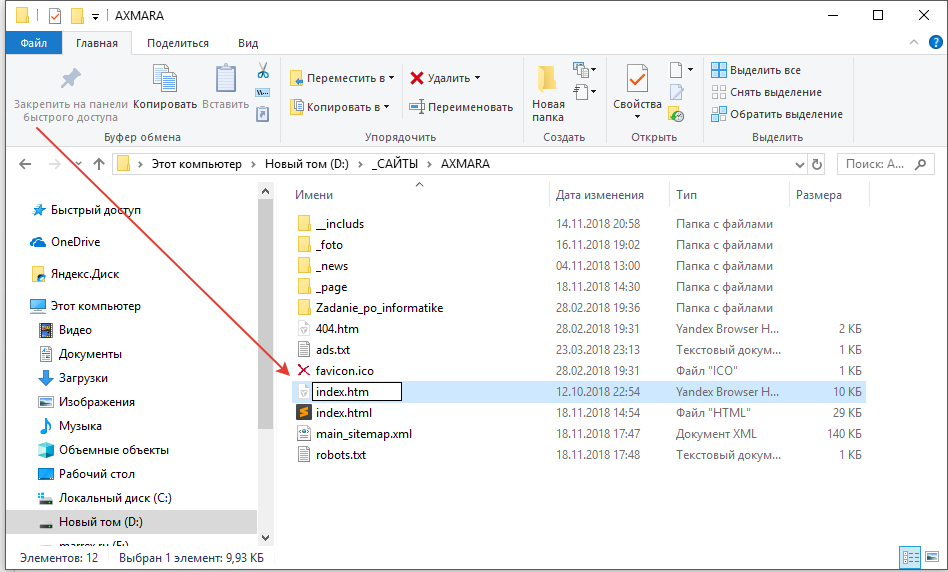 0003
0003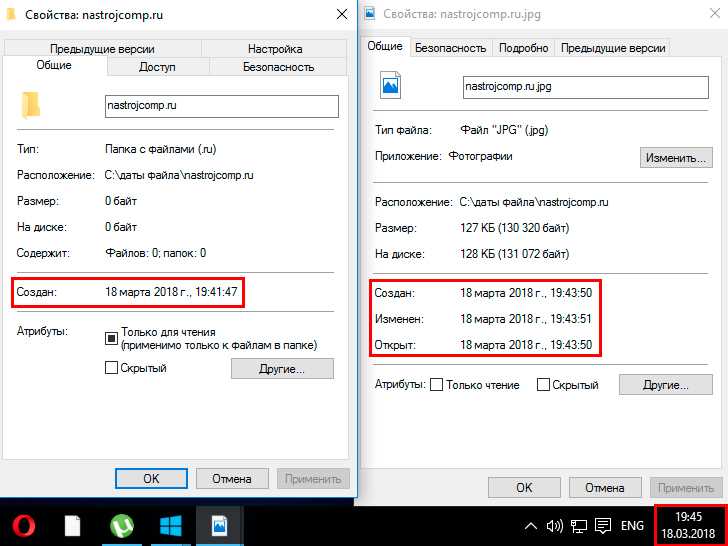 aac
aac flac
flac