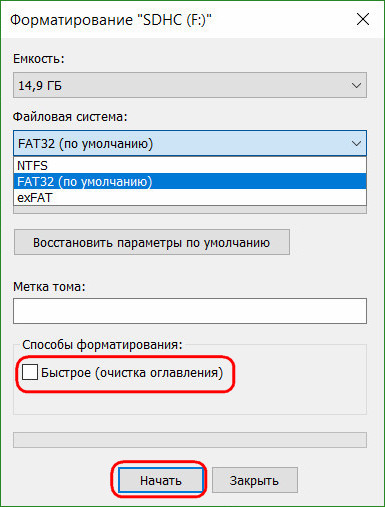Как отформатировать sd флешку если она не форматируется: что делать с micro sd?
Содержание
Какой Программой Отформатировать sd Карту • Как отформатировать андроид-устройство
Форматирование — это процесс полного удаления данных с жесткого диска или флеш накопителя с перезаписью файловой системы. Популярная утилита низкоуровневого форматирования Formatter Silicon Power или Low Level Formatter специально предназначена для флешек Silicon Power, но работает и с другими USB накопителями программа при запуске сама определит, есть ли поддерживаемые накопители. Популярность устройств обусловлена их низкой ценой, возможностью хранить большие объёмы данных, и при этом с лёгкостью переносить все эти данные на другие устройства.
SD-карты используются практически во всей портативной технике, поскольку занимают минимум места, при достаточно большом объеме памяти. Каждое устройство имеет возможность подготовить карточку к использованию, но в некоторых случаях происходят сбои. В таком случае лучше всего попробовать отформатировать SD-карту на компьютере.
Обычно форматирование SD-карты любого формата на компьютере происходит стандартно.
После того, как форматирование будет завершено, отобразится сообщение об удачном завершении процесса. Если такого не происходит, значит возникли неполадки. Обычно к ним можно отнести:
В первом случае сделать что-то достаточно сложно. Лучше обратиться к специалистам. Во втором, можно попробовать снять блокировку.
Программы для форматирования флешки: лучшие утилиты
Rufus — это популярная бесплатная программа для создания загрузочных дисков Windows, Linux, Dos и других. Скачать приложение можно с официального сайта rufus.ie.
Мнение эксперта
Черноволов Александр Петрович, специалист по вопросам мобильной связи и интернета
Со всеми вопросами смело обращайтесь ко мне!
Задать вопрос эксперту
Приложения на карте памяти открываются и сразу закрываются, но при перезагрузке телефона все встает в норму, а потом опять плохо. Если у вас не выходит разобраться в проблеме, пишите мне!
Как правильно отформатировать флешку
Что делать, если карта не форматируется?
Рассмотрим вариант, когда карточка выдает ошибку и не форматируется.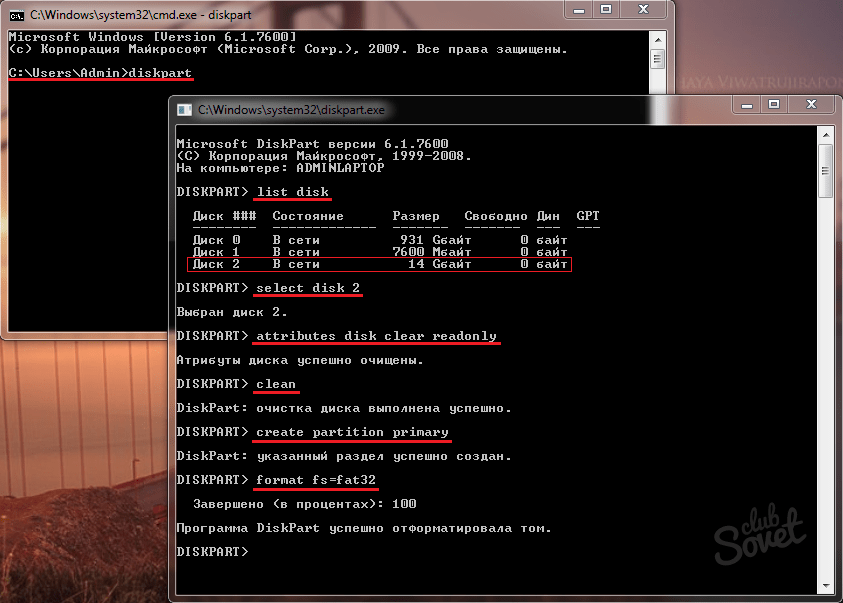 В этом случае можно говорить, о блокировке флешки от записи на аппаратном или программном уровне.
В этом случае можно говорить, о блокировке флешки от записи на аппаратном или программном уровне.
Сразу следует проверить положение рычажка на корпусе флешки. Он не должен быть в положении «Lock». Подобные действия актуальны только для стандартных SD-карточек.
В micro и mini картах памяти можно попробовать воспользоваться командной строкой.
А что для Вас главное в смартфоне?
ТрендовостьНадежность
Тут находим SD-карту. Это можно сделать сравнив объемы накопителя. После этого запоминаем маркировку устройства в строке «Диск».
Теперь остается ввести команду «clean», что запустить процесс форматирования SD-карты.
Сразу следует проверить положение рычажка на корпусе флешки. Он не должен быть в положении «Lock». Подобные действия актуальны только для стандартных SD-карточек. Среди особенностей HDD Low Level Format Tool можно выделить, поддержк у всех интерфейсов подключения , работу практически со всеми производителями накопителей, а также полноценную поддержку карт-ридеров. Если на карте памяти скопилось много программных ошибок, или часть файлов была повреждена, то для более комфортного использования microSD рекомендуется провести форматирование.
Среди особенностей HDD Low Level Format Tool можно выделить, поддержк у всех интерфейсов подключения , работу практически со всеми производителями накопителей, а также полноценную поддержку карт-ридеров. Если на карте памяти скопилось много программных ошибок, или часть файлов была повреждена, то для более комфортного использования microSD рекомендуется провести форматирование.
HDD Low Level Format Tool
«Лоу Левел Формат Тул» – программа, с помощью которой можно выполнять низкоуровневое форматирование. Также утилита способна восстанавливать так называемые битые сектора с помощью полного (низкоуровневого) форматирования, то есть вся информация с флешки будет навсегда удалена.
- Можно выбрать способ форматирования: низкоуровневое или быстрое.
- Программа способна работать как с внешними носителями (флешка, HDD), так и с внутренними (SSD).
- Производится полная очистка всей информации.
- Очень удобный интерфейс.
«ЮСБ Диск Сторадж Формат Тул» – довольно простая в плане понимания программа, у которой имеется всего одна кнопка.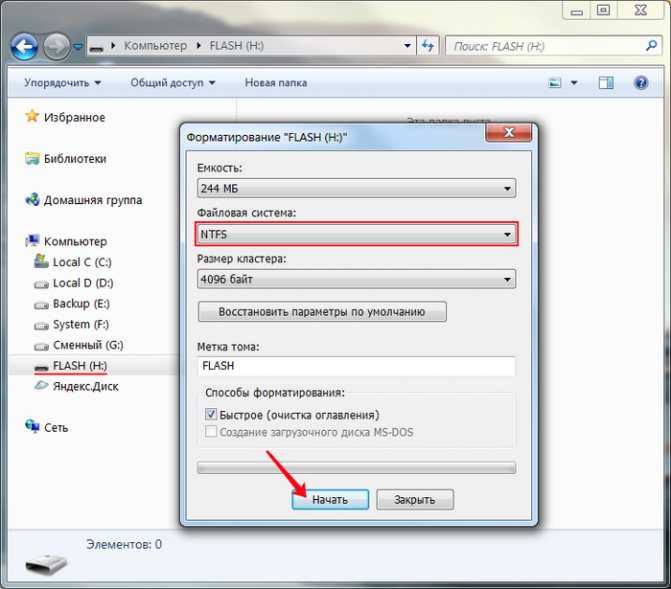 В функции программы входит:
В функции программы входит:
Чтобы выполнить форматирование, необходимо: подключить проблемный флеш-накопитель и выбрать файловую систему, а дальше просто нажать на кнопку «Format» и подождать, пока процесс подойдет к концу.
- Очень качественно выполняется форматирование.
- Простая программа с одной кнопкой «Format».
- Программа не требует установки, достаточно просто запустить файл в формате .exe.
- Высокая скорость работы.
- Можно переименовать накопитель.
- Программа является полностью бесплатной.
Что делать, если не форматируется SD-карта, как отформатировать карту памяти через компьютер, программы для очистки СД и Микро СД карт
Время форматирования съемного носителя зависит от его емкости и других параметров, но в среднем оно не превышает 10-20 минут. Если вы планируете использовать microSD в смартфоне, то рекомендуется оставить файловую систему FAT32.
Мнение эксперта
Черноволов Александр Петрович, специалист по вопросам мобильной связи и интернета
Со всеми вопросами смело обращайтесь ко мне!
Задать вопрос эксперту
Выполнение низкоуровневого форматирования на примере USB флешки в программе Low Level Format Tool состоит из следующих простых шагов.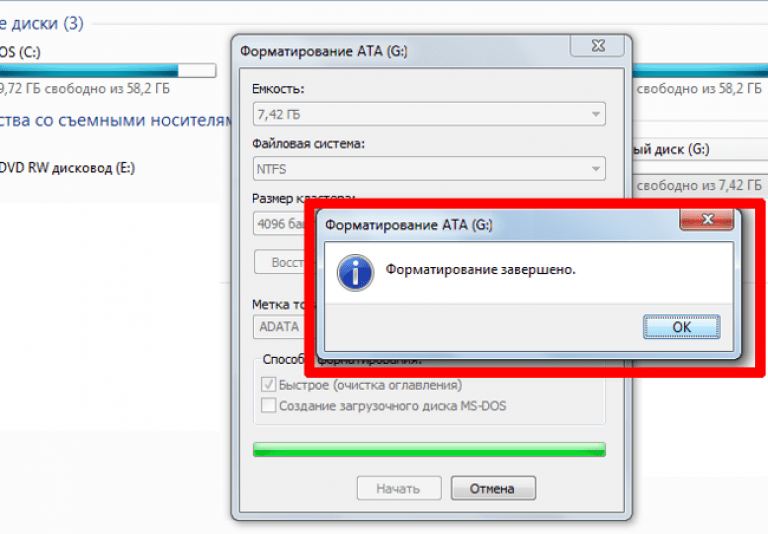 Если у вас не выходит разобраться в проблеме, пишите мне!
Если у вас не выходит разобраться в проблеме, пишите мне!
Низкоуровневое форматирование флешки |
SD Formatter
«СД Форматер» – программа, созданная специально для SD-карт. Программа также может выполнять форматирование привычных флешек, подключенных по USB. Утилита способна выполнять очистку несколькими способами.
- Очень приятный и удобный интерфейс.
- Возможность работы с накопителями практически всех распространенных форматов.
- Программа имеет несколько способов форматирования накопителей. Она способна сама определить, какой способ будет лучше в отдельных случаях.
- Также можно самостоятельно настроить весь процесс очистки флешек.
- Достаточно высокая скорость работы.
«Формат ЮСБ ор Флеш Драйв Софтвер» – утилита, способная выполнять форматирование как флешек, так и CD-дисков. По функционалу она похожа на средство от Windows, но отличается большим выбором устройств, и если флешка не читается на компьютере, утилита способна это исправить. Алгоритм работы стандартный.
Алгоритм работы стандартный.
Этот список указывает диски карты памяти SD/памяти, SDHC/SDXC карты, которые были открыты и распознаны в СД Форматтер. Диск из данного списка может быть выбран для форматирования карты памяти SD. Однако в последних версиях Андроид данный метод недоступен, поэтому мы бы посоветовали выполнить форматирование карты памяти на компьютере. Надеемся, что статья помогла вам в полной мере и теперь вы знаете, что делать, если ваша SD карта не форматируется или возникнут другие проблемы с форматированием иных носителей данных.
Как отформатировать microSD на компьютере
При помощи специального SD-адаптера карту microSD можно использовать не только в портативной технике, но и на компьютере или ноутбуке, в качестве обычного флеш-накопителя. Как правило, он поставляется в комплекте с microSD, но при необходимости его можно докупить отдельно. Как отформатировать через компьютер microSD:
Шаг 1. Извлеките microSD из смартфона и установите в ПК при помощи специального SD-адаптера.
Извлеките microSD из смартфона и установите в ПК при помощи специального SD-адаптера.
Внимание: форматирование карты памяти по USB (если она установлена в смартфон или планшет) невозможно.
Шаг 2. Запустите «Мой компьютер» через меню «Пуск» или при помощи ярлыка на рабочем столе. В списке устройств со съемными носителями кликните правой кнопкой мыши по SD-карте. В появившемся контекстном меню выберите «Форматировать».
Шаг 3. При необходимости выберите файловую систему (FAT32 по умолчанию), размер кластера и способ форматирования (например, быстрый). После этого нажмите «Начать».
Время форматирования съемного носителя зависит от его емкости и других параметров, но в среднем оно не превышает 10-20 минут. Если вы планируете использовать microSD в смартфоне, то рекомендуется оставить файловую систему FAT32.
Карта sd не форматируется
Используйте утилиту Usbflashinfo. После запуска программы, нажмите на вкладку «получить информация о флешке». Находим строчки VID, PID. Значения, найденные в данных строчках, скопируйте в поисковик. Скорее всего, под данный флеш-накопитель есть специальные программы форматирования.
Мнение эксперта
Черноволов Александр Петрович, специалист по вопросам мобильной связи и интернета
Со всеми вопросами смело обращайтесь ко мне!
Задать вопрос эксперту
При помощи специального SD -адаптера карту microSD можно использовать не только в портативной технике, но и на компьютере или ноутбуке, в качестве обычного флеш-накопителя. Если у вас не выходит разобраться в проблеме, пишите мне!
Проблемы с программой
Содержание статьи
- 1 Как отформатировать SD-карту на компьютере
- 1.1 Как правильно отформатировать флешку
- 1.2 Что делать, если карта не форматируется?
- 1.
 3 HDD Low Level Format Tool
3 HDD Low Level Format Tool - 1.4 Низкоуровневое форматирование флешки |
- 1.5 SD Formatter
- 1.6 Как отформатировать microSD на компьютере
- 1.7 Проблемы с программой
usb — Не удается отформатировать установочный накопитель Ubuntu
Я сделал установочный USB-накопитель из Windows с помощью Ubuntu 16.04 LTS, теперь я пытаюсь отформатировать его из Ubuntu. Когда я пытаюсь отформатировать, я получаю эту ошибку:
Этот раздел нельзя изменить, так как он содержит таблицу разделов; >пожалуйста, повторно инициализируйте макет всего устройства. (udisks-ошибка-кварк, 11)
- usb
- live-usb
- форматирование диска
2
Я исправил это, выполнив следующие действия.
Выберите диск или дисковод, который вы хотите отформатировать
Пресс CTRL + F
Нажмите в формате .
После форматирования диск или дисковод будут нераспределены, поэтому вам придется создать раздел с помощью кнопки «плюс» на экране. Затем вставьте имя, которое вы хотите использовать в качестве имени диска или диска, затем нажмите «Создать».
11
Убедитесь, что у вас установлен GParted. В окне терминала запустите
sudo apt install gparted
Затем откройте GParted как root (все еще в окне терминала):
sudo gparted
Выберите USB-накопитель в раскрывающемся меню GParted > Устройства. Затем перейдите на вкладку «Устройство» > «Создать таблицу разделов»…
Это удалит все данные с флешки, поэтому убедитесь, что на ней нет ничего ценного.
Остается нераспределенное пространство, дважды щелкните по нему, чтобы создать новый раздел с вашими настройками, такими как метка диска и файловая система (вы, вероятно, захотите, чтобы это была NTFS).
Не забудьте применить свою конфигурацию, нажав зеленую кнопку «Проверить» в GParted.
1
Можно использовать терминал:
1. Найти ID устройства:
df -h
2. Теперь отключите устройство:
sudo размонтировать /dev/sdb1
(change sdb1 with your device id)
3.Format USB
Choose a file system:
Ext4
sudo mkfs.ext4 /dev/sdb1
FAT
SUDO MKFS.VFAT /DEV /SDB1
NTFS
SUDO MKFS.NTFS /DEV /SDB1.
3
Если стандартные инструменты не могут восстановить флешку установщика USB, псевдоним флешки, на стандартное запоминающее устройство, вы можете использовать mkusb-dus, у которого есть опция меню, чтобы сделать это автоматически,
- стереть первый мегабайт и восстановить диск до стандартное запоминающее устройство (с таблицей разделов MSDOS и разделом с файловой системой FAT32).

См. эти ссылки
- https://help.ubuntu.com/community/mkusb
- mkUSB-quick-start-manual.pdf
- mkUSB-quick-start-manual.pdf — альтернативная ссылка
Более общее описание того, что делать, если у вас возникли проблемы с USB-накопителем, находится по следующей ссылке,
- Восстановление таблицы разделов и файловой системы на флэш-накопителе
2
Проверьте диск, введя команду ниже
sudo fdisk -l
Вы можете найти USB-диск, обычно это /dev/sdb или /dev/sdc.
Проверьте, не используется ли какой-либо из разделов диска.
судо дф -ч
Если вы найдете какой-либо из разделов диска, например /dev/sdb1 или /dev/sdc1, вам необходимо сначала размонтировать его:
sudo umount /dev/sdb1
Теперь отформатируйте USB-накопитель в желаемой файловой системе, такой как fat (общая), ext4 (Linux) или ntfs (Windows):
sudo mkfs.ext4 /dev/sdb судо mkfs.fat /dev/sdb
@Eduardo Cola решает проблему, но после этого я получил:
Место назначения доступно только для чтения.
который был решен:
sudo killall наутилус
Я тоже столкнулся с этой проблемой. Я смог обойти это с помощью sgdisk.
sudo sgdisk —zap-all /dev/sdd
Я получил ту же ошибку, когда ошибочно выбрал параметр Форматировать раздел (используя значок шестеренки рядом со знаком +). Затем я обнаружил, что опция Format Disk , которая мне нужна для форматирования USB-диска (!), находится (/ скрыта) в меню (3 точки) в правом верхнем углу Дисков ( gnome-disks ) окно.
Если вы используете настольную версию, то проще всего будет перейти к инструменту «Диски».
- выберите USB-накопитель
удалить Ubuntu 16.04 Раздел 2, нажав минус (рядом с параметрами запуска/остановки и настройки)
Попробуйте отформатировать USB сейчас.
 Если ошибка все еще существует, просто
Если ошибка все еще существует, просто
выключите его и снова включите. Теперь вы можете отформатировать его без ошибок.
0
Это происходит со мной каждый раз, когда я форматирую USB Live Ubuntu обратно в FAT.
Решение сработало для меня:
Определите устройство:
sudo fdisk -l
Перезаписать блоки устройств:
sudo dd if=/dev/zero of=/dev/sdX bs=2048 count=32
Измените sdX , указав соответствующее имя устройства.
Затем запустите
gnome-диски
для форматирования флэш-памяти USB.
Исправить Windows не удалось завершить форматирование
Обновлено Уильямом до «Советы по устранению неполадок» от 3 июня 2022 г. | Одобрено Cesar C
Форматирование может быть основным способом решения программных проблем на SD-картах, флеш-накопителях и флэш-накопителях. Однако иногда вы можете увидеть ошибку «Windows не удалось завершить форматирование». Эта статья знакомит вас с 6 способами решения проблемы. Если вы потеряли данные в процессе форматирования, вы также можете попробовать программу восстановления формата iBeesoft для восстановления файлов после форматирования.
Эта статья знакомит вас с 6 способами решения проблемы. Если вы потеряли данные в процессе форматирования, вы также можете попробовать программу восстановления формата iBeesoft для восстановления файлов после форматирования.
Если вы заметили сообщение о необходимости форматирования SD-карты, флэш-накопителя или флеш-накопителя при подключении к компьютеру, это в основном связано с поврежденными секторами. Даже если вы продолжите форматирование, вы увидите другое сообщение о том, что Windows 11, Windows 10 не удалось завершить форматирование SD-карты.
Часть 1. Причины, по которым возникает ошибка невозможности форматирования
Возможные причины, по которым Windows показывает ошибку «Невозможно форматировать», следующие:
- На карте активна защита от записи, и Windows не позволяет выполнить задачу форматирования.
- На SD-карте или флэш-накопителе обнаружен неизвестный вирус.
- Флэш-накопитель/SD-карта/флешка имеет поврежденную файловую систему.

, часть 2: шесть различных способов устранения ошибки «Windows не удалось завершить форматирование»
Решение 1. Использование утилиты управления дисками для форматирования диска
Если вы не хотите использовать стороннее приложение для исправления Windows не удалось завершить ошибку форматирования в Windows 11/10, отформатируйте диск с помощью средства управления дисками, предоставляемого Windows. Утилита помогает форматировать, создавать, удалять и уменьшать разделы, подключенные к системе. Однако вы не можете отформатировать диск объемом 32 ГБ или более в FAT32 с помощью этой утилиты.
- Щелкните правой кнопкой мыши значок компьютера в Windows 7 или «Этот компьютер» в Windows 10/11 и выберите «Управление».
- В появившемся новом окне нажмите «Хранилище» и выберите «Управление дисками».
- В окне управления утилитой выберите флешку или SD-карту, показывающую невозможность завершения форматирования сообщения. Если в хранилище есть разделы, удалите их, чтобы преобразовать его в один том.

- Щелкните правой кнопкой мыши единицу с одним разделом и выберите «Формат». Если объем хранилища превышает 4 ГБ, выберите в качестве файловой системы «NTFS». Подождите, пока Windows завершит процедуру форматирования.
Решение 2. Использование команды Diskpart для решения проблемы
С помощью командной строки и команды diskpart ответы, как исправить Windows, не удалось завершить форматирование ошибки Windows 10. Если у вас есть представление об использовании командной строки, эта операция поможет вам решить эту проблему.
- Щелкните правой кнопкой мыши значок Windows и введите «Командная строка» в строке поиска. Из отображаемых вариантов выберите «Командная строка», щелкните ее правой кнопкой мыши и выберите «Запуск от имени администратора».
- Введите «diskpart» в окно командной строки и нажмите кнопку «Enter», чтобы завершить форматирование диска.
- Введите следующие командные строки и нажимайте клавишу «Enter» после каждой строки.
 Эта процедура позволяет Windows отформатировать подключенную SD-карту/флэш-накопитель/флешку.
Эта процедура позволяет Windows отформатировать подключенную SD-карту/флэш-накопитель/флешку.
- список дисков
- выберите диск x
- том списка
- выберите том x
- формат fs=ntfs быстрый
Примечание. Измените X на букву диска подключенного носителя. Вы найдете букву после первой командной строки.
Вы можете выйти из командной строки после того, как она успешно отобразит, что форматирование выполнено успешно.
Решение 3. Удаление вируса и форматирование диска в Windows
Если вирус препятствует использованию устройства и не позволяет Windows форматировать его, необходимо удалить вирус и продолжить форматирование.
- Подключите SD-карту, флешку или флешку к компьютеру.
- Используйте антивирусное программное обеспечение для проверки диска на наличие вирусов и вредоносных программ.
- После того, как антивирус просканирует и удалит все угрозы, вы можете продолжить процесс форматирования в Windows.

- Если у вас нет антивирусного программного обеспечения, вы можете использовать Защитник Windows для проверки подключенного устройства на наличие вирусов и вредоносных программ.
- Удалите устройство и снова подключите его к ПК.
- Откройте «Проводник Windows».
- Щелкните правой кнопкой мыши устройство хранения и выберите «Форматировать».
- Откроется окно формата, позволяющее выбрать настройки. Выберите файловую систему NTFS для устройств объемом более 4 ГБ или FAT32 для устройств объемом до 4 ГБ. Вы можете добавить метку тома и нажать кнопку «Пуск», чтобы начать процесс форматирования.
Решение 4. Отключение защиты устройства от записи и завершение форматирования
Windows не удалось завершить форматирование флэш-накопителя ПК с Windows появляется, когда на целевом устройстве включена защита от записи. Вы можете снять защиту физически. Вы заметите переключатель на SD-карте, флэш-накопителе или флешке. Выключите его, чтобы позволить Windows отформатировать устройство.
Если вы использовали программное обеспечение для включения защиты от записи, вам потребуется такое же программное обеспечение для его разблокировки. Затем вы можете перейти к опции форматирования. После удаления функции защиты от записи выполните шаги по форматированию устройства в Windows 10/7:
- Подключите накопитель к ПК.
- Откройте «Проводник» и щелкните правой кнопкой мыши устройство, отображаемое в разделе «Хранилище».
- Выберите «Формат» и задайте такие параметры, как файловая система, размер выделения по умолчанию и метка тома. Вы можете выбрать «быстрое форматирование» или нажать кнопку «Пуск», чтобы завершить форматирование устройства хранения.
Решение 5. Устранение ошибок диска с помощью функций проверки ошибок
Следующая процедура помогает устранить ошибку Windows 10, которая не смогла завершить форматирование флешки.
- Подключите проблемное устройство, которое вы хотите отформатировать, к ПК.

- Откройте «Проводник» и выберите устройство на экране дисплея. Щелкаем по нему правой кнопкой мыши и выбираем «Свойства».
- В появившемся новом всплывающем окне выберите вкладку «Инструменты».
- В разделе «Проверка ошибок» нажмите кнопку «Проверить», чтобы позволить Windows проверить наличие ошибок на диске.
- Вы можете просканировать диск или восстановить его, если есть какие-либо ошибки. Дайте процессу завершиться.
- Вы можете еще раз щелкнуть правой кнопкой мыши на устройстве и выбрать функцию «Формат», чтобы исправить невозможность полного форматирования SD-карты, флеш-накопителя или флэш-накопителя в Windows 7/10/11.
Решение 6. Исправление поврежденных секторов на SD-карте/флэш-накопителе с помощью команды CHKDSK
Если на каком-либо устройстве хранения, например на флэш-накопителе, SD-карте или флэш-накопителе, присутствуют поврежденные сектора, Windows не удалось завершить форматирование, решенное, появится сообщение Windows PC. Вы можете использовать функцию командной строки, чтобы проверить наличие ошибок и исправить их.
Вы можете использовать функцию командной строки, чтобы проверить наличие ошибок и исправить их.
- В поле поиска введите «CMD».
- В появившихся параметрах выберите командную строку, щелкните правой кнопкой мыши и выберите «Запуск от имени администратора».
- Введите следующую командную строку в окне командной строки: «chkdsk h: /f /r /x»
- Примечание. Замените букву «h» на букву диска, который необходимо отформатировать.
- После завершения вы можете щелкнуть правой кнопкой мыши устройство в «Проводнике» и выбрать параметр «Формат».
- Вы можете установить файловую систему на NTFS, ввести метку тома и нажать кнопку «Пуск», чтобы отформатировать диск и использовать его повторно.
Часть 3. Восстановление данных с устройства хранения после завершения процесса форматирования
После форматирования SD-карты, флешки или флешки вы потеряете все имеющиеся на них данные. Однако с помощью iBeesoft Data Recovery вы можете восстановить все файлы, имеющиеся на устройствах хранения, за три простых шага.
iBeesoft Data Recovery — эффективная программа для извлечения всех файлов с любого устройства хранения. Распознавание всех форматов файлов делает его удобным помощником при возврате любого файла с отформатированного устройства хранения.
Скачать для Windows
Скачать для macOS
Как восстановить данные после завершения форматирования в Windows
- После установки пробной копии программного обеспечения вы можете нажать «Перейти к настройке», чтобы выбрать один или все типы файлов.
- На этом шаге выберите устройство хранения в качестве пути для сканирования файлов выбранного формата. Нажмите кнопку «Сканировать», чтобы восстановить файлы с отформатированной карты памяти, флешки или флешки.
- После завершения сканирования система отобразит восстанавливаемые файлы с устройства хранения. Вы можете выбрать файлы, просмотреть содержимое и пометить их для восстановления. Нажмите кнопку «Восстановить», укажите путь или папку для сохранения файлов и дождитесь завершения процесса.


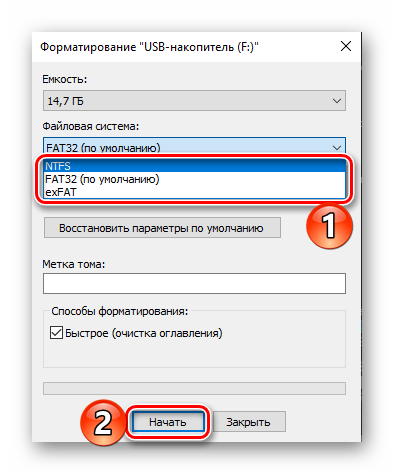 3 HDD Low Level Format Tool
3 HDD Low Level Format Tool
 ext4 /dev/sdb
судо mkfs.fat /dev/sdb
ext4 /dev/sdb
судо mkfs.fat /dev/sdb
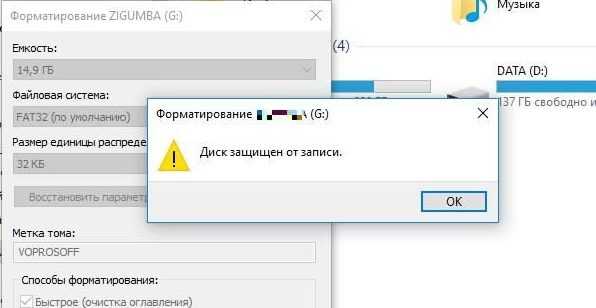 Если ошибка все еще существует, просто
Если ошибка все еще существует, просто

 Эта процедура позволяет Windows отформатировать подключенную SD-карту/флэш-накопитель/флешку.
Эта процедура позволяет Windows отформатировать подключенную SD-карту/флэш-накопитель/флешку.