Почему не работает центр обновления windows 7: Устранение ошибок Центра обновления Windows
Содержание
Как исправить проблемы Центра обновления Windows в Windows 7/8 / 8.1 и Server 2008/2012.
Этот учебник содержит несколько способов устранения проблем с Центром обновления Windows в Windows 7/8 / 8.1 Серверная ОС 2008/2012. Во многих случаях, даже в новых установках Windows, Центр обновления Windows работает не так, как ожидалось, либо зависает при проверке обновлений, либо выдает несколько ошибок при каждой попытке поиска доступных обновлений.
В таких случаях ваша система может работать медленно или перестать отвечать, потому что служба Центра обновления Windows (svchost.exe) вызывает высокую загрузку ЦП. Служба Windows Update является важной функцией во всех версиях Windows, поскольку она необходима для обеспечения всех доступных важных и необязательных обновлений, необходимых для правильной работы и безопасности Windows.
Проблемы с Центром обновления Windows часто возникают на компьютерах под управлением Windows 7 или Vista, и в большинстве случаев ошибки вызваны без какой-либо очевидной причины и без постоянного решения, чтобы исправить их от Microsoft. По всем этим причинам я решил написать это руководство по устранению неполадок с наиболее эффективными методами решения проблем Центра обновления Windows в Windows 8.1, 8, 7. Сервер 2008 или Сервер 2012.
По всем этим причинам я решил написать это руководство по устранению неполадок с наиболее эффективными методами решения проблем Центра обновления Windows в Windows 8.1, 8, 7. Сервер 2008 или Сервер 2012.
Проблемы-симптомы, которые решаются с помощью этого руководства:
Центр обновления Windows постоянно проверяет наличие обновлений.
Обновление Windows застряло / зависает.
Центр обновления Windows не может найти новые обновления.
В настоящее время Центр обновления Windows не может проверить наличие обновлений, поскольку служба не запущена.
В Центре обновления Windows произошла неизвестная ошибка: код 8007000E
Важный:
1. Прежде чем приступить к применению методов, описанных ниже, для устранения проблем с обновлением окна, убедитесь в правильности настроек даты и времени в вашей системе.
2. Попробуйте следующий трюк: + Изменить Настройки Центра обновления Windows от «яnstall обновляет автоматически«до»Никогда не проверять обновления (не рекомендуется)» перезапуск ваша система, После перезагрузки установите параметры обновления обратно на «Установить обновления автоматически« а затем проверить наличие обновлений.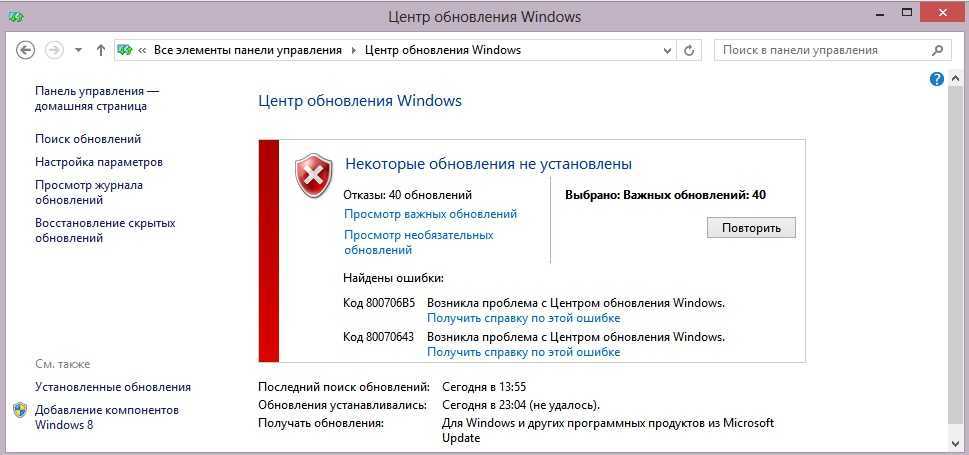 Если этот трюк не удался, установите для параметров Центра обновления Windows значение «Проверьте наличие обновлений, но позвольте мне выбрать, загружать и устанавливать ли они» и затем проверьте наличие обновлений снова.
Если этот трюк не удался, установите для параметров Центра обновления Windows значение «Проверьте наличие обновлений, но позвольте мне выбрать, загружать и устанавливать ли они» и затем проверьте наличие обновлений снова.
3. Если вы выполнили новую установку Windows 7 или Server 2008, установите пакет обновления 1 для Windows 7 или Windows Server 2008 R2, прежде чем продолжить.
4. Убедитесь, что ваш компьютер чист от вирусов и вредоносных программ. Для выполнения этой задачи вы можете использовать это Руководство по сканированию и удалению вредоносных программ для проверки и удаления вирусов и / или вредоносных программ, которые могут быть запущены на вашем компьютере.
Способ 1. Заставьте Windows заново создать папку Магазина обновлений Windows.
Способ 2. Установите обновление безопасности KB3102810.
Способ 3. Установите последний накопительный пакет обновления.
Способ 4. Запустите средство устранения неполадок Центра обновления Windows.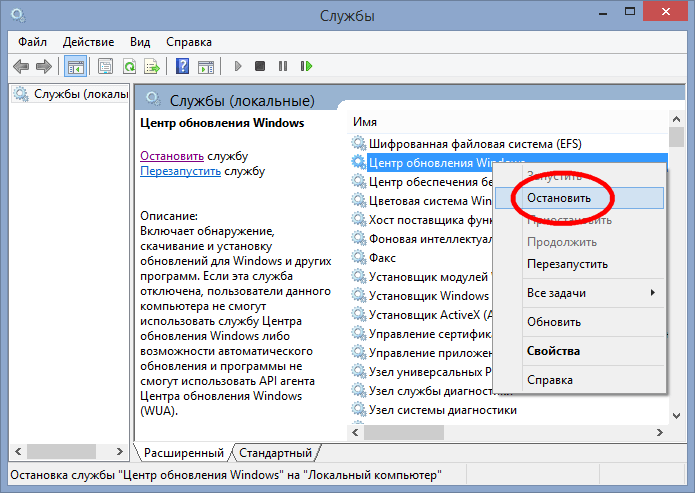
Способ 5. FIX поврежденные системные файлы и службы (SFC).
Способ 6: исправление ошибок повреждения Windows с помощью средства готовности обновления системы (DISM).
Способ 7. Обновите Windows с помощью инструмента автономного обновления WSUS.
Способ 1. Заставьте Windows заново создать папку Магазина обновлений Windows.
Папка Windows Update Store (обычно называемая папкой «SoftwareDistribution») — это место, где Windows хранит загруженные обновления.
-Если папка SoftwareDistribution повреждена, это вызывает проблемы с Центром обновления Windows. Итак, одним из наиболее эффективных решений для решения проблем с Windows Update является воссоздание папки SoftwareDistribution. Для этого:
1. Одновременно нажмите Windows + р ключи, чтобы открыть окно запуска команды.
2. В командной строке запуска введите: services.msc и нажмите Войти.
3. Щелкните правой кнопкой мыши на Центр обновления Windows обслуживание и выберите Стоп.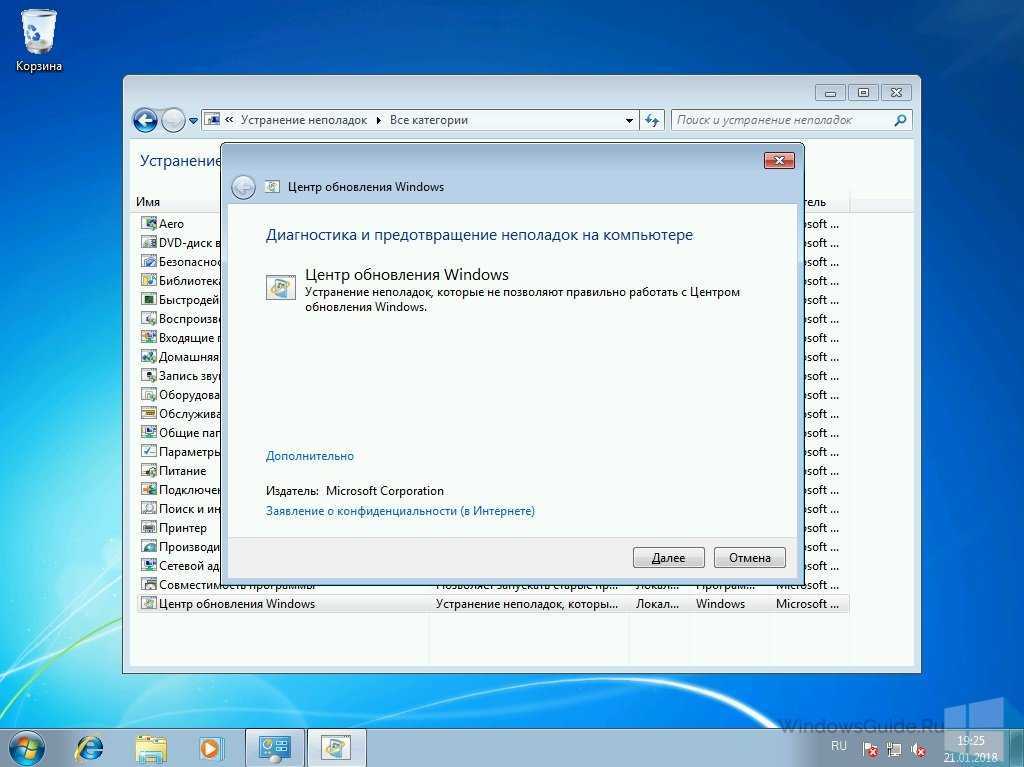
4. Откройте проводник Windows и перейдите к C: \ Windows папки.
5. Выберите и удалять «SoftwareDistribution«папка. *
(Нажмите Продолжать в окне «Доступ к папке запрещен»).
* Примечание. При следующем запуске Центра обновления Windows в Windows автоматически будет создана новая пустая папка SoftwareDistribution для хранения обновлений.
6. Перезагрузите компьютер и попробуйте проверить наличие обновлений.
Способ 2. Установите обновление безопасности KB3102810 (KB3102812).
Я много раз видел, что Центр обновления Windows постоянно проверяет наличие обновлений (зависает), не находя обновлений, даже в новых установках Windows 8, 7 или Vista. К счастью, Microsoft выпустила обновление для системы безопасности, чтобы решить проблему «Установка и поиск обновлений идет медленно, а загрузка ЦП высока». Чтобы применить исправление:
Шаг 1.
 Установите Internet Explorer 11. *
Установите Internet Explorer 11. *
* Примечание. Этот шаг применяется только к новой установке Windows 7 или Windows 2008. Если Internet Explorer 11 уже установлен в вашей системе, пропустите этот шаг и перейдите к шагу 2 ниже.
1. Загрузите и установите Internet Explorer 11 в соответствии с версией вашей ОС.
2. Перезапуск твой компьютер.
Шаг 2. Установите обновление KB3102810.
1. Скачать — но пока не устанавливайте — следующее обновление безопасности в соответствии с вашей версией ОС на ваш компьютер:
- Windows 7 Server 2008: KB3102810
- Windows 8.1 Server 2012: KB31028102
2. После загрузки перезапуск твой компьютер.
3. После перезагрузки немедленно установите обновление безопасности, иначе установка зависнет.
4. После установки перезапуск твой компьютер.
Шаг 3. Удалите папку SoftwareDistribution.
1. Следуйте инструкциям метода 1 и удалять «SoftwareDistributionпапка.
2. Перезапуск твой компьютер.
2. Перейдите в Центр обновления Windows и проверьте наличие обновлений. Затем дайте ему по крайней мере полчаса. Если вам повезет, Windows найдет все доступные обновления.
Способ 3. Установите последний накопительный пакет обновления, чтобы исправить проблемы Центра обновления Windows.
Накопительные пакеты Центра обновления Windows в большинстве случаев могут исправить проблемы с Центром обновления Windows. Но перед установкой последнего накопительного пакета обновления Windows сначала измените способ установки обновлений Windows наНикогда не проверять обновления (не рекомендуется«. Для этого:
1. Одновременно нажмите Windows + р ключи, чтобы открыть окно запуска команды.
2. В командной строке запуска введите: wuapp.exe и нажмите Войти.
3. Выберите Изменить настройки налево.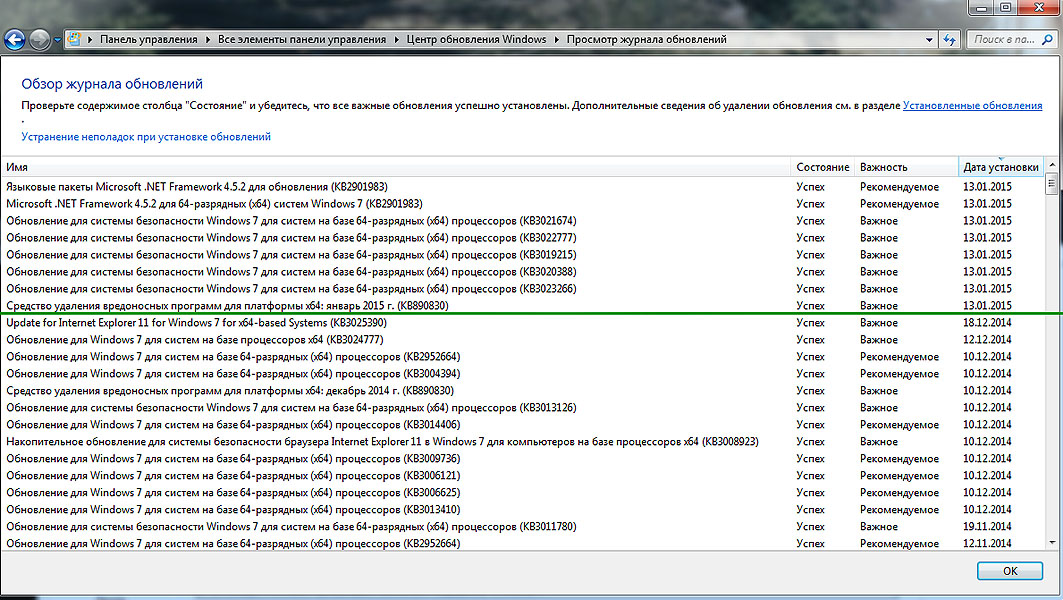
4. Установить Никогда не проверять обновления (не рекомендуется).
6. Продолжите и загрузите последний накопительный пакет обновления Windows для вашей системы, но не устанавливайте его (пока).
Июль 2016 г. накопительный пакет обновления для Windows 7 с пакетом обновления 1 (SP1) и Windows Server 2008 R2 с пакетом обновления 1 (SP1)
Ноябрь 2016 г. накопительный пакет обновления для Windows 8.1 и Windows Server 2012 R2
Сентябрь 2016 г. накопительный пакет обновления для Windows 7 с пакетом обновления 1 (SP1) и Windows Server 2008 R2 с пакетом обновления 1 (SP1)
Сентябрь 2016 г. накопительный пакет обновления для Windows 8.1 и Windows Server 2012 R2
7. После загрузки перезапуск твой компьютер.
8. После перезагрузки продолжите и установите загруженный накопительный пакет.
9. Проверьте наличие обновлений.
Способ 4. Запустите средство устранения неполадок Центра обновления Windows.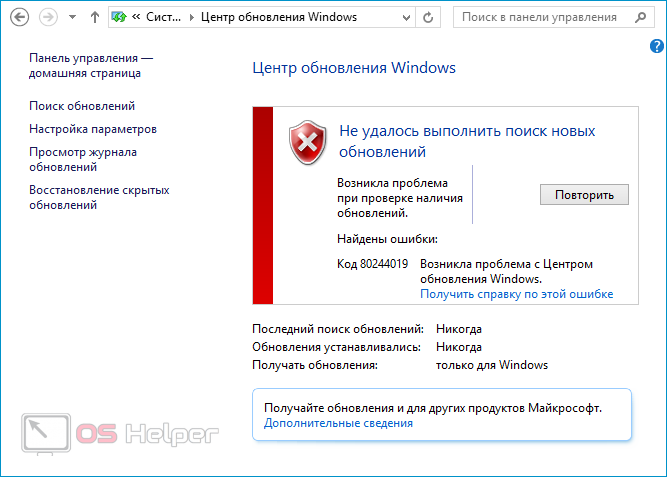
Microsoft предложила средство устранения неполадок Центра обновления Windows, чтобы исправить проблемы с Центром обновления Windows.
1. Загрузите и запустите средство устранения неполадок Центра обновления Windows в соответствии с версией Windows для сброса компонентов Центра обновления Windows.
- Средство устранения неполадок Центра обновления Windows для Windows 8.1, Windows 8 и Windows 7
* Источник: https://support.microsoft.com/en-us/kb/971058
2. Перезапуск твой компьютер.
3. Проверьте наличие обновлений.
Способ 5. FIX поврежденные системные файлы и службы (SFC).
Следующий метод решения проблем Центра обновления Windows — запустить средство проверки системных файлов (SFC), чтобы исправить поврежденные файлы и службы Windows. Для этого:
1. Откройте командную строку с повышенными правами:
- Щелкните правой кнопкой мыши на кнопке запуска Windows и выберите Командная строка (администратор)
2.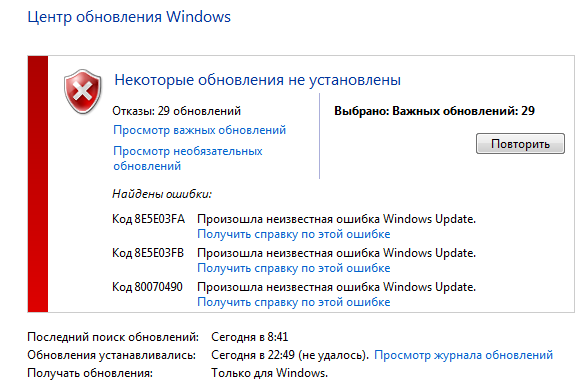 В командном окне введите следующую команду и нажмите Войти.
В командном окне введите следующую команду и нажмите Войти.
- SFC / SCANNOW
3. Подождите а также не используйте свой компьютер пока инструмент SFC не проверит и не исправит поврежденные системные файлы или сервисы.
4. Когда инструмент SFC заканчивается, перезагружать ваш компьютер и проверьте наличие обновлений.
Способ 6: исправление ошибок повреждения Windows с помощью средства готовности обновления системы (DISM).
Средство готовности к обновлению системы — это средство Microsoft, которое может исправить ошибки повреждения Windows.
Windows 7, Vista Server 2008:
1. Загрузите и сохраните на рабочем столе средство готовности обновления системы в соответствии с версией Windows.
2. Дважды щелкните, чтобы установить загруженный файл (например, Windows6. 1-KB947821-v34-x86.msu).
1-KB947821-v34-x86.msu).
3. После завершения установки перезагрузите компьютер и попробуйте установить обновления Windows.
Windows 8, 8.1 Server 2012:
1. Щелкните правой кнопкой мыши на кнопке запуска Windows
и выберите Командная строка (Admin).
2. В окне командной строки введите следующую команду Нажмите Войти:
- Dism.exe / Online / Cleanup-Image / Восстановление здоровья
3. Будьте терпеливы, пока DISM не отремонтирует магазин компонентов.
4. Когда операция будет завершена, вы должны быть проинформированы о том, что повреждено хранилище компонентов.
5. Закройте окно командной строки и перезапуск твой компьютер.
6. Проверьте наличие обновлений.
Способ 7. Обновите Windows с помощью инструмента автономного обновления WSUS.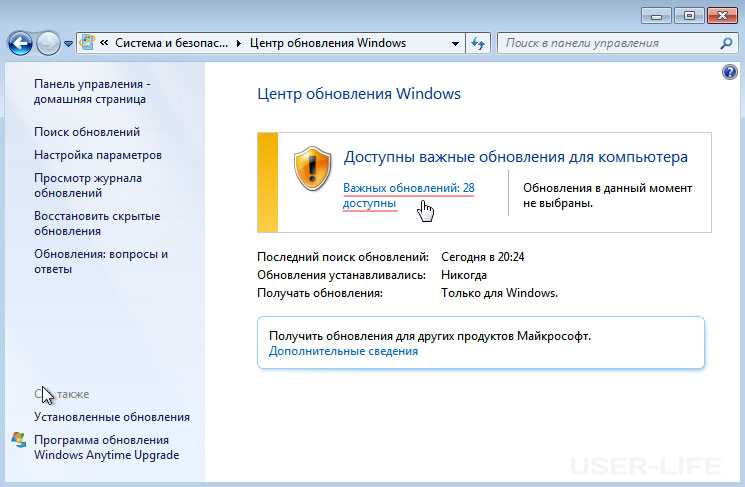 (Windows 10, 8.1, 8 или 7)
(Windows 10, 8.1, 8 или 7)
1. Загрузите последнюю версию утилиты WSUS Offline Update.
2. После загрузки распакуйте файл «wsusoffline.zip».
3. В папке «wususoffline» дважды щелкните UpdateGenerator.exe применение.
4. На вкладке Windows выберите версию Windows Edition, которую вы используете.
5. нажмите Начало кнопка.
6. Будьте терпеливы, пока утилита WSUS Offline Update не загрузит все доступные обновления.
7. Когда загрузка будет завершена, откройте клиент папку (wsusoffline \ client) и дважды щелкните по приложению «UpdateInstaller.exe».
8. Разместить чек наАвтоматическая перезагрузка и отзывфлажок.
9. Наконец нажмите Начало и будьте терпеливы, пока установщик автономных обновлений WSUS не установит загруженные обновления в вашу систему.
Это оно! Какой метод работал для вас?
Дайте мне знать, если это руководство помогло вам, оставив свой комментарий о вашем опыте. Пожалуйста, любите и делитесь этим руководством, чтобы помочь другим.
Microsoft заблокировала загрузку Windows и начала блокировать обновления — решаем проблему
Этот материал написан посетителем сайта, и за него начислено вознаграждение.
Несколько дней назад пользователи из России столкнулись с невозможностью скачать образы ОС Windows 10 и Windows 11 с официального сайта Microsoft. Попытка скачать средство загрузки образов Media Creation Tool выдает ошибку «404 — File or Directory not found». То, что блокировка касается именно российских пользователей подтверждается тем, что при использовании VPN расширения в браузере Media Creation Tool прекрасно скачивается.
Некоторые пользователи жалуются на то, что даже скаченный Media Creation Tool отказывается загружать образы Windows, если в системе не установлен внешний VPN сервис. Видимо, такие нюансы зависят от ip-адреса пользователя. Microsoft пока не делала никаких заявлений, но, видимо, мы их и не дождемся, ведь еще в марте 2022 года Microsoft приняла решение о приостановке своей деятельности на территории России.
Видимо, такие нюансы зависят от ip-адреса пользователя. Microsoft пока не делала никаких заявлений, но, видимо, мы их и не дождемся, ведь еще в марте 2022 года Microsoft приняла решение о приостановке своей деятельности на территории России.
рекомендации
Сказать, что запрет на скачивание образов Windows, это большая проблема — нельзя, ведь раньше мы прекрасно обходились без официального сайта Microsoft. А вот новости о том, что Microsoft заблокировала установку обновления для инсайдерской версии Windows 11 — это уже серьезно. При попытке найти обновление KB5014668 на системе с российским ip-адресом через Центр обновления Windows пользователей ждет неудача, а при использовании VPN соединения оно появляется в Центре обновления Windows и корректно устанавливается.
Судя по всему, это был пробный шаг перед полной блокировкой обновлений Windows для пользователей из России и это уже серьезная проблема, ведь в современном мире система без обновлений крайне уязвима. Такого огромного количества троянов, ворующих аккаунты от различных сервисов и платежные данные и файловых шифровальщиков-вымогателей не было никогда, а обновления постоянно закрывают дыры и уязвимости в системах, через которые они проникают на наши ПК и ноутбуки.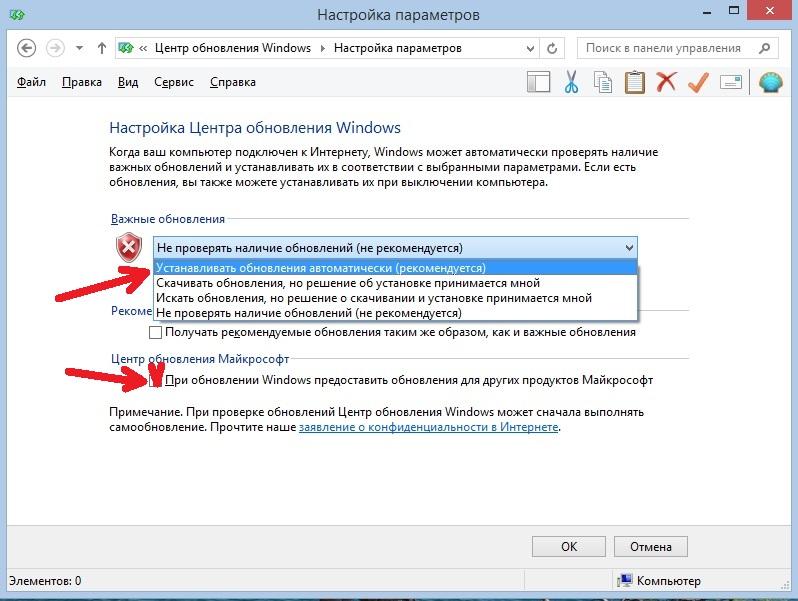
Не стоит забывать и то, что через Центр обновления Windows в Windows 10 и Windows 11 устанавливаются все необходимые драйвера на наши компьютеры и мы настолько привыкли к этой удобной функции, что потерять ее будет очень неприятно. Ситуация усугубляется еще и тем, что многочисленные зарубежные VPN-сервисы, с помощью которых мы решаем проблемы с доступом к сайтам, массово блокируются, а скорость у оставшихся оставляет желать лучшего. В этом блоге я расскажу, как решить проблемы со скачиванием образов и с обновлениями.
Скачиваем образы Windows
На своей системе я попробовал скачать средство Media Creation Tool для Windows 10 с официального сайта и получил ошибку «404 — File or Directory not found». Но через браузер с VPN расширением средство Media Creation Tool скачалось, а затем корректно скачало свежий образ Windows 10 нужной редакции.
Но, поскольку Media Creation Tool работает теперь не у всех пользователей, мы разберем пару способов скачивания образов Windows без него. Microsoft заблокировала прямые ссылки на скачивание образов Windows нужных редакций на своем сайте, принуждая пользователей использовать средство Media Creation Tool. При этом официальный сайт поддержки Microsoft использует возможность определения вашей операционной системы – если вы используете Windows 10 и 11, то прямых ссылок на сайте для скачивания Windows вы не увидите.
Microsoft заблокировала прямые ссылки на скачивание образов Windows нужных редакций на своем сайте, принуждая пользователей использовать средство Media Creation Tool. При этом официальный сайт поддержки Microsoft использует возможность определения вашей операционной системы – если вы используете Windows 10 и 11, то прямых ссылок на сайте для скачивания Windows вы не увидите.
А вот если зайти на сайт Microsoft с системы Apple или Android, то ссылки на сайте отображаются, как и раньше. И чтобы скачать образ Windows с официального сайта мы заставим его думать, что зашли на сайт с системы Apple или Android, для чего нам нужно будет подменить идентификатор браузера. Но простая подмена идентификатора все равно не даст скачать образ Windows с российского ip-адреса, поэтому в браузер нужно установить и активировать VPN-расширение.
Способ подмены идентификатора будет отличаться в зависимости от того браузера, который вы используете. Как обычно, самый простой способ доступен пользователям Mozilla Firefox, которым нужно лишь установить расширение для изменения идентификации браузера, например, User-Agent Switch или Random User-Agent.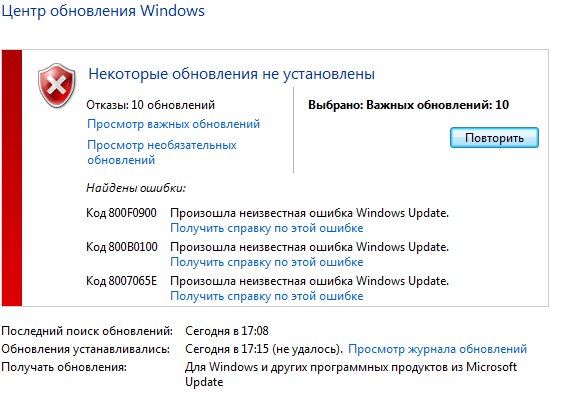 Выбрать в нем браузер Safari и систему Apple, перейти на страницу загрузки, выбрать нужную редакцию Windows и скачать ее.
Выбрать в нем браузер Safari и систему Apple, перейти на страницу загрузки, выбрать нужную редакцию Windows и скачать ее.
Для браузеров Google Chrome, Яндекс.Браузер и Opera Chromium действия будут чуть сложнее. Вам нужно перейти страницу загрузки, нажать сочетание клавиш Сtrl+Shift+I и открывшихся инструментах разработчика выбрать меню «три точки» (справа вверху), а затем в выпадающем меню перейти в «More tools» — «Network conditions».
В разделе «User agent» уберите галочку «Select automatically». В выпадающем списке выберите первый из списка, например Android (4.0.2) Browser – Galaxy Nexus и обновите страницу.
Теперь на сайте Microsoft появляются ссылки на прямое скачивание нужных образов Windows, если в браузере работает VPN-расширение.
В браузере Microsoft Edge на Chromium алгоритм действий будет похож, только в инструментах разработчиков нужно выбрать меню «три точки», затем в выпадающем меню перейти в «Дополнительные средства» — «Состояние сети».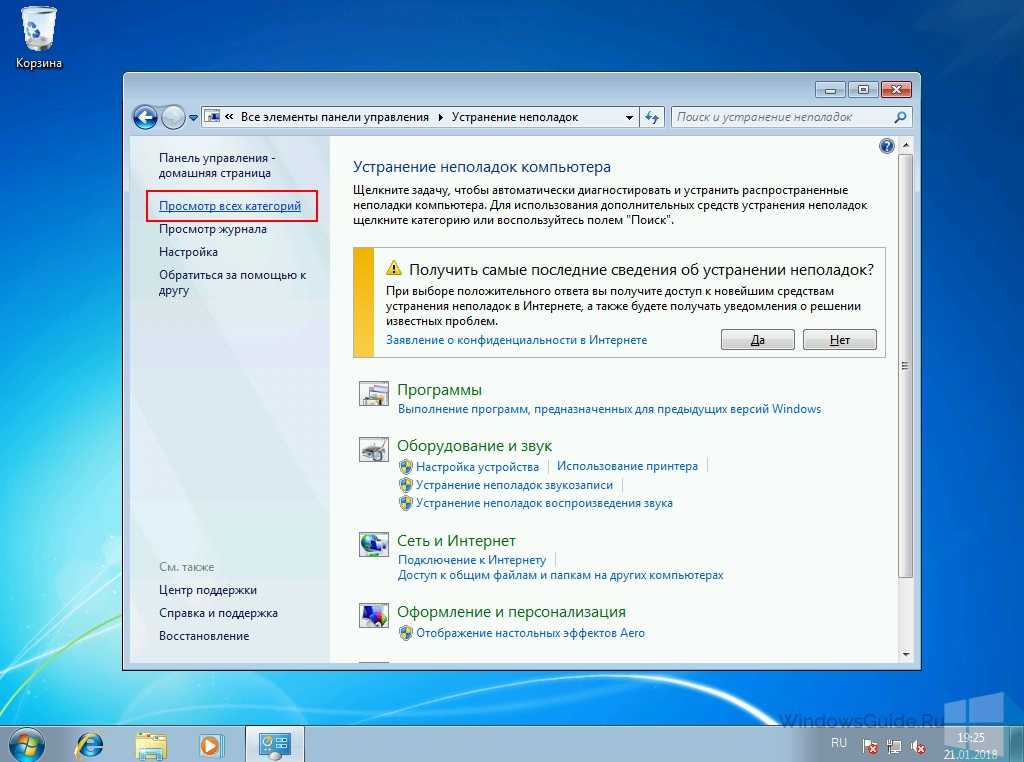
Второй способ
Второй способ скачать нужные образы Windows 11 и Windows 10 — это воспользоваться помощью сервиса TechBench by WZT. Для чего перейти на сайт сервиса и в нужном меню выбрать требуемую редакцию Windows. Например, для загрузки Windows 11 окно будет выглядеть так.
Сервис не хранит образы Windows, а лишь генерирует ссылки на их скачивание с сайтов Microsoft, в чем можно убедиться, проверив ссылку, по которой идет скачивание. Для примера выше она будет иметь вот такой адрес:
https://software.download.prss.microsoft.com/dbazure/Win11_Russian_x64v1.iso?t=1d243a53-2131-49e5-9060-585cf573579c&e=1655766177&h=2c81daa275b6670424c0ea1c7e74d9d558241f5face2fabf97e9957ff9e23456
Скачиваем у устанавливаем обновления Windows вручную
Даже если Microsoft перейдет к полной блокировке обновлений Windows для российских пользователей, выход, конечно, есть. Проще всего будет пользователям старых систем на Windows 7, для которых есть удобнейший оффлайн установщик обновлений UpdatePack7R2 от simplix, которым продвинутые пользователи пользуются много лет.
Пользователям Windows 10 и Windows 11 придется повозиться, но ради защищенной системы это стоит сделать. Для этого следует перейти на сайт Microsoft, в раздел журнала обновлений. Для Windows 10 это будет выглядеть вот так.
Далее нужно выбрать последнее обновление от 14 июня — KB5014699, и скопировать его название. Затем перейти в Каталог Центра обновления Майкрософт, ввести название нашего обновления в поиск.
Выбрать нужно обновление в списке и скачать его.
На моей системе обновление корректно скачалось без использования VPN.
Драйвера устройств
Что же касается драйверов для ваших устройств, то не помешает заранее скачать их с сайтов производителей и держать их на жестком диске, как в старые времена, когда интернет был дорого и медленен. Места они занимают совсем немного, а вы будете уверены, что при новой установке Windows не получите сюрприз от Microsoft в виде неработающей системы установки драйверов.
Похоже, что теперь для корректной работы Windows нам понадобится не только VPN-расширение в браузере, но и возможность настройки VPN-соединения в роутере для всего трафика вашего ПК и ноутбука.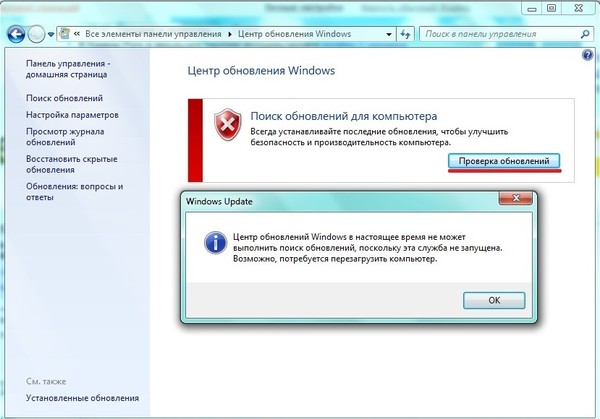 Для этого понадобится современный и качественный роутер, например, от TP-LINK. В Ситилинке роутеры от TP-LINK стали лидерами по популярности среди пользователей, и на первом месте модель TP-LINK Archer AX73.
Для этого понадобится современный и качественный роутер, например, от TP-LINK. В Ситилинке роутеры от TP-LINK стали лидерами по популярности среди пользователей, и на первом месте модель TP-LINK Archer AX73.
На втором — TP-LINK Archer C80.
А на третьем, гораздо более доступная по цене модель TP-LINK Archer C54.
Пишите в комментарии, столкнулись ли вы с невозможностью загрузки образов или обновлений Windows?
Более 450 блогов автора Zystax обо всем, что связано с компьютерами и играми.
Этот материал написан посетителем сайта, и за него начислено вознаграждение.
Что делать, если вы все еще используете Windows 7
Перейти к содержимомуПерейти к нижнему колонтитулу
IT Pro поддерживается своей аудиторией. Когда вы покупаете по ссылкам на нашем сайте, мы можем получать партнерскую комиссию. Узнать больше
Подробная информация
- Программное обеспечение
- Операционные системы
- Microsoft Windows
Предприятия, все еще использующие Windows 7, подвергаются большому риску, и им следует разработать план обновления
by: Zach Cooper
4
3
14 ноября 2022 г.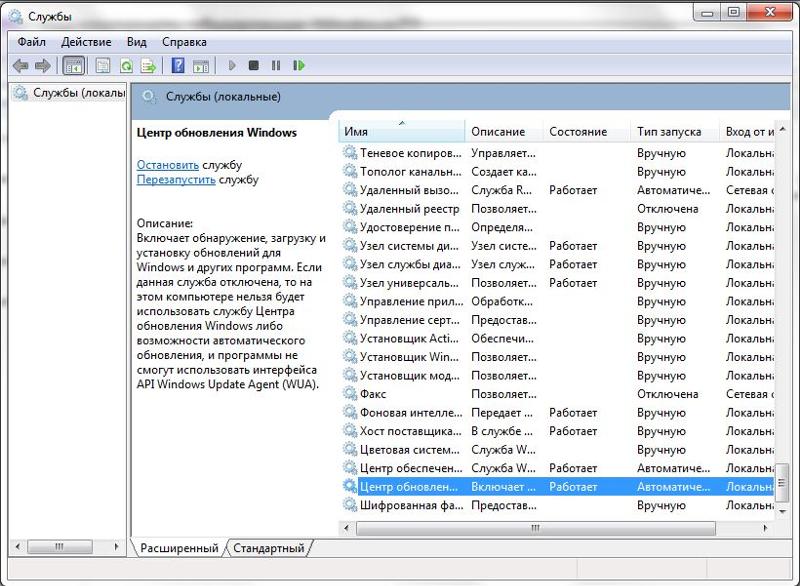
Shutterstock
Для тех, кто все еще использует Windows 7, крайний срок для ее обновления истек – теперь это неподдерживаемая операционная система (ОС). Поэтому, если вы не хотите, чтобы ваш ноутбук или ПК был подвержен ошибкам, сбоям и кибератакам, вам лучше обновить его.
Если вы читаете это и не перешли на Windows 10 или Windows 11, это просто показывает популярность Windows 7. Это была одна из самых популярных операционных систем для ПК, которая по-прежнему получает 36% активных пользователей через десять лет после первого выпуска. Это ненамного меньше, чем 43,6%, использующих Windows 10.
К сожалению, никакая популярность не защитит ваш компьютер, поэтому вот что делать, если вы все еще используете Windows 7.
Почему это означает, что необходимо обновление?
На этот вопрос легко ответить: это потому, что Microsoft так сказала. Поддержка Windows 7 прекратилась 14 января 2020 года, чуть более чем через 10 лет после ее первоначального выпуска.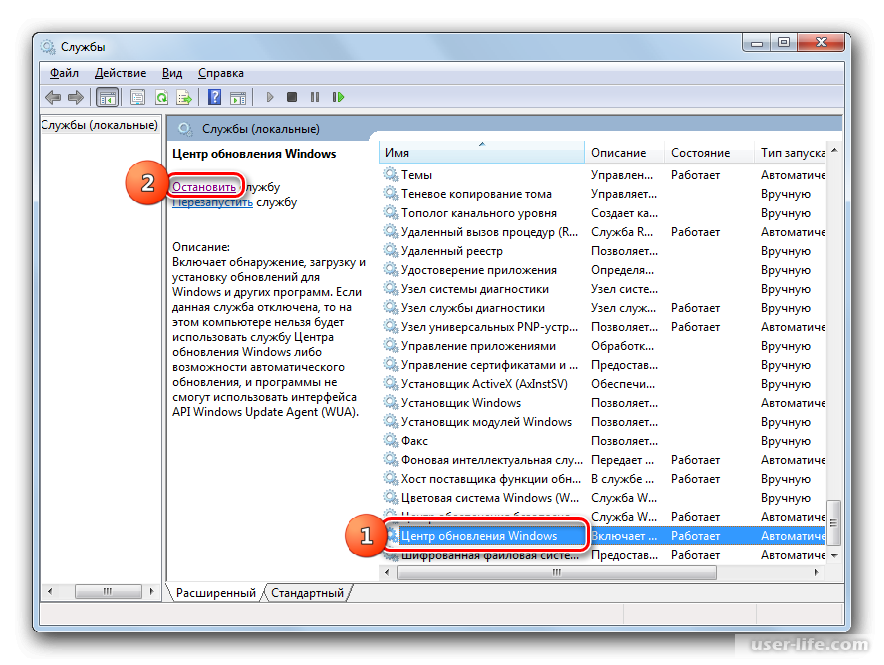 Это не означает, что ваш компьютер с Windows 7 перестанет работать, но это означает, что он больше не будет получать исправления Microsoft для устранения недостатков, обновлений безопасности и нулевой технической поддержки, если что-то пойдет не так.
Это не означает, что ваш компьютер с Windows 7 перестанет работать, но это означает, что он больше не будет получать исправления Microsoft для устранения недостатков, обновлений безопасности и нулевой технической поддержки, если что-то пойдет не так.
Возможно, вы думаете, что можете рискнуть и обойтись без обновления вашей системы — зачем возиться с хлопотами, если ваш компьютер все еще работает нормально? Неподдерживаемая ОС — это ширма для хакеров, которые могут использовать ее для использования уязвимостей, которые никогда не были исправлены, для установки на ваше устройство всевозможных вредоносных программ, таких как программы-вымогатели или программы-шпионы, или просто для уничтожения данных в вашей системе. Это слишком высокий риск для любого бизнеса, чтобы брать на себя его устройства.
На самом деле, более чем вероятно, что во время выхода Windows 7 на пенсию злоумышленники знали об эксплойтах, которые еще не были обнаружены, и которые они теперь могут использовать против любых несчастных душ, все еще использующих ОС, бесплатно опасаясь расправы со стороны Microsoft.
Связанный ресурс
Подкаст ИТ-специалистов: Прощай, Windows 7
Мы размышляем о наследии одной из самых популярных операционных систем Microsoft в офисах, которые занимались затянувшимся процессом обновления ОС — представили несколько способов использовать Windows 7 подольше.
Те, кто хочет запустить Windows 7 на виртуальной машине, могут сделать это с помощью службы виртуальных рабочих столов Azure, которая предоставляется бесплатно, если компания уже является клиентом Azure. Также можно использовать пользовательские виртуальные машины, если вы хотите виртуализировать Windows 7 самостоятельно.
В качестве альтернативы пользователям была предоставлена возможность зарегистрироваться в программе расширенных обновлений безопасности (ESU), с помощью которой критические и важные обновления безопасности продолжают предоставляться для Windows 7, при этом стоимость согласовывается между клиентом и его соответствующей группой по работе с клиентами Microsoft. и партнеры.
и партнеры.
Следует подчеркнуть, что такие варианты следует рассматривать только как способ облегчить переход, а не как способ полностью предотвратить миграцию. Сама Microsoft описывает ESU как вариант «последнего средства», и даже расширенная поддержка, предоставляемая в рамках программы, прекратится в январе 2023 года9.0003
Эти параметры предназначены только для смягчения перехода на более новую ОС и не должны рассматриваться как средство предотвращения отказа от Windows 7.
Смена караула
Для некоторых прекращение поддержки Windows 7 могло быть медленным, но для лиц, принимающих решения в области ИТ, крайний срок в январе 2020 года был быстрым поворотом, простым мгновением ока. Это связано с тем, что развертывание ИТ-проекта может быть очень медленным. Дейл Титкомб, глава ИТ-отдела BCS, Чартерного института ИТ, рассказал IT Pro , что никогда не было слишком рано начинать работу по переходу на Windows 10 с Windows 7.
«Нельзя предполагать, что корректирующие работы не потребуются для перехода между версиями ОС и «проектами» в рамках проекта миграции, вероятно, могут проявить себя, что потребует расстановки приоритетов и ресурсов», — сказал Титкомб в прошлом году.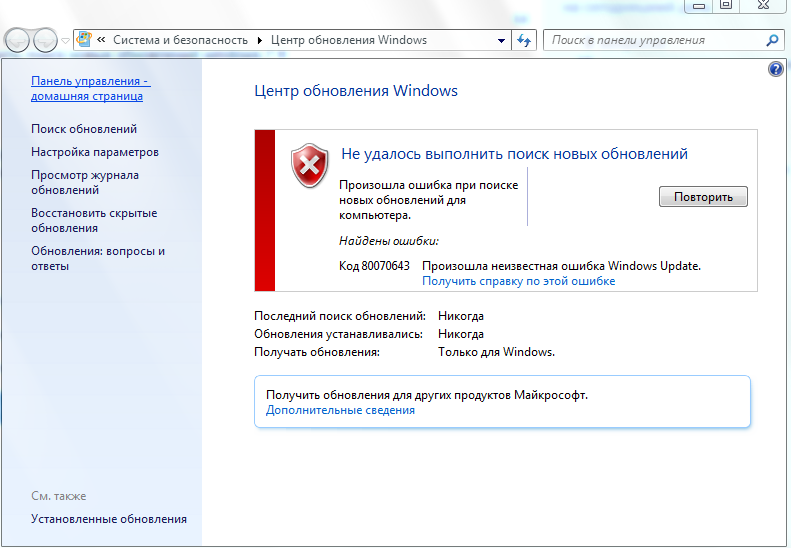
Он утверждал, что процесс обновления машин до новой ОС — это простая часть, которую часто можно выполнить за несколько дней при правильной подготовке. «Сложнее всего убедиться, что вы определили все проблемы, которые возникают в вашей среде, и спланировать проект», — добавил он.
И чем крупнее ваша организация, тем больше вероятность того, что вам нужно будет немедленно начать миграцию; тем более, если вы еще не начали работу по миграции.
«Устоявшиеся предприятия и учреждения были здесь раньше, так что, надеюсь, уроки были извлечены», — сказал Ричард Эдвардс, выдающийся аналитик-исследователь Freeform Dynamics. «Крупные предприятия обычно не самые быстрые, поэтому срок менее года должен указывать на степень срочности».
Бизнес рискует остаться позади
Windows 7 оказалась довольно популярной, несмотря на приближение даты ее окончания, а это означало, что значительное количество настольных компьютеров должно было стать потенциально уязвимым, если не будут внесены изменения, и Титкомб объяснил, что киберпреступники могут нанести удар, как только закончится -пожизненный срок вступил в силу.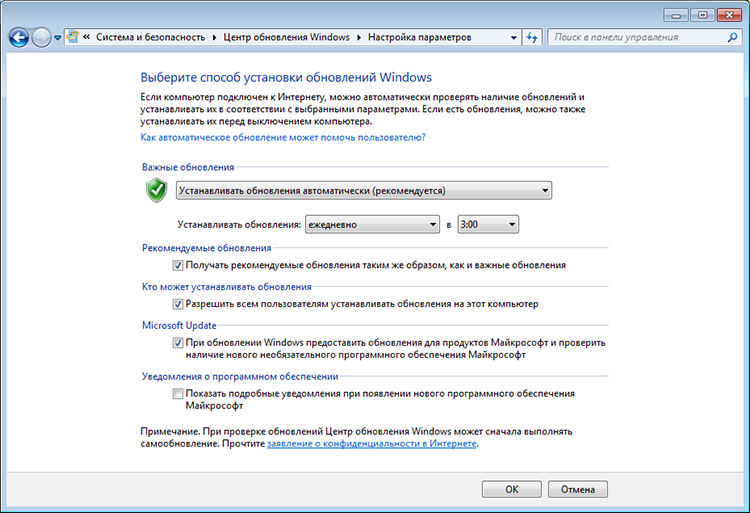
Титкомб также отмечает, что организации, придерживающиеся Windows 7, потеряют связь, и именно здесь переход на Windows 10 дает возможность. Он сказал, что любая организация или физическое лицо, переходящие на Windows 10, будут «удивлены тем, насколько быстрее и динамичнее станет ваша среда с обновлением до Windows 10 и вспомогательного программного обеспечения, такого как Office 365 и Windows Server 2016».
Таким образом, переход на Windows 10 может стать рычагом для того, чтобы по-новому взглянуть на ИТ в более общем плане, что также верно для собственной миграции BCS.
«В рамках нашего перехода на Windows 10 мы продвинули организационную ИТ-политику вперед, перейдя на большее количество облачных операций и решений SaaS», — пояснил Титкомб. «Наша новая среда Windows 10 намного более динамична, чем наша предыдущая среда толстого клиента до Windows 10».
Даже не прибегая к этому более широкому подходу, существуют причины совместимости программного обеспечения, чтобы рассматривать переезд как благо, а не как рутинную работу.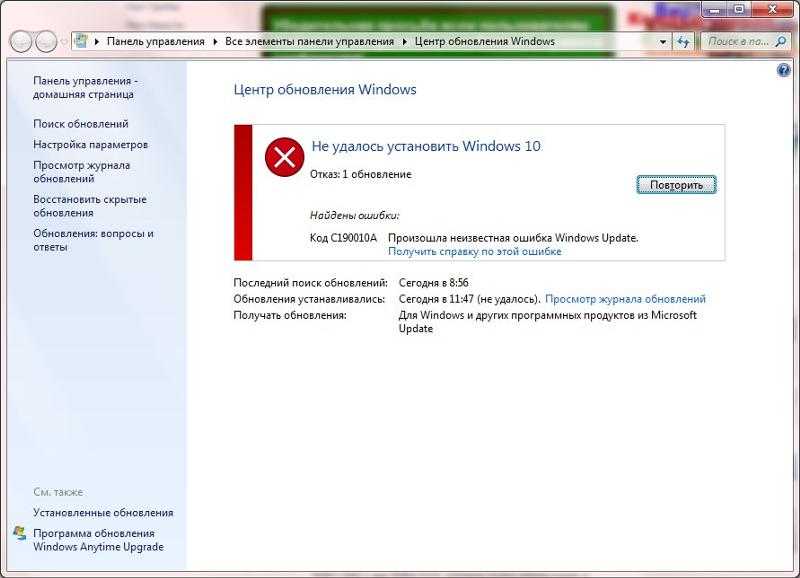 Большая часть привлекательности Windows 10 и Windows 11 заключается в более широком наборе функций, предоставляемых обеими операционными системами, а новое программное и аппаратное обеспечение почти всегда разрабатываются с учетом новейших операционных систем, и нет никаких гарантий того же опыта в Windows 7.
Большая часть привлекательности Windows 10 и Windows 11 заключается в более широком наборе функций, предоставляемых обеими операционными системами, а новое программное и аппаратное обеспечение почти всегда разрабатываются с учетом новейших операционных систем, и нет никаких гарантий того же опыта в Windows 7.
«В том же году, когда Microsoft дала нам Windows 7, Apple дала нам iPhone 3GS, а Google выпустила Android 2.0, — сказал Эдвардс. «Как далеко продвинулась Microsoft Windows с тех пор? Пришло время двигаться вперед или изменить курс».
Медленно и уверенно выигрывает гонку
Начав переход от Windows 7 с большим запасом времени, можно было тщательно продумать всю ИТ-настройку и, возможно, провести столь необходимую общую весеннюю чистку как на оборудовании и программной стороны. Но теперь, когда крайний срок истек, компаниям, которые еще не перешли с Windows 7, необходимо совершить фундаментальный сдвиг.
Связанный ресурс
Руководство ИТ-специалиста по переходу на Windows 10
Все, что вам нужно знать для успешного перехода
Загрузить сейчас
Совет Эдвардса: «поймите, почему вы выполняете обновление, и не делайте этого вслепую». «.
«.
«Есть другие способы и средства, если Windows 10 не нравится. Серьезно взгляните на эти альтернативы, включая Windows 10 в S-режиме, и помните, что инструменты, которые мы используем, определяют то, как мы работаем. Аппаратное обеспечение ПК может работать различные операционные системы. Можете взглянуть на (поддерживаемый Google) CloudReady от Neverware в качестве примера».
Куда бы организация ни шла после Windows 7, обновление должно выполняться взвешенно и контролируемо, а не торопиться в последний момент.
«Это важно, если вы хотите плавного обновления», — объяснил Титкомб. «Вы бы предпочли иметь несколько свободных недель/месяцев после планирования, чем осознать, что у вас недостаточно времени и вам нужно завершить весь проект/развертывание за неделю».
- ИТ-инфраструктура
- Microsoft Windows
- Миграция Windows
Избранные ресурсы
Ускорение трансформации здравоохранения с помощью ориентированных на пациента медицинских технологий
Используйте возможности цифровой трансформации для оптимизации ухода за пациентами и оптимизации результатов лечения пациентов
Бесплатная загрузка
Большая отдача от больших ставок в автоматизации на основе ИИ
инноваторы добиваются увеличения доходов в 1,5 раза
Бесплатная загрузка
Десять ведущих поставщиков облачных услуг гипермасштабирования
Почему компаниям важно обращать внимание на поставщиков гипермасштабируемых облачных услуг и почему они важны
Бесплатная загрузка
Стратегическая модернизация приложений стимулирует цифровую трансформацию
Удовлетворение потребностей бизнеса как сейчас, так и в будущем
Бесплатная загрузка
Рекомендуется
Как включить Защитник Windows
Программное обеспечение
Как включить Защитник Windows
9 ноя 2022
9 ноя 2022
Windows против Linux: какая операционная система лучше?
операционные системы
Windows против Linux: какая операционная система лучше?
24 октября 2022
24 октября 2022
Как проверить, совместим ли ваш компьютер с Windows 11
Microsoft Windows
Как проверить, совместим ли ваш компьютер с Windows 11
5 Sep 2022
9
222229 2
5 Sep 2022
9
2 5 сентября 2022 г.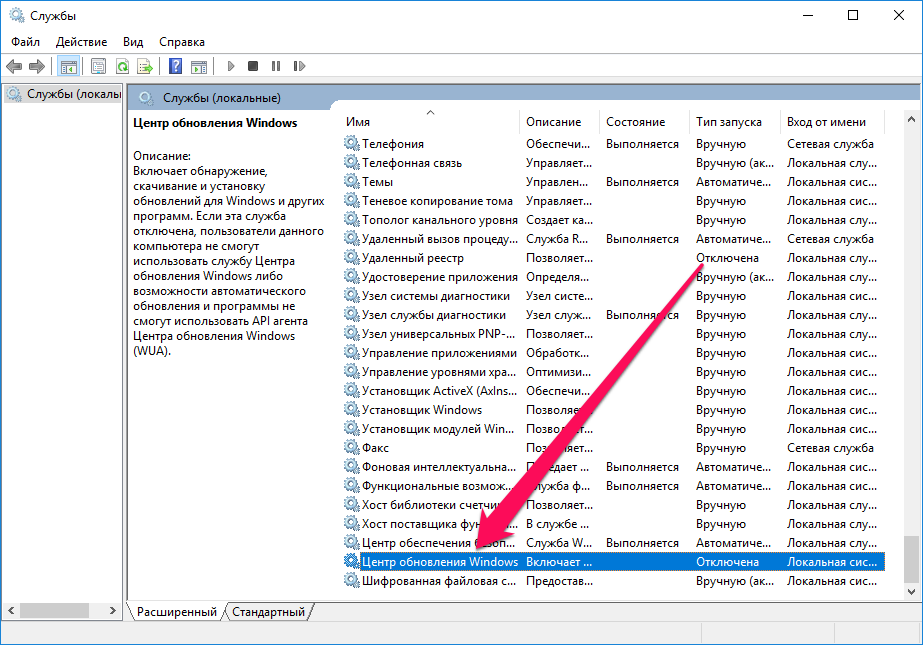
Как перейти с Windows 11 на Windows 10
Microsoft Windows
Как понизить с Windows 11 до Windows 10
5 сентября 2022
5 сентября 2022
Наиболее популярные
. работать где угодно
22 ноября 2022 года
22 ноября 2022 года
За атакой программы-вымогателя Rackspace могут стоять неисправленные серверы Exchange
эксплойт нулевого дня
Необогаченные обменные серверы могут быть за атакой вымогателей Rackspace
7 декабря 2022 г.
7 декабря 2022 г.
Проблема устаревшего программного обеспечения Defra ‘угрожает »в Великобритании. ‘ Кибербезопасность правительства Великобритании до 2030 г.
6 декабря 2022 г.
6 декабря 2022 г.
Перейти к заголовкуПерейти к содержанию
Обновление Windows зависло на 100%? Вот 6 исправлений
Ошибки обновления не являются чем-то новым для пользователей Windows. В одних случаях обновления просто не запускаются, а в других запускаются нормально, но в какой-то момент зависают.
Пользователи сообщают, что системные обновления зависают на 100% и не позволяют компьютеру автоматически перезагружаться. Эта проблема может быть вызвана рядом причин, таких как неожиданные изменения оборудования, вредоносное ПО, вмешательство сторонней программы и ошибки повреждения.
Ниже мы перечислили шесть наиболее эффективных методов устранения неполадок, с помощью которых вы можете попытаться решить эту проблему навсегда. Приступайте к тому, который лучше всего подходит для вашей ситуации.
1. Дождитесь завершения процесса
Установка некоторых обновлений Windows может занять больше времени, поэтому, прежде чем приступать к устранению неполадок, убедитесь, что обновление зависло, а не находится между операциями.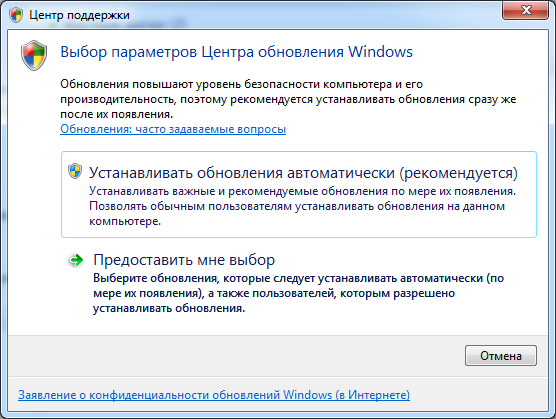
Лучший способ сделать это — подождать, пока процесс завершится сам по себе. Вы должны дать процессу обновления не менее 3-4 часов, прежде чем приступить к методам устранения неполадок, если сможете. Некоторые пользователи оставили свои компьютеры на ночь, чтобы установить обновления.
Мы понимаем, что ждать так долго может не каждый, и если это вас тоже не устраивает, воспользуйтесь описанными ниже способами.
2. Удалите все периферийные USB-устройства и перезагрузите компьютер.
Для начала удалите все периферийные USB-устройства, которые могут быть подключены к вашему ПК. Когда у вас подключены дополнительные внешние устройства, ваш компьютер воспринимает это как изменение настроек оборудования по умолчанию, что приводит к проблемам, подобным той, что у вас под рукой.
После того, как вы удалили все периферийные устройства, подождите несколько минут и посмотрите, не изменится ли это. Если нет, вы можете попробовать принудительно перезагрузить компьютер. Однако этот метод предполагает извлечение аккумулятора из вашего ноутбука, поэтому мы рекомендуем вам продолжить, только если у вас есть некоторый опыт в этом.
Однако этот метод предполагает извлечение аккумулятора из вашего ноутбука, поэтому мы рекомендуем вам продолжить, только если у вас есть некоторый опыт в этом.
Вот как вы можете принудительно перезагрузить компьютер:
- Нажмите и удерживайте кнопку питания компьютера, чтобы выключить его.
- После отключения отсоедините блок питания и аккумулятор.
- Затем подождите несколько минут, прежде чем вставить его обратно.
- Теперь загрузите компьютер и посмотрите, решена ли проблема.
3. Перезапустите службу Windows Update
.
Служба Центра обновления Windows обрабатывает загрузку, установку и удаление обновлений в вашей системе. Если эта служба отключена или не работает должным образом, вы, вероятно, столкнетесь с проблемами при обновлении операционной системы и ее приложений.
Если перезагрузка ПК не помогла, попробуйте перезапустить службу Центра обновления Windows.
Вот как вы можете убедиться, что служба обновлений работает правильно:
- Нажмите Win + R , чтобы открыть Run.

- Введите services.msc в поле «Выполнить» и нажмите Введите .
- В следующем окне найдите службу Центра обновления Windows и щелкните ее правой кнопкой мыши.
- Выберите Свойства из контекстного меню.
- В диалоговом окне «Свойства» нажмите кнопку Остановить .
- Подождите несколько секунд, прежде чем снова нажать кнопку Start .
- Разверните раскрывающийся список Тип запуска и выберите из списка Автоматически .
- Щелкните Применить > OK , чтобы сохранить изменения.
4. Проверка на наличие вирусов
Ваша операционная система также может быть заражена вирусом или ошибкой повреждения, которая не позволяет установить последние обновления.
Чтобы проверить, так ли это, попробуйте запустить сканирование системы с помощью программы безопасности, установленной на вашем ПК.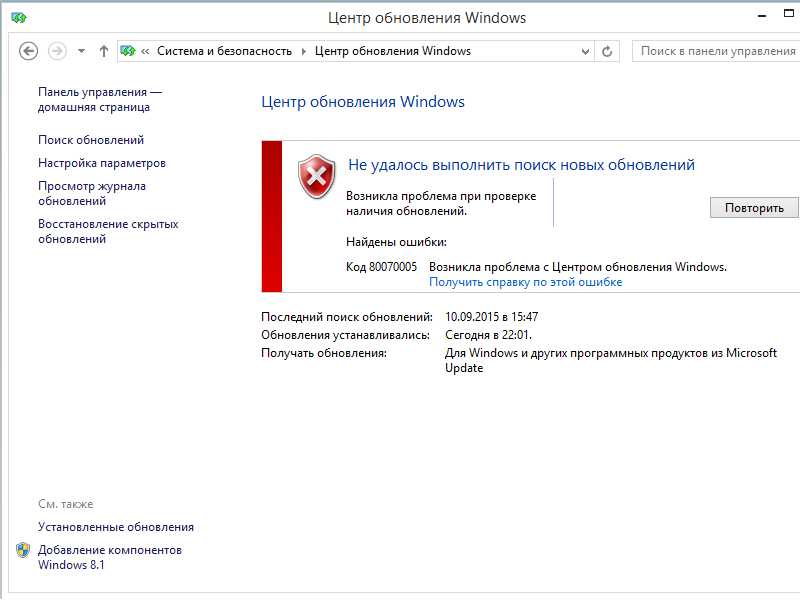 Если у вас нет сторонней программы безопасности, вы можете запустить встроенные утилиты для устранения неполадок, такие как SFC, DISM и CHKDSK, через командную строку.
Если у вас нет сторонней программы безопасности, вы можете запустить встроенные утилиты для устранения неполадок, такие как SFC, DISM и CHKDSK, через командную строку.
Однако, если вы не можете использовать основные функции и установленные приложения Windows, вы должны сначала загрузиться в режиме восстановления. Перейдя в режим восстановления, перейдите к Устранение неполадок > Дополнительные параметры 9.0281 . Затем выберите Command Prompt из списка параметров и запустите сканирование.
Если эти утилиты обнаружат какие-либо проблемы, они попытаются решить их, не требуя вашего участия. После сканирования проверьте, решена ли проблема.
5. Запустите средство устранения неполадок Центра обновления Windows
Еще один метод устранения неполадок, который помог пользователям устранить проблему, — запустить средство устранения неполадок Центра обновления Windows. Это встроенная утилита, специально разработанная Microsoft для устранения проблем, связанных с обновлениями Windows.
Вот как это можно запустить:
- Нажмите Win + I , чтобы открыть настройки Windows.
- Выберите Устранение неполадок на левой панели и щелкните Другие средства устранения неполадок в правой части окна.
- В следующем окне найдите средство устранения неполадок Центра обновления Windows и нажмите связанную с ним кнопку «Выполнить ».
- Теперь средство устранения неполадок начнет сканирование системы на наличие потенциальных ошибок. Если он обнаружит проблемы, он порекомендует исправления. В этом случае нажмите на Применить это исправление .
- Если нет, нажмите Закройте средство устранения неполадок и перейдите к следующему способу ниже.
6. Загрузитесь в безопасном режиме
Безопасный режим — это режим Windows, который запускает Windows только с основными драйверами и программами.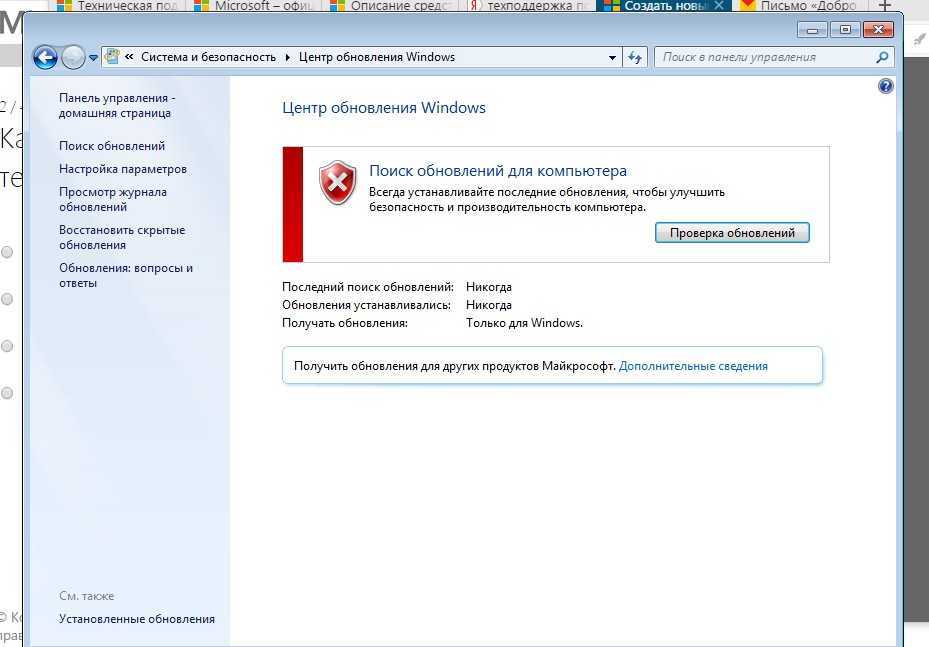 Этот режим устранения неполадок помогает пользователям определить, вызывает ли фоновый процесс проблемы в системе.
Этот режим устранения неполадок помогает пользователям определить, вызывает ли фоновый процесс проблемы в системе.
В этом методе мы сначала загрузимся в безопасном режиме с использованием режима восстановления, а затем перезагрузим компьютер в обычном режиме. Надеюсь, это решит проблему под рукой.
Вот что вам нужно сделать:
- На экране «Конфигурация» несколько раз нажмите клавишу F11, пока Windows не отобразит экран «Расширенный запуск».
- Перейдите к Устранение неполадок > Дополнительные параметры > Параметры запуска .
- Нажмите кнопку Restart в следующем окне.
- Нажмите клавишу F5 на клавиатуре, чтобы продолжить. Это успешно запустит безопасный режим.
- В безопасном режиме перезагрузите компьютер обычным способом ( Меню «Пуск» > Выйти > Перезагрузить ).
После перезагрузки проблема больше не должна появляться.


