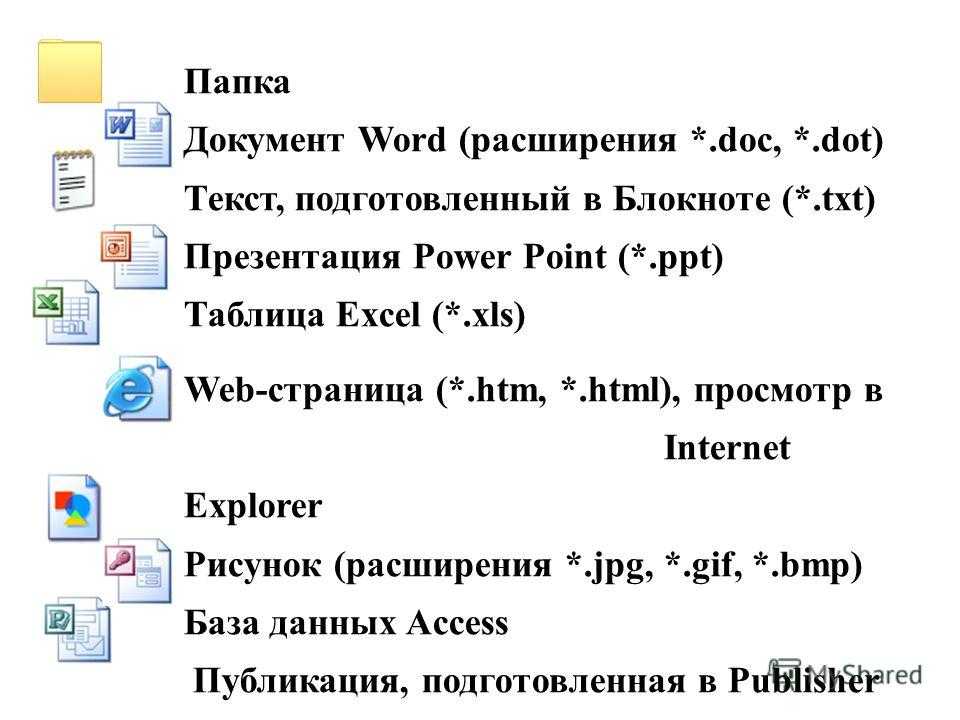Как изменить расширение у файла: Как изменить расширение файла в Windows 10, чтобы он работал?
Содержание
Как изменить расширение файла?
Представьте
себе: вы качали из Интернета архив, но
браузер почему-то сохранил его с
разрешением htm (разрешение веб-страницы).
Естественно, распаковать такой архив
вам не удастся. Вам нужно изменить
расширение файла на
правильное. Однако ОС Windows может не
показывать расширение файлов, в том
числе и из соображений безопасности,
чтобы пользователь ненароком не
переименовал файл неправильно.
Чтобы
изменить расширение файла, вам
необходимо включить
отображение расширений файлов в
Windows. Для
этого зайдите в Проводник Windows (двойной
щелчок по значку «Мой компьютер»
на рабочем столе или сочетание
клавиш Win+E).
Зайдите в папку, где лежит файл, расширение
которого нужно изменить. В меню
Проводника Сервис выберите
пункт Свойства
папки. В Windows
7 меню
может не быть; в таком случае нажмите в
Окне проводника клавишу Alt, и оно появится.
Пункт меню, эквивалентныйСвойствам
папки в
Windows 7 назвается Параметры
папок.
В
появившемся диалоговом окне перейдите
на вкладку Вид. В Дополнительных
параметрах должна
быть строка: «Скрывать расширения
для зарегистрированных типов файлов».
Снимите стоящую напротив нее галочку
и не забудьте нажать кнопку ОК! Теперь
расширения файлов в Windows будут отображаться,
и вы сможете изменить расширение файла.
Также часто расширения файлов по
умолчанию показываются во многих
файловых менеджерах, например, Total
Commander. Напоминаем, что переименовать
файл можно, нажав клавишу F2 или выбрав
к контекстном меню файла (оно вызывается
правым щелчком мыши) пункт «Переименовать».
Однако
такой прием не
позволит вам изменить формат мультимедийного
файла. Нельзя
сделать из файла ape файл mp3 или из файла
mkv файл avi, просто изменив расширения
файла. Для изменения формата аудио и
видео файлов нужны специальные программы,
которые выполняют конвертацию одного
мультимедийного формата в другой. Также
следует помнить, что если вы неправильно
измените расширение файла, вы не сможете
его открыть.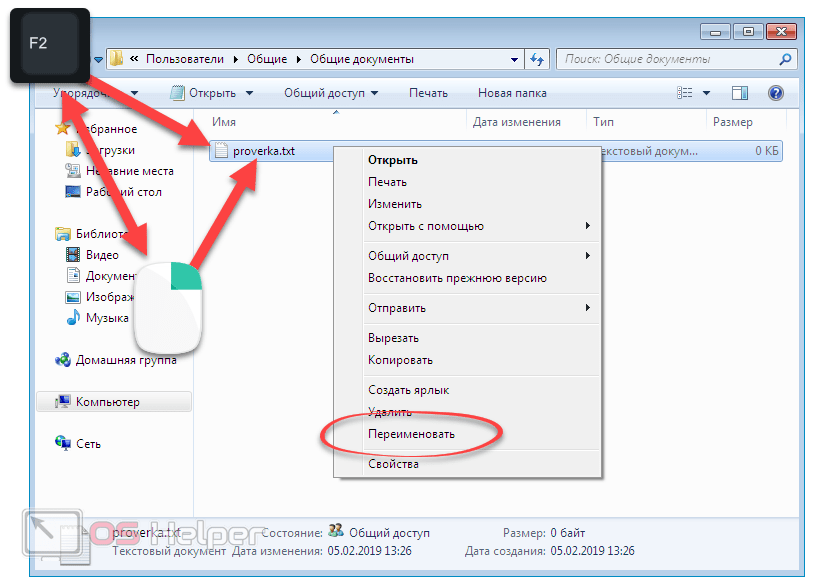
Что
делать, если файл открывается не в той
программе?
Эта
ошибка случается после установки новой
программы, которая «присваивает себе»
право открывать файлы определенного
типа. Частный пример — пакет программ
для записи дисков Nero 7 Premium. При его
стандартной установке с параметрами
по умолчанию практически все форматы
музыки и видео начинают вдруг открываться
в модуле Nero Showtime, а Проигрыватель Windows
Media и ваша любимая Picasa остаются не у дел.
В этом случае придется «ручками» указать
системе программу, которая должна
открывать видеоклипы и фотографии. Как
это сделать, подробно описано во врезке
«Назначаем типу файлов программу».
Что
делать, если после запуска файла не
открывается ни одна программа?
Здесь
возможны два варианта: или на вашем ПК
нет подходящей программы, или в Windows
неверно настроено соответствие файлов
данного типа нужному приложению. Во
втором случае причиной ошибки может
стать удаление ставшей ненужной
программы.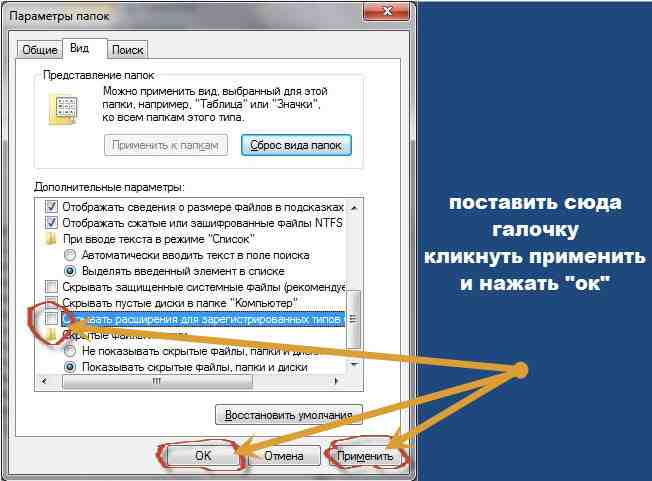 Так, например, некоторые
Так, например, некоторые
«недобросовестные» вьюеры после удаления
не восстанавливают прежнюю конфигурацию
системы, и Windows теряет связь файлов с
приложением.
В
любом случае, независимо от причины,
Windows выдаст сообщение
Если
подходящей программы в наличии нет,
придется купить или загрузить из
Интернета необходимый софт. Если
редактирования файла не требуется и вы
хотите только просмотреть его,
воспользуйтесь специальными
программами-просмотрщиками. Такие
программы, как правило, бесплатны, и их
без особого труда можно найти и Интернете.
И
так. Если у вас не установлена программа,
которая позволяет открыть определенный
тип файлов, попытайтесь отыскать ее в
Сети. Щелкните в открывшемся окне
сообщения операционной системы кнопку ОК.
Запустится браузер Internet Explorer, в окне
которого откроется официальный сайт
компании Microsoft. При необходимости
щелкните по ссылке. Ha новой странице вы
увидите линки на сайты производителей
тех программ, которые должны «понимать»
ваш файл. Чтобы добыть подходящую
Чтобы добыть подходящую
программу, выполните переход по одной
из ссылок.
Если
же на вашем компьютере установлена
подходящая программа, назначьте ее
вашему типу файлов.
1.
Выберите в окне сообщения операционной
системы опцию Выбор
программы из списка в ручнуюи
нажмите на кнопку ОК.
2.
В следующем окне вы увидите список
программ, найдите нужную, и щелкните по
ее названию.
4.
Обратите внимание на опцию Использовать
ее для всех файлов такого типа.
Если вы планируете использовать выбранную
программу только один раз, оставьте все
как есть. Если же файлы указанного типа
будут и в дальнейшем обрабатываться
именно этим приложением, поставьте
здесь флажок.
5.
После щелчка по кнопке ОК указанная
программа запустится и загрузит ваш
файл.
Как изменить расширение (формат) файла в Windows?
-
windows 10 -
расширение файлов -
windows 8 -
windows 7 -
формат файла
Чтобы избежать путаницы в отношении сохраненных файлов, Вы можете настроить Windows 10, Windows 8 и Windows 7 для отображения всех распространенных расширений/форматов файлов. Это поможет различать различные файлы с одинаковыми названиями, но разными расширениями. В данной статье также рассказывается как в Windows включить отображение скрытых файлов и папок. В обоих случаях используется один и тот же апплет «панель управления». Будьте внимательны, так как после включения данных настроек в системе будут отображаться и некоторые системные скрытые файлы и папки, которые редактировать, перемещать, удалять не рекомендуется.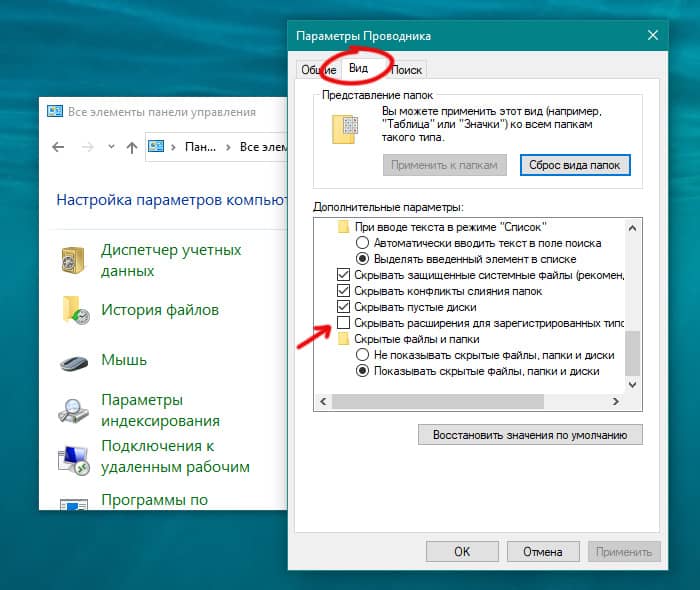
Windows 10:
- Рядом с кнопкой Пуск в поле поиска вводим Этот компьютер и открываем данное окно.
- В открывшемся окне выбираем вкладку Вид в окне Этот компьютер.
- В блоке Показать или скрыть устанавливаем галочку в поле Расширения имен файлов, для отображения расширений файлов.
- Устанавливаем галочку в поле Скрытые элементы, для включения отображения скрытых элементов (файлов и папок).
- Если все действия выше выполнены закрываем окно Этот компьютер.
Windows 8:
- Нажимаем кнопку Пуск в Windows 8.
- Нажимаем значок Поиск и вводим в поле поиска «панель управления», затем открываем приложение Панель управления.
- Настроим вид отображения Панели управления, для этого нажимаем на кнопку «Категория» и выбираем «Крупные значки» или «Мелкие значки».

- Открываем Параметры папок.
- Нажмите на вкладку Вид в верхней части диалогового окна, далее:
- чтобы видеть расширения файлов, снимите флажок Скрывать расширения для зарегистрированных типов файлов
- чтобы просмотреть скрытые файлы и папки, выберите Показать скрытые файлы, папки и диски.
- Когда все пункты выполнены нажмите OK.
Windows 7
- Нажимаем кнопку «Пуск» и открываем Панель управления.
- Настроим вид отображения Панели управления, для этого нажимаем на кнопку «Категория» и выбираем «Крупные значки» или «Мелкие значки».
- Нажимаем Параметры папок.
- Нажмите на вкладку Вид в верхней части диалогового окна, далее:
- чтобы отобразить расширения файлов, снимите флажок Скрывать расширения для зарегистрированных типов файлов
- чтобы просмотреть скрытые файлы и папки, выберите Показать скрытые файлы, папки и диски.

- Нажимаем OK.
Посмотрите в видео как изменить расширение/формат файла в Windows 10:
Добавить комментарий
Как изменить расширение файла на Android
Оставить комментарий / Технологии / By Yodhan Gowda
Вы хотите изменить расширение файла ваших файлов? если это так, вы находитесь в правильном месте. В этом посте мы расскажем, как изменить расширения файлов на Android. В этом посте есть 3 простых способа изменить формат любого типа файла, будь то изображение или документ, это не имеет значения. Метод одинаков для всех типов файлов.
Изменение формата файла имеет много преимуществ. Он может конвертировать медиа в меньший размер. Вы можете сжимать или распаковывать файлы.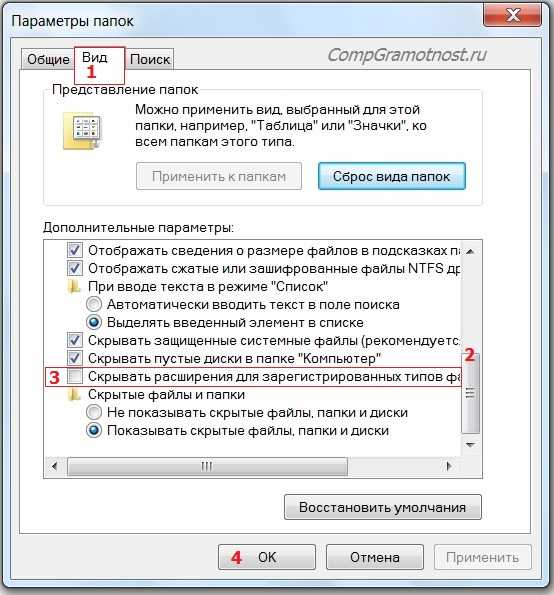 Измените формат презентации.
Измените формат презентации.
Содержание
- Что такое расширение файла
- Как изменить расширение файла на Android
- Как изменить расширение файла на Android путем переименования
- Как изменить расширение файла на Android путем преобразования файла онлайн
- Как изменить расширение файла с помощью приложения
- сведения о приложении
- заключение
что такое расширение файла
расширение файла представляет формат файла, который помогает в типах файлов идентификации для операционной системы. расширения файлов вставляются в конец файла и помогают людям различать разные категории файлов.
Как изменить расширение файла на Android
Есть много причин, по которым вы хотите изменить расширение файла. Возможно, у вас возникла ошибка «Файл не поддерживается», или вам может понадобиться файл в другом формате.
Как изменить расширение файла на Android путем переименования
Вы можете считать это самым простым методом из всех методов переименования. Но в некоторых случаях он может не предоставлять все функции расширения файла. Просто откройте файл и нажмите на детали. Затем переименуйте его. следуйте приведенному ниже пошаговому руководству, чтобы переименовать расширение файла.
Но в некоторых случаях он может не предоставлять все функции расширения файла. Просто откройте файл и нажмите на детали. Затем переименуйте его. следуйте приведенному ниже пошаговому руководству, чтобы переименовать расширение файла.
Шаг 1: Откройте файловый менеджер или другое приложение, в котором вы сохранили файл, требующий изменения формата файла.
Шаг 2: Откройте или выберите файл, расширение которого вы хотите переименовать.
Шаг 3: Нажмите на 3 точки и выберите «Переименовать» или «Нажмите на информацию» или «Показать подробности». Это может варьироваться в зависимости от устройства, которое вы используете.
Шаг 4: Измените расширение файла на предпочитаемое. Вы должны изменить расширение только на ту же категорию файлов.
Ознакомьтесь: что такое инженерный режим на Android
Как изменить расширение файла на Android путем преобразования файла онлайн
В Интернете есть инструмент для всего.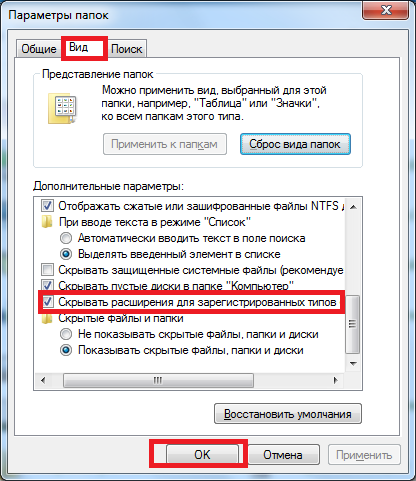 Вы можете найти сотни инструментов преобразования файлов, просто погуглив. Этот метод бесполезен для больших видео, так как загрузка и повторная загрузка занимают больше времени. Вы можете использовать любой онлайн-чейнджер или конвертер расширений файлов.
Вы можете найти сотни инструментов преобразования файлов, просто погуглив. Этот метод бесполезен для больших видео, так как загрузка и повторная загрузка занимают больше времени. Вы можете использовать любой онлайн-чейнджер или конвертер расширений файлов.
Шаг 1: Откройте браузер и найдите конвертер файлов. Вы можете использовать любой конвертер файлов, но для этого метода мы используем convertfiles.com
Шаг 2: Откройте Convertfiles и нажмите «Обзор»
Шаг 3: Выберите файл, для которого вы хотите изменить расширение.
Шаг 4: Выберите формат ввода и формат вывода.
Шаг 5: Нажмите «Преобразовать». Файл будет преобразован в требуемое расширение файла. Вы можете скачать преобразованный файл.
Как изменить расширение файла с помощью приложения
Это может быть лучшим способом, если вы используете большие медиафайлы, такие как видео. Приложения могут конвертировать видео высокого разрешения за меньшее время, а также меньше ошибок конвертации файлов.
Сведения о приложении
- Размер приложения: 4,7 МБ
- Загрузок приложения: 10K+
- Рейтинги: 4/5
Новое приложение, которое также может использовать новый интерфейс.
Шаг 1: Перейдите в Playstore на своем устройстве и загрузите приложение Renamer.
Шаг 2: Откройте приложение и выберите операцию. Приложение предоставляет 7 операций. Выберите нужную
Шаг 3: Выберите папку и предоставьте необходимый доступ к приложению. Введите расширение для замены и новое расширение
Шаг 4: Нажмите «Продолжить», и все готово.
Заключение
Надеемся, вы узнали, как изменить расширение файла на Android. Существуют также другие методы, такие как использование ПК для преобразования файлов и другие методы. Мы посчитали эти методы полезными. Android поддерживает только несколько тысяч форматов файлов.
 Он не поддерживает все форматы файлов.
Он не поддерживает все форматы файлов.Python переименовать файл: Как переименовать файл в Python | Гибкие учебники
Во многих случаях вы решаете назвать свой файл как-нибудь, но потом жалеете об этом и хотите переименовать файл. Это не так просто, как переименовать папку в вашей компьютерной системе, но в Python переименование файла — очень простая задача. В этом блоге мы увидим различные способы переименования файлов.
Содержание
- Переименовать файл в Python
- Использование метода os.rename() для переименования файла
- Переименование только расширения файла в Python
- Заключительные мысли
Переименовать файл в Python
Чтобы переименовать файл, первое, что нам нужно, это путь к файлу. Путь — это расположение файла на диске в компьютерной системе. Чтобы быть более точным, абсолютный путь содержит полный список каталогов, необходимых для поиска файла, а относительный путь содержит текущий каталог, а затем имя файла.

Использование метода os.rename() для переименования файла
Модуль ОС в Python предоставляет функции для взаимодействия с операционной системой. ОС входит в стандартные служебные модули Python. Этот модуль предоставляет портативный способ использования функций, зависящих от операционной системы.
Файл Python rename() — это метод, используемый для переименования файла или каталога в программировании на Python, и его можно объявить, передав два аргумента с именами src (источник) и dest (назначение).Синтаксис:
os.rename(src, dest, *, src_dir, dest_dir)
Параметры:
src : Путь-подобный объект, представляющий путь файловой системы. Это путь к исходному файлу, который нужно переименовать.
место назначения : Место назначения — это новое имя файла или каталога, который вы хотите изменить.
src_dir : Каталог исходного файла — необязательный параметр, указывающий, где хранится файл.
dest_dir : Папка файла назначения также является необязательным параметром, указывающим, где на диске следует сохранить переименованный файл.Ввод:
# импорт модуля os импорт ОС # Источник источник = 'файл.текст' # Место назначения назначение = 'файл.txt' # Переименование файла os.rename(источник, пункт назначения) print ("Файл был переименован")Вывод:
Файл был переименован.
Этот метод не имеет возвращаемого типа.
Имейте в виду, что если «назначение» уже существует, то в Windows будет выдано сообщение об ошибке FileExistsError, а в случае UNIX — сообщение об ошибке OSError.Переименование только расширения файла в Python
Иногда вам может понадобиться переименовать расширение вашего файла, и это можно быстро сделать с помощью метода rename() в Python. Это можно сделать, выбрав файл, а затем получив только имя файла с помощью метода splitext() модуля os.
Этот метод возвращает корень и расширение отдельно.

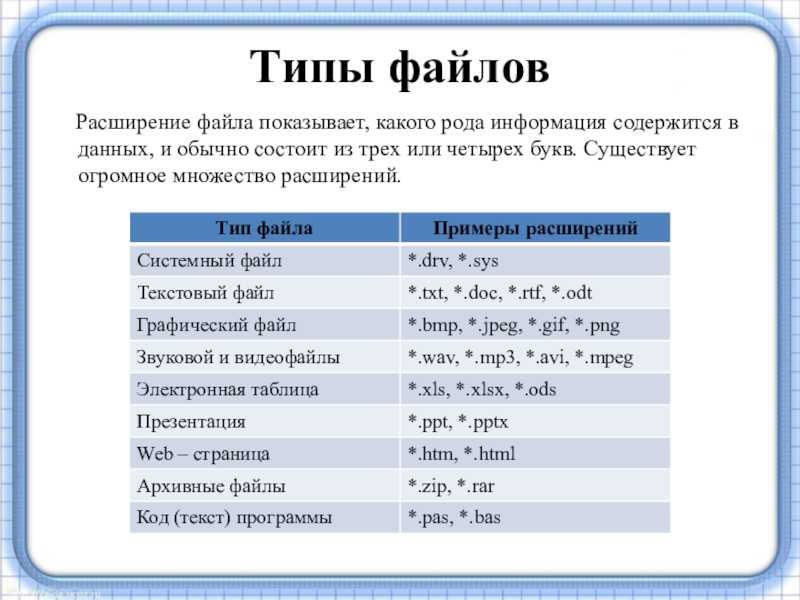
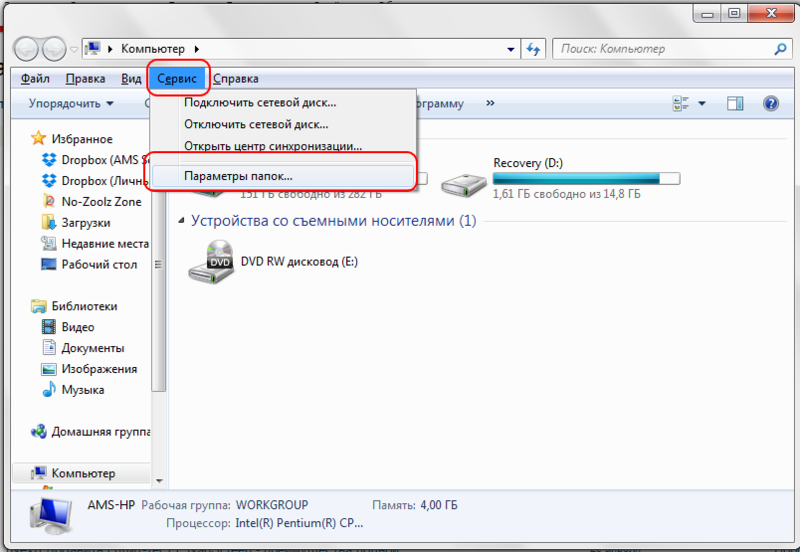
 Он не поддерживает все форматы файлов.
Он не поддерживает все форматы файлов.