Как установить виндовс на старом биосе с флешки: Как на старом биосе установить виндовс через флешку
Содержание
загрузка с диска или флешки » Страница 4
Категория: BIOS / Внешний носитель
Добавил: admin
access_timeОпубликовано: 29-11-2011
visibilityПросмотров: 736 521
chat_bubble_outlineКомментариев: 423
Чтобы установить практически любую операционную систему с самого начала нужно обязательно настроить систему ввода/вывода (BIOS) компьютера с целью изменения приоритета загрузки. С оптических носителей информации вы будете устанавливать операционку, то есть с (CD/DVD) или с флешки, вы должны правильно выставить настройки BIOS, поверьте это не сложно. Итак, чтобы в BIOS произошла загрузка с диска, вам придётся самостоятельно изменить параметры BIOS, чтобы при включении компьютера была приоритетно произведена загрузка с компакт-диска или с флешки, а затем с жесткого диска. Давайте подробно всё рассмотрим.
Когда вы включаете компьютер, первым делом происходит тестирование оборудования на работоспособность, простыми словами он как бы проверяет себя, это так называемая процедура (POST), далее эстафетная палочка передаётся специальной программе-(MBR), которая выбирает с какого раздела на жестком диске произвести загрузку операционной системы, так вот до этого выбора мы должны произвести загрузку с компакт-диска или с флешки.
Как зайти в (BIOS)? Если у вас каким то чудом осталась инструкция к материнской плате, то там обязательно про это написано, если нет то при включении компьютера смотрим на мониторе надпись, она может выглядеть так: Press DEL to enter SETUP, то есть для того что бы зайти в (BIOS) вам надо, пока горит надпись на мониторе, несколько раз нажать клавишу <Delete>.
Надписи могут могут быть разные, может даже и не быть никаких надписей, это не должно вас смутить, в большинстве случаев это клавиши- F2 или Delete, реже F1,еще реже <Esc>, F11, F12 Итак сразу же после включения компьютера жмём на клавишу F2 или Delete, и не отпускаем её, пока не попадем в BIOS. У вас должно получиться и перед вами на мониторе появилось такое окно. Это окно Ami BIOS, его настройку мы здесь и рассмотрим. Если окно будет другим, то это — Award BIOS, его настройки мы рассмотрим ниже.
Ami BIOS
Award BIOS
Ami BIOS
Для многих кто будет это проделывать всё в первый раз, и что-то сделает не так, прозвучит важная информация, если вы изменили незнакомые вам параметры, нужно проследовать на вкладку (Exit), она находится от вкладки (Boot) справа после вкладки (Tools) и на фото подчёркнута красным. Далее нужно проследовать с помощью стрелок на вашей клавиатуре к пункту Load Setup Defaults, и нажать Enter, далее заходим в меню.
Далее нужно проследовать с помощью стрелок на вашей клавиатуре к пункту Load Setup Defaults, и нажать Enter, далее заходим в меню.
Load Setup Defaults применит настройки (BIOS) по умолчанию, и они будут такими, какие были до ваших экспериментов, выбираем OK и настройки сбрасываются по умолчанию, запомните это.
Вернёмся после всех этих нужных отступлений к основной теме и к первому фото. Нам нужен пункт Boot, стрелками на клавиатуре выбираем его, жмём Enter и далее заходим в пункт Boot Device Priority.
В этом пункте мы видим, что первым загрузочным устройством выставлен жёсткий диск, выделяем стрелочками первый пункт 1st Boot Deviсe жмём клавишу Enter.
В пункте Options нам нужно выделить с помощью стрелки ваш дисковод (CD/DVD) и нажать на Enter и он автоматически станет первым устройством
У вас должно получиться как показано на фото.
Теперь нам осталось лишь сохранить наши настройки и выйти из (BIOS). Жмём клавишу Esc на клавиатуре и выходим из этого меню, дальше двигаемся с помощью стрелок к пункту Exit и нажимаем Enter, нас спрашивают, хотим мы сохранить перед выходом наши настройки, мы соглашаемся и нажимаем Enter.
Компьютер должен перезагрузиться и если у вас в приводе СD-DVD будет находиться диск с операционной системой Windows XP или Windows 7, то должна начаться установка операционки.
BIOS Award
Теперь рассмотрим — Award BIOS. В его основном окне нам нужен пункт Advanced BIOS Features, выделяем его с помощью стрелок на клавиатуре и нажимаем Enter.
Нам нужен пункт First Boot Device, отвечающий за первое загрузочное устройство, сейчас как мы видим таким устройством является жёсткий диск (HDD-0), выделяем его и жмём Enter
В данном меню нам нужно выбрать с помощью стрелок наш дисковод (CD/DVD) и опять нажимаем Enter.
Обратите внимание, сейчас у нас и первым и вторым устройством стоит дисковод (СD-DVD), давайте вторым устройством выставим жёсткий диск.
Должно получиться так.
Далее идём на вкладку выйти — Save & Exit Setup, нажимаем Enter и ставим Y, что значит сохранить изменённые нами настройки, далее опять Enter и произойдёт перезагрузка компьютера.
Если вы сделаете всё верно в BIOS, загрузка с диска пройдёт удачно.
Как установить windows 7 с флешки
Приветствуем всех читателей. В данной статье мы поговорим с Вами о том, как установить Windows 7 с флешки. А именно: с чего начинать, какие программы нам понадобятся для установки windows на Ваш компьютер, с какими трудностями можно столкнуться и Как установить windows 7 с флешки на ваш ПК.
Всегда приходит тот момент, когда мы хотим переустановить windows, причиной переустановки windows могут быть самые различные. Бывает что мы подцепляем вирусы, и нам хочется снести старую windows и установить новую, чистую. Кто-то просто переустанавливает только из-за того, что ему захотелось очистить все файлы на компьютере и установить windows абсолютно чистую, которая не будет иметь ненужных файлов. А кто-то и вовсе переустанавливает ради того, чтобы просто научиться и всегда уметь делать это дело.
Причины у всех разные, но цель у нас одна. Итак, как уже и было сказано, собрались мы здесь с Вами за тем, чтобы научиться устанавливать windows с флешки.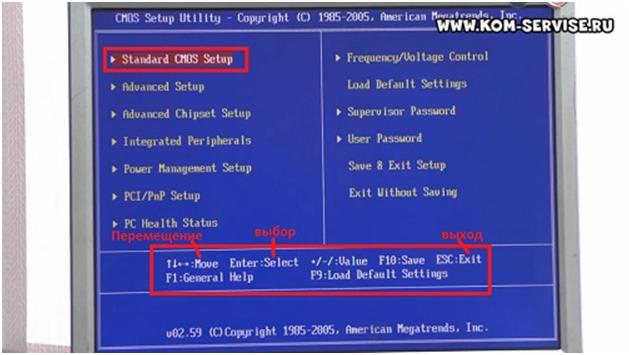
Спросите вы почему с флешки и почему Windows 7?
Всё очень просто, дело в том, что на данный момент удобнее всего установить windows с флешки. Так как она компактнее, удобнее и процесс записи windows на флешку очень прост. А Windows 7 мы установим, потому что он считается, на данный момент, самым лучшем и удобным windows из всех остальных. Именно поэтому к нему такой высокий спрос.
ПОДГОТОВКА К УСТАНОВКЕ
Первым делом, что следует сделать перед установкой windows это определиться с тем, куда мы будем устанавливать наш windows, то есть определим на какой диск мы установим нашу операционную систему. Затем определим для себя будем ли мы удалять старый windows или же установим поверх старого, при этом после установки windows у нас появиться папка на системном диске с названием windows old.
Так какую установку следует выбрать нам?
Совет – установить новый windows без наложения на старый. Так мы сэкономим место на диске, так как папка winidows old весит не мало. Плюс мы освободим систему от ненужных файлов.
Плюс мы освободим систему от ненужных файлов.
Итак после того, как мы определись с установкой, мы должны позаботиться о наших файлах, ведь если мы установим новый windows, все наши файлы пропадут и восстановить их уже не получится. Поэтому лучше перенести важные для Вас файлы на какой нибудь носитель. Это может быть флешка, переносной жесткий диск. Так же, если Ваш компьютер имеет два жесткий диска можно перенести ваши файлы на другой жесткий диск. ( с C на D).
После того, как мы скопировали наши файлы пора приступать к установки нашей операционной системы Windows 7.
Но не тут-то было. Для того, чтобы установить Windows 7, нам сперва необходимо найти сам установщик Windows 7 и записать его на флешку.
О том где можно скачать Windows 7 здесь рассказано не будет, на просторах интернета очень много различных сайтов, на которых вы сможете легко скачать любой windows.
Рекомендуем скачивать Windows 7 (64 – битную версию виндовс). После того, как вы скачали windows, стоит её записать на нашу флешку.
После того, как вы скачали windows, стоит её записать на нашу флешку.
Для записи, нам подойдет любая флешка с размером от 8 гб, после чего нам следует вставить флешку в гнездо USB 2.0.
Затем как мы вставили флешку, её следует отформатировать.
Процесс форматирования флешки описан здесь: Форматирование
После того, как мы отформатировали нашу с Вами флешку, следует начать процедуру записи. Процесс записи прост, для записи нам понадобится дистрибутив Windows 7, проще говоря это установочные файлы. Это может быть диск с windows, который нужно вставить в компьютер. Либо если у Вас имеется образ диска, который был скачан с интернета, то его следует распаковать при помощи программы WinRar, или же монтируем его при помощи программы Deamon Tools.
Вам будет интересно – Что такое хостинг?
Просто образ диска не нужен, это нам не подходит, нам нужны только установочные файлы.
Итак, если вы подготовили установочные файлы. То теперь переходим к записи их на флешку с помощью специальной программы Win setup from USB
То теперь переходим к записи их на флешку с помощью специальной программы Win setup from USB
Ссылка на данную программу: Win setup from USB
Скачайте данную программу и распакуйте в удобное место для Вас, после чего запустите программу. Теперь давайте разберемся с настройками записи в данной программе.
Для того, что записать на нашу флешку дистрибутивы, следует выбрать в первом окне программы во вкладе “ISB disk selection and format” нашу с Вами флешку, которую отформатировали ранее.
После чего поставим галочку, там где нам нужно. Так как мы рассматриваем установку дистрибутива Windows 7, то ставим галочку во втором списке, который называется: “Vista/7/Server 2008 + Setup/PE/RecoveryISO”. Просто указываем путь к нашей папке, где лежат установочные файлы Windows 7, нажав при этом на (…). Затем нажимаем на кнопку “GO”. После чего начнется процесс записи, это может занять не малое количество времени, поэтому запаситесь терпением. Обычно процесс копирования занимает от 20 до 45 минут.
Обычно процесс копирования занимает от 20 до 45 минут.
После того, как появилась надпись “Job done”, которая говорит нам о том, что работа выполнена. Запись осуществлена.
Поздравляю Вас, теперь у нас есть загрузочная флешка, с помощью которой мы сможем установить наш Windows 7. Подготовительный процесс можно считать завершенным, и теперь можно приступить непосредственно к самой установки Windows 7 с флешки на Ваш компьютер.
С вопросом как установить windows 7 с флешки вы успешно разобрались.
ПРОЦЕСС УСТАНОВКИ (Как установить windows 7 с флешки)
Теперь для того, чтобы загрузить компьютер с флешки, нам понадобится зайти в BIOS или можно просто вызвать Boot menu. То есть, так называемая приоритетная загрузка. Обычно данное меню вызывается на кнопки F8/F5/F12/F2/F11. На всех компьютерах по разному. Данную кнопку следует нажимать сразу после перезагрузки компьютера.
В меню следует выбрать приоритет загрузки, именно нашу подготовленную флешку.
После чего Ваш компьютер сделает перезагрузку и загрузится уже с флешки. Затем перед вами появится окно установки Windows.
Надеюсь, что трудностей в установке у Вас не возникнет.
ВАЖНО!!! После того, как компьютер сделает перезагрузку при установки, сразу же зайдите в boot меню. Выставите приоритет загрузки снова Ваш жесткий диск, чтобы установка не началась сначала.
На этом данная статья подошла к концу, надеюсь данная информация была для Вас полезна!
Получение образа Windows на флешку для загрузки со старого BIOS
Задавать вопрос
спросил
Изменено
6 лет, 8 месяцев назад
Просмотрено
48 раз
У меня есть старый ноутбук (Thinkpad T60, 32-разрядная версия, 7 лет) с Linux Mint, на который я также хочу установить Windows. Однако я не могу заставить его загрузиться с флешки, содержащей установочный образ Windows:
Однако я не могу заставить его загрузиться с флешки, содержащей установочный образ Windows:
- После записи установочного образа Windows на флешку (
dd if=win.iso of=/dev/sdc bs=1M) он отображается как UDF устройство . GParted не может прочитать какую-либо информацию ( «Предупреждение: нераспознанная метка диска» ), но после монтирования можно получить доступ к содержимому. При перезагрузке компьютера с подключенной флешкой она вообще не опознается как загрузочное устройство. - При записи другого образа на ту же флешку тем же методом загрузка с нее проходит нормально.
- После форматирования флэш-накопителя как одного раздела FAT32 и копирования на него содержимого файла образа Windows устройство, похоже, загружается, но жалуется, что оно не загружается ( «Пожалуйста, вставьте загрузочную дискету» ). Не похоже на GRUB, может быть BIOS или Windows.
Как мне получить флешку с записанным на нее образом Windows, с которого мой (может старый?) биос умеет загружаться?
- загрузка
- биос
- udf
Проблема заключается в MBR, которая отсутствует в ISO-образе DVD. Следуя инструкциям, приведенным в этом ответе на ServerFault, я смог создать загрузочную флешку.
Следуя инструкциям, приведенным в этом ответе на ServerFault, я смог создать загрузочную флешку.
Зарегистрируйтесь или войдите в систему
Зарегистрируйтесь с помощью Google
Зарегистрироваться через Facebook
Зарегистрируйтесь, используя адрес электронной почты и пароль
Опубликовать как гость
Электронная почта
Требуется, но никогда не отображается
Опубликовать как гость
Электронная почта
Требуется, но не отображается
Нажимая «Опубликовать свой ответ», вы соглашаетесь с нашими условиями обслуживания, политикой конфиденциальности и политикой использования файлов cookie
Установка Windows 10 с USB-накопителя на устаревший ПК с BIOS
Задавать вопрос
спросил
Изменено
6 лет, 4 месяца назад
Просмотрено
7к раз
Я пытаюсь установить Windows 10 на старый ПК (оснащенный материнской платой GA P35-DS3L с BIOS, без UEFI ) с USB-накопителя.
Попробуйте 1:
- С помощью Microsoft Media Creation Tool создайте загрузочный USB-накопитель
- Загрузитесь с этого диска (F12 при загрузке)
Результат: программа установки Windows не запускается. Вместо этого BIOS выдает ошибку Invalid Partition Table
Мое предположение: инструмент Windows просто не совместим с системами BIOS, так как создает GPT вместо MBR.
Попробуйте 2:
- Загрузите ISO-образ с помощью Media Creation Tool
- Создать загрузочный USB
диск из этого ISO с помощью Rufus (проверив опцию «MBR»).
Результат: программа установки запускается успешно, но я не могу пройти этап «выбор раздела».
Всякий раз, когда я выбираю пустое место (или действительный раздел, только что созданный на моем системном жестком диске), я получаю сообщение об ошибке: Нам не удалось создать новый раздел или найти существующий. Дополнительные сведения см. в файлах журнала установки.
в файлах журнала установки.
Я также пытался использовать diskpart для создания нового основного раздела ( disk 0 clean create partition primary active format fs=ntfs quick assign ).
Такая же ошибка была при попытке установить на него винду.
Мое предположение: USB-флешка может сбить с толку Windows, которая увидит ее как жесткий диск и попытается установить на нее (?)
Я пробовал с двумя флешками (одна USB 3.0 и одна USB 2.0), результаты одинаковые.
Как решить эту проблему?
- windows-10
- usb
- установка windows
2
Я решил эту проблему, подключив системный жесткий диск к другому порту SATA на материнской плате и отключив другой жесткий диск.
Забавно, потому что Windows 10 нормально работала с предыдущей конфигурацией диска (это была переустановка).

