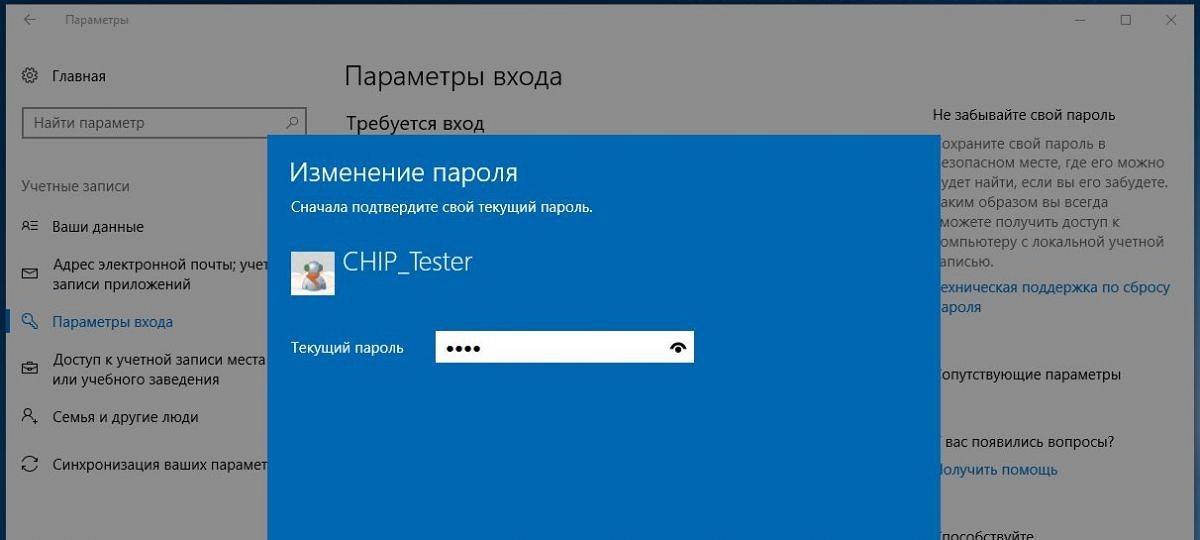Забыл пароль от пк виндовс 10: Как сбросить пароль Windows 10: несколько способов
Содержание
Как сбросить забытый пароль на ПК с Windows 10
Вы забыли свой пароль от компьютера? Или вы хотите сбросить его для локальной учетной записи Windows 10?
Что ж, потеря вашего пароля Windows — это не конец света, так что уберите пистолет и прочитайте эту статью!
Существует несколько доступных способов сброса пароля в операционной системе Windows 10. Среди менее желательных методов — полная переустановка (чистая установка) Windows 10 или Windows 8 или сброс настроек к заводским настройкам. Это не рекомендуется, особенно если вы не сделали резервную копию своих данных.
Существуют ли более эффективные способы сброса пароля Windows, если вы забыли его? Да это так.
Первое, что нужно понять, это то, что на компьютере с Windows существуют разные типы паролей для входа, такие как учетная запись Microsoft, локальная учетная запись и учетная запись домена.
Учетная запись Microsoft. Учетная запись Microsoft является общей учетной записью для всех продуктов Microsoft, таких как Xbox, Skype и т. Д.
Д.
Учетная запись локального пользователя: локальная учетная запись будет использоваться на автономном компьютере, который не подключен к какой-либо закрытой сети.
Учетная запись домена Windows. Учетная запись домена предназначена для закрытой группы пользователей или домена. Существует способ сброса каждого из этих типов паролей, и эти методы были описаны ниже.
Сбросить пароль учетной записи Microsoft
Этот тип пароля (пароль учетной записи Microsoft) можно сбросить через Интернет, но для этого требуется, чтобы вы знали номер телефона или адрес электронной почты, который был зарегистрирован вместе с учетной записью. Цель состоит в том, чтобы иметь метод аутентификации при сбросе пароля. Если они у вас готовы, вы можете приступить к их сбросу.
Выполните следующие действия и узнайте, как сбросить пароль учетной записи Microsoft в Windows 10:
Прежде всего, зайдите на веб-сайт Microsoft Live на страницу сброса пароля и введите свое имя пользователя, идентификатор электронной почты или идентификатор Skype, связанный с заблокированной учетной записью Microsoft.
Сайт спросит вас, каким способом вы предпочитаете проходить аутентификацию. Введите и подтвердите, затем нажмите «Отправить код». При этом будет сгенерирован код сброса пароля, который вы получите указанным вами методом, и вы можете использовать его для установки нового пароля для этой учетной записи.
Этот метод будет работать только в том случае, если ваш компьютер связан с этой учетной записью Microsoft и у вас есть доступ к зарегистрированной электронной почте. Если нет, он попросит вас другой метод аутентификации, который немного окольным.
Тем не менее, этот метод является относительно простым способом разблокировать ваш компьютер, если вы используете учетные данные Microsoft для входа в систему.
Сбросить пароль локальной учетной записи в Windows 10
Существует множество способов сброса локальной учетной записи Windows, но использование надежного стороннего программного обеспечения для сброса пароля, безусловно, является наиболее удобным и быстрым способом сделать это.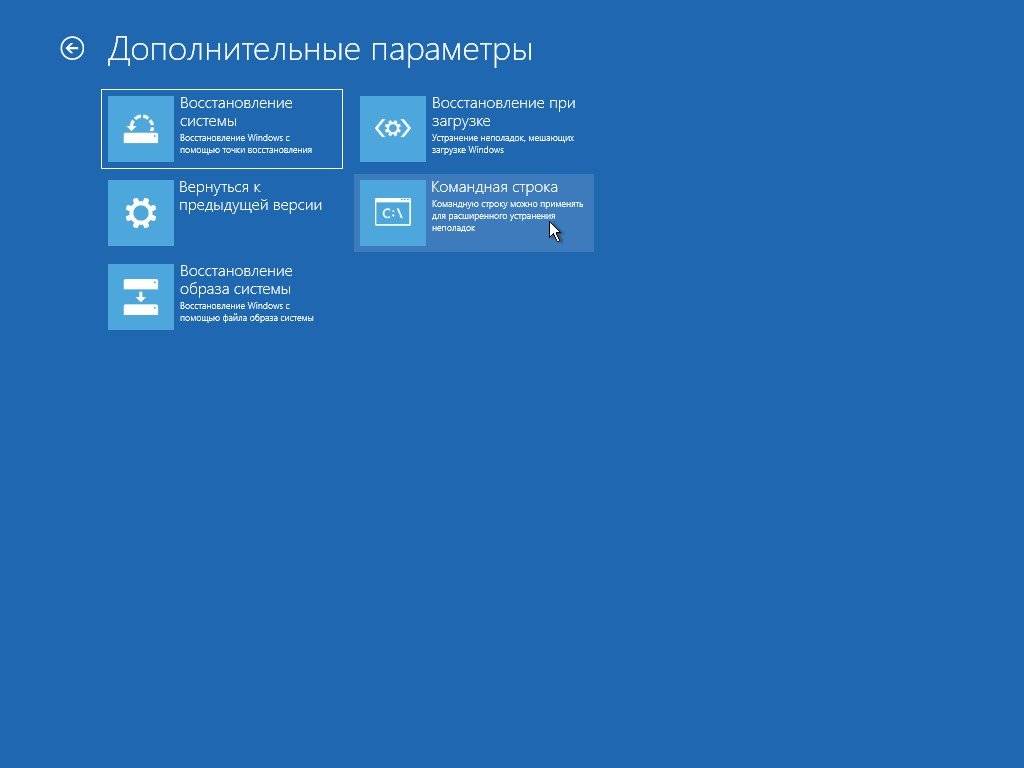 TunesBro WinGeeker Ultimate — лучшая утилита для этого, потому что она работает на любом типе учетной записи Windows.
TunesBro WinGeeker Ultimate — лучшая утилита для этого, потому что она работает на любом типе учетной записи Windows.
Программное обеспечение было тщательно проверено бета-пользователями перед выпуском, поэтому оно гарантированно будет работать на любом ПК под управлением Windows XP или выше. Вот почему есть миллионы загрузок для этого программного обеспечения для восстановления пароля . Это требует нулевого технического опыта, и всего за несколько минут вы можете разблокировать любой сложный или длинный пароль.
Техника включает создание диска сброса пароля на другом компьютере. Вы можете использовать другой рабочий стол или ноутбук с или без оптического привода. Сначала загрузите программное обеспечение с веб-сайта TunesBro, разархивируйте файл и установите его на второй компьютер.
Запустите программу и вставьте диск или USB-накопитель, а затем создайте загрузочный носитель, с помощью которого можно разблокировать компьютер с Windows 10 или Windows 8. Программное обеспечение содержит ISO Burner, поэтому вам не нужны никакие другие инструменты.
Следующим шагом является вставка носителя в заблокированный компьютер и загрузка с него. Вы можете изменить порядок загрузки, нажав F2 , Del или другие специальные клавиши, чтобы перейти к BIOS или утилите настройки CMOS. Измените приоритет загрузки, сохраните изменения и выйдите.
В программном интерфейсе вы можете выбрать версию Windows и имя пользователя заблокированной учетной записи и нажать «Сбросить пароль» . Теперь удалите носитель и перезагрузите компьютер, нажав «Перезагрузить». Это оно! Не удивительно, почему люди скачивают эту утилиту сотнями тысяч. Кроме того, вы всегда можете попросить помощи у TunesBro, чтобы решить вашу проблему.
Сбросить пароль учетной записи домена Windows 10
Для учетной записи домена вам необходимо изменить или сбросить пароль с помощью Active Directory. Но это не так просто, как кажется. Для выполнения этой операции требуются соответствующие уровни разрешений, а это означает, что вы должны быть членом группы безопасности «Операции с учетными записями».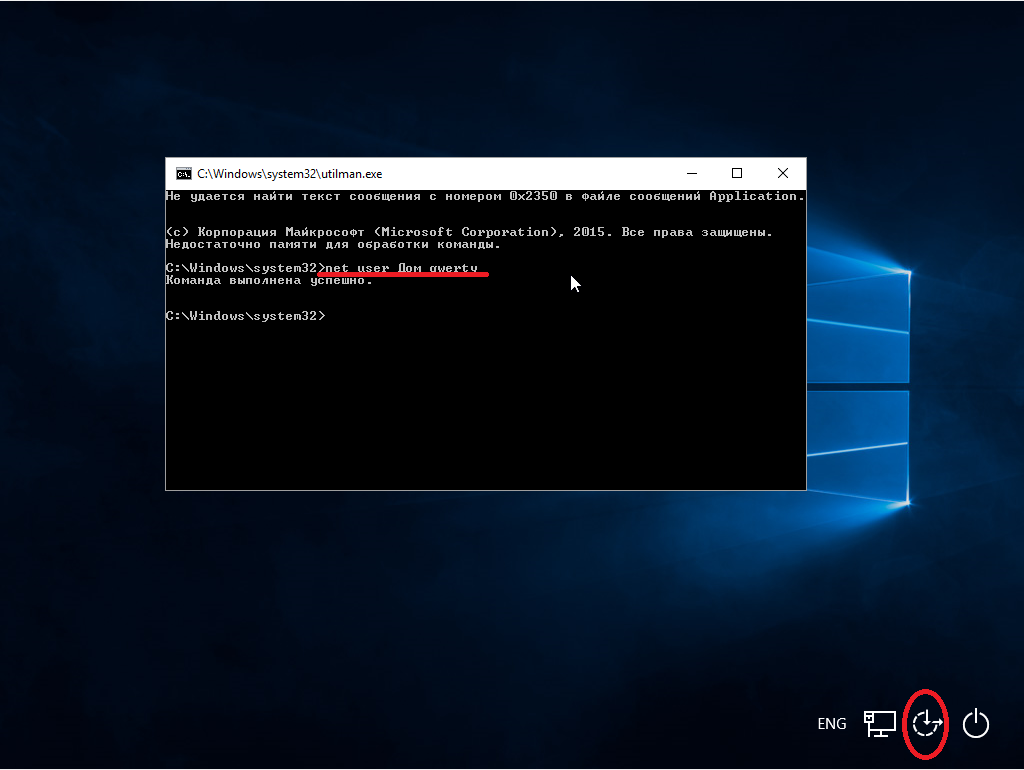
Поэтому, если вы являетесь пользователем этого домена, но не обладаете правами администратора, вы не сможете сделать это таким образом. Администратор домена — единственный, кто может сбросить ваш пароль.
Если вы являетесь администратором домена и вам необходимо сбросить учетную запись для пользователя, указанного в этом домене, существует несколько способов сбросить пароль учетной записи домена. Однако рекомендуется использовать команды PowerShell, в частности команда Set-ADAccountPassword PowerShell.
Прежде всего, откройте окно PowerShell с правами администратора, введя PowerShell в поле поиска, щелкнув правой кнопкой мыши PowerShell в результатах и выбрав «Запуск от имени администратора» в контекстном меню. Теперь запустите следующую команду в командной строке PowerShell:
Set-ADAccountPassword -Identity "CN=JohnThomas,OU=Production Users,DC=TechGenix,DC=Com" -Reset -NewPassword (ConvertTo-SecureString -AsPlainText "ThisPassword001" -Force)
Active Directory является компонентом Windows Server, поэтому, если вам нужен более простой способ сброса пароля пользователя, вы также можете использовать WinGeeker, который способен обрабатывать даже сброс пароля администратора сервера. Все зависит от того, какой метод подходит вам лучше всего.
Все зависит от того, какой метод подходит вам лучше всего.
Мы надеемся, что теперь вы очень хорошо знаете, как сбросить забытый пароль Windows 10 ( пароль учетной записи Microsoft, пароль локальной учетной записи и пароль учетной записи домена) без переустановки системы и без потери каких-либо данных.
Насколько публикация полезна?
Нажмите на звезду, чтобы оценить!
Средняя оценка / 5. Количество оценок:
Оценок пока нет. Поставьте оценку первым.
Статьи по теме:
Как сбросить пароль Windows 11 и Windows 10
Если вы забыли пароль Windows, по каким-то причинам не можете его восстановить стандартными способами, предложенными Microsoft, паниковать не стоит. Даже в самых новых операционных системах Windows 11 и Windows 10 можно сбросить пароль, сохранив все пользовательские данные и файлы, не переустанавливая систему или не форматируя диск.
Чтоб спросить пароль Windows, нужно иметь возможность загрузить с USB флеешк на том компьютере, на котором забыли пароль. Иметь компьютер, с помощью которого будет возможность создать загрузочную флешку. Воспользоваться одной из инструкций подданных ниже. Они в первую очередь предназначены операционных систем Windows 11 и Windows 10, где Microsoft усилили защиту системных файлов от перезаписи и запуска подмененных исполняемых файлов.
Способ №1, подмена запуска «Специальные возможности» на командную строку
1. Создаем загрузочную установочную флешку с Windows. Для сброса пароля подойдет образ как Windows 10, так и Windows 11. Загрузочную флешку сделать с помощью Rufus или используя утилиту Media Creation Tool от Microsoft.
2. Загружаемся с установочной USB флешки сделанной в первом пункте. Ждем появления окна, где нам предложат выбирать язык, раскладку, и формат времени и используемую валюту.
3. Нажимаем быстрые клавиши «Shift + F10», после чего перед нами должно появиться командная строка.
Нажимаем быстрые клавиши «Shift + F10», после чего перед нами должно появиться командная строка.
4. Нам нужно определить диск, на котором установлена Windows где нам нужно сбросить пароль пользователя. Для этого вводим «dir c:\windows\system32\utilman.exe», если увидите подтверждение существование правильно, то дальше можете вводить команды указанные ниже без изменений.
Если файл не существует, вместо c вводим d, e, f, g, h … и так далее по списку английского алфавита, пока не найдете диск на котором находиться установленная операционная система. В поданных ниже командах тоже меняйте c на букву вашего найденного диска, за исключением последнего начинающейся с robocopy и del. Если вы во время установки Windows оставляли по умолчанию выбранный диск для установки операционной системы то а 95%, у него должна быть буква c или d.
5. Вводим «copy c:\windows\system32\utilman.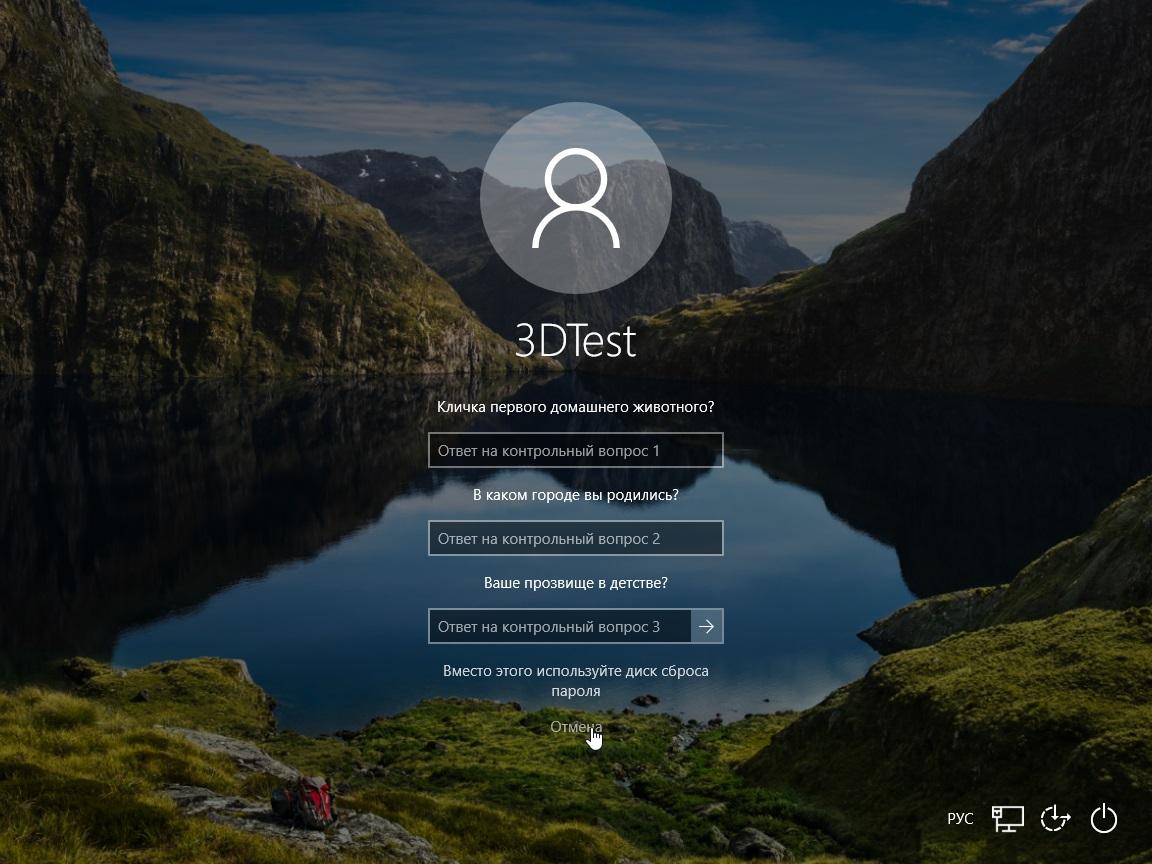 exe d:\windows\» . Таким образом, мы делаем копию файла utilman.exe, который отвечает за «Специальные возможности» на экране блокировки, чтоб вернуть его обратно после сброса пароля.
exe d:\windows\» . Таким образом, мы делаем копию файла utilman.exe, который отвечает за «Специальные возможности» на экране блокировки, чтоб вернуть его обратно после сброса пароля.
6. Вводим «copy c:\windows\system32\cmd.exe c:\windows\system32\utilman.exe», подтверждая замену. Вместо оригинального файла utilman.exe копируем исполняемый файл cmd.exe командной строки под его именем. Для того чтоб вместо запуска «Специальные возможности» на экране блокировки запускалась командная строка.
7. Перезагружаем компьютер. Это можно сделать, введя в командной строке «wpeutil reboot» или нажав кнопку на системном блоке. Вытаскиваем загрузочную флешку с компьютера.
8. Ждем появления экрана блокировки Windows, зажав «Shift» перезагружаем компьютер.
9. Ждем пока компьютер перезагрузиться, переходим «Поиск и устранение неисправностей -> Дополнительные параметры -> Параметры загрузки» в последнем окне нажимаем «Перезагрузить».
10. Снова ждем перезагрузки компьютера, в появившемся окне выбираем Безопасную загрузку, для чего нужно нажать цифру 4. Таким образом Windows загрузиться в минимально необходимой для работы конфигурации с отключенной проверкой системных файлов.
11. В окне ввода пароля жмем кнопку «Специальные возможности».
12. Перед нами появиться командная строка, в которой мы можем сбросить пароль существующего пользователя или добавить нового пользователя.
Для сброса пароля существующего пользователя вводим «net user username password», где username это имя пользователя, а password новый пароль.
Для создания нового пользователя вводим последовательно «net user username password /add» и «net localgroup Administrators username /add», где username это имя пользователя, а password новый пароль. Первая командой создаем нового пользователя, а вторая даем ему права администратора.
13. Перезагружаем компьютер.
14. После этого пароль будет сброшен, вы сможете нормально пользоваться компьютером . Перфекционисты могут вернуть измененные файлы на место и удалить ненужные. Для этого запускаем командную строку от имени администратора, для этого нужно вывести «cmd» в строку поиска Windows, и в контекстном меню приложении «Командная строка», которое вызывается по правому клику мыши выбрать «Запустить от имени администратора». Вводим поочередно «robocopy %windir% %windir%\System32 utilman.exe /B» и «del %windir%\utilman.exe».
Способ №2, запуск командной строки до появления окна выбора пользователя и ввода пароля
1. Создаем загрузочную флешку установочную Windows. Для сброса пароля подойдет установочный образ как Windows 11, Windows 10 и Windows 8 и Windows 7 независимо от того какая версия операционной система установлена. Это возможно сделать прочитав «Как создать загрузочную флешку Windows бесплатной утилитой Rufus» или воспользовавшись утиилитой MediaCreationToolW11.
2. Загружаем компьютер с установочной флешки. В пункте, где предлагается выбрать язык, формат времени и раскладка клавиатуры нажимаем «Shift + F10». После чего должна появиться командная строка.
3. Запускаем редактор реестра, для этого в командной строке вводим «regedit».
4. В левой колонке выбираем «HKEY_LOCAL_MACHINE». В главном меню нажимаете «Файл -> Загрузить куст…».
5. В открывшемся окне нужно указать файл реестра, установленной на компьютер операционной системы, для этого нужно выбрать «D:\Windows\System32\config\SYSTEM». Где это D буква диска системно диска на компьютере. В 95% буквой системного диска будет С или D, его легко определить оп наличию в корне папок «Windows» и «Program Files».
6. После выбора файла нужно будет дать имя разделу реестра, который будет подгружен для редактирования.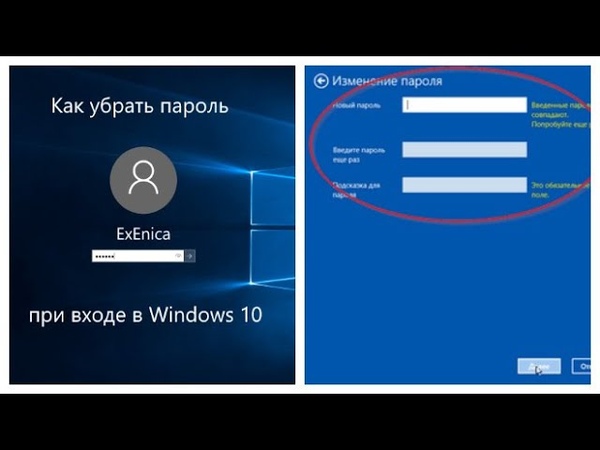 В нашем случае это будет «reset».
В нашем случае это будет «reset».
7. Переходим в раздел «HKEY_LOCAL_MACHINE/ reset /Setup».
8. Находим параметр «CmdLine», дважды кликаем по нему мышкой и присваиваем ему значение «cmd.exe». Параметру «SetupType» из этого же раздела нужно присвоить значение 2.
9. Выбираем загруженную нами раздел реестра «reset» в правой колонке. В главном меню переходим «Файл -> Выгрузить куст…».
10. Закрываем редактор реестра и перезагружаем компьютер. Это можно сделать набрав в командной строке «wpeutil reboot» или нажав кнопку на системном блоке. Не забываем вытащить загрузочную флешку из компьютера.
11. После перезагрузки компьютера появиться командная строка, через которую можно сбросить пароль существующего пользователя, или создать нового с правами администратора.
Для сброса пароля существующего пользователя вводим «net user username password», где username это имя пользователя, а password новый пароль.
Для создания нового пользователя вводим последовательно «net user username password /add» и «net localgroup Administrators username /add», где username это имя пользователя, а password новый пароль. Первая командой создаем нового пользователя, а вторая даем ему права администратора.
12. Запускаем редактор реестра, введя в командную строку «regedit». Переходим в раздел «HKEY_LOCAL_MACHINE\System\Setup». Параметру «SetupType» присваиваем значение 0, а в «CmdLine» удаляем «cmd.exe», чтоб он был пустой.
Но даже без изменений реестра, операционная система должна нормально грузиться. Во время первой перезагрузки параметру «SetupTyp» автоматически присваиваться 0. В случае если при запуске компьютера, процесс загрузки не будет доходить до окна, где нужно ввести пароль пользователя, а запускаться командная строка, продеться менять «SetupTyp» и «CmdLine» вручную.
6 советов на случай, если вы забыли пароль локальной учетной записи Windows 10
Было бы головной болью, если бы вы забыли пароль локальной учетной записи Windows 10 и, следовательно, заблокировали свой домашний или рабочий компьютер. Чтобы избежать этой ситуации, я предлагаю 6 полезных советов на случай, если вы забудете пароль от локальной учетной записи Windows 10.
- Совет 1: Запишите свой пароль
- Совет 2. Установите подсказку для пароля
- Совет 3. Добавьте секретные вопросы в локальную учетную запись
- Совет 4: Создайте PIN-код
- Совет 5. Создайте диск сброса пароля
- Совет 6. Знайте одно средство восстановления пароля Windows
Совет 1. Запишите свой пароль
У вас есть различные пароли, которые нужно запомнить, такие как пароль телефона, пароль банковской карты, пароль для входа в Facebook, пароль учетной записи Microsoft и т. д. В вашем мозгу хранится так много информации, что иногда вы можете забыть одного из них. Итак, зафиксируйте свой пароль на бумаге, а не в памяти. По-китайски: хорошая память не так хороша, как плохое перо.
д. В вашем мозгу хранится так много информации, что иногда вы можете забыть одного из них. Итак, зафиксируйте свой пароль на бумаге, а не в памяти. По-китайски: хорошая память не так хороша, как плохое перо.
Совет 2. Установите подсказку для пароля
Вы можете установить подсказку для пароля при создании пароля для локальной учетной записи. Подсказкой для пароля может быть слово, фраза или что-либо, что может легко напомнить вам о вашем пароле.
Подсказка для пароля будет правильно отображаться под полем «Пароль» на экране входа в систему, если вы попытаетесь войти в Windows 10 с неверным паролем.
Если вы используете Windows 10 версии 17063 или более поздней, вы можете добавить контрольные вопросы в защищенную паролем локальную учетную запись на случай, если вы забудете свой пароль. Просто откройте приложение «Настройки», перейдите в «Учетные записи» > «Параметры входа» и нажмите «Обновить контрольные вопросы»; выберите нужные вопросы и введите свои ответы.
Если вы забыли пароль локальной учетной записи Windows 10, вы можете сбросить пароль, ответив на контрольные вопросы на экране входа. Если вы попытаетесь войти в Windows 10, используя неправильный пароль, вы получите ссылку «Сбросить пароль» под полем пароля. Нажмите на ссылку, чтобы перейти к экрану, где вы можете ответить на контрольные вопросы. Отправьте правильные ответы, чтобы вы могли сбросить свой пароль.
Совет 4. Создайте PIN-код для локальной учетной записи
Windows 10 позволяет вам установить PIN-код для вашей защищенной паролем локальной учетной записи. ПИН-код упрощает вход в Windows 10, а запомнить ПИН-код проще, чем пароль. Если вы забыли пароль локальной учетной записи Windows 10, но помните ПИН-код, вы можете войти в Windows 10 с помощью ПИН-кода, а затем изменить/сбросить пароль.
Совет 5. Создайте диск для сброса пароля для вашей локальной учетной записи
Windows 10, как и любая другая версия Windows, позволяет создать диск для сброса пароля для защищенной пароль.
Чтобы создать диск для сброса пароля, вам потребуется чистый съемный носитель (или доступный для записи), например флэш-накопитель USB. Вставьте флэш-накопитель USB в компьютер, нажмите ссылку «Создать диск для сброса пароля» в панели управления Windows 10, а затем следуйте указаниям мастера забытого пароля, чтобы создать диск для сброса пароля. Затем сохраните диск в безопасном месте на случай, если он понадобится.
Если вы введете неправильный пароль для входа в Windows 10, под полем «Пароль» появится ссылка «Сбросить пароль». Подключите диск для сброса пароля к компьютеру, нажмите ссылку «Сбросить пароль», а затем следуйте указаниям мастера на экране, чтобы сбросить пароль.
Совет 6: Знайте один инструмент для восстановления пароля Windows
Если вы забыли пароль локальной учетной записи Windows 10, а также PIN-код; потерял (или потерял) бумажку с паролем; забыл ответы на контрольные вопросы; потерял диск для сброса пароля, что делать? Поэтому вам необходимо знать один или два инструмента восстановления пароля Windows на тот случай, если вы забудете пароль локальной учетной записи Windows 10.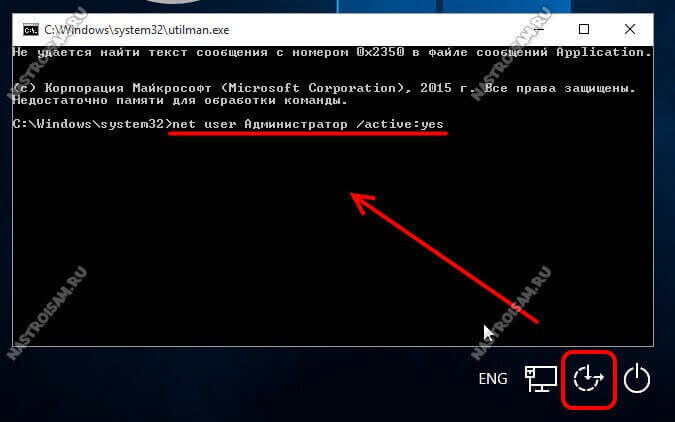 Здесь я рекомендую вам использовать iSumsoft Windows Password Refixer.
Здесь я рекомендую вам использовать iSumsoft Windows Password Refixer.
iSumsoft Windows Password Refixer — очень удобный инструмент, предназначенный для безопасного сброса любого забытого пароля Windows без потери данных. Имеет три версии: Средство восстановления пароля Windows , Средство исправления пароля Windows для Mac и Средство исправления пароля Windows для Android . Если вы забыли пароль локальной учетной записи Windows 10 и не можете получить доступ к своему компьютеру, вы можете использовать другой ПК с Windows или Mac или телефон Android, чтобы запустить средство восстановления пароля Windows и создать диск для сброса пароля, а затем использовать этот диск для сброса пароль вашей локальной учетной записи Windows 10.
Как сбросить забытый пароль Windows 10 | от PCMag | Журнал ПК
Как сбросить забытый пароль Windows 10 | от PCMag | Журнал ПК | Medium Опубликовано в
·
Чтение: 4 мин.
·
15 августа 2019 г.
Вы забыли пароль для своего ПК с Windows 10? Вы можете изменить его независимо от того, используете ли вы учетную запись Microsoft или локальную учетную запись.
Вы забыли пароль для своего ПК с Windows 10? Вы можете изменить его независимо от того, используете ли вы учетную запись Microsoft или локальную учетную запись.
Автор: Лэнс Уитни
Автор: PCMag
43 тыс. подписчиков 019 Еще из PCMag и PC Magazine
в
У вашего Airbnb есть скрытые камеры? Вот как проверить
Вы можете быть удивлены тем, как много гостей находят камеры в аренду на время отпуска. Вот что нужно сделать до и после бронирования, чтобы убедиться, что вы…
Чтение через 4 мин·25 мая
в
Apple Vision Pro: революционная, но не для вас
Статус продукта первого поколения, цена 3499 долл. потребители.
5 минут чтения·6 июня
в
14 самых страшных вещей, которые мы видели на Black Hat 2022
Каждый год на конференции Black Hat проводятся самые поразительные исследования в области безопасности.
 Вот что не дает спать по ночам нашим репортерам PCMag.
Вот что не дает спать по ночам нашим репортерам PCMag.
8 минут чтения · 15 августа 2022 г.
в
Не говорите в ChatGPT ничего, что вы не хотели бы видеть на рекламном щите
но не не быть обманутым. Вот почему вам следует держать в секрете то, что вы раскрываете…
8 минут чтения · 16 мая
Просмотреть все из PCMag
Рекомендовано Medium
JP Brown
Что на самом деле происходит с человеческим телом на Титане ic Глубины 9
Sean Barker, CPT, PN2 ven Способы поддержания быстрого метаболизма в старости
То, что вы думаете о метаболизме, может быть неверным
·6 мин чтения·3 дня назад
Списки
Подсказки ChatGPT
17 историй·41 сохранение
Регламент AI
6 историй·15 сохранений 9
52 истории·32 сохранения irs
[Я хотел бы поблагодарить мой коллеге Дэвиду Сэнделу за выдвижение этого вопроса.