Программа для записи экрана со звуком: 12 лучших программ для записи экрана
Содержание
Программа для записи с экрана-Rene.E Laboratory
Скачать
Windows Версию
1990₽ 1590₽
Купить сейчас
Предыдущий слайд Следующий слайд
Screen Recorder может помогать вам, когда вы хотите сделать видео-руководство для программы, подготовить видео-презентацию, записать матч или даже онлайн видео-чат и многое другое!
Renee Screen Recorder просто использовать. Всего несколько шагов для записи экрана! Вы можете сделать запись экрана со звуком или без звука, включить/выключить веб-камеру по желанию во время записи. Несколько форматов экспорта доступны. Больше функций ждут вашего пробования!
Настройки для записи экрана
Регулирировать частоту кадров & качество видео для экономии пространства диска.
Настроить область записи, полный экран или захват окна.
Захват действия мыши, эффекты мыши и горячие клавиши доступны при записи.
Легко увеличивать и уменьшать масштаб. Делать профессинальное видео.
Запись звука системы, микрофона отдельно или запись обоих.
Включить или выключить веб-камеру в процесса записи по желанию.
Что делать Renee Screen Recorder так особенно?
Расписание
Настройка нескольких планов авто-запись в особое время или ситуации.
Формат экспорта
Форматов экспорта: MP4, AVI, WMV и FLV. Больше форматов будет представлены.
Захватка скриншотов
Создать мгновенный снимок в формате JPG, PNG или BMP в процессе записи экрана.
Дизайн водяного знака
Добавить водяной знак в формате текста или изоб.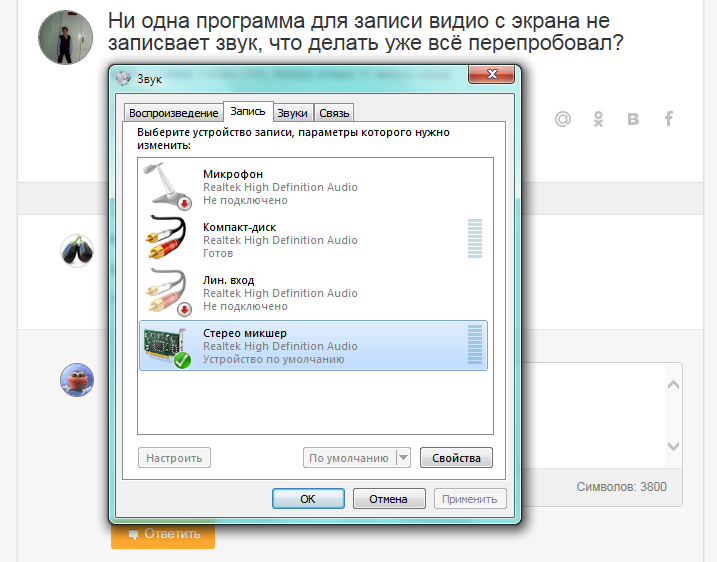 по желанию.
по желанию.
Настройка аудио
Запись звука компьютера, микрофона или оба для онлайн чата или конференции.
GPU ускорение
Provides hardware accelerated h.264 encoder and Nvidia CUDA/NCENC H.264 encoder
Разрешений
Специальные резрешения или определяемые пользователям доступны.
Горячая клавиша
Использование горячих клавиш для управления процесса записи экрана или снятия скриншотов.
Скриншоты
Простая, надежная, эффективная программа в области записи экрана
Удобно и просто в использовании, всего несколько шагов для записи экрана
Масштаб
Перед Установкой
Масштаб
Главный интерфейс
Масштаб
Настройки
Масштаб
Регулировка качества видео
Масштаб
Настройка авто-записи
24/7 Обслуживание Клиентов
Компетентные сотрудники готовы помочь вам в чате или по электронной почте – в любое время дня и ночи.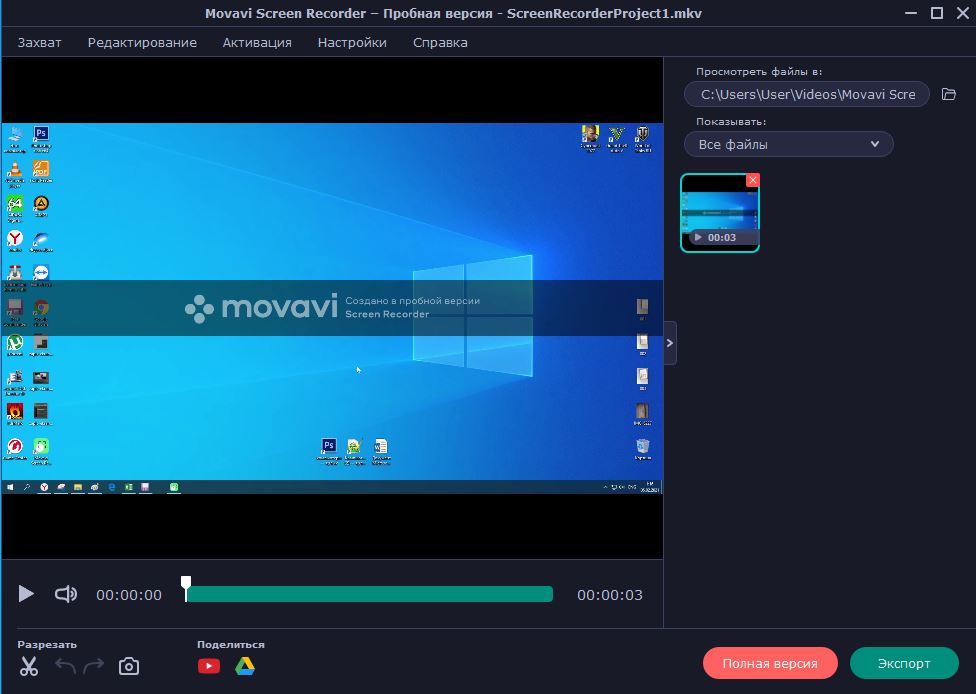
Renee Screen Recorder может помочь вам записать каждое действие на экране вашего компьютера. Записи звука компьютера или микрофона или обоих из них одновременно. Кроме того, различные разрешения, форматы видео экспорта, качества доступны.
Посетите нашу страницу заказа по reneelab.ru/store, нажмите «Купить сейчас» и заполните форму заказа. После завершения оплаты, Вы получите лицензию по электронной почте и затем вы можете использовать полностью функциональное программное обеспечение.
Если вы выберите “Добавить компакт-диск резервной копии вашего заказа” при покупке, Вы получите диска резервной копии через почту.
Поддержка
Скоро будет…
Поддержка
Работает на: (поддерживает 32-бит and 64-бит версии)
- Windows 10
- Windows 8.1 & 8
- Windows 7
- Vista
- XP
- Windows 2008
- Windows 2003
- Windows 2000
- 中文
- Deutsch
- English
- Français
- Nederlands
- Italiano
- 日本語
- 한국어
- Polski
- Português
- России
- Español
Клиенты и Отзыв
Более 500 000 Довольных Клиентов
“Ваша программа была интуитивно понятный и простой, работала в фоновом режиме и скорость копирования была очень хорошей.
 Инкрементного/дифференциальное резервное копирование экономьте место на диске и драгоценное время. Все, что я хочу сказать, это абсолюдно стоит покупать!»
Инкрементного/дифференциальное резервное копирование экономьте место на диске и драгоценное время. Все, что я хочу сказать, это абсолюдно стоит покупать!»Keith Bryant
Из Америки“Я использовал его, чтобы обновить жесткий диск ноутбука на новый 500 ГБ модель. Функция клонировать диск работала отлично на моей системе windows 7! Все работало как 30-дневная бесплатная временная версия, это меня и спасло многих часов, чтобы повторно установить программное обеспечение. Спасибо за создание такого удивительного продукта!»
Mark Dewitt
из Нью-Йорка“Это ужасная и скучная работа для резервного копирования и резервного копирования файлов импортных данных один раз в неделю. Все это от тревоги неустойчивости моей системы windows.
 Теперь у меня есть хороший способ, который помогает держать мою систему windows стабильно каждый день. Ваши продукты удобные и ваши сотрудники быстро отвечают на требование и вопросы клиентов. Я уверен, что вы будете получать дополнительный бизнес скоро!»
Теперь у меня есть хороший способ, который помогает держать мою систему windows стабильно каждый день. Ваши продукты удобные и ваши сотрудники быстро отвечают на требование и вопросы клиентов. Я уверен, что вы будете получать дополнительный бизнес скоро!»Sandeep Baidwan
из Канады
Simple Screen Recorder — новая возможность для записи экрана вашего ПК
Я знаю. Есть много других программ, которые позволяют нам записывать экран нашего ПК, но в этом посте мы поговорим о новой. Около Простой экранный диктофон, программа, которая, как следует из названия, представляет собой простую программу, которая это позволит нам записывать экран нашего компьютера. Первоначально SSR был создан для записи выходных данных в изображениях программ и игр, что было достигнуто при сохранении простоты использования и улучшении в качестве опции.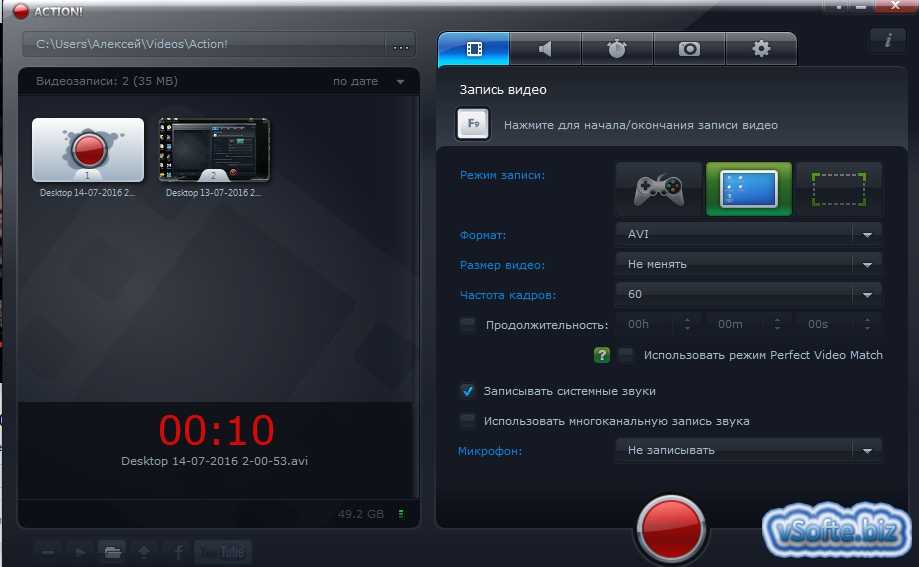
Хотя Simple Screen Recorder совместим со многими другими операционными системами, такими как Fedora, CentOS или RHEL, в этом посте мы научим вас, как установить его в той операционной системе, которая дала название этому блогу, то есть в Ubuntu и других операционных системах. системы, основанные на Debian или на операционной системе, разработанной Canonical, например Linux Mint. Мы установим SSR в Ubuntu и все операционные системы на его основе, выполнив действия, описанные ниже.
Индекс
- 1 Как установить Simple Screen Recorder на Ubuntu
- 2 Как записать экран вашего ПК с помощью Simple Screen Recorder
Как установить Simple Screen Recorder на Ubuntu
Чтобы установить SSR на Ubuntu или любую операционную систему, основанную на операционной системе Canonical, все, что нам нужно сделать, это открыть терминал и ввести следующие команды:
sudo add-apt-repository ppa:maarten-baert/simplescreenrecorder sudo apt update sudo apt install simplescreenrecorder
Из предыдущих команд первая добавит необходимый репозиторий для установки Simple Screen Recorder, вторая обновит репозитории, а третья установит программное обеспечение.
Как записать экран вашего ПК с помощью Simple Screen Recorder
По логике вещей, первое, что нам нужно сделать, это открыть SSR. Для этого просто нажмите клавишу Windows и введите текст «Простой», после чего появится значок программного обеспечения. В других версиях Ubuntu мы будем искать Simple Screen Recorder из меню приложений. Выбираем программу, и появляется экран, подобный тому, который вы видите в заголовке этого поста. Все, что нам нужно сделать на этом этапе, — это нажать «Продолжить». Далее мы увидим такое окно:
Хотя может показаться, что это не так, запись экрана с SSR очень интуитивно понятна. Мы можем сохранить почти напрямую, не изменяя множество значений, просто выполнив следующие действия:
- В «Видеовходе» мы выберем, следует ли записывать в полноэкранном режиме, только прямоугольник, следуя курсору или, в экспериментальном состоянии, Записывать OpenGL.
- В «Аудиовходе» мы выберем, какой звук собирать. Мы настроим это в разделе «Источник».

- Щелкаем «Продолжить».
- В следующем окне в разделе «Файл» мы даем имя записи.
- При желании мы отмечаем поле «Разделять сегментами», но я предпочитаю записывать все действия как есть, а затем редактировать их самостоятельно в другой программе.
- В «Контейнер» выбираем формат, в котором хотим его сохранить. MKV подойдет, если нам не нужен определенный уровень сжатия, и в этом случае было бы неплохо сохранить файл как MP4.
- В разделе «Видео» мы выберем, какой кодек мы хотим использовать. Из предложенных я бы оставил вариант по умолчанию.
- В разделе «Аудио» мы сделаем то же, что и на предыдущем шаге, то есть выберем кодек и скорость передачи данных. Я предпочитаю, чтобы аудиокодек был MP3, чтобы избежать проблем с совместимостью в будущем. Если для вас важен звук, мы также можем поднять для него битрейт.
- Затем нажимаем «Продолжить».
- В следующем окне мы можем настроить элементы управления, которые мы будем использовать для начала записи.
 По умолчанию комбинация клавиш — «Ctrl + R».
По умолчанию комбинация клавиш — «Ctrl + R». - Если мы нажмем «Начать запись», программа начнет записывать все, что происходит на нашем ПК, включая внутренний звук (если мы его настроим).
- По завершении обучения или того, что мы хотим записать, мы можем щелкнуть «Приостановить запись» как на экране, появившемся на шаге 10, так и на значке в трее, который будет на верхней панели.
- Наконец, мы нажмем «Сохранить запись». По умолчанию записанное видео появляется в нашей личной папке и будет иметь имя, которое мы настроили на шаге 4 из описанных в этом руководстве. Теперь мы можем редактировать его с помощью любой программы, а затем делиться им любыми способами.
Как видите, слово «Простая» в названии программы не врет. В отличие от других систем, например той, которая позволяет нам записывать экран с помощью мультимедийного проигрывателя. VLCЗапись экрана нашего ПК с SSR намного проще, и в то же время он предлагает нам те же или даже больше возможностей, чем в других программах. Что вы думаете о Simple Screen Recorder?
Что вы думаете о Simple Screen Recorder?
Содержание статьи соответствует нашим принципам редакционная этика. Чтобы сообщить об ошибке, нажмите здесь.
Вы можете быть заинтересованы
3 способа записи экрана и звука в Windows 10
Есть много причин, по которым вы хотели бы записать экран со звуком в Windows 10 . Возможно, вы хотели бы записать геймплей со звуком. Или вы хотите записать видео с экранным потоком для обучающих целей. Хорошие новости; Windows 10 поставляется со встроенной утилитой записи экрана, которая позволит вам сделать именно это.
Но иногда вам может понадобиться немного больше, поэтому необходимо найти инструмент с дополнительными функциями. В этой статье мы рассмотрим, как вы можете использовать эту утилиту для записи экрана Windows 10, а также два дополнительных решения для тех случаев, когда вам нужно немного больше.
Способ 1. Запись экрана Windows 10 со звуком с помощью VLC
VLC Media player является одним из самых популярных программ для медиаплееров на рынке, и хотя вы, возможно, время от времени использовали его, большинство людей не подозревают, что он может работать еще один шаг и позволит вам записывать видео и аудио с экрана.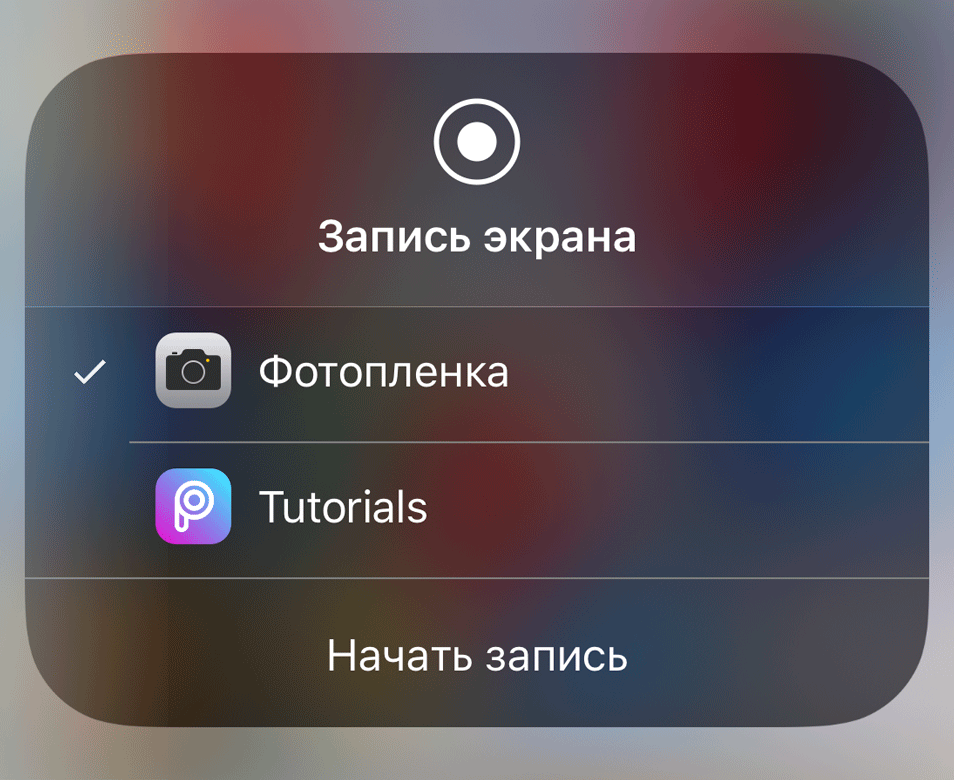 Функция записи экрана легкодоступна и проста в использовании; просто следуйте этим простым шагам;
Функция записи экрана легкодоступна и проста в использовании; просто следуйте этим простым шагам;
Шаг 1: Откройте медиаплеер VLC на своем компьютере и нажмите на вкладку «Просмотр». В появившемся списке параметров выберите «Дополнительные элементы управления», чтобы увидеть некоторые дополнительные функции.
Шаг 2: Нажмите «Медиа», а затем выберите «Открыть устройство захвата».
Шаг 3: Откроется диалоговое окно «Открыть носитель» с открытой вкладкой «Захват устройства». Выберите «Рабочий стол» в раскрывающемся меню «Режим захвата».
Шаг 4: Выберите частоту кадров, которую вы хотели бы использовать, в опции «Желаемая частота кадров для захвата».
Шаг 5. Чтобы включить звук в запись, установите флажок «Показать дополнительные параметры». Вам нужно будет предварительно записать видео.
Шаг 6: Установите флажок «Воспроизведение другого носителя синхронно», а затем нажмите «Обзор», чтобы добавить предварительно записанный звук.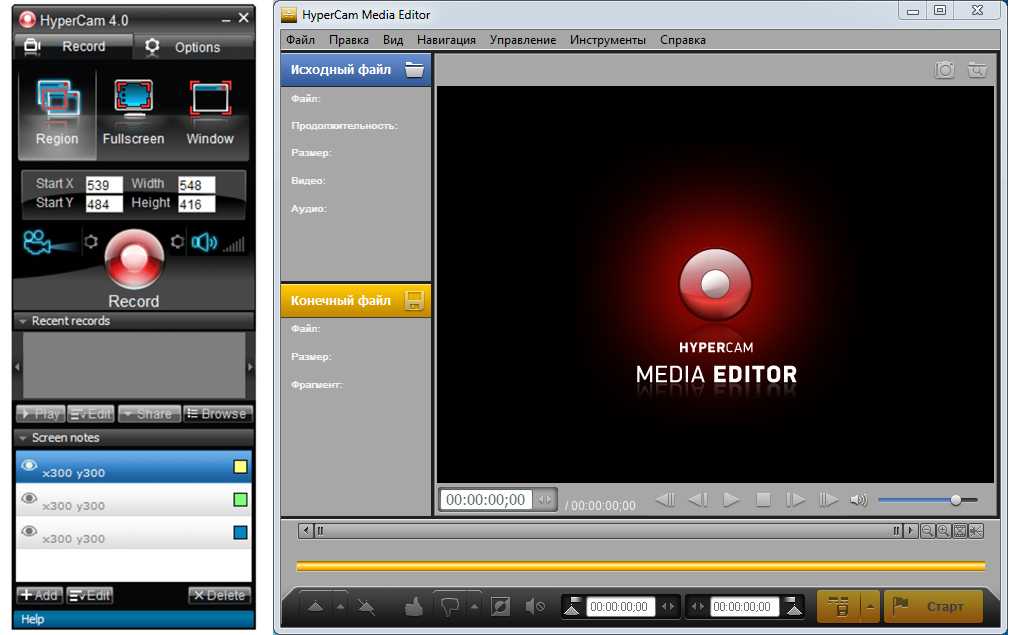
Шаг 7: Нажмите на стрелку раскрывающегося списка рядом с «Воспроизвести», а затем выберите «Преобразовать».
Шаг 8: В открывшемся диалоговом окне «Преобразовать» щелкните значок «Создать новый профиль».
Шаг 9: В следующем окне убедитесь, что выбрана вкладка «Инкапсуляция», затем введите «Имя профиля» и выберите «MP4/MOV».
Шаг 10: Перейдите на вкладку «Видеокодек» и установите флажок «Видео». Выберите «H-264» в разделе «Параметры кодирования» в раскрывающемся списке «Кодек» и нажмите «Создать».
Шаг 11: В диалоговом окне «Конвертировать» нажмите «Обзор», чтобы выбрать папку назначения для завершенной записи.
Шаг 12: После того, как вы выбрали папку назначения, нажмите «Старт», и появится красная кнопка записи, указывающая на то, что запись началась. Вы можете нажать на кнопку «Воспроизвести», чтобы приостановить запись.
Когда запись будет завершена, нажмите кнопку «Остановить» воспроизведение. После этого вы сможете увидеть записанное видео в папке назначения.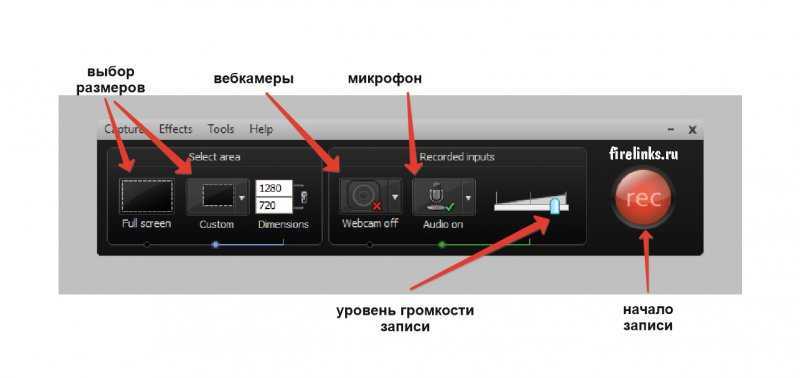
Способ 2. Используйте встроенный в Windows 10 рекордер игровой панели
Говоря о лучшем бесплатном рекордере экрана со звуком для Windows 10, вы просто не можете пропустить Xbox Game Bar. Он поставляется со всеми версиями Windows 10 и может быть очень полезен для перекодирования экрана. Вот как это использовать;
Шаг 1: Откройте приложение, папку, веб-браузер или игру, которую вы хотите записать на свой экран. Вы даже можете записать свой рабочий стол.
Шаг 2: Используйте клавишу Windows +G на клавиатуре, чтобы открыть игровую панель
Примечание. Если не удается открыть игровую панель с помощью горячей клавиши Windows +G, убедитесь, что она включена. Для этого найдите «Настройки игровой панели» и откройте появившееся меню. Включите переключатель рядом с кнопкой «Включить Xbox Game Bar».
Шаг 3: Когда игровая панель открыта, инструменты записи появятся в верхнем левом углу в маленьком окне с надписью «Захват».
Шаг 4: Нажмите на значок белого круга, чтобы начать перекодирование. Вы должны увидеть небольшую полосу в правой части экрана, указывающую продолжительность записи,
Вы должны увидеть небольшую полосу в правой части экрана, указывающую продолжительность записи,
Шаг 5: Если вы хотите добавить звук к записи, щелкните значок микрофона, и игровая панель начнет запись звука с использованием микрофона по умолчанию.
Шаг 6: Когда вы закончите, щелкните значок остановки в меню игровой панели или таймер записи, чтобы закончить запись.
Вы можете найти записанное видео в папке «Видео» в разделе «Захваты».
Способ 3. Используйте DemoCreator для записи экрана и звука Windows 10
Wondershare DemoCreator — это стороннее программное обеспечение для записи экрана, которое имеет множество функций, предназначенных для облегчения записи экрана со звуком. Он будет захватывать экран вместе со звуком с микрофона по умолчанию или внешнего микрофона. Вы также можете включить запись с веб-камеры в запись экрана.
Одно из основных преимуществ выбора DemoCreator по сравнению с другими подобными инструментами заключается в том, что им очень легко пользоваться, несмотря на его многочисленные функции.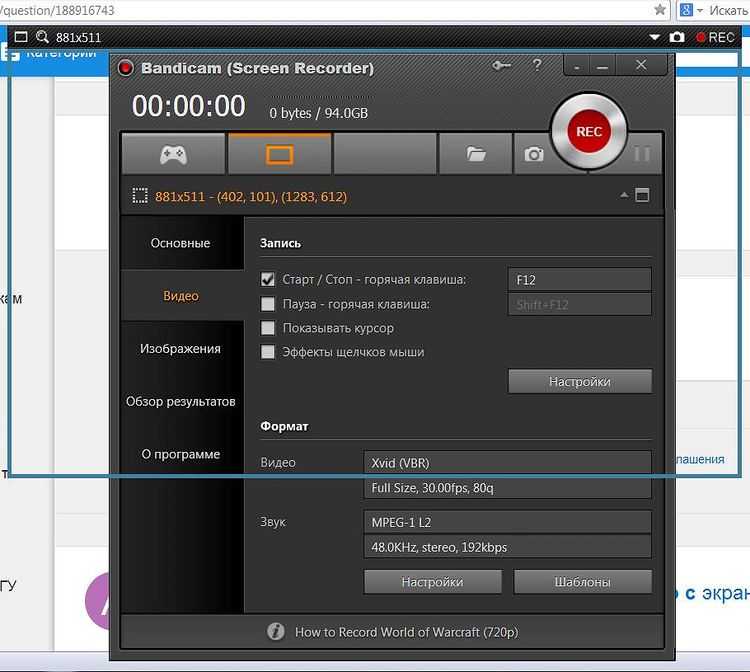 Это особенно полезно для обучающих видеороликов по сложным темам. Вот как сделать запись экрана в Windows 10 со звуком с помощью DemoCreator:
Это особенно полезно для обучающих видеороликов по сложным темам. Вот как сделать запись экрана в Windows 10 со звуком с помощью DemoCreator:
Попробовать сейчас
Безопасная загрузка
Попробовать сейчас
Безопасная загрузка
Шаг 1: Начните с загрузки и установки программы на свой компьютер. Как только программа будет правильно установлена, откройте ее, а затем нажмите «Новая запись» в главном окне.
Шаг 2: В следующем окне вы увидите 4 вкладки, которые вы можете использовать для настройки процесса записи и настроек.
Нажмите на вкладку «Экран», и здесь вы можете выбрать, хотите ли вы записывать весь экран или только часть экрана. Вы также сможете выбрать частоту кадров и указать, записываете ли вы игру или нет.
Затем нажмите на вкладку «Аудио», и здесь вы можете решить, хотите ли вы захватить «Аудио компьютера», «Микрофон» или и то, и другое.
Если вы хотите захватить и экран, и веб-камеру, нажмите «Камера», чтобы включить «Захват» и настроить частоту кадров, а также частоту кадров.
Шаг 3: Когда все настройки будут такими, как вы хотите, нажмите «Начать захват» или нажмите «F10» на клавиатуре, чтобы начать запись.
Шаг 4: Когда запись будет завершена, снова нажмите «F10», чтобы остановить запись, и видео будет сохранено в указанной папке на вашем компьютере.
Мы представили вам 3 лучших средства записи экрана Windows 10 со звуковыми инструментами, чтобы вы могли без особых усилий создавать собственные видеоуроки, руководства или влоги. DemoCreator, безусловно, самый идеальный, в первую очередь потому, что он также имеет функции редактирования, которые помогут вам сделать ваше видео таким, каким вы хотите его видеть.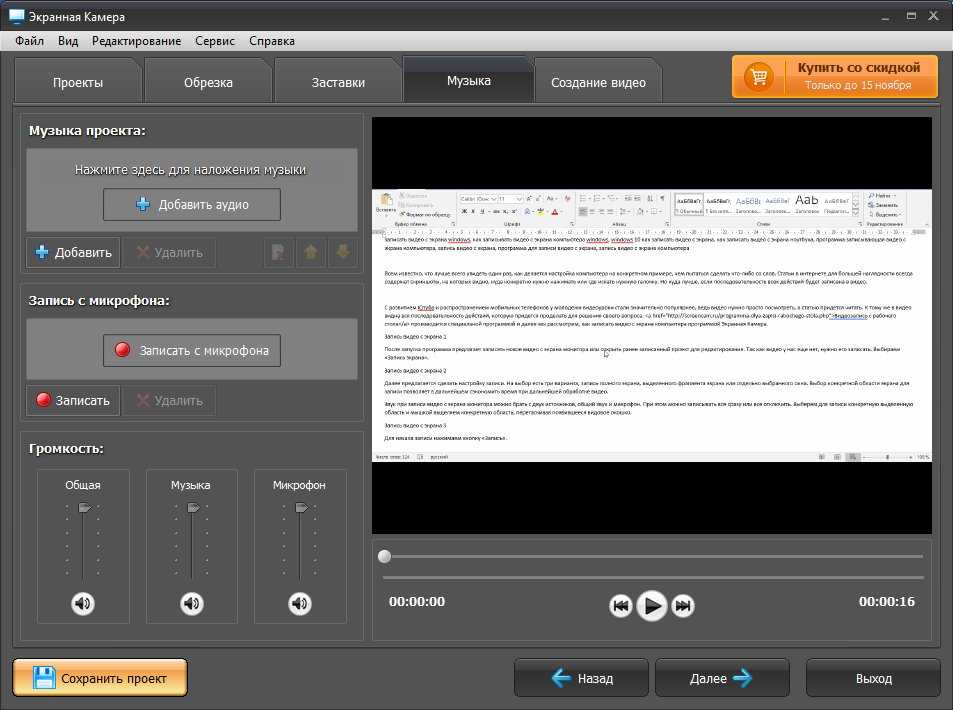 Если у вас есть дополнительные вопросы по поводу записи экрана на ПК с Windows 10, вы можете связаться с нами в любое время.
Если у вас есть дополнительные вопросы по поводу записи экрана на ПК с Windows 10, вы можете связаться с нами в любое время.
Запись экрана на ПК бесплатно
Как записать экран в Windows 10? Используйте лучшую бесплатную программу записи экрана Windows 10, чтобы сделать бесплатную запись экрана на ПК со звуком и высоким качеством.
Запись экрана в Windows 10, несомненно, является наиболее идеальным способом для геймеров продемонстрировать фантастический игровой процесс в Интернете, для репетиторов — для создания обучающих видеороликов или для любых других нужд. Люди всегда думают о , как записать экран Windows 10 легко, быстро и бесплатно. Этого можно достичь, если у вас есть отличный экранный рекордер.
Какой лучший экранный рекордер Windows 10 ? Как записать свой экран в Windows 10 с помощью программы для записи экрана? Здесь мы представляем два бесплатных способа захвата всего на экране ПК с Windows 10 и 11.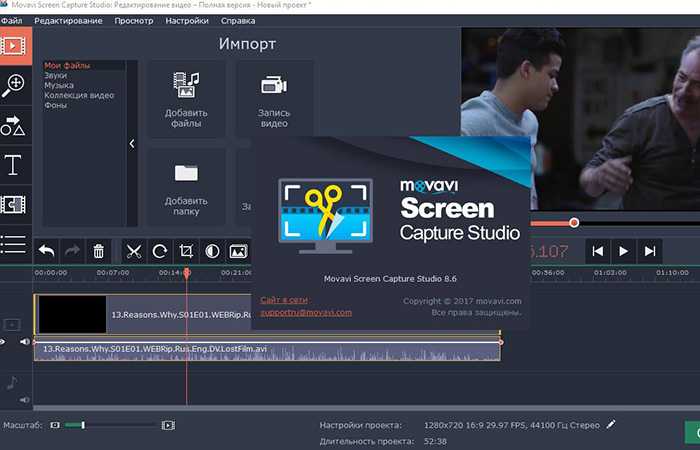 Следуйте инструкциям и сделайте запись экрана со звуком в Windows 10 .
Следуйте инструкциям и сделайте запись экрана со звуком в Windows 10 .
Как записать экран с помощью встроенного средства записи экрана Windows 10
Да, некоторые даже не знают, что для Windows 10 есть встроенный скрин-рекордер — Xbox Game Bar. Как следует из названия, он в первую очередь предназначен для геймеров, чтобы записывать клипы видеоигр. Несмотря на это, он удобен в использовании и хорошо работает в большинстве приложений, используемых в качестве средства записи экрана Windows 10. Давайте посмотрим, как найти родной инструмент для захвата экрана и как с его помощью записать экран в Windows 10 .
В первую очередь вам нужно найти и включить Xbox Game Bar
Шаг 1. Нажмите кнопку «Пуск» внизу и значок шестеренки, чтобы открыть настройки.
Шаг 2. Выберите Игры. Затем раздел Xbox Game Bar загружается по умолчанию. Справа есть тумблер для включения или выключения панели. Если он читается как «Выкл», щелкните переключатель и включите инструмент захвата видео. Затем вы можете записать экран Windows 10.
Если он читается как «Выкл», щелкните переключатель и включите инструмент захвата видео. Затем вы можете записать экран Windows 10.
Как записать свой экран в Windows 10 с помощью Xbox Game Bar?
Инструмент для записи экрана работает в обычных приложениях, но все же имеет некоторые недостатки. Не все действия в Windows 10 могут быть записаны инструментом. Рабочий стол, Проводник не может быть записан. Поэтому, прежде чем начать, нажмите клавишу быстрого доступа, чтобы открыть игровую панель Xbox, не забудьте сначала открыть приложение, которое вы хотите записать. В противном случае он уведомит, что игровые функции недоступны для рабочего стола Windows или проводника. Затем вы можете выполнить шаги, чтобы мгновенно записать экран Windows 10.
Шаг 1: Нажмите сочетание клавиш Windows + G, чтобы открыть предустановленное окно записи экрана 10.
Шаг 2: Нажмите кнопку «Начать запись» (или нажмите сочетание клавиш Windows + Alt + R), чтобы записать свой экран в Windows 10.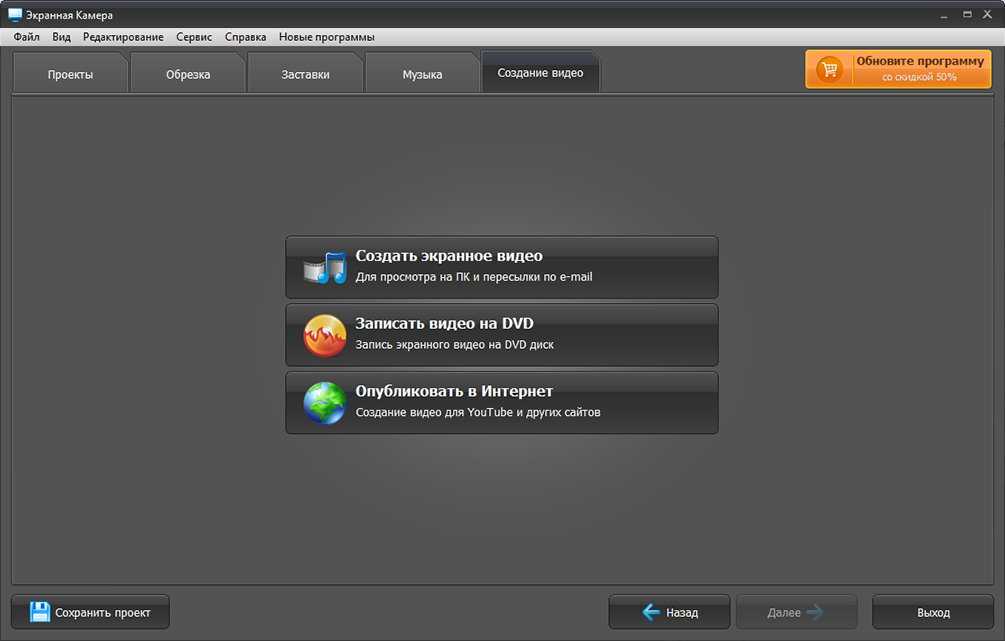 Вы можете нажать кнопку «Настройка» и изменить настройки по умолчанию, например, выбрать запись звука или нет.
Вы можете нажать кнопку «Настройка» и изменить настройки по умолчанию, например, выбрать запись звука или нет.
Шаг 3: В правом верхнем углу экрана компьютера вы можете увидеть статус захвата, который показывает время записи. Чтобы закончить запись, просто нажмите зеленую кнопку.
Чтобы просмотреть записанное видео, нажмите клавишу Windows + G и откройте игровую панель Xbox. Щелкните меню виджетов, выберите «Галерея», и вы сможете просмотреть все записанные видео. Эти видео сохраняются в виде файлов MP4. Другой способ найти записанные видео в Windows 10 — перейти в подпапку «Захваты» в папке «Видео».
Минусы встроенного средства записи экрана для Windows 10:
- Невозможно записать полноэкранный режим или указать разрешение для захвата.
- Невозможно сделать паузу во время записи.
- Ограниченные возможности редактирования видео.
- Иногда игровые функции недоступны для рабочего стола Windows
Читайте также: Как записать экран со звуком на Mac/ПК/мобильном устройстве
Как записать экран в Windows 10 с помощью бесплатного средства записи экрана для ПК
Чтобы помочь вам записывать экран в Windows 10 с дополнительными возможностями, мы рекомендуем профессиональное и бесплатное средство записи экрана в Windows 10 (подходит и для других операционных систем Windows).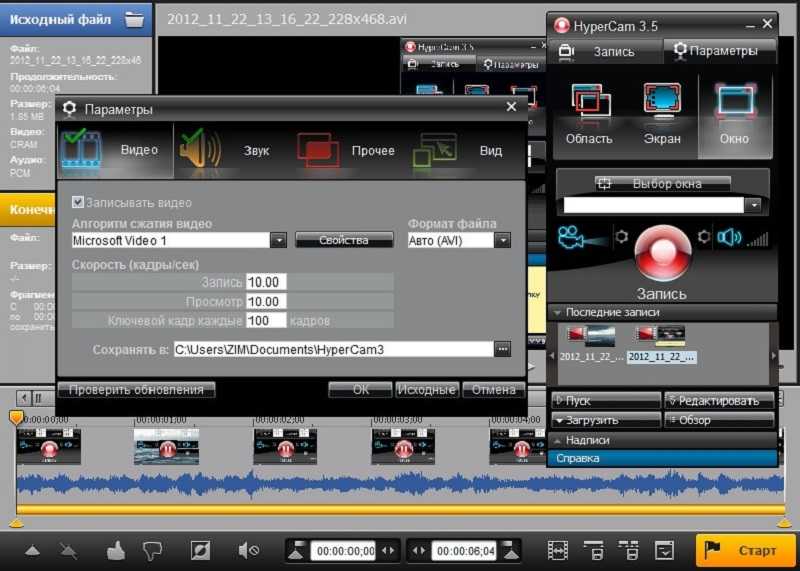 100% бесплатное средство записи экрана Устройство записи экрана iTop . Разработанный для записи вашего экрана в Windows 10 и 11 , он предлагает лучший сервис для записи видео с визуальным качеством высокой четкости без отставания в кадре. Лучше, чем Game Bar, он может записывать экран в Windows 10 с высоким качеством.
100% бесплатное средство записи экрана Устройство записи экрана iTop . Разработанный для записи вашего экрана в Windows 10 и 11 , он предлагает лучший сервис для записи видео с визуальным качеством высокой четкости без отставания в кадре. Лучше, чем Game Bar, он может записывать экран в Windows 10 с высоким качеством.
Основные характеристики iTop Screen Recorder:
- Записывайте все, что происходит на экране Windows 10. Позволяет записывать происходящее на экране. Вы можете записывать игровой процесс, записывать видеозвонки по скайпу, записывать встречи в масштабе и многое другое. Качество не учитывается, а длина записи не ограничена.
- Запись экрана со звуком . Откройте приложение, и вы можете выбрать запись системных звуков, микрофона и щелчков мыши. Все звуки могут быть полностью записаны.
- Захват экрана для гибкой записи.
 Средство записи экрана предлагает 4 варианта выбора области экрана для записи: полный экран, конкретная область, фиксированное соотношение сторон (4:3 и 16:9).
Средство записи экрана предлагает 4 варианта выбора области экрана для записи: полный экран, конкретная область, фиксированное соотношение сторон (4:3 и 16:9). - Экран записи с высочайшим качеством графики 4K. iTop Screen Recorder поддерживает запись экрана с максимальным разрешением 4K, чтобы удовлетворить ваши потребности в записи Windows самого высокого качества.
- Поддержка различных форматов вывода и преобразования. После записи вы можете сохранить видео в более чем 12 форматах, совместимых с основными цифровыми устройствами. Аудио может быть сохранено в форматах MP3, AAC и других. Более того, он помогает вам конвертировать видео в любой формат, который вы хотите.
- Редактировать видео после записи. iTop Screen Recorder предлагает видеоредактор, который позволяет вам улучшать записи или другие видео на локальном диске. После окончания записи нажмите кнопку «Редактировать», чтобы получить доступ к редактору.
 Теперь вы можете обрезать, разделять, объединять, добавлять специальные эффекты/текст/музыку к своей записи и мгновенно сохранять ее.
Теперь вы можете обрезать, разделять, объединять, добавлять специальные эффекты/текст/музыку к своей записи и мгновенно сохранять ее. - Запись экрана без ограничений. iTop Screen Recorder позволяет делать снимки экрана без ограничений по времени. Это также лучший рекордер экрана для ПК без водяных знаков.
- Немедленно загрузите видео в социальные сети. Щелкните видео правой кнопкой мыши и выберите параметр «Загрузить». Вы можете загрузить видео из Screen Recorder на популярные платформы социальных сетей: YouTube, Instagram, Facebook. Гугл Диск и Дропбокс.
Далее мы покажем вам, как шаг за шагом записывать экран в Windows 10 с помощью iTop Screen Recorder.
шага для записи экрана в Windows 10 с помощью iTop Screen Recorder
Шаг 1: Бесплатно загрузите iTop Screen Recorder для Windows 10 или других версий Windows и установите его прямо сейчас.
Скачать бесплатно
Купить сейчас
Шаг 2: Откройте рекордер и настройте параметры.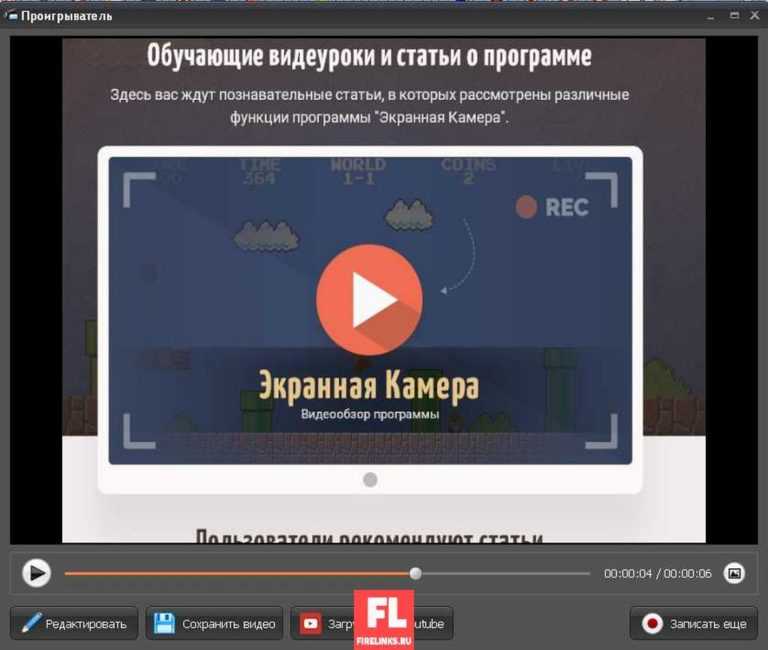 Для получения дополнительных настроек нажмите «Настройки», чтобы выбрать размер видео, формат, частоту кадров и качество. Вы также можете установить аудиоформат и частоту кадров.
Для получения дополнительных настроек нажмите «Настройки», чтобы выбрать размер видео, формат, частоту кадров и качество. Вы также можете установить аудиоформат и частоту кадров.
Шаг 3: Начните запись экрана в Windows 10, нажав кнопку записи в красном кружке. (Или нажмите горячую клавишу F9, чтобы начать запись.) 0 лагов. Нажмите F10, чтобы приостановить запись, и F9, чтобы закончить ее.
Когда вы заканчиваете запись, видео сохраняется автоматически. Под списком видео вы можете просмотреть все записанные видео и отредактировать видео, щелкнув значок редактирования.
1. Если вы привыкли к записи экрана на мобильном телефоне, есть 13 лучших приложений для записи экрана для Android и iPhone с полезными функциями на ваш выбор.
2. Если вы хотите сделать снимок экрана и самого себя для создания обучающего видео или презентации на ПК/Mac, онлайн-видеомагнитофон — удобный инструмент, который вам поможет.
Читайте также: Как записать видеозвонок в WhatsApp со звуком на ПК/Android/iPhone/iPad/Mac
Заключение
Как просмотреть запись в Windows 10 — это простой вопрос.

 Инкрементного/дифференциальное резервное копирование экономьте место на диске и драгоценное время. Все, что я хочу сказать, это абсолюдно стоит покупать!»
Инкрементного/дифференциальное резервное копирование экономьте место на диске и драгоценное время. Все, что я хочу сказать, это абсолюдно стоит покупать!»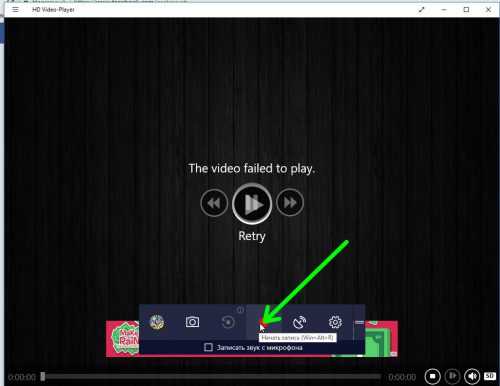 Теперь у меня есть хороший способ, который помогает держать мою систему windows стабильно каждый день. Ваши продукты удобные и ваши сотрудники быстро отвечают на требование и вопросы клиентов. Я уверен, что вы будете получать дополнительный бизнес скоро!»
Теперь у меня есть хороший способ, который помогает держать мою систему windows стабильно каждый день. Ваши продукты удобные и ваши сотрудники быстро отвечают на требование и вопросы клиентов. Я уверен, что вы будете получать дополнительный бизнес скоро!»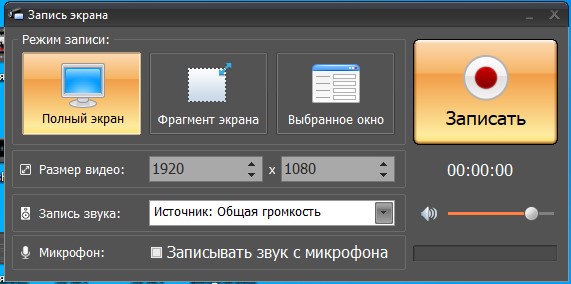
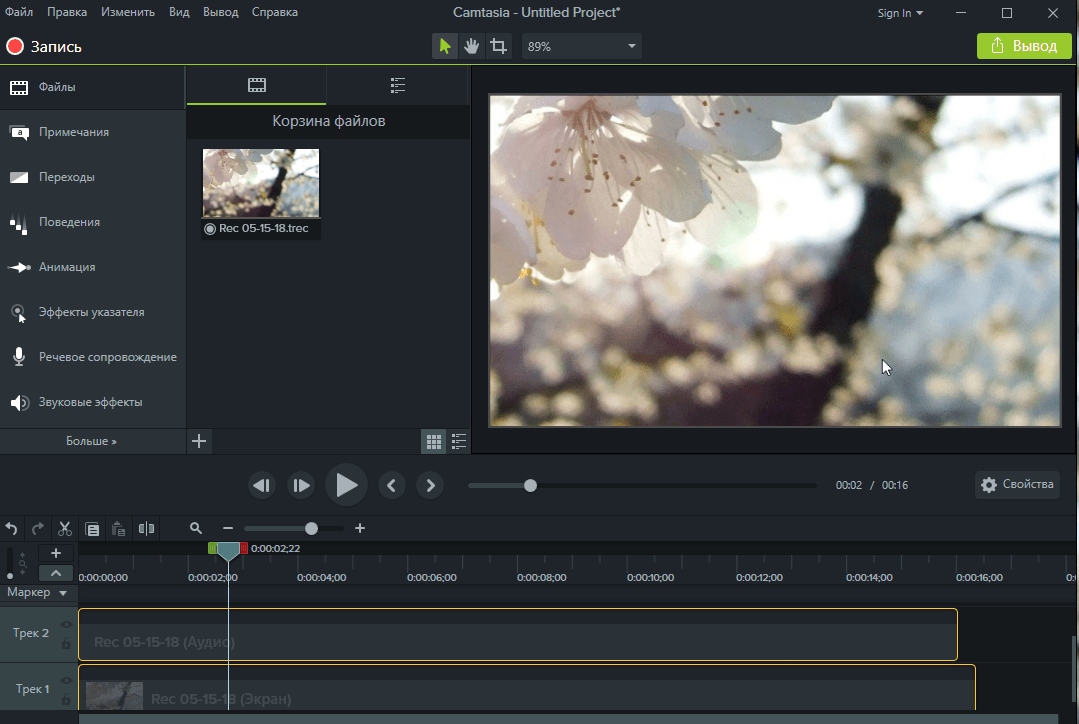 По умолчанию комбинация клавиш — «Ctrl + R».
По умолчанию комбинация клавиш — «Ctrl + R». Средство записи экрана предлагает 4 варианта выбора области экрана для записи: полный экран, конкретная область, фиксированное соотношение сторон (4:3 и 16:9).
Средство записи экрана предлагает 4 варианта выбора области экрана для записи: полный экран, конкретная область, фиксированное соотношение сторон (4:3 и 16:9).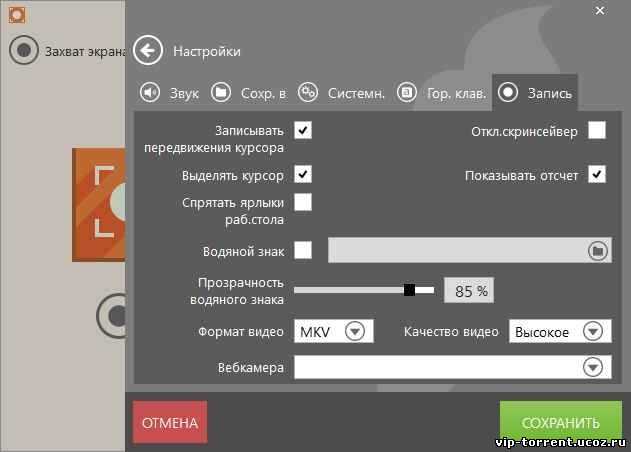 Теперь вы можете обрезать, разделять, объединять, добавлять специальные эффекты/текст/музыку к своей записи и мгновенно сохранять ее.
Теперь вы можете обрезать, разделять, объединять, добавлять специальные эффекты/текст/музыку к своей записи и мгновенно сохранять ее.