Правка hosts файла: Не удается изменить файл Hosts или Lmhosts — Windows Server
Содержание
Как изменить файл Hosts в Linux
На вашем компьютере есть один файл, который служит небольшим шлюзом между вами и Интернетом. Его название — Hosts. Если вам нужно заблокировать веб сайты или создать персонализированные имена хостов в Linux, вы можете справиться с этой задачей, добавив или изменив несколько строк в файле hosts.
Что такое файл Hosts?
Файл hosts представляет собой простой текстовый файл, который все операционные системы используют для преобразования имен хостов (также известных как веб-адреса или URL) в IP-адреса. Когда вы вводите имя хоста, например, wikipedia.org, ваша система будет искать файл hosts, чтобы получить IP адрес, необходимый для подключения к соответствующему серверу.
Если вы откроете файл hosts, вы быстро заметите, что в нем нет списка всех адресов Интернета. Вместо этого, здесь может быть всего пара строк, и все. Что это значит?
Оказывается, ваша система сначала проверит файл hosts, прежде чем искать сайт на DNS-серверах, определенных в настройках вашей сети (обычно DNS-сервера вашего провайдера).
Это означает, что вы можете использовать файл hosts для добавления того, что DNS серверы не могут предоставить (например, псевдонимы для локальной сети, кроме тех, что предоставляют DNS-серверы в локальной сети) или переопределить IP адреса, которые обычно предоставляют ваши DNS-серверы.
Например, если вы запросите wikipedia.org, DNS-серверы вернут IP-адрес Википедии на ваш компьютер. Но если вы хотите заблокировать Википедию на этом компьютере, вы можете добавить запись в файл hosts, которая скажет вашему компьютеру, что wikipedia.org указывает на другой IP адрес, отличный от фактического IP адреса Википедии.
Есть много других вещей, которые вы можете сделать с файлом hosts, здесь указаны лишь некоторые основные примеры, остальное зависит от ваших потребностей.
Расположение файла Hosts в Linux
В Linux можно найти hosts файл в /etc/hosts. Поскольку это обычный текстовый файл, вы можете открыть его с помощью предпочитаемого вами текстового редактора.
Однако, поскольку файл hosts является системным файлом, вам понадобятся права администратора для сохранения изменений. Поэтому для редактирования файла с помощью терминального текстового редактора Linux, такого как nano, вам потребуется команда sudo, чтобы получить доступ к нему для суперпользователей:
sudo nano /etc/hosts
Чтобы воспользоваться графическим текстовым редактором, например, gedit, используйте gksu:
gksu gedit /etc/hosts
Для запуска соответствующего приложения с правами администратора необходимо использовать терминал. Просто замените nano или gedit на любимый терминальный или графический текстовый редактор. С помощью nano, после редактирования файла, нажмите Ctrl + X, а затем Y, чтобы подтвердить перезапись изменений.
Как добавлять сайты в Hosts файл
В файле hosts каждая запись имеет свою собственную строку. Синтаксис прост. Введите IP-адрес, на который вы хотите перевести имя хоста, нажмите клавишу табуляции на клавиатуре, а затем введите имя хоста.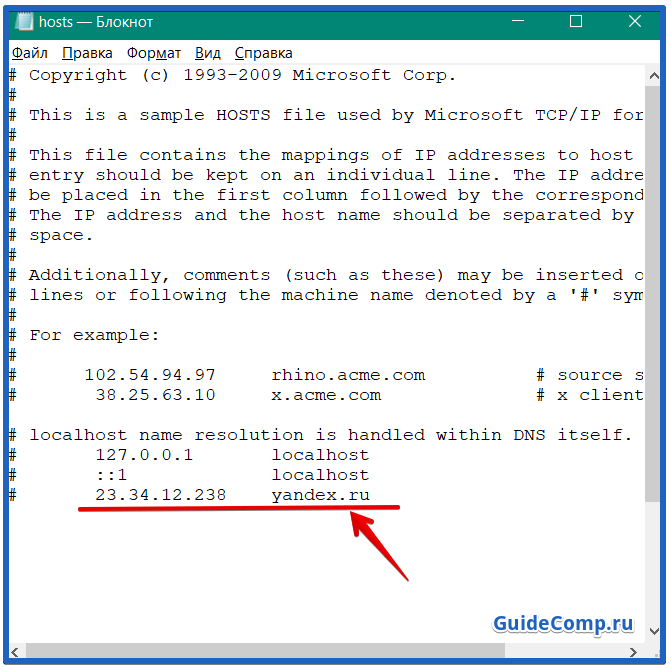
Например, чтобы заблокировать Википедию введите это (помните, что в качестве пробела используется табуляция):
127.0.0.1 wikipedia.org
127.0.0.1 — это loopback IP-адрес, который всегда будет указывать на вашу собственную систему. Поскольку веб-страница не хранится на вашем компьютере, ваш браузер сообщит, что страница не может быть найдена. Сейчас она фактически заблокирована.
Если вы чувствуете страх перед терминалом, проверьте приложение Linux Mint Domain Blocker (также известное как mintnanny). Оно добавит записи в файл hosts, указывающие на имена хостов, которые вы указываете в 127.0.0.1. Но чтобы сделать что-то еще, вам все равно придется вносить изменения с помощью текстового редактора.
Создание ярлыков в Hosts файле
Если у вас на компьютере развернута домашняя сеть и, скажем, по IP-адресу 192.168.1.10 у вас какая-либо полезная для вас веб-страница, вы можете указать псевдоним для быстрого доступа к нему:
192.168.1.10 homeserver
Теперь, если вы откроете в браузере http://homeserver/, то автоматически попадете на 192. 168.1.10. Это удобнее, чем каждый раз вводить IP-адрес вручную.
168.1.10. Это удобнее, чем каждый раз вводить IP-адрес вручную.
Кроме того, вы можете использовать файл hosts для создания ярлыков доступа к определенным сайтам в Интернете. Используйте такую команду, как nslookup, чтобы найти IP-адрес веб-сайта, затем добавьте его в файл hosts вместе с нужным ярлыком, как в примере выше. Но это работает только на сайтах с выделенными IP-адресами. Скорее всего, это не сработает с большинством сайтов, которые вы посещаете.
Потенциальные проблемы использования
Итак, вы теперь знаете, как вносить изменения в файл хоста, но при использовании Google Chrome вы можете столкнуться с радом проблем. Этот веб-браузер имеет тенденцию игнорировать файл hosts, если только вы не сделаете одну из двух возможных вещей:
- Вводите http:// в начале каждого адреса. Например, если у вас заблокирована Википедия в файле hosts, то Chrome обойдет этот блок, если вы просто введете wikipedia.com в адресную строку. Если вы введете http://wikipedia.
 com в адресную строку, то он будет следовать за файлом hosts.
com в адресную строку, то он будет следовать за файлом hosts. - Отключите в настройках Chrome параметр «Использовать веб-сервис для устранения ошибок навигации», и вам не придется каждый раз вводить адрес http:// в начале работы. Это один из нескольких советов Google Chrome по обеспечению конфиденциальности, который стоит сделать в любом случае.
Файл hosts предоставляет простой способ блокировки доступа к определенным веб-сайтам на вашем компьютере. Поскольку многие версии Linux не имеют встроенного программного обеспечения родительского контроля, эти знания могут пригодиться, если вы решите начать работу с компьютером под управлением Linux.
Как отредактировать файл Hosts в Linux, Windows и macOS
15.12.20202020-12-15T15:07:16+03:002021-01-14T12:59:05+03:00
Linux, Команды
Комментариев нет
Файл hosts используется для сопоставления доменных имен (имен хостов) с IP-адресами. Это простой текстовый файл, используемый всеми операционными системами, включая Linux, Windows и macOS.
Это простой текстовый файл, используемый всеми операционными системами, включая Linux, Windows и macOS.
Файл hosts имеет приоритет над DNS. Когда вы вводите доменное имя веб-сайта, который хотите посетить, это доменное имя должно быть преобразовано в соответствующий IP-адрес. Операционная система сначала проверяет свой файл hosts для соответствующего домена, и, если для этого домена нет записи, она запрашивает настроенные DNS-серверы для разрешения указанного имени домена. Это влияет только на компьютер, на котором внесено изменение, а не на то, как домен разрешается во всем мире.
Использование файла hosts для сопоставления домена с IP-адресом особенно полезно, если вы хотите протестировать свой веб-сайт без изменения настроек DNS домена. Например, вы переносите свой веб-сайт на новый сервер и хотите проверить, полностью ли он работает, прежде чем указывать домен на новый сервер. Файл hosts также можно использовать для блокировки веб-сайтов на вашем компьютере.
В этой статье мы дадим инструкции о том, как изменить файл hosts в Linux, macOS и Windows.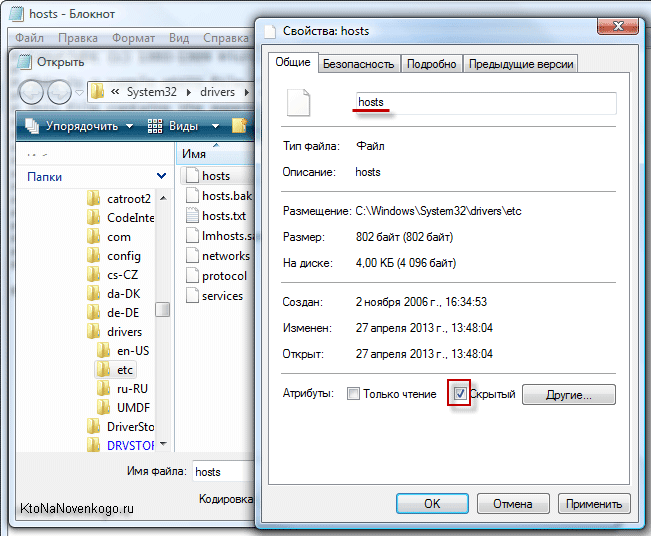
Содержание
Формат файла Hosts
Записи в файле hosts имеют следующий формат:
IPAddress DomainName [DomainAliases]
IP-адрес и доменные имена должны быть разделены хотя бы одним пробелом или табуляцией. Строки, начинающиеся с # являются комментариями и игнорируются.
Чтобы добавить запись в файл hosts, просто откройте файл в текстовом редакторе. Ниже приведен пример файла hosts:
# Static table lookup for hostnames. # See hosts(5) for details. 127.0.1.1 linuxize.desktop linuxize 127.0.0.1 localhost
Изменения файла hosts вступают в силу немедленно, за исключением случаев, когда записи DNS кэшируются приложениями.
Чтобы отменить изменения, просто откройте файл и удалите добавленные строки.
Изменить файл Hosts в Linux
В Linux полный путь к файлу — /etc/hosts .
Приведенные ниже инструкции действительны для всех дистрибутивов Linux, включая Ubuntu, CentOS, RHEL, Debian и Linux Mint:
В окне терминала откройте файл hosts с помощью вашего любимого текстового редактора :
sudo nano /etc/hosts
При появлении запроса введите свой пароль sudo.

Прокрутите вниз до конца файла и добавьте новые записи:
Сохраните изменения.
Изменить файл Hosts в Windows
В Windows полный путь к файлу — c:WindowsSystem32Driversetchosts . Приведенные ниже инструкции действительны для Windows 10 и Windows 8.
Нажмите клавишу Windows и введите «Блокнот» в поле поиска.
Щелкните правой кнопкой мыши значок «Блокнот» и выберите «Запуск от имени администратора».
В Блокноте щелкните Файл, затем Открыть. В поле Имя файла вставьте
c:WindowsSystem32driversetchosts.Прокрутите вниз до конца файла и добавьте новые записи:
Сохраните изменения, щелкнув
File>Save.
Изменить файл Hosts в macOS
В macOS полный путь к файлу — /etc/hosts . Приведенные ниже инструкции действительны для всех версий macOS.
В окне терминала откройте файл hosts с помощью вашего любимого текстового редактора:
sudo nano /etc/hosts
При появлении запроса введите пароль администратора.

Прокрутите вниз до конца файла и добавьте новые записи:
Сохраните изменения и очистите кеш DNS:
dscacheutil -flushcache
Выводы
Файл hosts позволяет вам установить IP-адрес данного доменного имени.
Не стесняйтесь оставлять комментарии, если у вас есть вопросы.
Как изменить файл хостов Mac прямо сейчас
Если вы используете свой Mac каждый день, вы знаете, насколько простым и интуитивно понятным может быть этот процесс. Это почти как игра: перетаскивание значков и файлов и аккуратное расположение всего окружения.
Несмотря на кажущуюся простоту использования, компьютеры Mac — это высокопроизводительные машины, которые действительно могут раскрыть свою программную сторону и позволить вам управлять ими прямо с клавиатуры. Все это потому, что macOS основана на системе Unix, как и Linux и многие другие, которые известны тем, что обеспечивают гораздо более высокий уровень контроля по сравнению с более закрытыми системами, такими как Windows.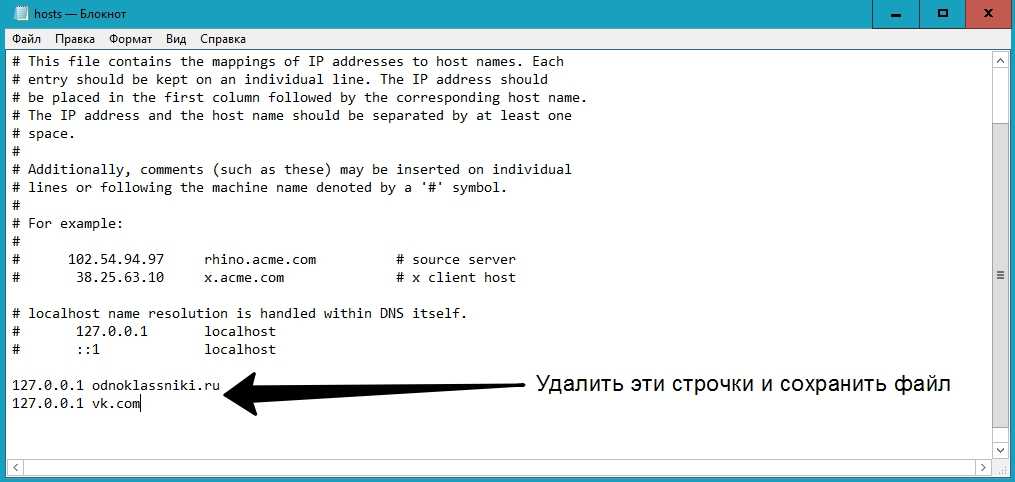
Почему так важно иметь более открытую систему? Проще говоря, программное управление macOS ускоряет выполнение многих повседневных задач и раскрывает множество функций, которые в противном случае совершенно недоступны через обычный графический интерфейс. Возможно, вы уже использовали ключевой Unix-подобный инструмент в арсенале вашего Mac — Терминал.
Терминал позволяет выполнять почти все функции, для которых вы обычно используете мышь: перемещаться по папкам, изменять настройки и параметры, выполнять команды и т. д. Одной из уникальных задач, которую можно легко контролировать с помощью Терминала, является настройка файла Hosts вашего Mac.
Что и где находится файл Hosts на Mac
Файл Hosts — это скрытая жемчужина на вашем Mac, которая позволяет вам переопределять настройки DNS точно так, как указано. Давайте уточним. Любой веб-сайт в Интернете имеет стандартный числовой TCP/IP-адрес (например, 155.135.55.81) — именно так ваш браузер может найти нужный веб-сайт.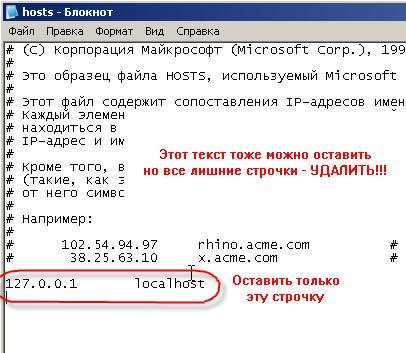 Однако никому не захочется запоминать все эти номера TCP/IP, и именно поэтому была создана система управления доменами (DNS).
Однако никому не захочется запоминать все эти номера TCP/IP, и именно поэтому была создана система управления доменами (DNS).
Каждый раз, когда вы вводите URL-адрес в браузере (например, setapp.com), он пингует сервер домена, который, в свою очередь, переводит запрошенный домен в формат TCP/IP, и только после этого подключается, чтобы иметь возможность отобразить его .
Сказав это, бывают случаи, когда вы не хотите, чтобы доменное имя соответствовало фактическому TCP/IP, а скорее записывали свое собственное. Это может быть необходимо, когда вы хотите протестировать новый веб-сайт, который вы разрабатываете локально, или вообще новый сервер разработки. Вы также можете использовать файл Hosts на Mac, чтобы заблокировать веб-сайты с рекламным и шпионским ПО, а также некоторые веб-сайты, которые тратят время (например, социальные сети).
Теперь давайте узнаем, как мы можем изменить файл Hosts на Mac.
Причины изменить файл Hosts
Бывают случаи, когда вы не хотите, чтобы доменное имя соответствовало фактическому протоколу TCP/IP, а скорее записываете свое собственное.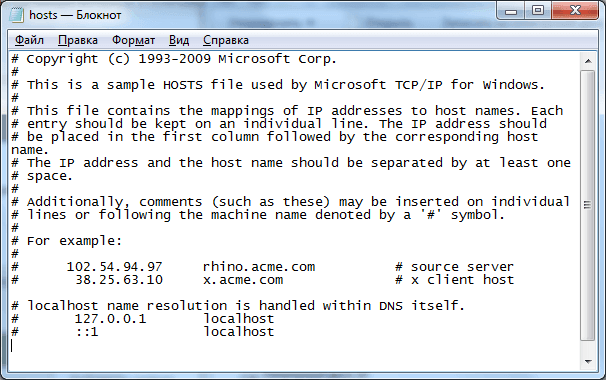 Это может быть необходимо, когда вы хотите протестировать новый веб-сайт, который вы разрабатываете локально, или вообще новый сервер разработки.
Это может быть необходимо, когда вы хотите протестировать новый веб-сайт, который вы разрабатываете локально, или вообще новый сервер разработки.
Вы также можете использовать файл Hosts на Mac для блокировки веб-сайтов с рекламным и шпионским ПО и даже некоторых веб-сайтов, которые тратят время (например, социальные сети).
Теперь давайте узнаем, как мы можем изменить файл Hosts на Mac.
Как редактировать файл Hosts на Mac
Редактирование файлов Hosts для Mac не сложный, хотя и совершенно неочевидный процесс. Чтобы открыть файл Hosts на Mac, который скрыт, вам нужно использовать Terminal:
- Launch Terminal
- Введите sudo nano /etc/hosts и нажмите Enter
- Введите пароль администратора
Теперь вы’ заметим, что вы находитесь в текстовом редакторе Nano, откуда вы можете редактировать файл Mac Hosts. Как видите, некоторые TCP/IP-адреса уже отражены здесь для заголовков localhost и широковещательных хостов. Все, что вам нужно сделать, чтобы ввести свой собственный TCP/IP, это следовать тому же формату:
Все, что вам нужно сделать, чтобы ввести свой собственный TCP/IP, это следовать тому же формату:
- Используйте клавишу Return, чтобы создать пространство под существующими записями
- Введите адрес TCP/IP
- Нажмите клавишу Tab
- Введите доменное имя
- Сохраните файл, нажав Ctrl + O
- Выйдите с помощью Ctrl + X
- В терминале введите sudo killall -HUP mDNSResponder , а затем нажмите Return, чтобы очистить кэш DNS вашего Mac и предотвратить конфликты между DNS и файлом Hosts
Изменения должны вступить в силу немедленно. Используя файл Mac Hosts таким образом, вы можете буквально вводить любой TCP/IP, который вам нужен, от других веб-сайтов до вашего собственного сервера разработки и вашего Mac (просто введите 127.0.0.1), что может быть полезно, если вы хотите избежать использования социальных сетей. или другие отвлекающие факторы. Вы также можете напрямую заблокировать вредоносные веб-сайты с адресом 0. 0.0.0.
0.0.0.
Теперь, когда вы знаете, как изменить файл хостов Mac, как добавить запись хоста в Mac, если у вас есть более одной записи? При добавлении нескольких записей убедитесь, что каждая из них имеет свою собственную строку. Чтобы отменить изменение, повторите описанный выше процесс, но просто удалите строку, которую вы добавили до того, как она больше не нужна.
Исправление неисправного файла Mac Hosts
Иногда, когда вы добавляете слишком много записей в файл Hosts, Mac может неправильно их обрабатывать. Возможно, некоторые из адресов TCP/IP отвечают на одно и то же доменное имя или вы удалили какую-то другую важную информацию.
Чтобы исправить ситуацию, вы можете попробовать, следуя приведенным выше инструкциям, добраться до текстового редактора Nano, а затем удалить все там и заново ввести конфигурацию по умолчанию:
## # База данных хоста # # # localhost используется для настройки интерфейса просмотра # когда система загружается. Не изменяйте эту запись.## 127.0.0.1 локальный хост 255.255.255.255 широковещательный хост ::1 localhost
Хотя это может сработать, а может и не сработать, есть лучший превентивный способ убедиться, что вы не приведете к поломке вашей системы — создание согласованных резервных копий.
Disk Drill — лучший инструмент для восстановления и резервного копирования данных. Он позволяет легко создавать резервные копии файлов на любом внешнем диске, поэтому у вас всегда будет под рукой копия вашей информации.
Если у вас недостаточно места на внешнем диске для дублирования жесткого диска и вы просто хотите защитить файл Mac Hosts, вы можете просто продублировать его в исходном состоянии, прежде чем вносить какие-либо изменения.
Чтобы найти файл Hosts на Mac:
- Выберите Перейти ➙ Перейти к папке… в строке меню Mac
- Введите /private/etc/hosts
- Нажмите «Перейти»
Вы должны оказаться в папке «etc» и выделить файл Mac Hosts. Просто скопируйте документ на внешний жесткий диск с помощью Disk Drill, и тогда вы сможете уверенно экспериментировать с файлом Hosts, не опасаясь что-либо сломать.
Просто скопируйте документ на внешний жесткий диск с помощью Disk Drill, и тогда вы сможете уверенно экспериментировать с файлом Hosts, не опасаясь что-либо сломать.
Однако, если проблема уже возникла, Disk Drill может попытаться восстановить ваш файл, используя свой режим восстановления. Чтобы попробовать, запустите Disk Drill и нажмите «Восстановить» рядом с Macintosh HD.
Опасно ли редактировать файл Hosts?
Как правило, достаточно безопасно обновлять файл Hosts для Mac, если вы знаете, что делаете, и в основном используете файл Hosts для локальной разработки или тестирования веб-сайтов. Однако даже в этом случае существуют определенные риски. Например, вы можете по ошибке запустить свои тестовые сценарии в рабочей среде на новом Mac. Или вы можете использовать чужой Mac для тестирования, не зная, что у него не изменен файл Hosts или наоборот. Так что убедитесь, что вы очень осторожны здесь.
Если ваша единственная цель возиться с файлом Hosts на Mac — это рекламное ПО, шпионское ПО или что-то в этом роде — расслабьтесь — есть гораздо лучший способ избавиться от этих злоумышленников.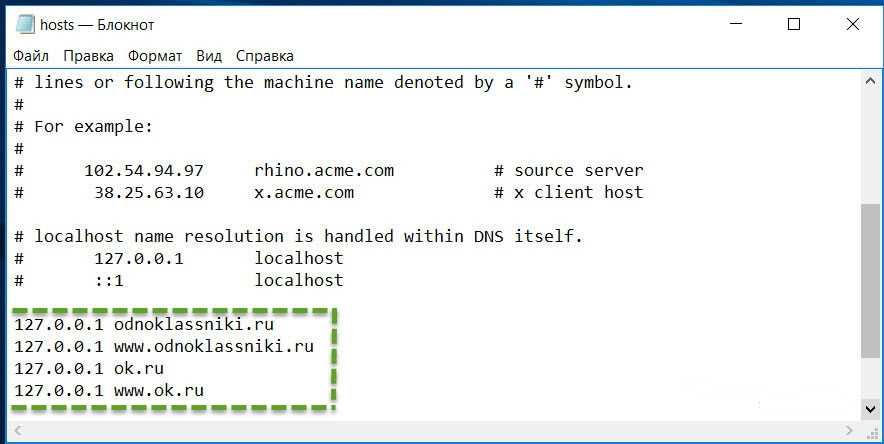
Защитите свое ежедневное присутствие в Интернете
Если ваша единственная цель возиться с файлом Hosts на Mac — это рекламное ПО, шпионское ПО или что-то в этом роде — расслабьтесь — есть гораздо лучший способ избавиться от этих злоумышленников.
CleanMyMac X — это универсальная утилита оптимизации, которая легко обнаруживает и удаляет вредоносные программы с вашего Mac. Просто выберите «Сканирование удаления вредоносных программ» на боковой панели, и CleanMyMac X найдет любые вредоносные файлы на вашем компьютере за считанные секунды.
Кроме того, CleanMyMac X упрощает очистку кеша DNS (без использования терминала), а также очистку кеша браузера, запуск сценариев обслуживания и без особых усилий поддерживает ваш Mac в отличной форме. Просто начните с быстрого интеллектуального сканирования и время от времени проходите различные тесты оптимизации, которые расположены на боковой панели, и просто следуйте инструкциям.
Как видите, у вас есть несколько вариантов поиска и редактирования файла Hosts на Mac. Не стесняйтесь следовать приведенному выше руководству и экспериментировать с различными настройками TCP/IP, чтобы проверить сервер разработки или заблокировать нежелательные веб-сайты.
Не стесняйтесь следовать приведенному выше руководству и экспериментировать с различными настройками TCP/IP, чтобы проверить сервер разработки или заблокировать нежелательные веб-сайты.
Также помните, что не все должно выполняться через файл Mac Hosts. На самом деле, относитесь к нему как к последнему средству и старайтесь больше полагаться на интуитивно понятное программное обеспечение, такое как CleanMyMac X, когда дело доходит до оптимизации вашего браузера и удаления вредоносных программ. И если вам абсолютно необходимо использовать файл Hosts, убедитесь, что вы правильно создали резервную копию своего Mac с помощью Disk Drill, чтобы вы могли восстановить файл Hosts, если что-то пойдет не так.
Вы можете бесплатно попробовать CleanMyMac X и Disk Drill через Setapp, платформу приложений, которая улучшит вашу работу на Mac и iOS. Начните с 7-дневной бесплатной пробной версии, чтобы изучить все инструменты, которые вы можете использовать в своей повседневной работе!
Как редактировать файл hosts (Mac) — Sherweb
Краткий обзор
Как редактировать файл hosts в Mac OS X Leopard, Snow Leopard и Lion.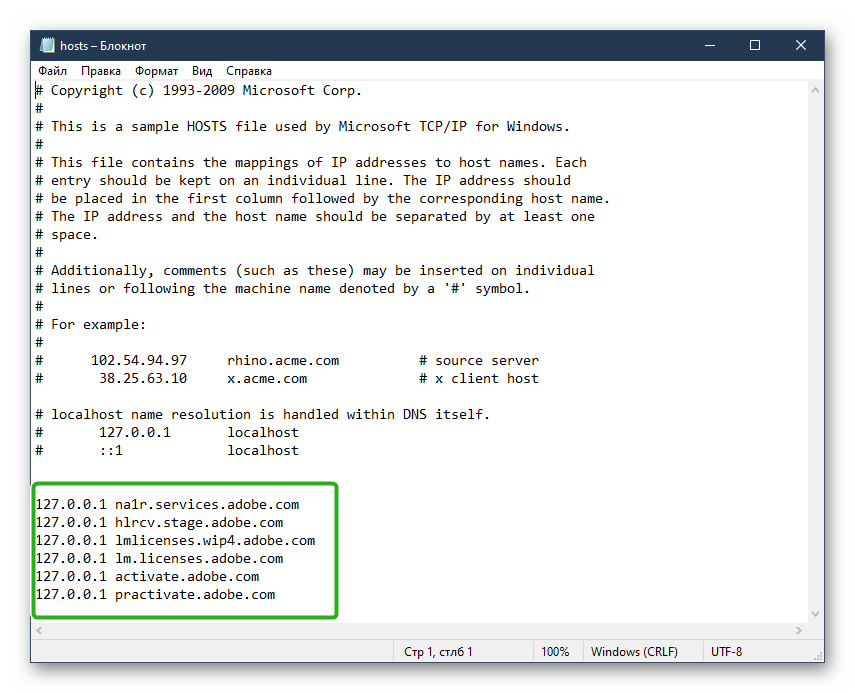
Необходимое условие
Файл hosts — это обычный текстовый файл, используемый вашим компьютером Mac или Windows для сопоставления имен хостов (например, автообнаружения) с IP-адресами. Он полезен, когда вы не можете изменить панель управления DNS или получить к ней доступ.
Важное примечание . Описанные выше шаги являются дополнительными, и мы рекомендуем, чтобы их выполнял только ваш локальный ИТ-администратор. Обратите внимание, что Sherweb не поддерживает вопросы, связанные с созданием записи хоста. Мы предоставляем следующие инструкции только для вашего удобства.
Как сделать
Примечание : Это изменение действительно только для машины, на которой был отредактирован файл .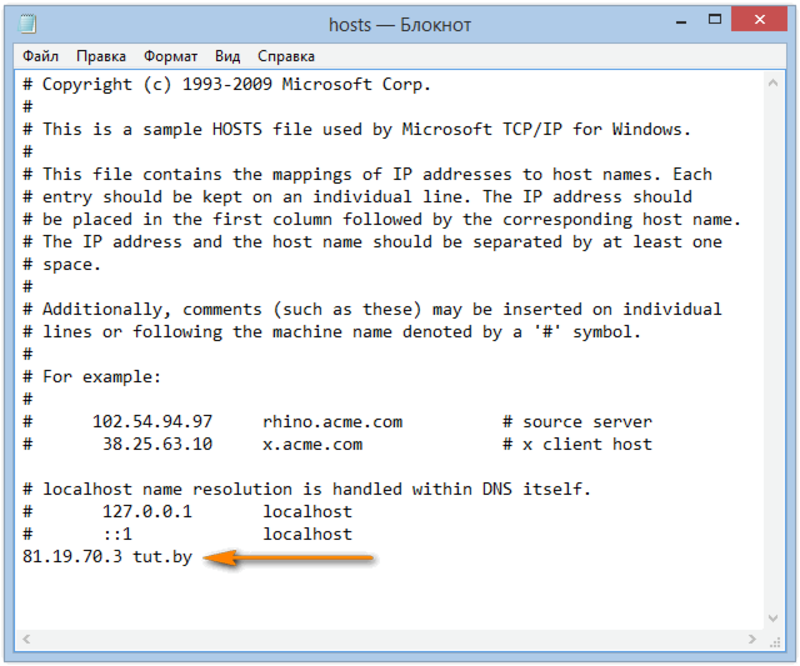 hosts. Если у вас есть дополнительные машины, такие как дома или, может быть, ноутбук, то вам нужно будет повторять этот процесс каждый раз.
hosts. Если у вас есть дополнительные машины, такие как дома или, может быть, ноутбук, то вам нужно будет повторять этот процесс каждый раз.
1) Откройте файл hosts .
1. Откройте терминал через Spotlight или нажав ? (команда) + Пробел . Теперь введите терминал .
2. Терминал должен теперь открываться и должен выглядеть следующим образом:
3. Тип или копирование и вставьте следующий код и нажмите ключ Enter: . sudo nano /private/etc/hosts .
Тип или копирование и вставьте следующий код и нажмите ключ Enter: . sudo nano /private/etc/hosts .
4. Вас могут попросить ввести пароль. Если вы это сделаете, введите тот, который вы используете для входа на свой Mac.
2) Отредактируйте и сохраните хостов 9файл 0144.
1. Теперь вы должны увидеть окно терминала под названием Nano, которое позволит вам редактировать файл. Чтобы начать редактирование, используйте клавиши со стрелками, чтобы поместить курсор в самый конец последней строки.
2. Теперь введите строки, подобные приведенному ниже примеру, но замените (yourdomainname.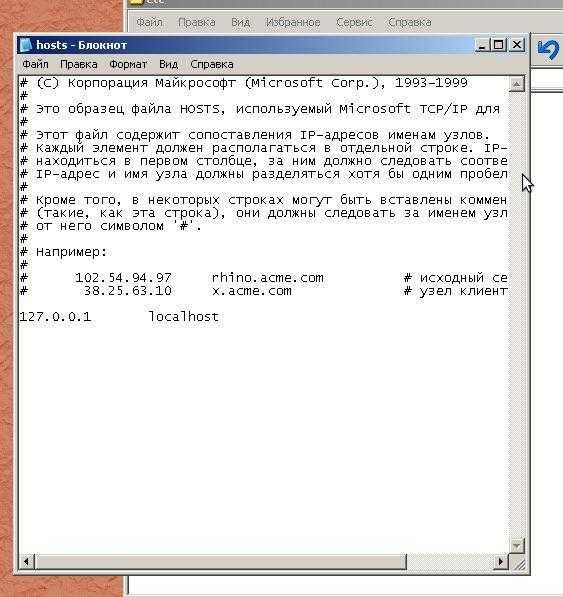 com) вашим основным адресом электронной почты, который вы будете использовать в Sherweb.
com) вашим основным адресом электронной почты, который вы будете использовать в Sherweb.
74.115.207.63 autodiscover.yourdomainname.com
3. Нажмите клавишу Enter , а затем нажмите ? (команда) + клавиша X . Затем нажмите клавишу Y , чтобы сохранить изменения, и Введите , чтобы принять файл по умолчанию.
3) Отменить изменение файла hosts .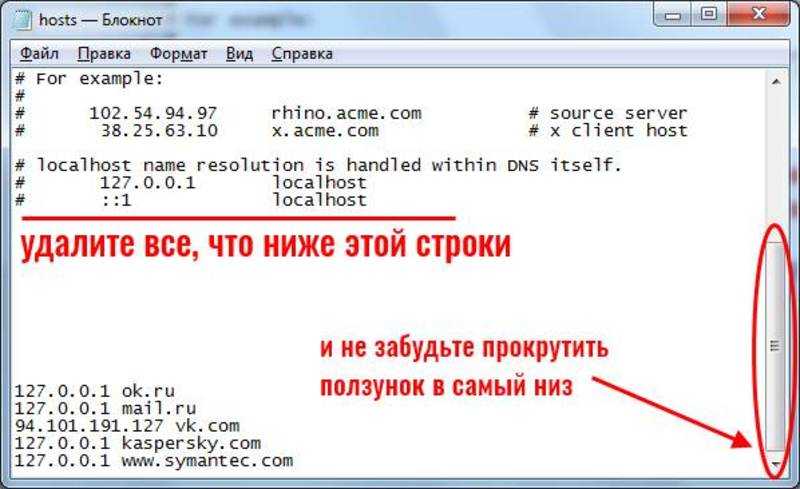

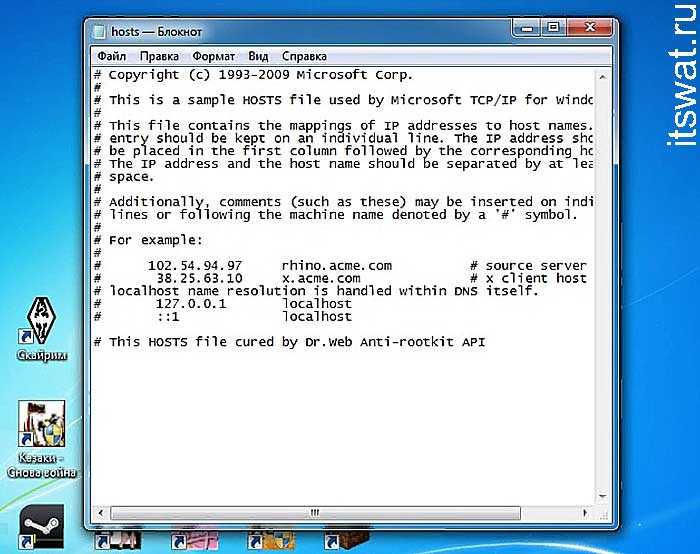 com в адресную строку, то он будет следовать за файлом hosts.
com в адресную строку, то он будет следовать за файлом hosts.

 ##
127.0.0.1 локальный хост
255.255.255.255 широковещательный хост
::1 localhost
##
127.0.0.1 локальный хост
255.255.255.255 широковещательный хост
::1 localhost 