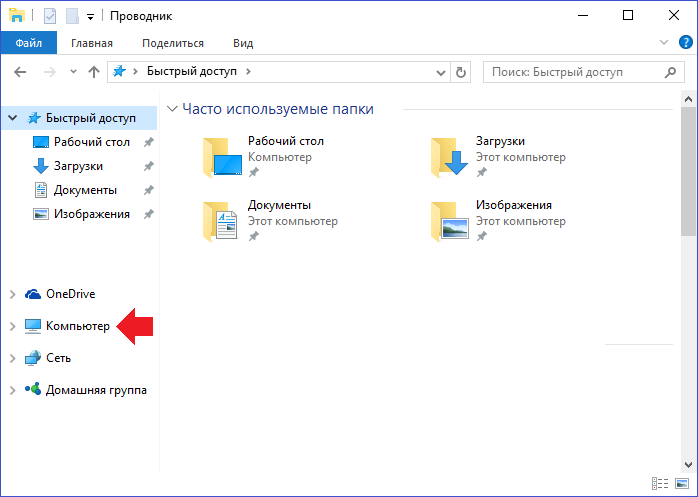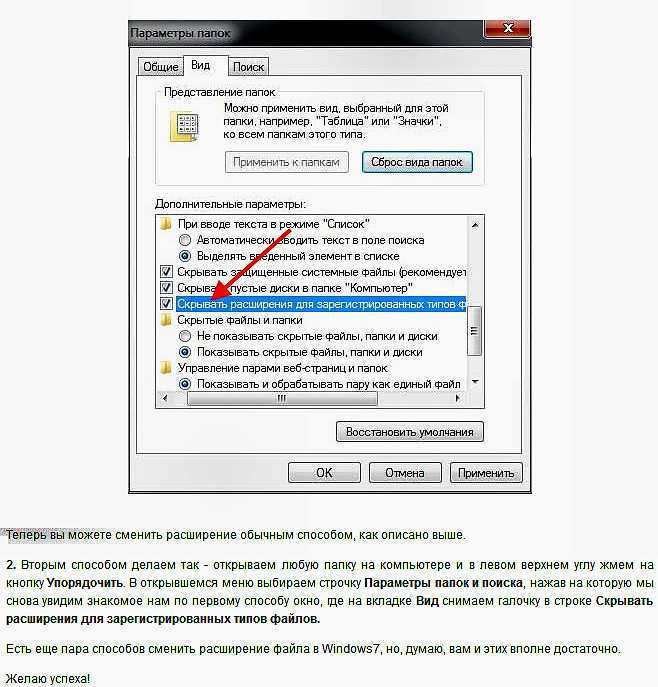Как изменить расширение файла windows 10: Как изменить расширение файла в Windows 10, чтобы он работал?
Содержание
Как посмотреть и изменить расширение файла в Windows?
Windows существует уже более 30 лет и является самой популярной операционной системой для компьютеров на рынке. Это означает, что к настоящему времени пользователи более чем привыкли ко многим концепциям, которые должны обрабатываться в их среде. Так, Мы уже привыкли работать с некоторыми конфигурациями, установкой программ, а также с тем, что файлы обрабатываются через разные форматы, что отражается в так называемых расширениях. Но, если это все еще что-то, что вы не очень хорошо понимаете, не беспокойтесь, потому что здесь мы расскажем вам все, что вам нужно знать о том, как увидеть и изменить расширение файла в Windows..
Это позволит вам решить такие проблемы, как наличие файлов, которые невозможно открыть из-за неправильного расширения. Точно так же это позволит вам восстановить доступ к любому документу или файлу, который мы загрузили и который по какой-то причине не имел определенного расширения.
Индекс
- 1 Что такое расширение файла?
- 2 Как посмотреть расширение файла?
- 2.1 Из Проводника Windows
- 2.2 Из параметров папки
- 3 Как просмотреть и изменить расширение файла?
Что такое расширение файла?
Прежде чем перейти к теме просмотра и изменения расширения файла в Windows, стоит конкретно узнать, что такое расширение файла и какова его функция. Как мы обсуждали ранее, так называемые форматы файлов обрабатываются в среде операционной системы. Формат файла указывает способ организации и кодирования информации в файле для правильного отображения. Таким образом, у нас есть, например, различные форматы изображений со своими характеристиками и особенностями для отображения информации, а также для ее упаковки.
Существуют десятки форматов файлов, и чтобы различать и идентифицировать себя в среде операционных систем, им необходимо расширение.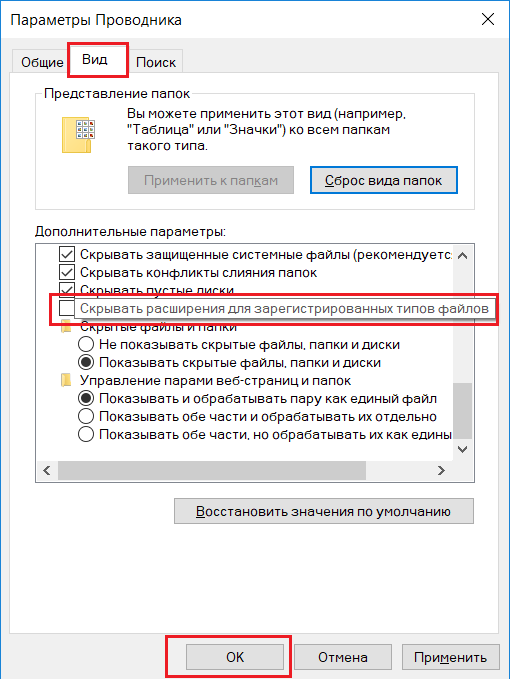 Таким образом, мы можем видеть аудиоформаты MP3, WAV или WMA, где рассматриваемые акронимы функционируют как их расширения. В этом смысле расширение файла — это метка, указывающая на его формат и, следовательно, на приложение или программу, которая может его открыть.
Таким образом, мы можем видеть аудиоформаты MP3, WAV или WMA, где рассматриваемые акронимы функционируют как их расширения. В этом смысле расширение файла — это метка, указывающая на его формат и, следовательно, на приложение или программу, которая может его открыть.
Как посмотреть расширение файла?
Как правило, в системах Windows отображение расширений файлов отключено. Однако вы должны знать, что эти данные вполне возможно увидеть, хотя для этого мы должны включить функцию из проводника Windows.. Есть два способа сделать это, поэтому все будет зависеть от выбора того, который лучше всего соответствует вашим потребностям.
Из Проводника Windows
Первый способ, который мы собираемся показать вам, чтобы увидеть расширение файла в Windows, вероятно, самый быстрый и простой. Выполните следующие действия:
- Откройте экземпляр Проводник Windows.
- Перейти к «перспектива» из строки меню.

- Перейти в раздел «Показать или скрыть».
- Установите флажок «Расширения имени файла,
Вы сразу увидите, что интерфейс обновится, показывая расширения каждого из файлов, которые вы сохранили на своем компьютере.
Из параметров папки
Это классический способ включить просмотр расширений в Windows, который мы использовали до появления Windows 10, когда был представлен вариант, который мы видели ранее. Чтобы добраться до Свойства папки у нас есть два пути.
Первый начинается с открытия экземпляра проводника Windows, а затем нажатия на меню «архив«. Затем нажмите «опции» и сразу же появится окно «Параметры папки». Теперь, чтобы включить отображение расширений в интерфейсе, перейдите на вкладку «увидеть» и перейдите в раздел Расширенные настройки. Там вы увидите целый ряд опций с флажками для включения и выключения. Найдите тот, который обозначен как «Скрыть расширения файлов для известных типов файлов» и снимите флажок.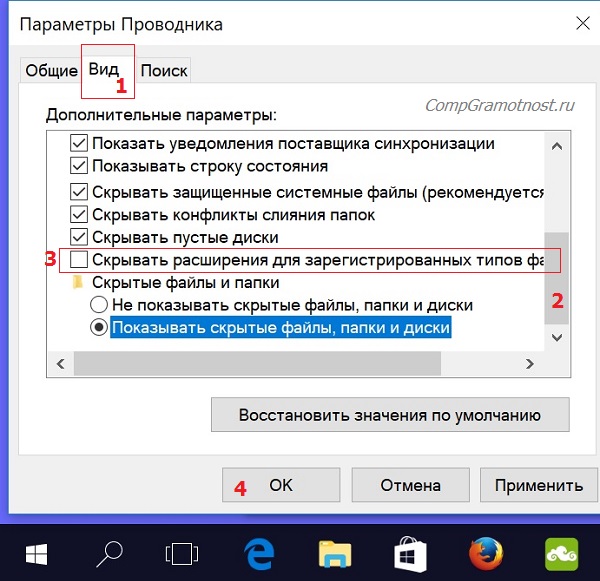 Наконец, нажмите «Принять».
Наконец, нажмите «Принять».
Другой способ получить доступ к Свойства папки через опцию пробег Окна. В этом смысле нажмите комбинацию клавиш Windows + R и вы увидите всплывающее маленькое окно. Сразу же введите следующую команду и нажмите Enter: Папки Control.exe
Как просмотреть и изменить расширение файла?
Мы уже можем видеть расширение файлов, которые мы сохраняем на нашем компьютере, теперь мы собираемся показать вам, как легко его изменить. Помните, что этот процесс будет полезен только в тех случаях, когда файл не имеет расширения или имеет неправильное расширение. В этом смысле, если вы хотите полностью изменить формат, лучше всего прибегнуть к специализированным приложениям для этой задачи..
Как посмотреть и изменить расширение файла в Windows довольно просто и для этого вам достаточно выделить его, нажать правую кнопку мыши и затем перейти в «Изменить имя«. Это даст вам возможность редактировать все имя файла, включая расширение, поэтому удалите имя после точки и добавьте все, что вы считаете подходящим, чтобы оно работало. Это вызовет сообщение Windows о том, что это может повредить файл, продолжайте, и вы получите его с новым расширением.
Это даст вам возможность редактировать все имя файла, включая расширение, поэтому удалите имя после точки и добавьте все, что вы считаете подходящим, чтобы оно работало. Это вызовет сообщение Windows о том, что это может повредить файл, продолжайте, и вы получите его с новым расширением.
ТОП-4 Способа Как Изменить Расширение Файла в Windows
Как изменить расширение файла?
Расширение файла – это особый атрибут, который дает понять, к какому типу относится тот или иной файл. В соответствии с расширением ОС решает, какую программу использовать для его открытия. Но расширение можно легко сменить. И мы расскажем как.
Содержание
- Зачем нужно менять расширение файла?
- Делаем расширения видимыми в проводнике
- 1. Способ: Меняем расширение в «Проводнике Windows»
- 2. Способ: Меняем расширение в Total Commander
- 3. Способ: Групповая смена расширений
- 4. Способ: Конвертация
- Конвертация видео в DVDFab
- Конвертирование аудио в AIMP
- Заключение
Зачем нужно менять расширение файла?
Читайте также: Как изменить шрифт на компьютере под управлением Windows: Все проверенные способы
Это хороший вопрос.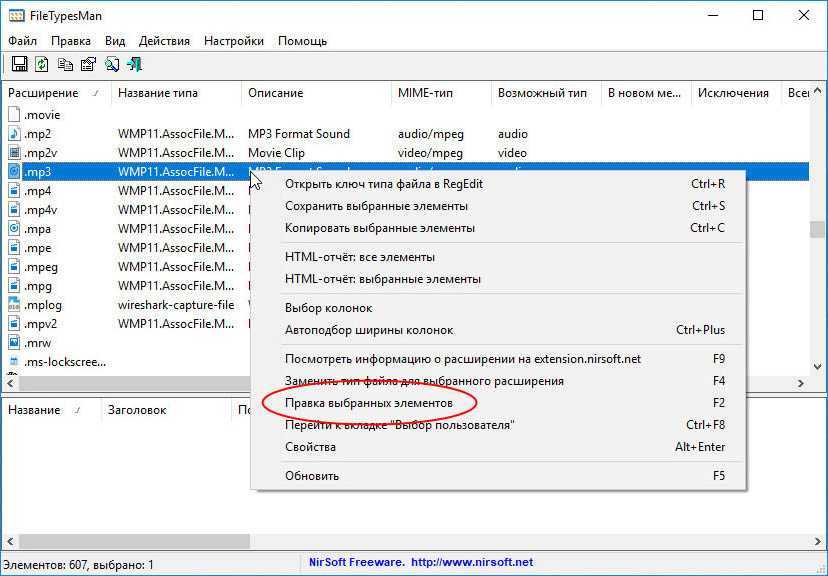 И ответов на него может быть много. К примеру, выбранная вами программа работает только с одним расширением, а файл имеет другое. Также некоторые форматы по-другому размещают данные в самом файле, что может быть удобно.
И ответов на него может быть много. К примеру, выбранная вами программа работает только с одним расширением, а файл имеет другое. Также некоторые форматы по-другому размещают данные в самом файле, что может быть удобно.
Однако есть одна особенность: менять расширение файла можно только в том случае, если вы твердо уверены в том, что программа прочитает такой элемент. Ведь иногда бывает так, что система размещения данных в файле не соответствует выбранному расширению. И тогда появляются проблемы.
В любом случае, расширения файлов нужно сначала увидеть. И в стандартном «Проводнике Windows» это не так просто, так как они по умолчанию скрыты. Сначала придется правильно настроить сам проводник. Вот этим сейчас и займемся.
ВИДЕО: Расширения и форматы файлов
Расширения и форматы файлов
ТОП-4 Простых способа как изменить любое расширение файла в Windows 7/10
Читайте также: Как скачать apk из Google Play? ТОП-6 Простых способов
Делаем расширения видимыми в проводнике
Читайте также: Уменьшаем размер изображения в формате JPG: ТОП-5 Простых простых способов
Главная проблема заключается в том, что «Проводник Windows» по умолчанию не отображает расширения. И настройки для исправления этой ситуации так просто не найти. Они запрятаны довольно глубоко.
И настройки для исправления этой ситуации так просто не найти. Они запрятаны довольно глубоко.
Однако настроить проводник подобающим образом можно. Нужно только знать, с какой стороны копать. Ничего особенно сложного в инструкции не будет. А сделать требуется следующее. Для начала нужно просто запустить проводник.
1
Теперь щелкаем вкладку «Вид» на верхней панели окна.
2
Ищем пункт «Расширения имен файлов» и отмечаем его галочкой.
Вот и все. Теперь в проводнике будут отображаться полноценные имена файлов с расширениями. И теперь можно будет легко сменить расширение. Даже с помощью стандартного файлового менеджера Windows.
Читайте также: Как изменить шрифт на компьютере под управлением Windows: Все проверенные способы
1. Способ: Меняем расширение в «Проводнике Windows»
Читайте также: ТОП-3 Способа как обновить драйвера на Windows (Виндовс) 10
Сам процесс очень простой. Он не вызовет вопросов даже у новичков. Но не факт, что файл с измененным расширением потом успешно откроется в соответствующей программе. Однако попробовать стоит.
Он не вызовет вопросов даже у новичков. Но не факт, что файл с измененным расширением потом успешно откроется в соответствующей программе. Однако попробовать стоит.
В принципе, успех зависит от типа файла. К примеру, если вы переименовываете DOC в TXT, то он без проблем откроется в блокноте. А вот с музыкой и видео все немного сложнее. Однако приступим к процессу переименования.
Открываем каталог с нужным файлом, кликаем по нему правой кнопкой мыши и выбираем в контекстном меню пункт «Переименовать».
Теперь просто вводим нужное расширение файла. Обязательно на английском. И затем нажимаем «Enter».
Вот и все. Переименование закончено. Теперь можно пробовать открывать файл в нужной программе. Но далеко не факт, что он откроется. Тем не менее, это один из способов быстрой смены расширения.
Читайте также: Как изменить логин в Скайпе (Skype) на телефоне или компьютере: ТОП-4 Способа
2.
 Способ: Меняем расширение в Total Commander
Способ: Меняем расширение в Total Commander
Читайте также: Total Commander — что это за программа и как ей пользоваться? Полный разбор, ссылки для бесплатного скачивания
Total Commander – это мощнейший двухпанельный файловый менеджер, который обладает весьма богатым функционалом, поддержкой плагинов и встроенными программами. Этот монстр способен на все. Он даже может быстро сменить расширение файла.
Стоит отметить, что Total Commander по умолчанию показывает все расширения. И для их смены даже не нужно пользоваться контекстным меню. Алгоритм действий для осуществления этого процесса невероятно прост.
1
Запускаем Total Commander, выбираем каталог с нужным файлом и щелкаем по нему два раза. Но не быстро, как для открытия, а медленно.
2
Теперь можно менять не только расширение файла, но и его имя. После переименования достаточно всего лишь щелкнуть по пустому месту в менеджере и изменения будут внесены.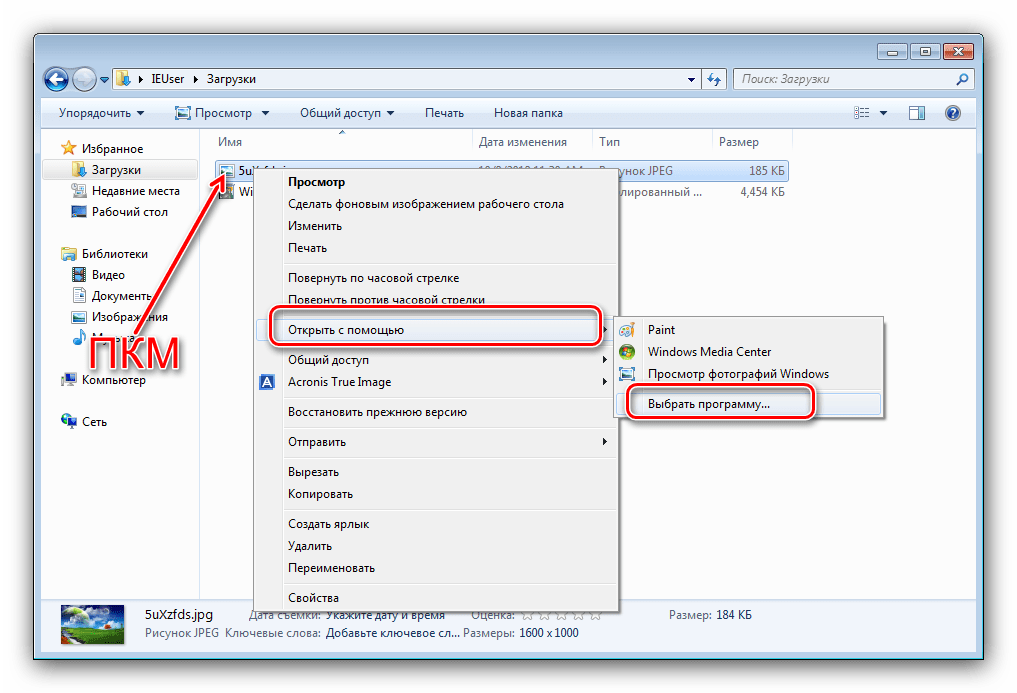
Как видите, все предельно просто. И это далеко не основное преимущество данного файлового менеджера. Он способен на многое. Причем управлять им очень просто. Эта программа куда лучше «Проводника Windows», хоть и является платной.
Читайте также: Как скачать любое видео/аудио из сети Интернет? Используем 4K Video Downloader
3. Способ: Групповая смена расширений
Читайте также: Экранная клавиатура Виндовс (Windows 7,8,10): Как запустить и как пользоваться
Если нужно сменить расширение множества файлов, то щелкать на каждый из них по очереди – то еще развлечение. Однако в Windows предусмотрен механизм группового переименования. И он способен менять расширения.
Однако придется поработать с консолью Windows и некоторыми командами. Многие юзеры боятся PowerShell. Но на самом деле, это удобный инструмент для настройки ОС. Для смены расширений множества файлов сделать нужно следующее.
1
Запускаем «Проводник Windows» и переходим в каталог, в котором находятся все нужные файлы.
2
Теперь кликаем правой кнопкой мыши вместе с зажатой кнопкой «Shift» по пустому месту в каталоге и выбираем в контекстном меню пункт «Открыть окно PowerShell здесь».
3
В консоли нужно ввести команду «ren *.docx *.txt». Подставить можно и свои расширения. Затем следует нажать «Enter».
После завершения процесса все файлы в выбранном каталоге с расширением DOCX будут переименованы в TXT. Это гораздо удобнее, чем щелкать каждый файл по отдельности и переименовывать его вручную.
Читайте также: Обзоры популярных моделей мышек серии A4Tech X7 + 15 фактов о них
4. Способ: Конвертация
Читайте также: ТОП-10 Самых полезных гаджетов для Windows 10 на рабочий стол (+Бонус)
Стоит отметить, что далеко не все файлы подвергаются такой процедуре.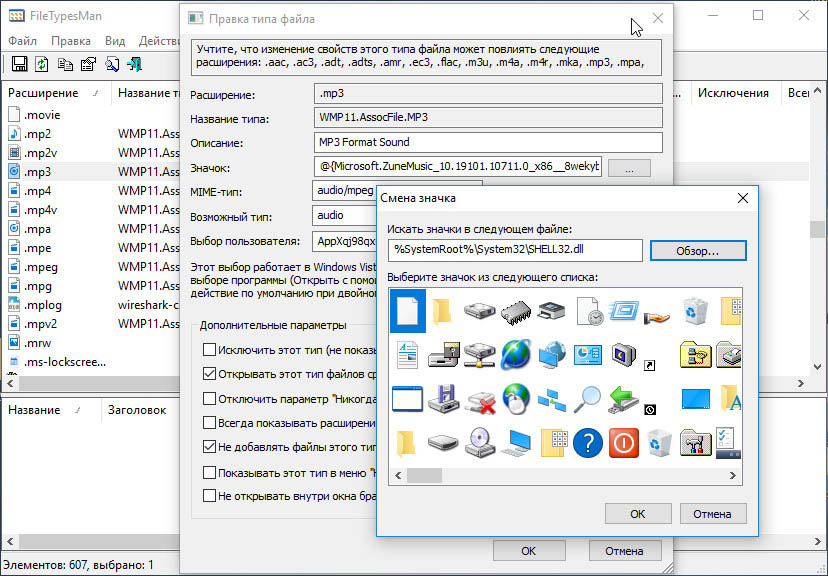 Простая ручная смена расширения может привести к тому, что файл просто не будет читаться программой. Особенно капризны в этом плане видео и аудио файлы.
Простая ручная смена расширения может привести к тому, что файл просто не будет читаться программой. Особенно капризны в этом плане видео и аудио файлы.
Для смены расширений придется использовать специальные программы, которые называются конвертерами. Для видео хорошо подходит DVDFab Video Converter, а для аудио можно воспользоваться встроенным инструментарием популярного проигрывателя AIMP.
Конвертация видео в DVDFab
Читайте также: Как Cкачать Бесплатный Офис Для Windows? Заменяем Office: ТОП-10 бесплатных аналогов для Windows
DVDFab – это не просто конвертер форматов. В состав программного продукта входят такие инструменты, как граббер (для конвертации DVD дисков в «нормальный» формат), конвертер, ПО для создания дисков и прожига).
В общем, это многофункциональный комбайн для работы с видео. Но в любом случае, программу нужно сначала скачать и установить на компьютер. Установка стандартна. Она не вызовет проблем. Дальнейшие действия таковы.
Она не вызовет проблем. Дальнейшие действия таковы.
1
Запускаем программу при помощи соответствующего ярлыка.
2
В главном окне утилиты переключаемся на вкладку «Converter».
3
В левой колонке щелкаем на иконку с изображением формата и выбираем нужный вариант для конвертации (к примеру, MKV).
4
Жмем на кнопку с изображением плюса и добавляем нужный для конвертации файл в очередь.
5
При необходимости щелкаем на кнопку «Advanced Settings» и выставляем желаемые параметры конвертирования. Затем нажимаем «ОК».
6
Теперь остается только запустить процесс нажатием зеленой кнопки «Start».
Вот так происходит правильная смена расширения видеофайла. Программа DVDFab легко может справиться со всеми форматами и обладает поддержкой аппаратного декодирования, что позволяет ускорить процесс. Но утилита не бесплатна.
Программа DVDFab легко может справиться со всеми форматами и обладает поддержкой аппаратного декодирования, что позволяет ускорить процесс. Но утилита не бесплатна.
Конвертирование аудио в AIMP
Читайте также: 6 Простых способов как открыть файл ISO на Windows (7/8/10)
AIMP – это универсальный музыкальный проигрыватель, который использует продвинутый движок для воспроизведения музыки. Плеер совершенно бесплатен и нереально популярен. Вероятно, он у вас уже установлен. Если нет, то скачать его можно на официальном сайте.
Проигрыватель снабжен довольно неплохим инструментарием для управления музыкальной библиотекой. Есть редактор тэгов. Но что важнее – имеется производительный и простой конвертер форматов. Вот им мы сейчас и воспользуемся.
1
Открываем меню «Пуск», ищем каталог AIMP и запускаем «AIMP Audio Converter».
2
В главном окне программы нажимаем на кнопку с изображением зеленого плюса и добавляем в очередь нужный файл.
3
Теперь выбираем нужный формат кодирования (к примеру, МР3).
4
Выбираем нужные параметры конвертирования и нажимаем «ОК».
5
Остается только запустить конвертирование при помощи кнопки «Старт».
Конвертирование одного файла займет очень мало времени. По умолчанию программа помещает новый файл в тот же каталог, где находился старый. Конвертер AIMP также умеет конвертировать целые каталоги с заданными параметрами. И это очень хорошо. А еще утилита бесплатна.
Заключение
Итак, сменить расширение файла можно как вручную, так и с помощью специальных программ. Но первый вариант не дает гарантии, что после такого переименования файл будет читаться. Зато вариант с приложениями всегда стопроцентный. Рекомендуется использовать именно его.
ВИДЕО: Как изменить расширение группы файлов.
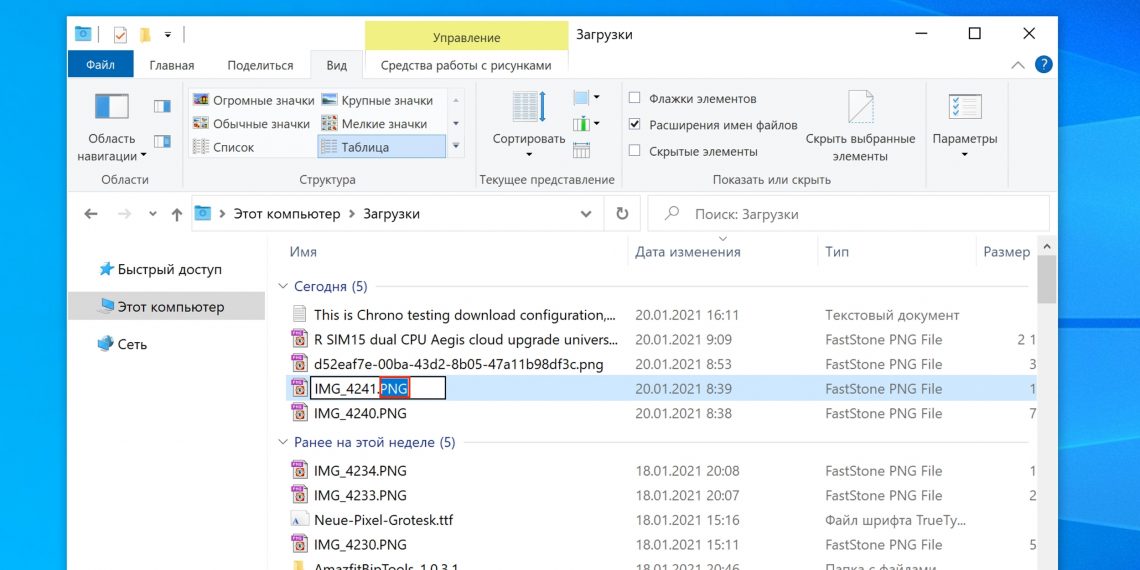 Как изменить расширение файла в Windows
Как изменить расширение файла в Windows
Как изменить расширение группы файлов. Как изменить расширение файла в Windows
ТОП-4 Простых способа как изменить любое расширение файла в Windows 7/10
8.8 Оценка
Заключение
Для нас очень важна обратная связь с нашими читателями. Если Вы не согласны с данными оценками, оставьте свой рейтинг в комментариях с аргументацией Вашего выбора. Ваше мнение будет полезно другим пользователям.
1. Способ: Меняем расширение в «Проводнике Windows»
9
2. Способ: Меняем расширение в Total Commander
9.5
3. Способ: Групповая смена расширений
8
4. Способ: Конвертация
8.5
Рейтинг: Будь первым!
Как изменить расширение файла
Помимо имени, каждый файл на вашем компьютере также имеет расширение.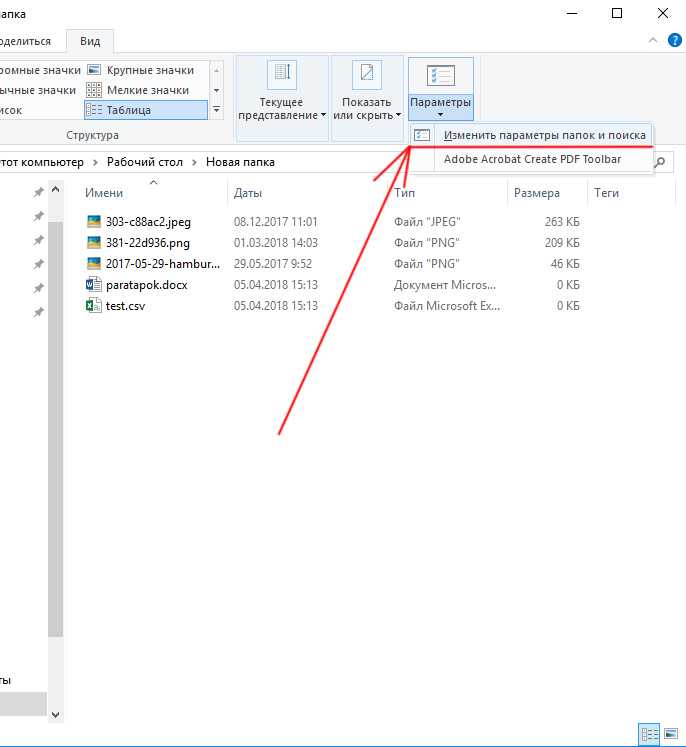 Это два-три символа в конце имени файла, сразу после точки. Например, полное имя файла для песни в формате MP3 может выглядеть так: Моя любимая песня.mp3. Этот суффикс «.mp3» является расширением файла.
Это два-три символа в конце имени файла, сразу после точки. Например, полное имя файла для песни в формате MP3 может выглядеть так: Моя любимая песня.mp3. Этот суффикс «.mp3» является расширением файла.
Операционная система на вашем компьютере использует расширения, чтобы знать, с каким файлом она работает и как его обрабатывать. Они также предоставляют информацию о том, какое приложение следует использовать для их открытия.
Независимо от того, используете ли вы компьютер с Windows или Mac OS X, вы можете изменить расширение каждого файла в вашей системе.
Два подхода
Существует два способа изменить расширение файла. Вы можете изменить его вручную или использовать программу для сохранения рассматриваемого файла под другим расширением. Основное различие между этими двумя сценариями заключается в том, как операционная система будет интерпретировать файл после изменения расширения.
Изменение внутреннего номера вручную
Если вы сделаете это вручную, система, вероятно, не сможет корректно обработать файл.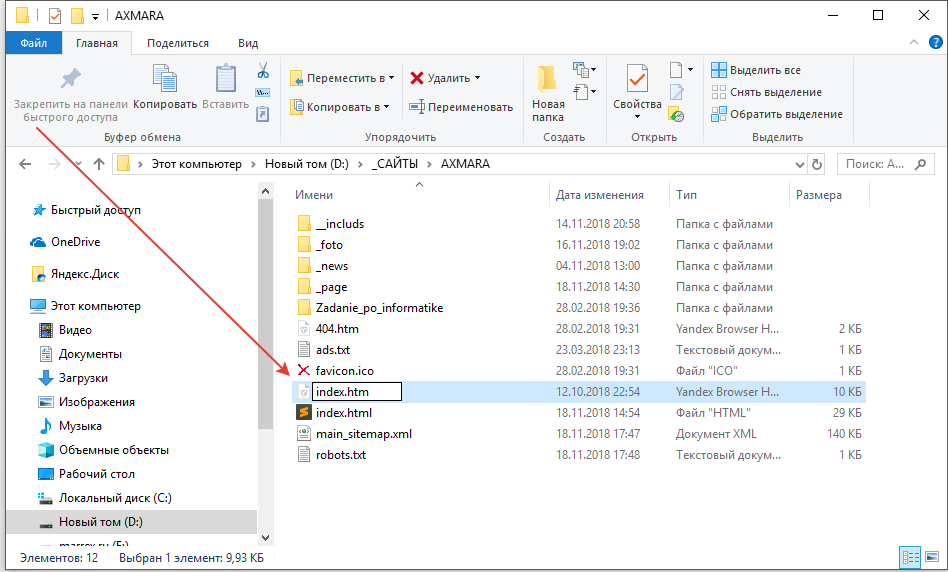 Например, если вы замените аудиофайл .mp3 на файл изображения .jpg, система не сможет его открыть. Причина в том, что внутренняя структура аудиофайла сильно отличается от структуры файла изображения.
Например, если вы замените аудиофайл .mp3 на файл изображения .jpg, система не сможет его открыть. Причина в том, что внутренняя структура аудиофайла сильно отличается от структуры файла изображения.
Однако это изменение может работать, если два разных расширения ссылаются на один и тот же тип файла. Лучшим примером этого является формат JPEG. Расширения «.jpg» и «.jpeg» относятся к одной и той же файловой структуре, что позволяет одной и той же программе открывать оба файла без какой-либо разницы.
Также может случиться так, что при сохранении файла непосредственно из программы вы могли случайно удалить расширение и оставить только имя файла. Это сделает файл непригодным для использования системой, поскольку она не будет знать, что делать с файлом без расширения. В этом случае вам нужно будет переименовать файл и добавить правильное расширение.
Чтобы сделать это в Windows 10, вам сначала нужно заставить систему показывать вам расширения файлов рядом с именем файла.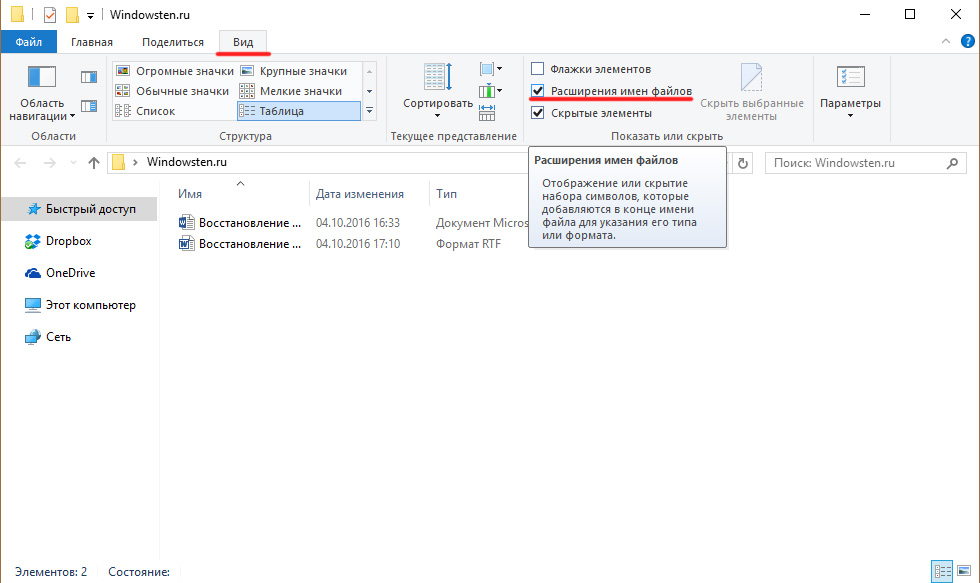
- Откройте Проводник, одновременно нажав кнопку Windows и клавишу «E». Вы также можете дважды щелкнуть значок «Этот компьютер» на рабочем столе.
- Щелкните вкладку «Вид» в верхнем меню.
- На ленте в верхней части окна должны отображаться доступные параметры просмотра.
- Найдите на ленте параметр «Расширения имен файлов» и установите его флажок.
Это позволит вам увидеть расширение каждого файла в конце его имени, что позволит вам изменить их, переименовав файл.
В Mac OS X вы также можете включить расширения в несколько шагов.
- Откройте приложение Finder.
- В верхнем меню нажмите «Поиск».
- В появившемся меню нажмите «Настройки».
- Перейдите на вкладку «Дополнительно».
- Установите флажок рядом с параметром «Показать все расширения имен файлов».
- Закройте меню настроек.
Если этот параметр включен, вы можете переименовать файл, чтобы изменить его расширение.
Изменение расширения с помощью программного обеспечения
Если вы хотите изменить расширение и убедиться, что система может правильно его обработать, то лучше всего использовать для этой цели программное обеспечение.
При открытии файла в соответствующей программе в большинстве случаев вы сможете сохранить его под другим расширением. Например, если вы хотите изменить файл Word с «.docx» на «.pdf», сделайте следующее:
- Откройте файл в Word.
- Нажмите на вкладку «Файл» в верхнем меню.
- Нажмите «Сохранить как…»
- Выберите место, где вы хотите сохранить файл.
- В меню «Сохранить как…» в поле «Тип файла» выберите из выпадающего меню желаемое расширение файла. В этом примере это будет «PDF (*.pdf)».
- После нажатия кнопки «Сохранить» в этом меню Word преобразует документ в формат PDF.
Та же логика применима и к компьютерам Mac.
Управление вашими расширениями
Изменение расширений совсем не сложно; вам нужно только знать, как включить эту опцию.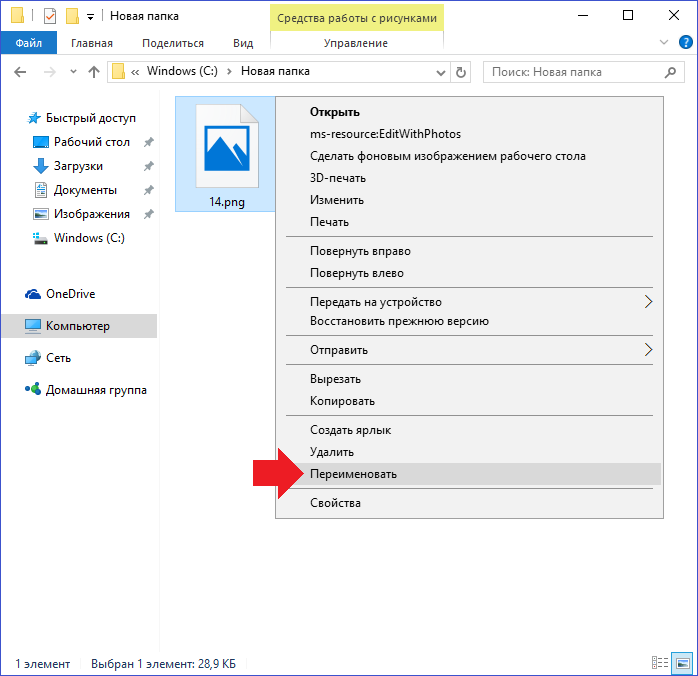 Однако будьте осторожны при этом, так как вы можете привести к сбою системы, если переименуете неправильный файл. Имейте в виду, что вы никогда не должны изменять расширения системных файлов, которые заканчиваются на «.dll».
Однако будьте осторожны при этом, так как вы можете привести к сбою системы, если переименуете неправильный файл. Имейте в виду, что вы никогда не должны изменять расширения системных файлов, которые заканчиваются на «.dll».
Удалось ли вам изменить расширения ваших файлов? Есть ли у вас другие советы по этому вопросу? Пожалуйста, поделитесь своими мыслями в разделе комментариев ниже.
Что такое функция IПУСТО и как ее использовать?
Читать дальше
3 самых простых способа изменить тип файла в Windows 11
Иногда для выполнения этого действия могут потребоваться сторонние сайты
по Владимир Попеску
Владимир Попеску
Главный редактор
Будучи художником всю свою жизнь, а также играя в гандбол на профессиональном уровне, Владимир также развил страсть ко всему, что связано с компьютерами. С врожденным обаянием… читать далее
С врожденным обаянием… читать далее
Обновлено
Рассмотрено
Алекс Сербан
Алекс Сербан
Windows Server & Networking Expert
Отойдя от корпоративного стиля работы, Алекс нашел вознаграждение в образе жизни постоянного анализа, координации команды и приставания к своим коллегам. Наличие MCSA Windows Server… читать далее
Раскрытие информации о аффилированных лицах
- Обеспечение совместимости с различным программным обеспечением или устройствами — одна из основных причин, по которой вам необходимо изменить тип файла.
- Сохранить как — один из самых простых способов изменить тип файла для пользователей.
- Другой альтернативой изменению формата файла является использование онлайн-конвертеров.

XINSTALL НАЖМИТЕ НА ФАЙЛ ЗАГРУЗКИ
Исправление ошибок ОС Windows 11 с помощью Fortect:
Этот инструмент исправляет распространенные ошибки компьютера, заменяя проблемные системные файлы исходными рабочими версиями. Он также защищает вас от системных ошибок, BSoD и устраняет повреждения, нанесенные вредоносными программами и вирусами. Устраните проблемы с ПК и устраните повреждения от вирусов, выполнив 3 простых шага:
- Загрузите и установите Fortect на свой компьютер
- Запустите инструмент и начните сканирование , чтобы найти поврежденные файлы, вызывающие проблемы.
- Щелкните правой кнопкой мыши Начать восстановление , чтобы устранить проблемы, влияющие на безопасность и производительность вашего компьютера.
- В этом месяце Fortect скачали 0 читателей.
Операционная система может идентифицировать и открывать любой файл, используя расширение файла соответствующего элемента.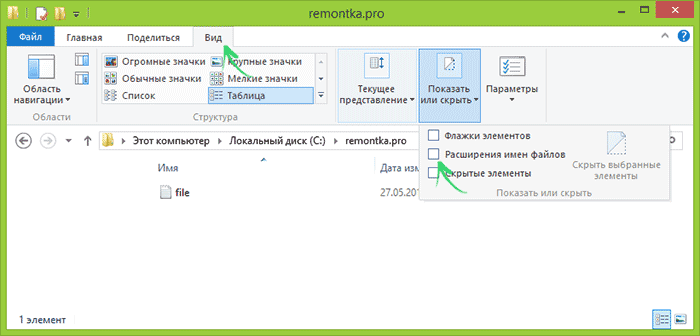 Но иногда файл может не открываться, если формат файла неверен.
Но иногда файл может не открываться, если формат файла неверен.
Итак, вам нужно изменить тип файла, чтобы Windows открывала его с помощью соответствующего приложения. В этой статье мы предоставим вам все, что вам нужно знать о том, как изменить тип файла Windows 11.
В этой статье
- Зачем мне менять типы файлов в Windows 11?
- Как изменить типы файлов в Windows 11?
- 1. Переименуйте файл в проводнике
- 2. Используйте онлайн-инструменты конвертации
- 3. Использование функции «Сохранить как»
Зачем мне менять типы файлов в Windows 11?
Может быть несколько причин, по которым вам может потребоваться изменить тип формата файла на ПК с Windows 11. Мы обсудили некоторые из этих причин, как показано ниже:
- Совместимость – для правильной работы некоторых приложений или устройств могут потребоваться определенные типы файлов, и преобразование ваших файлов в эти форматы может помочь обеспечить бесшовную интеграцию.

- Доступность — Еще одна возможная причина изменения типов файлов — улучшение доступности для людей с ограниченными возможностями.
- Размер файла – Различные типы файлов имеют разные размеры, и вам может потребоваться изменить тип файла, чтобы уменьшить размер файла. Изменение типа файла может быть полезно, когда вам нужно отправить большие файлы через Интернет или сохранить их на устройстве с ограниченным объемом памяти.
- В целях безопасности – изменение типов файлов также может повысить безопасность. Например, вы можете преобразовать файл в ZIP-файл, защищенный паролем, чтобы предотвратить несанкционированный доступ, или зашифровать файл для защиты конфиденциальных данных.
- Редактирование — Некоторые типы файлов могут быть недоступны для редактирования в исходном формате. Следовательно, вам может потребоваться преобразовать его в формат, совместимый с предпочитаемым вами программным обеспечением для редактирования изображений.

- Сжатие – в некоторых случаях изменение типа файла может помочь сжать файл без потери качества.
Теперь, когда вы знаете некоторые возможные причины, по которым вам может понадобиться помощь при изменении формата файла, давайте перейдем к тому, как вы можете изменить типы файлов.
Как изменить типы файлов в Windows 11?
1. Переименуйте файл в Проводнике
- Нажмите Windows + E , чтобы открыть Проводник.
- Щелкните вкладку Просмотр в верхней области меню. Затем выберите Показать и нажмите Расширения имени файла , чтобы установить флажок рядом с ним.
- Теперь щелкните файл правой кнопкой мыши и выберите Значок переименования , чтобы изменить тип файла.
- Затем измените расширение файла (все после последней точки) на нужный символ типа файла. Нажмите Введите , чтобы сохранить изменения.

Несмотря на то, что это жизнеспособный метод изменения типа файла, вы не можете изменить файл .doc на файл .wav.
Вы можете изменить тип файла, только переименовав файл, если два типа файлов связаны или достаточно похожи, чтобы файл по-прежнему открывался после переименования.
2. Используйте онлайн-инструменты конвертации
ПРИМЕЧАНИЕ
Этот процесс был проверен и признан нашим экспертом безопасным.
- Перейдите на веб-сайт онлайн-конвертера, например Zamzar, и нажмите Выбрать файлы.
- Выберите файл , который вы хотите преобразовать, и нажмите Открыть .
- Выберите тип файла .
- Затем нажмите Конвертировать сейчас .
- После преобразования файла загрузите его.
Вы также можете проверить convertio.co, Ilovepdf.com и т. д. Все, что вам нужно сделать на этих сайтах, это просто загрузить файл, выбрать новый тип файла и выполнить конвертацию.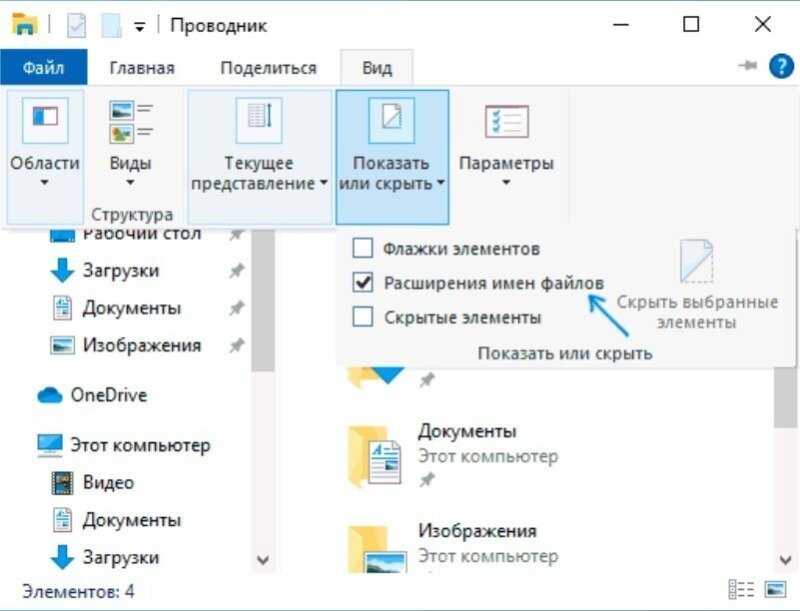
3. Использование функции «Сохранить как».
Это немедленно изменит формат файла на выбранный вами тип файла.
Вот и все о том, как изменить тип файла в Windows 11. Если у вас есть какие-либо вопросы или предложения, не стесняйтесь использовать раздел комментариев ниже.
Проблемы все еще возникают?
СПОНСОРЫ
Если приведенные выше рекомендации не помогли решить вашу проблему, на вашем компьютере могут возникнуть более серьезные проблемы с Windows.