Восстановление данных с флешки отформатированной: Как восстановить данные с флешки после форматирования
Содержание
[Best Way] Как восстановить данные с отформатированного жесткого диска
Есть ли эффективный способ восстановить данные с отформатированного жесткого диска?
Этот вопрос довольно сложный, и ответ может быть разным в зависимости от ситуации.
Иногда только один неверный щелчок может привести к форматированию жесткого диска и потере всех файлов. Согласитесь, восстановить данные с отформатированного жесткого диска довольно сложно. В большинстве случаев у вас нет другого способа спасти потерянные файлы после проверки корзины.
Учитывая, что в этой статье мы расскажем о лучших инструментах восстановления данных 3, которые помогут вам найти недостающие данные с отформатированного жесткого диска.
- Часть 1. Можно ли восстановить данные с отформатированного жесткого диска
- Часть 2. Восстановление 4 файлов из отформатированных инструментов жесткого диска
Часть 1, Можно ли восстановить данные с отформатированного жесткого диска
На рынке представлены два вида жестких дисков: жесткий диск и твердотельный накопитель. Независимо от того, на каком носителе ваш компьютер, восстановление данных с отформатированного жесткого диска возможно. Когда ты отформатировать жесткий диск, индекс файлов будет удален, но не содержимое. Пространство будет помечено как пустое и будет ждать новых данных. Но исходные файлы все еще там, пока новые сгенерированные данные не перезаписывают то же пространство
Независимо от того, на каком носителе ваш компьютер, восстановление данных с отформатированного жесткого диска возможно. Когда ты отформатировать жесткий диск, индекс файлов будет удален, но не содержимое. Пространство будет помечено как пустое и будет ждать новых данных. Но исходные файлы все еще там, пока новые сгенерированные данные не перезаписывают то же пространство
Чтобы расширить возможности восстановления данных с отформатированного жесткого диска, мы суммировали несколько советов ниже.
1. Прекратите то, что вы делаете. Это может избежать генерации новых данных и перезаписи исходных файлов. Существует много споров о шансах восстановления потерянных данных, потому что каждый сектор, включающий данные для потерянных файлов, должен быть в исходном состоянии. Как только файлы перезаписываются новыми данными, они исчезают навсегда.
2. Не переустанавливайте больше, чем операционная система. Многие люди форматируют жесткий диск для переустановки операционной системы. Он автоматически перезапишет часть жесткого диска. Но восстановление отформатированного жесткого диска все еще возможно на этом этапе; однако, если вы переустановите не только операционную систему, успех уменьшится.
Он автоматически перезапишет часть жесткого диска. Но восстановление отформатированного жесткого диска все еще возможно на этом этапе; однако, если вы переустановите не только операционную систему, успех уменьшится.
3. Используйте несколько инструментов для восстановления отформатированного жесткого диска. Восстановление данных с отформатированного жесткого диска — самая сложная операция. На рынке есть несколько профессиональных программ для восстановления жесткого диска. Однако лишь немногие смогли эффективно вернуть потерянные файлы. С другой стороны, инструмент для восстановления данных обычно хорош для определенного типа данных. Некоторые имеют более высокую скорость восстановления изображений; другие отлично справляются с восстановлением документов. Итак, вам лучше узнать о нескольких инструментах для восстановления жесткого диска.
Часть 2, Восстановление 4 файлов из отформатированных инструментов жесткого диска
Apeaksoft Data Recovery (рекомендуется)
Apeaksoft Data Recovery — это мощное программное обеспечение для восстановления файлов на вашем компьютере с Windows.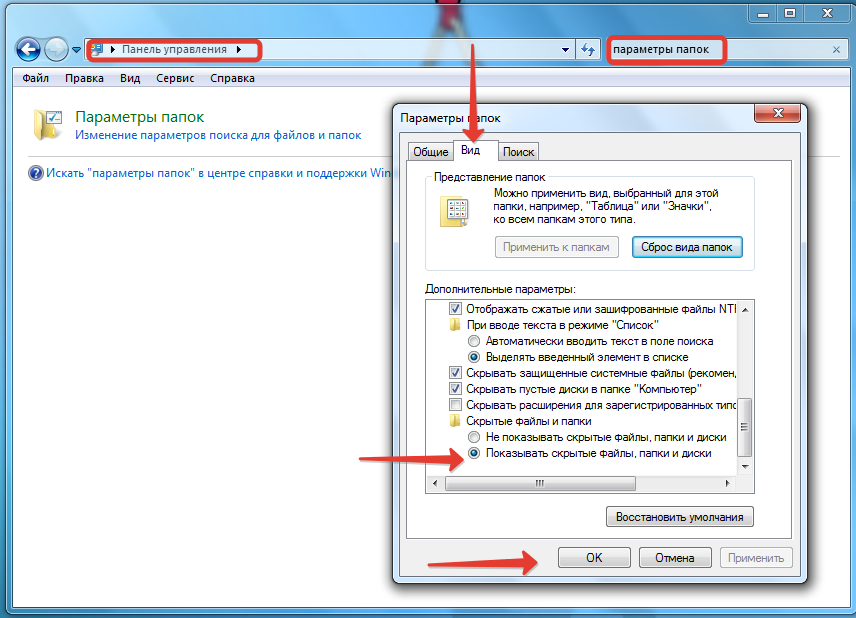
Apeaksoft Восстановление данных
- Это профессиональное восстановление удаленных файлов с USB-накопителя, корзины, жесткого диска, карты памяти и т. Д.
- Он восстанавливает изображения в форматах JPG, TIFF / TIF, PNG, BMP, GIF, PSD, CRW, CR2, NEF, ORF, RAF, SR2, MRW, DCR, WMF, DNG, ERF, RAW и т. Д.
- Он извлекает мультимедийные файлы в форматах AVI, MOV, MP4, M4V, 3GP, 3G2, WMV, SWF, MPG, AIFF, M4A, MP3, WAV, WMA, MID / MIDI и т. Д.
- Такие документы, как DOC / DOCX, XLS / XLSX, PPT / PPTX, PDF, CWK, HTML / HTM, INDD, EPS и т. Д., Подлежат восстановлению.
- Электронная почта и другие данные, такие как ZIP, RAR, SIT и другие, поддерживаются для возврата.
- Совместимо с Windows 10 / 8.1 / 8 / 7 / Vista / XP (SP2 или более поздняя версия).
Скачать для WinСкачать для Mac
Плюсы :
1. Это легко и безопасно восстановить удаленные данные на компьютере.
2. Он поддерживает различные восстановления данных на компьютере.
Минусы :
Его бесплатная версия может сканировать удаленные данные, но не просматривать детали.
Проверьте это видео демо, чтобы восстановить данные с отформатированного жесткого диска.
Вы также можете узнать: Лучший способ восстановить данные из корзины
Мастер восстановления данных EaseUS для Mac
EaseUS Data Recovery Wizard для Mac — лучший инструмент восстановления жесткого диска для компьютеров Mac. Его основные функции включают в себя:
1. Имеет возможность восстановить данные с карты памяти, отформатированный жесткий диск, раздел Mac или флэш-накопитель USB.
2. Если жесткий диск отформатирован из-за вирусной атаки, обновления операционной системы или изменения размера раздела, вы можете использовать эту программу для быстрого возврата потерянных файлов.
3. Это в состоянии восстановить изображения, видео, документы, музыка, электронные письма и другие архивы с отформатированного жесткого диска.
4. EaseUS Data Recovery Wizard для Mac поддерживает все модели MacBook, iMac и других жестких дисков Mac.
Плюсы :
1. Интерфейс интуитивно понятен и прост в навигации.
2. Скорость сканирования жесткого диска и восстановления файлов высока.
3. Скорость восстановления фотографий достаточно высока. Согласно результатам теста, он может восстановить 93% фотографий с отформатированного жесткого диска.
Минусы :
1. Цена выше, чем у других инструментов восстановления жесткого диска. Вы должны заплатить за $ 89.95, чтобы вернуть потерянные файлы.
2. Успешность восстановления видео и документов с отформатированного жесткого диска составляет менее 50%.
Если у вас достаточно бюджета и вы хотите восстановить фотографии с отформатированного Mac, стоит попробовать.
Paragon Rescue Kit
Paragon Rescue Kit — одна из лучших утилит для восстановления данных с отформатированного жесткого диска. Он имеет как бесплатную версию для личного пользователя, так и платную версию для бизнеса. Его основные функции включают в себя:
1. Встроенная функция мастера передачи файлов позволяет получать важные данные с отформатированного жесткого диска в другое место.
2. Если вы потеряете важные файлы из-за удаления разделов, Paragon Rescue Kit может восстановить разделы и восстановить их.
3. Верните уничтоженные данные на различные жесткие диски, такие как SATA, USB и другие.
4. Это не только инструмент для восстановления жесткого диска, но и возможность резервного копирования и восстановления данных и файлов.
5. Пользователи могут создать компакт-диск восстановления или исправить проблемы с загрузкой с помощью этого инструментария.
Плюсы
1. Скорость восстановления быстрая.
2. Для личного использования бесплатной версии достаточно.
3. Уровень успешности восстановления изображений, видео и документов намного выше среднего.
Минусы
1. Эта программа большая и скорость резервного копирования данных низкая.
2. По сравнению с другими лучшими инструментами для восстановления данных, он не прост в использовании и удобен для пользователя.
Recuva
Recuva — еще одна популярная утилита, которая может восстанавливать данные с отформатированного жесткого диска.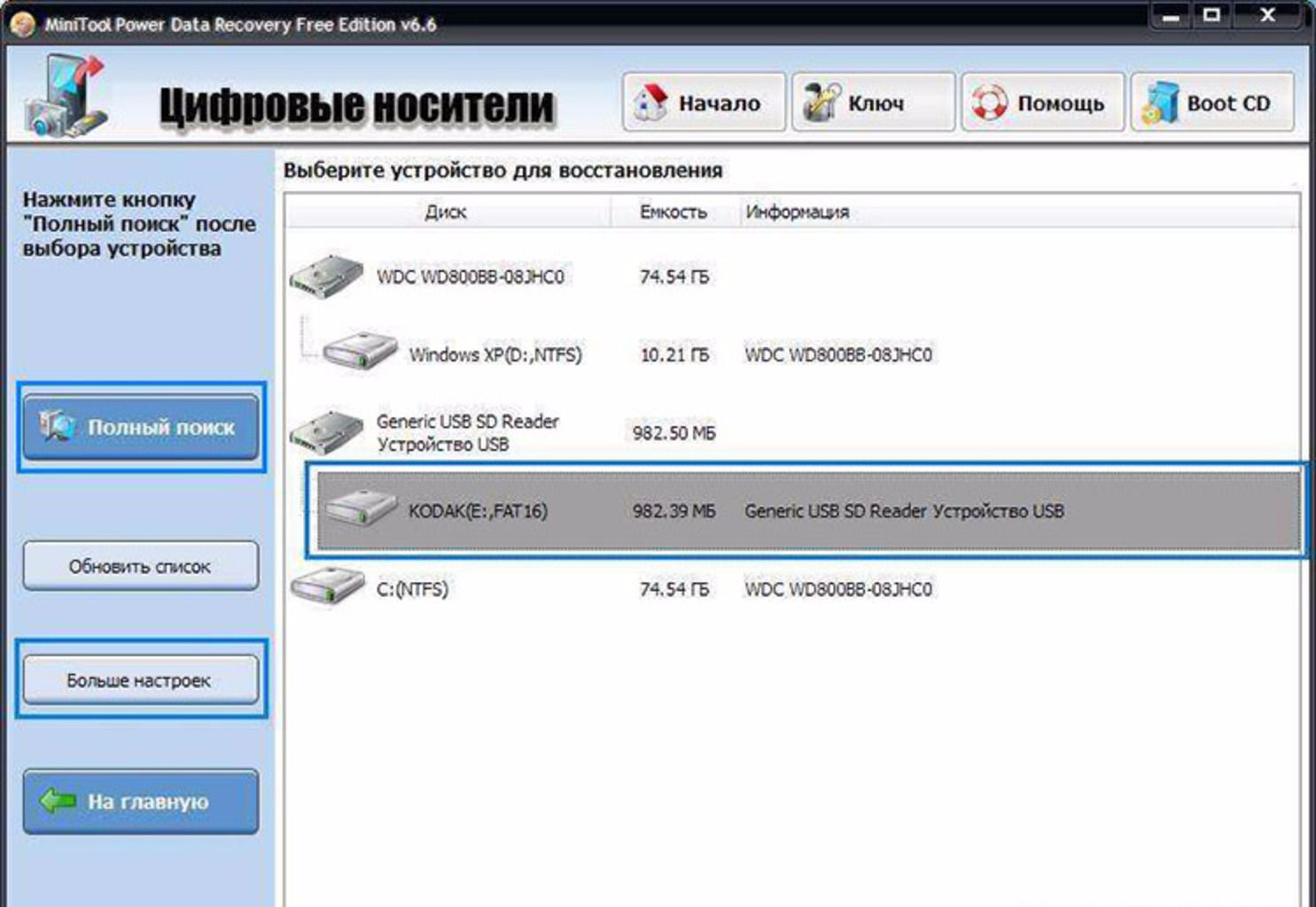 Его основные функции включают в себя:
Его основные функции включают в себя:
1. Восстановите файлы с любого диска, который может прочитать Windows, например с жесткого диска, USB-накопителя, цифровых камер и других портативных устройств.
2. Верните файлы с поврежденного или отформатированного жесткого диска или дисков.
3. Поддержка восстановить музыку, изображения, видео, электронные письма, документы и другие файлы.
4. Интегрируйте мастер быстрого запуска и функции глубокого сканирования, чтобы помочь вам быстро и эффективно вернуть потерянные файлы.
5. Защита информационной безопасности путем безопасного удаления файлов навсегда.
Плюсы
1. Recuva проста и удобна в использовании.
2. Имеет портативную версию.
3. Все функции бесплатны.
Минусы
Этот бесплатный инструмент для восстановления данных не такой мощный, как платные.
Заключение
В этой статье мы поговорили о лучших методах восстановления данных с отформатированного жесткого диска. Для простых людей все еще остается загадкой, есть ли вероятность вернуть отформатированные файлы обратно. Как видите, ответ довольно сложный, потому что он может варьироваться в разных условиях. Если вы записали новые данные в область памяти, утерянные файлы могут быть восстановлены. Если нет, то их можно вернуть. С другой стороны, если вы используете неправильный инструмент, вы получите только невосстановимое сообщение. Чтобы помочь вам восстановить данные с отформатированного жесткого диска, мы также определили лучшие инструменты для восстановления файлов 3. Вы можете прочитать наш обзор и принять решение в зависимости от вашей ситуации.
Как видите, ответ довольно сложный, потому что он может варьироваться в разных условиях. Если вы записали новые данные в область памяти, утерянные файлы могут быть восстановлены. Если нет, то их можно вернуть. С другой стороны, если вы используете неправильный инструмент, вы получите только невосстановимое сообщение. Чтобы помочь вам восстановить данные с отформатированного жесткого диска, мы также определили лучшие инструменты для восстановления файлов 3. Вы можете прочитать наш обзор и принять решение в зависимости от вашей ситуации.
Восстанавливает данные с отформатированных дисков (hdd, ssd, флешка, карта памяти)
Восстанавливает данные с отформатированных дисков
Что такое учебник «Восстановление данных с отформатированных дисков»?
Видеоруководство «Восстановление данных с отформатированных дисков» рассказывает о том, как мы можем восстановить потерянные данные с отформатированных дисков, независимо от того, были ли у нас отформатированные жесткие диски, твердотельные накопители, SD-карты или карты памяти USB, восстановление это можно сделать независимо от типа отформатированного запоминающего устройства.
Что такое форматирование диска и как оно работает?
Форматирование — это процесс, благодаря которому диск готов к хранению данных. Форматирование выполняется с использованием файловой системы. Наиболее распространенными являются NTFS и FAT.
Форматирование также можно выполнить на диске с данными на нем. Затем, если используется метод быстрого форматирования, сектора диска, где хранятся фрагменты файлов, не перезаписываются и помечаются для перезаписи. Так что теоретически файлы все еще там, даже если мы отформатируем диск.
Программы восстановления файлов.
В сегодняшнем уроке для восстановления файлов с отформатированного диска мы будем использовать EaseUS Data Recovery / Это приложение работает очень хорошо и за относительно короткое время удается найти все на диске, даже ранее удаленные файлы.
Внимание!
Если вы случайно отформатировали диск и хотите снова получить данные, НЕТ НИКОГДА не пишите что-нибудь еще о немЭто означает, что вы больше не помещаете файлы в него.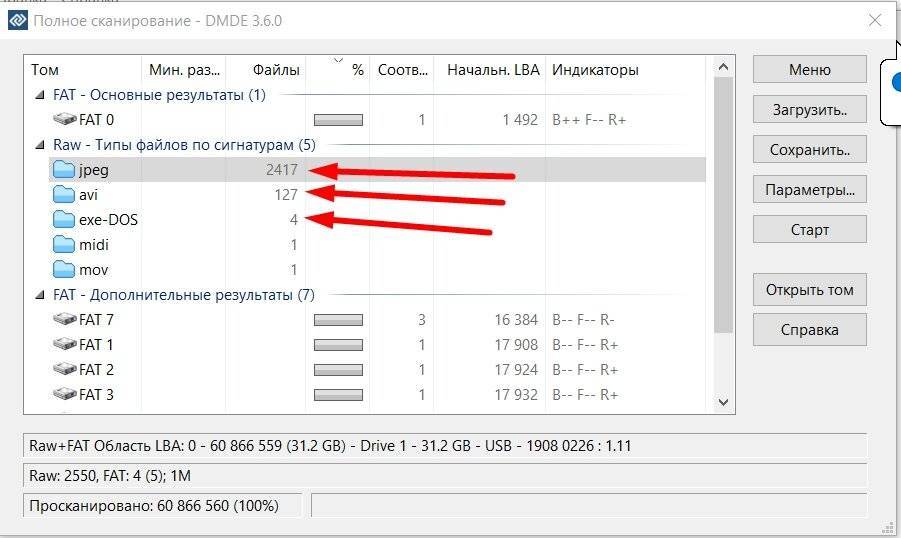
Почему программное обеспечение для восстановления отформатированных файлов находит больше файлов?
Когда мы хотим восстановить данные с диска, мы должны знать, что за это время было записано несколько файлов, даже в несколько раз превышающих емкость диска.
Поэтому при попытке восстановления данных возможно, что, например, диск 8 ГБ, программа восстановления найдет 10 или даже 20 ГБ данных.
Все эти данные могут быть или не быть полными, то есть программа восстановления также найдет поврежденные файлы.
Скачать софт для восстановления файлов с отформатированных дисков
Скачать EaseUS Data Recovery Wizard
- ограничения бесплатной версии = 500 — 2000 МБ восстановленных данных
Связанные уроки:
Копирование SD карты непосредственно на внешний жесткий диск без компьютера — в отпуске
Auto Backup SD карты или USB палку PC
Восстановление потерянных файлов и изображений с телефона Android
Видеоруководство — восстановление данных с отформатированных дисков (ssd, флешка, карта памяти)
youtube.com/embed/c-Isv2y1mXE?rel=0&showinfo=0&modestbranding=1″ frameborder=»0″ allowfullscreen=»allowfullscreen»>
Поданный в: восстановление, восстановление данных, Восстановление файлов, Учебники помечены Форматирование, отформатированные, восстановление, восстановление, восстановление данных, Восстановление с отформатированного диска, восстановление файлов с отформатированной карты памяти, восстановить отформатированные файлы, USB флешка отформатированная рекавери, восстановить файлы с отформатированного жесткого диска, программное обеспечение для восстановления данных
Как восстановить данные с отформатированного USB-накопителя [Полная инструкция]
Время чтения: 6 минут. Если вы используете USB-накопители достаточно регулярно, вы обнаружите, что форматирование вашего диска является довольно регулярным явлением. К сожалению, ошибочное стирание файлов в процессе также является довольно распространенной ситуацией.
К счастью, все еще есть неплохая вероятность, что вы сможете вернуть свои файлы после форматирования. В этой статье мы расскажем вам немного больше о процессе форматирования, поможем восстановить отформатированную флешку и расскажем, как увеличить шансы на успешное восстановление файлов.
В этой статье мы расскажем вам немного больше о процессе форматирования, поможем восстановить отформатированную флешку и расскажем, как увеличить шансы на успешное восстановление файлов.
Что происходит при форматировании флэш-накопителя
Форматирование — это процесс подготовки носителя данных — будь то USB-накопитель, жесткий диск, карта памяти и т. д. — для использования с определенной операционной системой. Это включает в себя стирание всей информации на диске и настройку его на определенную файловую систему.
Операционные системы Windows, например, обычно поддерживают файловые системы NTFS или FAT32, а платформы Mac обычно работают с APFS и HFS+.
В Windows вы можете отформатировать USB-накопитель различными способами, в том числе с помощью интерфейса командной строки, такого как PowerShell или командная строка, инструмента для создания разделов диска, такого как встроенная функция управления дисками Windows, или просто с помощью функции форматирования проводника Windows. . Существует два вида форматирования — «Быстрое» и «Полное», оба из которых приводят к удалению всех данных на диске.
. Существует два вида форматирования — «Быстрое» и «Полное», оба из которых приводят к удалению всех данных на диске.
- «Быстрый» формат является более быстрым из двух и влечет за собой только изменение файловой системы носителя данных. Есть большая вероятность, что вы восстановите файлы с отформатированной флешки этого типа.
- Полное форматирование, с другой стороны, включает проверку диска на наличие поврежденных секторов, поэтому это занимает больше времени. Спасение файлов из «полного» формата практически невозможно.
Как восстановить данные с отформатированного USB-накопителя
Чтобы восстановить отформатированный USB-накопитель, сначала следует клонировать его с помощью стороннего приложения, чтобы избежать дальнейшей потери данных. С этого момента вам придется использовать программу восстановления данных высшего уровня, чтобы спасти потерянную информацию.
К счастью, Disk Drill — это не только одна из лучших программ для извлечения данных, но и встроенная функция резервного копирования, которую можно использовать для клонирования USB-накопителя. Таким образом, вам понадобится только одна программа для выполнения всего процесса восстановления данных. Следуйте инструкциям ниже, чтобы создать клон вашей флешки с помощью Disk Drill:
Таким образом, вам понадобится только одна программа для выполнения всего процесса восстановления данных. Следуйте инструкциям ниже, чтобы создать клон вашей флешки с помощью Disk Drill:
- Загрузите установочный файл с официального сайта Disk Drill. Имейте в виду, что бесплатная версия Disk Drill позволяет восстановить не более 500 МБ.
- Запустите загруженный файл и следуйте инструкциям на экране, пока программа не будет успешно установлена.
- Запустите приложение Disk Drill и выберите функцию Drive Backup на левой панели.
- Выберите USB-накопитель из списка доступных носителей и нажмите кнопку «Побайтовое резервное копирование» в правом верхнем углу окна.
- Появится всплывающее окно с просьбой указать различные факторы резервного копирования, такие как тип резервного копирования, путь назначения, формат и имя. Когда все будет готово, нажмите кнопку ОК, чтобы продолжить.
- Теперь Disk Drill начнет клонирование вашего USB-накопителя.
 Сколько времени займет этот процесс, зависит от размера вашего носителя данных и скорости его чтения. Для резервного копирования USB-накопителя SanDisk емкостью 64 ГБ, который мы использовали для целей этого руководства, потребовалось около получаса.
Сколько времени займет этот процесс, зависит от размера вашего носителя данных и скорости его чтения. Для резервного копирования USB-накопителя SanDisk емкостью 64 ГБ, который мы использовали для целей этого руководства, потребовалось около получаса. - Нажмите кнопку «Готово» на экране завершения, чтобы вернуться к экрану резервного копирования диска Disk Drill.
После успешного создания резервной копии USB-накопителя вы можете восстановить отформатированный USB-накопитель из файла резервной копии. Для этого выполните следующие шаги:
- Выберите Восстановление данных на левой панели окна Disk Drill.
- Нажмите ссылку «Прикрепить образ диска…» под доступными носителями.
- Появится всплывающее окно, в котором вас попросят выбрать сохраненный файл резервной копии USB-накопителя. Дважды щелкните файл, чтобы выбрать его.
- Теперь ваш файл резервной копии должен появиться в списке доступных для выбора носителей данных.
 Выделите его и нажмите кнопку «Поиск потерянных данных» в правом нижнем углу окна.
Выделите его и нажмите кнопку «Поиск потерянных данных» в правом нижнем углу окна. - Disk Drill не начнет сканирование резервной копии на наличие восстанавливаемых данных. Продолжительность этого процесса также зависит от размера резервной копии, которую необходимо отсканировать. Вы можете щелкнуть любой из значков категорий на экране, чтобы перейти на страницу результатов, где вы можете просмотреть восстанавливаемые файлы, найденные Disk Drill.
- Выделите файлы, которые хотите восстановить, установив флажки рядом с их именами. Когда все будет готово, нажмите кнопку «Восстановить».
- Появится всплывающее окно с предложением выбрать место для сохранения восстановленных файлов. Имейте в виду, что этот путь должен быть на другом носителе, чем тот, с которого вы спасаете файлы, чтобы у вас не возникло проблем с перезаписью. Нажмите кнопку ОК, когда вы решили.
- Теперь Disk Drill начнет восстанавливать ваши файлы. После того, как это будет сделано, вас встретит экран завершения, и вы можете нажать кнопку «Показать восстановленные данные в проводнике», если хотите, чтобы вас сразу перевели к вашим извлеченным файлам.

Как увеличить шансы на успешное восстановление данных
Следующие советы помогут значительно повысить ваши шансы на успешное восстановление данных:
Прекратите использование USB-накопителя
самого процесса восстановления данных, очень важно немедленно прекратить использование USB-накопителя после его форматирования. Вот почему настоятельно рекомендуется не пытаться извлечь данные с самого диска, а вместо этого с клона диска.
Начать восстановление данных как можно скорее
Чтобы получить наилучшие шансы восстановить файлы с отформатированного USB-накопителя, лучше всего начать процесс извлечения немедленно. Таким образом, вы сможете максимально уменьшить потерю данных, что даст вам больше возможностей сохранить ваши файлы нетронутыми.
Часто задаваемые вопросы (FAQ):
Удаляет ли форматирование USB все?
Независимо от того, выберете ли вы «Полный» или «Быстрый» формат, процесс всегда будет заканчиваться удалением всех данных на вашем USB-накопителе или другом носителе. Всегда помните об этом, прежде чем запускать процесс форматирования.
Всегда помните об этом, прежде чем запускать процесс форматирования.
Как отформатировать USB без потери данных?
Единственный способ отформатировать флэш-накопитель без потери данных — это сначала создать резервную копию информации с помощью стороннего приложения для клонирования или путем копирования содержимого накопителя на другой носитель.
Нужно ли форматировать флешки?
Каждая операционная система имеет свой список поддерживаемых файловых систем, поэтому важно форматировать флешку перед использованием. Таким образом, ваша операционная система может подготовить диск для использования с вашей машиной. Однако некоторые производители предварительно форматируют свои флэш-накопители перед их упаковкой, поэтому вам, возможно, не придется выполнять форматирование самостоятельно.
Как восстановить данные с отформатированного USB-накопителя
Резюме:
Что делать, если ваш USB-накопитель отформатирован и нет резервной копии? Как восстановить данные USB-накопителя после его форматирования? Чтобы узнать информацию о восстановлении отформатированных данных USB, стоит прочитать этот пост.
В настоящее время USB-продукты можно увидеть повсюду: USB-флеш-накопитель, USB-жесткий диск, USB-накопитель и т. д. Проблемы с потерей данных USB время от времени возникают из-за его частого использования. Форматирование является одной из важных причин. Вы один из тех, кто страдает от потери данных на USB-накопителе? Здесь вы можете узнать, как восстановить данные USB-накопителя после его форматирования.
Можно ли восстановить данные с отформатированного USB-накопителя?
Да, когда вы случайно удалили или отформатировали файл, файл помечается только как «удаленный», а место на диске файлов помечается как «свободное». Хотя мы не можем видеть этот файл, он все еще существует. Пока в его пространстве не создаются новые файлы, он всегда будет там. Так что это дает нам шанс. У нас есть возможность восстановить данные с отформатированного USB-накопителя с помощью лучшего программного обеспечения для восстановления данных USB.
Bitwar Data Recovery — лучшее программное обеспечение для восстановления данных, поскольку оно совместимо с любыми устройствами, такими как цифровые камеры, жесткие диски, SD-карты, карты памяти, телефоны, медиаплееры и портативные накопители. С этих устройств вы можете восстановить аудио, видео, изображения и документы. Независимо от того, удалили ли вы эти файлы, из-за форматирования или заражения вирусом, вы все равно можете вернуть их с помощью этого программного обеспечения. Кроме того, эта программа позволяет предварительно просматривать файлы перед восстановлением.
С этих устройств вы можете восстановить аудио, видео, изображения и документы. Независимо от того, удалили ли вы эти файлы, из-за форматирования или заражения вирусом, вы все равно можете вернуть их с помощью этого программного обеспечения. Кроме того, эта программа позволяет предварительно просматривать файлы перед восстановлением.
Действия по восстановлению данных USB-накопителя после его форматирования
Загрузите и установите программное обеспечение для восстановления данных Bitwar на официальном сайте Bitwar: http://www.bitwar.net/data-recovery-software/. Затем выполните следующие простые шаги, чтобы выполнить восстановление отформатированного USB-накопителя.
Советы : Не сохраняйте файлы и не устанавливайте программу на отформатированный USB-накопитель.
Шаг 1 : Запустите программу восстановления данных Bitwar и выберите «Восстановление форматированного диска», если вы хотите восстановить отформатированные файлы с USB-накопителя.
Убедитесь, что USB-накопитель подключен к компьютеру, выберите целевой USB-накопитель и нажмите «Далее».
Шаг 2: Выберите типы файлов, которые вы хотите вернуть, и нажмите «Далее». Если вы хотите восстановить все типы, выберите «Выбрать все типы» и нажмите «Далее», чтобы начать сканирование.
Шаг 3: Во время сканирования будут перечислены подходящие файлы. Если отсканированных данных слишком много, вы можете отфильтровать их по типу файла, пути и времени в левом древовидном списке. Вы также можете просмотреть миниатюры файлов, дважды щелкнув их. Затем выберите нужные файлы и нажмите «Восстановить», чтобы сохранить их по новому пути. И ваши данные были восстановлены.
Примечание: Не сохраняйте файл непосредственно на отформатированном USB-накопителе.
В общем, есть несколько причин для форматирования USB-накопителя:
1.

 Сколько времени займет этот процесс, зависит от размера вашего носителя данных и скорости его чтения. Для резервного копирования USB-накопителя SanDisk емкостью 64 ГБ, который мы использовали для целей этого руководства, потребовалось около получаса.
Сколько времени займет этот процесс, зависит от размера вашего носителя данных и скорости его чтения. Для резервного копирования USB-накопителя SanDisk емкостью 64 ГБ, который мы использовали для целей этого руководства, потребовалось около получаса. Выделите его и нажмите кнопку «Поиск потерянных данных» в правом нижнем углу окна.
Выделите его и нажмите кнопку «Поиск потерянных данных» в правом нижнем углу окна.
