Secure boot отключить asus: Страница не найдена — Comp-Security.net
Содержание
Secure Boot Control — что это в биосе? (Acer, Asus, Dell, HP)
Приветствую друзья. Некоторые опции биоса необходимы для обеспечения дополнительной безопасности, ограждая нас от ненужных проблем, глюков. Поэтому производитель можно установить запрет на некоторые возможности, например установить другую виндовс, отличную от той, которая была на ноуте при покупке.
Secure Boot Control — что это такое?
Опция защиты от установки неподдерживаемой операционной системы. Название переводится как контроль безопасной загрузки.
Например производитель ноутбука может гарантировать 100% стабильную работу только при установке Windows 8. На практике часто утрировано — можно установить и десятку и семерку. Работать в большинстве случаев будет также стабильно.
Может присутствовать во многих ноутах фирм Acer, Asus, Dell, HP и других. Однако в некоторых она называется просто Secure Boot.
Функция присутствует и на материнских платах, например в MSI может содержаться в данном разделе:
Settings > Advanced > Windows OS Configuration
Также может присутствовать в разделе Secure Boot Menu.
Некий пользователь demon-kh форума Ixbt дал расширенное описание опции:
Secure Boot Control — включать или нет?
Разумеется при включенной настройке часто невозможно установить любую виндовс, а только ту, которую предусмотрел производитель.
Например при попытке установить стороннюю операционку и включенной опции вы можете получить ошибку:
Invalid signature detected. Check Secure Boot Policy in Setup.
Часто установка сторонней Windows подразумевает не только отключение Secure Boot Control, но и включение Launch CSM (позволяет устанавливать старые версии операционок, к ним уже можно отнести Windows 7).
Собственно чтобы включить опцию — ставим Enable (либо Enabled), отключить — Disable (либо Disabled).
В среде Windows можно проверить — включена настройка либо нет:
- Зажмите Win + R, напишите команду msinfo32, нажмите ОК.
- Откроется окно. Информация будет указана здесь: Сведения о системе > Состояние безопасной загрузки > колонка Значение.

РЕКЛАМА
Заключение
Выяснили:
- Secure Boot Control — опция включения безопасной загрузки. Разрешает запускать только операционную систему, разрешенную производителем.
- Отключать нужно при необходимости установить стороннюю OS. Дополнительно возможно потребуется отключить Launch CSM.
В случае проблем с настройками биоса хороший вариант решения — сбросить их к заводскому состоянию. Для этого откройте раздел Exit, где должна быть опция с названием Load Optimized Defaults либо Load UEFI Defaults (название зависит от фирмы материнки).
Удачи.
На главную!
07.10.2019
Ctrl+C Ctrl+V — что это значит? (контрл+ц контрл+в)
Grizzly папка — что это?
Mb3install — что за папка?
PORT. IN на музыкальном центре — что это?
Windows10UpgraderApp — что это?
scoped_dir — что это за папка?
Windows10Upgrade — можно ли удалить?
im_temp — что за папка?
Secure Boot: как отключить функцию
Сегодня мы расскажем о том, что такое Secure Boot. Как отключить данный элемент и для чего он необходим, рассмотрим далее. Речь идет о программном обеспечении настройки оборудования, которое используется сегодня вместо БИОС на различных материнских платах.
Как отключить данный элемент и для чего он необходим, рассмотрим далее. Речь идет о программном обеспечении настройки оборудования, которое используется сегодня вместо БИОС на различных материнских платах.
Общие сведения
Мы уже определили, что такое Secure Boot. Как отключить данный элемент – это вопрос, который становится особенно актуальным, если функция мешает загрузке с флеш-накопителя либо диска, во время установки Windows или другой операционной системы. Есть и несколько других ситуаций, когда деактивация может быть необходима, однако они менее распространены. Весьма част случай, при котором на основном рабочем столе возникает сообщение, свидетельствующее о неправильной настройке Secure Boot. Как отключить данное уведомление, мы также расскажем. Во многом процедура деактивации зависит от интерфейса UEFI. Поэтому ниже будут описаны рекомендации для нескольких вариантов.
Параметры
Прежде всего, переходим к настройкам UEFI. Иначе говоря, заходим в БИОС компьютера.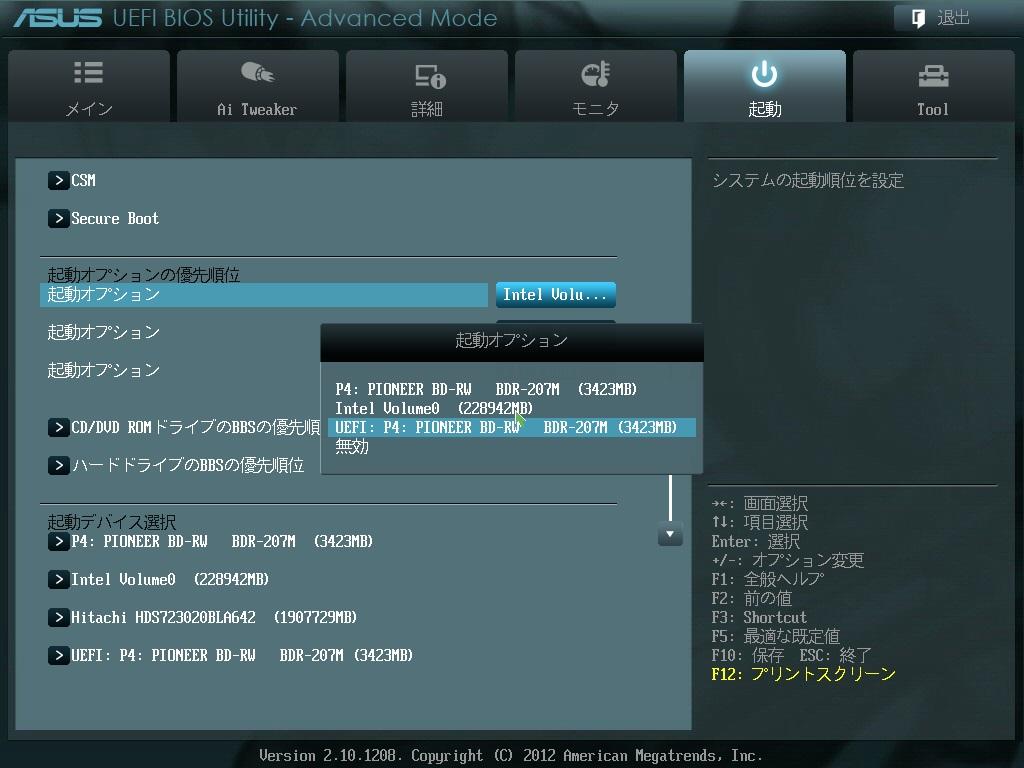 Для этого существует следующий способ:
Для этого существует следующий способ:
- Если на ПК установлена платформа Windows 8 либо 8.1, переходим к правой панели и выбираем пункт «Параметры».
- Далее ждем открытия следующего меню и переходим во вкладку «Изменение параметров».
- Используем функцию «Обновление и восстановление».
- Ожидаем запуска этого инструмента и выбираем «Восстановление».
- Нажимаем кнопку «Перезагрузить».
- Потом переходим к «Дополнительным параметрам», а далее — в «Настройки ПО UEFI».
- Компьютер перезагрузится и отобразит необходимые настройки.
Delete
Продолжаем обсуждать функцию Secure Boot. Как отключить ее, можно понять только лишь после входа в БИОС. Первый вариант запуска этого элемента был описан выше. Но аналогичного результата можно добиться и другим способом. Во время включения настольного компьютера нажимаем Delete. Чтобы решить вопрос, как отключить Secure Boot на ноутбуке Lenovo может потребоваться другая клавиша: чаще всего F2.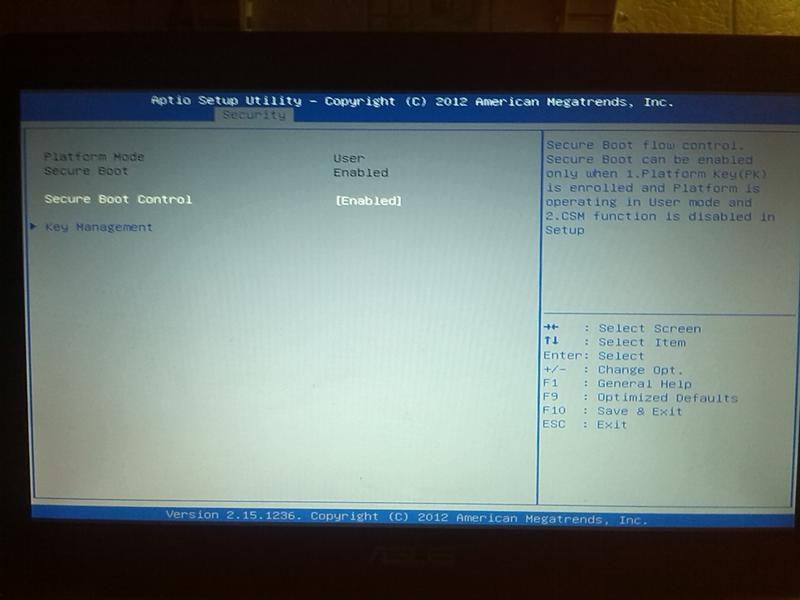 Обратим внимание на начальный экран при включении. На нем часто указывается необходимая нам кнопка.
Обратим внимание на начальный экран при включении. На нем часто указывается необходимая нам кнопка.
Пример деактивации
Далее мы подробно рассмотрим, как отключить Secure Boot на ноутбуке Asus. Данную инструкцию можно считать универсальной, поскольку она подойдет для большинства других материнских плат, которые поддерживают интересующую нас функцию.
- Итак, заходим на вкладку «Загрузка» и находим Secure Boot.
- Переходим к пункту OS Type устанавливаем Other OS.
- После этого сохраняем настройки – как правило, за это отвечает клавиша F10.
- На отдельных типах материнских плат от Asus для указанной цели следует перейти ко вкладке Security либо Boot, далее установить параметр Secure Boot на вариант Disabled. Задача усложняется тем, что интересующую нас функцию, как правило, нельзя отключить при базовых настройках. Переключение между значениями Enabled и Disabled недоступно.
- Чтобы изменение стало доступным в разделе Security, при необходимости устанавливаем пароль при помощи Set Supervisor Password.
 Лишь после этого отключаем безопасную загрузку.
Лишь после этого отключаем безопасную загрузку. - Дополнительно может понадобиться активация режима загрузки Legacy Mode или CSM вместо UEFI. На определенных материнских платах от Gigabyte отключение режима Secure Boot доступно в разделе «Настройки БИОС».
Для запуска персонального компьютера с флешки также потребуется активировать загрузку CSM и прежнюю версию включения. На большинстве компьютеров и ноутбуков работают описанные варианты нахождения требуемой функции. Могут меняться определенные детали, но изложенный алгоритм остается постоянным. К примеру, на некоторых моделях ноутбуков HP необходимо зайти в раздел System Configuration. Далее выбрать пункт Boot Options. В возникшем меню отыскать Secure Boot.
Следует также коротко сказать о ноутбуках Acer. В них интересующая нас функция деактивируется посредством раздела Authentication. Возможно, что для достижения результата понадобится перейти в Advanced, а затем открыть System Configuration.
Как включить или отключить безопасную загрузку на материнской плате ASUS PC
Поиск
Обновлено:
Время чтения: 8 мин.
Следите за новостями Google
Всем привет, сегодня в этой статье мы покажем вам как включить или отключить безопасную загрузку на материнской плате ASUS . Безопасная загрузка часто включена по умолчанию на материнских платах ASUS с UEFI BIOS. Мы хотели иметь конфигурацию с двойной загрузкой на моем новом ПК, а это невозможно, когда включена безопасная загрузка. Поэтому было необходимо определить ключ Asus BIOS для материнской платы, получить доступ к утилите Asus BIOS и отключить безопасную загрузку на моем ПК с Windows 10. Итак, без лишних слов, приступим.
Безопасная загрузка часто включена по умолчанию на материнских платах ASUS с UEFI BIOS. Мы хотели настроить двойную загрузку на моем новом ПК, а это невозможно, когда включена безопасная загрузка. Это означало необходимость идентифицировать ключ Asus BIOS для материнской платы, войти в утилиту Asus BIOS и отключить безопасную загрузку на моем ПК с Windows 10.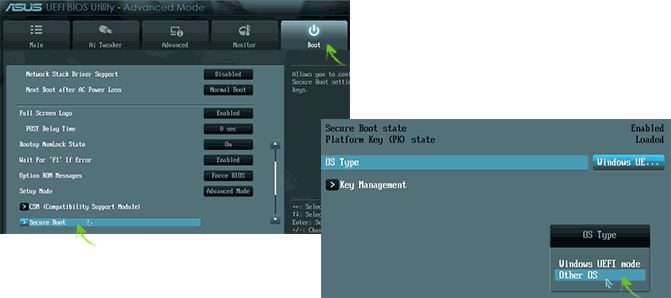
По умолчанию режим безопасной загрузки включен на многих материнских платах ASUS с UEFI BIOS. Однако отключение этого режима может упростить установку Windows или настройку двойной загрузки на вашем компьютере.
На многих моделях нет возможности напрямую отключить режим безопасной загрузки. По этой причине нам придется стереть ключи, активирующие его, из BIOS. Не волнуйтесь, вы всегда можете отменить этот процесс и включить безопасную загрузку без каких-либо проблем. Вы также не аннулируете гарантию, отключив или включив безопасную загрузку.
Содержание
Как включить/отключить безопасную загрузку на материнской плате ASUS PC
Перед началом работы
Перед отключением режима безопасной загрузки на компьютере с материнской платой ASUS необходимо включить разделы GPT. Например, если вы хотите установить копию Windows на свой компьютер, вы не сможете этого сделать, если система не находится в режиме UEFI. Стиль раздела жесткого диска должен поддерживать или быть совместимым с этим режимом.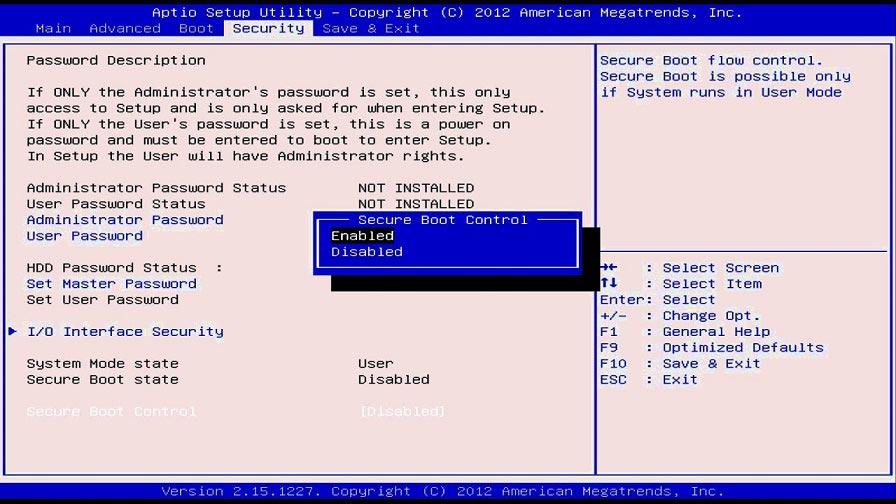
Когда вы включаете режим UEFI, вы также включаете GPT-разметку на жестком диске. Это позволит вам создавать разделы размером более 4 ГБ, и вы можете иметь столько, сколько захотите. Есть два способа сделать это: командная строка или стороннее приложение.
Командная строка
Если вы решите сделать это через командную строку, выполните следующие действия.
- Вставьте установочный диск Windows или подключите флешку и запустите компьютер в режиме UEFI.
- Когда откроется конфигурация, одновременно нажмите клавиши Shift и F10. Это вызовет консоль командной строки.
- Используйте команду diskpart для доступа к инструменту создания разделов диска. Разрешите ему вносить изменения в ваш компьютер.
- Используйте команду listdisk для определения и перечисления формата диска.
- Выберите диск, который вы хотите отформатировать и превратить в GPT. Сделайте это с помощью следующих команд: выберите диск, очистите (эта команда стирает диск), convert gpt (эта преобразует его в GPT).

Стороннее приложение
Если вы не готовы играть с командной строкой, вы можете использовать Partition Master от EaseUS, чтобы превратить ваш жесткий диск в GPT. Приложение также может помочь удалить, стереть, стереть, объединить и создать разделы жесткого диска.
Приложение доступно в трех версиях — Partition Master Pro (для одного компьютера), Partition Master Server (для серверов) и Partition Master Unlimited (для нескольких компьютеров и серверов). Все три варианта доступны с бесплатными пробными версиями. Вы можете найти их на официальном сайте EaseUS.
Отключение безопасной загрузки
Когда все приготовления выполнены, пришло время отключить безопасную загрузку на ASUS. Просто выполните следующие действия.
- Подключите USB-накопитель к компьютеру.
- Откройте меню «Пуск» и выберите перезагрузку компьютера.
- Когда компьютер начнет загружаться, нажмите кнопку DEL на клавиатуре, чтобы войти в BIOS. В зависимости от модели вам может потребоваться нажать другую кнопку.

- Открыть расширенный режим. Чаще всего для этого достаточно нажать клавишу F7. Однако есть модели с другими сочетаниями клавиш.
- Откройте раздел Boot.
- Затем откройте подменю «Безопасная загрузка».
- В разделе «Тип операционной системы» выберите параметр «Режим Windows UEFI» в раскрывающемся меню.
- Откройте подменю «Управление ключами».
- Выберите параметр Сохранить безопасные ключи запуска.
- Нажмите Enter.
- Когда BIOS предложит вам выбрать файловую систему, вы должны выбрать недавно подключенный USB-накопитель.
- После этого BIOS сохранит файлы ключей DBX, DB, KEK и PK на USB-накопителе.
- Затем вам нужно удалить ключ платформы. Это отключит безопасную загрузку. Не удаляйте никакие другие ключи.
- Чтобы сохранить настройки и выйти из BIOS, нажмите F10 на клавиатуре. Это перезагрузит ваш компьютер. Подождите, пока он загрузится вне безопасного режима загрузки.
Включение безопасной загрузки
Если вы передумали и хотите повторно включить безопасную загрузку, вот как это сделать.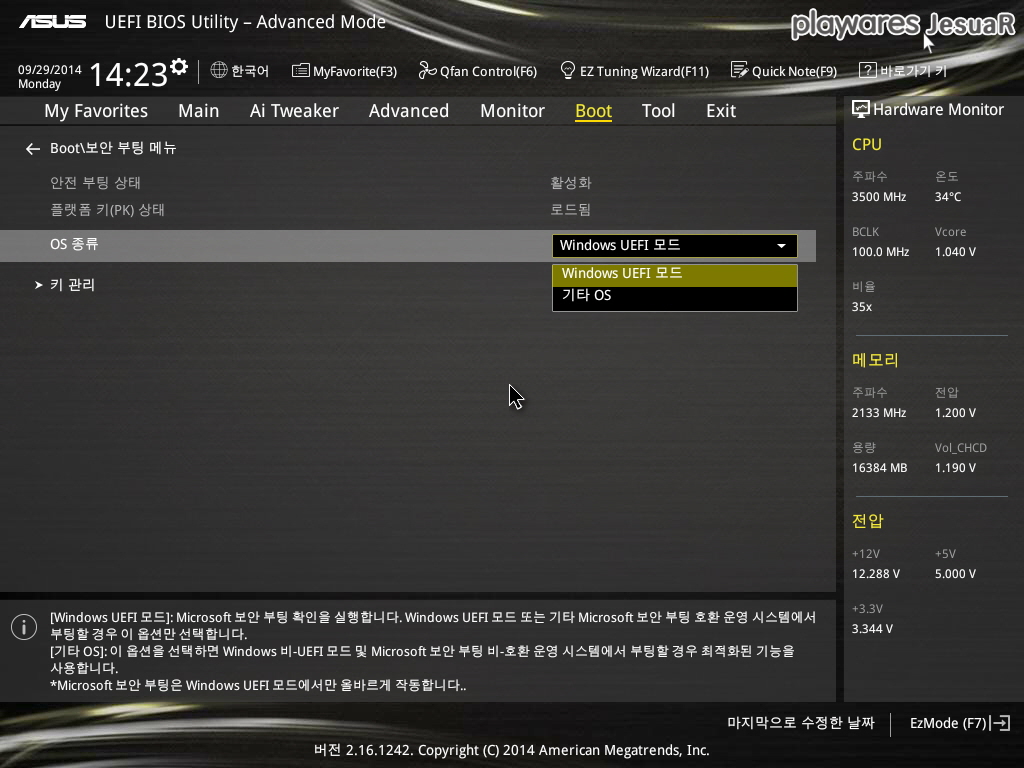
- Подключите USB-накопитель к ПК.
- Откройте меню «Пуск» и выберите «Перезагрузить» в меню «Питание».
- Когда ваш компьютер начнет загружаться, нажмите DELETE на клавиатуре (или другую назначенную клавишу), чтобы войти в BIOS.
- Нажмите F7 (или другую назначенную клавишу), чтобы войти в раздел расширенного режима меню BIOS.
- Откройте раздел Boot.
- После этого откройте раздел Secure Boot.
- Перейдите к параметру «Тип операционной системы» и выберите «Режим Windows UEFI» в раскрывающемся меню.
- Далее перейдите к управлению ключами.
- Прокрутите до параметра «Загрузить ПК по умолчанию» и нажмите Enter.
- Если вы выберете Да, вы загрузите набор ключей по умолчанию. Когда вы закончите, сохраните настройки и выйдите. Подождите, пока компьютер перезагрузится. Если вы выберете Нет, вы сможете загрузить сохраненные ключи.
- Предполагая, что вы выбрали Нет, теперь вам нужно выбрать USB-накопитель с ключами из списка с именем Выбрать файловую систему.

- Затем выберите ключ PK и нажмите OK.
- В поле «Выберите тип файла ключа» выберите «Переменная безопасности UEFI» и нажмите «ОК».
- При появлении запроса на обновление «PK» из выбранного файла «PK» выберите «Да».
- Сохраните настройки и выйдите. Подождите, пока компьютер запустится в режиме безопасной загрузки.
Получите контроль над своим компьютером
Отключение режима безопасной загрузки позволяет вам делать гораздо больше с вашим компьютером. Самое лучшее в этом то, что это полностью обратимо и не аннулирует гарантию.
Вы пытались отключить безопасную загрузку? Были ли у вас проблемы в пути? Дайте нам знать в комментариях ниже.
Преимущества: как включить/отключить безопасную загрузку на материнской плате ASUS PC
- Руководство «Как включить/отключить безопасную загрузку на материнской плате ASUS PC» можно прочитать бесплатно.
- Мы помогаем многим интернет-пользователям следить за интересом в удобной форме.

- Стоимость руководства «Как включить/отключить безопасную загрузку на материнской плате ASUS PC» бесплатна.
Часто задаваемые вопросы: Как включить/отключить безопасную загрузку на материнской плате ASUS PC
В этом руководстве я рассказал вам о том, как включить/отключить безопасную загрузку на материнской плате ASUS PC.
В этом руководстве по ведению блога мы обсуждаем, как включить/отключить безопасную загрузку на материнской плате ASUS PC, что очень полезно для получения информации.
Заключительные слова
Надеемся, вам понравилась наша статья о том, как включить или отключить безопасную загрузку на материнской плате ASUS PC. Вот и все. Это довольно просто, если вы знаете шаги. Если вам нужно выполнить дополнительные действия, чтобы отключить безопасную загрузку в вашей системе. Если вам понравилась наша статья, поделитесь ею с другими.
Самые популярные
— Реклама —
Нужна помощь! Asus Prime Z490-отключить состояние безопасной загрузки?
сирота
#1
Привет, у меня возникла проблема с загрузкой моего Asus Prime Z490-a на мой установочный USB-накопитель Catalina. Я постоянно получаю это ужасное сообщение:
Я подозреваю, что моя проблема заключается в состоянии безопасной загрузки, но все руководства и ресурсы, которые я нашел, советуют мне просто удалить ключ PK или все ключи. Я пробовал это несколько раз (и пытался переустановить), но когда я удаляю PK, я застреваю в «Режиме настройки / аудита», термине, о котором даже Google не может мне много рассказать, но это не звучит так же как «инвалид».
Я здесь в полной растерянности. Версия BIOS — 2002, это версия, с которой другие здесь начали работать, поэтому я просто не знаю, что делать дальше. Я изменил многие настройки BIOS, но снова и снова получаю одно и то же сообщение. Любая помощь будет принята с благодарностью! Я установил еще один Customac два года назад, но не думаю, что у меня были такие проблемы на другом оборудовании.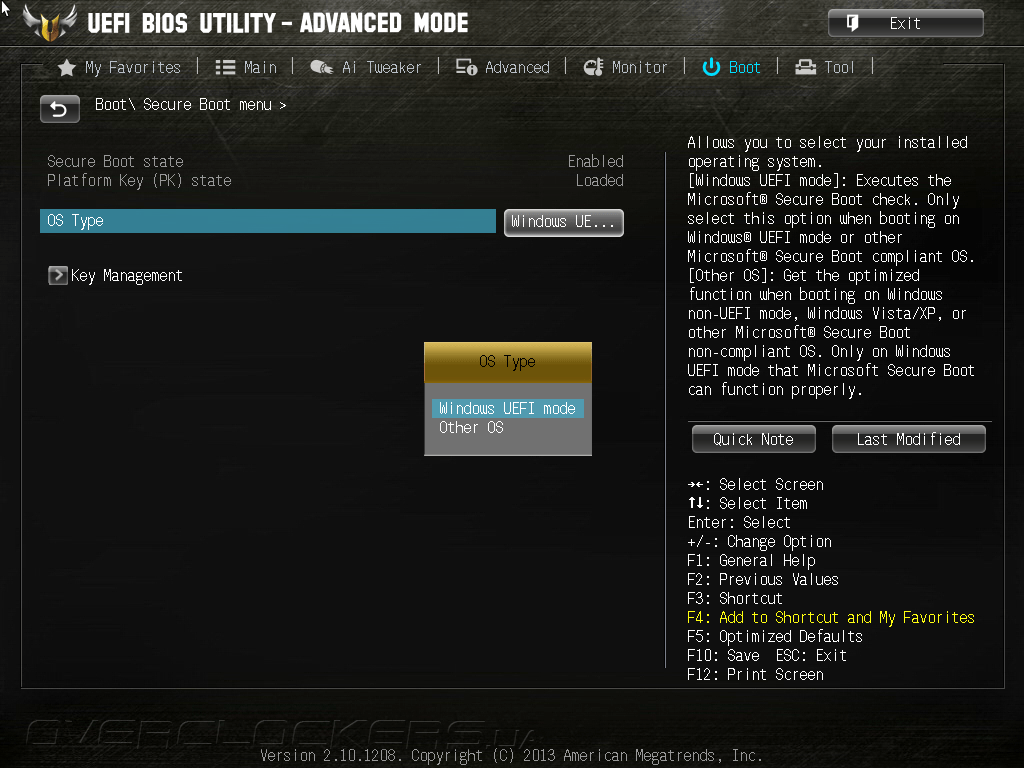
спасибо!
сирота
#2
У меня по-прежнему возникает та же проблема, и на всякий случай, если она не отображается выше, мое оборудование следующее:
Материнская плата Asus Prime Z490-A
Intel i510600K
Sapphire Pulse RX580 8 ГБ
Я был бы очень признателен за помощь от кого-то, кто собрал эту материнскую плату, поскольку ничто из того, что я нашел в Интернете, не позволит мне пройти этот шаг и загрузиться с моего USB.
Не имея возможности по-настоящему отключить безопасную загрузку, у меня, похоже, нет возможности загрузить программу установки для Catalina.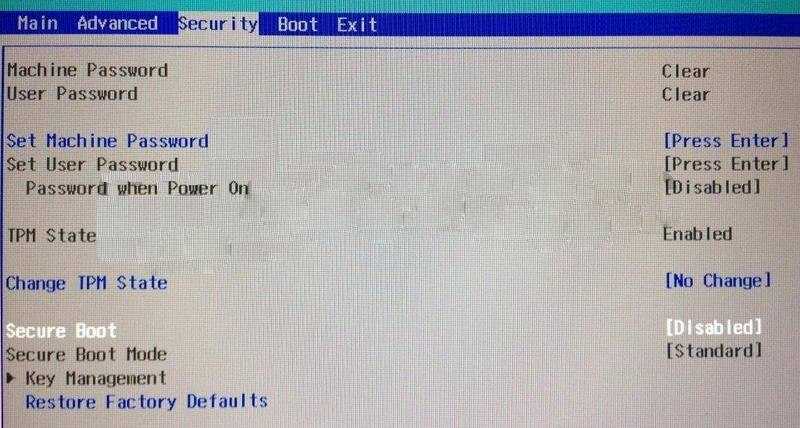 Я пытался настроить множество других параметров, но, похоже, ничего не влияет на это. Помощь крайне необходима и очень ценна! На данный момент я был бы готов заплатить кому-то за их время и рекомендации, так как я даже не уверен, что я мог бы попробовать дальше.
Я пытался настроить множество других параметров, но, похоже, ничего не влияет на это. Помощь крайне необходима и очень ценна! На данный момент я был бы готов заплатить кому-то за их время и рекомендации, так как я даже не уверен, что я мог бы попробовать дальше.
сирота
#3
Все еще не удалось отключить безопасную загрузку. Я перепробовал все, что мог, прошил обновленный BIOS, удалил ключ PK, удалил все ключи. Когда я удаляю ключи, для режима безопасной загрузки устанавливается значение «настройка», и я ничего не получаю. Я даже пытался клонировать свою другую работающую систему хакинтоша на свой новый SSD, и я тоже не могу загрузиться в нее.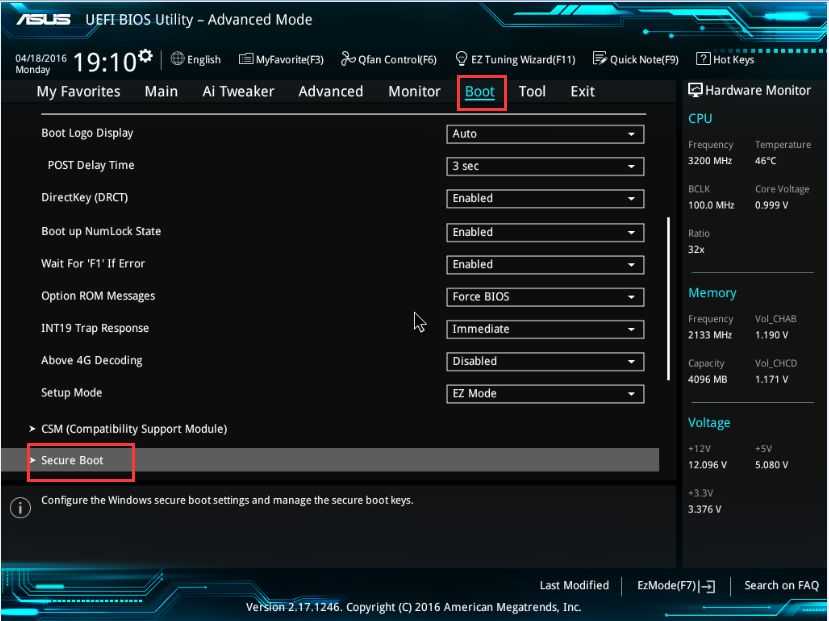 Я не знаю, что мне нужно сделать, чтобы кто-то увидел эту тему, я прочитал правила и не могу найти никого, кто бы мне помог. Это мусор материнки? Я знаю, что Тони Мак сам построил машину, используя эту же материнскую плату, поэтому, если это не моя материнская плата сломана, я не знаю, что он сделал по-другому, чтобы заставить ее работать.
Я не знаю, что мне нужно сделать, чтобы кто-то увидел эту тему, я прочитал правила и не могу найти никого, кто бы мне помог. Это мусор материнки? Я знаю, что Тони Мак сам построил машину, используя эту же материнскую плату, поэтому, если это не моя материнская плата сломана, я не знаю, что он сделал по-другому, чтобы заставить ее работать.
Пожалуйста, будем очень признательны за любую помощь.
Паблитос19882
#4
Просто очистить CMOS прямо из mobo
Эдхок
Модератор
#5
Настроили ли вы BIOS для запуска macOS? Вот настройки, которые вы должны использовать:
Отключить
- Быстрая загрузка
- Безопасная загрузка
- Последовательный/COM-порт/Super IO порт
- Параллельный порт
- ВТ-д
- КСМ
- Удар молнии
- Интел СГС
- Доверие к платформе Intel
- CFG Lock (защита от записи MSR 0xE2). Это должно быть отключено. Если вы не можете найти этот параметр, включите AppleXcpmCfgLock в разделе «Ядро» -> «Причуды». Ваш хак не загрузится с включенным CFG-Lock
- Для версии 10.
 10 и старше вам также потребуется включить AppleCpuPmCfgLock
10 и старше вам также потребуется включить AppleCpuPmCfgLock
Включить
- VT-x
- Декодирование выше 4G
- Гиперпоточность
- Бит отключения выполнения
- Передача EHCI/XHCI
- Тип ОС: Windows 8.1/10, режим UEFI
- Предварительно выделенный DVMT (память iGPU): 64 МБ
- Режим SATA: AHCI
В вашей системе могут отсутствовать все эти параметры, некоторые из них могут быть скрыты в других параметрах, первыми на ум приходят загрузка CSM и UEFI.
Вам также необходимо убедиться, что параметры графики установлены правильно, т. е. включена графика Intel, а PEG или внешний установлен по умолчанию, поэтому ваш RX580 является приоритетным графическим вариантом.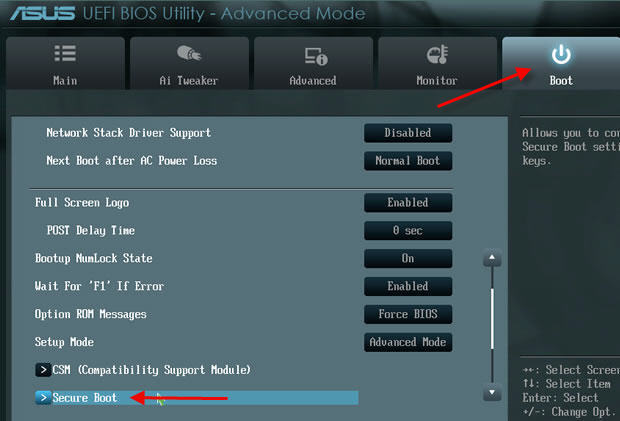
Возможно, вам потребуется установить USB в качестве приоритетного варианта загрузки вместо жесткого диска или твердотельного накопителя, чтобы меню загрузки сначала искало это устройство.
В качестве альтернативы можно нажать клавишу F8 при загрузке системы, чтобы вызвать меню загрузки Bios, а затем выбрать раздел UEFI на USB-накопителе в качестве загрузочного устройства. Это одноразовая настройка, вам нужно будет делать это каждый раз, когда вы хотите загрузиться с USB, если вы не сделаете USB загрузочным устройством по умолчанию в своей биосе.
сирота
#6
Эдхок сказал:
Вы настроили свой биос для запуска macOS? Вот настройки, которые вы должны использовать:
Отключить
- Быстрая загрузка
- Безопасная загрузка
- Последовательный/COM-порт/Super IO порт
- Параллельный порт
- ВТ-д
- КСМ
- Удар молнии
- Интел СГС
- Доверие к платформе Intel
- CFG Lock (защита от записи MSR 0xE2).
Это должно быть отключено. Если вы не можете найти этот параметр, включите AppleXcpmCfgLock в разделе «Ядро» -> «Причуды». Ваш хак не загрузится с включенным CFG-Lock
- Для версии 10.10 и старше вам также потребуется включить AppleCpuPmCfgLock
Включить
- VT-x
- Декодирование выше 4G
- Гиперпоточность
- Бит отключения выполнения
- Передача EHCI/XHCI
- Тип ОС: Windows 8.1/10, режим UEFI
- Предварительно выделенный DVMT (память iGPU): 64 МБ
- Режим SATA: AHCI
В вашей системе могут отсутствовать все эти параметры, некоторые из них могут быть скрыты в других параметрах, первыми на ум приходят загрузка CSM и UEFI.
Вам также необходимо убедиться, что параметры графики установлены правильно, т. е. включена графика Intel, а PEG или внешний установлен по умолчанию, поэтому ваш RX580 является приоритетным графическим вариантом.
Возможно, вам потребуется установить USB в качестве приоритетного варианта загрузки вместо жесткого диска или твердотельного накопителя, чтобы меню загрузки сначала искало это устройство.
В качестве альтернативы можно нажать клавишу F8 при загрузке системы, чтобы вызвать меню загрузки Bios, а затем выбрать раздел UEFI на USB-накопителе в качестве загрузочного устройства. Это одноразовая настройка, вам нужно будет делать это каждый раз, когда вы хотите загрузиться с USB, если вы не сделаете USB загрузочным устройством по умолчанию в своей биосе.
Нажмите, чтобы развернуть…
Спасибо за ответ.
У меня есть все эти настройки, кроме:
1. CSM — если я отключу это, я потеряю доступ ко всем своим дискам, USB, HDD и SSD, поэтому я даже не могу выбрать загрузочный диск.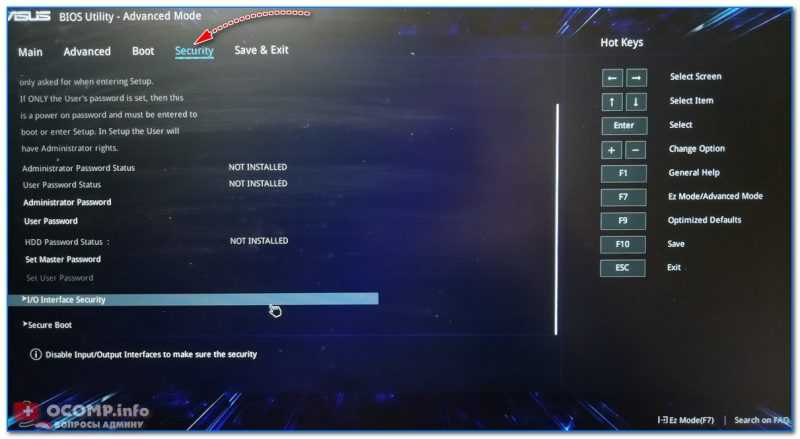
2. Не могу найти ничего похожего на Platform Trust
3. У меня нет опции блокировки CFG, и результаты поиска не дают мне ничего по ядрам или причудам, и я не вижу ничего похожего нигде в биосе. Есть ли другое место, где я должен искать причуды ядра? MSR 0xE2 тоже ничего не выдает и ничего похожего не вижу.
Любая помощь от пользователей Asus по блокировке CFG и этим ядрам была бы замечательной.
Редактировать*: Я использую Unibeast для создания этого загрузочного устройства. Нужно ли использовать OpenCore для настройки этих особенностей ядра?
4. У меня нет VT-x
5. У меня нет Execute Disable Bit
6. Я пробовал тип ОС Windows в режиме UEFI, но я видел, как другие говорят использовать другую ОС. Кажется, ни то, ни другое не имеет значения.
7. Что касается порядка загрузки, я теряю доступ ко всем своим устройствам и дискам, если отключаю CSM.
Последнее редактирование:
сирота
#7
Паблитос19882 сказал:
Нажмите, чтобы развернуть…
Спасибо за ответ. Я попробовал это, но, похоже, это имело тот же эффект, что и загрузка оптимизированных значений по умолчанию, и я все еще не могу выйти из безопасной загрузки.
макдон
#8
У меня такая же материнская плата, как и у вас, и я тоже столкнулся с этой проблемой.
Вам нужно будет преобразовать все ваши диски, которые, как я предполагаю, являются MBR (главная загрузочная запись) в GPT (карта разделов GUID).
Чтобы исправить это, вам нужно переформатировать диск(и) ОС Windows и установить Windows в режиме UEFI со схемой разделов GPT.
см. 2 ссылки ниже.
Удачи, я уверен, что это решит ваши проблемы.
Алуутаа
#9
Мой USB-накопитель отформатирован как GUID и НЕ загружается, так что еще можно посмотреть?

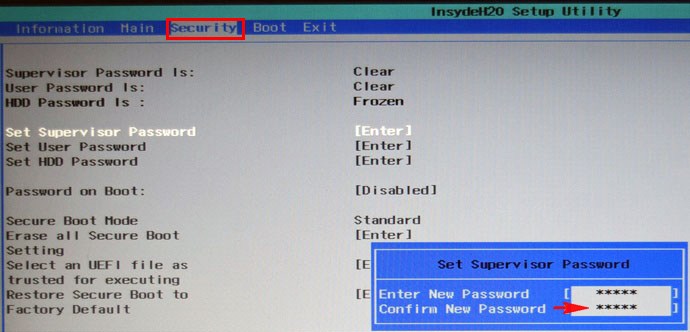
 Лишь после этого отключаем безопасную загрузку.
Лишь после этого отключаем безопасную загрузку.



 10 и старше вам также потребуется включить AppleCpuPmCfgLock
10 и старше вам также потребуется включить AppleCpuPmCfgLock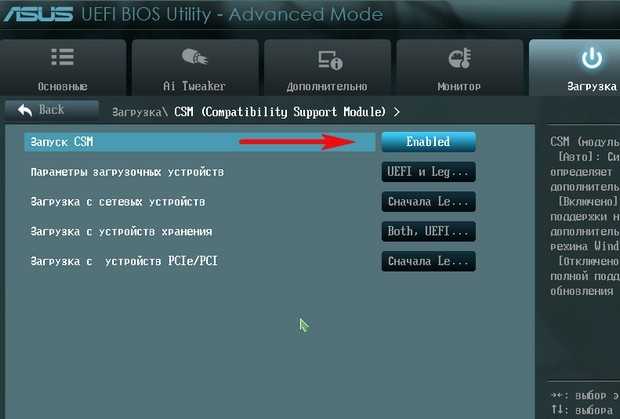 Это должно быть отключено. Если вы не можете найти этот параметр, включите AppleXcpmCfgLock в разделе «Ядро» -> «Причуды». Ваш хак не загрузится с включенным CFG-Lock
Это должно быть отключено. Если вы не можете найти этот параметр, включите AppleXcpmCfgLock в разделе «Ядро» -> «Причуды». Ваш хак не загрузится с включенным CFG-Lock
