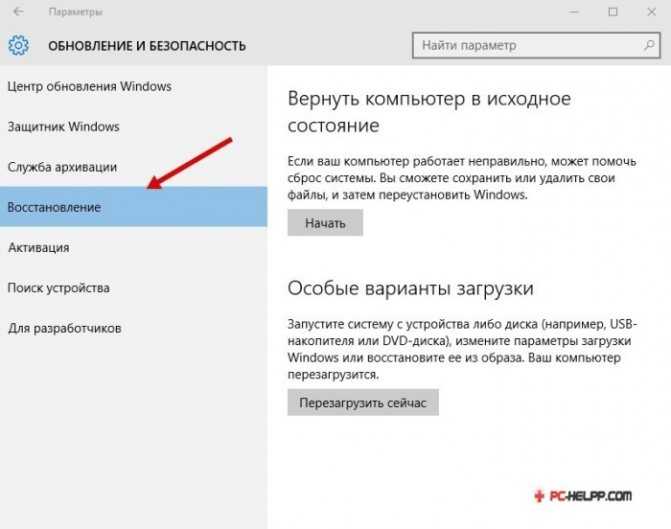Как откатить обновление windows 10 назад: Как откатить обновление Windows 10?
Содержание
Как удалить Windows 10 и вернуть Windows 8
Как удалить Windows 10 и вернуть Windows 8.1 или 7 после обновления
Содержание
- 1 Как удалить Windows 10 и вернуть Windows 8.1 или 7 после обновления
- 2 Откат с Windows 10 к предыдущей ОС
- 3 Откат с помощью Windows 10 Rollback Utility
- 4 Ручная переустановка Windows 10 на Windows 7 и 8 (или 8.1)
- 5 Как откатить обновление Windows 10
- 6 Как сделать откат обновлений Windows 10.
- 7 Удаление файлов обновлений Windows.
- 8 Как откатить Сборку или удалить обновления в Windows 10
- 9 Откатить систему к предыдущей сборке
- 10 Удалить обновление Windows
- 11 Как откатить обновление Windows 10 — делаем возврат к предыдущей сборке ОС
- 12 Как откатить обновление Windows 10 крупного вида или сборку?
- 13 Как откатить обновление Windows 10 миниатюрного размера?
- 14 Как откатиться с Windows 10 Mobile
- 15 Откат с Windows Insider Preview
Если вы обновились до Windows 10 и обнаружили, что вам она не подходит или столкнулись с другими проблемами, наиболее частые из которых на данный момент времени связаны с драйверами видеокарты и работой другого оборудования, вы можете вернуть предыдущую версию ОС и выполнить откат с Windows 10. Сделать это можно несколькими способами.
Сделать это можно несколькими способами.
После обновления, все файлы вашей старой операционной системы хранятся в папке Windows.old, которую раньше иногда приходилось удалять вручную, а в этот раз она автоматически будет удалена через месяц (то есть, если вы обновились более месяца назад, удалить Windows 10 не получится). Также в системе появилась функция для отката после обновления, простая в использовании для любого начинающего пользователя.
Учитывайте, что если вы удалили указанную выше папку вручную, то описанный ниже способ вернуться к Windows 8.1 или 7 не сработает. Возможный вариант действий в данном случае, при наличии образа восстановления производителя — запустить возврат компьютера в исходное состояние (другие варианты описаны в последнем разделе инструкции).
Откат с Windows 10 к предыдущей ОС
Чтобы воспользоваться функцией, кликните по значку уведомлений в правой части панели задач и нажмите «Все параметры».
В открывшемся окне настроек, выберите пункт «Обновление и безопасность», а затем — «Восстановление».
Последний шаг — нажать кнопку «Начать» в разделе «Вернуться к Windows 8.1» или «Вернуться к Windows 7». При этом, вас попросят указать причину отката (выбирайте любую), после чего, Windows 10 будет удалена, а вы вернетесь к своей предыдущей версии ОС, со всеми программами и пользовательскими файлами (то есть это не сброс к образу восстановления производителя).
Откат с помощью Windows 10 Rollback Utility
Некоторые пользователи, решившие удалить Windows 10 и вернуть Windows 7 или 8 столкнулись с ситуацией, что несмотря на наличие папки Windows.old откат все равно не происходит — иногда просто нет нужного пункта в Параметрах, иногда по какой-то причине происходят ошибки при откате.
В этом случае можно попробовать утилиту Neosmart Windows 10 Rollback Utility, построенную на базе их же продукта Easy Recovery. Утилита представляет собой загрузочный образ ISO (200 Мб), при загрузке с которого (записав предварительно на диск или флешку) вы увидите меню восстановления, в котором:
- На первом экране выберите Automated Repair
- На втором выберите систему, которую нужно вернуть (она будет отображаться, если это возможно) и нажмите кнопку RollBack.

Записать образ на диск вы можете любой программой записи дисков, а для создания загрузочной флешки разработчик предлагает собственную утилиту Easy USB Creator Lite, доступную на их сайте neosmart.net/UsbCreator/ однако в утилите VirusTotal выдает два предупреждения (что, в общем-то не страшно, обычно в таких количествах — ложные срабатывания). Тем не менее, если вы опасаетесь, то записать образ на флешку можно с помощью UltraISO или WinSetupFromUSB (в последнем случае выберите поле для образов Grub4DOS).
Также при применении утилиты, она создает резервную копию текущей системы Windows 10. Так что, если что-то пойдет не так, можно с помощью неё же вернуть «всё как было».
Скачать Windows 10 Rollback Utility можно с официальной страницы https://neosmart.net/Win10Rollback/ (при загрузке просят ввести e-mail и имя, но никакой проверки нет).
Ручная переустановка Windows 10 на Windows 7 и 8 (или 8.1)
Если ни один из способов вам не помог, а после обновления до Windows 10 прошло менее 30 дней, то вы можете поступить следующими способами:
- Выполнить сброс на заводские настройки с автоматической переустановкой Windows 7 и Windows 8, если у вас сохранился скрытый образ восстановления на компьютере или ноутбуке.
 Подробнее: Как сбросить ноутбук на заводские настройки (подойдет также для фирменных ПК и моноблоков с предустановленной ОС).
Подробнее: Как сбросить ноутбук на заводские настройки (подойдет также для фирменных ПК и моноблоков с предустановленной ОС). - Самостоятельно выполнить чистую установку системы, если вы знаете ее ключ или он есть в UEFI (для устройств с 8-кой и выше). Посмотреть ключ «зашитый» в UEFI (БИОС) можно с помощью программы ShowKeyPlus в разделе OEM-key (Подробнее писал в статье Как узнать ключ установленной Windows 10). При этом, если вам для переустановки нужно скачать оригинальный образ Windows в нужной редакции (Домашняя, Профессиональная, Для одного языка и т.д.), то сделать это можно вот так: Как скачать оригинальные образы любой версии Windows.
Согласно официальной информации Microsoft, по прошествии 30 дней использования 10-ки, ваши лицензии Windows 7 и 8 окончательно «закрепляются» за новой ОС. Т.е. после 30 дней они не должны активироваться. Но: лично мной это не проверено (а иногда бывает, что официальная информация не полностью совпадает с реальностью). Если вдруг у кого-то из читателей был опыт, прошу поделиться в комментариях.
А вообще, я бы рекомендовал оставаться на Windows 10 — конечно, система не идеальна, но явно лучше, чем 8 в день ее выхода. А для решения тех или иных проблем, которые могут возникать на данном этапе, стоит поискать варианты в Интернете, а заодно зайти на официальные сайты производителей компьютеров и оборудования, чтобы найти драйверы для Windows 10.
remontka.pro
Как откатить обновление Windows 10
Как сделать откат обновлений Windows 10.
Приветствую! В этой статье я вам наглядно расскажу, как сделать откат на вашей операционной системе Windows 10.
Способ первый.
Если вы недавно перешли с виндовс 7 на виндовс 10, то вы сможете вернуться до Windows 7.
- Нажимаем «Пуск», кликаем на шестерёнку.
- Заходим в пункт «Обновление и безопасность»
- Слева находится список, жмём на «Восстановление»
- Находим пункт «Вернуться к Windows 7», и клацаем «Начать»
- Оставляем отзыв по желанию, ставим галочку почему вы возвращаетесь на Виндовс 7, выбираете «Далее», и у вас запустится процесс возврата операционки на последнюю версию, которую вы использовали.

Способ второй.
Этот способ будет посложнее в освоении, но зато вы получите то, что хотели.
- Нажмите кнопку «Пуск», затем зажмите клавишу «Shift» и кликаем на «Перезагрузка». Вас перезагрузит в «Среду восстановления (WinPE)»
- Вам дадут выбор, выберите «Диагностика».
- Затем нажмите на «Дополнительные параметры»
- Высветятся много кнопок, кликайте на «Вернуться к предыдущей сборке», и нажимаем на Виндовс 7.
- Если у вас был пароль, то введите его, если нет, то проигнорируйте и нажмите продолжить.
- Выполните откат к предыдущей сборке.
Удаление файлов обновлений Windows.
Почти каждую неделю выходят всяческие апдейты. Чтобы их удалить, выполните несколько пунктов, которые даны ниже:
- Зайдите в «Пуск», «Параметры», «Обновление и безопасность».
- Далее находим «Центр обновления Windows», нажимаем «Дополнительные параметры», «Посмотреть журнал»
- Вы должны увидеть список апдейтов, которые были недавно установлены.
 Жмите на «Удалить обновления».
Жмите на «Удалить обновления». - Перед вами откроется список, в который можно зайти через панель управления, которую нужно ещё найти в Виндовс 10.
Выбирайте те апдейты, которые вам не нужны, и удаляйте их.
Общие советы.
- Проделывайте эти операции в безопасном режиме. Само название говорит за себя.
- Создайте резервную копию компьютера, чтобы при ошибке можно было восстановить систему.
- Выключите интернет на время, дабы ваш компьютер невзначай не вернулся обратно. Потом выключите автоапдейт системы, и тогда подключите интернет.
- Чтобы обновить версию обратно, то просто скачайте файлы из официального сайта.
Спасибо за прочтение статьи как откатить обновление windows 10, надеюсь она вам помогла!
secretwindows.ru
Как откатить Сборку или удалить обновления в Windows 10
Windows 10 устанавливает обновления в фоновом режиме, и чаще всего пользователь узнает о них только после их установки. Есть различные способы остановить автоматическое обновление в Windows 10, но если на вашем компьютере уже установлены обновления, из-за которых в системе проблемы — нужно их удалить.
Есть различные способы остановить автоматическое обновление в Windows 10, но если на вашем компьютере уже установлены обновления, из-за которых в системе проблемы — нужно их удалить.
В сегодняшней статье рассмотрим как откатить сборку Windows, а также как удалить установленные обновления.
Откатить систему к предыдущей сборке
В ноябре 2015 было первое большое обновление Windows 10, в котором исправлены многочисленные ошибки, проблемы безопасности и т.д. Данное обновление имеет название «Сборка», что-то типа Service Pack в предыдущих версиях Windows. На форумах часто писали, что после обновления слетели настройки, многие приложения перестали работать и еще проблемы в мелочах. Данной сборкой были исправлены многие проблемы, по этому стоит задуматься, что для вас важнее — стабильная сборка или настройки, которые можно сделать еще раз.
Чтобы вернуться к предыдущей Сборке Windows 10: зайдите в меню «Пуск» => «Параметры».
Откройте «Обновления и Безопасность» => с левой стороны выберите «Восстановление» => возле «Вернуться к предыдущей версии Windows 10» нажмите на «Начать»
Все настройки и параметры предыдущей сборки можно вернуть в течении 30 дней после обновления, позже они будут автоматически удалены.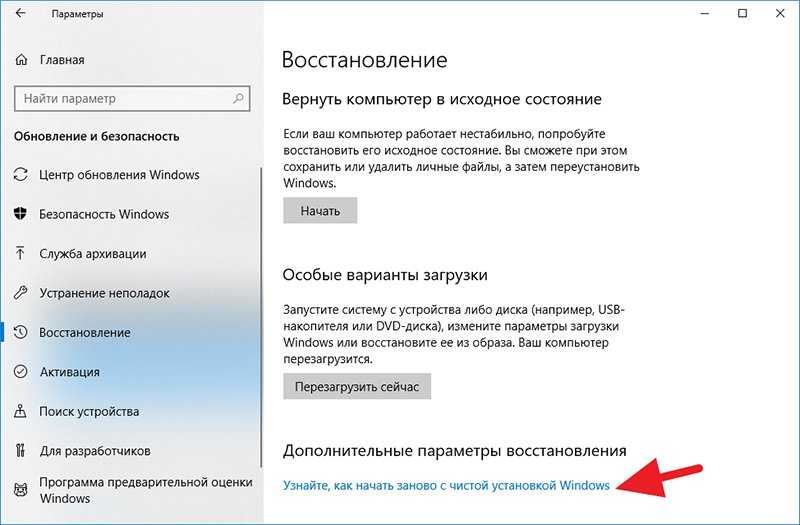 Если вы используете какие-то программы для чистки системы, они также могут удалить данные для восстановления, из-за чего откатиться назад не выйдет.
Если вы используете какие-то программы для чистки системы, они также могут удалить данные для восстановления, из-за чего откатиться назад не выйдет.
Еще можно откатить систему к предыдущей версии из меню дополнительных параметров запуска. Если после каких-то обновлений Windows не загружается — запустите дополнительные параметры запуска или воспользуйтесь диском восстановления => выберите «Поиск и устранение неисправностей».
Откройте «Дополнительные параметры».
Выберите «Вернуться к предыдущей сборке».
Удалить обновление Windows
Воспользуйтесь способом ниже или одним из перечисленных в статье «Как удалить обновление в Windows 10».
Откройте меню «Пуск» => Параметры => Обновление и безопасность => Центр обновления Windows => Просмотреть журнал установленных обновления.
Нажмите на «Удалить обновления».
Отсортируйте обновления по дате и удалите мешающие вам. Выберите обновление и нажмите на «Удалить».
Чтобы в будущем это обновление не устанавливалось — скройте его используя утилиту от Майкрософт.
Также вы можете отключить автоматическое обновления Windows 10, и обновлять вашу операционную систему чуть с опозданием.
На сегодня всё, если есть дополнения — пишите комментарии! Удачи Вам
vynesimozg.com
Как откатить обновление Windows 10 — делаем возврат к предыдущей сборке ОС
О бновления – весьма щекотливая тема для пользователей Windows. С одной стороны, патчи закрывают бреши в системе безопасности ОС, и если их не ставить, то вредоносная вирусная атака на ваш ПК становится лишь делом времени. Кроме того, обновления исправляют самые распространенные ошибки, и нередко после установки очередного апдейта операционка оказывается более стабильной и работает безотказно. С другой стороны, может сложиться такая ситуация, что в результате установки очередного патча в системе слетают все настройки, и все приходится настраивать с нуля: и интерфейс, и язык, и панель задач.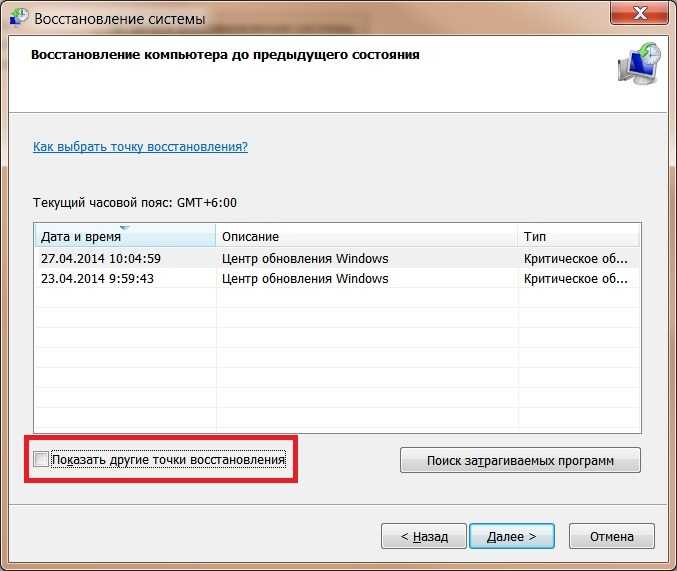 Также установленные приложения вдруг перестают запускаться, и приходится их удалять и переинсталлировать заново. Устанавливать обновления или нет – решать вам. Возможно, стоит взвесить все «за» и «против», и найти какой-то компромисс. В конце концов, безопасность важнее всего, а настройки можно и задать заново, потратив на это от силы полчаса времени. Но в этой статье речь пойдет не об этом, а о том, как откатить обновление Windows 10, если заплатка уже была поставлена. Ведь многие апдейты ставятся сами по себе, в фоновом режиме, даже не информируя пользователя об этом. Так что же делать и как поступить, если патч уже в системе, а вы хотите от него отказаться? Об этом читайте далее.
Также установленные приложения вдруг перестают запускаться, и приходится их удалять и переинсталлировать заново. Устанавливать обновления или нет – решать вам. Возможно, стоит взвесить все «за» и «против», и найти какой-то компромисс. В конце концов, безопасность важнее всего, а настройки можно и задать заново, потратив на это от силы полчаса времени. Но в этой статье речь пойдет не об этом, а о том, как откатить обновление Windows 10, если заплатка уже была поставлена. Ведь многие апдейты ставятся сами по себе, в фоновом режиме, даже не информируя пользователя об этом. Так что же делать и как поступить, если патч уже в системе, а вы хотите от него отказаться? Об этом читайте далее.
Как откатить обновление Windows 10 крупного вида или сборку?
Следуя собственной политике в области распространения ПО, крупные обновления для Windows 10 выходят раз или два в год. Последним таким пакетом был Windows Anniversary Update , и он увидел свет в августе 2016 года. В 2017 году запланировано два таких крупных обновления, первое из которых будет представлено общественности в апреле текущего года. Оно получило название Windows 10 Creators Update, или Redstone 2. Такие пакеты также называют сборками.
Оно получило название Windows 10 Creators Update, или Redstone 2. Такие пакеты также называют сборками.
Стоит ли такие обновление ставить вообще? Как показывает практика, сразу же после выхода могут встречаться некоторые недоделки, система может иногда виснуть, также могут возникнуть проблемы с общей стабильностью ОСи. Спустя неделю или две, большинство этих багов закрываются мини-патчами, и вот тогда такое обновление уже можно ставить.
Как откатить обновление Windows 10 такого рода, если вы подобную сборку только что поставили, и она вам в силу ряда причин не понравилась?
Заходим в меню «Пуск» и выбираем раздел «Параметры» в меню справа;
Далее выбираем раздел «Обновление и безопасность» и в нем подкатегорию «Восстановление»;
Здесь нам нужна секция «Выполнить откат к более ранней сборке». В нижней ее части находится кнопка для запуска процедуры отката. Если обновление свежее, и вы его установили не более, чем 10 дней тому назад, эта кнопка будет активна.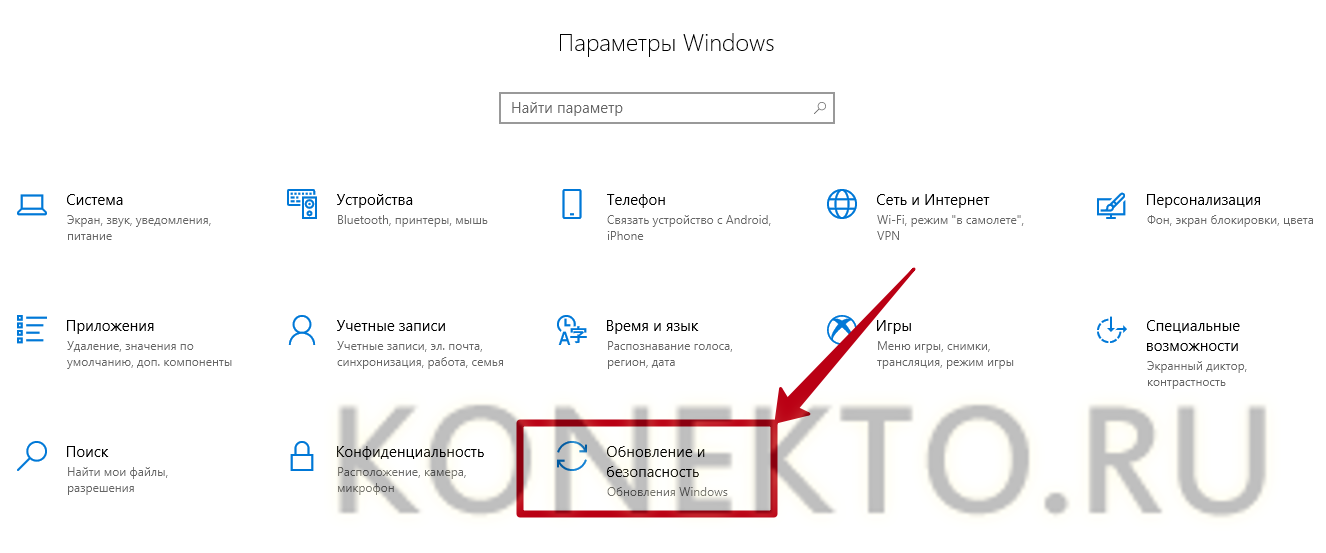 Нажмите ее, и операционка откатится на последний стабильный билд, актуальный на момент до начала инсталляции. Если, как в моем случае, времени прошло уже больше, то эта функция становится недоступной.
Нажмите ее, и операционка откатится на последний стабильный билд, актуальный на момент до начала инсталляции. Если, как в моем случае, времени прошло уже больше, то эта функция становится недоступной.
Будьте также внимательны с использованием приложений-чистильщиков. Одно из них может случайно удалить данные, необходимые для процедуры отката обновления Windows 10, поэтому вернуть прежнюю сборку уже не получится.
Еще один способ, как удалить обновление Windows 10 крупного масштаба, сопряжен с загрузочным меню Windows 10.
Вставьте загрузочный диск или диск восстановления «десятки» и выберите пункт «Восстановление системы» на инсталляционной форме;
Далее в меню загрузки выберите пункт «Диагностика»;
Переходим в раздел «Дополнительные параметры»;
Здесь видим кнопку «Вернуться к предыдущей сборке», — она-то нам и нужна. Щелкаем на нее, и в результате начнется процедура отката.
Как откатить обновление Windows 10 миниатюрного размера?
Мини-обновления устанавливаются в систему буквально ежемесячно, и даже без нашего на то ведома.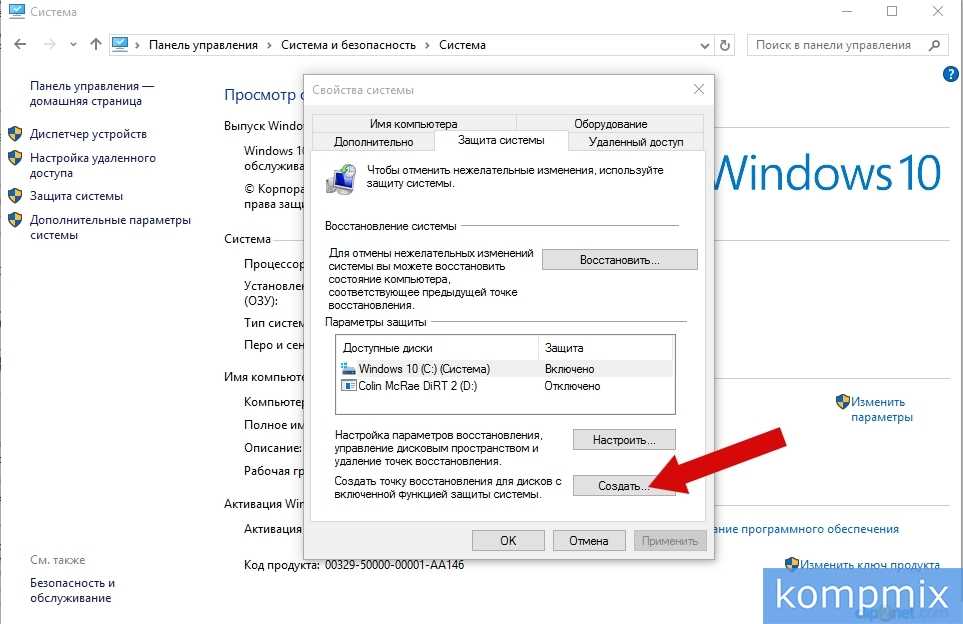 По умолчанию, автоматическая установки обновлений активирована в ОС Виндовс 10, а вот как ее отключить в этой операционке читайте в одной из наших следующих статей. Далее же я расскажу, как удалить установленные заплатки в «десятке».
По умолчанию, автоматическая установки обновлений активирована в ОС Виндовс 10, а вот как ее отключить в этой операционке читайте в одной из наших следующих статей. Далее же я расскажу, как удалить установленные заплатки в «десятке».
Используя инструкцию, приведенную в начале этого материала, нажимаем на «Пуск», и выбираем «Параметры» -> «Обновление и безопасность», и на открывшейся форме открываем первый раздел под названием «Центр обновления Windows».
Заходим в раздел меню «Журнал обновлений».
Вверху видим кнопку «Удалить обновления», — нажмем ее.
Появляется стандартное окно для удаления программ (в нашем случае вместо программ мы видим исключительно обновления, список будет отфильтрован соответствующим образом).
Выбираем соответствующую заплатку двойным щелчком и следуем инструкциям мастера удаления.
На этом наша инструкция на тему «Как откатить обновление Windows 10» приближается к своему завершению. Мы изучили как крупные редакции обновлений (сборки), так и мини-заплатки, которые устанавливаются в систему с заданной периодичностью. Стоит сказать, обновления – довольно полезная штука, чтобы от них отказываться. Вместе с ними появляются обновленные драйверы используемых вами аппаратных устройств, новые функции системы и даже видоизменяется сам интерфейс. Не упускайте возможности увидеть что-то новое и полезное, над чем ломал голову не один десяток разработчиков такой именитой компании, как Майкрософт.
Стоит сказать, обновления – довольно полезная штука, чтобы от них отказываться. Вместе с ними появляются обновленные драйверы используемых вами аппаратных устройств, новые функции системы и даже видоизменяется сам интерфейс. Не упускайте возможности увидеть что-то новое и полезное, над чем ломал голову не один десяток разработчиков такой именитой компании, как Майкрософт.
livelenta.com
Как откатиться с Windows 10 Mobile
Новая версия операционной системы не всегда устраивает владельца гаджета: программисты могут поменять пункты меню местами, снабдить смартфон ненужными опциями или и вовсе испортить ОС, в результате чего устройство будет работать некорректно. Поэтому неудивительно, что после очередного обновления Windows поисковые системы получают тысячи запросов, как откатить Windows Mobile 10.
Компания Microsoft проводит строгую политику обновления своей операционной системы и не позволяет пользователям устанавливать различные версии Windows по своему усмотрению. Если вы получили апдейт, то удалить Windows 10 и вернуться на Windows Phone 8.1 уже не получится – придется свыкаться с интерфейсом и функциями новой версии «оконной» ОС. Так что для рядовых пользователей вопрос, как вернуть Виндовс Фон, закрыт.
Если вы получили апдейт, то удалить Windows 10 и вернуться на Windows Phone 8.1 уже не получится – придется свыкаться с интерфейсом и функциями новой версии «оконной» ОС. Так что для рядовых пользователей вопрос, как вернуть Виндовс Фон, закрыт.
Откат с Windows Insider Preview
Для участников программы Windows Insider Preview, тестирующих предварительные сборки Windows, предусмотрена возможность откатить ОС на более стабильную версию. Для этого нужно использовать программу Windows Device Recovery Tool. Последовательность действий следующая:
Шаг 1. Подключить смартфон к компьютеру, запустить приложение Windows Device Recovery Tool и выбрать мобильное устройство. Если утилита не может распознать аппарат, следует нажать кнопку «Телефон не обнаружен»
Шаг 2. В следующем окне нажать кнопку «Переустановить ПО»
Шаг 3. Подтвердить выбор нажатием кнопки «Продолжить». Смартфон откатится с Windows 10 Mobile Insider Preview на стабильную сборку Windows 10 Mobile, после чего перезагрузится и предложит пользователю выполнить первоначальные настройки. Откат ОС удалит все данные с мобильного устройства, поэтому стоит заранее выполнить резервное копирование важной информации
Откат ОС удалит все данные с мобильного устройства, поэтому стоит заранее выполнить резервное копирование важной информации
setphone.ru
Поделиться:
- Предыдущая записьКак удалить язык Windows 10
- Следующая записьКак узнать сколько бит 32 или 64 моя Windows, какую выбрать для установки их различие
×
Рекомендуем посмотреть
Adblock
detector
Как откатить Виндовс 11 до 10 и вернуться на предыдущую версию – WindowsTips.Ru. Новости и советы
Как откатить Виндовс 11 до 10? Войдите в «Параметры» через меню «Пуск» или Win+I, зайдите в «Система», а далее «Восстановление», жмите на «Параметры восстановления» и кликните на «Назад». Укажите причину отказа, кликните «Далее» и следуйте инструкциям. Дождитесь перезагрузки ПК / ноутбука и пользуйтесь старой версией Windows 10.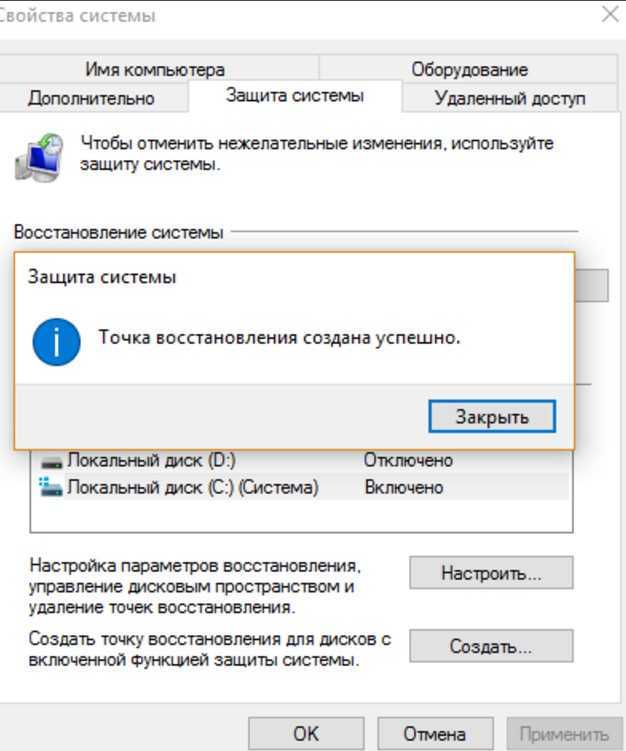 Ниже приведем все способы, как откатить устройство до старой ОС, и для чего это может потребоваться.
Ниже приведем все способы, как откатить устройство до старой ОС, и для чего это может потребоваться.
Как откатить до предыдущей версии Виндовс
Существует несколько способов, как с 11 Виндовс вернуться на 10, чтобы продолжить работать с привычным интерфейсом. Рассмотрим каждый из путей подробнее.
Способ №1: Классический вариант — в течение 10 дней
Для начала рассмотрим самый простой путь, как откатиться с 11 Виндовс на 10, если вы только недавно перешли на новую систему. В Windows 11 предусмотрена специальная опция, позволяющая осуществить такой возврат. Сделайте следующие шаги:
- Войдите в «Параметры» через «Пуск» или с помощью комбинации Win+I.
- Кликните на пункт «Система», а потом зайдите в раздел «Восстановление».
- Найдите пункт «Параметры восстановления» и жмите «Назад».
- Укажите, почему вы хотите откатить обновление Windows 11 до 10.
- Следуйте помощи установщика, чтобы сделать эту работу.

Если все сделано правильно, после перезапуска ПК / ноутбука происходит возврат к «десятке». При этом возможны ситуации, когда откат на Виндовс 10 с Виндовс 11 происходит с ошибками. В таком случае может потребоваться еще одна попытка или использование другого метода.
Перед запуском процесса учтите следующие моменты:
- Откатить с помощью кнопки «Назад» можно лишь в том случае, если новая Винда ставилась с помощью обновления.
- Отказаться от новой версии можно только в течение 10 дней с момента перехода.
- Если вы очистили папку windows.old в разделе системного диска, откатиться на предыдущую версию не получится из-за отсутствия у установщика нужных файлов.
Также учтите, что в случае успешного возврата ПК / ноутбук остаются зарегистрированными в Windows Insider. Это означает, что на устройство будет загружена новая версия Виндовс 11 сразу после появления. При это нужно будет снова откатить ОС до прошлой версии. Чтобы избежать этого, необходимо внести изменения в настройки и запретить дальнейшие обновления.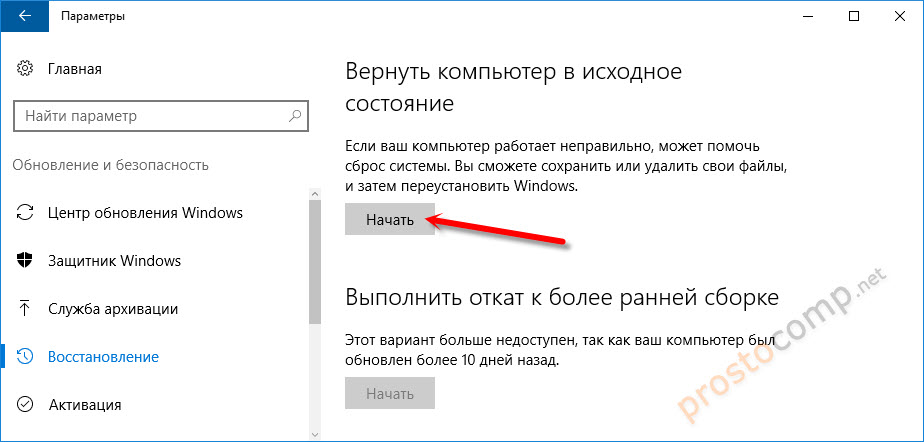
Способ №2: Изменение на 60 дней
Более сложный вопрос – как вернуть Windows 10 с Windows 11 по истечении 10 дней или после очистки файла со старой операционной системой. В таком случае приходится искать альтернативные варианты, ведь откатить ОС до прежней версии с помощью кнопки «Назад» уже не получится.
В таком случае можно сразу увеличить 10-дневный период до двух месяцев, чтобы убрать обновление до Windows 11 в более продолжительный срок. Для внесения изменений сделайте следующее:
- Войдите в командную строку с правами администратора. Для этого сначала наберите комбинацию Win+I.
- Введите команду DISM /Online /Get-OSUninstallWindow. Это необходимо для проверки окна удаления. Если появляется сообщение об отсутствии элемента, откатить систему назад с Windows 11 до 10 прежним методом не получится. В таком случае может потребоваться выполнение работы по полному удалению и установке другой Виндовс.
- Снова вызовите командную строку и введите в нее DISM /Online /Set-OSUninstallWindow /Value:60.
 Это позволяет увеличить время с 10 до 60 дней.
Это позволяет увеличить время с 10 до 60 дней. - Чтобы откатить Виндовс, используйте приведенную выше инструкцию.
Такой метод желательно использовать сразу после установки. С его помощью можно отменить обновление до Windows 11 на 10 в течение двух месяцев, а не только 10 дней, как это происходит первоначально. В дальнейшем необходимо откатить ОС в течение 60-дневного периода.
Способ №3. «Чистовая» установка
Такой метод используется в случае, если все сроки уже вышли (10 или 60 дней), а папка со старой версией удалена. Откатить Виндовс 11 до «десятки» рассмотренными выше способами не получится, поэтому придется выставить чистовую установку ОС. При выборе этого варианта учтите, что все имеющиеся файлы будут удалены с диска С, поэтому их необходимо сохранить или сделать резервную копию для дальнейшего быстрого восстановления.
Кратко рассмотрим, как сделать «жесткий» откат системы Виндовс 11 на Виндовс 10:
- Сохраните важные данные, чтобы в дальнейшем их быстро восстановить.

- Сделайте загрузочный диск или флешку. Для этого можно использовать программу Rufus. Она доступна по ссылке rufus.ie/ru/.
- Зайдите по ссылке microsoft.com/ru-ru/software-download/windows10 и откройте скачанную программу.
- Кликните на создание установочного носителя.
- Выберите параметры новой версии Виндовс вручную.
- Определите тип носителя и «залейте» на него систему.
- Вставьте устройство в ПК / ноутбук.
- Зайдите в БИОС во время перезагрузки путем нажатия на F2, F8 или других кнопок в зависимости от производителя.
- В разделе Boot установите загрузку с флешки / диска.
- Сохраните изменения.
- Дождитесь перезагрузки и следуйте инструкции мастера установки.
- Поставьте необходимые драйвера, если они установились некорректно.
Рассмотренный выше способ может помочь, если вы решили отменить установку Windows 11 и некорректно завершили процесс.
Причины откатить Виндовс
Как видно, существует два способа, как откатить Windows — сделать это с помощью встроенных возможностей операционной системы или воспользоваться «жесткой» переустановкой, когда необходимо удалить Виндовс 11 с компьютера и поставить «десятку».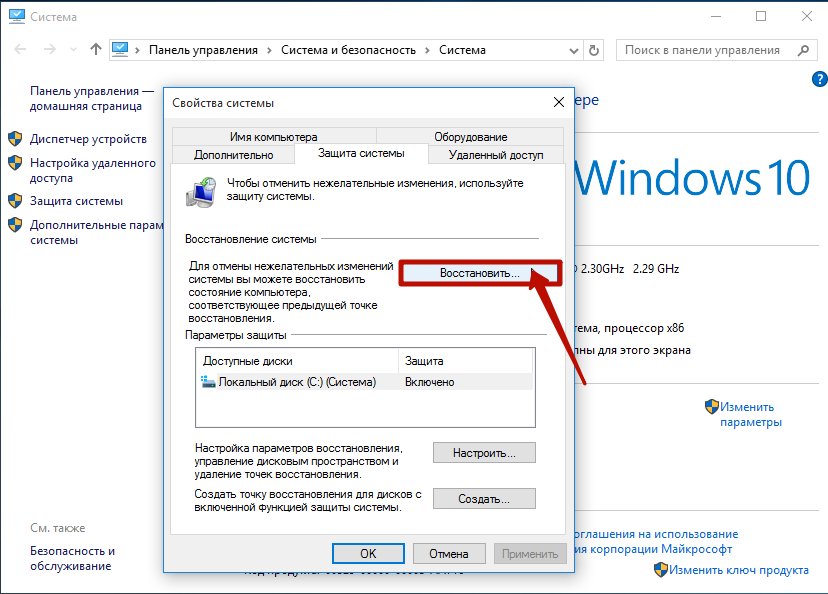 Причин у такого решения может быть множество:
Причин у такого решения может быть множество:
- После установки возникли серьезные ошибки в работе ОС.
- Вам не понравилось оформление новой операционной системы, из-за чего возникло желание ее откатить.
- Обновление произошло автоматически, и вы вообще не планировали такой переход.
- Какое-то оборудование некорректно работает с новой операционной системой, из-за чего возникают ошибки. Такое часто бывает когда устанавливается система на несовместимый компьютер.
Вне зависимости от причины, вы всегда можете откатить Виндовс 11 до 10, в течение 10-дневного периода или в срок до 60 дней, если выполнены рассмотренные выше изменения. Если возникли ошибки или установленный период выше, единственное решение — установка «десятки» с нуля с помощью загрузочной флешки / диска.
В комментариях расскажите, какой из предложенных вариантов вам подошел, и какие еще методы можно использовать и откатить операционную систему до прежней версии.
Как откатить обновление Windows 10 (3 метода)
22817 просмотров
0
В этом Itechguide вы узнаете, как откатить обновление Windows 10. В руководстве рассматриваются шаги для 3 способов отката обновления Windows 10.
В руководстве рассматриваются шаги для 3 способов отката обновления Windows 10.
Разверните «Просмотреть темы сообщений» ниже, чтобы сразу перейти к теме.
Важно
Если вы создали локальную учетную запись пользователя после обновления до новой сборки Windows 10, вам потребуется удалить учетную запись перед откатом.
Просмотр тем сообщений
Как откатить обновление Windows 10 из настроек восстановления
Используйте этот вариант, если вы можете загрузиться и войти в Windows 10. Вот подробные шаги:
- Щелкните правой кнопкой мыши меню Windows 10 и выберите Настройки .
- В настройках Windows прокрутите вниз и нажмите Обновление и безопасность .
- На левой панели щелкните Recovery .
- В разделе Вернуться к предыдущей версии Windows 10 нажмите Начать работу . Затем wПодождите Подготовка к работе для загрузки следующего экрана.

- Затем выберите причины, по которым вы хотите откатить обновление Windows 10, и нажмите «Далее».
- Microsoft предложит вам проверить наличие последних обновлений. Вы можете принять его, нажав Проверить наличие обновлений . Чтобы отказаться и продолжить, нажмите Нет, спасибо .
- Ознакомьтесь с последствиями возврата к предыдущей сборке. Затем нажмите Далее.
- Тогда прочитайте и действуйте в соответствии с этой очень ВАЖНОЙ информацией. Нажмите «Далее.
Предупреждение !
Если вы изменили свой пароль после обновления до этой сборки, вы выполняете откат, запомните пароль. Возможно, вы НЕ сможете войти в систему, если вы изменили пароли!
- Наконец, нажмите Вернуться к предыдущей сборке .
Как откатить обновление Windows 10 до предыдущей точки восстановления
Если вы создали точку восстановления Windows 10 до установки обновления, которое теперь хотите откатить, этот метод может быть более быстрым способом отката.
У нас есть еще одно руководство с подробностями о том, как восстановить предыдущее состояние системы. Если вы хотите использовать этот метод, нажмите «Как включить и использовать восстановление системы в Windows 10».
Руководство предлагает 2 метода — 1, если вы можете загрузиться и войти в свой компьютер. 2, Как использовать восстановление системы в Windows 10, если ПК не загружается. Вы можете щелкнуть одну из этих ссылок, чтобы сразу перейти к предпочтительному методу.
Как откатить обновление Windows 10 из расширенного запуска
Используйте этот метод для отката, если последнее обновление сломало ваш компьютер до такой степени, что он не может загрузиться. Вот шаги:
- Используйте метод, описанный в этом руководстве. Запустите безопасный режим Windows 10, прервав обычную загрузку, чтобы загрузить Windows 10 в режиме восстановления.
- Когда появится показанный ниже экран, нажмите «Устранение неполадок». Затем перейдите к следующему шагу ниже.

- На экране устранения неполадок нажмите Дополнительные параметры .
- Затем нажмите Удалить обновления .
- Экран Удаление обновлений предлагает два варианта: 1. Удалить последнее качественное обновление. 2. Удалите последнее обновление функции. Для этой демонстрации я нажму Удалить последнее обновление функции .
Обновления качества — это незначительные обновления базы знаний, обновления функций — это основные обновления сборки, такие как недавнее обновление 1903 от мая 2019 г.
- Наконец, чтобы откатить обновление Windows 10, нажмите Удалить обновление функции .
Я надеюсь, что этот Itechguide был вам полезен. Если да, пожалуйста, уделите 2 минуты своего времени, чтобы поделиться своим опытом с другими членами нашего сообщества на форуме сообщества Itechguides
.
Кроме того, если у вас есть какие-либо вопросы или вы хотите поделиться методом, который сработал для вас, вы можете опубликовать их на форуме сообщества Itechguides.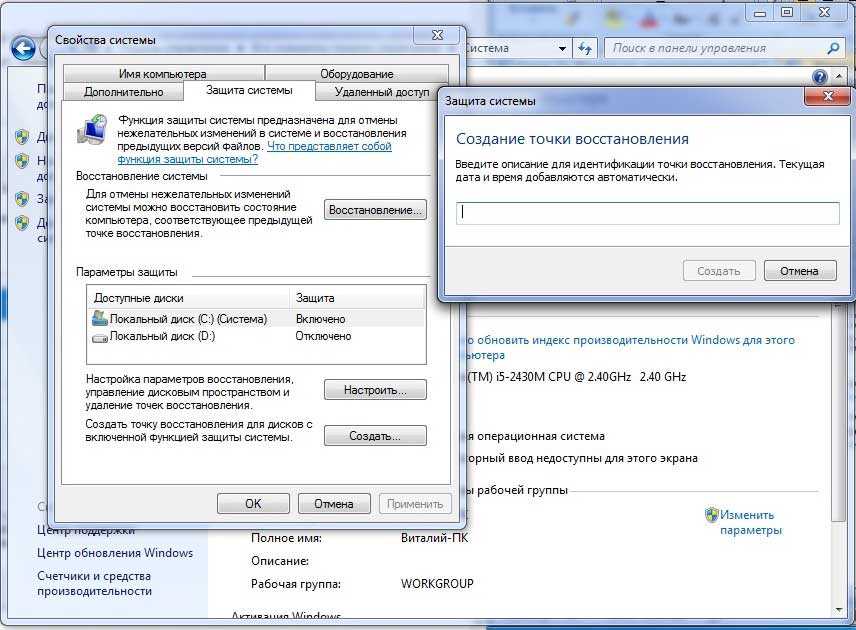 Наша команда форума сообщества и другие участники готовы найти ответы на вопросы наших читателей.
Наша команда форума сообщества и другие участники готовы найти ответы на вопросы наших читателей.
Наконец, чтобы получить дополнительные руководства по Windows 10, посетите нашу страницу с инструкциями по Windows 10.
- Был ли этот пост полезен?
- Да (16) Нет (2)
Как откатить обновление компонентов Windows 10
Были ли у вас проблемы после установки последнего обновления компонентов Windows 10? Windows 10 не работает должным образом, возникают проблемы с запуском, приложения начинают работать неправильно и т. д. после обновления Windows 10 21h3. И вы можете вернуться к своей предыдущей версии (откатить Windows 10 версии 20h3) и подождать, пока обновление не станет немного менее глючным.
Да, можно удалить обновление функций Windows 10 и вернуться к предыдущей версии. Вот пошаговое руководство о том, как откатить или удалить обновление функций Windows 10 и вернуться к предыдущей версии Windows 10.
Сводка содержимого
Удаление обновления компонента Windows 10
Откат обновления компонента Windows 10
Изменение количества дней отката (10–30) для обновлений компонентов Windows 10
Удаление обновления компонента Windows 10
Если ваше устройство было обновлено с помощью Центра обновления Windows, Помощника по обновлению или вы используете Media Creation Tool, это означает, что только вы можете удалить обновление компонентов Windows 10. (Если вы выполнили чистую установку, вы не можете удалить/откатить Windows 10)
(Если вы выполнили чистую установку, вы не можете удалить/откатить Windows 10)
Удалить обновление компонентов Windows 10 можно только в том случае, если вы не удалили папку windows.old . Если вы уже удалили его, то единственный доступный вам вариант — выполнить чистую установку предыдущей операционной системы.
Вы можете удалить обновление компонентов Windows 10 только в течение первых десяти дней с момента установки обновления.
Примечание . Имейте в виду, что если вы вернетесь к предыдущей сборке, вам может потребоваться переустановить некоторые приложения и программы, и вы потеряете все изменения, внесенные в настройки после установки последнего обновления компонентов Windows. Вам также будет рекомендовано сделать резервную копию ваших файлов в качестве меры предосторожности.
Откат обновления компонентов Windows 10
Выполните следующие действия, чтобы удалить обновление компонентов Windows 10 и вернуться к предыдущей версии Windows 10:
Шаг 1 : Нажмите сочетание клавиш Windows + I , чтобы открыть приложение Настройки .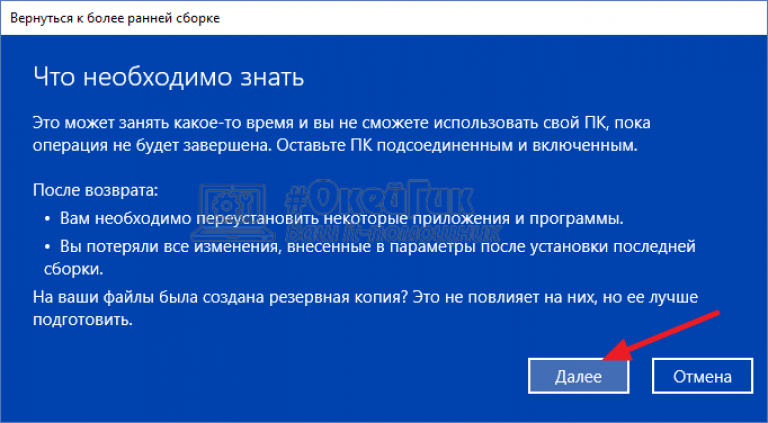
Шаг 2 : Щелкните Обновление и безопасность .
Шаг 3 : Щелкните параметр Recovery на левой боковой панели.
Шаг 4 : Нажмите кнопку Начать под Вернуться к предыдущей версии Windows 10 .
Шаг 5 : Начнется процесс восстановления, и вам будет задано несколько информационных вопросов о том, почему вы возвращаетесь к предыдущей сборке Windows 10. Ответьте на вопрос и нажмите Далее для продолжения.
Шаг 6 : При нажатии кнопки Далее Windows 10 предложит вам проверить наличие обновлений.
Шаг 7 : Если доступно новое обновление для устранения текущей проблемы. Либо вы можете выбрать Проверить наличие обновлений или Нет, спасибо , чтобы продолжить.
Шаг 8 : Прочтите сообщение с инструкциями о том, что произойдет, когда вы удалите обновление функций Windows 10 с вашего ПК, и нажмите кнопку 9.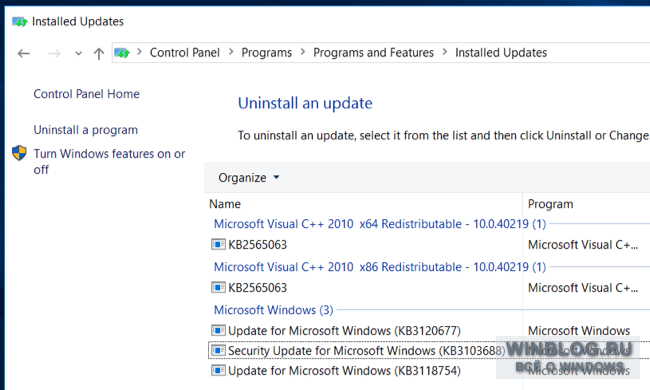 0003 Далее кнопка для продолжения.
0003 Далее кнопка для продолжения.
Шаг 9 : Когда вы нажмете кнопку Далее , вам будет предложено ввести пароль, который вы использовали для входа в предыдущую версию Windows 10. Нажмите кнопку Далее , чтобы продолжить.
Шаг 10 : Вы получите сообщение Спасибо, что попробовали эту сборку. Нажмите кнопку Вернуться к предыдущей сборке , чтобы начать процесс отката.
Изменение количества дней отката (10–30) для обновлений функций Windows 10
Вы можете выполнить приведенную ниже команду, чтобы изменить Продолжительность отката к предыдущему выпуску функции по умолчанию с 10 до 30 дней.
Шаг 1 : Откройте командную строку с параметром Запуск от имени администратора .
Шаг 2 : Введите команду ниже, чтобы проверить количество дней отката (по умолчанию 10 дней), установленное на вашем компьютере.
DISM /Online /Get-OSUninstallWindow
Шаг 3 : Введите приведенную ниже команду, чтобы настроить и установить количество дней отката для вашего компьютера
Изменение количества дней отката:
DISM /Online /Set-OSUninstallWindow /Value:30
Примечание : Значение: 30 представляет дни, на которые вы хотите продлить функцию отката Windows. Значение может быть установлено на любое пользовательское число в зависимости от вашего выбора.
Шаг 4 : Введите команду ниже, чтобы проверить, на этот раз вы заметили, что количество дней отката изменено на 30 дней:
DISM /Online /Get-OSUninstallWindow
Примечание : Если вы вручную удалили старую Windows файл с именем windows.old с помощью очистки диска, или прошло более 30 дней с момента обновления Windows, вы можете столкнуться с ошибкой. В противном случае этот процесс успешно удалит обновление компонентов Windows 10 и откат к предыдущей версии Windows 10.


 Подробнее: Как сбросить ноутбук на заводские настройки (подойдет также для фирменных ПК и моноблоков с предустановленной ОС).
Подробнее: Как сбросить ноутбук на заводские настройки (подойдет также для фирменных ПК и моноблоков с предустановленной ОС).
 Жмите на «Удалить обновления».
Жмите на «Удалить обновления».
 Это позволяет увеличить время с 10 до 60 дней.
Это позволяет увеличить время с 10 до 60 дней.