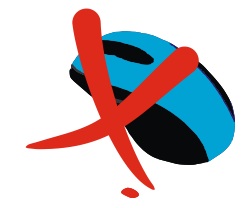Срок доставки товара в течении 1-3 дней !!!
|
|
Как восстановить работу клавиатуры на ноутбуке. Клавиша на ноутбуке не работает
Как восстановить работу клавиатуры на ноутбуке
Не работает клавиатура ноутбука. Причины и что делать
В данной статье мы расскажем что может быть причиной, почему не работает клавиатура на ноутбуке и что вы можете предпринять уже сейчас для решения проблемы.
При поломке клавиатуры персонального компьютера проблема обычно решается приобретением другого устройства ввода информации. С ноутбуком такое решение не работает, так как клавиатура является неотъемлемой частью его конструкции, поэтому приходится искать другие варианты устранения неполадок.
Основные причины почему не работает клавиатура на ноутбуке
Нет никакой жесткой зависимости от модели или бренда – сломаться может любое устройство, особенно если ему в этом поспособствовать своим неаккуратным обращением. Основные причины поломки клавиатуры, которые можно устранить в домашних условиях:
- Программный сбой.
- Проблемы с контактами шлейфа.
- Пролитая жидкость.
В двух последних случаях требуется разобрать ноутбук. При желании можно найти в интернете инструкцию по разборке/сборке любой модели, но если вы никогда не делали этого раньше, то лучше обратиться в сервисный центр.
Программный сбой
Если клавиатура на ноутбуке не работает, попробуйте перезагрузить устройство и при его запуске нажмите клавишу Delete, чтобы попасть в BIOS. Если на экране появится интерфейс BIOS и вы можете с помощью стрелок перемещаться по пунктам меню, то программный сбой устранен – можете заходить в учетную запись и пользоваться клавиатурой.
Примечание: клавиша для входа в BIOS может быть другой – F2, F10, Esc и т.д. Подходящую клавишу можно посмотреть в инструкции или на стартовом окне при загрузке ноутбука.
Второй способ проверить клавиатуру – загрузиться в безопасном режиме. В Windows XP и Windows 7 для этого нужно перезагрузить ноутбук и сразу после запуска нажать несколько раз кнопку F8, пока не появится меню дополнительные вариантов загрузки. Здесь нужно выбрать пункт «Безопасный режим».
В Windows 8.1 и Windows 10 попасть в безопасный режим чуть труднее:
- Нажмите Win+R для вызова меню «Выполнить».
- Введите команду «msconfig» и нажмите «Ок».

Примечание: для обычной загрузки Windows 10 нужно выполнить те же действия, сняв отметку с пункта «Безопасный режим».

Если в безопасном режиме клавиатура работает нормально, то проблема в конфигурации Windows. Попробуйте выполнить восстановление системы, откатившись на более раннее состояние, когда клавиатура работала нормально.
Проблемы со шлейфом
Если вы пользуетесь ноутбуком несколько лет, то клавиатура может перестать работать из-за повреждения шлейфа или окисления контактов. Чтобы узнать об этом, придется ноутбук разобрать. Обязательно изучите инструкцию, если собираетесь делать это самостоятельно.
- Разберите ноутбук и доберитесь до шлейфа клавиатуры.
- Отсоедините шлейф от разъема и внимательно его изучите.
- Если механических повреждений не обнаружено, протрите контакты ватной палочкой, смоченной в слабом спиртовом растворе, или влажной салфеткой.
При обнаружении повреждений необходимо заменить шлейф. Будьте осторожны при отключении шлейфа от разъема: если вы сломаете защелки на фиксаторе, то обратно подключить клавиатуру к материнской плате будет невозможно.
Пролитая жидкость
Самая неприятная причина поломки клавиатуры – пролитая на ноутбук жидкость. Если вы попали в такую ситуацию, то срочно выполняйте следующие меры по спасению устройства:
- Отключите ноутбук.
- Вытащите из него аккумулятор.
- Просушите устройство феном, работающим в щадящем режиме. Если у фена есть режим подачи холодного воздуха, используйте его, чтобы убрать влагу из корпуса лэптопа.
Если жидкости на контроллеры и микросхемы попало немного, то просушка феном обычно спасает от серьезных проблем. Но иногда из-за лишней влаги происходит окисление контактов, приводящее к невозможности дальнейшего использования ноутбука.
В таком случае устранить поломку без обращения в сервисный центр будет сложно, так как в домашних условиях не получится определить, какие именно компоненты ноутбука вышли из строя. Поэтому лучше относиться к лэптопу бережно и не пить над ним чай/кофе, чтобы не пришлось потом менять половину деталей.
Хотите получать новости и полезную информацию? Подпишитесь на нашу рассылку!
Не работает клавиатура на ноутбуке — что делать?
Рассмотрим популярные проблемы и способы их решения.
Не работает клавиатура на ноутбуке из-за сбоя программного обеспечения:
Из-за установки какой-либо программы, может не работать клавиатура. Чтобы решить проблему, делаем следующее:
1. Перезагрузите компьютер, во время перезагрузки кликайте Del и зайдите в БИОС.
2. Если в БИОСе клавиатура не работает – тогда проблема с ней на физическом уровне – нужно ноутбук разбирать и чистить клавиши. Если в BIOS нормально все кнопки работают – переходите к пункту 3.
3. После перезагрузки восстановите систему с последней точки восстановления, когда нормально клавиатура работала. О том, как восстанавливать систему и делать откат – читайте в нашем вопросе о восстановлении Windows из точек восстановления.
Не работает клавиатура на ноутбуке из-за окисления проводов шлейфа.
1. Разберите корпус ноутбука и доберитесь до шлейфа (многие производители ноутбуков на своих официальных сайтах выкладывают пошаговый мануал разбора именно своих моделей ноутбуков, иногда это дело 3-х минут даже для новичка!)
2. Вытащите шлейф из разъема и внимательно осмотрите на предмет повреждений, окисления, замыкания. Если все выглядит нормально – протрите шлейф ваткой со спиртом или обычным ластиком. Поставьте его на место.
3. Подождите, пока спирт просохнет, затем соберите ноутбук и включите его.
4. Тестируйте клавиатуру.
Не работает клавиатура на ноутбуке из-за жидкости.
1. Если вы пролили жидкость на ноутбук – срочно его выключите, переверните и постарайтесь как можно скорее вынуть батарею и вытряхнуть всю воду из кнопок.
2. Разберите по возможности корпус и тщательно все просушите феном (холодным воздухом) или положив ноутбук в сухое теплое место.
3. Не спешите собирать ноутбук – он может не работать. Нормальное время просушивания может достигать одной недели. Будьте терпеливыми.
Клавиатура на ноутбуке может не работать из-за физических повреждений.
1. Если не работает одна или несколько кнопок на ноутбуке – это может быть результатом физического повреждения клавиатуры.
2. Нужна полная замена всей клавиатуры. Если вы можете поменять все самостоятельно – сделайте это, если не можете – отнесите ноутбук в сервисный центр.
Грязь и пыль – основные причины того, что клавиатура не работает.
1. Разберите ноутбук, выньте клавиатуру.
2. Хорошенько ваткой со спиртом или ластиком почистите проблемные места и засоры.
3. Дайте немного времени ноутбуку просохнуть, после чего соберите его заново и пробуйте запускать.
Не работает клавиатура на ноутбуке из-за материнской платы
Проблема с материнской платой ноутбука может привести к тому, что нормально не будет работать клавиатура, USB-порты, Wi-Fi и многие другие устройства.
Самостоятельно тут ничего делать не рекомендуется – ноутбук нужно нести в сервисный центр. В лучшем случае, специалисты вам его отремонтируют. В худшем – придется приобретать новый.
Что делать, если на ноутбуке не работает клавиатура?
Клавиатура на ноутбуке может перестать работать в любую минуту. И в то время, как на стационарном ПК эта проблема решается простой заменой съёмной клавиатуры, то с ноутбуками дела обстоят несколько иначе. Починка или замена родной клавиатуры стоят очень дорого. Однако, если вы столкнулись с такой проблемой, не стоит отчаиваться. В большинстве случаев неполадка быстро решается.
Почему не работает клавиатура на ноутбуке: обзор причин и способов починки
Клавиатура на ноутбуке под управлением Windows 7 и выше может не работать по нескольким причинам. Выделим самые основные.
- Поломка микросхемы. Если кроме клавиатуры у вас не работают порты, тачпад, возможно, у вас сгорела микросхема. Стоит обратиться в сервисный цент, где этот диагноз смогут подтвердить профессионалы.
- Отошёл шлейф. Если тачпад работает и порты тоже, то, возможно, у клавиатуры просто отошёл шлейф. Также шлейф может окислиться. Поэтому на клавиатуре нужно найти небольшие крепления, аккуратно поддеть их банковской картой или отверткой и снять клавиатуру.ВАЖНО! Если вы неуверенные, что сможете аккуратно отсоединить клавиатуру, не стоит и пробовать. Можно сломать защёлки и за починку корпуса придётся выложить немалую суму денег).
Шлейф будет выглядеть следующим образом. Осторожно отсоединяем его и чистим контакты от окиси. После обратно подсоединяем к разъёму.
- Вирусное поражение. Часто вирусы повреждают драйвера устройства и оно перестаёт работать. Стоит запустить для проверки системы лечащую утилиту Dr.Web и удалить найденные трояны и прочее инфицированное ПО.
- Проверка и переустановка драйверов. Если клавиатура не работает в системе Windows, перезагрузитесь в BIOS и посмотрите, работают ли кнопки там. Если в BIOSe всё функционирует нормально, значит, слетели или повреждены драйвера к клавиатуре. Выполняем их переустановку. Для этого жмём правой кнопкой мыши на значке «Компьютер», что в меню «Пуск» и выбираем «Свойства».
В левом меню выбираем «Диспетчер устройств».
Откроется новое окно. Выбираем «Клавиатуры». Разворачиваем ветку и нажимаем на элементе правой кнопкой мыши. Выбираем «Обновить драйвер».
Выбираем «Выполнить поиск на этом компьютере» (если у вас ранее работала клавиатура) или «Автоматический поиск» (если вы только что установили Windows и подобранные драйвера не подходят).
Следуем подсказкам мастера.
- Засорение клавиатуры. Для чистки клавиатуры ноутбука стоит использовать баллончик с жатым воздухом, который может выдуть все крошки и пыль из-под клавиш.
- Залитая клавиатура. Если ранее вы пролили на клавиатуру жидкость. То может начаться процесс коррозии. Клавиатуру придётся отнести в сервисный центр для чистки.
- Неполный заряд батареи. Некоторые модели ноутбуков имеют такую особенность, как отключать клавиатуру, тачпад и прочие компоненты при определённом заряде батареи. Поэтому стоит подключить ноутбук к сети и перепроверить клавиатуру на работоспособность.
Как включить или разблокировать клавиатуру на ноутбуке?
Зачастую пользователь может из-за неосторожности заблокировать клавиатуру, нажав определённую комбинацию клавиш. После этого кнопки перестают работать. Чтобы обратно включить клавиатуру стоит выполнить следующие действия:
- Узнаём модель своего ноутбука, так как для каждого устройства сочетание клавиш разное. Или же смотрим сочетание по разблокировке клавиатуры в инструкции к устройству.
- Также пробуем нажать сочетание «NumLock + Fn». Если разблокировать не удалось, ищем на блоке F1-F12 клавишу с изображением замка. Эта клавиша отвечает за блокировку всей клавиатуры.
- Также для некоторых моделей действует сочетание «Клавиша с замком +Fn».
Если включить таким способом клавиатуру не удалось, стоит попробовать активировать экранную клавиатуру, а потом вновь переключиться на обычную. Возможно, такая манипуляция решит проблему.
Как включить цифровую клавиатуру на ноутбуке?
Цифровую или правую клавиатуру можно включить следующими способами:
- Нажимаем клавишу «NumLock».
- Нажимаем комбинацию «Fn + F11».
Если с помощью этих комбинаций не удаётся включить цифровой блок клавиш ноутбука, стоит найти в сети инструкцию к своей модели устройства и узнать правильное сочетание клавиш.
Рекомендуем скачать:
Источники: http://www.remont-telephonov.ru/notebooks/articles/ne-rabotaet-klaviatura.html, http://softobase.com/ru/vopros/ne-rabotaet-klaviatura-na-noutbuke-chto-delat, http://softikbox.com/chto-delat-esli-na-noutbuke-ne-rabotaet-klaviatura-19068.html
Не работают клавиши на ноутбуке. Причины и способы устранения проблемы
4 сентября 2016
Не работают клавиши на ноутбуке. Причины и способы устранения проблемы
Не работают клавиши на ноутбуке. Причины и способы устранения проблемы
Неполадки клавиатуры – частое явление. Причин тому – масса: пролитый кофе, сильные удары по кнопкам, загрязнение или аппаратная поломка. Самостоятельно определить, почему на ноутбуке не работает клавиатура, вы сможете, прочитав нашу статью.
Даже одна залипающая кнопка способна испортить настроение, что уж говорить о том, когда вся клавиатура перестала подавать признаки жизни. Реагировать можно по-разному: нести лэптоп в ремонт, покупать новое устройство ввода или подключить USB-клавиатуру.
Перед тем, как предпринимать решительные действия, следует определить причину неисправности. Специалисты компании Баттерион рассказали, как ломаются встроенные клавиатуры для ноутбуков (batterion.ru/keyboard).

1. Выпала кнопка. Так обычно происходит, если изо всех сил стучать по клавишам или уронить ноутбук. Проблема решается водворением выпавшей части на место (должен раздаться щелчок, когда фиксатор зайдет в пазы). Когда крепление сломано, можно купить новую клавишу и установить в устройство ввода.
2. Сломался шлейф, который отвечает за передачу сигналов с клавиш на материнскую плату. В этом случае устройство ввода вообще перестает реагировать на нажатия. Аппаратная неполадка требует квалифицированного ремонта, хотя иногда дешевле и проще купить новую клавиатуру. Сделать это можно на сайте комплектующих для ноутбуков Баттерион: batterion.ru.
3. Не работают некоторые клавиши на ноутбуке – самый распространенный тип неисправностей клавиатуры. Основная причина – засорение контактов. Нужно чистить клавиатуру. Для этого есть много средств: салфетки-дефендеры и специальные щетки, USB-пылесос, баллончик со сжатым воздухом, «гель-липучка». Если не помогла поверхностная чистка, нужно разбирать клавиатуру. Это дело требует аккуратности и ловких рук, иначе легко сломать хрупкие фиксаторы.
4. Замкнуло токопроводящие дорожки. В 90% случаев коррозия дорожек происходит из-за пролитой на раскрытый лэптоп жидкости (сладкий чай, кофе, сок). Шансов починить клавиатуру дома немного, но спасти ноут от более серьезных проблем можно. Первая помощь лэптопу после такой «катастрофы»:
А теперь – несколько профессиональных советов на будущее, как правильно пользоваться и ухаживать за клавиатурой.
Придерживайтесь этих рекомендаций, и ситуация, когда не работает клавиатура ноутбука, вас не коснется. И кнопки годами будут работать без нареканий!
Иван Иванов
www.donnews.ru
Не работают кнопки на ноутбуке: что делать?
Если вам приходится не только серфить в интернете, но и активно общаться в чатах и форумах, оставлять комментарии, делать обзоры или писать большой объем писем – вам необходима удобная клавиатура. Как правило, в новых ноутбуках клавиши ходят туго, но четко – каждое нажатие требует минимального, но четкого усилия. После некоторого времени активного пользования клавиатура становится более мягкой, податливой, нажатие клавиш – незаметно легким.
Не нажимаются кнопки на ноутбуке
Как же обидно столкнуться с проблемой, когда вдруг не нажимаются кнопки на ноутбуке. Произойти это может по нескольким причинам, одна из которых – засорение пространства под клавишами ноутбука пылью и мусором. В этом случае одни кнопки нажимаются без труда, другие – с очевидными трудностями. Ход их становится коротким, а символы перестают пропечатываться.
В разных ноутбуках используется различный механизм крепления клавиш, но так или иначе все они – съемные. Состоят из непосредственно площадки, на которой установлена клавиша, подъемного механизма – лифта и элемента, выступающего в качестве пружины. Почистить клавиатуру вы можете самостоятельно, но если механизм крепления клавиш сложный и хрупкий, могут возникнуть проблемы с установкой кнопок на место – сделать это без некоторой сноровки сложно, можно сломать лифт. Для начала попробуйте продуть клавиши сильной струей воздуха. Вполне возможно, это поможет избавиться от мелкой пыли и мусора, если его немного.
Лучшей идеей будет отнести ноутбук в сервисный центр для чистки. Там это делают быстро и совсем недорого, заодно можно почистить и систему охлаждения, а также разъемы ноутбука от пыли и грязи. В профилактических целях делать диагностику и чистку ноутубка необходимо один раз в год, поэтому вы вполне можете совместить полезное с необходимым.
Не работают кнопки клавиатуры ноутбука и тачпад
Если же проблема не в мусоре и пыли, а резко перестали работать кнопки и даже тачпад, готовьтесь к решению более серьезных проблем. Вполне могло случиться так, что возникла неисправность дорожек. Повреждаются дорожки, если под клавиатуру попадает жидкость – она разъедает дорожки, а нарисовать новые далеко не всем пользователям ноутбуков под силу. Таким пациентам нужен ремонт в стенах сервисного центра. К слову, пока ваш ноутбук ждет ремонта, а неисправными оказались всего несколько кнопок – вы запросто можете присвоить их функцию другим клавишам или воспользоваться виртуальной клавиатурой на экране ноутбука. Скачайте программы и утилиты, позволяющие без проблем производить манипуляции с функционалом клавиш, и продолжайте работу. Но затягивать с походом в сервисный центр после залития ноутубка жидкостью не стоит. Со временем ее пагубное действие отразится не только на кнопках, но и на внутренних механизмах. При выходе из строя какого-то из них, стоимость и сроки ремонта могут стать неприятной неожиданностью.
Итак, если у вас перестали работать кнопки на ноутбуке, для начала выясните, с чем это связано – с попаданием пыли и мелкого мусора или с более серьезными проблемами – залитием, неисправностью и т.д. Помните, что у вас всегда есть возможность воспользоваться виртуальной или внешней клавиатурой, а также обратиться в сервисный центр для ремонта или замены клавиатуры, которая оказалась повреждена. Для начала продуйте клавиатуру, проверьте, корректно ли установлены драйвера, попробуйте перезагрузить компьютер. Если ничего из перечисленного не помогает – смело обращайтесь в сервисный центр Правша. Вашей проблемой будут заниматься профессиональные инженеры.
pravsha.by
На ноутбуке не работает кнопка fn
Свою популярность ноутбуки заслужили благодаря мобильности. Активные люди, предпочитающие динамичный образ жизни оценили возможность использовать любую свободную минуту с пользой. Клавиша Fn, это один из способов упрощения работы с системой, ее оптимизации для личных потребностей пользователя, способ быстрой настройки параметров без лишних манипуляций.
Назначение клавиши Fn
Начнем с местонахождения клавиши. По умолчанию, Fn находится в нижнем углу рядом с левым Ctrl, что дает возможность регулировать настройки одной рукой. Редко, на игровых ноутбуках встречается расположение в правом нижнем углу, что позволяет активизировать макросы не отрываясь от игрового процесса.
Название кнопки, это сокращение от слова Function, что означает функциональная клавиша, дающая доступ к быстрому регулированию функций и настроек. Часто надпись «Fn» отличается по цвету от основного шрифта клавиатуры.
Фото: клавиша Fn и ряд F1–F12
В цвет ей, на клавишах, чаще всего ряд клавиш F1–F12, нанесены ключи:
- регулировка яркости экрана;
- доступ к настройкам медиаплеера;
- управление подключениями к сети WiFi;
- регулировка громкости звука или его отключение;
- введение системы в спящий режим;
- настройки экономии аккумулятора;
- режим блокировки клавиатуры.
Эти функции активизируются после зажатия Fn. Список не является обязательным и может вирироваться в зависимости от марки ноутбука.
Видео: не работает клавиша FN на клавиатуре ноутбука
На ноутбуке не работает кнопка Fn
Рассмотрим ниже, что делать если не работает кнопка Fn и как самостоятельно исправить неполадку. Для начала нужно установить причину неисправности, а их по сути две.
Механическая неисправность
Влага – клавиатура была залита или долгое время находилась во влажной обстановке:
- тщательно протрите поверхность влагопоглощающей салфеткой;
- отсоедините ноутбук от сети;
Фото: отсоединение ноутбука от сети
- полностью отключите операционную систему;
- если есть возможность извлеките аккумулятор из устройства;
- оставьте ноутбук в сухом месте до полного высыхания;
- при сильном промокании обратитесь в сервисный центр.
Загрязнение – если рабочая поверхность очищается редко, то пазы кнопок могу забиваться пылью или более крупными частицами мусора. При более сильном загрязнении может перегреваться вся система, что приводит к самым разным неполадкам.
Фото: между кнопками собирается мусор
Рекомендации:
- очистите пазы клавиш ватной палочкой или мягкой кистью;
- если есть соответствующие навыки вскройте и продуйте ноутбук или обратитесь в сервисный центр;
- приобретите охлаждающую подставку для ноутбука, она предотвратит перегревание при интенсивной работе и не допустит забивание пылью.
Программная неисправность, это отсутствие драйвера или его повреждение и об этом поговорим ниже.
Установка драйвера
Для исправной работы функциональной клавиши должны быть установлены соответствующие драйвера. Перед установкой новых драйверов нужно избавиться от старого программного обеспечения и его частей. Для этого можно воспользоваться панелью управления или специальными программами для очистки системных каталогов.
Драйвера можно установить с загрузочного диска или скачать с официального сайта производителя. В поисковой строке сайта вводим точное название модели и скачиваем все предложенные варианты архивов, это и есть драйвер и его обновления.
Смотрим настройки BIOS
Работа Fn активизируется в BIOS и включить ее достаточно просто:
- запускаем ноутбук и во время загрузки нажимаем клавишу F10;
- в окне BIOS ищем закладку System Configuration;
- опуская по пунктам выбираем Action Keys Mode;
- выбираем режим Disabled;
- сохраняем изменения и перезагружаем устройство.

Фото: сохранение изменений
Механические повреждения.
Чтобы убедиться в наличии или отсутствии механических повреждений нерабочую клавишу нужно вскрыть. Если клавиатура разборная подденьте тонкой отверткой и аккуратно снимите клавишу.
Внутренний механизм состоит из трех частей соединенных защелками. Площадка – основание, его нужно очистить от пыли и осмотреть на наличие конденсата. Лифт и пружинный механизм, это рабочая часть, которую нужно осмотреть на предмет трещин или деформаций.

Фото: осмотр лифта и пружинного механизма
Если повреждений не обнаружено, а после очистки функциональность не восстановилась, вероятнее всего, из строя вышли дорожки. Подтвердить повреждения такого характера смогут сотрудники сервисного центра.
Правильное функционирование кнопки Fn – вопрос комфорта. Неполадки, чаще всего, программные и могут быть устранены самостоятельно.
proremontpk.ru