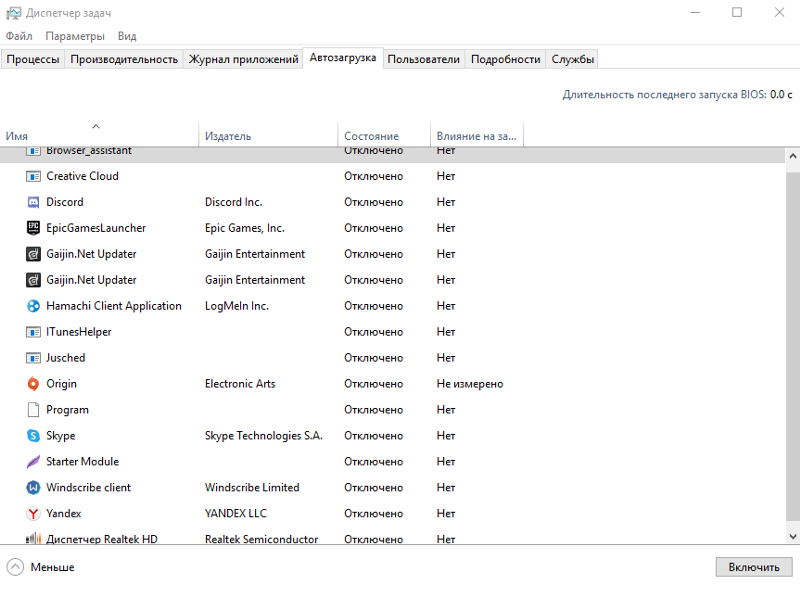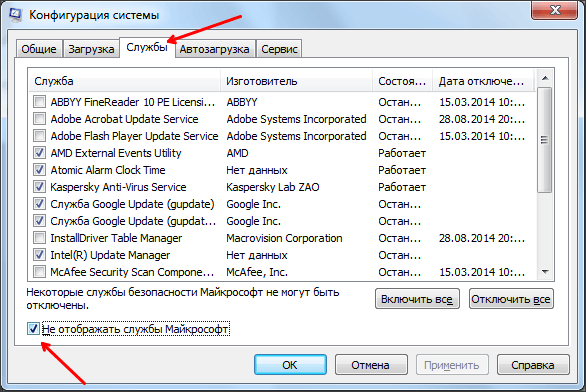Как из автозагрузки убрать ненужные программы: Как убрать лишние программы из автозагрузки Windows 7?
Содержание
Как отключить автозагрузку программ? 5 способов
Привет! Друзья, знаете что я делаю почти на каждом компьютере, который попадает ко мне? Правильно, чищу список автозагрузки программ. Я когда включаю чужой компьютер, то где-то примерно в 80% случаев, мне хочется заплакать :). Я просто не могу наблюдать процесс, когда вместе с включением компьютера, запускается еще 20 программ, и компьютер вроде уже включился, но нужно ждать еще несколько минут, пока можно будет открыть папку и т. д.
Как вы уже поняли, буду писать о том, как убрать программы из автозагрузки, и тем самым ускорить загрузку компьютера в много раз. В статье Как ускорить загрузку компьютера я тоже писал о автозагрузке программ, и о том как почистить список автозагрузки. Но там я писал как это сделать с помощью программы Total Commander, еще и с дополнительными утилитами, да и такая версия Total Commander есть наверное только у меня :), старая она уже.
Помню я был еще необразованным в компьютерном деле, и у меня сломался компьютер, Windows походу слетел, не помню уже точно. И я повез свой системный блок на ремонт к знакомому. Он мне все сделал, всего за 20 грн. и установил тогда этот Total Commander (кстати установил на автозапуск, я еще долго мучился, пока убрал его оттуда :)) и с тех пор я им пользуюсь, правда пользуюсь только для очистки системы, там есть хорошая утилита. Ладно, хватит воспоминаний :), дальше по делу.
И я повез свой системный блок на ремонт к знакомому. Он мне все сделал, всего за 20 грн. и установил тогда этот Total Commander (кстати установил на автозапуск, я еще долго мучился, пока убрал его оттуда :)) и с тех пор я им пользуюсь, правда пользуюсь только для очистки системы, там есть хорошая утилита. Ладно, хватит воспоминаний :), дальше по делу.
Значит в этой статье буду писать о том, как убрать программы из автозапуска с помощью стандартной утилиты в Windows. Есть много программ для этого дела, но я понимаю, что не всегда хочется качать и устанавливать какие-то дополнительные программы, потом еще и разбираться в них. Тем более, если есть возможность сделать все встроенным средством.
Это интересно: Как на Android планшете, или смартфоне указать статический IP для Wi-Fi сети?
Отключение автоматического запуска программ при загрузке компьютера Windows 10
Включение и отключение автоматического запуска программ при загрузке компьютера на Windows 10 производится из диспетчера задач.
Как отключить автозапуск программ при включении компьютера в Windows 10:
- Открыть Диспетчер задач. Сделать это можно с помощью сочетания клавиш Ctrl+Shift+Esc или Ctrl+Alt+Del, а затем выбрать в меню диспетчер задач. Также можно кликнуть правой кнопкой мыши по панели задач Windows, вызвав тем самым контекстное меню, в котором следует выбрать пункт «Диспетчер задач»;
- Перейти во вкладку «Автозагрузка»;
- Выделить программу или приложение, автозагрузку которого следует убрать при запуске компьютера;
- Нажать кнопку «Отключить» в нижнем правом углу окна. Также можно кликнуть по назойливой программе в списке правой кнопкой мыши и в меню выбрать пункт «Отключить».
Программы для отключения автозапуска
Есть утилита Autoruns, она довольно мощная. В ней можно найти абсолютно все приложения, которые запускаются при загрузке.
Скачать ее можно с этого официального сайта: https://download.
sysinternals.com/files/Autoruns.zip.
Затем распакуйте архив и запустите утилиту. Вот так она выглядит:
Переходим на вкладку Everything. Это значит, что там собраны программы, которые автоматически открываются на вашем компьютере. После, уберите галочки возле тех, которые вы желаете отключить при запуске.
Утилита CCleaner.
Эта утилита удобна тем, что она по мимо отключения автозапуска, еще может удалять всякий мусор из компьютера, делая его еще производительным.
Скачать ее можно с этого сайта: https://ccleaner.org.ua/download.
Выберите необходимую установку. Если вы не знаете какой из них выбрать, то выберите первый.
Установите и запустите его. Далее перейдите во вкладку Сервис, а после – Автозапуск.
Отключите ненужные утилиты, и они не будут вас больше беспокоить при следующем запуске.
Вот таким образом можно легко и просто отключить любую программу из автозапуска. Следующие способы будут рассмотрены для других версий Windows.
Следующие способы будут рассмотрены для других версий Windows.
Как отключить запуск программ при включении компьютера Windows 7
Управление списком программ, которые загружаются при включении компьютера на операционной системе Windows 7 несколько отличается от 10-й версии.
Как отключить запуск программ при включении компьютера Windows 7:
- Запустить приложение «Выполнить». Сделать это можно с помощью сочетания клавиш Win+R;
- Вбить команду msconfig и нажать «ОК».
Также можно прописать данную команду непосредственно через поисковую строку Windows, которая расположена в меню «Пуск»;
- Перейти во вкладку «Автозагрузка» в конфигурациях системы;
- Убрать галочки с программ и приложений, которые необходимо исключить из автоматической загрузки при включении ПК с ОС Windows;
- Нажать «ОК».
После выполнения вышеописанной процедуры, должно появиться окно, информирующее о том, что для того чтобы изменения вступили в силу необходимо выполнить перезагрузку компьютера.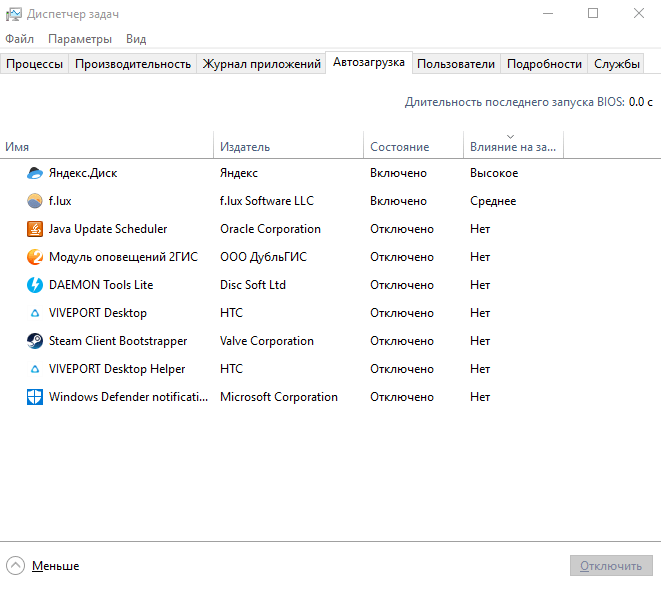 Можно перезагрузить ПК сразу, нажав «ОК», или – подождать и сделать это когда будет удобно.
Можно перезагрузить ПК сразу, нажав «ОК», или – подождать и сделать это когда будет удобно.
Как отключить автозапуск через реестр?
Это самый сложный способ. Лучше ничего в реестре не делать, так как можно нарушить работу компьютера, если сделать что-то не то. Итак, откройте меню Пуск. Ниже, в поисковой строке, введите regedit.
Затем найдите две разделы Run. На скриншоте вы можете увидеть полные пути. Один из них отвечает за автоматический запуск для текущего пользователя, а другой – для всех пользователей.
Зайдите туда и просто удалите компоненты тех утилит, которые вам не нужны.
Настройки автозапуска во время установки программы в Windows
Некоторые программы, непосредственно в процессе установки, предоставляют пользователям возможность сделать расширенные настройки, в том числе убрать галочку с пункта, разрешающего прописаться в список автоматически запускаемых программ при включении Windows.
Поэтому, чтобы не приходилось вручную убирать автозагрузку, крайне важно внимательно читать всю информацию во время инсталляции программного обеспечения.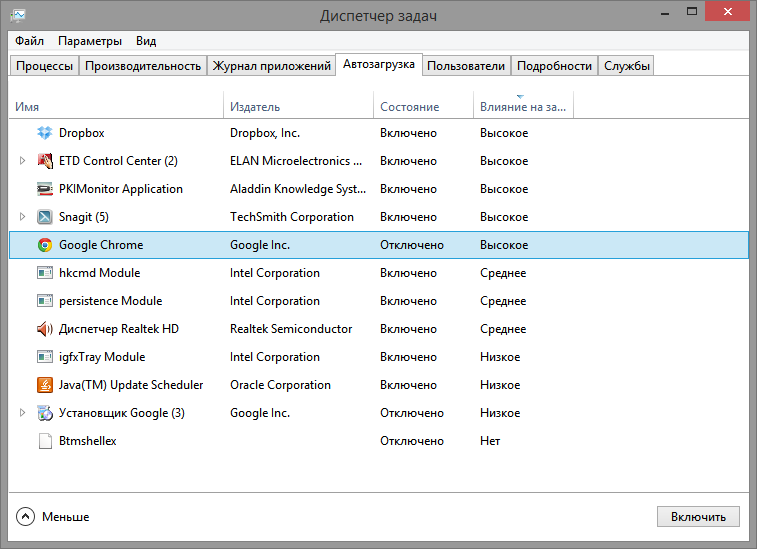
Отключение в реестре
Здесь всё делается вручную. Если не хотите делать руками, то перейдите к следующему способу. Там это же делается намного проще.
В строке выполнения напишите regedit и перейдите по каталогу:
- HKEY_LOCAL_MACHINE\SOFTWARE\Microsoft\Windows\CurrentVersion\Run
Затем появиться список задач для автозагрузки. Каждая строка будет относиться к отдельной программе. Удалите лишние как на изображении ниже.
Посмотрите внимательнее на путь:
- HKEY_LOCAL_MACHINE— ветка для всех пользователей.
- HKEY_CURRENT_USER— ветка для пользователя, на котором вы находитесь.
Если этого недостаточно, то следующий способ должен помочь.
Как отключить автозагрузку программ при включении компьютера Windows с помощью CCleaner
В сети можно найти специализированные программы, позволяющие отключить автозагрузку ненужных программ при включении компьютера Windows.
Как отключить автозагрузку программ при включении компьютера Windows с помощью CCleaner:
- Перейти в раздел «Инструменты»;
- Выбрать в меню «Запуск»;
- Выделить в списке программу, которой необходимо запретить загружаться при включении компьютера;
- Нажать кнопку «Выключить».

В любой момент можно отменить запрет на запуск программ, достаточно просто выполнить обратные действия.
Не нашли ответ? Тогда воспользуйтесь формой поиска:
Для чего нужна «Автозагрузка» в Windows 7
Система использует автозагрузку для запуска важных компонентов, например драйверов установленных устройств или модулей отслеживания обновлений. Кроме того, сюда же помещаются антивирусы, которые для предотвращения заражения компьютера вирусами должны запускаться одновременно с системой.
Автозагрузка является также одним из способов индивидуальной настройки компьютера. С её помощью можно запускать ежедневно используемые рабочие приложения, антивирусы, коммуникаторы и т. д. Это удобный инструмент работы фоновых программ, например торрент-агентов или эмуляторов дисков. Часто автозагрузку используют для работы с «тяжёлыми», долго запускающимися программами.
И именно сюда просятся многие приложения, при установке «на всякий случай» сохраняя галочку в пункте «Запускать автоматически», а также вредоносные программы.
Отключение автозапуска приложений на Windows 7/ XP
Данный способ сработает, как на XP, так и на семерке.
- Выполните комбинацию из кнопок Win+R и в открывшейся консоли введите msconfig.
- Выберите в нём раздел Автозагрузки и снимите отметки с лишних приложений.
- Нажмите клавишу «Ок» и выполните перезагрузку системы.
Перед вами откроется окно Конфигурация системы.
Стоит отметить, перед отключением программ, следует внимательно просмотреть список приложений, находящихся в автозагрузке, некоторые из них связанны с работой важных компонентов системы, таких как: антивирусное ПО, аудио и видео драйверы. Если вы сомневаетесь в каком либо приложении, прежде чем его отключить, почитайте информацию о нем в интернете.
Также вы можете через меню «Пуск», в разделе «Все программы», найти пункт «Автозагрузка». Чтобы убрать ненужные приложения, кликните ПКМ и выберите удалить.
Удалить программы средствами Windows
Компьютер может хранить множество программ, файлов, папок и надстроек веб-браузеров, занимающих место на жестком диске и замедляющих работу ОС. Их можно удалить стандартными средствами Windows.
Их можно удалить стандартными средствами Windows.
Шаг 1. Нажать Win+R, напечатать «appwiz.cpl» и нажать «OK».
Нажимаем Win+R, печатаем «appwiz.cpl» и нажимаем «OK»
Шаг 2. В окне «Удаление или изменение программы» выбрать мышью нужный элемент и нажать «Удалить/Изменить».
В окне «Удаление или изменение программы» выбираем нужный элемент и нажимаем «Удалить или Изменить»
Шаг 3. Действовать в соответствии с подсказками деинсталлятора.
Действуем в соответствии с подсказками деинсталлятора
Отключить индексацию поиска
Windows 7 индексирует файлы жесткого диска, чтобы быстрее их находить и запускать.
Отключение индексации может повысить скорость работы ОС, если поиск в системе используется не слишком часто, и на ПК установлено менее 2Гб оперативной памяти.
Шаг 1. В окне «Свойства» (Properties) жесткого диска (см. выше) перейти на закладку «Общие» (General).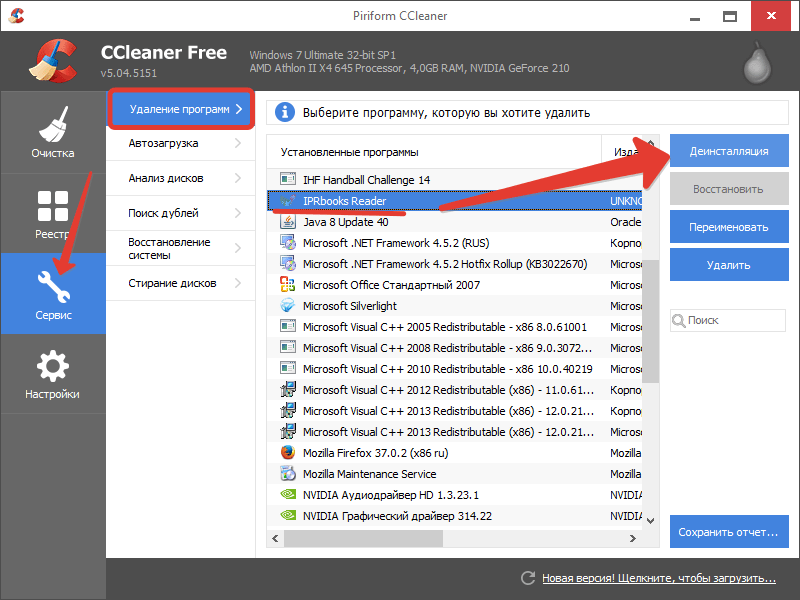 Снять галочку с «Разрешить индексировать…» (Allow files indexed…) и нажать «OK».
Снять галочку с «Разрешить индексировать…» (Allow files indexed…) и нажать «OK».
Снимаем галочку с «Разрешить индексировать…» и нажимаем «OK»
Шаг 2. В появившемся окне еще раз нажать «OK».
Нажимаем «OK»
Шаг 3. Повторить эти шаги для всех букв жестких дисков на ПК.
Отключить ненужные службы
Службы, которые можно отключить
Закрытие процессов не всегда позволяет избавиться от них полностью. Ненужные службы Windows, запускающие процессы, можно отключить с помощью оснастки системных служб.
Службы, которые можно отключить:
Шаг 1. Нажать вместе клавиши Win и R (Win находится слева от Alt).
Нажимаем вместе клавиши Win и R
Шаг 2. Напечатать в окне «services.msc» и щелкнуть «OK».
Печатаем в окне «services.msc» и нажимаем «OK»
Шаг 3. Откроется оснастка «Службы». Щелкнуть на нужной службе и нажать «Остановить».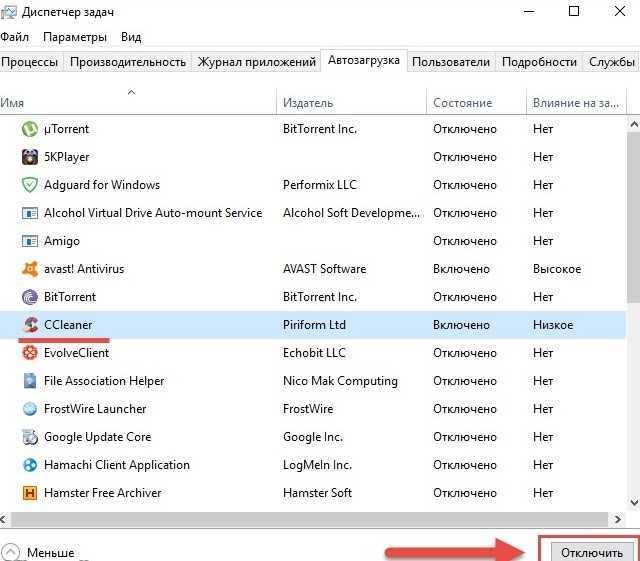
Выбираем службу для остановки её процесса
Служба будет остановлена.
Служба останавливается
Совет! Нежелательно отключать службу, если нет уверенности, что это не повлияет сейчас или в будущем на работу системы.
Как отключить автозапуск программ в Windows 7/8/10, все способы 💻
Есть несколько способов, и каждый имеет свои достоинства и недостатки, так что приступим к изучению. Самый простой способ, это найти в меню «Пуск» папку «Автозагрузка «. Все ярлыки, которые здесь находятся, будут загружаться вместе с Windows. В зависимости от языка операционной системы, эта папка может называться «Автозагрузка» или «Startup». Расположена она по адресу «Пуск -> Все программы -> Автозагрузка».
Как видите, у меня загружается BingDesktop, Punto Switcher и SpeedFan. Для исключения программы из папки «Автозагрузка», нужно просто кликнуть правой кнопкой и удалить ярлык. Но вместе с загрузкой Windows запускается намного больше процессов и программ, чем представлено в этой папке.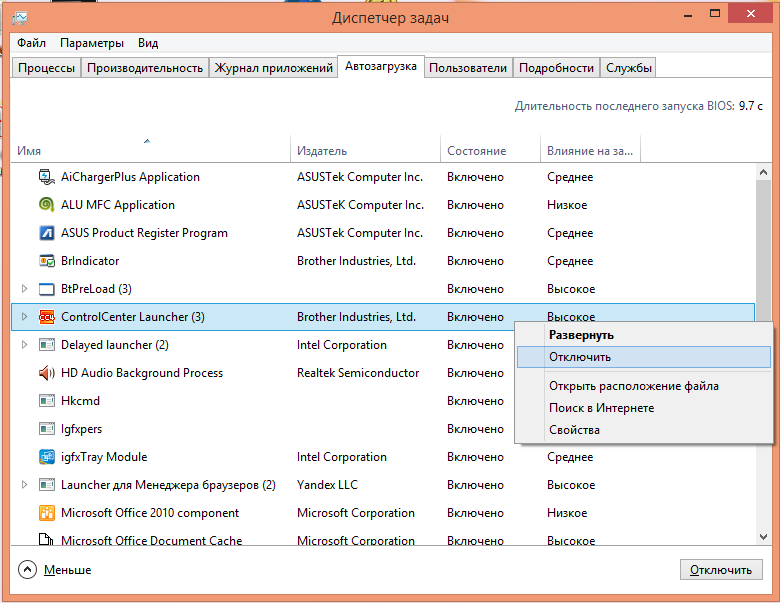
Вы можете посмотреть видео или дальше читать статью:
Посмотреть это видео на YouTube
Содержание
Встроенная утилита для управления автозагрузкой
Это самый лёгкий и доступный способ для Windows 7. Чтобы запустить утилиту «msconfig» нажимаем комбинацию клавиш «Win + R» и в появившемся окошке вводим слово «msconfig»
Перед нами появляется окошко, в котором надо перейти на вкладку «Автозагрузка». Здесь представлены все программы раздела автозапуска, прописанные в реестре Windows 7.
Что мы здесь видим:
- Элемент автозагрузки – это название программы
- Производитель – разработчик софта
- Команда – путь к программе с ключами запуска
- Расположение – раздел реестра или папки, в котором расположена данная команда
- Дата отключения – соответственно, дата когда данный пункт был вами отключён
Теперь находим в списке приложение, снимаем с неё галочку и нажимаем «ОК».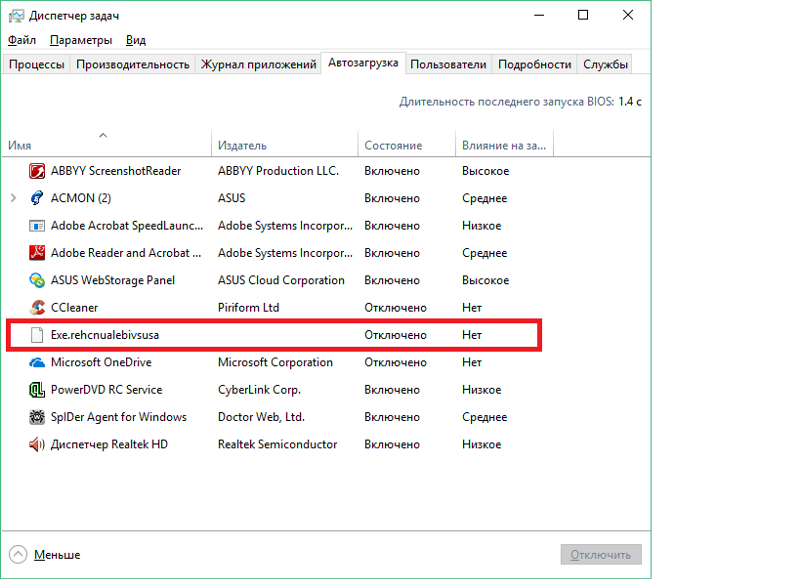 Msconfig предложит нам перезагрузиться, но этого можно не делать.
Msconfig предложит нам перезагрузиться, но этого можно не делать.
Управление автозагрузкой в Windows 8/10
В Windows 10 нужно запустить Диспетчер задач, для этого нажимаем кнопки «Ctrl+Shift+Esc» и переходим на вкладку «Автозагрузка»
Находим нужный процесс и нажимаем кнопку «Отключить». Таким же способом включаем обратно. Утилита «msconfig» и Диспетчер задач хорошо выполняют нашу задачу, но они тоже не видят всех процессов, запускающихся с включением компьютера.
Тотальный контроль над автозапуском
И вот мы подошли к самому мощному способу по отключению программ из автозапуска. Это программа Autoruns от хорошей компании SysInternals.
Скачать Autoruns
Прелесть этой программы в том, что она находит все возможные места, откуда вообще что-то может загружаться и позволяет отключить скрытые программы с помощью одного клика! И всё это совершенно бесплатно! Установка не требуется, но во время первого запуска потребуется подтвердить лицензионное соглашение, нажав кнопочку «Agree».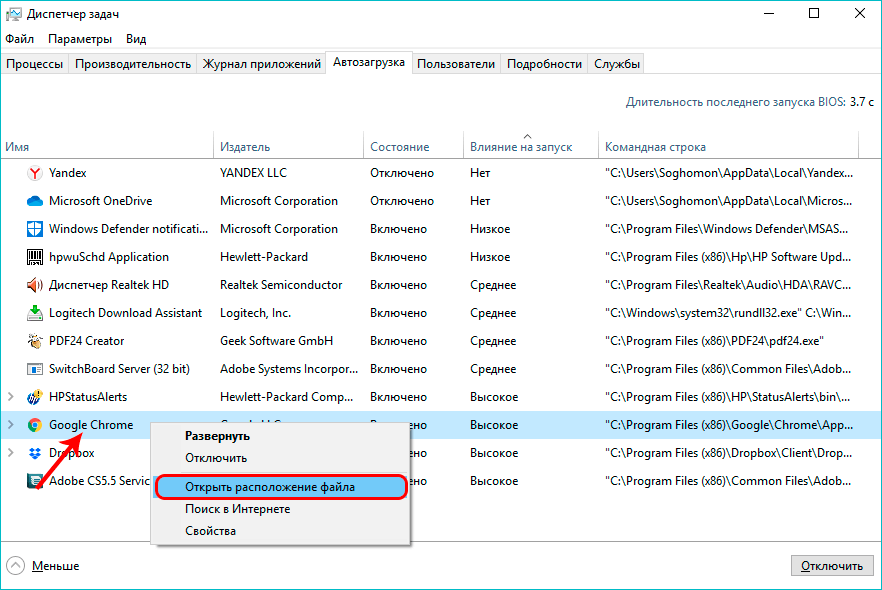
Запускать нужно файл «autoruns.exe» или «autoruns64.exe» для 64-разрядной Windows. Второй файл «autorunsc.exe» предназначен для запуска в режиме командной строки. Окно Autoruns выглядит следующим образом:
В верхней части представлены вкладки, каждая из которых указывает на месторасположение объектов автозапуска. Это не только программы, но и библиотеки (dll-ки), тулбары, виджеты, драйверы, службы и ещё много всего. На первой вкладке «Everything» представлено всё сразу по порядку. На вкладке «Logon» вы найдёте те программы, которые мы могли отключить предыдущими способами.
В средней части, собственно, перечень программ. Чтобы отключить программу из автозапуска достаточно просто снять с неё галочку. Если галочка слева от записи снята, значит она уже отключена. Жёлтым цветом помечаются строчки, которые числятся в автозагрузке, но их файлы удалены, т.е. они не загрузятся в любом случае. Розовым цветом отмечаются программы без описания (колонка «Description») или без производителя (колонка «Publisher»), что как бы намекает на вирусное происхождение, но совсем не обязательно что это вирус.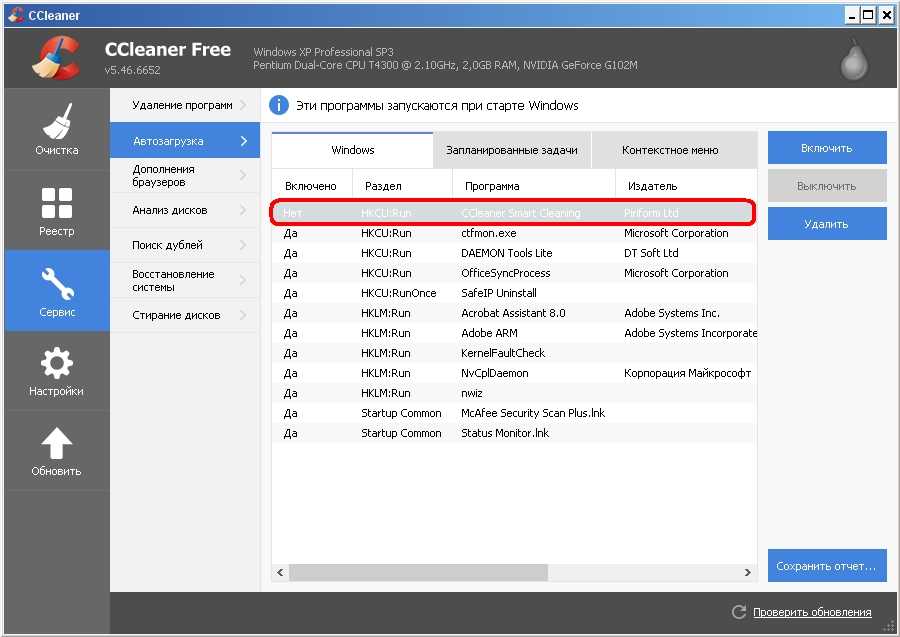
Кликнув по любой строчке правой кнопкой, и выбрав «Search Online…» в браузере откроется строка поиска с именем запускаемого файла, чтобы можно было проанализировать, насколько исследуемый объект безопасен. В нижней части окна отображается более подробная информация. Как определить уровень уровень доверенности приложений я рассказал в статье про оптимизацию компьютера.
С помощью кнопки «Save» на панели инструментов можно сохранить текущее состояние автозагрузки, и потом сравнить через какое-то время, с целью выяснить чего нового добавилось. Кстати, тоже весьма полезный инструмент. Заметил, что Autoruns почему-то не проверяет параметры запуска «userinit.exe» и «explorer.exe», поэтому эти ключи лучше проверять вручную, об этом дальше.
Редактирование автозапуска в реестре
Теперь плавно переходим к ручному редактированию реестра. Нажимаем «Win + R» и вводим в строке «regedit». Перед вами откроется редактор реестра, в котором нужно перейти в раздел автозагрузки.
Их там два:
- глобальный для всей системы, из которого программы запускаются под любым пользователем: «Компьютер\HKEY_LOCAL_MACHINE\Software\Microsoft\Windows\CurrentVersion\Run»
- окружение текущего пользователя: «Компьютер\HKEY_CURRENT_USER\Software\Microsoft\Windows\CurrentVersion\Run»
Заходим в оба раздела реестра по очереди и находим в списке справа приложение, которое нужно исключить из автозапуска, и удаляем запись с помощью правой кнопки мыши. Чуть ниже есть ещё по одному разделу, которые называются «RunOnce». В этих разделах могут «сидеть» команды для одноразового исполнения, например для завершения установки какого-нибудь программного пакета. Можно поискать и там, но скорей всего будет пусто.
Чуть ниже есть ещё по одному разделу, которые называются «RunOnce». В этих разделах могут «сидеть» команды для одноразового исполнения, например для завершения установки какого-нибудь программного пакета. Можно поискать и там, но скорей всего будет пусто.
В отличие от утилиты «msconfig», в редакторе реестра мы можем просмотреть ещё лазейки, откуда что-то может запуститься. Я покажу два наиболее уязвимых места, оба они находятся по пути: «Компьютер\HKEY_LOCAL_MACHINE\Software\Microsoft\Windows NT\CurrentVersion\Winlogon»
Обратите внимание на эти два параметра:
Там должно быть именно то, что вы видите на картинке (могут отличаться пути). Если после «userinit.exe,» или после «explorer.exe» прописано ещё что то, то оно также будет автоматически запускаться вместе с Windows. В 99% случаев это вирус! Простое редактирование этих записей вряд ли поможет. Ведь, если вирус находиться в памяти, он быстро перезапишет запись снова. Поэтому вам понадобится полная проверка компьютера на вирусы.
Что ещё можно сделать?
Если вы попробовали все эти способы, но найти и отключить программку так и не удалось, то посмотрите ещё в службы и планировщик заданий. Возможно, что программа запускается оттуда. В Autoruns есть соответствующие вкладки «Services» для служб и «Sheduled Tasks» для запланированных задач.
Без Autoruns можно легко посмотреть службы, если нажать «Win + R» и ввести в окне «services.msc». Перед вами откроется окно «Службы», в котором надо поискать название искомой программы.
Как запустить планировщик задач и поискать там запланированные задания я рассказывал ранее.
Ещё вам на заметку:
- в безопасном режиме запуска Windows не запускается большинство объектов автозапуска
- если программа, которая поставила себя в автозагрузку, будет запущена снова, и она посчитает что ей всё-таки нужно быть в автозагрузке, то она снова туда пропишется! Поэтому нужно искать в её настройках где можно отключить автозапуск.
Если вы пользуетесь ещё каким-то интересным способом, то прошу рассказать об этом в комментариях.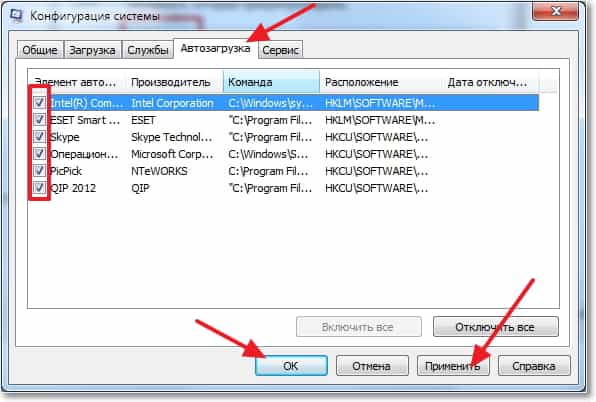
10 программ автозагрузки, которые можно безопасно отключить для ускорения работы Windows
Компьютеры, запуск которых занимает много времени, являются одной из самых раздражающих вещей, с которыми сталкиваются пользователи Windows. Причин медленной загрузки ПК может быть много; Основная причина медленного запуска — слишком много программ и служб, запущенных после загрузки Windows 10 или 11.
Давайте подробнее рассмотрим некоторые распространенные программы запуска, которые замедляют загрузку Windows, и способы их безопасного отключения. Кроме того, мы рассмотрим, как управлять запускаемыми программами и как определить, какой программе разрешать или не разрешать запускаться. Приведенное ниже руководство применимо как для Windows 10, так и для Windows 11.
Почему следует отключать автозагрузку программ?
Если ваш компьютер загружается медленно, возможно, у вас слишком много программ и служб, пытающихся запуститься одновременно. Но вы не настроили никаких программ запуска, так как же они туда попадают?
Часто программы автоматически добавляются в список запускаемых приложений. Наличие слишком большого количества запускаемых приложений может перегрузить вашу систему и помешать ее быстрому запуску. Всегда полезно обращать внимание на список запускаемых программ при установке программного обеспечения и регулярно удалять вредоносные программы.
Наличие слишком большого количества запускаемых приложений может перегрузить вашу систему и помешать ее быстрому запуску. Всегда полезно обращать внимание на список запускаемых программ при установке программного обеспечения и регулярно удалять вредоносные программы.
Однако некоторые программы и службы необходимы для работы вашего ПК, и их следует разрешить в качестве запускаемых приложений.
Часто встречающиеся программы и службы автозагрузки
1. Помощник iTunes
Если у вас есть устройство Apple (iPod, iPhone и т. д.), этот процесс автоматически запустит iTunes при подключении устройства к компьютеру. Это ненужный процесс, так как вы можете вручную запускать iTunes, когда захотите, и это особенно не нужно, если у вас вообще нет устройства Apple.
2. QuickTime
QuickTime позволяет воспроизводить и открывать различные медиафайлы. Программа часто требуется для просмотра веб-контента, в частности видео. Но зачем ему «запускаться»? Краткий ответ: это не так.
3. Зум
Да, мы все любим Zoom. Но нет необходимости в том, чтобы это была программа запуска, когда вы можете запускать ее вручную по мере необходимости для посещения собраний. Кроме того, его отключение при запуске не влияет на обновления Zoom.
4. Adobe Reader
Вероятно, вы знаете Adobe Reader как популярную программу для чтения PDF-файлов на вашем компьютере. Хотя вам это не нужно (и есть отличные альтернативные программы для чтения PDF), Adobe Reader по-прежнему является предпочтительной программой для многих. Почему он должен запускаться автоматически, нам не понятно.
5.Скайп
Skype — отличная программа для видеочата, с этим никто не спорит. Но нужно ли вам, чтобы он запускался и входил в систему, как только вы входите в Windows? Возможно нет.
6. Гугл Хром
Знаете ли вы, что для того, чтобы Google Chrome постоянно обновлялся, вам не нужно запускать его и другие его службы? Все, что он делает при запуске, — это потребляет драгоценные системные ресурсы, которые ваша система могла бы использовать для более быстрой загрузки.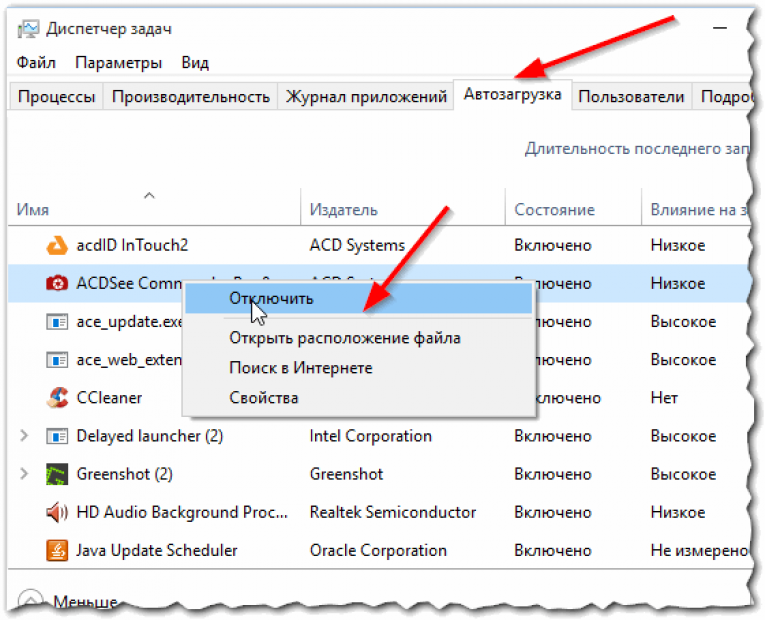
7. Веб-помощник Spotify
Spotify — это потрясающий способ открыть для себя новую музыку, а с новым веб-плеером Spotify вам даже не нужно его устанавливать. Однако, если он у вас установлен, вы можете найти это маленькое приложение в своем автозапуске.
Это просто позволяет настольному приложению Spotify взаимодействовать с вашим браузером. Когда песня Spotify щелкается где-нибудь в Интернете, она автоматически открывается в настольном приложении. Стоит ли эта функция увеличения времени загрузки? №
8. Киберлинк YouCam
Если у вас есть веб-камера, вы, вероятно, будете использовать YouCam от CyberLink для своего программного обеспечения. Таким образом, «они» (производители) считают, что он должен запускаться автоматически. Итак, что он делает, когда запускается? Ничего, кроме добавления ненужных процессов. Снимите флажок.
9. Машинка для стрижки Evernote
Мы большие поклонники Evernote, и Web Clipper — это просто фантастика.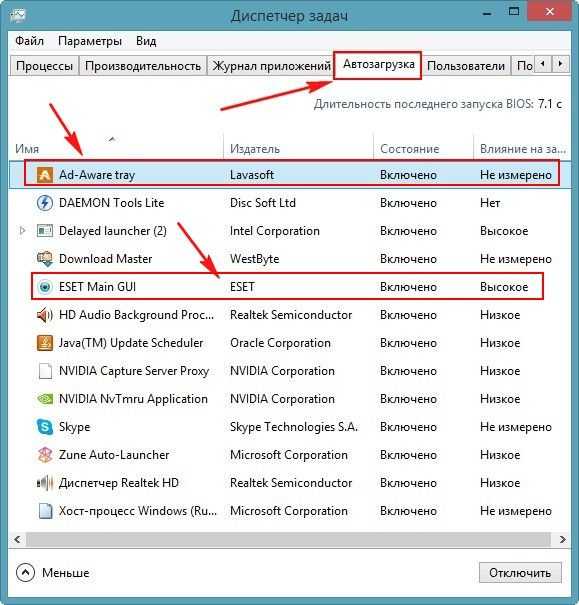 Тем не менее, всегда было непонятно, почему его добавляют в стартап. Вы можете легко отключить его и использовать Web Clipper ежедневно, если не ежечасно, и вы не столкнетесь с какими-либо проблемами, если он не будет корректно обрезаться.
Тем не менее, всегда было непонятно, почему его добавляют в стартап. Вы можете легко отключить его и использовать Web Clipper ежедневно, если не ежечасно, и вы не столкнетесь с какими-либо проблемами, если он не будет корректно обрезаться.
10. Microsoft Office
Microsoft Office — самый известный офисный пакет. Но какая польза от этого для вас при запуске? Если вы отключите его, вы все равно сможете открывать какие-либо файлы? Да. Можете ли вы запустить любую из программ вручную? Да. Есть ли какие-то функции, которыми вы не можете воспользоваться? Нет. Разрешение запуска — это просто нагрузка на вашу систему
Имейте в виду, что это относится и к любым альтернативным офисным пакетам.
Управление программами и службами автозапуска
System Configuration — отличный локальный инструмент для управления запускаемыми приложениями и службами. Вы можете запустить его, набрав MSConfig в строке поиска меню «Пуск» и выбрав «Лучшее соответствие».
Либо нажмите Win + R , чтобы открыть диалоговое окно «Выполнить», введите msconfig, и нажмите Enter.
Как пользователь Windows, вы также заметите, что на вкладке «Автозагрузка» в конфигурации системы больше не отображаются запускаемые приложения. Вместо этого есть ссылка, указывающая на вкладку «Автозагрузка» в диспетчере задач , на которую также можно попасть, щелкнув правой кнопкой мыши на панели задач Windows или с помощью комбинации горячих клавиш: Ctrl + Shift + Esc .
После просмотра вкладки «Запуск» вы можете отсортировать элементы по имени, издателю, статусу (включено/отключено) и влиянию запуска (высокое, среднее, низкое).
Похоже, чтобы предотвратить запуск служб, вы все равно должны снять их флажок в Конфигурация системы , так как их остановка в Диспетчере задач останавливает их только в это время, и они снова запустятся при перезагрузке системы.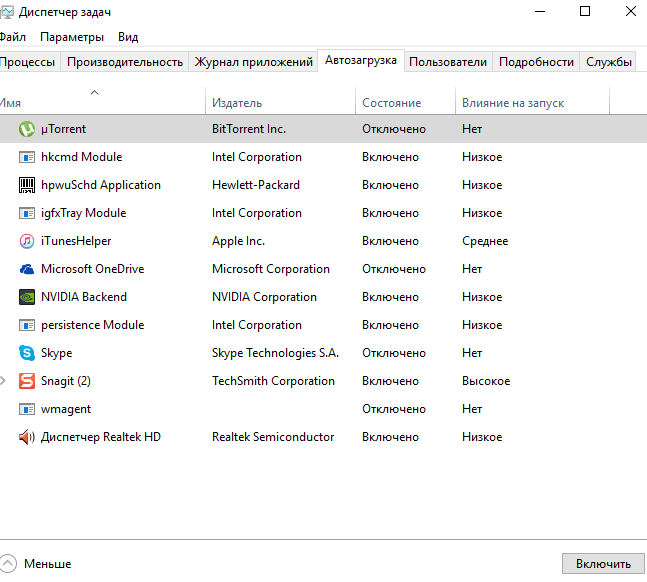
Оставлять или не оставлять
Приведенный выше список ограничен типичными приложениями и службами, которые следует удалить, если они установлены на вашем ПК. У вас может быть больше или меньше в зависимости от программ, которые у вас есть. Например, Steam, популярное игровое программное обеспечение, — это еще одна программа, которая может отлично работать без необходимости добавления в автозагрузку системы. В Windows 10 также можно удалить множество вредоносных программ.0003
Предложения о том, что следует разрешить при запуске
Мы изложили некоторые рекомендации, которые помогут вам определить, какие запускаемые программы и службы должны быть разрешены в вашей системе:
- Оставьте в покое все, что связано с вашим антивирусом (например, Avast, Avira и т. д.).
- Службы, драйверы и приложения для аудио, беспроводной связи, тачпадов (для ноутбуков) отключать не следует.
- Будьте осторожны при отключении служб Microsoft — точно знайте, что делаете.

- Службы графических карт Intel, AMD и Nvidia и драйверы дисплея, как правило, должны быть разрешены в качестве запускаемых приложений.
- Программы облачной синхронизации, такие как Dropbox, SugarSync, Google Drive и т. д., должны запуститься.
- Все, что вы хотите запускать автоматически, без вашего разрешения (думаю: «установил и забыл»).
Если вам все еще интересно узнать о некоторых программах, которые вы должны разрешить запускать, помимо упомянутых в этой статье, то всегда полезно нагуглить цель этой программы и следует ли вам специально отключать ее.
Имейте в виду, что вы хотите, чтобы компьютер загружался как можно реже, но вы также хотите использовать возможности вашего компьютера для запуска различных программ без необходимости делать это вручную.
веб-сайтов для помощи в оценке программы
Из-за постоянных изменений в технологии нельзя полагаться на одну статью, чтобы определить, что представляют собой все второстепенные элементы запуска.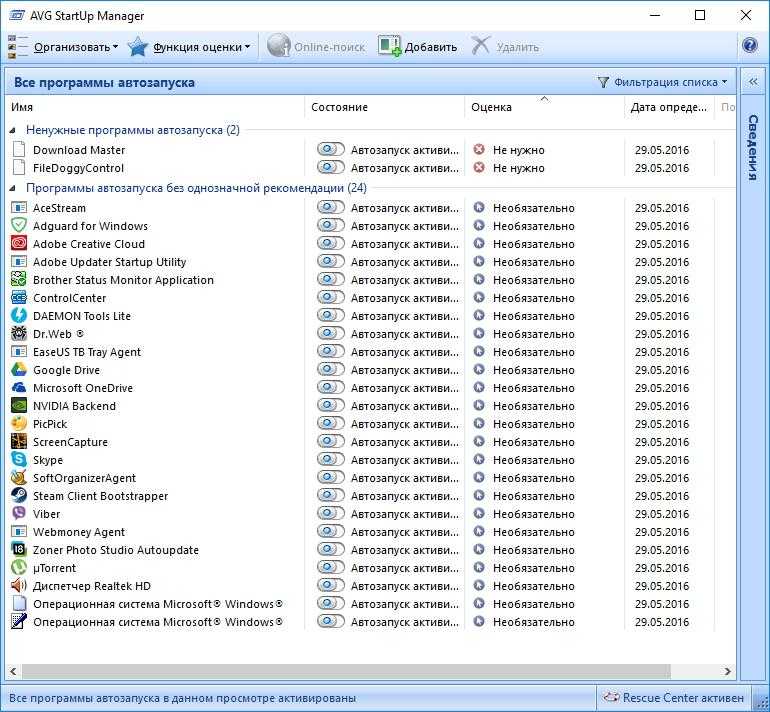 Даже с заданными рекомендациями иногда услуга или программа неузнаваемы или расплывчаты в описании.
Даже с заданными рекомендациями иногда услуга или программа неузнаваемы или расплывчаты в описании.
Для этого вам нужно обратиться к веб-сайтам с базой данных приложений и служб, которые показывают, что они из себя представляют, кто их производит и нужны ли они для правильной работы вашего компьютера. Ниже приведен список рекомендуемых веб-сайтов:
- Должен ли я его заблокировать?
- Приложение Glarysoft Startup
- Библиотека процессов Pitstop для ПК
Ускорьте свой компьютер, отключив автозагрузку программ
Важно понимать, что существует риск удаления служб и программ из автозагрузки. Хотя многие не нужны, многие другие нужны. Если вы удалите что-то критическое для запуска вашего компьютера, это может привести к серьезным последствиям. Мы не можем еще раз повторить важность точного знания того, чего ожидать после прекращения запуска каждой службы и программы.
6 бесплатных инструментов для удаления ненужных записей при запуске и ускорения загрузки • Raymond.
 CC
CC
Главная » Программное обеспечение » 6 бесплатных инструментов для удаления ненужных записей при запуске и ускорения загрузки программа или служба, которая запускается при загрузке компьютера. Это может раздражать, когда компьютер загружает Windows медленно, и приходится ждать, пока загрузятся все ненужные скрытые процессы. Ожидание в течение нескольких минут или более не редкость после того, как рабочий стол виден, пока загружаются эти дополнения, и компьютер по-прежнему практически непригоден для использования, пока все не будет завершено.
В то время как SSD и диски NVMe в целом значительно ускоряют время загрузки, более медленные машины или те, которые используют традиционный жесткий диск, могут все же заметить значительное замедление во время загрузки. Эти элементы автозагрузки также потребляют больше системной памяти, могут увеличить интернет-трафик и использовать дополнительную вычислительную мощность, чтобы все работало в фоновом режиме. Имея это в виду, имеет смысл, что ограничение того, что начинается с вашего компьютера, может иметь заметное значение.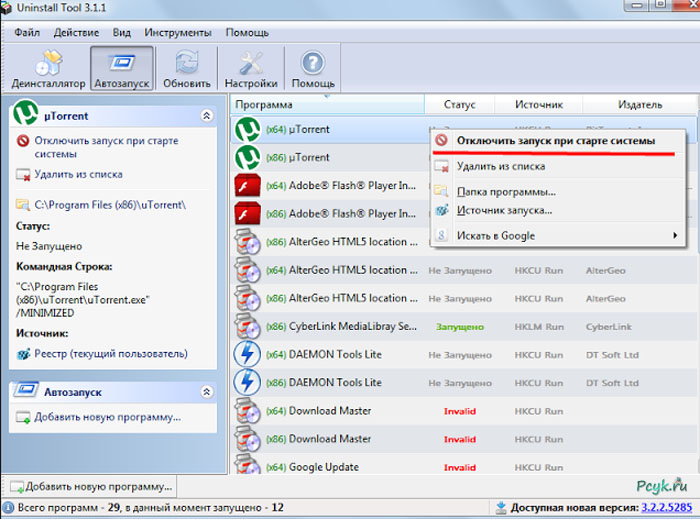
Отключение запуска программ в Windows — одна из наиболее распространенных системных настроек, которые вы можете выполнить. Это легко сделать с помощью диспетчера задач Windows и вкладки «Автозагрузка». Тем не менее, вот несколько более продвинутых программ, которые могут отображать список элементов автозагрузки и помогать отключать или удалять их.
Если вы найдете элемент запуска, который не можете идентифицировать, или хотите узнать немного больше, этот полезный ресурс веб-сайта перечисляет сотни известных процессов запуска и дает подробную информацию о том, что они из себя представляют и безопасно ли их отключать. Если вам нужна дополнительная информация об отключении элементов автозагрузки с помощью утилиты настройки системы Windows (msconfig), прочитайте другую статью о том, как ускорить загрузку Windows.
1. NirSoft WhatInStartup
WhatInStartup — это крошечная портативная утилита от Nirsoft, которая делает то, для чего предназначена, быстро и эффективно, с минимальными усилиями. Вы получите полное название продукта и любые описания, которые многие поставщики предпочитают вставлять в свои исполняемые файлы, включая название компании. Это должно помочь относительно легко идентифицировать большинство записей запуска.
Вы получите полное название продукта и любые описания, которые многие поставщики предпочитают вставлять в свои исполняемые файлы, включая название компании. Это должно помочь относительно легко идентифицировать большинство записей запуска.
В главном окне отображается более подробная информация, включая расположение реестра, тип запуска, командную строку запуска и путь к процессу, а также даты и размеры файлов и т. д. Запись можно просто отключить, включить или удаляются с помощью красных и зеленых значков или щелчком правой кнопкой мыши на элементе автозагрузки.
Контекстное меню также имеет несколько других полезных опций, таких как выполнение записи, прямой запуск поиска Google для выбранного имени продукта или имени исполняемого файла. Это можно использовать, если сведений об элементе запуска в WhatInStartup немного мало. Для более продвинутых пользователей вы также можете просмотреть элементы автозагрузки из автономной установки Windows.
Загрузить WhatInStartup
2.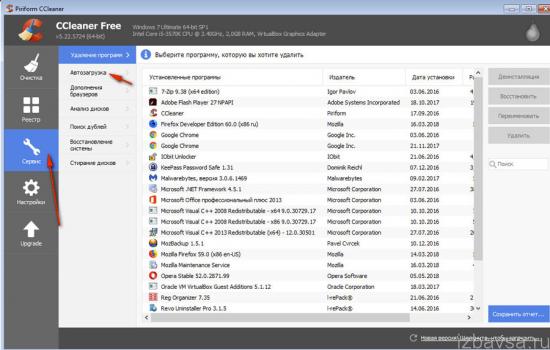 Glary Quick Startup/Startup Manager
Glary Quick Startup/Startup Manager
есть также портативная версия, если вы не хотите ничего устанавливать. В отличие от некоторых инструментов здесь, которые требуют, чтобы вы вручную решили, какие записи запуска полезны, этот пытается предложить некоторую помощь.
Есть функция, которая представляет собой рейтинг полезности. Он основан на сообществе и оценивает признанный элемент запуска на основе отзывов других пользователей. Чем больше звезд в его рейтинге, тем выше рекомендация оставить элемент автозагрузки включенным. Щелкните ссылку «Дополнительная информация», чтобы посетить веб-сайт сообщества Glarysoft, где вы можете узнать больше и прочитать комментарии других пользователей, столкнувшихся с тем же процессом запуска.
Записи могут быть включены, отключены, отредактированы или удалены. Еще одна полезная функция — возможность задерживать элементы автозагрузки на заданное количество секунд. Это то, что вы можете попробовать, если у вас есть много элементов автозагрузки, которые вы хотите сохранить, потому что все они будут пытаться загрузиться одновременно.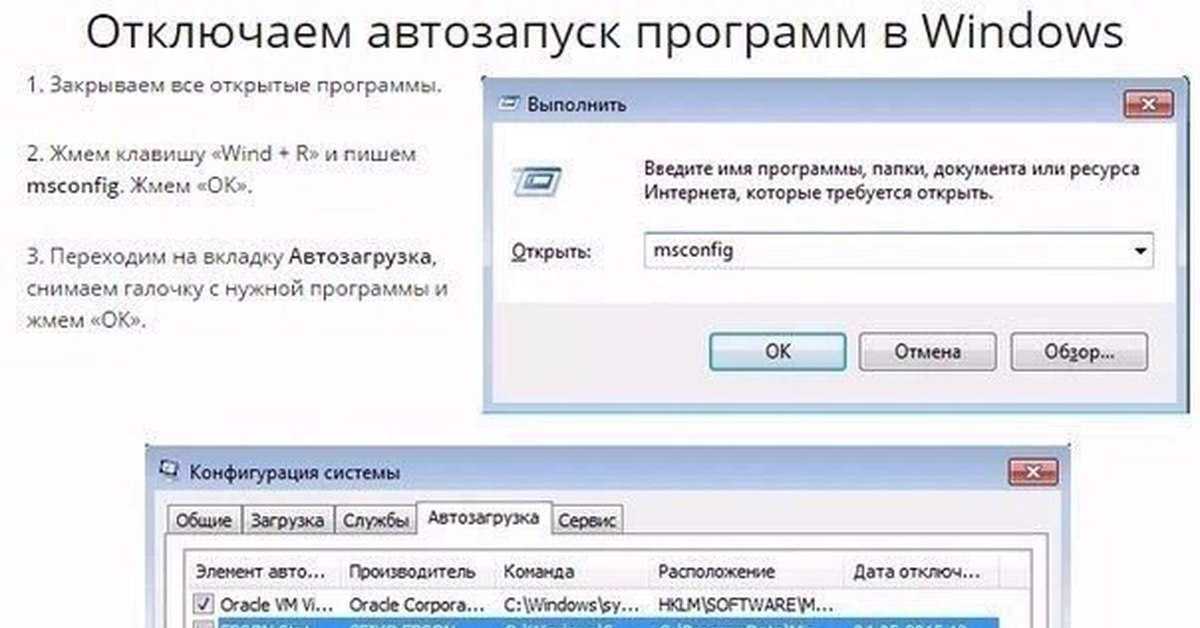 Время загрузки при запуске также может помочь определить, какие элементы могут быть задержаны или, возможно, потребуется отключить, чтобы уменьшить время загрузки системы.
Время загрузки при запуске также может помочь определить, какие элементы могут быть задержаны или, возможно, потребуется отключить, чтобы уменьшить время загрузки системы.
Загрузить Glary Utilities (включая Startup Manager) | Загрузить Glary Quick Startup
3. Autoruns
Если вы ищете инструмент, который обязательно понравится продвинутым пользователям и гикам, то Autoruns, вероятно, вам подойдет. Это не совсем для новичка, потому что Autoruns показывает записи для ряда параметров запуска, а не только для стандартных элементов процесса, таких как запланированные задачи, драйверы, службы, сетевые функции и многое другое.
Autoruns — это автономный исполняемый файл, поэтому просто запустите его и выберите вкладку Logon , иначе вы сразу увидите все в программе. Щелчок по записи показывает некоторые сведения о ней в нижней части окна, и вы можете снять флажок, чтобы отключить или выбрать и удалить. Существуют также варианты для анализа элементов автозагрузки автономной системы, поиска в Интернете неизвестных или подозрительных записей и получения результатов сканирования из Virus Total.
Существуют также варианты для анализа элементов автозагрузки автономной системы, поиска в Интернете неизвестных или подозрительных записей и получения результатов сканирования из Virus Total.
Autoruns — это инструмент, без которого не обходится ни один продвинутый пользователь, и он отлично подходит для анализа большинства вещей, связанных с процессом запуска Windows. Однако, если вы не знаете, как правильно его использовать, есть реальный шанс, что вы можете удалить или отключить что-то важное для нормальной работы системы.
Загрузить Autoruns
4. Autorun Organizer
Autorun Organizer — это программа, о которой мы упоминали ранее, потому что она довольно хорошо задерживает программы во время запуска, поэтому система загружается немного более плавно. Это также неплохо помогает определить, полезны ли записи запуска и следует ли их сохранить, следует ли их отложить, отключить или даже удалить.
Несколько функций, которые, как ни странно, отключаются при запуске программы, — это частота отключения/задержки и результаты сканирования на наличие вирусов. На панели «Отключение/задержка» отображается процентная доля других пользователей Autorun Organizer, которые отключают ту же запись запуска или добавляют временную задержку к ее загрузке. Общие данные о вирусах помогают определить, является ли программа, запущенная во время запуска, безопасной или, возможно, вредоносной.
На панели «Отключение/задержка» отображается процентная доля других пользователей Autorun Organizer, которые отключают ту же запись запуска или добавляют временную задержку к ее загрузке. Общие данные о вирусах помогают определить, является ли программа, запущенная во время запуска, безопасной или, возможно, вредоносной.
Обе эти опции можно включить в меню «Параметры» в правом верхнем углу. Записи запуска можно отключить, отложить или удалить с помощью контекстного меню правой кнопки мыши или вкладки «Сведения о приложении» в нижней части главного окна. Мониторинг времени загрузки системы поможет понять, улучшили ли внесенные вами изменения время загрузки системы или нет.
Загрузить Autorun Organizer
5. SterJo Startup Patrol
Эта небольшая программа очень полезна и, по сути, способна делать две разные вещи. Во-первых, его можно использовать как простой инструмент для проверки того, что запускается с Windows, а затем отключить или удалить эти элементы. Во-вторых, Startup Patrol также довольно хорошо отслеживает места, где размещаются записи автозагрузки, и предупреждает вас, когда новая запись добавляется в список автозагрузки. Доступны портативная и установочная версии.
Во-вторых, Startup Patrol также довольно хорошо отслеживает места, где размещаются записи автозагрузки, и предупреждает вас, когда новая запись добавляется в список автозагрузки. Доступны портативная и установочная версии.
Средство проверки элементов запуска довольно простое, и вы получите некоторую информацию, такую как название продукта, описание, компанию, путь процесса и командную строку. Просто нажмите на запись и используйте кнопки на панели инструментов, чтобы отключить, включить, отредактировать или удалить ее. В качестве альтернативы используйте контекстное меню или сочетания клавиш. Также есть опция панели инструментов для создания новой записи запуска, если хотите.
Оповещение о входе при запуске является неотъемлемой частью программы и не может быть отключено. Тем не менее, это очень полезно, потому что всплывает окно и воспроизводится звуковой сигнал, когда программа добавляет новую запись в список автозагрузки. Иногда это может быть неоценимо, потому что некоторые программы добавляются в автозагрузку Windows, не сообщая вам об этом. Эта программа предупредит вас и позволит разрешить или запретить добавление записи.
Эта программа предупредит вас и позволит разрешить или запретить добавление записи.
Скачать SterJo Starup Patrol
6. CCleaner
CCleaner по-прежнему является чрезвычайно популярным инструментом, но по разным причинам, возможно, он не является средством по умолчанию для очистки и оптимизации, как это было раньше. CCleaner имеет базовую, но вполне удобную функцию управления элементами автозагрузки. Для предоставления полезной информации отображаются только имя программы, издатель и команда запуска, но этого может быть достаточно, чтобы вы решили, что делать с записью.
Когда вы загружаете и устанавливаете CCleaner или просто используете переносную версию, элементы автозагрузки отображаются, если перейти к кнопке «Инструменты» и выбрать параметр «Запуск». Есть обычные варианты включения, отключения или удаления записи. Параметр «Сохранить в текстовый файл» удобен в случае, если вы случайно удалили запись, которую следует сохранить.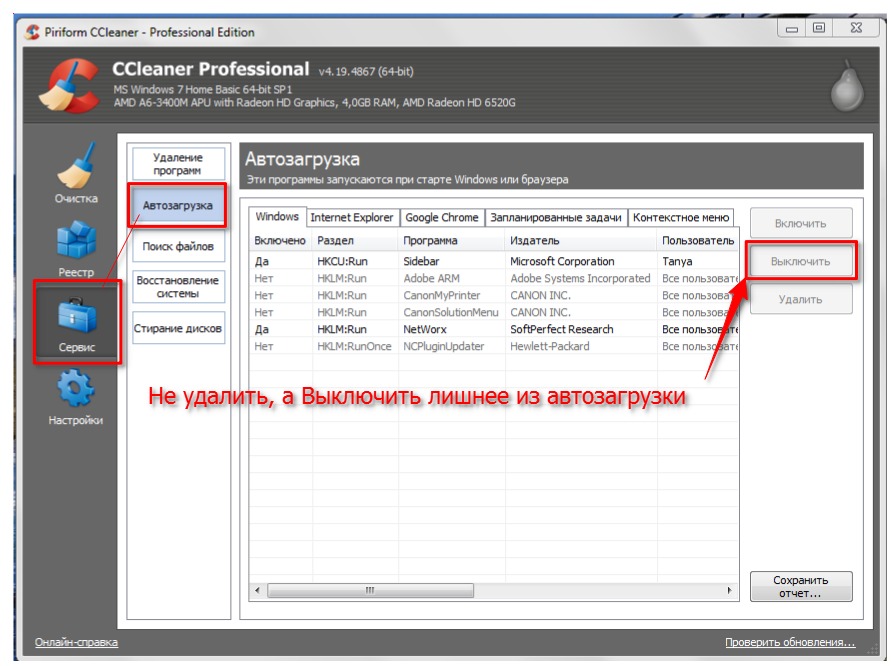

 sysinternals.com/files/Autoruns.zip.
sysinternals.com/files/Autoruns.zip.