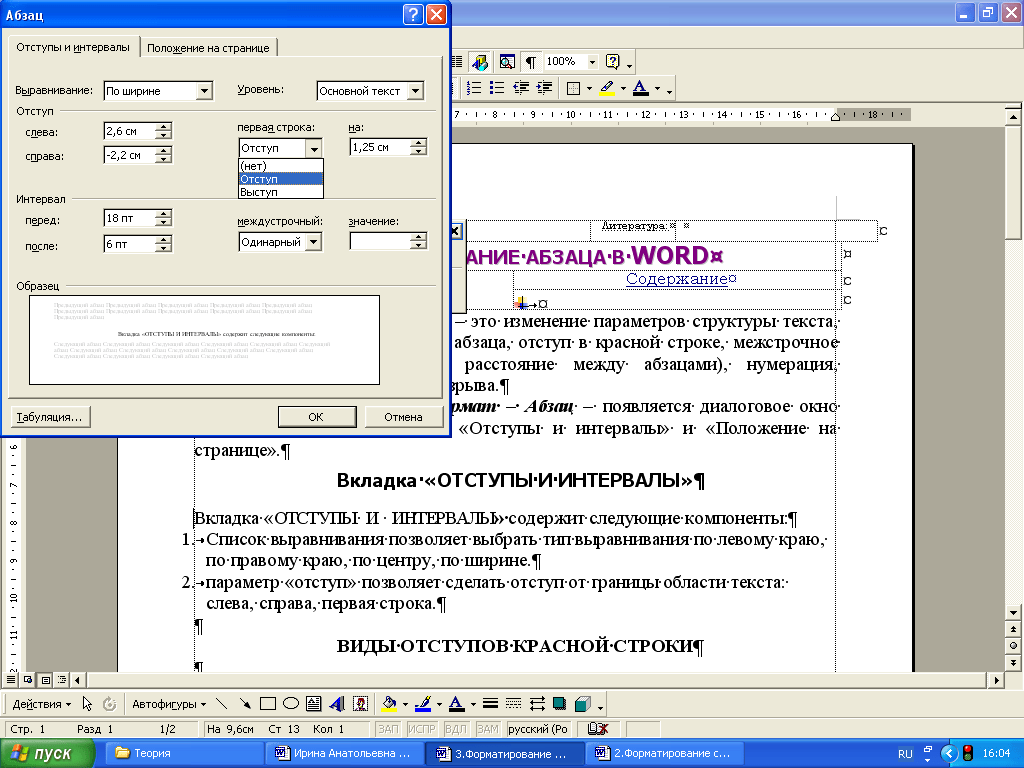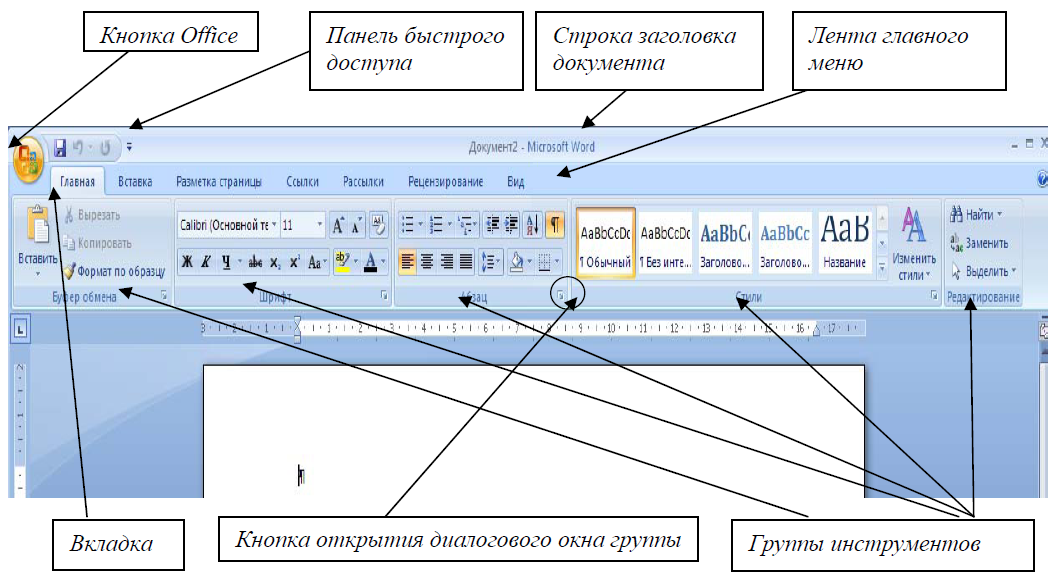Основные функции ворда: Основные задачи в Word — Служба поддержки Майкрософт
Содержание
Microsoft Word — работа в редакторе и основные функции
Запуск программы
Актуальная на сегодняшний день версия текстового редактора больше интегрирована с облачными сервисами. Ленту с командами теперь можно кастомизировать, также появилось большое число нововведений для работы с сенсорными экранами. MS Word остается лучшим текстовым редактором не только для домашнего и офисного использования, но и для полиграфии, бизнеса, обучения и многих других сфер.
Сразу после установки или обновления программа появится в меню «Пуск» Windows. Здесь стоит отметить, что последняя версия работает только на операционных системах Windows 10 и 11.
Запуск Word в Windows
Стартовый экран встречает готовыми шаблонами, справкой, а также документами, с которыми ранее работал пользователь. Удобно стало работать с шаблонами, огромное количество которых можно скачать из Сети прямо с главного экрана MS Word. Здесь же можно открыть существующий документ или создать новый, исходя из своих потребностей.
Главный экран Word
Основные функции редактора
Как и в предыдущих версиях, все основные функции удобно отображаются в виде вкладок. Это решение появилось еще в версии 2007, и к нему давно все привыкли, но отныне вкладки можно кастомизировать, рассортировав их, исходя из своих нужд, добавить или убрать те или иные элементы, чтобы не загромождать экран. Эти и прочие базовые настройки находятся в пункте «Файл» — «Параметры».
Параметры программы
Главная
Все базовые инструменты для работы с текстом, например, такие как размер и тип шрифта, заголовки, выделение цветом, маркер, заливка определенным цветом и другие, доступны во вкладке «Главная». Здесь же присутствуют функции копировать, вставить и вырезать. Настраиваемые заголовки и подзаголовки позволяют быстро задавать их в один клик.
Заголовки и подзаголовки
Все функции для работы с текстом разделены на отдельные блоки: вставка, шрифт, абзац, стили, что делает использование максимально удобным. Например, функция создания и форматирования списков находится в блоке «Абзац». Нумерованные, маркированные многоуровневые списки создаются выделением требуемого фрагмента текста и выбором нужного типа. Все упрощается большим числом готовых типов списков, что избавляет начинающего пользователя от трудоемкой работы.
Нумерованные, маркированные многоуровневые списки создаются выделением требуемого фрагмента текста и выбором нужного типа. Все упрощается большим числом готовых типов списков, что избавляет начинающего пользователя от трудоемкой работы.
Типы списков
Точно так же реализована работа со всеми другими функциями. Все, что надо сделать пользователю — это выделить тот или иной фрагмент текста и отформатировать, исходя из своих потребностей: жирный, курсив, подчеркнутый, надстрочный, подстрочный, определенного цвета и так далее.
Цвета текста
Вставка
Данный функционал предназначен, в первую очередь, для вставки сторонних объектов, таких как изображения, смарт объекты, примечания и другие. Здесь же доступна настройка колонтитулов, нумерация страниц, рисование таблиц любой сложности. В последних версиях редактора вставлять такие объекты, как изображения, можно не только с памяти устройства, но и сразу из Сети. Кроме того, можно воспользоваться поиском картинок в Bing, не открывая поисковую систему в браузере. Открывается огромное множество функций для настройки изображения: кадрировать, изменить размер, настроить обтекание, установить уровень яркости, сделать обтекание текстом и многое другое. Одним нажатием настраивается стиль изображения на основе существующих шаблонов или созданных пользователем.
Открывается огромное множество функций для настройки изображения: кадрировать, изменить размер, настроить обтекание, установить уровень яркости, сделать обтекание текстом и многое другое. Одним нажатием настраивается стиль изображения на основе существующих шаблонов или созданных пользователем.
Вставка элементов
Внимания заслуживает функция «Фигуры», которая позволяет вставлять простейшие векторные изображения: стрелки, многоугольники, скобки и другие. Удобно то, что пользователь в интегрированном конструкторе может сам нарисовать ту или иную фигуру, что избавляет от работы со сторонними редакторами векторных изображений.
Векторные фигуры
К другим важным функциям вкладки следует отнести настраиваемую буквицу, возможность вставлять объекты из других документов MS Office (таблицы из Excel, объекты Power Point и другие), ссылки на источники в Сети. Здесь же уже хорошо знакомые большинству пользователей Wordart, вставка отсутствующих на клавиатуре символов, графики и диаграммы.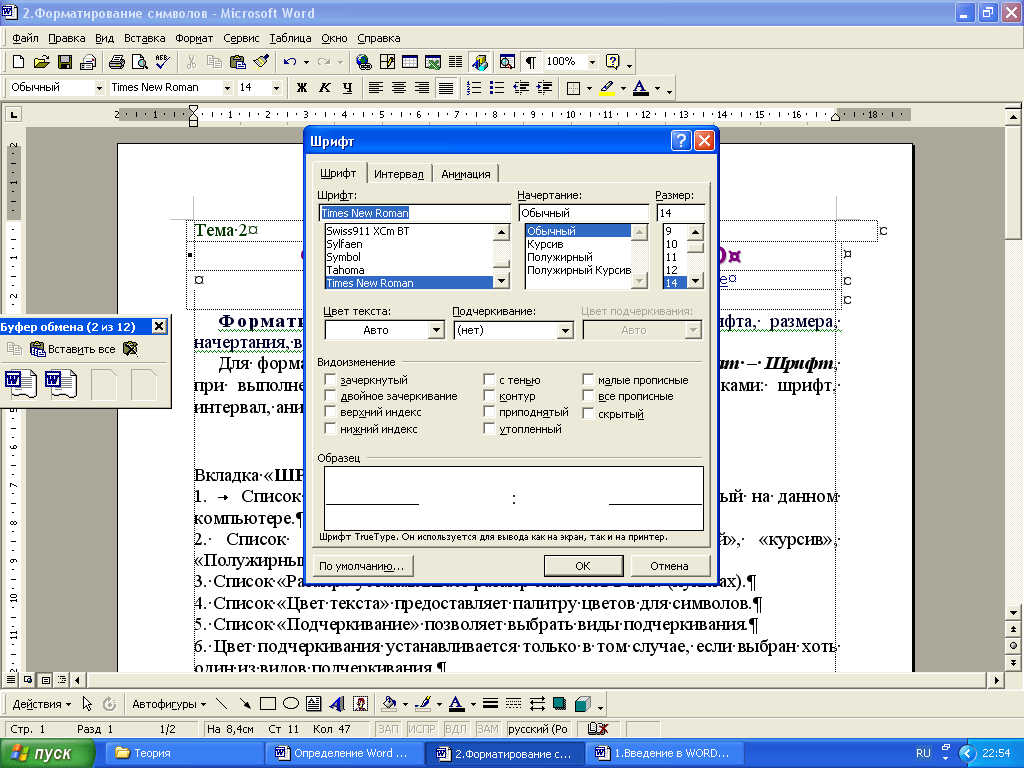
Конструктор
В старых версиях эта вкладка называлась «Дизайн». Используя конструктор, можно быстро применить стиль к определенному фрагменту текста без перехода каждый раз в «Макет» и «Главная». Этот метод удобен в тех случаях, когда необходимо в пределах одного документа использовать большое число стилей. Чтобы создать свой стиль, необходимо выделить фрагмент документа, из которого его нужно создать и сделать один клик правой кнопкой мыши. Далее в появившемся меню выбрать пункт «Стили», а потом перейти в пункт «Создать стиль», дать название, и после этого он появится в списке готовых стилей.
Стили и дизайн
В этой же вкладке есть функция заливки страницы определенным цветом, создания красивых границ. Еще одна полезная функция — это подложка, которая позволяет добавлять полупрозрачную надпись через всю страницу, вроде «Важно», «Секретно» и так далее.
Подложка
Макет
Поля, размер бумаги для печати на принтере, отступы и интервалы — это все делается в режиме макета.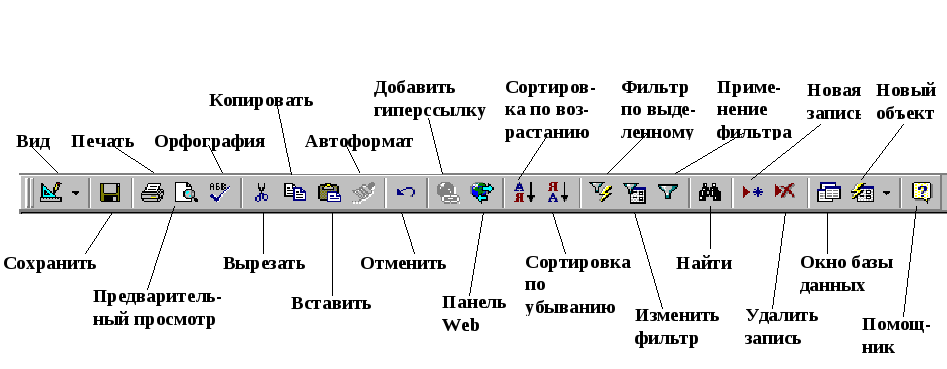 Здесь же меняется ориентация документа с книжной на альбомную и наоборот. При работе с документами большого формата, например, А3, станет полезной опция разбития теста на колонки, где следует выделить текст и выбрать нужное число. Интересное замечание: многие новички для создания колонок рисуют таблицы, чем существенно усложняют работу.
Здесь же меняется ориентация документа с книжной на альбомную и наоборот. При работе с документами большого формата, например, А3, станет полезной опция разбития теста на колонки, где следует выделить текст и выбрать нужное число. Интересное замечание: многие новички для создания колонок рисуют таблицы, чем существенно усложняют работу.
Колонки текста
Также важно обратить внимание на опцию «Разрыв страниц», особенно для тех случаев, когда документ планируется распечатать. Эта опция удерживает требуемый фрагмент в пределах одной страницы. Чтобы придать документу опрятный внешний вид, рекомендуется включить опцию запрета висячих строк. Если поставить галочку, последняя строка абзаца никогда не будет перемещаться на следующую страницу.
Настройки абзаца
Ссылки
Вкладка позволяет быстро создавать списки литературы, сноски и ссылки на интернет-ресурсы. Функционал открывает возможность добавлять подписи к изображениям и другим объектам. Удобно создавать оглавления, которые Word делает в автоматическом режиме на основе заголовков и подзаголовков._images/lekciya_4_vord,_eksely7_(1)_10.jpg)
Оглавление
Рассылки
Как можно догадаться, эта опция упрощает отправку документа. Между тем, пользоваться ею могут не все, причина — функция доступна только для почтового сервиса Outlook, который не пользуется большой популярностью. Пользователи, которые работают с этим сервисом, имеют возможность быстро, не заходя в электронную почту, отправить документ определенному списку контактов. Функционал также позволяет создавать наклейки, например, для дисков, а также разрабатывать собственный дизайн конвертов, в том числе на основе готовых шаблонов.
Параметры конверта
Рецензирование
Далеко вперед ушел Word 2019 в плане проверки орфографии и правописания. Если раньше пользователь должен был загружать словари и языковые пакеты, то сегодня благодаря интернет-сервисам Microsoft это все делается в автоматическом режиме. Более того: база регулярно обновляется автоматически.
Как и в старых версиях, здесь можно включать и отключать подчеркивание ошибок, проверять на наличие ошибок только выделенную часть текста, сохранять историю исправлений в отдельный файл. Есть здесь и такие продвинутые функции, как проверка текста на читаемость и функция подбора нужных слов, что, по словам разработчиков, помогает ярче выражать свои мысли.
Есть здесь и такие продвинутые функции, как проверка текста на читаемость и функция подбора нужных слов, что, по словам разработчиков, помогает ярче выражать свои мысли.
Тезаурус
Последние версии редактора также позволяют переводить текст без использования сторонних сервисов и программ. Теперь нужно лишь выбрать язык и нажать соответствующую кнопку. Для работы переводчика требуется подключение к Сети.
Перевод текста
Вид
Опции этой вкладки не влияют на форматирование документа. Здесь пользователь может включить режим чтения, увеличить или уменьшить масштаб документа, включить опцию отображения двух и более страниц на экране. Чтобы увидеть, как страница выглядит в формате веб-документа, нет необходимости сохранять его в формате HTML и открывать в отдельном браузере. Делается это нажатием одной иконки.
Импорт в HTML
Сохранение и печать документа
Эти функции можно найти во вкладке «Файл». Готовый документ легко сохранить не только в формате DOCX, но и в старом DOC, а также в других распространенных форматах: TXT, RTF, PDF, HTML и других. При этом в случае с PDF рекомендуется воспользоваться функцией экспорта.
При этом в случае с PDF рекомендуется воспользоваться функцией экспорта.
Сохранение документа
Готовый документ сохраняется не только на жестком диске устройства, но и в облачном хранилище. Однако интегрирован Word только с сервисом MS OneDrive. Те, чей компьютер подключен к локальной или домашней сети, могут включить документу общий доступ. В этой же вкладке присутствует функция печати документа, которая работает, исходя из модели, функционала и драйверов подключенного принтера.
Занятие 1. Представление MS Word 2013/2016
Презентация
Speaker DeckSlideShare
Изучение курса MS Word для профессионалов будет начинаться с изучения элементов интерфейса текстового процессора Word. В рамках данного занятия будет произведена базовая настройка панели быстрого доступа, рассмотрены вопросы создания и сохранения документа, дано базовое понимание шаблона документа. В заключение будут рассмотрены возможности Word в области предпросмотра и печати документа.
Навыки MOS 77-418:
| Название навыка | Номер навыка |
|---|---|
| Создание нового чистого документа | 1. 1.1 1.1 |
| Создание нового документа по шаблону | 1.1.2 |
| Настройка панели быстрого доступа | 1.4.3 |
| Настройка отображения непечатаемых символов | 1.4.7 |
| Настройка документа для печати | 1.5.1 |
| Сохранение документа в альтернативных форматах | 1.5.2 |
| Печать части документа | 1.5.3 |
| Настройка масштабирования при печати | 1.5.6 |
| Поддержка обратной совместимости | 1.5.7 |
Теория:
- Основные элементы интерфейса. Настройка панели быстрого доступа
Видеоверсия
Текстовая версия
Для работы с программой Word, ее необходимо запустить, при этом, предполагается, что она уже установлена в рабочей системе. В первом окне пользователь может создать документ на основании одного из предложенных шаблонов. Первый шаблон создает пустой документ на основе шаблона по умолчанию – normal.dotx.
В первом окне пользователь может создать документ на основании одного из предложенных шаблонов. Первый шаблон создает пустой документ на основе шаблона по умолчанию – normal.dotx.
Начало работы в текстовом процессоре Microsoft Word
После операции создания, пользователь может видеть пустой документ, а также элементы интерфейса программы Word. Интерфейс представлен в виде ленты, которая была введена в 2007й версии пакета программ MS Office. Сверху над лентой располагается панель быстрого доступа, название документа, кнопки управления окном, а также команда вызова помощи. Лента разбита на вкладки и на каждой вкладке сгруппированы команды.
Основные элементы экрана Word
По центру экрана расположен документ, над ним находится горизонтальная линейка элемент интерфейса, слева – вертикальная линейка. Текст вводится в том месте, где находится курсор. Внизу документа находится строка состояния, которая является интерактивной, а также легко настраиваемой, т.е. можно выбирать тип информации, который будет отображен на строке состояния. В правом нижнем углу находится ползунок настройки масштаба и переключатели вида документа.
В правом нижнем углу находится ползунок настройки масштаба и переключатели вида документа.
Перейдем к детальному изучению ленты интерфейса.
Лента интерфейса Word
Лента разбита на вкладки, а на каждой вкладке находятся группы команд, кроме того, почти у каждой группы есть возможность вызова диалогового окна расширенных настроек. В правом верхнем углу находятся команды, которые предоставляют возможность пользователю настроить параметры отображения ленты.
В качестве примера можно произвести вызов настроек для той или иной группы. Если возникает необходимость произвести быстрые настройки, то можно воспользоваться командами, которые находятся прямо на ленте интерфейса. Однако, это не все элементы интерфейса, которые облегчают работу в программе MS Word. Если ввести определенный текст в документ, а потом его выделить, то появится мини-панель инструментов, которая повторяет определенные команды из ленты интерфейса, часть команд из группы шрифт, а часть из группы абзац.
Команды вынесены по принципу наибольшей востребованности при работе с документом. Если произвести клик правой кнопкой мыши (или левой, в зависимости от настроек системы), то будет вызвано контекстное меню, оно так называется по причине зависимости от контекста, например, если сделать в слове ошибку, то контекстное меню будет иным.
Если произвести клик правой кнопкой мыши (или левой, в зависимости от настроек системы), то будет вызвано контекстное меню, оно так называется по причине зависимости от контекста, например, если сделать в слове ошибку, то контекстное меню будет иным.
Контекстное меню
Следующий элемент, добавляющий удобства работы с документом – это панель быстрого доступа. Она находится в левом верхнем углу и на нее вынесены часто используемые команды. Для добавления новых команд можно нажать на треугольник панели быстрого доступа.
Панель быстрого доступа Word
Воспользуемся командой панели быстрого доступа – «Сохранить», нажав на значок дискеты. Поскольку документ сохраняется впервые, то запускается диалог сохранения документа – «Сохранить как…», позволяющий сохранить документ под новым именем или в новом формате, но об этом чуть позже, если бы сохранение производилось не впервые, то изменения просто записались бы.
Меню Файл Word или представление Backstage
Следующим элементом интерфейса, на котором мы остановимся, будут клавиши-подсказки (KeyTips), которые вызываются с помощью клавиши Alt на клавиатуре.
Клавиши подсказки на ленте Word
Соответственно, можно получить быстрый доступ к командам ленты без мыши, просто нажав комбинацию клавиш, например, для того, чтобы вставить сноску в документ достаточно нажать комбинацию: Alt+К+А. Клавиши следует нажимать поочередно, держать постоянно зажатой клавишу Alt не нужно. Если клавиша Alt была нажата по ошибке, то повторное нажатие уберет клавиши-подсказки в документе.
В завершение работы с интерфейса рассмотрим основное меню, а именно вкладку «Файл», она отличается от основных вкладок, поскольку вызывает диалоговое меню, которое позволяет создать новый документ, открыть созданный ранее документ, сохранить документ, сохранить документ под новым именем или в новом формате. Также можно вывести документ на печать, предоставить общий доступ к документу, одним из предложенных способов, можно экспортировать документ в формат .pdf или .xps. Кстати, 2013-я версия Word может редактировать файлы *.pdf. Команда «Закрыть» закрывает документ, дальше идут настройки учетной записи и дополнительные параметры программы.
Сведения документа Word
Последний элемент, на котором мы остановимся, является справка, которая вызывается клавишей F1 либо с помощью команды с иконкой в виде вопросительного знака. С помощью справки можно ознакомиться со статьями для начинающих, а также выполнить поиск на интересующую тему. Поиск выполняется не только по базе знаний Microsoft, но и по сторонним сайтам.
Получение справки в Word
Первоначальное знакомство с интерфейсом программы закончено. Был произведен беглый осмотр интерфейса, детальное назначение команд будет раскрыто в соответствующих темах.
- Создание и сохранение документа
Видеоверсия
Текстовая версия
Создать документ можно несколькими способами, например, просто запустив текстовый процессор.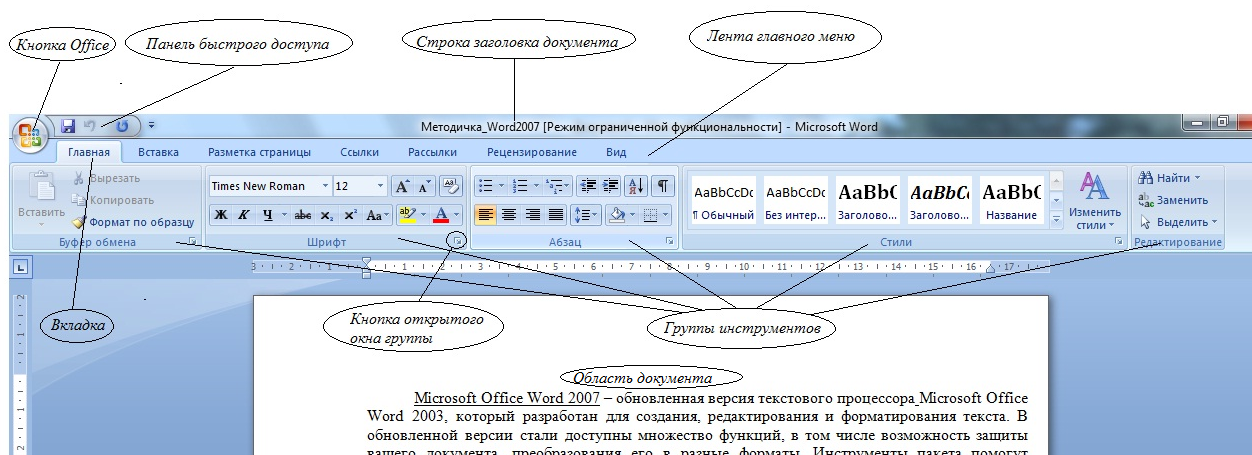 Запустить Word можно несколькими способами: с меню «Пуск», с панели задач, с ярлыка на рабочем столе, либо просто зайти в папку установки программы MS Word. Если текстовый процессор уже запущен, то создать документ можно с помощью горячего сочетания клавиш Ctrl+N, либо с помощью меню «Файл», команда «Создать». Еще один интересный способ заключается в вызове контекстного меню на рабочем столе, либо в «Проводнике».
Запустить Word можно несколькими способами: с меню «Пуск», с панели задач, с ярлыка на рабочем столе, либо просто зайти в папку установки программы MS Word. Если текстовый процессор уже запущен, то создать документ можно с помощью горячего сочетания клавиш Ctrl+N, либо с помощью меню «Файл», команда «Создать». Еще один интересный способ заключается в вызове контекстного меню на рабочем столе, либо в «Проводнике».
Создание нового документа в Word
После создания документа, отображается чистый лист, если включить команду отображения непечатаемых символов, то даже на чистом листе будет отображаться знак абзаца. Кроме всего прочего, выполнение различного рода команд находит свое отображение в разных непечатаемых символах. На рисунке представлены символы пробела, неразрывного пробела, табуляции, переход на следующую строку, символ абзаца.
Включение непечатаемых символов в Word
Непечатаемые символы нужны при разметке страницы документа, но при выводе документа на печать, они не будут напечатаны, вне зависимости от положения переключателя отображения непечатаемых символов.
В данном вопросе следует рассмотреть пробелы между страницами, их можно убрать, если дважды щелкнуть непосредственно по разрыву. После скрытия пробела, страница будет отображаться ровно на столько, на сколько текст занимает места на странице.
Автозаполнение в Word
Еще одни элемент – автозаполнение, которое позволяет программе завершать слова или словосочетания после ввода первых четырех букв. Данный механизм используется для ускорения набора текста, путем автоматизации ввода часто используемых слов и словосочетаний. Автозаполнение подробно будет рассмотрено позже.
Переходим к способам сохранения документа. В Word есть несколько различных способов сохранения документа: во-первых, команда «Сохранить», во-вторых, команда «Сохранить как…», фактически делающая копию исходного документа с правками. Также, если в документе были произведены изменения, то программа автоматически предложит сохраниться при выходе.
Сохранение документа в Word
Если, при выходе из программы, случайно была выбрана команда «Не сохранять», то ничего страшного, поскольку не сохраненные документы временно сохраняются.
Сохранить документ можно с помощью горячего сочетания клавиш Ctrl+S, кроме того, если документ сохраняется первый раз, то вне зависимости от того, была ли запущена команда «Сохранить», либо «Сохранить как…», выполниться команда «Сохранить как…».
Если документ ранее редактировался, то пользователь может восстановить предыдущую версию файла (подробнее в 13-м занятии).
Восстановление несохраненного документа Word
Пятая возможность позволяет сохранять документы в различных форматах, начиная от сохранения в старых форматах для обеспечения обратной совместимости с предыдущими версиями Word, это, как правило, Word 2003 и более ранние версии и заканчивая возможностью сохранять документ в качестве шаблона, либо напрямую в формате .pdf.
Редактирование .pdf в Word
- Работа с шаблонами, предпросмотр и печать документа
Видеоверсия
Текстовая версия
Последняя часть занятия знакомства с Word будет посвящена шаблонам, а также отправке на печать документа.
Что же такое шаблон?
Шаблон – это главный документ с предопределенной разметкой страницы, шрифтами, границами и стилями, который используется для создания текстовых документов на его основе. Шаблон может содержать заготовленный текст, таблицы и другую информацию, а может быть пустым документом с внутренними настройками. Ярким примером последнего является шаблон по умолчанию – normal.dotx, т.е. если просто запустить программу Word, то создастся документ на основании шаблона normal.dotx. ЛЮБОЙ документ создается на основании шаблона, даже если это явно не указывал пользователь.
Шаблоны Word
Откроем окно создания документа с помощью команды Файл/создать. В окне предпросмотра на ряду с простым документом находятся шаблоны для документов различных тематик: резюме, фотоальбом, календарь, открытка и т.д. Шаблоны можно отфильтровать по категориям либо осуществить поиск, воспользовавшись строкой поиска шаблона.
Некоторые шаблоны для текстового процессора Word могут продаваться, как правило, это бизнес-шаблоны, примеры юридических документов, другими словами, шаблоны с четкой коммерческой направленностью.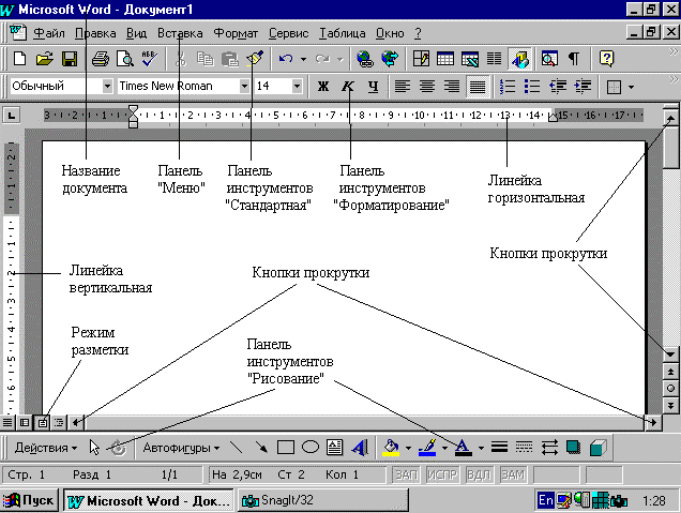 Если выбрать один из шаблонов в качестве основы для документа, то Word загрузит его на компьютер и создаст документ на основе данного шаблона, например, можно создать календарь.
Если выбрать один из шаблонов в качестве основы для документа, то Word загрузит его на компьютер и создаст документ на основе данного шаблона, например, можно создать календарь.
Шаблон календаря Word
Теперь создадим свой шаблон, операция очень простая. Создадим стандартный пустой документ и изменим там настройки стиля «Обычный», это нужно сделать для того, чтобы убедится работает ли созданный шаблон. Стилям будет посвящено отдельное занятие, сейчас детально на этом останавливаться не будем.
Окно изменения стиля
Теперь сохраним на рабочем столе файл с именем «Мой первый шаблон», для этого нужно выбрать тип файла «Шаблон Word» и место куда его поместить. Сохраним шаблон на рабочем столе, в реальной работе, над местом для шаблона, следует подумать более тщательно. Визуально иконка шаблона отличается от иконки документа.
Сохранение своего шаблона
Запустив шаблон документа, а потом сделав в нем определенные изменения, Word предложит диалог сохранения стандартного документа, соответственно, сам шаблон не будет изменен. Следующее на что следует обратить внимание, так это то, что, если ввести текст в документ, который по умолчанию оформляется стилем «Обычный», то он будет отформатирован тем шрифтом и размером, который мы указали при создании шаблона «Мой первый шаблон». Поэтому можно констатировать, что документ создался с настройками пользовательского шаблона, для проверки можно создать еще один документ стандартным способом и ввести определенный текст. Разница между настройками шрифта в первом и втором документе очевидна.
Следующее на что следует обратить внимание, так это то, что, если ввести текст в документ, который по умолчанию оформляется стилем «Обычный», то он будет отформатирован тем шрифтом и размером, который мы указали при создании шаблона «Мой первый шаблон». Поэтому можно констатировать, что документ создался с настройками пользовательского шаблона, для проверки можно создать еще один документ стандартным способом и ввести определенный текст. Разница между настройками шрифта в первом и втором документе очевидна.
Из вышеизложенного следует вывод, что шаблон – это не обязательно таблицы или формы ввода определенной информации, настройки могут быть в шрифтах, стилях, настройках нумерации, настройках размеров и полей страницы и т.д., в общем в том, что, на первый взгляд, можно не заметить.
Следующим вопросом к рассмотрению выступает предпросмотр и печать документа. Зачастую, созданные в Word документы, отправляются на печать. Word имеет широкие возможности печати документов, для печати используются команды: «Файл/печать», сочетание клавиш Ctrl+P, либо вынесенная команда на панель быстрого доступа. Детально рассмотрим диалоговое окно печати документа и настройки параметров.
Детально рассмотрим диалоговое окно печати документа и настройки параметров.
Печать документа в Word
В левой части экрана находятся команды печати, а в правой части – предпросмотр документа. С помощью окна предпросмотра можно переходить по страницам, изменять масштаб документа. Часто в режиме предпросмотра видны дефекты в тексте, когда сдвинулась таблица, описание формулы перешло на следующую страницу и т.п.
По параметрам предпросмотра пользователю доступны различные возможности настройки распечатки документа, часть таких параметров зависит от возможностей установленного в системе принтера, например, произвести двухстороннюю печать документа. Интересной возможностью распечатки документа является печать нескольких страниц на листе. Если документ напечатан крупным размером шрифта, то, в целях экономии бумаги, можно распечатать две страницы на листе, Word самостоятельно отмасштабирует эти страницы и распечатает. Если сюда подключить еще и двустороннюю печать, что на одном листе уже поместится 4 страницы документа.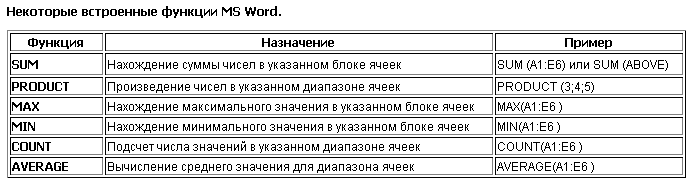 Конечно можно выбрать и больше количество страниц на листе, но тогда начнет страдать комфорт при прочтении, хотя, для распечатки шпаргалок в университете, использовали масштабирование до 16 страниц (да-да, были времена, когда шпаргалки делали в печатной форме:).
Конечно можно выбрать и больше количество страниц на листе, но тогда начнет страдать комфорт при прочтении, хотя, для распечатки шпаргалок в университете, использовали масштабирование до 16 страниц (да-да, были времена, когда шпаргалки делали в печатной форме:).
Настройка параметров печати в Word
Отдельно хотелось бы остановиться на частичной печати документа. Можно отправить на печать документ не целиком, а отдельную страницу документа, фрагмент, диапазон страниц.
На этом первая тема, посвященная знакомству с текстовым процессором Word, завершена. Многое здесь было рассмотрено поверхностно и продолжит свое изучение в соответствующих темах курса. Для закрепления знаний рекомендуется выполнить практические задания и пройти тестирование.
Практика
В практической части вы найдете задания по прошедшему занятию. После выполнения у вас есть возможность сравнить свой вариант с подготовленным лектором ответом. Настоятельно рекомендуется смотреть решение только после того, как вы выполнили задание самостоятельно.
Задание 1. Создание документа.
Необходимо создать документ несколькими способами:
- Создайте новый документ по стандартному шаблону просто запустив текстовый процессор Word из меню «Пуск», из папки, куда была установлена программа MS Word, из панели задач.
- Создайте новый документ сразу в том месте, где он должен быть, с помощью контекстного меню в файловом менеджере «Проводник».
- Создайте новый документ на основе шаблона.
Посмотреть решение
Задание 2. Добавление часто используемых команд на панель быстрого доступа.- На панель быстрого доступа добавьте команды быстрой печати документа.
- На панель быстрого доступа добавьте команду «Формат по образцу».
Посмотреть решение
Задание 3. Подготовка и печать документа.
Подготовка и печать документа.- Откройте представленный в данном задании документ и удалите в нем лишние пробелы, абзацы, таким образом, чтобы весь текст помещался на двух страницах.
- Подготовленный документ необходимо отправить на печать, при этом, нужно установить масштабирование 2 страницы на листе, но на печать отправить только первую страницу. Результат сверьте с файлом ниже (файл в формате .pdf).
Ссылка на документ
Посмотреть решение
Задание 4. Сохранение документа в различных форматах.- Откройте документ из предыдущего задания и сохраните его в старом формате .doc, как веб-страницу, в формате .pdf.
- Откройте документ из предыдущего задания и сохраните только первую страницу документа в формате .pdf
Посмотреть решение
Тест
Полезное
Виртуальный принтер Bullzip для печати в . pdf
pdf
Adobe Acrobat Reader для чтения файлов .pdf
Empower Youth
Бен Дэвис 2 июня 2021 г.
Содержание
- Каковы пять функций Microsoft Word?
- Каковы функции Microsoft Word?
- Как указать Microsoft Office в резюме?
- Каковы части и функции Microsoft Word?
- Каковы части и функции Microsoft Word 2010?
- Какие компоненты Microsoft Word?
- Каковы преимущества и недостатки MS Word?
- Какими двумя способами можно открыть Microsoft Word?
- Как открыть документ Word на компьютере?
- Как преобразовать файл в Word?
- Как открыть документ Word в Windows 10?
- Почему я не могу открыть документ Word на своем ноутбуке?
- Как исправить Microsoft Word?
- Какую версию Office мне купить?
Каковы пять функций Microsoft Word?
Функции в Microsoft Word, Microsoft Excel и Microsoft…
- Открыть из М-файлов. Вы можете открыть документ для чтения или редактирования прямо из хранилища документов.

- Сохранить в М-файлы. Сохранить — это самый удобный способ сохранить новый или отредактированный документ в M-Files.
- Исследуйте М-файлы.
- Выписка.
- Регистрация.
- Регистрация изменений.
- Отменить проверку.
- Вставить свойство.
Каковы функции Microsoft Word?
Ниже приведены основные функции Microsoft Word:
- Создание текстовых документов.
- Редактирование и форматирование существующих документов.
- Создание интерактивного текстового документа с помощью различных функций и инструментов.
- Графические документы, содержащие изображения.
- Используется авторами и исследователями.
- Обнаружение грамматических ошибок в текстовом документе.
ПРОЧИТАЙТЕ: Какова ваша жизненная миссия?
Как добавить Microsoft Office в резюме?
Как указать навыки Microsoft Office в резюме
- Поместите свои навыки работы с MS Office в раздел навыков резюме.

- Перечислите только те способности, которыми вы действительно обладаете.
- Включите самые передовые навыки в свой раздел опыта резюме.
- Используйте маркеры, чтобы описать свои достижения.
- Покажите результаты своей работы и оцените свой успех.
Каковы части и функции Microsoft Word?
Основы окна Word
- Строка заголовка. Это отображает имя документа, за которым следует имя программы.
- Строка меню. Здесь содержится список параметров для управления документами и их настройки.
- Стандартная панель инструментов.
- Панель инструментов форматирования.
- Линейка.
- Точка вставки.
- Маркер конца документа.
- Справка.
Каковы части и функции Microsoft Word 2010?
Он имеет восемь вкладок: «Файл», «Главная», «Вставка», «Макет страницы», «Ссылки», «Рассылки», «Обзор» и «Просмотр», которые содержат множество функций Word. Каждая вкладка ведет к новой ленте, которая разделена на группы.
Какие компоненты Microsoft Word?
Элементы окна MS-Word
- Строка заголовка.
- Строка меню.
- Панели инструментов.
- Рабочее пространство.
- Строка состояния.
- Полосы прокрутки.
- Свиток.
- Панель задач.
Каковы преимущества и недостатки MS Word?
Некоторые преимущества Microsoft Word заключаются в том, что он широко используется, имеет множество доступных вариантов обучения, предлагает пользователям различные режимы чтения, работает как на мобильных устройствах, так и на компьютерах, может получать доступ к документам из облака, поддерживает различные форматы файлов и позволяет пользователи добавляют мультимедиа в свои документы.
ПРОЧИТАЙТЕ: Есть ли 7-й сезон в черном списке на Netflix?
Какими двумя способами можно открыть Microsoft Word?
Вы можете открыть их одним из трех способов.
- Нажмите «Win-E», найдите документ Word на своем компьютере и дважды щелкните его, чтобы автоматически открыть документ в Microsoft Word.

- Откройте Microsoft Word, нажмите «Ctrl-O», найдите файл, который вы хотите открыть, и дважды щелкните файл, чтобы открыть его из Microsoft Word.
Как открыть документ Word на компьютере?
Откройте программу Microsoft Word. Перейдите на вкладку «Файл» на ленте и нажмите «Открыть». Если окно «Открыть» не появляется, щелкните параметр «Обзор», чтобы открыть это окно. В окне «Открыть» найдите и выберите файл, который хотите открыть в Microsoft Word.
Как преобразовать файл в Word?
Выполните следующие простые шаги, чтобы превратить PDF в документ Microsoft Word:
- Нажмите кнопку «Выбрать файл» выше или перетащите PDF-файл в зону перетаскивания.
- Выберите PDF-файл, который вы хотите преобразовать в формат файла DOCX.
- Наблюдайте, как Acrobat автоматически конвертирует файл.
- Загрузите преобразованный документ Word или войдите, чтобы поделиться им.
Как открыть документ Word в Windows 10?
Почти все программы для Windows позволяют открывать свои документы — часто называемые файлами — одним и тем же способом:
- Щелкните слово «Файл» в строке меню программы, ряд устойчивых слов в верхней части программы.

- Когда выпадет меню «Файл», выберите «Открыть».
ПРОЧИТАЙТЕ: Узнает ли новый работодатель, что меня уволили?
Почему я не могу открыть документ Word на своем ноутбуке?
Если файлы не открываются нормально в Word, вы все равно сможете восстановить данные, содержащиеся в файлах. Когда откроется диалоговое окно «Вставить файл», выберите проблемный документ Word и нажмите «ОК». Файл должен появиться в новом документе. Затем вы можете сохранить файл под новым именем и продолжить.
Как исправить Microsoft Word?
Выполните следующие действия:
- Закройте Word и все другие программы Office.
- Нажмите сочетание клавиш Win+X.
- Выберите Панель управления.
- Под заголовком «Программы» щелкните ссылку «Удалить программу».
- Выберите Microsoft Office из списка программ.
- Нажмите кнопку Изменить.
- Выберите «Быстрый ремонт».
- Нажмите кнопку Восстановить.
Какую версию Office мне купить?
Если вам нужно все, что может предложить пакет, Microsoft 365 (Office 365) — лучший вариант, поскольку вы можете установить все приложения на каждое устройство (Windows 10, Windows 8.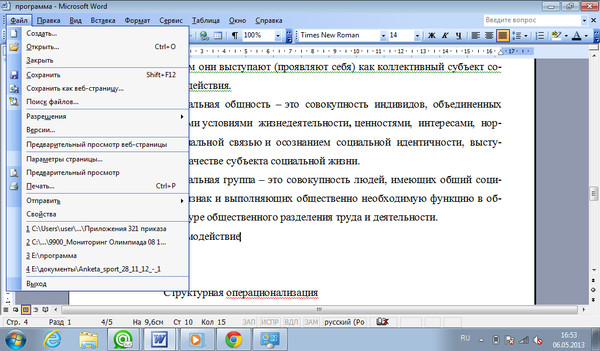 1, Windows 7 и macOS). Кроме того, это единственный вариант, обеспечивающий непрерывные обновления и апгрейды по низкой цене.
1, Windows 7 и macOS). Кроме того, это единственный вариант, обеспечивающий непрерывные обновления и апгрейды по низкой цене.
Важные компьютерные клавиши быстрого доступа для государственных экзаменов
Компьютерная осведомленность является общим разделом для различных экзаменов банка, страхования, SSC и RRB, проводимых в стране. Список сочетаний клавиш на компьютере — это вопрос, который можно задать не только в разделе «Компьютер», но и в некоторых случаях в разделе «Общие сведения».
Кандидаты, желающие подать заявку на участие в каком-либо из предстоящих экзаменов, могут проверить последние уведомления о государственных экзаменах в статье по ссылке.
Поскольку клавиши быстрого доступа к компьютеру составляют важную часть программы обучения компьютерной грамотности, мы привели список этих клавиш быстрого доступа ниже в этой статье. Кроме того, ниже обсуждаются несколько примерных вопросов, которые можно задать по этой теме.
Подготовьтесь к разделу Компьютерные знания с помощью ссылок, приведенных ниже:
Список важных компьютерных сочетаний клавиш PDF:- Скачать PDF здесь
В приведенной ниже таблице указан список сочетаний клавиш, используемых в основном для работы в MS Office и его приложениях. Кандидаты могут внимательно изучить список и должны знать их для основных операций на компьютере.
Кандидаты могут внимательно изучить список и должны знать их для основных операций на компьютере.
| Компьютерные клавиши быстрого доступа | ||
| Серийный номер | Горячие клавиши | Функция |
| 1 | Alt+F | Отображает параметры меню «Файл» |
| 2 | Alt+E | Открывает параметры редактирования |
| 3 | Alt+Tab | Переключение между открытыми программами |
| 4 | Ф1 | Используется каждой программой Windows для получения справки |
| 5 | Ф2 | Чтобы переименовать выбранный файл |
| 6 | Ф5 | Обновить страницу или текущее окно |
| 7 | Ctrl+D | Чтобы добавить текущую страницу в закладки (для большинства браузеров) |
| 8 | Ctrl+N | Создайте новый или пустой документ или откройте новую вкладку в интернет-браузере |
| 9 | Ctrl+O | Открыть файл |
| 10 | Ctrl+A | Выделить весь текст сразу |
| 11 | Ctrl+B | Сделать текст жирным |
| 12 | Ctrl+I | Изменить текст на курсив |
| 13 | Ctrl+U | Подчеркнуть выделенный текст |
| 14 | Ctrl+S | Сохраните файл или документ, над которым вы работаете |
| 15 | Ctrl+X | Вырезать выделенную часть текста или изображения |
| 16 | Shift+Del | Удалить выбранные элементы |
| 17 | Ctrl+C | Чтобы скопировать текст или изображение |
| 18 | Ctrl+V | Вставить |
| 19 | Ctrl+Y | Повторить последнее действие |
| 20 | Ctrl+Z | Отменить последнее действие |
| 21 | Ctrl+K | Вставить гиперссылку для выделенного текста.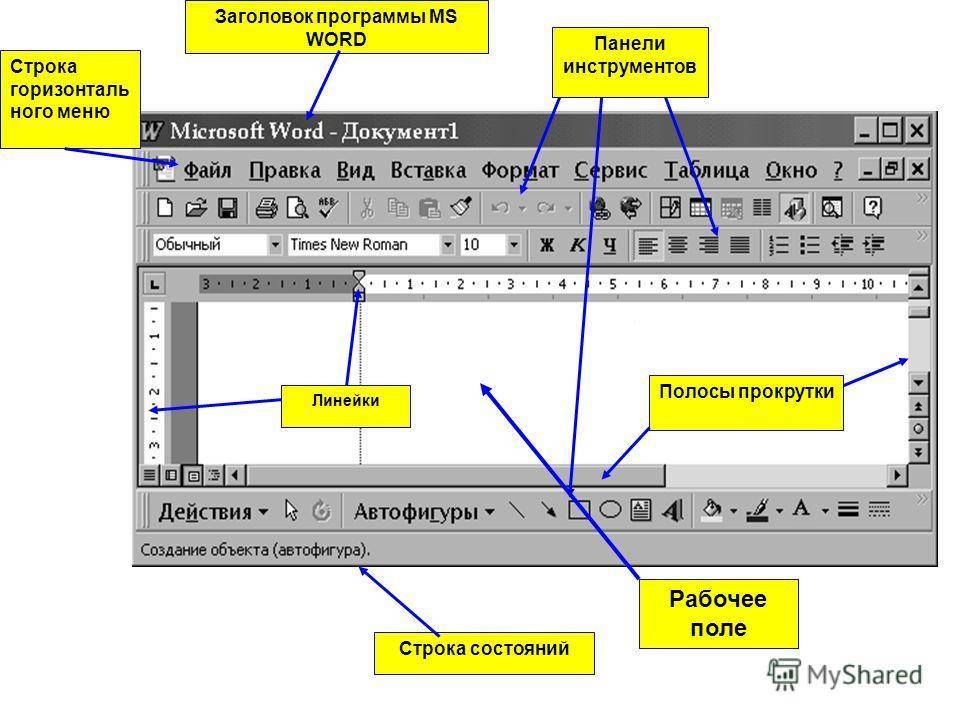 |
| 22 | Ctrl+P | Для печати документа |
| 23 | Дом | Перемещает начало текущей строки |
| 24 | Ctrl+Home | Переход к началу документа |
| 25 | Конец | Переход в конец строки |
| 27 | Ctrl+Конец | Переход в конец документа |
| 28 | Ctrl+Стрелка влево | Перемещение на одно слово влево за раз. |
| 29 | Ctrl+Стрелка вправо | Перемещение на одно слово вправо. |
| 30 | Alt+F4 | Чтобы закрыть текущую активную программу |
| 31 | Alt+Ввод | Открыть свойства выбранного элемента |
| 32 | Ctrl + Shift + пробел | Создать неразрывный пробел |
| 33 | Ctrl + Shift+ < | Уменьшить размер шрифта на одно значение |
| 34 | Ctrl + Shift + > | Увеличить размер шрифта на одно значение |
| 35 | Ctrl + [ | Увеличить размер шрифта на 1 пункт |
| 36 | Ctrl +] | Уменьшить размер шрифта на 1 пункт |
| 37 | Ctrl + пробел | Удалить форматирование абзаца или символа |
| 38 | Ctrl + Alt + V | Специальная паста |
| 39 | Ctrl + Shift + V | Вставить только форматирование |
| 40 | Ctrl+F10 | Развернуть окно документа |
| 41 | Ctrl + Shift + T | Введите текущее время |
| 42 | Ctrl + ; | Введите текущую дату |
| 43 | Shift + F3 | Открыть окно формулы Excel |
| 44 | Shift + F5 | Вызов окна поиска.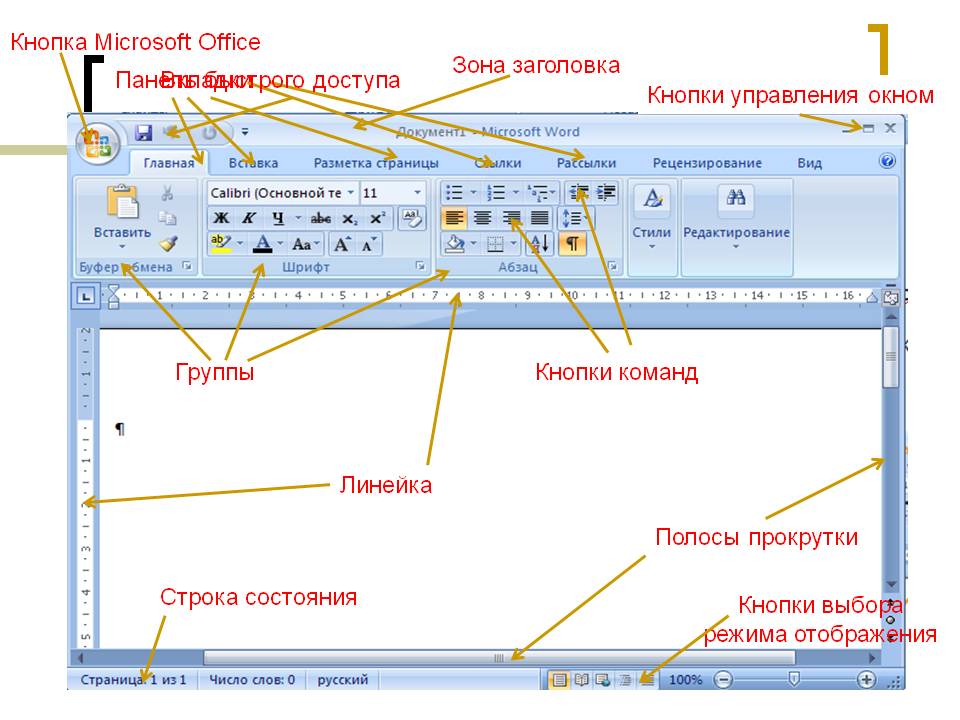 |
| 45 | Ctrl + F9 | Свернуть текущую книгу |
| 46 | Ctrl + F10 | Развернуть текущую выбранную книгу |
| 47 | Ctrl + F6 | Переключение между открытыми книгами/окном |
| 48 | Ctrl + Страница вниз | Перемещение между листами Excel в одном документе Excel |
| 49 | Ctrl + Tab | Переход между двумя или более открытыми файлами Excel |
| 50 | Ctrl + Страница вверх | Перемещение между рабочими листами Excel в одном и том же документе Excel |
| 51 | Alt + = | Создайте формулу для суммирования всех ячеек |
| 52 | Ctrl+’ | Вставьте значение указанной выше ячейки в текущую выбранную ячейку. |
| 53 | Ctrl + клавиша со стрелкой | Перейти к следующему разделу к тексту |
| 54 | Ctrl + пробел | Выбрать весь столбец |
| 55 | Shift + Пробел | Выбрать всю строку |
| 56 | Ctrl+L | Чтобы выровнять выделенный текст по левому краю |
| 57 | Ctrl+R | Чтобы выровнять выделенный текст по правому краю |
| 58 | Ctrl+J | Для выравнивания выделенного текста |
| 59 | Ctrl+E | Выровнять текст по центру |
| 60 | Ctrl+Del | Чтобы удалить слово справа |
| 61 | Shift+Del | Чтобы навсегда удалить файл |
Вышеупомянутый список наиболее часто используемых сочетаний клавиш, и кандидаты должны запомнить их, чтобы они могли отвечать на прямые вопросы, основанные на теме сочетаний клавиш.
Обратитесь к следующим терминам и понятиям, связанным с компьютером, чтобы улучшить свои навыки и получить больше баллов в разделе «Компьютерная осведомленность» предстоящих конкурсных экзаменов:
Горячие клавиши компьютера — примеры вопросов
Ниже приведены несколько примеров вопросов, которые должны помочь кандидатам понять, какие вопросы можно задавать по этой теме.
Q 1. Что вместе с клавишей «ctrl» нужно нажать, чтобы вырезать часть текста, написанного в MS Word?
- Х
- С
- или
- альт+С
- З
Ответ: (1) X; «Ctrl+X» необходимо нажать, чтобы вырезать часть текста или изображения из документа MS Word
Q 2. Какую из заданных пар клавиш нужно нажать, чтобы перейти в начало документа?
- Ф1+А
- ctrl+alt+home
- альт+А
- Ctrl+Home
- альт+дом+А
Ответ: (4) ctrl+home
Q 3. _________ клавиши быстрого доступа должны использоваться для выбора всей строки.
_________ клавиши быстрого доступа должны использоваться для выбора всей строки.
- Ctrl+пробел
- Ctrl+Alt+Shift
- шифт+пробел
- Ctrl+L
- альт+шифт+л
Ответ: (3) Shift+пробел
Q 4. Какие сочетания клавиш можно использовать для перемещения между двумя файлами MS Excel?
- Ctrl+Tab
- Ctrl+V
- Alt+пробел
- Ctrl+T
- альт+таб
Ответ: (1) ctrl+Tab
Q 5. Клавиши Shift+ctrl+___ используются для уменьшения размера шрифта на одну цифру. Что должно прийти вместо пробела?
- +
- –
- >
- <
- Д
Ответ: (4) <
В 6. Какова функция клавиши F2?
- Для увеличения яркости системы
- Чтобы сохранить файл
- Чтобы переименовать файл
- Чтобы добавить дополнительный лист в MS Excel
- Чтобы скопировать файл на другой диск
Ответ: (3) Чтобы переименовать файл
Q 7. Какие сочетания клавиш можно использовать для добавления текущей страницы в закладки?
Какие сочетания клавиш можно использовать для добавления текущей страницы в закладки?
- Ctrl+D
- Ctrl+X
- сдвиг+D
- альт+Д
- альт+Х
Ответ: (1) ctrl+D
Q 8. Какова функция сочетания клавиш «ctrl+shift+T»?
- Для копирования текста из одной папки в другую
- Для ввода времени
- Разрыв текста в файле
- Чтобы пропустить любой разрыв текста в документе
- Чтобы открыть новую вкладку в Internet Explorer
Ответ: (2) Для ввода времени
Q 9. Какие сочетания клавиш из указанных вариантов можно использовать для добавления гиперссылки к выделенному тексту?
- Ctrl+H
- Ctrl+U
- Ctrl+P
- Ctrl+L
- Ctrl+K
Ответ: (5) ctrl+K
Q 10. Какие сочетания клавиш в MS-Excel можно использовать для создания формулы для суммирования всех ячеек?
- Alt+сумма
- альт+=
- альт+ф
- альт+F4
- Alt+Ctrl+F4
Ответ: (2) alt+=
Список важных компьютерных сочетаний клавиш PDF:- Скачать PDF здесь
Вышеупомянутые вопросы помогут кандидатам понять, как вопросы, основанные на сочетаниях клавиш на компьютере, могут задаваться на различных государственных экзаменах.