Не работает функция впр в excel: почему не срабатывает функция (формула) – WindowsTips.Ru. Новости и советы
Содержание
Не работает ВПР в Excel н д: почему не срабатывает функция формула — Residence Hof am Keller
Содержание
- Функция ВПР в Excel. Пример 2
- Массив
- TED-выступлений, которые необходимо посмотреть перед следующим собеседованием
- Как создать функцию ВПР в Excel
- Преобразование динамического диска в базовый без потери данных программой Acronis Disk Director
- Теперь нужно последовательно заполнить четыре аргумента функции ВПР.
- Пошаговая инструкция по работе с ВПР в Excel
Поэтому мы в этом аргументе можем просто указать адрес ячейки табельного в таблице ведомости. Интервальный просмотр необязательный аргумент функции ВПР, поэтому при записи формулы его формально можно не писать. Проблема в том, что если его не прописать, то по умолчанию он считается равным 1 (ИСТИНА), таким образом поиск идет не по точному, а по приближенному значению.
- АнкетаПредположим, что данные по материалам у нас внесены в виде раскрывающегося списка.

- Это, казалось бы мало практичная деталь, позволяет разобраться в принципе работы функции ВПР.
- Иногда неправильно указывают номер столбца (третий аргумент ВПР ).
- Добавочные номера служб круглосуточного сопровождения пользователей указаны в вашем Договоре предоставления прав использования программного продукта.
- Функция просматривает выбранный диапазон первой таблицы вертикально сверху вниз до искомого значения‑идентификатора.
- Я подтверждаю согласие на обработку персональных данных.
Если возникает необходимость искать по нескольким столбцам одновременно, то необходимо делать составной ключ для поиска. Если бы возвращаемое значение было не текстовым (как тут в случае с полем «Код»), а числовым, то для этого подошла бы более удобная формула СУММЕСЛИМН и составной ключ столбца не потребовался бы вовсе. ВПР позволяет быстро подтаскивать данные с одного листа на другой в рамках одной таблицы.
Функция ВПР в Excel. Пример 2
Для этого нужно поставить знаки доллара как минимум после названий столбцов («G» и «H» в нашем случае), а лучше и перед тоже. Это можно сделать вручную или выделить диапазон и нажать «F4» на клавиатуре. Функция выбирает примерно подходящий вариант, меньший или равный, но не больший.
Это можно сделать вручную или выделить диапазон и нажать «F4» на клавиатуре. Функция выбирает примерно подходящий вариант, меньший или равный, но не больший.
Чтобы решить нашу проблему в один шаг, необходимо воспользоваться формулами ИНДЕКС и ПОИСКПОЗ. Сложность данного подхода заключается в том, что требуется применить две функции, которые, возможно, вы никогда не применяли до этого. Для упрощения понимания решим эту задачу в два этапа.
Массив
В англоязычном Excel, а также в Google Sheets, LibreOffice, OpenOffice, эта функция называется VLOOKUP. Работать с формулами будет проще, если знать горячие клавиши. Она поможет быстро выбрать необходимую формулу в выпадающем списке, когда вы начинаете что-то писать после знака «равно». https://xcritical.com/ Во-вторых, Ctrl + Shift + стрелка, по направлению которой необходимо выделить ячейки. В-третьих, клавиша F4, при помощи которой можно фиксировать ячейки, на которые вы ссылаетесь, чтобы формула не «съезжала». После нажатия на эту клавишу в формуле появляется знак, похожий на доллар.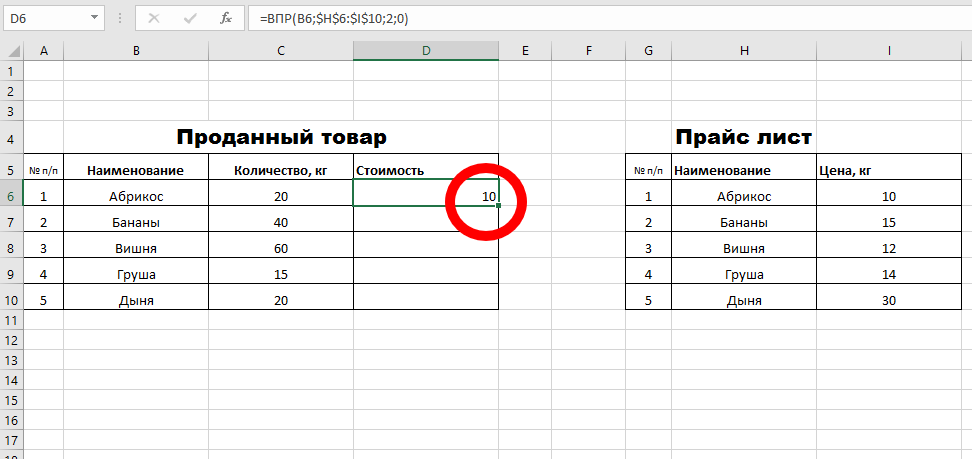
В ситуации, когда не работает ВПР в Excel и вылетает ошибка Н / Д, сделайте дополнительную проверку. Вам нужно убедиться, что диапазон, в отношении которого ссылается формула, правильный. Как вариант, можно ввести формулу массива в меньшее / большее количество ячеек с учетом ссылки на диапазон. Чтобы сопоставить несколько таблиц в Excel и найти соответствие значений одного списка в другом, можно использовать всем известную функцию ВПР.
TED-выступлений, которые необходимо посмотреть перед следующим собеседованием
Приблизительный поиск и критерий «истина» обычно используют при работе с числами, а точный и «ложь» – в работе с наименованиями. wpr криптовалюта Функция ВПР означает вертикальный просмотр. Она просматривает крайний левый столбец таблицы сверху вниз.
Батьянов Денис на правах гостевого автора рассказывает в этом посте о том, как найти данные в одной таблице Excel и извлечь их в другую, а также открывает все секреты функции вертикального просмотра.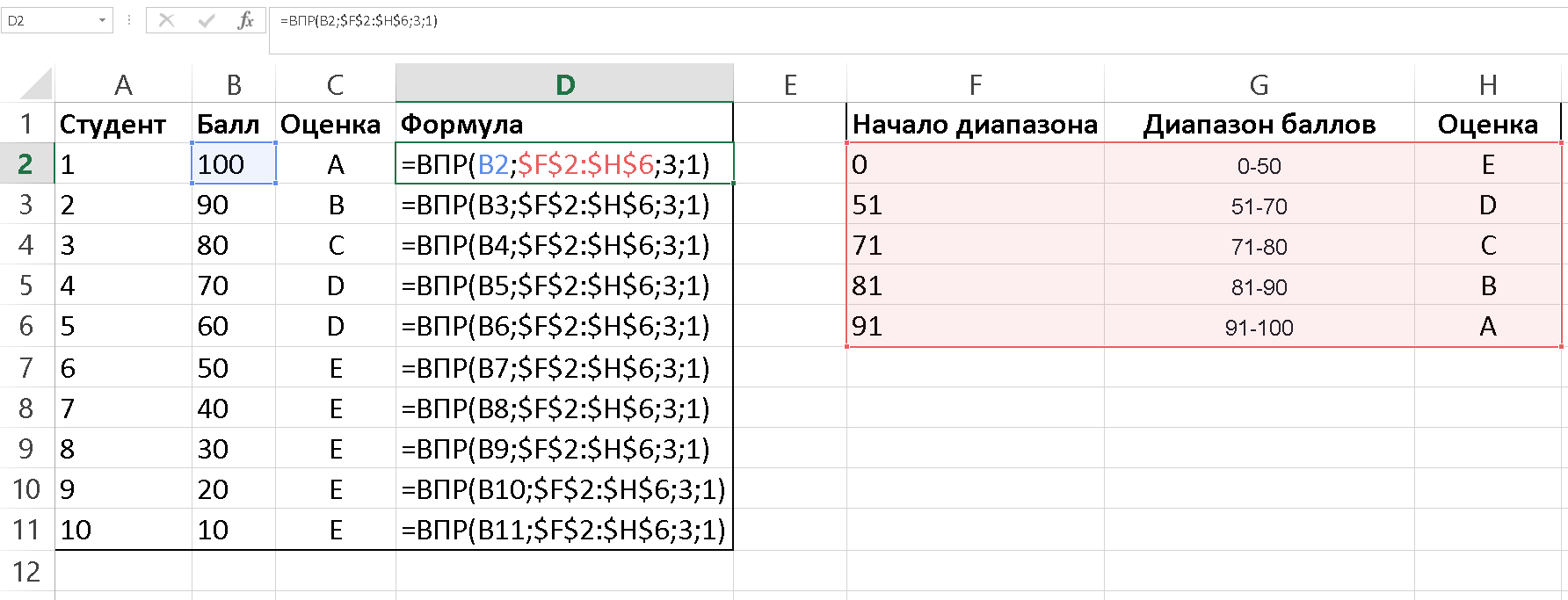 Поиск происходит не по первому столбцу таблицы. В этом случае результат может быть непредсказуем – всегда ищите совпадение именно в первом столбце. В строке 2 указаны номера колонок – колонки обязательно нужно нумеровать, без этого функция работать не будет.
Поиск происходит не по первому столбцу таблицы. В этом случае результат может быть непредсказуем – всегда ищите совпадение именно в первом столбце. В строке 2 указаны номера колонок – колонки обязательно нужно нумеровать, без этого функция работать не будет.
Как создать функцию ВПР в Excel
Нужного результата вы не достигнете, если просто скопируете и вставите столбец. А поиск и перенос цен вручную – долгая и кропотливая работа. Функция ВПР в Еxcel (или иначе VLOOKUP, то есть вертикальный просмотр) позволяет работать с двумя таблицами одновременно, оперируя их данными путем переноса значений из одной в другую.
Эту функцию еще часто называют VLOOKUP, потому что в английском она так и называется. ВПР в Excel – очень мощная функция, которая может сэкономить вам много времени. Но, как и любая функция Экселя, ВПР обладает крайне непонятным синтаксисом и работает, мягко говоря, с особенностями. Ниже – о том, как ВПР в Эксель реализована, как ее правильно использовать и как эта же функция выглядит в таблицах Гугла. То есть мы оперируем идентификатором и условием, что дата должна быть самая поздняя из возможных записей с совпадающими идентификаторами. VBA тоже не походил, так как человеку надо было отправить просто формулу, чтобы можно было вставить в ячейку.
То есть мы оперируем идентификатором и условием, что дата должна быть самая поздняя из возможных записей с совпадающими идентификаторами. VBA тоже не походил, так как человеку надо было отправить просто формулу, чтобы можно было вставить в ячейку.
Преобразование динамического диска в базовый без потери данных программой Acronis Disk Director
В этот диапазон должны войти столбцы с искомым значением и со значением, которое нужно перенести в первую таблицу. Санкт-Петербурга и Ленинградской области. При этом все ВПР-формулы будут одинаковыми (с поправкой на первый параметр, который меняется автоматически)! Обратите внимание, что у первого параметра координата столбца абсолютная. Если такой строки не найдено, то возвращается последняя строка диапазона.
Теперь нужно последовательно заполнить четыре аргумента функции ВПР.
Наш совет, чтобы не допускать таких ошибок, всегда указывайте последний, четвертый, аргумент функции ВПР . И пишите его словом, не заменяйте его на цифры, так вашу формулу будет легче прочитать и понять, что же она делает. Мы используем ИСТИНА , потому что нам нужно найти не только значения 100, 200 и другие, прямо указанные в таблице, но и все, что находится между ними. То есть ИСТИНА означает, что нам подойдет и 300, и 350, и 380 и так далее, и может быть что-то еще (какое из них выберет Excel, смотрите ниже). Кстати, „Иванов С.А.“ у нас написано в кавычках, потому что любой текст внутри формулы должен быть написан в кавычках. Исключением являются только названия функций и именованных диапазонов.
Мы используем ИСТИНА , потому что нам нужно найти не только значения 100, 200 и другие, прямо указанные в таблице, но и все, что находится между ними. То есть ИСТИНА означает, что нам подойдет и 300, и 350, и 380 и так далее, и может быть что-то еще (какое из них выберет Excel, смотрите ниже). Кстати, „Иванов С.А.“ у нас написано в кавычках, потому что любой текст внутри формулы должен быть написан в кавычках. Исключением являются только названия функций и именованных диапазонов.
В нём через поисковик находим функцию ВПР и нажимаем «Вставить функцию». Просто скопировать и вставить эту колонку не получится. Искать каждое авто вручную и переносить цены — долго. Порядок работы с функцией подходит для Гугл-таблиц. Смотрит в столбец напротив, очередность которого мы указываем в этом аргументе.
Поиск первой ошибки
Способ сделать это состоит в использовании функции массива, которая «тестирует» ячейки и возвращает массив истина/ложь значения, которые мы можем сопрягать с ПОИСКПОЗ. Всем привет, и большое спасибо Николаю очень выручил этот прием. Но скажем если мне необходимо проводить выборку данных не по одному параметру как в примере а по двум или трём. Скажем есть в таблице еще поле склад т.е вводим номер партии, склад и получаем результата. Я пытался после „ЕСЛИ“ добавить функцию „И“ но у меня почему-то ничего не выходит. Номер столбца — это порядковый номер колонки в первой таблице (каталог автомобиль в примере), содержащей значение, которое необходимо перенести во вторую.
Всем привет, и большое спасибо Николаю очень выручил этот прием. Но скажем если мне необходимо проводить выборку данных не по одному параметру как в примере а по двум или трём. Скажем есть в таблице еще поле склад т.е вводим номер партии, склад и получаем результата. Я пытался после „ЕСЛИ“ добавить функцию „И“ но у меня почему-то ничего не выходит. Номер столбца — это порядковый номер колонки в первой таблице (каталог автомобиль в примере), содержащей значение, которое необходимо перенести во вторую.
Excel
Купить календари вы можете практически в любом магазине, на рынке, в супермаркете, в киоске на улице, особенно перед Новым годом их продается очень много, можно выбрать любой размер, цвет, картинку. Но не всем могут…
11. 12. 2018
451
13
Вставка текущей даты или времени в MS Excel может потребоваться в различных ситуациях: нужно рассчитать количество дней между данным значением и другим днем, поставить, когда был создан или отредактирован документ, или,. ..
..
29. 11. 2017
298
5
В документах Microsoft Excel может потребоваться указать на листе день и время его создания; или Вы работаете с отрезками времени, между которыми нужно посчитать количество дней, месяцев; а может нужно из проставленной даты…
15. 11. 2017
274
2
Во многих документах, с которыми Вы работаете в Microsoft Excel, можно встретиться не только с текстовыми или числовыми данными, но и с датами. Например, она была проставлена во время редактирования документа, или в таблице…
11. 11. 2017
250
0
В Microsoft Excel очень много различных функций, которые значительно облегчают работу пользователю, и в данной статье мы поговорим про одну из таких. Называется она ВПР, а если на английском, то VLOOKUP.
Функция ВПР переносит. ..
..
09. 11. 2017
613
12
В Microsoft Excel можно проводить разные расчеты, от самых элементарных до более сложных, где задаются определенные условия. Вот и задачу, которую мы с Вами сейчас рассмотрим можно решить по-разному.
В этой статье я покажу, как…
04. 11. 2017
258
0
В некоторых документах, с которыми приходится работать в Microsoft Excel, необходимо проставлять актуальную дату. Например, это могут быть ежедневные отчеты, или отсчет времени до сдачи файла, а может это число вовсе…
02. 11. 2017
258
0
В MS Excel достаточно много функций, которые упрощают расчеты в документах. Я уже писала статью про примеры использования СУММЕСЛИ и СУММЕСЛИМН. Последняя появилась только в Excel 2007, но в более ранних версиях ее отлично. ..
..
30. 10. 2017
286
3
В программе MS Excel очень много различных возможностей и функций, но все-таки чаще всего ее используют для представления данных в табличном виде. Оно и логично, подписали названия данных в столбцах и строках и заполнили…
22. 10. 2017
368
0
Для того чтобы в документе, сделанном в MS Excel, правильно расставить акценты, можно увеличить размеры ячеек, выбрать другой шрифт или размер букв, а можно закрасить квадратики, на которые точно нужно обратить…
22. 10. 2017
280
0
Страница 1 из 512345»
Как исправить ошибку #Н/Д в функции ВПР
В этом разделе описываются наиболее распространенные причины ошибочного результата функции ВПР, а также предлагаются варианты использования ИНДЕКС и ПОИСКПОЗ.
Совет: Также см. краткий справочник: советы по устранению неполадок с функцией ВПР, в котором представлены распространенные причины проблем #NA в удобном PDF-файле. Вы можете поделиться PDF-файлом с другими или распечатать его для собственного ознакомления.
Проблема: значение поиска отсутствует в первом столбце аргумента
table_array
Одним из ограничений функции ВПР является то, что она может искать значения только в крайнем левом столбце массива таблиц. Если искомое значение не находится в первом столбце массива, вы увидите ошибку #Н/Д.
В следующей таблице мы хотим получить количество проданных единиц Kale.
Возникает ошибка #N/A, поскольку во втором столбце (Produce) аргумента A2:C10 table_array появляется значение поиска «Kale» . В этом случае Excel ищет его в столбце A, а не в столбце B.
Решение . Вы можете попытаться исправить это, настроив функцию ВПР так, чтобы она ссылалась на правильный столбец. Если это невозможно, попробуйте переместить столбцы. Это также может быть крайне невыполнимо, если у вас есть большие или сложные электронные таблицы, в которых значения ячеек являются результатами других вычислений, или, возможно, есть другие логические причины, по которым вы просто не можете перемещать столбцы. Решение состоит в использовании комбинации функций ИНДЕКС и ПОИСКПОЗ, которые могут искать значение в столбце независимо от его положения в таблице поиска. См. следующий раздел.
Вы можете попытаться исправить это, настроив функцию ВПР так, чтобы она ссылалась на правильный столбец. Если это невозможно, попробуйте переместить столбцы. Это также может быть крайне невыполнимо, если у вас есть большие или сложные электронные таблицы, в которых значения ячеек являются результатами других вычислений, или, возможно, есть другие логические причины, по которым вы просто не можете перемещать столбцы. Решение состоит в использовании комбинации функций ИНДЕКС и ПОИСКПОЗ, которые могут искать значение в столбце независимо от его положения в таблице поиска. См. следующий раздел.
Рассмотрите возможность использования ИНДЕКС/ПОИСКПОЗ вместо
ИНДЕКС и ПОИСКПОЗ — хорошие варианты во многих случаях, когда функция ВПР не соответствует вашим потребностям. Основное преимущество ИНДЕКС/ПОИСКПОЗ состоит в том, что вы можете искать значение в столбце в любом месте таблицы поиска. ИНДЕКС возвращает значение из указанной таблицы/диапазона в соответствии с его позицией.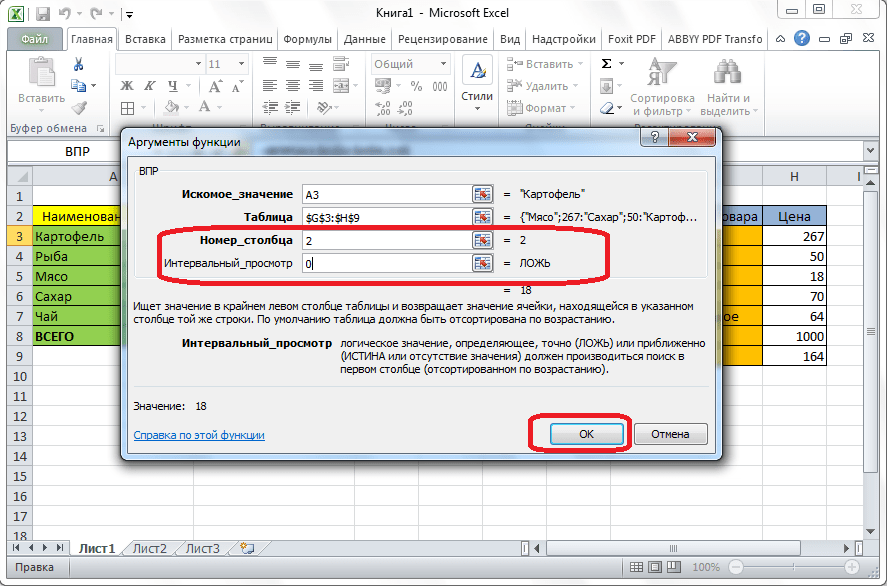 ПОИСКПОЗ возвращает относительное положение значения в таблице/диапазоне. Используйте ИНДЕКС и ПОИСКПОЗ вместе в формуле для поиска значения в таблице/массиве, указав относительное положение значения в таблице/массиве.
ПОИСКПОЗ возвращает относительное положение значения в таблице/диапазоне. Используйте ИНДЕКС и ПОИСКПОЗ вместе в формуле для поиска значения в таблице/массиве, указав относительное положение значения в таблице/массиве.
Существует несколько преимуществ использования ИНДЕКС/ПОИСКПОЗ вместо ВПР:
При использовании ИНДЕКС и ПОИСКПОЗ возвращаемое значение необязательно должно находиться в том же столбце, что и столбец поиска. Это отличается от функции ВПР, в которой возвращаемое значение должно находиться в указанном диапазоне. Какое это имеет значение? При использовании функции ВПР вам необходимо знать номер столбца, содержащего возвращаемое значение. Хотя это может показаться несложным, это может быть громоздко, если у вас есть большая таблица и вам нужно подсчитать количество столбцов. Кроме того, если вы добавляете/удаляете столбец в своей таблице, вам нужно пересчитывать и обновлять col_index_num аргумент.
 При использовании ИНДЕКС и ПОИСКПОЗ подсчет не требуется, поскольку столбец поиска отличается от столбца, который имеет возвращаемое значение.
При использовании ИНДЕКС и ПОИСКПОЗ подсчет не требуется, поскольку столбец поиска отличается от столбца, который имеет возвращаемое значение.С помощью ИНДЕКС и ПОИСКПОЗ можно указать либо строку, либо столбец в массиве, либо указать и то, и другое. Это означает, что вы можете искать значения как по вертикали, так и по горизонтали.
ИНДЕКС и ПОИСКПОЗ можно использовать для поиска значений в любом столбце. В отличие от ВПР, в которой вы можете найти значение только в первом столбце таблицы, ИНДЕКС и ПОИСКПОЗ будут работать, если искомое значение находится в первом столбце, последнем или где-то между ними.
org/ListItem»>ИНДЕКС и ПОИСКПОЗ обеспечивают большую гибкость при использовании спичек. ИНДЕКС и ПОИСКПОЗ могут найти точное совпадение или значение, которое больше или меньше искомого значения. ВПР будет искать только ближайшее совпадение со значением (по умолчанию) или точное значение. ВПР также предполагает по умолчанию, что первый столбец в массиве таблиц отсортирован по алфавиту, и предположим, что ваша таблица не настроена таким образом, ВПР вернет первое ближайшее совпадение в таблице, которое может не совпадать с данными, которые вы ищете.

ИНДЕКС и ПОИСКПОЗ обеспечивают гибкость создания динамических ссылок на столбец, содержащий возвращаемое значение. Это означает, что вы можете добавлять столбцы в таблицу, не нарушая ИНДЕКС и ПОИСКПОЗ. С другой стороны, функция ВПР прерывается, если вам нужно добавить столбец в таблицу, поскольку она создает статическую ссылку на таблицу.
Синтаксис
Чтобы построить синтаксис для ИНДЕКС/ПОИСКПОЗ, вам нужно использовать аргумент массива/ссылки из функции ИНДЕКС и вложить в него синтаксис ПОИСКПОЗ. Это принимает форму:
=ИНДЕКС(массив или ссылка, ПОИСКПОЗ(искомое_значение,искомый_массив,[тип_совпадения])
Давайте используем ИНДЕКС/ПОИСКПОЗ вместо ВПР из приведенного выше примера. Синтаксис будет выглядеть так:
=ИНДЕКС(C2:C10,ПОИСКПОЗ(B13,B2:B10,0))
На простом английском это означает:
=ИНДЕКС(возвратить значение из C2:C10, которое будет СООТВЕТСТВОВАТЬ(капуста, которая находится где-то в массиве B2:B10, в котором возвращаемое значение является первым значением, соответствующим капусте))
Формула ищет первое значение в C2:C10, которое соответствует Kale (в B7), и возвращает значение в C7 ( 100 ), которое является первым значением, соответствующим Kale.
Проблема: Точное совпадение не найдено
Если аргумент range_lookup имеет значение ЛОЖЬ, а функция ВПР не может найти точное совпадение в ваших данных, возвращается ошибка #Н/Д.
Решение . Если вы уверены, что соответствующие данные существуют в вашей электронной таблице, а функция ВПР не улавливает их, найдите время, чтобы убедиться, что в указанных ячейках нет скрытых пробелов или непечатаемых символов. Кроме того, убедитесь, что ячейки соответствуют правильному типу данных. Например, ячейки с числами должны иметь формат Число , а не Текст .
Также рассмотрите возможность использования функции CLEAN или TRIM для очистки данных в ячейках.
Проблема: искомое значение меньше наименьшего значения в массиве
Если для аргумента range_lookup установлено значение TRUE, а значение поиска меньше наименьшего значения в массиве, вы увидите ошибку #Н/Д. TRUE ищет приблизительное совпадение в массиве и возвращает ближайшее значение, меньшее, чем искомое значение.
TRUE ищет приблизительное совпадение в массиве и возвращает ближайшее значение, меньшее, чем искомое значение.
В следующем примере искомое значение равно 100 , но в диапазоне B2:C10 нет значений меньше 100; отсюда и ошибка.
Решение :
При необходимости исправьте значение поиска.
Если вы не можете изменить значение поиска и вам нужна большая гибкость при сопоставлении значений, рассмотрите возможность использования ИНДЕКС/ПОИСКПОЗ вместо ВПР — см. раздел выше в этой статье. С помощью ИНДЕКС/ПОИСКПОЗ вы можете искать значения больше, меньше или равно искомому значению. Дополнительные сведения об использовании ИНДЕКС/ПОИСКПОЗ вместо ВПР см.
 в предыдущем разделе этой темы.
в предыдущем разделе этой темы.
Проблема: Столбец подстановки не отсортирован в порядке возрастания
Если для аргумента range_lookup установлено значение TRUE, а один из столбцов подстановки не отсортирован в порядке возрастания (A-Z), вы увидите ошибку #N/A.
Решение :
Измените функцию ВПР для поиска точного совпадения. Для этого установите range_lookup аргумент для FALSE . Для FALSE сортировка не требуется.
Используйте функцию ИНДЕКС/ПОИСКПОЗ для поиска значения в несортированной таблице.
Проблема: значение представляет собой большое число с плавающей запятой
Если в ячейках есть значения времени или большие десятичные числа, Excel возвращает ошибку #Н/Д из-за точности с плавающей запятой. Числа с плавающей запятой — это числа, которые следуют после десятичной точки. (Excel хранит значения времени в виде чисел с плавающей запятой.) Excel не может хранить числа с очень большими числами с плавающей запятой, поэтому для правильной работы функции числа с плавающей запятой необходимо округлить до 5 знаков после запятой.
Числа с плавающей запятой — это числа, которые следуют после десятичной точки. (Excel хранит значения времени в виде чисел с плавающей запятой.) Excel не может хранить числа с очень большими числами с плавающей запятой, поэтому для правильной работы функции числа с плавающей запятой необходимо округлить до 5 знаков после запятой.
Решение : Сократите числа, округлив их до пяти знаков после запятой с помощью функции ОКРУГЛ.
Нужна дополнительная помощь?
Вы всегда можете обратиться к эксперту в техническом сообществе Excel или получить поддержку в сообществе ответов.
См. также
Исправьте ошибку #Н/Д
org/ListItem»>Арифметика с плавающей запятой может давать неточные результаты в Excel
Краткая справочная карта: освежение VLOOKUP
Функция ВПР
Обзор формул в Excel
org/ListItem»>Обнаружение ошибок в формулах
Все функции Excel (по алфавиту)
Все функции Excel (по категориям)
ВПР: больше нет #NA
Как избежать неработающих формул
Как исправить ошибку #Н/Д
Excel
Формулы и функции
Ошибки
Ошибки
Как исправить ошибку #Н/Д
Excel для Microsoft 365 Excel для Microsoft 365 для Mac Excel для Интернета Excel 2021 Excel 2021 для Mac Excel 2019 Excel 2019 для Mac Excel 2016 Excel 2016 для Mac Excel 2013 Excel для iPad Excel Web App Excel для iPhone Excel для планшетов с Android Excel 2010 Excel 2007 Excel для Mac 2011 Excel для телефонов с Android Excel для Windows Phone 10 Excel Mobile Excel Starter 2010 Дополнительно.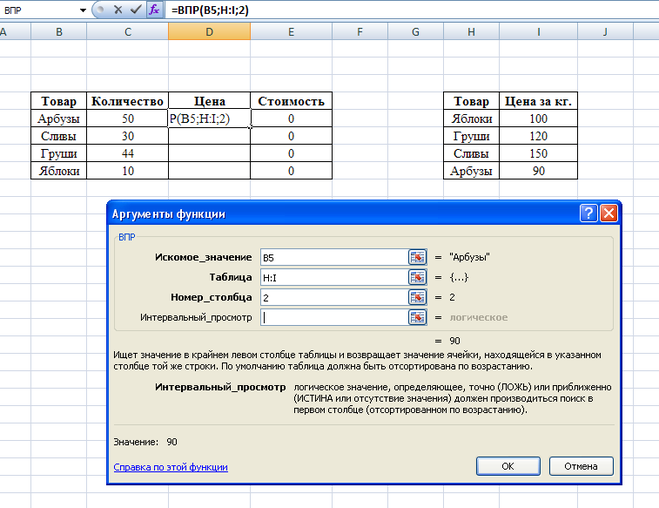 .. Меньше
.. Меньше
Ошибка #Н/Д обычно указывает на то, что формуле не удается найти то, что ее просят найти.
Верхний раствор
Наиболее распространенная причина ошибки #Н/Д связана с функциями XПР, ВПР, ГПР, ПРОСМОТР или ПОИСКПОЗ, если формуле не удается найти значение, на которое указывает ссылка. Например, ваше значение поиска не существует в исходных данных.
В этом случае в таблице поиска нет «банана», поэтому функция ВПР возвращает ошибку #Н/Д.
Решение . Либо убедитесь, что искомое значение существует в исходных данных, либо используйте в формуле обработчик ошибок, например ЕСЛИОШИБКА. Например, =ЕСЛИОШИБКА(ФОРМУЛА(),0), что означает:
.
Вы можете использовать «», чтобы ничего не отображать, или заменить свой собственный текст: =ЕСЛИОШИБКА(ФОРМУЛА(),»Сообщение об ошибке»)
Примечания:
Если вам нужна помощь по ошибке #Н/Д с определенной функцией, такой как ВПР или ИНДЕКС/ПОИСКПОЗ, выберите один из следующих вариантов:
Также может быть полезно узнать о некоторых распространенных функциях, в которых возникает эта ошибка, таких как XLOOKUP, VLOOKUP, HLOOKUP, LOOKUP или MATCH.

Исправьте ошибку #Н/Д в функции ВПР
Исправьте ошибку #Н/Д в функциях ИНДЕКС/ПОИСКПОЗ
Если вы не знаете, что делать на этом этапе или какая помощь вам нужна, вы можете найти похожие вопросы на форуме сообщества Excel или опубликовать свой собственный.
Если вам по-прежнему нужна помощь в устранении этой ошибки, следующий контрольный список содержит шаги по устранению неполадок, которые помогут вам выяснить, что могло пойти не так в ваших формулах.
Значение поиска и исходные данные имеют разные типы данных.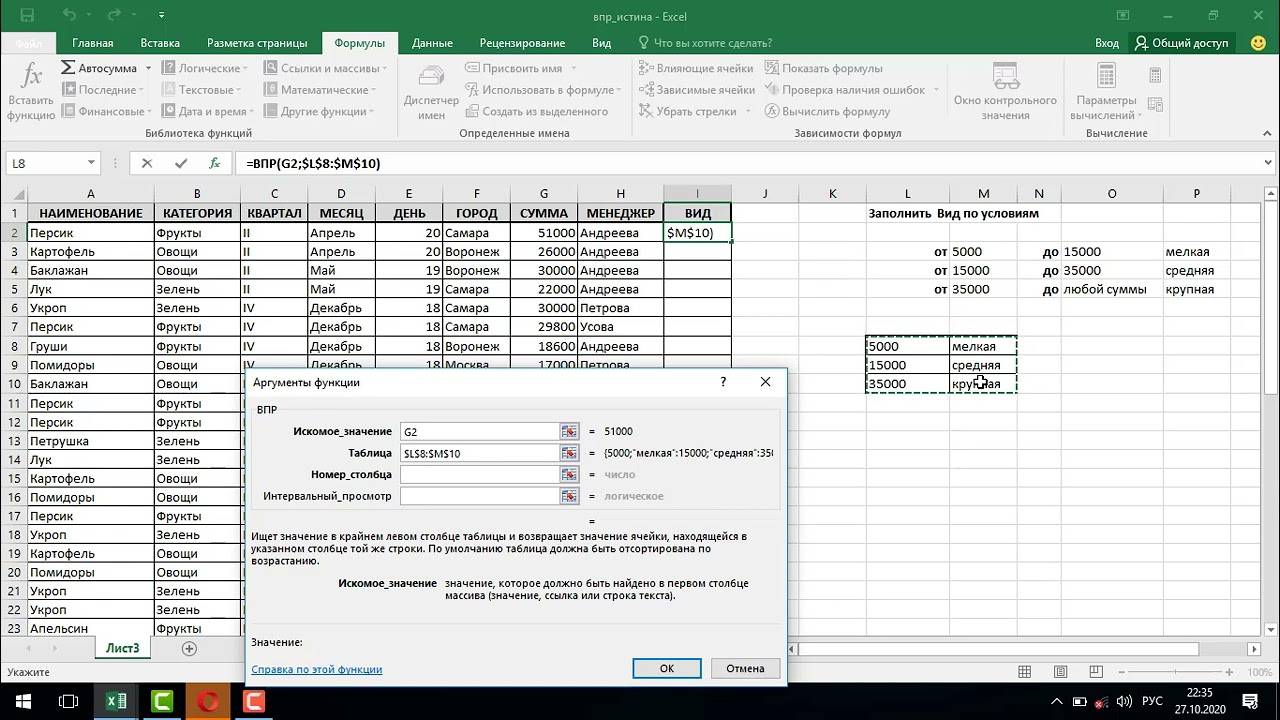 Например, вы пытаетесь использовать функцию ВПР для ссылки на число, но исходные данные сохраняются в виде текста.
Например, вы пытаетесь использовать функцию ВПР для ссылки на число, но исходные данные сохраняются в виде текста.
Решение : Убедитесь, что типы данных совпадают. Вы можете проверить форматы ячеек, выбрав ячейку или диапазон ячеек, затем щелкните правой кнопкой мыши и выберите Формат ячеек > Число (или нажмите Ctrl+1) и при необходимости измените числовой формат.
Совет: Если вам нужно принудительно изменить формат для всего столбца, сначала примените нужный формат, затем вы можете использовать Данные > Текст в столбцах > Готово .
Вы можете использовать функцию TRIM для удаления всех начальных или конечных пробелов. В следующем примере используется функция TRIM, вложенная в функцию ВПР, чтобы удалить начальные пробелы из имен в A2:A7 и вернуть название отдела.
=ВПР(D2,ОТРЕЗКА(A2:B7),2,ЛОЖЬ)
Примечание. 24 сентября 2018 г. — Формулы динамического массива.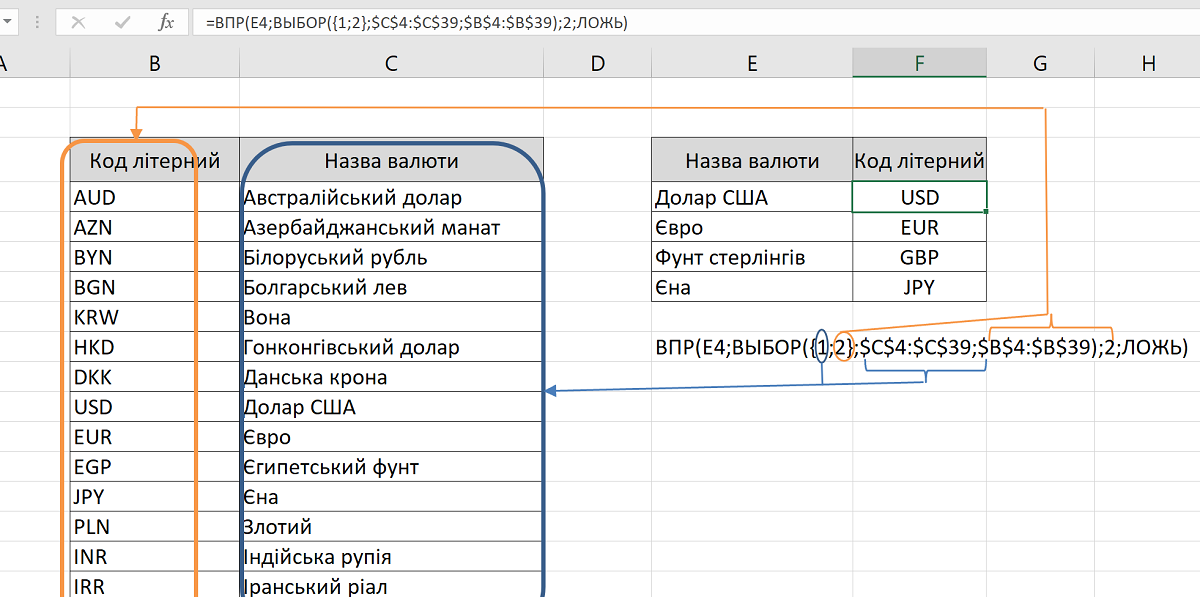 Если у вас установлена текущая версия Microsoft 365 и вы находитесь на канале Insiders Fast Release, вы можете ввести формулу в верхнюю левую ячейку выходных данных. диапазона, затем нажмите . Введите , чтобы подтвердить формулу как формулу динамического массива. В противном случае формула должна быть введена как устаревшая формула массива, сначала выбрав выходной диапазон, введите формулу в верхнюю левую ячейку выходного диапазона, затем нажмите Ctrl+Shift+Enter для подтверждения. Excel вставляет фигурные скобки в начале и в конце формулы. Дополнительные сведения о формулах массива см. в разделе Рекомендации и примеры формул массива.
Если у вас установлена текущая версия Microsoft 365 и вы находитесь на канале Insiders Fast Release, вы можете ввести формулу в верхнюю левую ячейку выходных данных. диапазона, затем нажмите . Введите , чтобы подтвердить формулу как формулу динамического массива. В противном случае формула должна быть введена как устаревшая формула массива, сначала выбрав выходной диапазон, введите формулу в верхнюю левую ячейку выходного диапазона, затем нажмите Ctrl+Shift+Enter для подтверждения. Excel вставляет фигурные скобки в начале и в конце формулы. Дополнительные сведения о формулах массива см. в разделе Рекомендации и примеры формул массива.
По умолчанию функции, которые ищут информацию в таблицах, должны быть отсортированы в порядке возрастания. Однако функции рабочего листа ВПР и ГПР содержат аргумент range_lookup , который указывает функции найти точное совпадение, даже если таблица не отсортирована. Чтобы найти точное совпадение, установите range_lookup аргумент равен FALSE. Обратите внимание, что использование TRUE, которое указывает функции искать приблизительное совпадение, может не только привести к ошибке #N/A, но и вернуть ошибочные результаты, как показано в следующем примере.
Обратите внимание, что использование TRUE, которое указывает функции искать приблизительное совпадение, может не только привести к ошибке #N/A, но и вернуть ошибочные результаты, как показано в следующем примере.
В этом примере не только «Банан» возвращает ошибку #Н/Д, но и «Груша» возвращает неправильную цену. Это вызвано использованием аргумента ИСТИНА, который указывает функции ВПР искать приблизительное совпадение, а не точное. Нет точного совпадения для «Банан», а «Груша» стоит перед «Персиком» в алфавитном порядке. В этом случае использование функции ВПР с аргументом ЛОЖЬ вернет правильную цену для «Груши», но «Банан» все равно приведет к ошибке #Н/Д, поскольку в списке поиска нет соответствующего «Банан».
Если вы используете функцию ПОИСКПОЗ, попробуйте изменить значение аргумента тип_сопоставления , чтобы указать порядок сортировки таблицы. Чтобы найти точное совпадение, задайте для аргумента match_type значение 0 (ноль).
Чтобы исправить это, убедитесь, что диапазон, на который ссылается формула массива, имеет то же количество строк и столбцов, что и диапазон ячеек, в котором была введена формула массива, или введите формулу массива в меньшее или большее количество ячеек, чтобы соответствовать ссылка на диапазон в формуле.
В этом примере ячейка E2 содержит ссылки на несовпадающие диапазоны:
=СУММ(ЕСЛИ(A2:A11=D2,B2:B5))
Чтобы формула вычислялась правильно, ее необходимо изменить так, чтобы оба диапазона отражать строки 2–11.
=СУММ(ЕСЛИ(A2:A11=D2,B2:B11))
находятся на канале Insiders Fast release, вы можете ввести формулу в верхнюю левую ячейку выходного диапазона, а затем нажать Введите , чтобы подтвердить, что формула является формулой динамического массива. В противном случае формулу необходимо ввести как устаревшую формулу массива, сначала выбрав выходной диапазон, введите формулу в верхнюю левую ячейку выходного диапазона, а затем нажмите Ctrl+Shift+Enter для подтверждения. Excel вставляет фигурные скобки в начале и в конце формулы. Дополнительные сведения о формулах массива см. в разделе Рекомендации и примеры формул массива.
В этом случае май-декабрь имеют значения #Н/Д, поэтому Итог не может быть рассчитан и вместо этого возвращает ошибку #Н/Д.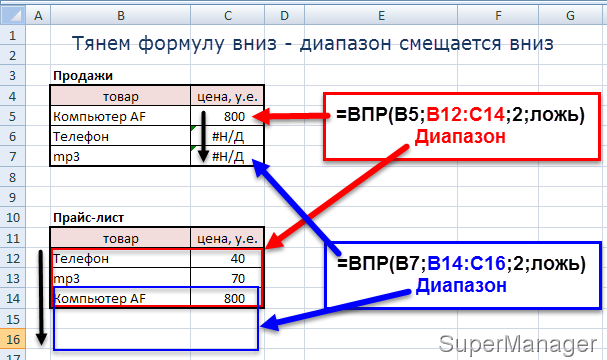
Чтобы исправить это, проверьте синтаксис формулы используемой функции и введите все необходимые аргументы в формулу, которая возвращает ошибку. Это может потребовать входа в редактор Visual Basic (VBE) для проверки функции. Вы можете получить доступ к VBE на вкладке «Разработчик» или с помощью ALT + F11.
Чтобы исправить это, убедитесь, что рабочая книга, содержащая пользовательскую функцию, открыта и что функция работает правильно.
Чтобы исправить это, убедитесь, что аргументы в этой функции верны и используются в правильной позиции.
Чтобы исправить это, нажмите Ctrl+Atl+F9 для пересчета листа
Если вы не уверены в правильности аргументов, вы можете воспользоваться Мастером функций. Выберите ячейку с нужной формулой, затем перейдите на вкладку Формулы и нажмите Вставить функцию.
Excel автоматически загрузит мастер для вас:
При нажатии на каждый аргумент Excel предоставит вам соответствующую информацию для каждого из них.


 При использовании ИНДЕКС и ПОИСКПОЗ подсчет не требуется, поскольку столбец поиска отличается от столбца, который имеет возвращаемое значение.
При использовании ИНДЕКС и ПОИСКПОЗ подсчет не требуется, поскольку столбец поиска отличается от столбца, который имеет возвращаемое значение.
 в предыдущем разделе этой темы.
в предыдущем разделе этой темы.
