Как исправить ошибки в виндовс 7: 5 программ исправления ошибок Windows 7 [ОБЗОР]
Содержание
программа для исправления ошибок. Методы восстановления данных
Как бы странно это ни звучало, операционная система Windows 7, считающаяся одной из самых стабильных, тоже имеет свои особенности. Она довольно часто может выдавать серию ошибок по неизвестной причине. Сейчас речь идет не о вирусных атаках, а о системных ошибках, которые и приводят к полному «крашу».
Проблемы с загрузкой системы
Для начала нужно обратить внимание на загрузку операционной системы и элементы, которые присутствуют в автозапуске. В принципе, в Windows 7 программа для исправления ошибок любого типа может самостоятельно определять наличие загружаемых процессов и выдавать их полный список для оптимизации или отключения.
Собственные средства Windows
Стандартным вариантом можно считать систему восстановления. При сбоях в операционке сама система может предложить несколько вариантов типа «Обычная загрузка» или «Восстановление системы». Как правило, в большинстве случаев обычная загрузка свидетельствует только о том, что система не повреждена. Нередко используется откат в плане восстановления системы, однако контрольная точка может не содержать данных о недавно установленных программах и приложениях.
Нередко используется откат в плане восстановления системы, однако контрольная точка может не содержать данных о недавно установленных программах и приложениях.
В некоторых случаях исправление системных ошибок Windows 7 может использовать мультизагрузку со съемных носителей типа CD/DVD или обычной флэшки. Для этого нужно иметь всего лишь необходимые программные компоненты на самом носителе, дополнительно задав в BIOS приоритет загрузки. Это делается в меню Boot Priority. После запуска перед загрузкой Windows 7 программа для исправления ошибок сама попытается определить и исправить все то, что нужно.
Исправление системного реестра
Не каждый пользователь знает, что восстановить работоспособность системы можно через реестр. Не говоря о загрузке, при нормальной работе можно использовать исправление ошибок реестра Windows 7 при помощи универсальных утилит, которые сканируют все записи, а затем удаляют и исправляют неправильные ссылки или ключи удаленных программ. Конечно, можно произвести такое действие и вручную, однако пользователям, далеким от понимания таких изменений, делать это не рекомендуется.
Конечно, можно произвести такое действие и вручную, однако пользователям, далеким от понимания таких изменений, делать это не рекомендуется.
Опытные юзеры могут использовать записи реестра, находящиеся в папках HKEY_LOCAL_MACHINE и HKEY_LOCAL_USER. Сама команда редактирования системного реестра вызывается из меню «Выполнить» со строкой regedit.
Оптимизация системы
Достаточно много программ создано для оптимизации системы даже в одно нажатие кнопкой мыши. Лучше всего подойдет «родная» утилита от Microsoft Windows 7 Manager. Исправление ошибок в Windows данное приложение производит автоматически. Это очень удобно.
Как и в любой другой программе, исправление ошибок в Windows 7 происходит без участия пользователя. Точно так же работают утилиты типа Glary Utilities или Ashampoo WinOptimizer.
Дефрагментация жесткого диска и реестра
Ускорить работу и загрузку системы тоже можно при помощи некоторых приложений, в числе которых находится и исправление ошибок системы Windows 7, производимое утилитой Windows 7 Manager. Как и другие программы такого рода, данный программный пакет позволяет дефрагментировать жесткий диск и системный реестр для ускорения доступа к данным и приложениям за счет перемещения соответствующих файлов в наиболее быстро читаемые области жестокого диска.
Как и другие программы такого рода, данный программный пакет позволяет дефрагментировать жесткий диск и системный реестр для ускорения доступа к данным и приложениям за счет перемещения соответствующих файлов в наиболее быстро читаемые области жестокого диска.
Восстановление данных
Попутно стоит сказать, что в Windows 7 программа для исправления ошибок может восстанавливать данные только при условии восстановления самой системы. Если требуется реанимировать удаленные файлы и папки, лучше использовать сторонние утилиты типа Recuva, способные возвращать утерянную информацию даже после удаления из корзины.
Системные процессы и их безопасное отключение
К сожалению, в Windows 7 программа для исправления ошибок не в состоянии отключать некоторые системные процессы, влияющие на производительность. Сделать это можно только при помощи Диспетчера задач, в котором все эти процессы и отображаются.
Отключать некоторые приложения, нагружающие процессор или оперативную память, иногда не рекомендуется, особенно если это системные службы типа Svhost или что-то подобное. Остальное можно отключить в системе автозагрузки. Эта служба вызывается из командной строки msconfig, где во вкладке «Автозагрузки» выбираются основные элементы. Можно отключить все, кроме ctfmon. Эта служба отображает языковой индикатор в системном трее (System Tray). Стало быть, и при загрузке системы ошибок возникнуть не должно.
Остальное можно отключить в системе автозагрузки. Эта служба вызывается из командной строки msconfig, где во вкладке «Автозагрузки» выбираются основные элементы. Можно отключить все, кроме ctfmon. Эта служба отображает языковой индикатор в системном трее (System Tray). Стало быть, и при загрузке системы ошибок возникнуть не должно.
А тут как раз и можно использовать лучшую на сегодняшний день программу для Windows 7, которая называется Windows 7 Manager. В ней присутствует полный набор инструментов для исправления ошибок и оптимизации системы, состоящий из 32 утилит.
Что же касается использования самой программы, то она имеет несколько вариантов запуска. Самым простым можно считать режим исправления ошибок и очистки системы в один клик под названием 1-Click Cleaner. Правда, в самой операционной системе программа проверять и исправлять ошибки будет достаточно долго (особенно если задана дефрагментация системного реестра). Можно воспользоваться и обычным входом в приложение, а только потом выбрать необходимый для работы модуль.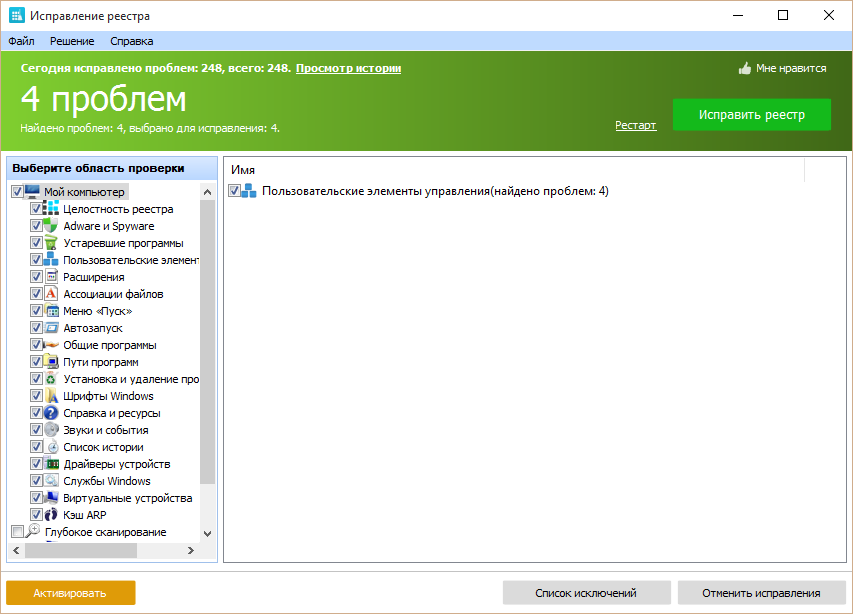 При этом в любом модуле можно задать собственные параметры проверки и исправления системных ошибок, а также проверки или очистки жесткого диска.
При этом в любом модуле можно задать собственные параметры проверки и исправления системных ошибок, а также проверки или очистки жесткого диска.
Если говорить о времени выполнения всех процедур, то даже в этом случае придется подождать, ведь программа рассчитана именно на операционную систему Windows 7 и сама знает, как лучше всего бороться с неполадками (в отличие от большинства пользователей). К тому же можно добавить, что создана она была в тесном взаимодействии компании Microsoft и других разработчиков, которые способны определять системные ошибки в операционной системе Windows 7.
Программа для исправления ошибок в windows 7
Здравствуйте, читатели.
Как бы хорошо не была настроена операционная система, иногда в ней все равно случаются сбои. И за определенный промежуток времени их может собраться большое количество. В основном это приводит к ухудшению работы системы в целом, а также к появлению новых проблем. В этом вопросе поможет специальная программа для исправления ошибок Windows 7. Их существует множество. В статье далее я рассмотрю самые популярные и эффективные решения.
Их существует множество. В статье далее я рассмотрю самые популярные и эффективные решения.
Содержание статьи
- FixWin 10
- Kaspersky Cleaner
- Microsoft Fix It
- Встроенный инструмент
- Anvisoft PC PLUS
- NetAdapter Repair All In One
FixWin 10( к содержанию ↑ )
Программа прекрасно помогает справиться с различными системными ошибками в операционных системах от Microsoft разных версий. В ней все нужные инструменты для работы вынесены отдельно. Кроме того, в программе предусмотрены решения и для дополнительной настройки многих сторон операционки.
Приложение обладает множеством преимуществ:
нет необходимости в установке – работает онлайн;
широкий набор возможностей, которые позволяют справиться с основными типичными проблемами ОС;
предусмотрен вариант ручного исправления всех ошибок.
Несмотря на явные положительные моменты, здесь есть и недостатки. А главным из них является отсутствие русскоязычного интерфейса.
А главным из них является отсутствие русскоязычного интерфейса.
Kaspersky Cleaner( к содержанию ↑ )
Известный на весь мир производитель защитного ПО сравнительно недавно решил представить миру новое направление – программу, позволяющую исправлять ошибки в Windows. Приложение обладает массой положительных сторон:
Предлагается бесплатно на русском языке.
Удаляет ненужные файлы.
Исправляет самые известные ошибки ОС.
Убирает проблемы ассоциации файлов с расширениями *.bat, *.lnk, *.exe, *.dll и многих другими.
Решает вопросы с заблокированным реестром, диспетчером задач и другими элементами системы.
Изменение определенных настроек операционки.
Максимально упрощенный интерфейс.
Предусмотрены некоторые предохранительные инструменты, защищающие от выхода из строя Windows.

Microsoft Fix It( к содержанию ↑ )
Еще одним неплохим вариантом является приложение, скачать бесплатно которое можно с официальной страницы корпорации. Программа поможет в автоматическом режиме исправить все, что нужно. При этом решение позволяет подобрать алгоритм, который нужен для решения только существующей проблемы на определенном устройстве.
Считается одной из лучших программ, позволяющих разобраться с проблемами на компьютере. Интерфейс простой и понятный. Пользоваться приложением нужно следующим образом:
Запускаем решение.
Выбираем направление, указывающее на проблему, будь она на жестком диске или в самой ОС.
Далее нужен подраздел, чтобы утилита смогла быстрее определить недуг и решить его.
Ознакомляемся с текстовым описанием решения.
В целом приложение позволяет в кратчайшие сроки справиться с самыми известными и распространенными проблемами, возникающими в системе.
Встроенный инструмент( к содержанию ↑ )
Часто остается незамеченным встроенный инструмент, который предлагается в последних версия операционной системы от Microsoft. «Устранение неполадок» может быстро справиться с массой проблем в автоматическом режиме.
Где находится решение? Для запуска приложения необходимо:
Открыть «Пуск» и «Панель управления».
Далее отправиться в «Устранение неполадок».
Затем нажать на «Просмотр всех категорий».
В результате пользователи увидят широкий список всех исправлений, предлагаемых автоматически, которые уже находятся на компьютере и нет необходимости в их скачивании.
Anvisoft PC PLUS( к содержанию ↑ )
Еще одним удобным менеджером для исправления различных ошибок является PC PLUS. Принцип работы похож на сервис Fix It. Основным преимуществом является направленная работа для двух последних версий Win.
Основным преимуществом является направленная работа для двух последних версий Win.
Взаимодействие с приложением простое. В целом, алгоритм выглядит таким образом:
Запускаете программу. На начальном экране выбираете направление проблемы. Это могут быть ассоциации с ярлыками, подключение к сети, запуск некоторых приложений, некорректные записи в реестре и многое другое.
Далее находим интересующую нас ошибку. Нажимаем «Fix now». В результате компьютер самостоятельно сделает все, что необходимо. При этом важно иметь постоянное подсоединение к Интернету, чтобы программа могла дополнительно скачивать нужные компоненты.
Сегодня программа наделена нужными инструментами для решения множества проблем:
некорректные ссылки с ярлыков;
ошибки, связанные с запуском того или иного приложения;
неполадки с редактором реестра и диспетчером задач;
избавление от синего экрана;
удаление временных ненужных файлов.

При этом, большая часть подобных утилит попутно устанавливает невероятное количество «мусора», который позже нужно удалять вручную. PC PLUS работает самостоятельно и не размещает попутно множество программ.
Важно! Перед началом работы лучше создать точку восстановления. В случае необходимости это поможет вернуть устройство в прошлое состояние.
NetAdapter Repair All In One( к содержанию ↑ )
Еще одним неплохим вариантом для исправления популярных проблем является NetAdapter. Он поможет разобраться с недугами сети, ошибками с файлами и пригодится для:
очистки файла hosts;
включения беспроводного адаптера;
сброса Winsock и протокола TCP/IP;
вычищения кэша DNS, статических IP, маршрутизации;
перезапуска NetBIOS.
Программа способна помочь в случае, если некоторые веб-страницы перестали вдруг открываться.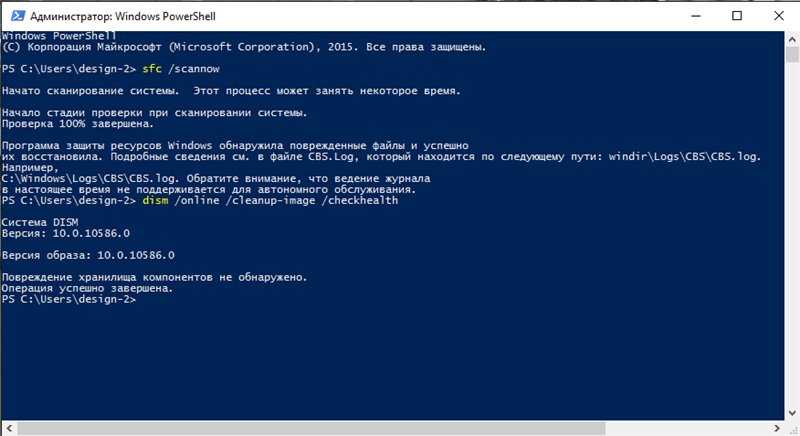 Но нужно обязательно понимать, что именно вы делаете. В противном случае результаты могут быть другими.
Но нужно обязательно понимать, что именно вы делаете. В противном случае результаты могут быть другими.
Что ж, как видно, существует масса решений, позволяющих вернуть работоспособность Windows, будь то домашняя версия или максимальная. При этом я не упоминал утилиты, позволяющие детально настроить все аспекты операционки. В целом здесь можно сделать практически все, что нужно. И при этом нет необходимости загружаться в режиме Boot – достаточно просто перезапустить систему, чтобы все работало нормально.
Далее представлено видео, в котором рассказывается соответствующий материал:
Надеюсь, статья поможет разобраться с проблемами на компьютере.
Материалы по теме
10 основных проблем и решений Windows 7
Элиза Уильямс
2022-06-22 17:59:57 • Подано по адресу: Знание файлов PDF • Проверенные решения
Windows 7 широко используется и достаточно хорошо работает система.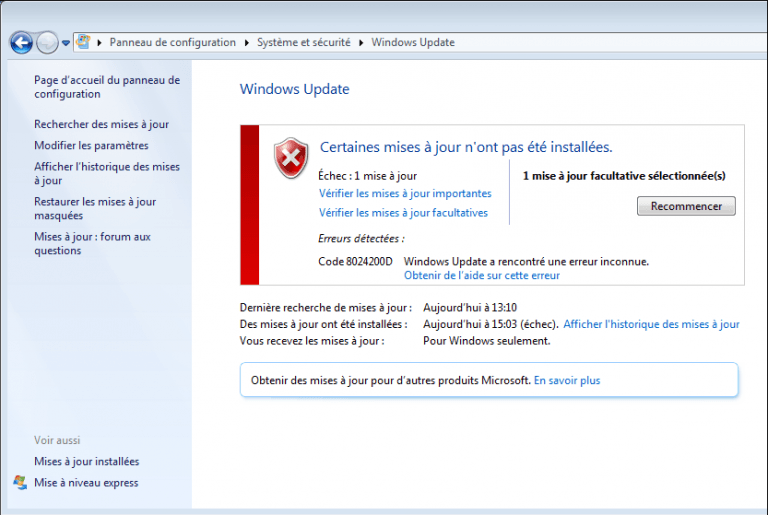 Миллионы пользователей предпочитают его, потому что он обладает высокой устойчивостью и считается самой стабильной версией Windows. Это объясняет, почему пользователи отказываются переходить на обновленные версии, такие как Windows 8 и 10. К сожалению, эта операционная система не идеальна, поэтому у вас могут возникнуть проблемы с Windows 7. Они могут включать низкую производительность или плохую совместимость. В этой статье вы узнаете о Проблемы и решения Windows 7 .
Миллионы пользователей предпочитают его, потому что он обладает высокой устойчивостью и считается самой стабильной версией Windows. Это объясняет, почему пользователи отказываются переходить на обновленные версии, такие как Windows 8 и 10. К сожалению, эта операционная система не идеальна, поэтому у вас могут возникнуть проблемы с Windows 7. Они могут включать низкую производительность или плохую совместимость. В этой статье вы узнаете о Проблемы и решения Windows 7 .
Основные проблемы: как подготовиться к окончанию срока службы Windows 7
Некоторые проблемы Windows 7 слишком незначительны и, следовательно, обескураживают пользователей. Они могли быть причиной, по которой Microsoft приняла решение о прекращении поддержки Windows 7.
Недавно гигантская технологическая компания объявила, что 14 января 2020 года первый этап Windows 7 подходит к концу. Это означает, что Microsoft больше не будет поддерживать эту операционную систему. Он не будет закрывать дыры в безопасности или исправлять ошибки и аварии в Windows 7.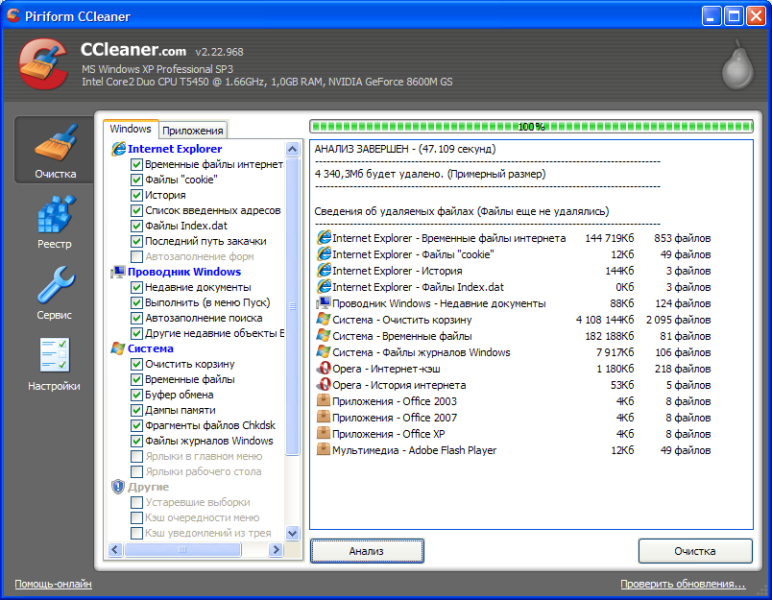 Если вы продолжите использовать Windows 7 после ее окончания, вы столкнетесь с проблемами Windows 7, и решения могут быть эффективными. Однако это может продолжаться недолго из-за серьезности проблем с безопасностью.
Если вы продолжите использовать Windows 7 после ее окончания, вы столкнетесь с проблемами Windows 7, и решения могут быть эффективными. Однако это может продолжаться недолго из-за серьезности проблем с безопасностью.
Сторонние разработчики, скорее всего, также откажутся от ОС и перейдут на другие платформы, а это означает, что Windows 7 в конечном итоге станет бесполезной. Microsoft вносит это изменение, чтобы побудить пользователей перейти на Windows 8 и 10, которые имеют улучшенные и расширенные функции. Однако большинство пользователей Windows 7 сомневаются в стабильности Windows 8 и 10. В результате они недовольны окончанием Windows 7.
Решение: перейти на Mac с Windows 7
Конец Windows 7 можно рассматривать как проблемы Windows 7 2019 г.потому что в январе 2020 года у пользователей будет очень мало дней для обновления. Лучший способ решить эту главную проблему — перейти на Mac. Желательно перейти на Mac, так как macOS — самая стабильная и надежная операционная система в мире.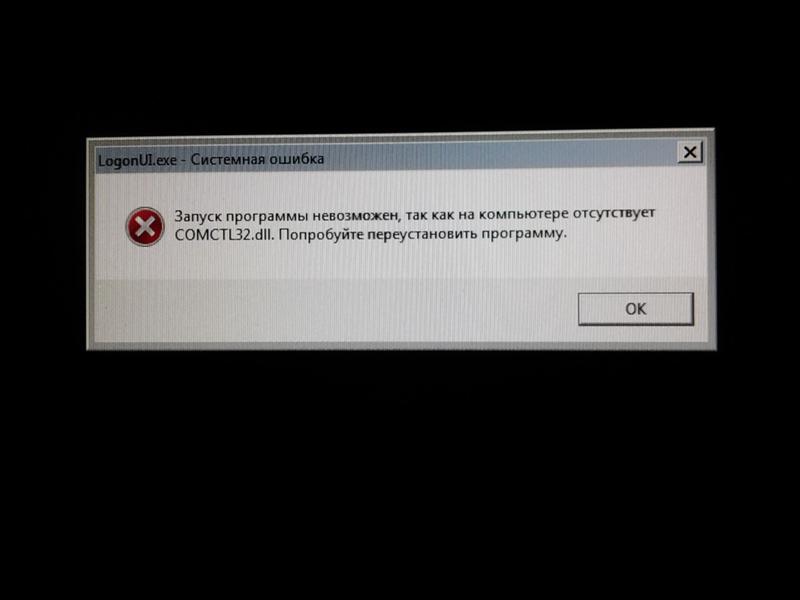
Вот несколько причин, по которым вам следует перейти на Mac.
- Компьютеры Apple поставляются с программным обеспечением, встроенным в аппаратное обеспечение, поэтому вам не нужно иметь дело с драйверами. Использование неправильных драйверов — одна из проблем Windows 7 после обновления, которая вызывает хаос.
- Продукты и услуги Apple создают единую экосистему, благодаря которой компьютеры Mac интегрируются с устройствами iOS. Вы можете легко синхронизировать данные, сообщения и записи адресной книги между iDevices и Mac.
- macOS поставляется с бесплатными предустановленными и готовыми к использованию приложениями для повышения производительности. К таким программам относятся Numbers, Pages и Keynote. В Windows 7 это MS Excel, MS Word и MS PowerPoint соответственно, которые вы должны приобрести. Другие приложения включают в себя коммуникационные приложения, такие как FaceTime и Messages, а также программу редактирования видео, такую как iMovie, среди прочего.

- Операционная система Mac менее уязвима для вредоносных программ и проблем с безопасностью.
- Пользовательский интерфейс стал более упорядоченным, в нем исключены компрометирующие функции. Установка и запуск приложений просты.
Лучший редактор PDF для Mac в 2022 году — PDFelement для Mac
Если вы решите решить проблемы Windows 7, перейдя на Mac, ваша профессиональная и академическая работа может быть продолжена с помощью наиболее рекомендуемого редактора PDF — PDFelement для Mac . Этот инструмент обеспечивает самый простой способ редактирования вашей работы. Он редактирует текст с очень небольшим количеством шагов, так что вы можете добавить текст или просто изменить, изменив шрифт, размер, цвет и макет. Таким образом, ваши тексты и абзацы выглядят лучше и читабельнее. Используя PDFelement для Mac, вы также можете выбрать режимы строк и абзацев, которые вам нравятся. Программа также редактирует изображения, верхние и нижние колонтитулы.
ПОПРОБУЙТЕ БЕСПЛАТНО ПОПРОБУЙТЕ БЕСПЛАТНО
Функции
- Программа обеспечивает более интеллектуальное редактирование PDF-файлов, что позволяет вам контролировать внешний вид вашей работы при изменении шрифтов, текста, изображений и размера текста.
- Функция OCR не только разблокирует тексты изображений, но и превращает бумажную работу в отсканированные и редактируемые PDF-файлы с возможностью поиска и выбора, которые доступны примерно на 25 языках.
- Позволяет создавать PDF-файлы из других файлов и пустых документов. Эти файлы могут быть заполняемыми формами, поскольку они преобразуют незаполняемые формы в заполняемые.
- Экспортирует данные из сотен одинаковых форм в листы Excel за считанные секунды. Он также экспортирует данные из отсканированных документов для анализа или в архив.
ПОПРОБУЙТЕ БЕСПЛАТНО ПОПРОБУЙТЕ БЕСПЛАТНО
Другие 9 Проблемы и решения Windows 7
Проблемы Widows 7 проявляются по-разному и по разным причинам. После обновления у вас могут возникнуть проблемы с Windows 7, которые могут возникнуть из-за проблем совместимости старых программ. Вы также можете столкнуться с проблемой Windows 7 при запуске, когда процесс запуска отображает проблемы, которые могут даже помешать вам войти в систему. Проблемы Windows 7 с Office 365 также могут возникнуть, когда есть проблема с Office 365, такая как что он не может выполнять задачи, связанные с в Microsoft Office. К счастью, у таких проблем есть решения, которые можно исправить. Ниже приведены наиболее распространенные проблемы и решения Windows 7.
После обновления у вас могут возникнуть проблемы с Windows 7, которые могут возникнуть из-за проблем совместимости старых программ. Вы также можете столкнуться с проблемой Windows 7 при запуске, когда процесс запуска отображает проблемы, которые могут даже помешать вам войти в систему. Проблемы Windows 7 с Office 365 также могут возникнуть, когда есть проблема с Office 365, такая как что он не может выполнять задачи, связанные с в Microsoft Office. К счастью, у таких проблем есть решения, которые можно исправить. Ниже приведены наиболее распространенные проблемы и решения Windows 7.
1. Низкая производительность Windows 7
Низкая производительность — одна из самых неприятных проблем Windows 7. Это возникает из-за того, что операционная система использует много ресурсов. Windows 7 имеет множество визуальных эффектов, которые занимают большую часть системной памяти и видеокарты, в результате чего функции работают медленно. Чтобы исправить эту проблему Windows 7 2019, используйте следующую процедуру.
- Доступ Пуск и в поле поиска введите Performance
- В результатах выберите Настройка внешнего вида и производительности Windows 9.0028
- Появится всплывающее окно параметров производительности
- Перейдите в «Визуальные эффекты» и выберите «Настроить для лучшей производительности»
- Сохраните приятный интерфейс, выбрав «Пользовательский», затем установите флажок «Использовать визуальные стили для окон и кнопок».
2. Несовместимые старые программы
Одной из проблем Windows 7 после обновления является несовместимость некоторых старых программ. Это также часто встречается при обновлении до Windows 7. Перед обновлением или обновлением рекомендуется изучить программы, совместимые с Windows 7, с помощью помощника по обновлению до Windows 7. Центр совместимости Windows 7 также может помочь в выполнении этого запроса. Однако если вы уже столкнулись с этой проблемой в одной из ваших программ, вы можете использовать режим совместимости с Windows 7 для установки программы.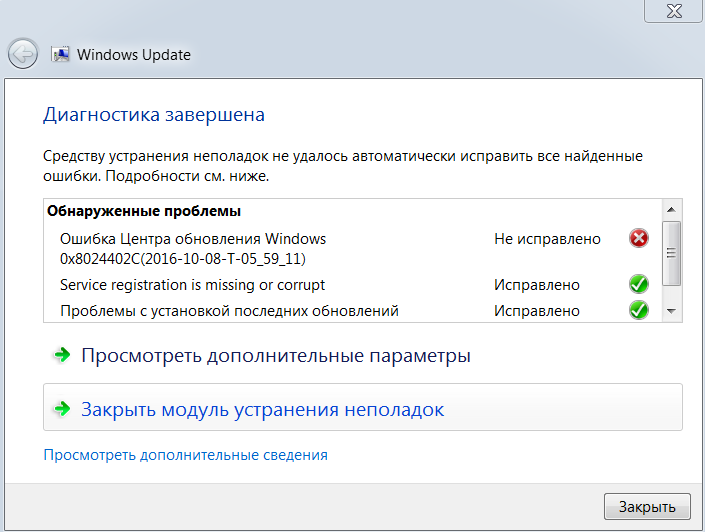 Вот как это сделать;
Вот как это сделать;
- Щелкните правой кнопкой мыши файл установки и выберите «Свойства».
- Откроется окно «Свойства», где вы должны перейти на вкладку «Совместимость» и установить флажок «Запустить эту программу в режиме совместимости для».
- В раскрывающемся меню выберите последнюю версию Windows, на которой программа может работать на
- После завершения установки повторите эти шаги. В разделе «Запустить эту программу в режиме совместимости для» выберите соответствующую ОС Windows.
Вы также можете решить проблему, изменив настройки программ, хотя это зависит от проблем, с которыми вы столкнулись в Windows 7.
3. Дисковод DVD не найден
Возможно, Windows 7 не найдет дисковод для оптических дисков. Эта проблема требует редактирования реестра, хотя это может быть рискованно. Решите эту проблему с помощью следующей процедуры.
- Перейдите в меню «Пуск», найдите Regedit и откройте его из результатов
- Доступ к HKEY_LOCAL_MACHINE\SYSTEM\CurrentControlSet\Control\Class
- Перейдите на панель справа и удалите фильтры UpperFilters, а также фильтры LowerFilters
- Перезапустите Windows, чтобы проверить, решена ли проблема.
.
Если проблема не решена, попробуйте другой метод;
- Нажмите «Пуск» и введите «Управление дисками»
- Выберите Создать и отформатировать разделы жесткого диска
- В окне «Управление дисками» щелкните правой кнопкой мыши значок оптического привода, затем выберите «Изменить букву диска и пути».
- В появившемся окне выберите функцию Изменить…; выберите новую букву диска.
- Перезагрузите Windows.
.
4. Неправильно измененные пользовательские значки
При переключении тем вы можете обнаружить, что некоторые пользовательские значки также были изменены, что раздражает. Устранение таких проблем с Windows 7 2019 включает в себя меры по предотвращению с помощью следующих шагов.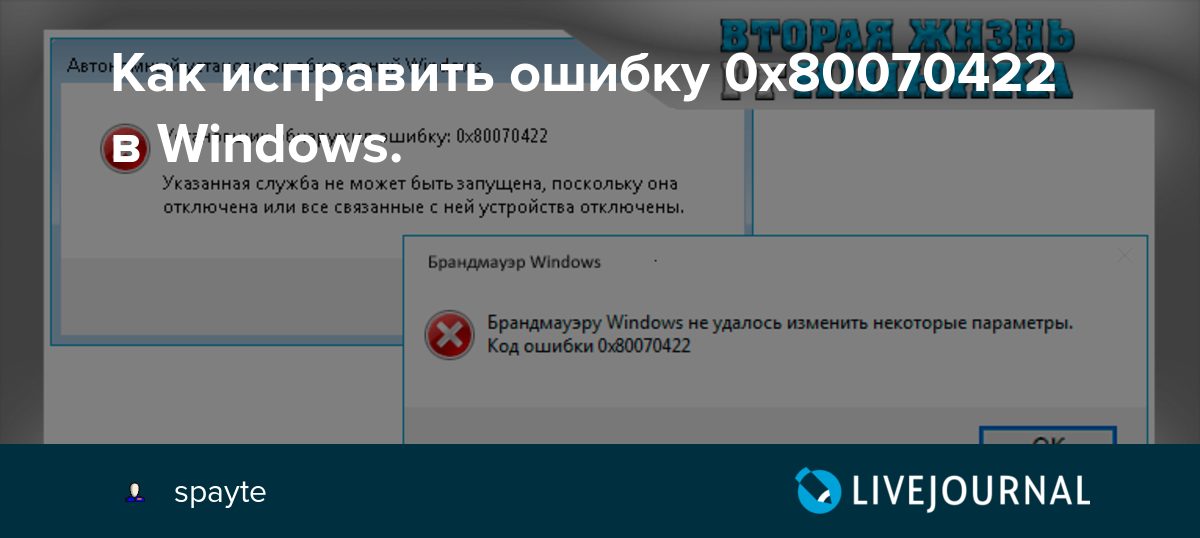
- Щелкните правой кнопкой мыши Рабочий стол и выберите Персонализировать
- Появится всплывающее окно панели управления, где вы должны изменить значки на рабочем столе
- Появится окно настроек значков рабочего стола, в котором следует снять флажок Разрешить темам изменять значки рабочего стола.
5. Aero не работает
Известно, что тема Aero улучшает внешний вид вашей системы. Отсутствие прозрачности Aero — одна из распространенных проблем Windows 7, которая может возникнуть, если тема Aero не полностью включена на компьютере. Чтобы решить эту проблему, используйте эти простые шаги.
- Получите доступ к функции «Пуск» и найдите Aero.
- Выберите ссылку Найдите и устраните проблемы с прозрачностью и другими визуальными эффектами
- Введите запрошенные данные администратора и нажмите «Далее», после чего откроется мастер устранения неполадок Aero. Это отследит и устранит проблемы. Если процесс не удался, установите последнюю версию драйвера графического оборудования.

- Включите функции Aero, запустив regedit и перейдя в HKEY_CURRENT-USER\Software\Microsoft\Windows\DWM
- Измените значение EnableAeropeek с 0 на 1.
6. Проблемы с панелью задач
Самая последняя панель задач Windows 7 может быть сложной в использовании, поскольку трудно сказать, когда значок запускает приложение или просто закреплен как ярлык. Такие проблемы Windows 7, связанные с панелью задач, легко решить с помощью этих шагов, которые восстанавливают более стандартные функции панели задач.
- Щелкните правой кнопкой мыши панель задач и выберите «Свойства»
- Установите для функций панели задач значение «Объединять», когда панель задач заполнена, или «Никогда не объединять»
7. Отсутствуют папки проводника
Папки проводника, такие как «Корзина» и «Панель управления», пропадают, если они не отображаются в левой части панели «Обзор». Эту проблему легко решить; вам просто нужно:
- открыть проводник
- Выберите Инструменты и найдите Параметры папки.

- Установите флажок «Показать все папки» и нажмите «ОК».
- Должны появиться все основные системные папки.
8. Проблемы с DVD-аудио
Некоторые из проблем Windows 7 в 2019 году включают проблемы с DVD-аудио. Проблемы со звуком могут раздражать наряду с другими проблемами с DVD в Windows 7. Вы можете устранить проблемы со звуком в его операционной системе с помощью;
- Доступ к панели управления.
- Перейти к оборудованию и звуку
- Нажмите на звук
- Щелкните правой кнопкой мыши текущее устройство и устройство по умолчанию для воспроизведения
- Выберите свойства
- Выберите «Дополнительно» и сбросьте все настройки в монопольном режиме.
- Выберите ОК.
9. Слишком много минидампов
Минидампы относятся к образам памяти, которые сохраняются сразу после сбоя компьютера. Они полезны при восстановлении или устранении сбоев. В избытке они тратят место для хранения и, следовательно, ограничивают хранение других предметов. Исправьте ошибку файла dmp;
Исправьте ошибку файла dmp;
- Запуск regedit
- Перейдите к HKEY_LOCAL_Machine\system\CurrentControlSet\Control|CrashControl
- Убедитесь, что для параметра MiniDumpsCount установлено значение 1.
Теперь Windows сохраняет только последний файл дампа.
Скачайте бесплатно или купите PDFelement прямо сейчас!
Скачайте бесплатно или купите PDFelement прямо сейчас!
Купите PDFelement прямо сейчас!
Купите PDFelement прямо сейчас!
Как исправить ошибки при обновлении Windows 7 до Windows 10
Сталкивались ли вы с какими-либо ошибками при обновлении Windows 7 до Windows 10? Не можете обновить Windows 10 с Windows 7?
Не волнуйтесь, вы получите все решения для обновления Windows 7 до Windows 10 после прочтения этой статьи.
Image Source-answers.microsoft
Microsoft прекратит поддержку Windows 7 14 января 2020 г., поскольку пользователи не смогут получать какие-либо обновления безопасности и программного обеспечения от Microsoft. Поэтому рекомендуется обновить Windows 7 до Windows 10 для каждого пользователя Windows 7 до января 2020 года. Пользователи могут запускать Windows 7 на своих ПК/ноутбуках. Однако вероятность вирусов и угроз безопасности будет высока.
Поэтому рекомендуется обновить Windows 7 до Windows 10 для каждого пользователя Windows 7 до января 2020 года. Пользователи могут запускать Windows 7 на своих ПК/ноутбуках. Однако вероятность вирусов и угроз безопасности будет высока.
Пользователи сталкиваются с проблемами при обновлении Windows 10 с Windows 7, так как они продолжают получать ошибку , такую как « 0xc11 », « 0x800f081f » и т. д. Может быть много причин, по которым пользователи Windows 7 сталкиваются с ошибками во время установке и обновлении Windows 10, но некоторые из распространенных ошибок можно исправить, выполнив следующие действия.
Общий осмотр
- Удаление внешнего оборудования — Отключите компьютерное оборудование, такое как принтеры, динамики/наушники, сканеры, флэш-накопители USB и внешние жесткие диски.
(Пользователи ноутбуков могут отключить зарядное устройство от ноутбука) - Запустить средство устранения неполадок Центра обновления Windows.
 Средство устранения неполадок Центра обновления Windows автоматически проанализирует и устранит проблемы или ошибки в Центре обновления Windows. Он также сообщит пользователю, если какая-либо ожидающая перезагрузка блокирует обновление Windows.
Средство устранения неполадок Центра обновления Windows автоматически проанализирует и устранит проблемы или ошибки в Центре обновления Windows. Он также сообщит пользователю, если какая-либо ожидающая перезагрузка блокирует обновление Windows.
( Загрузить средство устранения неполадок Центра обновления Windows для Windows 7 и 8.1) - Центр обновления Windows — Это хорошая вещь, которая гарантирует, что все важные обновления установлены перед обновлением до Windows 10. Он включает в себя все аппаратные драйверы вашего компьютера.
- Удаление антивирусного программного обеспечения стороннего производителя — Настоятельно рекомендуется использовать Защитник Windows для защиты компьютера во время обновления, поскольку сторонние антивирусы иногда вызывают проблемы с обновлением.
(Чтобы удалить антивирусное программное обеспечение, выберите Панель управления>Программы>Удалить программу. Выберите приложение, щелкните правой кнопкой мыши и удалите программу, « Да » для подтверждения).
Выберите приложение, щелкните правой кнопкой мыши и удалите программу, « Да » для подтверждения). - Удаление ненужного программного обеспечения — Устаревшее и старое программное обеспечение может вызвать проблемы при обновлении до новой Windows, поэтому может помочь удаление устаревших и старых приложений.
Если вы хотите переустановить приложение еще раз, перед удалением убедитесь, что у вас есть все необходимые файлы и установочный носитель.
(Чтобы удалить программное обеспечение, выберите Панель управления>Программы>Удалить программу. Выберите приложение, щелкните правой кнопкой мыши и удалите программу, « Да » для подтверждения). - Освобождение места на диске — Перед обновлением до Windows 10 системе требуется больше места на жестком диске для установки.
Чтобы узнать, сколько места доступно на вашем компьютере, нажмите « Кнопка «Пуск» (значок Windows) «поиск» Проводник (известный как Проводник Windows в Windows 7)» Выберите Компьютер или « Этот компьютер» и посмотрите в разделе « Жесткие диски» или в разделе Устройства и диски. Если вы видите несколько дисков, найдите системный диск с логотипом Microsoft Windows над значком диска. Вы узнаете объем доступного места на этом диске.
Если вы видите несколько дисков, найдите системный диск с логотипом Microsoft Windows над значком диска. Вы узнаете объем доступного места на этом диске.
0xC11 Ошибка
Ошибка начинается с « 0xC11». обычно является ошибкой драйвера. Если какой-либо пользователь сталкивается с этой ошибкой при обновлении Windows 10, попробуйте выполнить следующие действия, чтобы устранить проблему.
- Убедитесь, что на вашем компьютере достаточно места, так как для обновления 32-разрядной операционной системы требуется не менее 16 ГБ свободного места или 20 ГБ для 64-разрядной операционной системы.
(Освободить место на диске в Windows 10) - Запустите обновление Windows, установите все доступные обновления Windows, обновления программного обеспечения, обновления оборудования и некоторые полезные сторонние драйверы.
- Удалите или отключите все дополнительные аппаратные устройства, такие как устройства хранения, диски и другие аппаратные устройства.

- Проверьте Диспетчер устройств на наличие системных ошибок, нажав кнопку « Пуск (Windows)> Поиск Диспетчер устройств> Выберите устройство, рядом с которым отображается желтый восклицательный знак> выберите каждую категорию, чтобы переключить весь список устройств)> выполните щелкните правой кнопкой мыши имя устройства> выберите либо Обновить программное обеспечение драйвера , либо Удалить , чтобы исправить ошибки.
- Удалите стороннее программное обеспечение безопасности, которое не нужно для системы.
- Исправьте ошибки жесткого диска, нажав кнопку « Пуск (Windows)> введите командную строку в строке поиска> нажмите Enter> введите chkdsk/f C и нажмите клавишу ввода. Он начнет автоматически восстанавливать жесткий диск, и как только это будет сделано, перезагрузите устройство.
- Сделать чистый запуск в Windows .

- Исправьте и восстановите системные файлы, нажав «9».0009 Кнопка «Пуск» (Windows)> введите командную строку в строке поиска> нажмите Enter> введите DISM.exe/Online/cleanup-image/Restorehealth и нажмите Enter.
0x800f081f Ошибка
Когда пользователь пытается установить программное обеспечение Microsoft .Net Framework 3.5 на свой компьютер, может возникнуть ошибка « 0x800f081f ». Этот код ошибки возникает, когда альтернативный источник установки или файл находится в одном из следующих условий:
- Путь или местоположение указаны в определенном расположении, которое не содержит файлов, необходимых для установки компонента.
- Пользователь попытался установить компонент, у которого нет доступа ЧТЕНИЕ к местоположению и файлам.
- Набор установочных файлов отсутствует, поврежден, недействителен или неполный для той версии Windows, которую вы пытаетесь установить.

Чтобы решить эту проблему, убедитесь, что путь к источнику указан правильно и у него должен быть доступ хотя бы на ЧТЕНИЕ к определенному местоположению. Для этого проверьте источник установки, который содержит действительный и полный набор файлов.
Как разрешить компьютер с Windows 10?
Чтобы исправить код ошибки « 0x800f081f », выполните следующие действия:
- Загрузите средство создания Windows Media и создайте образ ISO или создайте образ для версии Windows, установленной на компьютере.
- Настройте групповую политику, как описано выше, выполнив следующие действия: > Смонтируйте образ ISO, созданный на предыдущем шаге.
> Укажите « Альтернативный путь к исходному файлу ” в папку исходников ISO\sxs из файла ISO.
> Запустите команду gpupdate /force.
> Добавьте функцию .Net framework.
Читайте также: Как выполнить обновление до Windows 10
Попробуйте исправить с помощью редактора реестра
Если какой-либо из вышеперечисленных шагов не сработал, попробуйте исправить с помощью инструмента редактора реестра, выполнив следующие действия:
- Нажмите Windows (значок) + клавиши R вместе, чтобы открыть диалоговое окно «Выполнить».
 Введите regedit и нажмите Enter.
Введите regedit и нажмите Enter. - Перейдите к следующему ключу реестра:
HKEY_LOCAL_MACHINE\SOFTWARE\Microsoft\Windows\Current Version\WindowsUpdate\OSUpgrade - На правой панели создайте новый DWORD AllowOSUpgrade и установите для него значение 1.
- Закройте редактор реестра и снова запустите Центр обновления Windows.
( Примечание — Windows 10 должна появиться в обновлении Windows, и пользователи смогут загрузить и установить ее без каких-либо проблем).
Источник изображения — Make Tech Easyer
Убедитесь, что вы загружаете и устанавливаете Windows 10 из учетной записи администратора. И мы рекомендуем всем пользователям Windows установить обновление безопасности Windows или любые необходимые обновления из инструмента обновления Windows. Надеемся, что все вышеперечисленные решения решат проблему с ошибкой при обновлении Windows 7 до Windows 10, и если мы пропустили какие-либо важные шаги, не стесняйтесь упоминать их в разделе комментариев, чтобы мы могли отслеживать их и отвечать на них в комментариях.


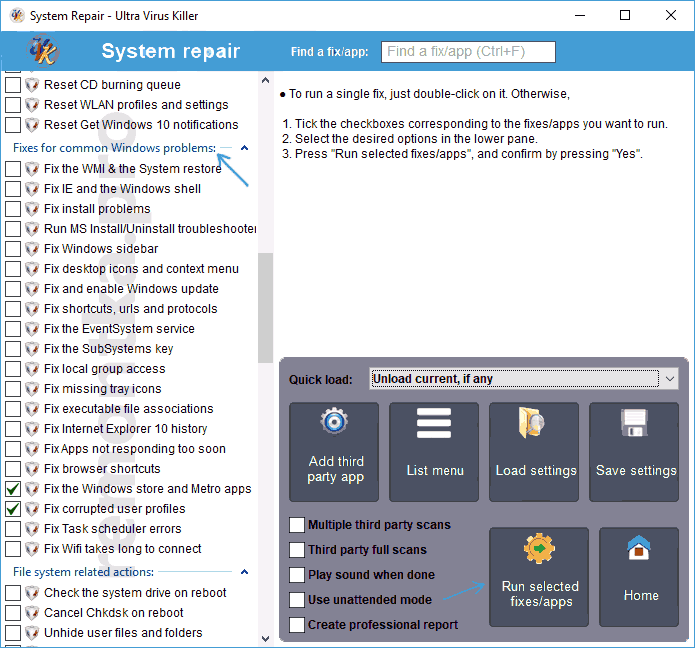
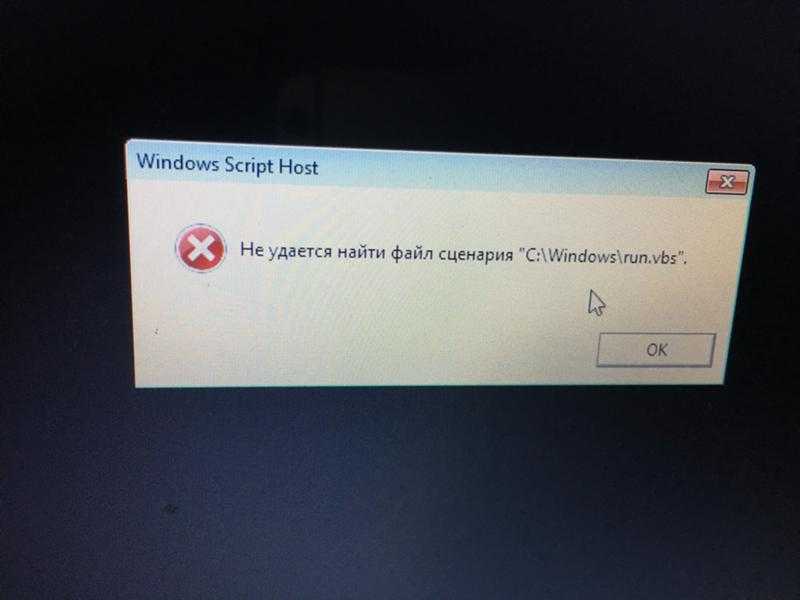


 Средство устранения неполадок Центра обновления Windows автоматически проанализирует и устранит проблемы или ошибки в Центре обновления Windows. Он также сообщит пользователю, если какая-либо ожидающая перезагрузка блокирует обновление Windows.
Средство устранения неполадок Центра обновления Windows автоматически проанализирует и устранит проблемы или ошибки в Центре обновления Windows. Он также сообщит пользователю, если какая-либо ожидающая перезагрузка блокирует обновление Windows. 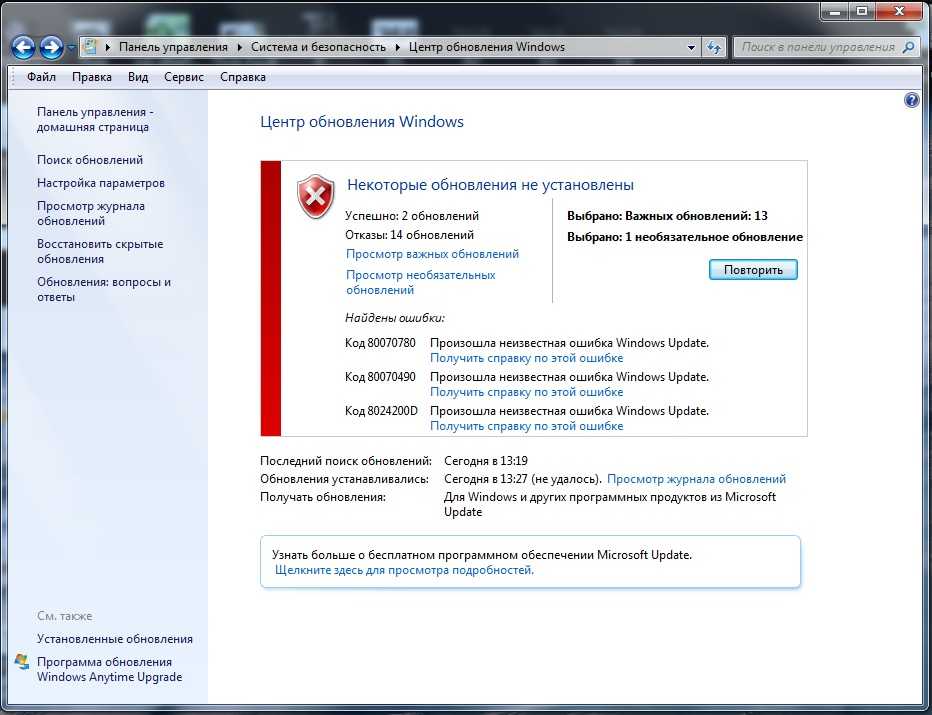 Выберите приложение, щелкните правой кнопкой мыши и удалите программу, « Да » для подтверждения).
Выберите приложение, щелкните правой кнопкой мыши и удалите программу, « Да » для подтверждения).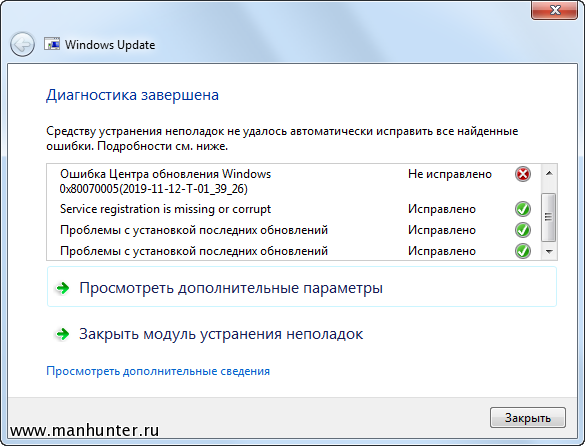 Если вы видите несколько дисков, найдите системный диск с логотипом Microsoft Windows над значком диска. Вы узнаете объем доступного места на этом диске.
Если вы видите несколько дисков, найдите системный диск с логотипом Microsoft Windows над значком диска. Вы узнаете объем доступного места на этом диске.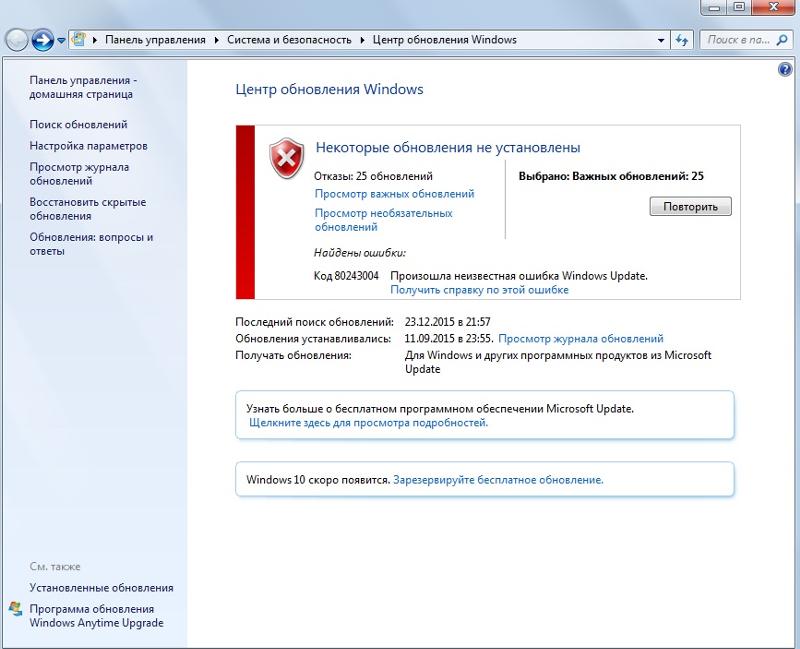
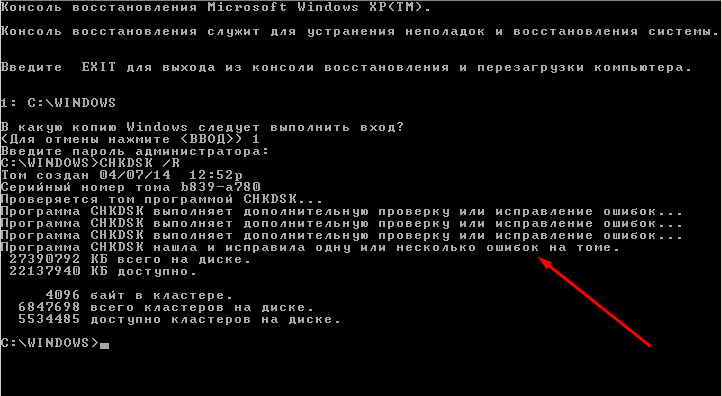

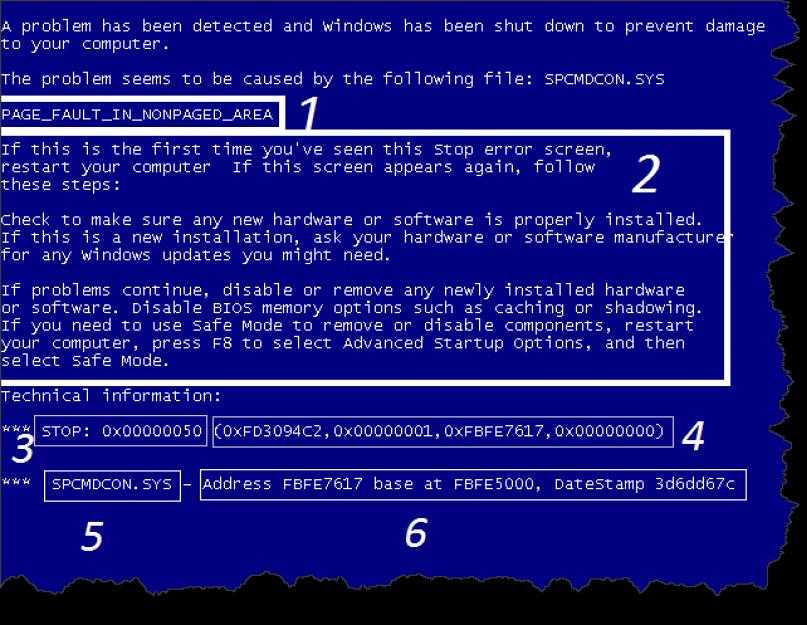 Введите regedit и нажмите Enter.
Введите regedit и нажмите Enter.