Установка office 2018 на windows 10: Установка и использование разных версий Office на одном компьютере
Содержание
Установка и использование разных версий Office на одном компьютере
Office 2021 Office 2019 Office 2016 Office 2013 Еще…Меньше
Если вы хотите установить и использовать несколько версий Microsoft 365 на одном компьютере, ниже приведены рекомендации, которые помогут избежать ошибок при установке.
Примечание: Если не указано иначе, следующие утверждения также применимы к отдельным приложениям, таким как Visio и Project.
-
Если у вас есть подписка на Microsoft 365 или версии без подписки, например Office для дома и бизнеса 2021, 2019, 2016 или 2013, в большинстве случаев вам не удастся запустить их вместе на одном компьютере.
При этом имеется одно исключение: если один из двух продуктов установили с помощью MSI (что часто используется для продуктов с корпоративной лицензией), то эти два продукта могут работать одновременно.
 См. статью Как пользоваться наборами и отдельными программами Office 2013 (развертывание MSI) на компьютере, на котором уже установлена одна версия Office.
См. статью Как пользоваться наборами и отдельными программами Office 2013 (развертывание MSI) на компьютере, на котором уже установлена одна версия Office. -
Может появиться сообщение об ошибке «Подождите установки Office…». Эта ошибка может возникнуть, если на компьютере установлено отдельное приложение Office (например, Word) и вы пытаетесь установить набор, который включает новую версию этого приложения. В этом случае автономная версия будет удалена.
Однако если автономное приложение не входит в состав нового набора Microsoft 365, который вы пытаетесь установить, оно сохранится на компьютере и установка набора Microsoft 365 будет выполнена успешно.
-
Запуск нескольких версий Office в среде Windows, если включена служба удаленных рабочих столов (RDS), не поддерживается.
 См. статью Не поддерживается установка нескольких версий Office на компьютере со службой удаленных рабочих столов (RDS).
См. статью Не поддерживается установка нескольких версий Office на компьютере со службой удаленных рабочих столов (RDS). -
Сначала установите более раннюю версию Microsoft 365. Например, перед установкой Office 2021, Office 2019, Office 2016 или Office 2013 следует установить Office 2010. Это относится и к другим продуктам из семейства Microsoft 365, таким как Visio, Project, среда выполнения Access, а также языковым пакетам и средствам проверки правописания. Если вы установите Microsoft 365 в другом порядке, то впоследствии может потребоваться восстановление более поздних версий Microsoft 365.
-
Убедитесь, что выбраны только 32-разрядные или только 64-разрядные версии Microsoft 365. Не пытайтесь использовать 32- и 64-разрядные версии одновременно.
 См. статью Ошибка «Не удалось установить Office (64- или 32-разрядная версия)» при попытке установки.
См. статью Ошибка «Не удалось установить Office (64- или 32-разрядная версия)» при попытке установки.
Имейте в виду, что даже если следовать этим рекомендациям, при установке двух версий Microsoft 365 на одном компьютере возможны проблемы. Если вы решите не оставлять обе версии и удалите более раннюю из них, потребуется восстановить оставшуюся версию, чтобы гарантировать правильное сопоставление файлов.
Подробные сведения о параллельной установке см. в этих статьях:
Примечание: Поддержка Office 2010 и Office 2007 г. прекращена. Дополнительные сведения см. в статье Окончание поддержки Office 2010 или Окончание поддержки Office 2007.
-
Параллельная установка Office 2010 и Office 2019, Office 2016 или Office 2013
org/ListItem»>
Параллельная установка Office 2007 и Office 2019, Office 2016 или Office 2013
Ошибка «Подождите установки Office 2016″
На одном компьютере нельзя одновременно работать с версиями Office, установленными с помощью технологии «нажми и работай» и с помощью установщика Windows
Информация об использовании наборов и программ Office 2013 (развертывание MSI) на компьютере с другой версией Office
Новый Microsoft Office не будет работать c Windows 7 и Windows 8.1
ПО
Софт
Бизнес
Техника
Маркет
|
Поделиться
Microsoft Office 2019 будет работать только с Windows 10 и не будет совместим с Windows 7 или Windows 8.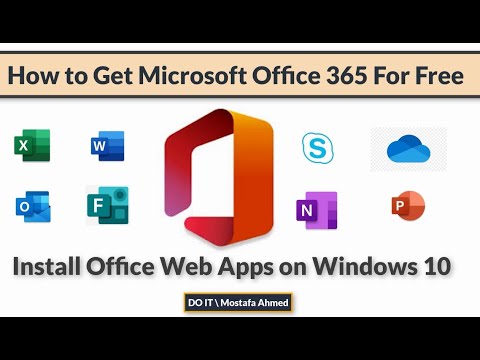 1. Цикл основной поддержки продукта составить пять лет, расширенной — два года.
1. Цикл основной поддержки продукта составить пять лет, расширенной — два года.
Совместимость Office 2019
Компания Microsoft вывесила список операционных систем, с которыми будет работать грядущий Microsoft Office 2019. В перечне отсутствуют Windows 7 и Windows 8.1, то есть Office 2019 можно будет использовать только с Windows 10. Полный список ОС имеет следующий вид: все поддерживаемые релизы Windows 10 SAC, релизы Windows 10 Enterprise LTSC 2018 и следующий LTSC-выпуск Windows Server.
Таким образом, пользователям придется обновиться до Windows 10, если они хотят задействовать новейшую версию Office, не подписываясь на облачный сервис Office 365. Собственно, компания и приняла это решение для того, чтобы стимулировать бизнес-клиентов подписываться на Office 365, отмечает издание The Verge. Нововведения не коснутся Office для Mac, который является отдельным продуктом со своим расписанием релизов.
Office 2019, выпуск которого ожидается во втором полугодии 2018 г.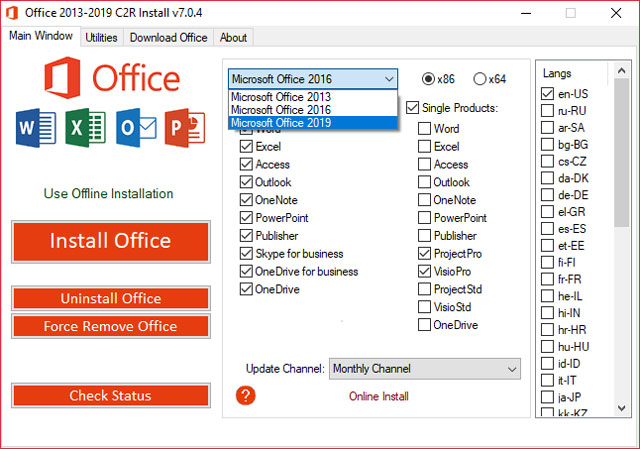 , будет включать в себя клиенты Word, Excel, PowerPoint и Outlook, а также серверные версии Exchange, SharePoint и Skype for Business. Компания планирует выпустить первые копии продукта для ознакомления в середине 2018 г.
, будет включать в себя клиенты Word, Excel, PowerPoint и Outlook, а также серверные версии Exchange, SharePoint и Skype for Business. Компания планирует выпустить первые копии продукта для ознакомления в середине 2018 г.
Office 2019 разработан в первую очередь для организаций, которые не используют облачный Office 365. Для установки клиентов будет использоваться исключительно технология Click-to-Run («нажми и работай»), установщик Windows с ними поставляться не будет. Однако он по-прежнему будет поставляться с компонентами Office Server.
Поддержка Office 2019
Кроме того, Microsoft обнародовала цикл поддержки Office 2019. Продукт получит пять лет основной поддержки, а затем примерно два года расширенной.
Напомним, Microsoft Office 2016 имеет другой цикл поддержки. Основная поддержка этого продукта, выпущенного в 2015 г., будет прекращена в октябре 2020 г., а расширенная — в октябре 2025 г. Microsoft Office 2013, выпущенный в 2013 г., будет пользоваться основной поддержкой до апреля 2018 г. , а расширенной — до апреля 2023 г.
, а расширенной — до апреля 2023 г.
Поддержка Windows 10
Одновременно компания сообщила о продлении поддержки некоторых версий Windows 10 для клиентов из сферы бизнеса и образования. Пользователям версий 1511, 1607, 1703 и 1709 будет предоставлено дополнительно шесть месяцев поддержки, чтобы они могли в этот срок обновиться до последней версии Windows 10.
От отдельных инструментов до суперприложений: как развивался российский рынок коммуникационных сервисов
Цифровизация
Например, поддержка версии 1511 была завершена в октябре 2017 г., но клиенты из указанных сфер смогут пользоваться ею до апреля 2018 г. Точно так же общая поддержка версии 1607 прекратится в апреле 2018 г., но образовательные и бизнес-организации смогут пользоваться ею до октября 2018 г. Для версии 1703 обычный срок окончания поддержки выпадает на октябрь 2018 г., а продленный — на апрель 2019 г. Для версии 1709 указаны апрель и октябрь 2019 г.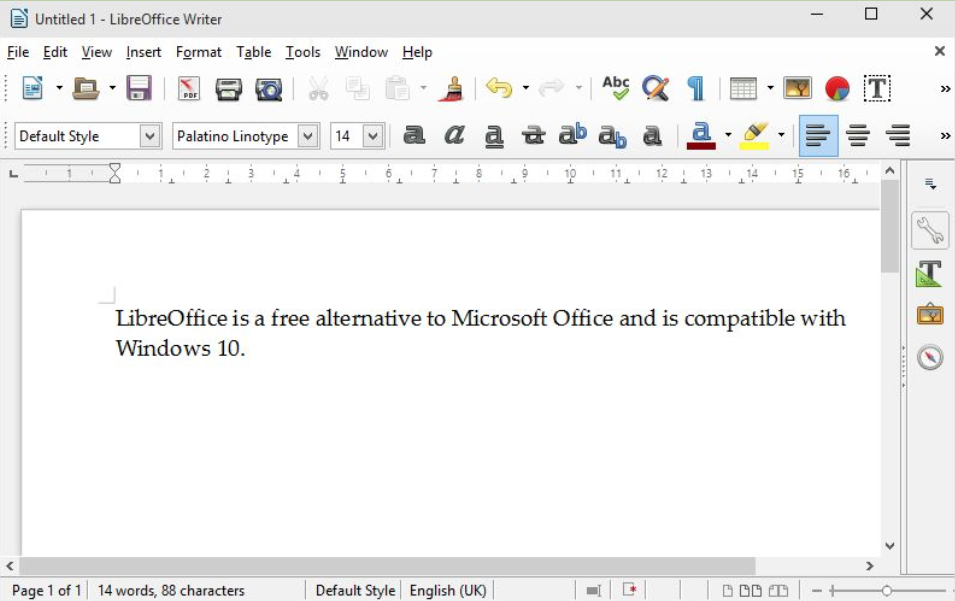 соответственно.
соответственно.
Согласно политике Microsoft, основной период поддержки продукта включает выпуск обновлений безопасности, исправление ошибок и добавление новых функций. Для операционных систем он продолжается в течение пяти лет со дня запуска системы в общий доступ или двух лет после выхода следующей версии продукта (в зависимости от того, что закончится позже).
В период расширенной поддержки Microsoft продолжает выпускать обновления безопасности, но техническая поддержка и исправление ошибок выполняются уже только на платной основе, и эта опция доступна только для корпоративных клиентов. Домашние пользователи в период расширенной поддержки продолжают получать только обновления безопасности.
- С чего начать импортозамещение SAP, Oracle и IBM?
Валерия Шмырова
Установка и использование разных версий Office на одном ПК
Office 2021 Office 2019 Office 2016 Office 2013 Дополнительно.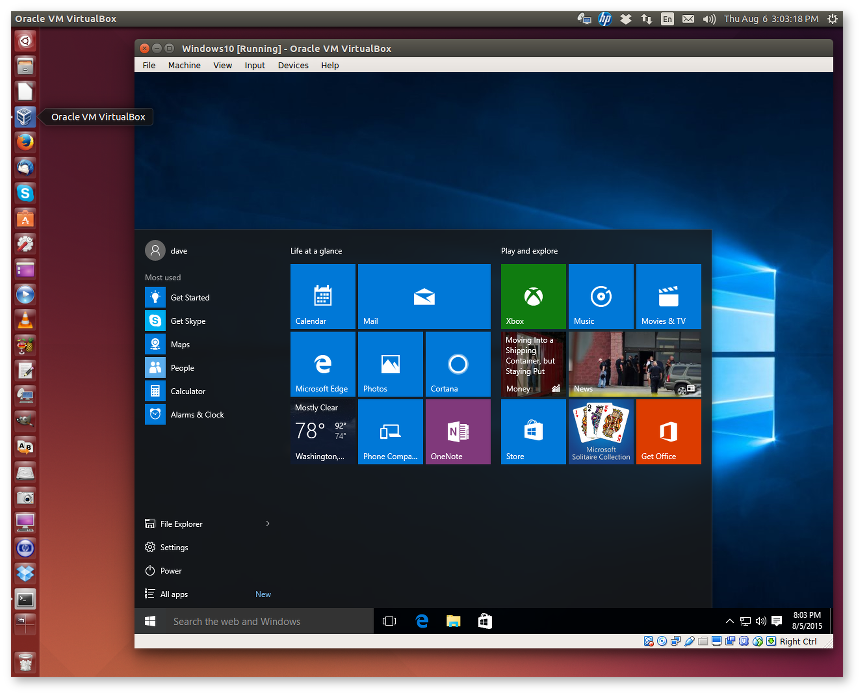 .. Меньше
.. Меньше
Если вы хотите установить и запустить более одной версии Microsoft 365 на одном компьютере, вот несколько советов, которые помогут вам избежать большинства ошибок при установке:
Примечание. Если не указано иное, следующие утверждения также относятся к отдельным приложениям, таким как Visio и Project.
Если у вас есть подписка на Microsoft 365 или версия без подписки, например Office для дома и бизнеса 2021, 2019, 2016 или 2013, в большинстве случаев вы не можете запускать эти версии вместе на одном компьютере.
Есть одно исключение: если один из двух продуктов установлен через MSI (что обычно для продуктов с корпоративной лицензией), эти два продукта могут работать параллельно. См. статью Как использовать наборы и программы Office 2013 (развертывание MSI) на компьютере, на котором установлена другая версия Office.

Вы можете увидеть ошибку «Стоп, вам следует подождать, чтобы установить Office…». Это может произойти, если на вашем компьютере установлено отдельное приложение Office (например, Word), но более новая версия приложения уже включена в пакет, который вы пытаетесь установить. В этом случае автономная версия будет удалена.
Однако, если автономное приложение не является частью нового пакета Microsoft 365, который вы пытаетесь установить, автономное приложение останется на компьютере, а пакет Microsoft 365 будет успешно установлен.
Запуск нескольких версий Office в Windows при включенных службах удаленных рабочих столов (RDS) не поддерживается. См. статью Отсутствие поддержки нескольких версий Office, установленных на компьютере со службой удаленных рабочих столов (RDS).

Сначала установите более ранние версии Microsoft 365. Например, установите Office 2010 перед установкой Office 2021, Office 2019, Office 2016 или Office 2013. Это также относится к другим продуктам семейства Microsoft 365, таким как Visio, Project или Access Runtime, а также языковым пакетам и средствам проверки правописания. . Если вы не установите Microsoft 365 в этом порядке, возможно, вам придется восстановить более поздние версии Microsoft 365 впоследствии.
Убедитесь, что все версии Microsoft 365 являются 32-разрядными или 64-разрядными. У вас не может быть смеси того и другого. См. сообщение об ошибке «Офис (64-разрядная или 32-разрядная версия) не может быть установлен» при попытке установить.
Имейте в виду, что даже если вы будете следовать этим рекомендациям, вы все равно можете столкнуться с проблемами при использовании двух версий Microsoft 365 на одном компьютере. Если вы решите не сохранять обе версии и удалите более раннюю версию, вам может потребоваться восстановить оставшуюся версию, чтобы убедиться, что ассоциации файлов будут работать правильно.
Если вы решите не сохранять обе версии и удалите более раннюю версию, вам может потребоваться восстановить оставшуюся версию, чтобы убедиться, что ассоциации файлов будут работать правильно.
Для получения подробной информации о параллельной установке см.:
Примечание. Поддержка Office 2010 и Office 2007 прекращена. Дополнительные сведения см. в статьях Прекращение поддержки Office 2010 или Прекращение поддержки Office 2007.
Office 2010 и Office 2019, Office 2016 или Office 2013 рядом друг с другом
Office 2007 и Office 2019, Office 2016 или Office 2013 рядом друг с другом
Ошибка «Стоп, вам следует подождать, чтобы установить Office 2016»
Office, установленный с помощью Click-to-Run и установщика Windows на одном компьютере, не поддерживается
Информация о том, как использовать пакеты и программы Office 2013 (развертывание MSI) на компьютере с другой версией Office
Загрузите и установите или переустановите Office 2019, Office 2016 или Office 2013
Установите Office или Microsoft 365
Как установить Office или Microsoft 365
- Майкрософт 365, Офис 2021
- Офис 2019, 2016, 2013
- Офис 2010
Погасить или активировать
- Погасить или активировать
Ключи продукта
- Введите код продукта
- Ключ продукта Часто задаваемые вопросы
- Измените ключ продукта
- Ключ продукта для Office 2010
Активируйте Office или Microsoft 365.
- Активируйте Office или Microsoft 365.
- Деактивировать установку Office или Microsoft 365
- Ошибка нелицензионного продукта
- Активируйте Office или Microsoft 365 для Mac
- Активировать офис 2010
Язык, 32/64-разрядная версия и другие параметры
- Языковой пакет для Office или Microsoft 365
- 64-разрядная или 32-разрядная версия Office или Microsoft 365
- Автономный установщик
Установите другие приложения
- Установить проект
- Установить Визио
- Установите Скайп для бизнеса
Настройка мобильных устройств
- Настройка приложений и электронной почты на мобильном устройстве
Обновления Office или Microsoft 365
- Обновите Office или Microsoft 365 на ПК
- Обновите Office или Microsoft 365 для Mac
- Обновите macOS
Обновите до последней версии
- Как мне обновить свою версию?
- Прекращение поддержки Office 2013
- Прекращение поддержки Office 2010
- Прекращение поддержки Office 2016 для Mac
- Что означает прекращение поддержки Windows для Office и Microsoft 365
Устранение неполадок и удаление
- Устранение неполадок при установке Office или Microsoft 365
- Найдите приложения Office или Microsoft 365
- Установка Office или Microsoft 365 занимает много времени
- Удаление Office или Microsoft 365 с ПК
- Удаление Office или Microsoft 365 для Mac
Office 2019 Office 2016 Office 2016 для Mac Office 2013 Больше. ..Меньше
..Меньше
Если это в первый раз вы устанавливаете Microsoft 365, возможно, вам нужно сначала выполнить некоторые действия по настройке. Разверните раздел «Узнать больше» ниже.
Однако, если вы переустанавливаете Microsoft 365 и уже активировали ключ продукта и у вас есть учетная запись, связанная с Microsoft 365, перейдите к разделу входа, чтобы загрузить Office.
Установите Microsoft 365 в первый раз
Некоторый Офис 2019, Office 2016 и Office 2013 поставляются с ключом продукта. Если да, то перед первой установкой Microsoft 365 войдите в существующую или новую учетную запись Microsoft и введите ключ продукта на странице office.com/setup. Активация ключа — это то, что связывает вашу учетную запись с Microsoft 365, поэтому вам нужно сделать это только один раз. Уже сделали это? Выберите вкладку ниже для версии, которую вы пытаетесь установить.
Переустановите Microsoft 365
Если Microsoft 365 изначально был предварительно установлен и вам необходимо переустановить его на том же или новом устройстве, у вас уже должна быть учетная запись Microsoft, связанная с вашей копией Microsoft 365. Это учетная запись, которую вы будете использовать для установите Microsoft 365, выполнив следующие действия. Если вам нужно сначала удалить Microsoft 365, см. статью Удаление Office с ПК или Удаление Office для Mac.
Это учетная запись, которую вы будете использовать для установите Microsoft 365, выполнив следующие действия. Если вам нужно сначала удалить Microsoft 365, см. статью Удаление Office с ПК или Удаление Office для Mac.
Примечание. Действия по установке версий Office профессиональный плюс 9 2019, 2016 или 20130008 , Office Standard или отдельное приложение, например Word или Project , могут отличаться, если вы получили Microsoft 365 одним из следующих способов:
Дисконтная программа Microsoft Workplace (ранее известная как Home Программа использования) : если вы приобрели Microsoft 365 для личного использования через свою компанию, см. статью Установка Office через программу скидок на рабочем месте.
Версии с корпоративной лицензией : Если вы работаете в организации, которая управляет вашими установками, вам может потребоваться поговорить с вашим ИТ-отделом. В некоторых организациях есть разные способы установки Microsoft 365 на несколько устройств.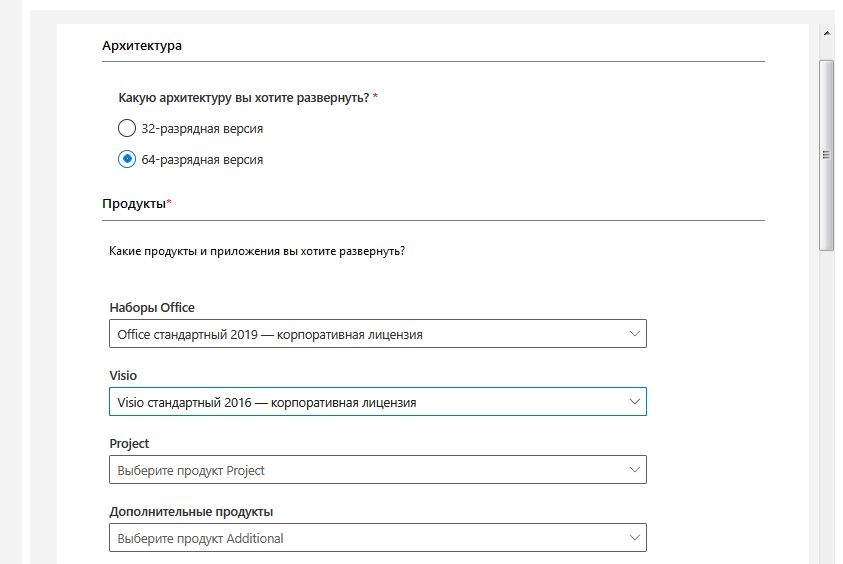
Сторонний продавец : вы приобрели Microsoft 365 у стороннего поставщика и у вас возникли проблемы с ключом продукта.
Войдите, чтобы загрузить Microsoft 365
Перейдите на панель управления учетной записью Microsoft и, если вы еще не вошли в систему, выберите Войти .
Войдите с помощью учетной записи Майкрософт, связанной с этой версией Microsoft 365.
Забыли данные своей учетной записи? Смотрите, я забыл учетную запись, которую использую в Office.
В верхней части страницы выберите Службы и подписки , на этой странице найдите продукт Microsoft 365, который вы хотите установить, и выберите Установить .

Чтобы установить Microsoft 365 на другом языке или установить 64-разрядную версию, выберите ссылку Другие опции . Выберите нужный язык и разрядность, а затем выберите Install .
Теперь вы готовы установить Microsoft 365. Выберите вкладку ниже для версии, которую вы пытаетесь установить.
Установите Microsoft 365 2019 или 2016 на ПК
Помните, что версия Microsoft 365, приобретаемая единовременно, лицензируется только для одной установки.
В зависимости от вашего браузера выберите Выполнить (в Edge или Internet Explorer), Настройка (в Chrome) или Сохранить файл (в Firefox).
Если вы видите запрос управления учетными записями пользователей, который говорит: Вы хотите разрешить этому приложению вносить изменения в ваше устройство? выбрать Да .

Начинается установка.
Установка завершена, когда вы видите фразу «Все готово! Office установлен» и воспроизводится анимация, показывающая, где найти приложения Office на вашем компьютере. Выбрать Закрыть .
Следуйте инструкциям в окне, чтобы найти приложения Microsoft 365. Например, в зависимости от вашей версии Windows выберите Запустите , а затем прокрутите, чтобы найти приложение, которое вы хотите открыть, например Excel или Word, или введите имя приложения в поле поиска.
Проблемы с установкой или входом?
Если вам не удается установить Microsoft 365, см.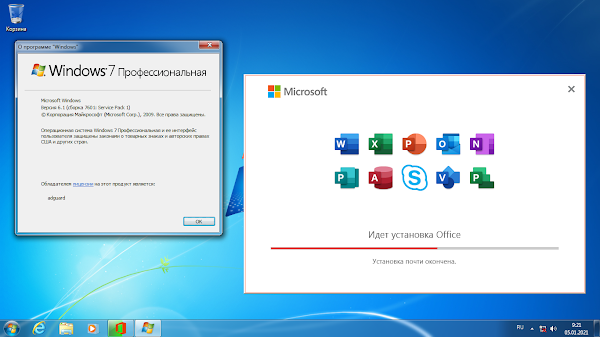 раздел Устранение неполадок при установке Office для получения дополнительной помощи.
раздел Устранение неполадок при установке Office для получения дополнительной помощи.
Активировать Microsoft 365
Сразу же начните использовать приложение Microsoft 365, открыв любое приложение, например Word или Excel. Не удается найти Office после установки?
В большинстве случаев Microsoft 365 активируется после запуска приложения и после того, как вы соглашаетесь с условиями лицензии, выбрав Принять .
Office может активироваться автоматически. Однако в зависимости от вашего продукта вы можете увидеть мастер активации Microsoft Office.
 Если это так, следуйте инструкциям по активации Microsoft 365.
Если это так, следуйте инструкциям по активации Microsoft 365.Если вам нужна помощь по активации, см. Активация Office.
Установка Office 2016 на Mac
После завершения загрузки откройте Finder, перейдите к Загрузки и дважды щелкните Microsoft_Office_2016_Installer.pkg (имя может незначительно отличаться).
Совет: Если вы видите сообщение об ошибке, в котором говорится, что файл Microsoft_Office_2016_Installer.pkg не может быть открыт, так как он принадлежит неизвестному разработчику, подождите 10 секунд, а затем снова попробуйте дважды щелкнуть пакет установщика.
 Если вы застряли на Проверка…. индикатор выполнения, закройте или отмените индикатор выполнения и повторите попытку.
Если вы застряли на Проверка…. индикатор выполнения, закройте или отмените индикатор выполнения и повторите попытку.На первом экране установки выберите Продолжить , чтобы начать процесс установки.
Ознакомьтесь с лицензионным соглашением на программное обеспечение и нажмите Продолжить .
Выберите Согласен , чтобы принять условия лицензионного соглашения на программное обеспечение.
org/ListItem»>Проверьте требования к дисковому пространству или измените место установки, а затем нажмите Установить .
Примечание. Если вы хотите установить только определенные приложения Office, а не весь пакет, нажмите кнопку Настроить и снимите флажки с программ, которые вам не нужны.
Введите пароль для входа в систему Mac, если будет предложено, а затем нажмите Установить программное обеспечение . (Это пароль, который вы используете для входа на свой Mac.)
org/ListItem»>
Выберите способ установки Office и нажмите Продолжить .
Начинается установка программного обеспечения. Щелкните Закрыть после завершения установки. Если не удается установить Microsoft 365, см. статью Что делать, если не удается установить или активировать Office 2016 для Mac.
Запустите приложение Microsoft 365 для Mac и запустите процесс активации
Щелкните значок Launchpad в Dock, чтобы отобразить все ваши приложения.
Щелкните значок Microsoft Word на панели запуска.
org/ListItem»>
Окно Что нового открывается автоматически при запуске Word. Нажмите Начать для начала активации. Если вам нужна помощь в активации Microsoft 365, см. раздел Активация Office для Mac. Если активация Microsoft 365 не удалась, см. раздел Что делать, если не удается установить или активировать Office для Mac.
Замечания по установке
Замечания по установке
Можно ли установить Office 2016 для Mac и Office для Mac 2011 на один и тот же компьютер?
Да, вы можете установить и использовать Office 2016 для Mac и Office для Mac 2011 одновременно. Однако мы рекомендуем удалить Office для Mac 2011 перед установкой новой версии, чтобы избежать путаницы.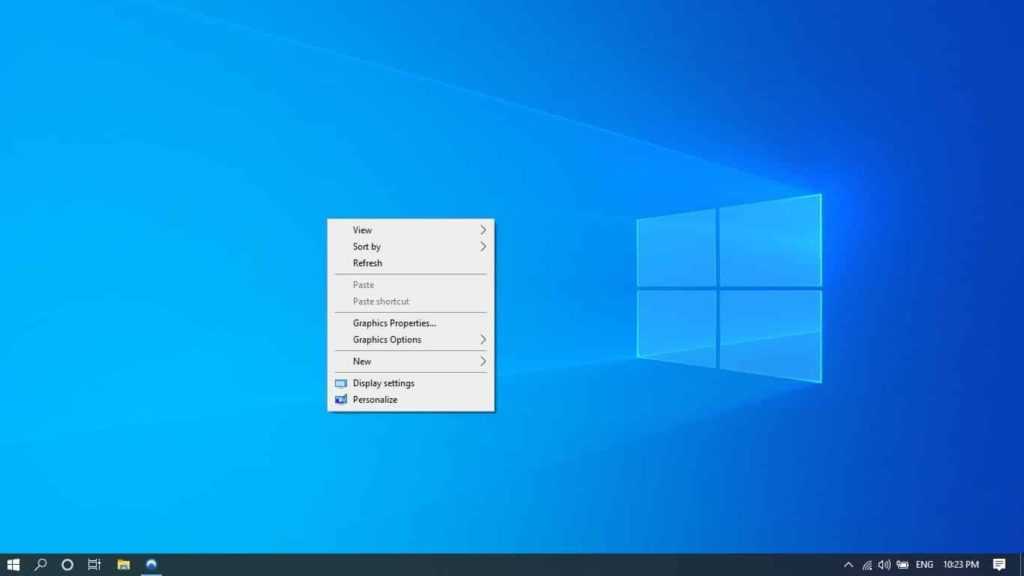
Чтобы удалить Office для Mac 2011, выполните действия, описанные в разделе Удаление Office 2011 для Mac.
Как закрепить значки приложений Microsoft 365 на док-станции?
Перейдите в Finder > Приложения и откройте нужное приложение Office.
В Dock нажмите Control+щелчок или щелкните правой кнопкой мыши значок приложения и выберите Параметры > Оставить в доке .
Могу ли я установить Microsoft 365 на свой iPhone или iPad?
Да, см.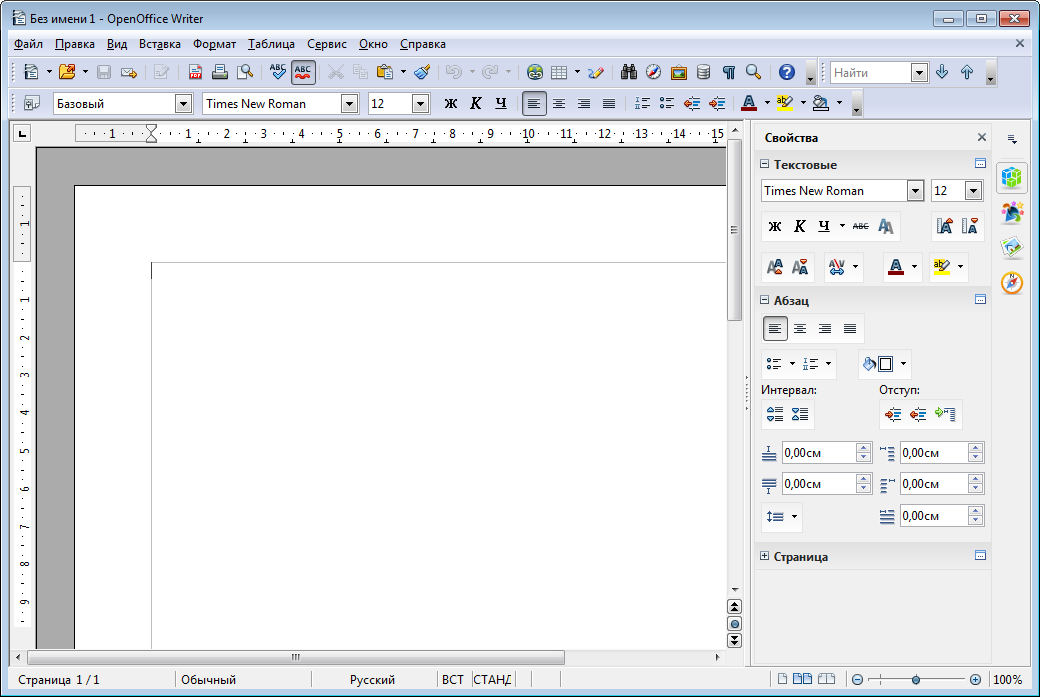 раздел Установка и настройка Office на iPhone или iPad. Вы также можете настроить электронную почту на устройстве iOS (iPhone или iPad).
раздел Установка и настройка Office на iPhone или iPad. Вы также можете настроить электронную почту на устройстве iOS (iPhone или iPad).
Установите Microsoft 365 2013 на ПК
Чтобы начать установку, в зависимости от вашего браузера нажмите Выполнить (в Edge или Internet Explorer), Настройка (в Chrome) или Сохранить файл (в Firefox).
Когда вы увидите сообщение «Все готово», выберите Готово .

 См. статью Как пользоваться наборами и отдельными программами Office 2013 (развертывание MSI) на компьютере, на котором уже установлена одна версия Office.
См. статью Как пользоваться наборами и отдельными программами Office 2013 (развертывание MSI) на компьютере, на котором уже установлена одна версия Office. См. статью Не поддерживается установка нескольких версий Office на компьютере со службой удаленных рабочих столов (RDS).
См. статью Не поддерживается установка нескольких версий Office на компьютере со службой удаленных рабочих столов (RDS). См. статью Ошибка «Не удалось установить Office (64- или 32-разрядная версия)» при попытке установки.
См. статью Ошибка «Не удалось установить Office (64- или 32-разрядная версия)» при попытке установки.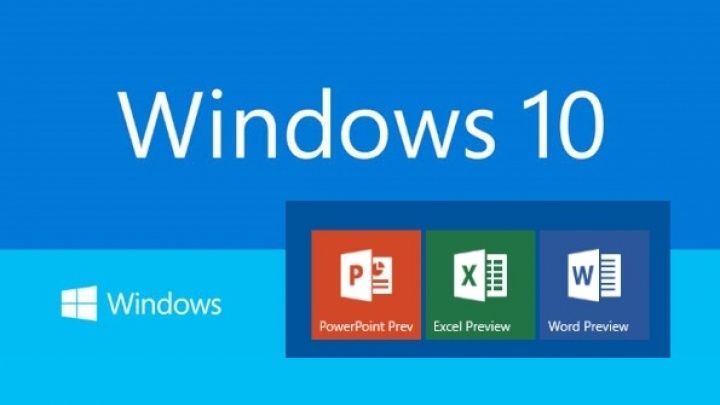

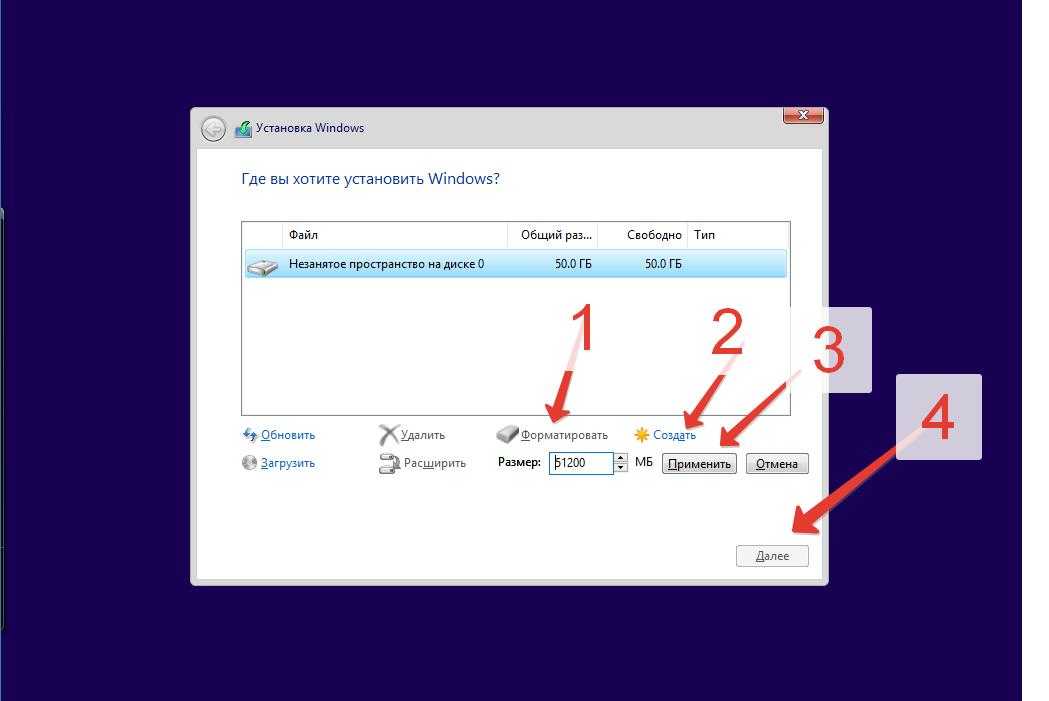

 Если это так, следуйте инструкциям по активации Microsoft 365.
Если это так, следуйте инструкциям по активации Microsoft 365. Если вы застряли на Проверка…. индикатор выполнения, закройте или отмените индикатор выполнения и повторите попытку.
Если вы застряли на Проверка…. индикатор выполнения, закройте или отмените индикатор выполнения и повторите попытку.