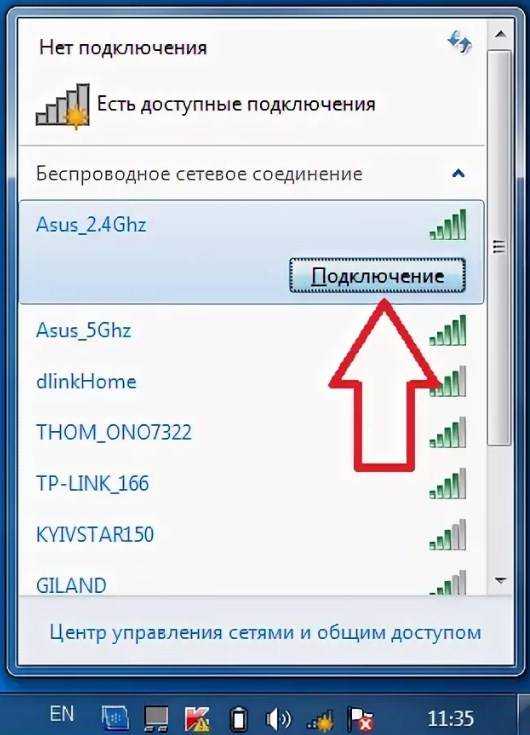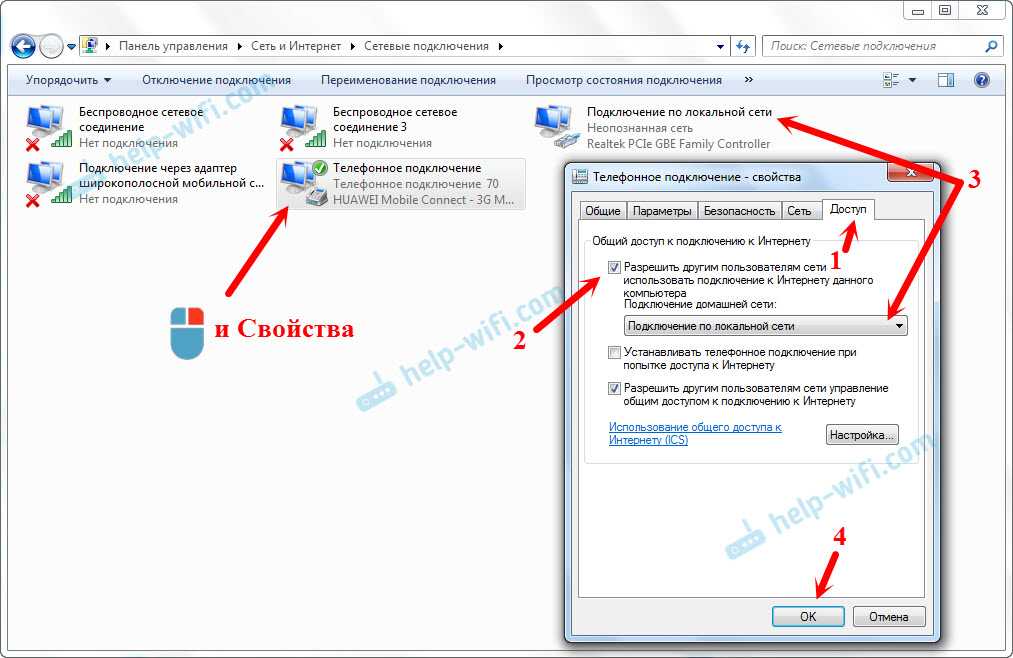Как с пк подключиться к wifi: Как подключить компьютер к Wi-Fi роутеру без проводов
Содержание
Подключение к компьютерам через Wi-Fi
عربي
Български
Dansk
Deutsch
Ελληνικά
English
Español
Eesti
Suomi
Français
Magyar
Indonesia
Italiano
日本語
Қазақ
한글
Lietuvių
Latviski
Nederlands
Norsk
Polski
Português
Română
Русский
Slovenščina
Srpski
Svenska
ภาษาไทย
Türkçe
简体中文
繁體中文
Select language
عربي
Български
Dansk
Deutsch
Ελληνικά
English
Español
Eesti
Suomi
Français
Magyar
Indonesia
Italiano
日本語
Қазақ
한글
Lietuvių
Latviski
Nederlands
Norsk
Polski
Português
Română
Русский
Slovenščina
Srpski
Svenska
ภาษาไทย
Türkçe
简体中文(面向中国大陆用户)
简体中文(面向亚洲用户,不包括中国大陆用户)
繁體中文
Google Переводчик
НА ЭТОМ СЕРВИСЕ МОГУТ СОДЕРЖАТЬСЯ ПЕРЕВОДЫ, ВЫПОЛНЕННЫЕ С ПОМОЩЬЮ ВЕБ-СЛУЖБЫ КОМПАНИИ GOOGLE. КОМПАНИЯ GOOGLE ОТКАЗЫВАЕТСЯ ОТ ВСЕХ ГАРАНТИЙ, КАСАЮЩИХСЯ ПЕРЕВОДОВ, ЯВНЫХ ИЛИ ПОДРАЗУМЕВАЕМЫХ, ВКЛЮЧАЯ ЛЮБЫЕ ГАРАНТИИ ТОЧНОСТИ, НАДЕЖНОСТИ И ЛЮБЫЕ ПОДРАЗУМЕВАЕМЫЕ ГАРАНТИИ КОММЕРЧЕСКОЙ ГОДНОСТИ, ПРИГОДНОСТИ ДЛЯ КОНКРЕТНЫХ ЦЕЛЕЙ И НЕНАРУШЕНИЯ ПРАВ ИНТЕЛЛЕКТУАЛЬНОЙ СОБСТВЕННОСТИ.
КОМПАНИЯ GOOGLE ОТКАЗЫВАЕТСЯ ОТ ВСЕХ ГАРАНТИЙ, КАСАЮЩИХСЯ ПЕРЕВОДОВ, ЯВНЫХ ИЛИ ПОДРАЗУМЕВАЕМЫХ, ВКЛЮЧАЯ ЛЮБЫЕ ГАРАНТИИ ТОЧНОСТИ, НАДЕЖНОСТИ И ЛЮБЫЕ ПОДРАЗУМЕВАЕМЫЕ ГАРАНТИИ КОММЕРЧЕСКОЙ ГОДНОСТИ, ПРИГОДНОСТИ ДЛЯ КОНКРЕТНЫХ ЦЕЛЕЙ И НЕНАРУШЕНИЯ ПРАВ ИНТЕЛЛЕКТУАЛЬНОЙ СОБСТВЕННОСТИ.
Подробные руководства Nikon Corporation (далее «Nikon») переведены для вашего удобства с помощью программного обеспечения для перевода на базе веб-службы Google Переводчик. Были предприняты все возможные усилия для обеспечения точности перевода, однако ни один автоматический перевод не является идеальным и не предназначен для замены переводов, выполненных людьми. Переводы предоставляются «как есть» в качестве сервиса для пользователей подробных руководств Nikon. Не дается никаких гарантий, явных или подразумеваемых, в отношении точности, надежности или правильности любых переводов, сделанных с английского языка на любой другой язык. Некоторый контент (например, изображения, видео, контент в формате Flash Video и т.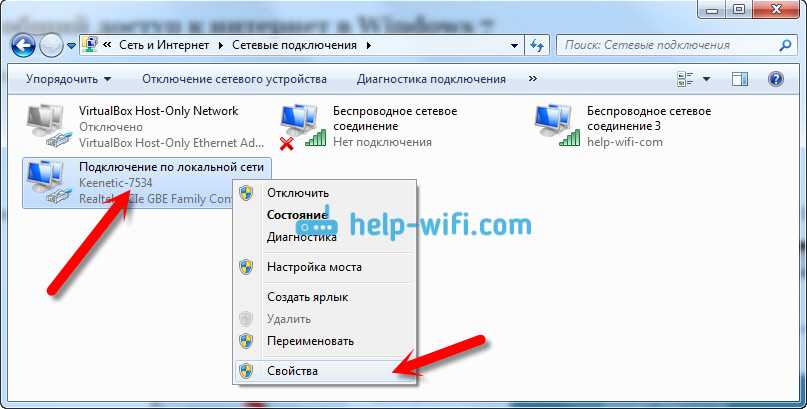 д.) может быть переведен неточно из-за ограничений программного обеспечения для перевода.
д.) может быть переведен неточно из-за ограничений программного обеспечения для перевода.
Официальный текст содержится в версиях подробных руководств на английском языке. Любые расхождения или различия, возникшие в переводе, не являются обязывающими и не имеют юридической силы с точки зрения соблюдения или исполнения законодательства. При возникновении любых вопросов, связанных с точностью информации, содержащейся в переведенных подробных руководствах, следует обращаться к версии руководств на английском языке (официальная версия).
- Подробное руководство Z 5
- Установка беспроводных подключений к компьютерам или смарт-устройствам
- Подключение к компьютерам через Wi-Fi
- Что Wi-Fi может сделать для вас
- Утилита беспроводного передатчика
- Инфраструктура и режимы точек доступа
- Подключение в режиме точки доступа
- Подключение в режиме инфраструктуры
- Загрузка изображений
- Отключение и повторное подключение
Что Wi-Fi может сделать для вас
Подключитесь, используя встроенный в камеру модуль Wi-Fi, чтобы загрузить выбранные изображения на компьютер.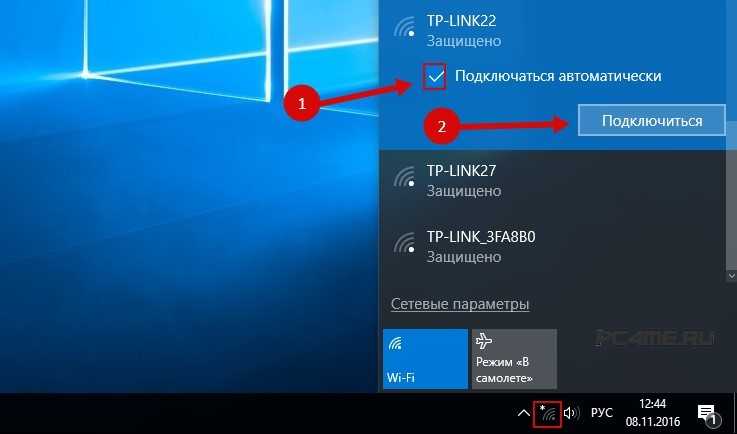
Утилита беспроводного передатчика
Прежде чем вы сможете загружать изображения через Wi-Fi, вам необходимо выполнить сопряжение камеры с компьютером с помощью программного обеспечения Nikon Wireless Transmitter Utility.
После сопряжения устройств вы сможете подключиться к компьютеру с камеры.
Утилита Wireless Transmitter Utility доступна для загрузки в Центре загрузки Nikon. Обязательно загрузите последнюю версию после прочтения примечаний к выпуску и системных требований.
https://downloadcenter.nikonimglib.com/
Инфраструктура и режимы точек доступа
Для установления беспроводного соединения между камерой и компьютером можно использовать любой из следующих двух методов.
Прямое беспроводное соединение (режим точки доступа)
Камера и компьютер подключаются через прямую беспроводную связь. Камера действует как точка доступа к беспроводной локальной сети, позволяя подключаться при работе на открытом воздухе и в других ситуациях, когда компьютер еще не подключен к беспроводной сети, и избавляя от необходимости сложной настройки параметров.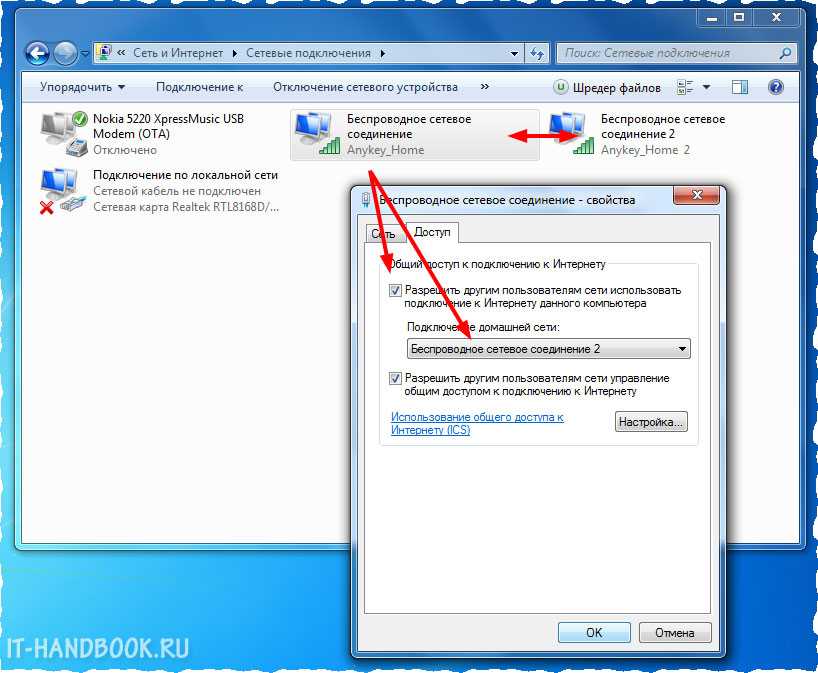 Компьютер не может подключиться к Интернету при подключении к камере.
Компьютер не может подключиться к Интернету при подключении к камере.
Режим инфраструктуры
Камера подключается к компьютеру в существующей сети (включая домашние сети) через беспроводной маршрутизатор. Компьютер по-прежнему может подключаться к Интернету при подключении к камере.
Режим инфраструктуры
В этом руководстве предполагается, что вы подключаетесь через существующую беспроводную сеть.
Подключение к компьютерам вне локальной сети не поддерживается. Вы можете подключаться только к компьютерам в одной сети.
Подключение в режиме точки доступа
Выберите [ Подключиться к ПК ] в меню настройки камеры, затем выделите [ Настройки сети ] и нажмите 2 .
Выделите [ Создать профиль ] и нажмите J
Выделите [ Прямое подключение к ПК ] и нажмите J
Отобразятся SSID камеры и ключ шифрования.
Установите соединение с камерой.
Окна :
Щелкните значок беспроводной локальной сети на панели задач.

Выберите SSID, отображаемый камерой на шаге 3.
При появлении запроса на ввод ключа безопасности сети введите ключ шифрования, отображаемый камерой на шаге 3. Компьютер инициирует подключение к камере.
макОС :
Щелкните значок беспроводной локальной сети в строке меню.
Выберите SSID, отображаемый камерой на шаге 3.
При появлении запроса на ввод ключа безопасности сети введите ключ шифрования, отображаемый камерой на шаге 3. Компьютер инициирует подключение к камере.
Начать сопряжение.
При появлении запроса запустите Wireless Transmitter Utility на компьютере.
Выберите камеру в утилите Wireless Transmitter Utility.
Выберите имя, отображаемое камерой на шаге 5, и нажмите [ Далее ].
В утилите беспроводного передатчика введите код аутентификации, отображаемый камерой.
Камера отобразит код аутентификации.

Введите код аутентификации в диалоговом окне, отображаемом утилитой Wireless Transmitter Utility, и нажмите [ Далее ].
Завершите процесс сопряжения.
Когда камера отобразит сообщение о том, что сопряжение завершено, нажмите J .
В утилите беспроводного передатчика нажмите [ Далее ]; вам будет предложено выбрать папку назначения. Для получения дополнительной информации см. интерактивную справку по Wireless Transmitter Utility.
После завершения сопряжения между камерой и компьютером будет установлено беспроводное соединение.
Проверьте соединение.
Когда соединение установлено, сетевой SSID будет отображаться зеленым цветом в меню камеры [ Подключиться к ПК ].
Теперь между камерой и компьютером установлено беспроводное соединение.
Снимки, сделанные камерой, можно загрузить на компьютер, как описано в разделе «Загрузка изображений» ( Загрузка изображений ).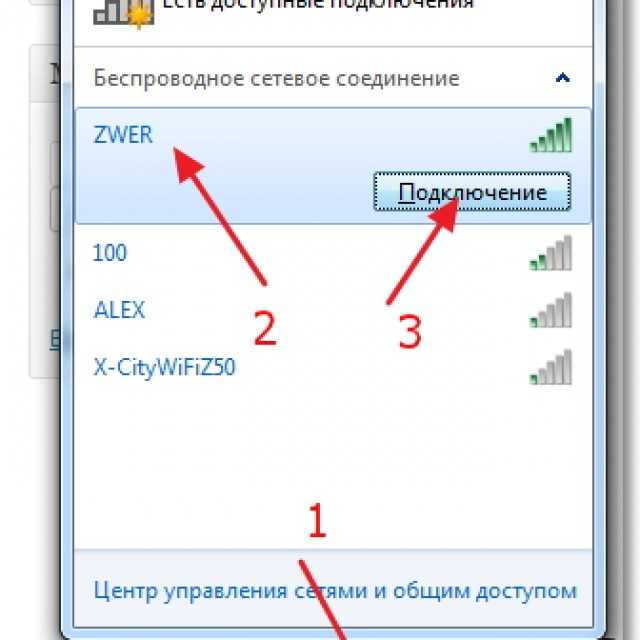
Подключение в режиме инфраструктуры
Выберите [ Подключиться к ПК ] в меню настройки камеры, затем выделите [ Настройки сети ] и нажмите 2 .
Выделите [ Создать профиль ] и нажмите J
Выделите [ Поиск сети Wi-Fi ] и нажмите J .
Камера выполнит поиск активных в данный момент поблизости сетей и перечислит их по имени (SSID).
[ Простое подключение ]
Чтобы подключиться без ввода SSID или ключа шифрования, нажмите X на шаге 3. Затем нажмите J и выберите один из следующих вариантов:
Вариант
Описание
[ Кнопочный WPS ]
Для маршрутизаторов, поддерживающих кнопочный WPS. Нажмите кнопку WPS на маршрутизаторе, а затем нажмите кнопку J камеры для подключения.
[ PIN-ввод WPS ]
Камера отобразит PIN-код. Используя компьютер, введите PIN-код на маршрутизаторе.
 Дополнительные сведения см. в документации, прилагаемой к маршрутизатору.
Дополнительные сведения см. в документации, прилагаемой к маршрутизатору.После подключения перейдите к шагу 6.
Выберите сеть.
Выделите SSID сети и нажмите J .
Зашифрованные сети обозначаются значком h . Если выбранная сеть зашифрована ( h ), вам будет предложено ввести ключ шифрования. Если сеть не зашифрована, перейдите к шагу 6.
Если нужная сеть не отображается, нажмите X для повторного поиска.
Скрытые SSID
Сети со скрытыми SSID обозначаются пустыми записями в списке сетей.
Чтобы подключиться к сети со скрытым SSID, выделите пустую запись и нажмите J . Затем нажмите J ; камера предложит вам ввести SSID.
Введите имя сети и нажмите X . Нажмите X еще раз; теперь камера предложит вам ввести ключ шифрования.
Введите ключ шифрования.
Нажмите J и введите ключ шифрования для беспроводного маршрутизатора.

Дополнительные сведения см. в документации к беспроводному маршрутизатору.
Нажмите X , когда ввод завершен.
Нажмите X еще раз, чтобы инициировать соединение. Когда соединение будет установлено, на несколько секунд будет отображаться сообщение.
Получите или выберите IP-адрес.
Выделите один из следующих вариантов и нажмите J .
Вариант
Описание
[ Получить автоматически ]
Выберите этот параметр, если сеть настроена на автоматическое предоставление IP-адреса. После назначения IP-адреса отобразится сообщение «Конфигурация завершена».
[ Ввести вручную ]
Введите IP-адрес и маску подсети вручную.
Поверните главный диск управления, чтобы выделить сегменты.
Нажмите 4 или 2 , чтобы изменить выделенный сегмент, и нажмите J , чтобы сохранить изменения.

Далее нажмите X ; появится сообщение «Конфигурация завершена». Нажмите X еще раз, чтобы отобразить маску подсети.
Нажмите 1 или 3 , чтобы изменить маску подсети, и нажмите J ; появится сообщение «Конфигурация завершена».
Нажмите J , чтобы продолжить, когда отобразится сообщение «конфигурация завершена».
Начать сопряжение.
При появлении запроса запустите Wireless Transmitter Utility на компьютере.
Выберите камеру в утилите Wireless Transmitter Utility.
Выберите имя, отображаемое камерой на шаге 7, и нажмите [ Далее ].
В утилите беспроводного передатчика введите код аутентификации, отображаемый камерой.
Камера отобразит код аутентификации.
Введите код аутентификации в диалоговом окне, отображаемом утилитой Wireless Transmitter Utility, и нажмите [ Далее ].
Завершите процесс сопряжения.

Когда камера отобразит сообщение о том, что сопряжение завершено, нажмите J .
В утилите беспроводного передатчика нажмите [ Далее ]; вам будет предложено выбрать папку назначения. Для получения дополнительной информации см. интерактивную справку по Wireless Transmitter Utility.
После завершения сопряжения между камерой и компьютером будет установлено беспроводное соединение.
Проверьте подключение.
Когда соединение установлено, сетевой SSID будет отображаться зеленым цветом в меню камеры [ Подключиться к ПК ].
Теперь между камерой и компьютером установлено беспроводное соединение.
Снимки, сделанные камерой, можно загрузить на компьютер, как описано в разделе «Загрузка изображений» ( Загрузка изображений ).
Загрузка изображений
Изображения можно выбирать для загрузки во время воспроизведения. Они также могут быть загружены автоматически по мере того, как они принимаются.
Целевые папки
По умолчанию изображения загружаются в следующие папки:
Папку назначения можно выбрать с помощью Wireless Transmitter Utility. Для получения дополнительной информации см. интерактивную справку по Wireless Transmitter Utility.
Режим точки доступа
Компьютеры не могут получить доступ в Интернет при подключении к камере в режиме точки доступа. Для доступа к Интернету разорвите соединение с камерой, а затем снова подключитесь к сети с доступом в Интернет.
Выбор изображений для загрузки
Нажмите кнопку K на камере и выберите полнокадровый просмотр или просмотр уменьшенных изображений.
Выберите изображение и нажмите кнопку i .
Выделите [ Выбрать для отправки на компьютер ] и нажмите J
На изображении появится белая иконка «Отправить». Если камера в данный момент подключена к сети, загрузка начнется немедленно, и значок станет зеленым.
В противном случае загрузка начнется после установления соединения.

Повторите шаги 2–3, чтобы загрузить дополнительные изображения.
Удаление маркировки загрузки
Повторите шаги 2–3, чтобы удалить маркировку переноса с выбранных изображений.
Чтобы удалить пометку передачи со всех изображений, выберите [ Подключить к ПК ] > [ Опции ] > [ Отменить выбор всех? ] в меню настройки.
Загрузка фотографий по мере их съемки
Чтобы загружать новые фотографии по мере их съемки, выберите [ Вкл. ] для [ Подключение к ПК ] > [ Опции ] > [ Автоотправка ] в меню настройки.
Загрузка начинается только после того, как фото будет записано на карту памяти. Убедитесь, что карта памяти вставлена в камеру.
Фильмы и фотографии, снятые в режиме видео, не загружаются автоматически после завершения записи. Вместо этого они должны быть загружены с экрана воспроизведения.
Значок передачи
Статус загрузки обозначается значком передачи.
W (белый): отправить
Изображение было выбрано для автоматической загрузки, но загрузка еще не началась.
X (зеленый): отправка
Выполняется загрузка.
Y (синий): отправлено
Загрузка завершена.
Дисплей состояния
На экране [ Подключение к ПК ] отображается следующее:
| 1 | Статус : Статус соединения с хостом. Имя хоста отображается зеленым цветом, когда соединение установлено. Во время передачи файлов на дисплее состояния отображается «Идет отправка», которому предшествует имя отправляемого файла. Здесь также отображаются ошибки. |
|---|---|
| 2 | Уровень сигнала : уровень сигнала беспроводной сети. |
| 3 | Фото/оставшееся время : Количество оставшихся фото и время, необходимое для их отправки. Оставшееся время является приблизительным. |
|---|
Потеря сигнала
Беспроводная передача может быть прервана, если сигнал потерян.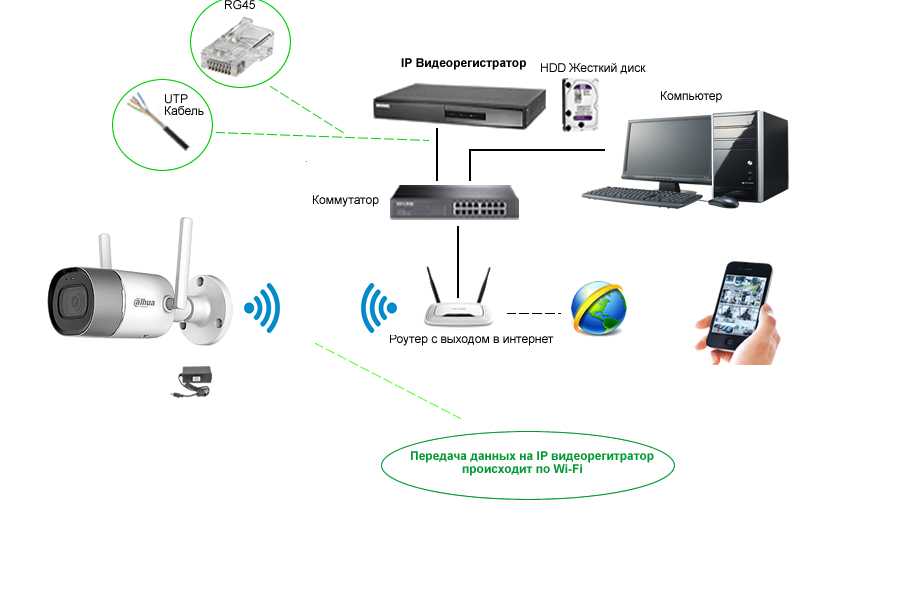 Загрузку изображений с пометкой «отправить» можно возобновить, выключив и снова включив камеру после восстановления сигнала.
Загрузку изображений с пометкой «отправить» можно возобновить, выключив и снова включив камеру после восстановления сигнала.
Отключение и повторное подключение
Отключение
Вы можете завершить соединение следующим образом:
выключение камеры,
выбрав [ Отключить ] для [ Подключиться к ПК ] > [ Соединение Wi-Fi ] в меню настройки,
выбрав [ Соединение Wi-Fi ] > [ Закрыть соединение Wi-Fi ] в меню фоторежима i , или
подключение к смарт-устройству через Wi-Fi или Bluetooth.
Режим точки доступа
Произойдет ошибка, если беспроводное соединение компьютера будет отключено раньше камеры. Сначала отключите Wi-Fi камеры.
Повторное подключение
Для повторного подключения к существующей сети:
Режим точки доступа
Включите Wi-Fi камеры перед подключением.
Несколько сетевых профилей
Если у камеры есть профили для более чем одной сети, она повторно подключится к последней использовавшейся сети. Другие сети можно выбрать с помощью параметра [ Подключиться к ПК ] > [ Настройки сети ] в меню настройки.
Другие сети можно выбрать с помощью параметра [ Подключиться к ПК ] > [ Настройки сети ] в меню настройки.
D-Link
Сұрақ: Что делать, если появляется ошибка Windows не удалось подключиться к Wi-Fi сети?
Жауап:
Иногда бывает так, что по каким-либо причинам не удается подключиться к Wi-Fi сети роутера. Причины тому могут быть: неверно введенный пароль от беспроводной сети; несоответствие параметров профиля беспроводной сети, сохраненной в компьютере с тем, который на роутере; идентичные названия вещаемых Wi-Fi сетей и т.д. Ниже будут рассмотрены типичные проблемы, которые встречаются наиболее часто и пути их решения. В качестве примера для настроек возьмем DAP-1155 H/W: B1 F/W: 2.5.1.
1. Неверный пароль
Если при попытке подключения к Wi-Fi сети Windows выдает ошибку: «Windows не удалось подключиться к », то скорей всего ключ безопасности, вводимый при подключении к беспроводной сети не соответствует ключу безопасности, который задан для этой сети в настройках роутера/точки доступа.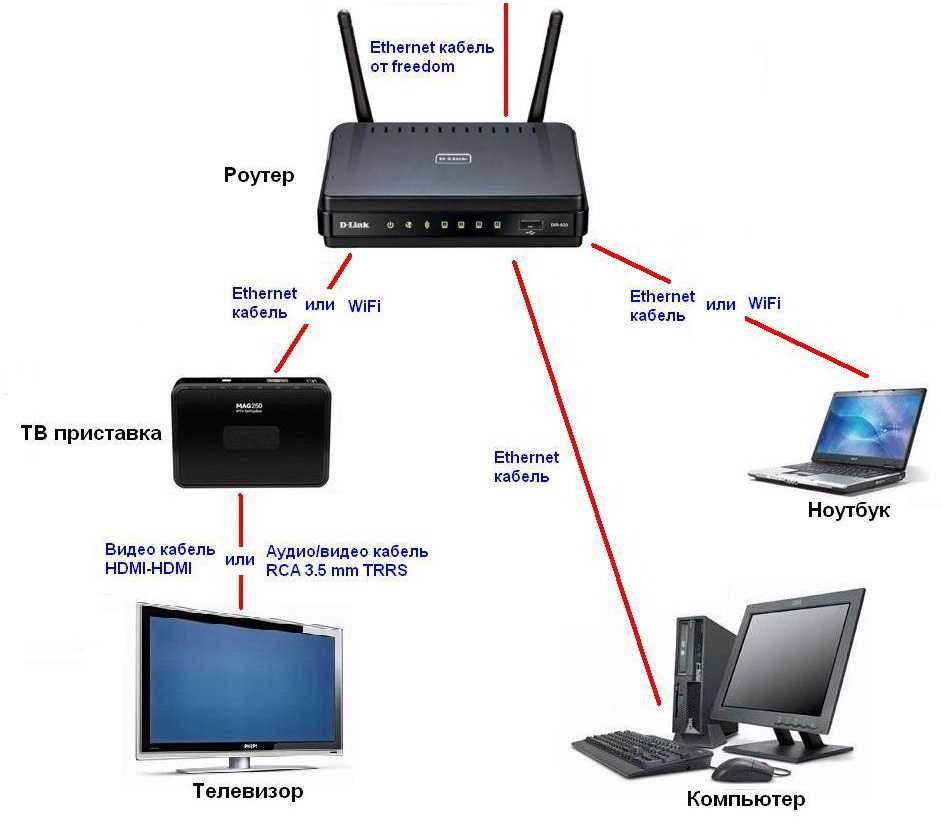 Соответственно, для просмотра пароля заданного для этой сети следует зайти на Web-интерфейс роутера/точки доступа, где в разделе Wi-Fi, необходимо перейти в Настройки безопасности и в поле Ключ шифрования будет указан пароль. Далее пошагово будет рассмотрено, как это сделать:
Соответственно, для просмотра пароля заданного для этой сети следует зайти на Web-интерфейс роутера/точки доступа, где в разделе Wi-Fi, необходимо перейти в Настройки безопасности и в поле Ключ шифрования будет указан пароль. Далее пошагово будет рассмотрено, как это сделать:
1. Открыть браузер, например: Internet Explorer, Mozilla Firefox, Google Chrome, Safari и т.д.
2. В адресную строку браузера ввести IP-адрес роутера/точки* доступа и нажать клавишу Enter.
* — IP-адрес указан на стикере, который располагается на нижней панели устройства. По умолчанию роутерам серии DIR компании D-Link назначен IP адрес 192.168.0.1, а точкам доступам серии DAP — 192.168.0.50, либо 192.168.0.1.
3. Ввести Имя пользователя и Пароль и нажать кнопку Вход, либо Enter.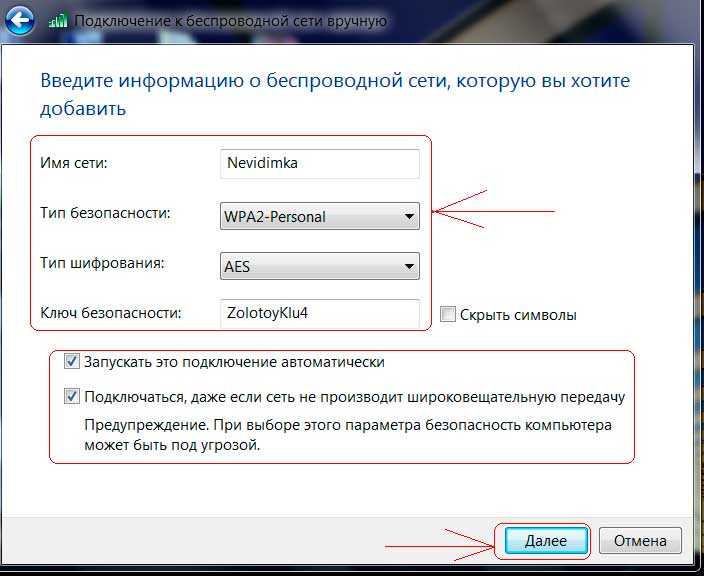 Имя пользователя и пароль так же указаны на стикере расположенном на нижней панели устройства. По умолчанию: Имя пользователя – admin, пароль – admin.
Имя пользователя и пароль так же указаны на стикере расположенном на нижней панели устройства. По умолчанию: Имя пользователя – admin, пароль – admin.
4. Перейти в раздел Wi-Fi и далее выбрать подраздел Настройки безопасности, где в поле Ключ шифрования будет указан пароль от Wi-Fi сети, которую вещает данная точка доступа, а значит именно этот пароль нужно вводить при подключении к беспроводной сети.
2. Параметры сети, сохраненные на этом компьютере, не соответствуют требованиям этой сети.
Если при попытке подключения к беспроводной сети появляется ошибка: «Параметры сети, сохраненные на этом компьютере, не соответствуют требования этой сети» то, необходимо удалить профиль беспроводной сети, сохраненный на компьютере.
Для того, чтобы удалить профиль нужно нажать кнопку Пуск и в Панели управления перейти в Сеть и Интернет → Центр управления сетями и общим доступом → Управление беспроводными сетями.
В списке выделить свою сеть и нажать кнопку Удалить. После удаления профиля желательно выключить и заново включить беспроводное соединение на компьютере. Это можно сделать с помощью комбинации: Fn + , если у Вас ноутбук, или нажать кнопку Пуск и там перейти в Панель управления → Сеть и Интернет → Центр управления сетями и общим доступом → Изменения параметров адаптера.
После включения список доступных Wi-Fi сетей обновляется и среди них должна появиться Ваша – подключаетесь.
3. Идентичное название Wi-Fi сетей
Еще один из случаев, когда при вводе верного пароля не подключается к Wi-Fi сети – две и более сетей имеют одинаковое название. Допустим, Вы и ваш сосед купили два устройства одинаковой модели. Изначально в разделе Wi-Fi у них заложены одинаковые параметры: SSID, страна, режим и т. д. Соответственно, обе сети имеют одинаковый SSID, т.е., имеют одно и тоже название беспроводной сети. На подключаемом устройстве (ноутбук, планшет, телефон и т.д.) будет виден только один SSID, но за ним скрываются две сети, и бывает так, что Вы вводите пароль, который только что задали на Web-интерфейсе точки доступа/роутера, а он не подходит. В этом случае рекомендуется сменить название SSID в настройках роутера:
д. Соответственно, обе сети имеют одинаковый SSID, т.е., имеют одно и тоже название беспроводной сети. На подключаемом устройстве (ноутбук, планшет, телефон и т.д.) будет виден только один SSID, но за ним скрываются две сети, и бывает так, что Вы вводите пароль, который только что задали на Web-интерфейсе точки доступа/роутера, а он не подходит. В этом случае рекомендуется сменить название SSID в настройках роутера:
1. Зайти на страницу Вашего устройства (см. 1 пункт)
2. Выбрать раздел Wi-Fi и в открывшемся списке выбрать Основные настройки
3. В поле SSID сменить наименование беспроводной сети, либо добавить хотя бы один символ (при вводе SSID можно использовать только латинские буквы и цифры). Чтобы зафиксировать изменения нажимаете кнопку Применить и затем Система → Сохранить, а после Система → Перезагрузить.
После перезагрузки изменения вступят в силу, и в списке Wi-Fi сетей отобразится Ваша беспроводная сеть с названием, которое Вы ей задали.
4. Несовместимость типов шифрования
Одной из причин неудачной попытки подключения, также может являться отсутствие поддержки типа шифрования Вашим устройством (ноутбук, телефон, планшет и т.д.). Это можно посмотреть в технических характеристиках в Интернете, либо в технической документации к телефону, планшету и т.д. Чтобы узнать, какой тип шифрования поддерживает беспроводной адаптер ноутбука, необходимо проделать следующие шаги:
1. Нажать комбинацию клавиш: Win + R и в появившемся окне набрать команду cmd и нажать клавишу Enter, либо кнопку ОК. Если после нажатия комбинации клавиш Win + R окно Выполнить не запустилось, то можно запустить командную строку через: Пуск → Все программы → Стандартные → Командная строка.
2. В командной строке набрать последовательность команд:
— netsh
— wlan
— show drivers
После ввода последней команды отобразится общая информация о драйвере. В представленной информации нужно найти раздел «Методы проверки подлинности и шифрования», где отображаются поддерживаемые типы аутентификации и шифрования Вашим беспроводным адаптером на компьютере.
Примечание. CCMP использует алгоритм AES, и в роутерах он представлен аббревиатурой AES.
Исходя из выше представленных данных нужно выставить один из типов шифрования и аутентификации в настройках роутера/точки доступа.
Пример.
1. Зайти на Web-интерфейс роутера (см. 1 пункт)
1 пункт)
2. В разделе Wi-Fi перейти в подраздел Настройки безопасности
3. В строке Сетевая аутентификация в выпадающем списке выбрать один из представленных типов аутентификации. В строке WPA-шифрование выбрать тип шифрования, который поддерживает Ваш компьютер, нажать кнопку Применить и затем Система → Сохранить \ Система → Перезагрузить (см. пункт 3с). Роутер перезагрузится и изменения вступят в силу.
Для того, чтобы убедиться вступили изменения в силу или нет, достаточно зайти еще раз в раздел Настройки безопасности на Web-интерфейсе роутера и удостовериться, что выставлены те параметры, которые были выбраны. Либо можно набрать в командной строке (как запустить командную строку см. пункт 4а) последовательность команд:
— netsh
— wlan
— show all
После ввода последней команды отобразится список Wi-Fi сетей, вещаемых в зоне видимости Вашего беспроводного адаптера.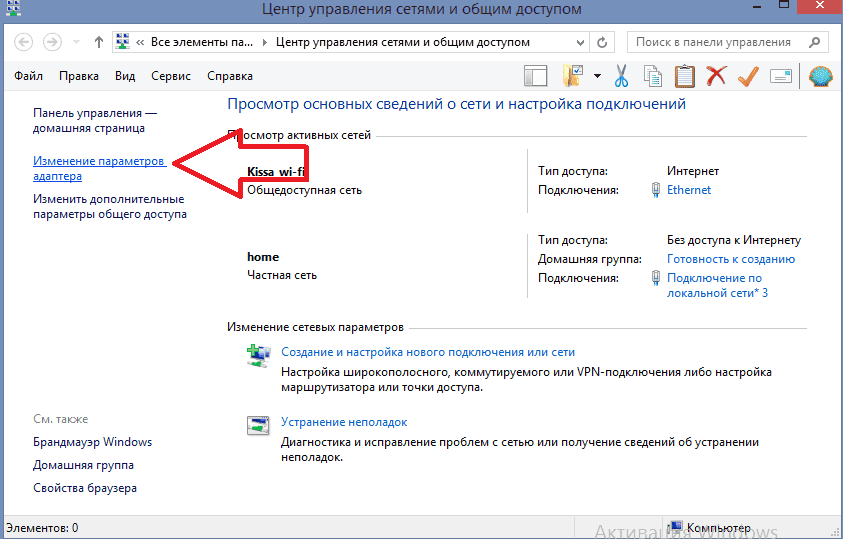 Среди этого списка находите свою Wi-Fi сеть и убеждаетесь, что выбраны правильные параметры в строках Проверка подлинности (Сетевая аутентификация) и Шифрование (Тип шифрования).
Среди этого списка находите свою Wi-Fi сеть и убеждаетесь, что выбраны правильные параметры в строках Проверка подлинности (Сетевая аутентификация) и Шифрование (Тип шифрования).
5. Устаревшие или неправильно установленные драйверы беспроводного адаптера
Часто встречаются случаи, когда пользователь обновляет или переустанавливает Windows и у него перестает работать беспроводной адаптер. В связи с этим компьютер не «видит» ни одной Wi-Fi сети. В этом случае надо обновить драйвера беспроводного адаптера. Скачать драйвера можно с сайта производителя беспроводного адаптера, либо с сайта производителя ноутбука, или же, если не нашли драйверы на сайте производителя, то можно скачать их с помощью поисковой системы, узнав какой у беспроводного адаптера ИД оборудования и найти его. Как это сделать рассмотрено ниже:
1.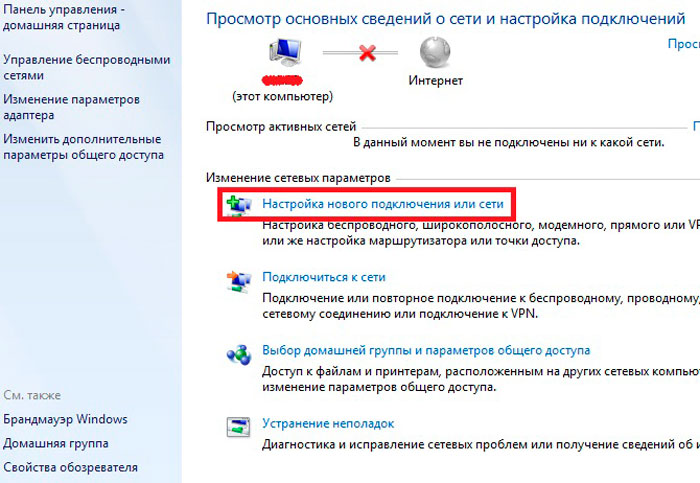 Нажать на значок Мой компьютер правой кнопкой мыши и в контекстном меню выбрать пункт Свойства
Нажать на значок Мой компьютер правой кнопкой мыши и в контекстном меню выбрать пункт Свойства
2. В открывшемся окне слева выбрать Диспетчер устройств
3. В списке выбрать раздел Сетевые адаптеры
4. Выбрать свой беспроводной адаптер
5. Нажать кнопку Открыть свойства
6. Открыть вкладку Сведения
7. В разделе Свойство в выпадающем списке выбрать параметр ИД оборудования
8. В разделе Значение стоит выбрать самую длинную строку, для более точного поиска, и нажать на нее правой кнопкой мыши, в контекстном меню выбрать Копировать
9. Скопированное значение вставить в поисковую строку браузера или в поисковую строку поисковой системы и нажать кнопку Поиск или Enter
Если у Вас беспроводной адаптер компании D-Link то, стоит воспользоваться пошаговой инструкцией под названием: «Установка беспроводного адаптера DWA на компьютер с ОС Windows 7».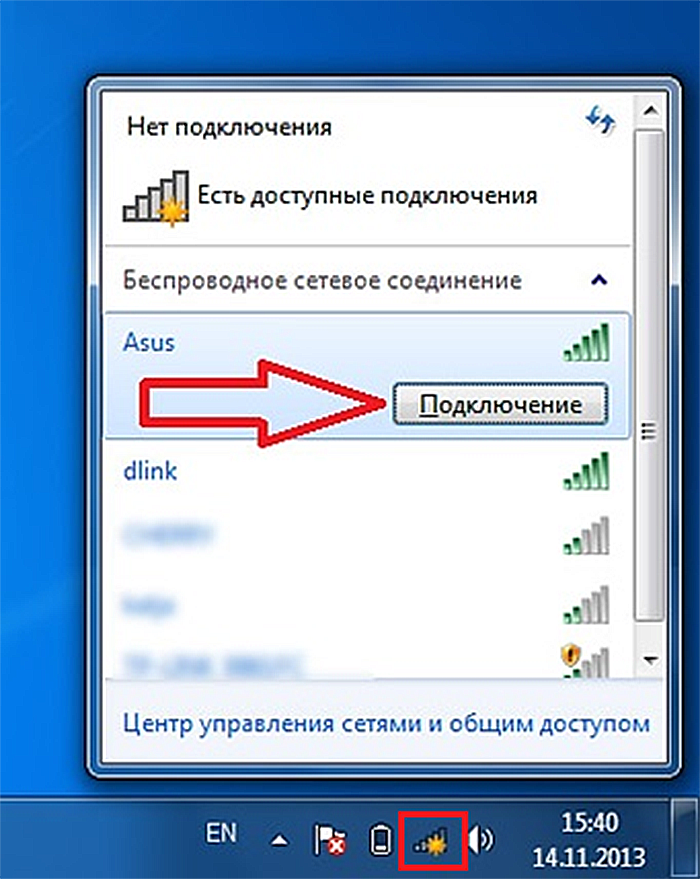
Устройство
не может подключиться к Wi-Fi? Вот что делать
- Ресурсный центр
- Интернет
«Почему я не могу подключиться к Wi-Fi?!» Мы все это сказали. Вот как можно устранить распространенные проблемы с сетевым подключением в домашних условиях.
Есть много проблем, которые могут быть причиной того, что ваш интернет не работает. Во многих случаях исправить проблему так же просто, как снова подключить модем или маршрутизатор или перезапустить сетевой драйвер вашего ноутбука. Используйте это руководство, чтобы узнать, как самостоятельно устранить потенциальные проблемы с Интернетом.
Нет подключения к интернету? Сначала проверьте эти проблемы с сетью Wi-Fi
Чтобы узнать, не является ли ваша сеть Wi-Fi причиной проблем с Интернетом, проверьте следующие потенциальные проблемы с сетью:
- Проверьте, не отключен ли ваш маршрутизатор от сети и не отключено ли питание — ваше решение может заключаться в перезагрузке маршрутизатора или его повторном включении.

- Проверьте, не пытаются ли ваши устройства подключиться к другой сети. Хотя ваше устройство обычно подключается прямо к домашней сети Wi-Fi, возможно, оно пытается подключиться к другой сети. Возможно, вам придется вручную подключить его к домашней сети и забыть о другом.
- Если вы недавно изменили пароль Wi-Fi, убедитесь, что на вашем устройстве сохранен правильный пароль.
- Проверьте, работают ли другие веб-сайты или интернет-браузеры. Иногда некоторые веб-сайты или серверы выходят из строя.
- Проверьте, помогает ли подключение устройства ближе к маршрутизатору. Если вы обычно имеете сильный сигнал в комнатах далеко от маршрутизатора, но внезапно не можете подключиться, переместите свое устройство ближе к маршрутизатору. Если он может поймать сигнал в более близкой комнате, вам может понадобиться удлинитель Wi-Fi.
Как решить проблемы с сетью Wi-Fi
1. Перезагрузите модем
Так же, как ваш ИТ-специалист обычно просит вас начать с перезагрузки компьютера, ваш интернет-провайдер (ISP) скажет вам отключить модем, а затем снова подключите его. Если это не сработает, отключите маршрутизатор, подождите минуту, а затем снова подключите его. Иногда перезапуск модема или маршрутизатора приводит к сбросу сети, и проблема волшебным образом исчезает.
Если это не сработает, отключите маршрутизатор, подождите минуту, а затем снова подключите его. Иногда перезапуск модема или маршрутизатора приводит к сбросу сети, и проблема волшебным образом исчезает.
Совет для профессионалов:
Когда мой Wi-Fi недавно отключился, сброс только отдельного модема или маршрутизатора не помог — мне пришлось сбросить всю систему, так что это отличный первый шаг, чтобы попробовать, когда вы теряете подключение к Интернету .
2. Проверьте конфигурацию сети
Затем проверьте конфигурацию беспроводной сети. Иногда каналы Wi-Fi переполняются, что вызывает проблемы с подключением.
- Войдите в веб-интерфейс маршрутизатора, чтобы узнать, какой канал использует ваш маршрутизатор.
- Сброс или изменение канала. Это делается в панели управления вашего роутера с использованием его IP-адреса.
3. Сбросьте настройки сети
Сбросьте настройки сети с помощью ноутбука:
Windows:
- Перейдите в «Настройки».

- Затем «Сеть и Интернет».
- Затем «Статус»
- Нажмите «Сброс сети».
Mac OS
- Проверьте настройки TCP/IP в панели «Системные настройки» «Сеть».
- Нажмите кнопку «Продлить аренду DHCP».
- Выберите Wi-Fi, и вы увидите «Предпочитаемые сети».
- Нажмите «ОК» и перейдите к сохраненным сетевым паролям с помощью «Утилита доступа к связке ключей».
- Удалите сохраненные сетевые пароли и перезагрузите компьютер.
4. Проверьте SSID вашего сетевого адаптера
Убедитесь, что SSID вашего беспроводного сетевого адаптера доступен и каков его статус. Если на вашем сетевом адаптере указано «Не подключено», нажмите «Подключиться». Если вы не можете подключиться к своей сети, вам может потребоваться отладка настроек беспроводной сети (сложная техническая проблема устранения неполадок). Или в вашем статусе может быть указано «Получение сетевого адреса» или «Аутентификация». В этом случае вам может потребоваться нажать «Диагностика», чтобы устранить проблему с IP-адресом.
В этом случае вам может потребоваться нажать «Диагностика», чтобы устранить проблему с IP-адресом.
Проблемы с подключением устройства
Во многих случаях причиной проблемы с подключением является ваш ноутбук или телефон. Если вы раньше могли подключить свое устройство к домашней сети Wi-Fi, но вдруг не можете, скорее всего, это проблема устройства.
Проблемы с подключением варьируются от проблем с программным обеспечением до сбоев сетевого адаптера, поэтому рекомендуется начать устранение неполадок со своими интеллектуальными устройствами.
Как устранить различные проблемы с устройством
1. Перезагрузите устройство
Как скажет вам ваш обычный ИТ-специалист, ваш первый шаг — перезагрузить устройство. Это стандартное решение для устранения неполадок, которое может помочь вам снова подключиться к Wi-Fi.
2. Проверьте сетевой адаптер
Следующим шагом будет проверка сетевого адаптера. Иногда проблемы с подключением возникают из-за того, что сетевой адаптер вашего компьютера не включен.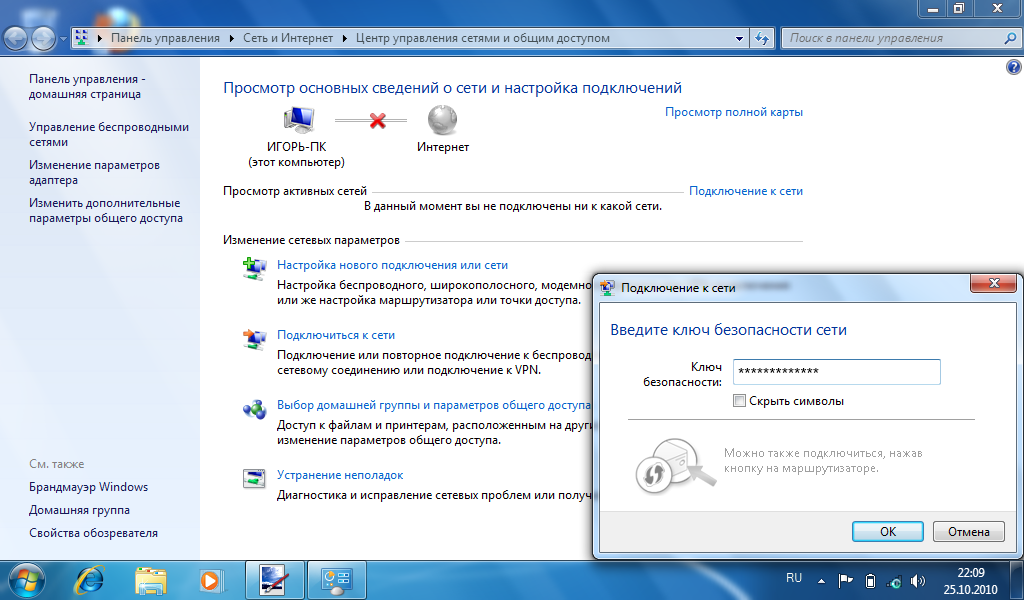
Windows :
- Проверьте сетевой адаптер, выбрав его на панели управления сетевыми подключениями.
- Убедитесь, что опция беспроводного подключения включена.
Mac OS
- Найдите карту Wi-Fi (AirPort) в правом верхнем углу экрана (рядом со значками звука и батареи в меню).
- Нажмите на опцию «Включить Wi-Fi».
- Если значок вашего меню ничего не показывает в строке меню, Apple рекомендует выбрать «Системные настройки» в главном меню Apple, выбрать значок «Сеть», а затем нажать Wi-Fi.
- Оттуда установите флажок «Показывать статус Wi-Fi в строке меню».
- Чтобы проверить, включен ли ваш беспроводной адаптер на других устройствах Apple, проверьте настройки и убедитесь, что устройство не находится в режиме полета и включено подключение к сети Wi-Fi.
- На устройствах Android проверьте настройки и убедитесь, что режим полета отключен и Wi-Fi включен.
3.
 Обновите драйверы адаптера
Обновите драйверы адаптера
Возможно, драйвер вашего сетевого адаптера устарел.
- Зайдите в диспетчер устройств.
- Выберите «Сетевые адаптеры».
- Выберите «Обновить драйвер».
- Следуйте инструкциям и после перезагрузки компьютера попробуйте подключиться к Wi-Fi.
4. Отремонтируйте или замените аппаратное обеспечение
Если эти советы не работают, изучите возможные проблемы с аппаратным или программным обеспечением. Аппаратные проблемы встречаются редко, но сетевой адаптер старого компьютера или планшета может внезапно перестать работать в случае перегрева. Чтобы устранить проблемы с оборудованием, вы можете отнести свое устройство в ремонтную мастерскую и посмотреть, смогут ли они помочь в замене какого-либо оборудования. В зависимости от возраста вашего компьютера или других устройств вам может потребоваться приобрести более новую версию.
5. Удаление вирусов
Проблемы с программным обеспечением могут возникнуть, если у вас есть компьютерный вирус, который может отключить или заблокировать вашу возможность подключения к Wi-Fi. Вы захотите просканировать свой компьютер или устройство на наличие вирусов и удалить их, если они будут обнаружены. Затем перезагрузите компьютер и попробуйте снова подключиться.
Вы захотите просканировать свой компьютер или устройство на наличие вирусов и удалить их, если они будут обнаружены. Затем перезагрузите компьютер и попробуйте снова подключиться.
Проблемы с интернет-провайдером
Возможно, вам полностью заблокировали доступ к Wi-Fi из-за любой из следующих проблем, которые может устранить только ваш интернет-провайдер:
- Вы не оплатили счет
- Вы незаконно передавали/хранили определенные типы информации
- Проблема с сетью, связанная с погодой или стихийным бедствием. Вы можете использовать такие платформы, как Downdetector, чтобы проверить это, которые отслеживают сбои для основных интернет-провайдеров.
- Ограничение скорости Интернета.
Как решить проблемы с вашим провайдером
- Некоторые проблемы, связанные с провайдером, находятся вне вашего контроля. Например, вам, возможно, придется переждать проблемы с погодой, из-за которых отключились кабели.
- Если просроченные платежи привели к отключению, поговорите со своим провайдером об оплате восстановления вашего интернет-сервиса.

- Если незаконная передача контента привела к отсутствию обслуживания, заплатите соответствующие штрафы и поговорите со своим провайдером о том, как восстановить обслуживание.
- Если вы заметили, что ваш провайдер несправедливо ограничивает доступ в Интернет, сообщите об этом своему провайдеру. Позвоните им, напишите им по электронной почте и посетите розничный магазин с данными теста скорости. Имейте в виду, что некоторые интернет-планы имеют условия, которые разрешают регулирование интернет-трафика, поэтому вы, возможно, не сможете решить проблемы с медленным подключением из-за регулирования.
Подключайтесь и максимизируйте свои скорости
Как только ваш Wi-Fi снова заработает, вы можете использовать различные стратегии, такие как перемещение маршрутизатора или изменение его настроек, чтобы сделать ваш Интернет быстрее. Некоторые из тех же стратегий, которые могут повторно подключить ваш ноутбук к вашей сети, также могут ускорить ваш просмотр, например, дать вашему жесткому диску хорошую очистку и обновить определенные программы или программное обеспечение.
Подводя итог
Если у вас проблемы с сетью Wi-Fi:
- Перезагрузите модем и маршрутизатор.
- Сброс сети Wi-Fi.
- Проверьте конфигурацию сети и сетевой адаптер.
Если у вас проблемы с подключением устройства:
- Перезагрузите устройства.
- Проверьте сетевой адаптер.
- Ремонт или замена оборудования и проверка на наличие вирусов.
Если у вас проблемы с интернет-провайдером:
- Проверьте, нет ли перебоев с интернетом в вашем регионе.
- Позвоните своему провайдеру.
Автор:
Камрин СмитМладший писатель
Камрин Смит является младшим автором Allconnect.com. Она специализируется на написании статей об индустрии широкополосного доступа и помощи потребителям в принятии сложных решений о покупке интернет-услуг…. Подробнее
Под редакцией:
Робин ЛейтонРедактор, Broadband Content
Читать биографию
Избранное
Как определить ограничение интернет-трафика вашим провайдером Joshua Cox-Steib min read9 —0009
Рекомендуемые
Почему у меня такой медленный интернет в течение дня? Taylor Gadsden — 4 минуты чтения
Избранное
Почему ночью у меня такой медленный интернет? Taylor Gadsden — 2 минуты чтения
Последние
Среда, 8 марта 2023 г.
 0009 Все, что вам нужно знать о скорости интернета
0009 Все, что вам нужно знать о скорости интернетаАри Ховард — 12 минут чтения
Среда, 1 марта 2023 года
Wi-Fi 7 уже в пути
Хеди Филлипс — 3 минуты чтения ноутбук, который не подключается к Wi-Fi
Это случилось со всеми нами: вы берете свой ноутбук, чтобы посмотреть фильм, но когда вы садитесь и открываете браузер, ваш компьютер не подключается к Wi-Fi. Что вы должны сделать?
Наши специалисты Asurion помогают миллионам клиентов максимально использовать свои технологии и решать проблемы с устройствами. Вот их руководство о том, почему ваш ноутбук не подключается к Wi-Fi и как это исправить.
Почему мой компьютер не подключается к Wi-Fi?
Существует множество причин, по которым у вашего Mac® или портативного ПК могут возникнуть проблемы с подключением к беспроводной сети. Вот некоторые из наиболее распространенных проблем:
- Ваше устройство находится в режиме полета или Wi-Fi отключен.
- Ваш маршрутизатор не работает.

- Вы вводите неверный пароль Wi-Fi.
- Ваш ноутбук находится слишком далеко от маршрутизатора.
- Возможно, ваше устройство не поддерживает сеть Wi-Fi, к которой оно подключено.
Как починить ноутбук, чтобы он подключался к Wi-Fi
Если ваш компьютер не подключается к Wi-Fi, решение может быть простым — перезагрузка всегда является хорошим первым шагом — или более сложным. Попробуйте каждый из этих вариантов, пока один из них не подключит ваш ноутбук Apple® или ПК к сети.
Убедитесь, что Wi-Fi включен
Это может показаться простым, но проверка того, что ваш Wi-Fi не отключился случайно, — это первый шаг по устранению неполадок, который вы должны предпринять.
На Mac: перейдите в меню Apple в верхнем левом углу, затем нажмите «Системные настройки»> «Сеть». Если вы видите кнопку «Включить Wi-Fi», нажмите ее и подключитесь к сети.
На ПК под управлением Windows™10: нажмите значок Интернета в правом нижнем углу.
 Убедитесь, что поле Wi-Fi синего цвета, что указывает на то, что он включен. Если это не так, щелкните по нему и подключитесь к сети. Также не забудьте проверить, выключен ли авиарежим.
Убедитесь, что поле Wi-Fi синего цвета, что указывает на то, что он включен. Если это не так, щелкните по нему и подключитесь к сети. Также не забудьте проверить, выключен ли авиарежим.На компьютере под управлением Windows 11: Нажмите значок сети, звука или аккумулятора в правом нижнем углу. Если появляется значок «Отключено», ваш Wi-Fi не включен. Чтобы включить его:
- Перейдите к быстрой настройке Wi-Fi и выберите Управление соединениями Wi-Fi .
- Выберите сеть Wi-Fi, которую вы хотите использовать, затем нажмите Подключить .
- Введите сетевой пароль и выберите Далее .
Наши специалисты все это видели
Если у вас есть технический вопрос, мы можем помочь. Подпишитесь на Asurion Home+ и получите круглосуточную техническую поддержку и защиту устройства — все в одном плане.
Подробнее
Перезагрузите маршрутизатор
Перезагрузка маршрутизатора может помочь устранить проблемы с подключением путем очистки кэша и обновления подключений.
 Вот как:
Вот как:- Отсоедините все кабели от маршрутизатора, а затем отсоедините его. Удаление кабелей может помочь устранить статическое электричество в линиях, которое может повлиять на ваше соединение.
- Подождите не менее 30 секунд, а затем снова подключите его.
- Когда маршрутизатор снова включится, подождите не менее двух минут, прежде чем пытаться подключиться к сети Wi-Fi.
Подтвердите свой пароль
Пароли Wi-Fi вводятся с учетом регистра и могут быть длинными и сложными, особенно если вы используете пароль по умолчанию, поставляемый с вашей сетью (если вы используете пароль по умолчанию, вы можете измените его — узнайте, почему в нашем руководстве по обеспечению безопасности домашней сети Wi-Fi). Убедитесь, что вы используете правильный пароль для сети, к которой пытаетесь присоединиться, и будьте точны при вводе каждой буквы, цифры или символа.
Поднесите ноутбук к маршрутизатору.
Если ноутбук находится далеко от маршрутизатора или между ними много стен, ваш компьютер может не принимать сильный сигнал.
 Переместите свой ноутбук в зону, которая находится в пределах 10–15 футов от маршрутизатора и свободна от препятствий, а затем попробуйте подключиться. У вас есть одно место в вашем пространстве, которое всегда имеет слабый сигнал Wi-Fi? Может помочь беспроводная ячеистая сеть.
Переместите свой ноутбук в зону, которая находится в пределах 10–15 футов от маршрутизатора и свободна от препятствий, а затем попробуйте подключиться. У вас есть одно место в вашем пространстве, которое всегда имеет слабый сигнал Wi-Fi? Может помочь беспроводная ячеистая сеть.Подключитесь к совместимой сети
Ваш маршрутизатор может иметь два частотных диапазона Wi-Fi, один из которых обозначен как 2,4 ГГц, а другой — 5 ГГц. Как правило, диапазон 2,4 ГГц обеспечивает лучшее покрытие, а диапазон 5 ГГц обеспечивает более высокую скорость. Если вам не подходит одна группа, попробуйте другую.
Запустите программное обеспечение для устранения неполадок вашего ноутбука
Как Mac, так и ПК имеют встроенное программное обеспечение, помогающее решать проблемы с подключением к Интернету. Вот как это сделать.
На Mac:
- Закройте все открытые приложения и попробуйте подключиться к сети Wi-Fi.
- Затем щелкните значок увеличительного стекла в правом верхнем углу.

- Введите «беспроводная диагностика» в строку поиска и нажмите клавишу возврата.
- Следуйте инструкциям, и программа проанализирует ваше соединение, укажет на любые проблемы и предложит возможные решения.
На ПК:
- Перейдите к Пуск > Настройки > Сеть и Интернет > Состояние > Средство устранения неполадок сети 17 903. Следуйте инструкциям, и программа попытается решить вашу проблему.
Сбросьте настройки беспроводной сети
Если вы уже пробовали все, но ваш компьютер по-прежнему не подключается к Wi-Fi, попробуйте сбросить настройки сети. Убедитесь, что у вас есть пароль беспроводной сети, так как вам нужно будет снова подключиться к сети после его сброса.
На Mac:
- Перейдите в меню Apple и нажмите Системные настройки > Сеть .
- Выберите Wi-Fi в меню слева и нажмите кнопку с минусом. Затем нажмите Применить .

- Нажмите кнопку с плюсом и выберите Wi-Fi в раскрывающемся меню Интерфейс. Затем нажмите Создать и нажмите Применить .
- Найдите свою сеть в меню «Имя сети».
На ПК:
- Перейти к Пуск > Настройки > Сеть и Интернет > Статус > Сброс сети .
- Нажмите Сбросить сейчас . Ваш ноутбук удалит ваши сетевые адаптеры, затем перезагрузит и переустановит их. Возможно, вам придется переустановить любое программное обеспечение VPN, которое вы используете.
- Вернитесь в настройки Wi-Fi и попробуйте подключиться к сети.
Ничто так не снижает продуктивность, как поломка ноутбука
План защиты Asurion Home+ позволяет свести время простоя к минимуму. Этот простой план распространяется на тысячи соответствующих устройств в вашем доме — от телевизоров и планшетов до интеллектуальных термостатов и замков — а также обеспечивает круглосуточную поддержку от надежных экспертов по вашим техническим вопросам.



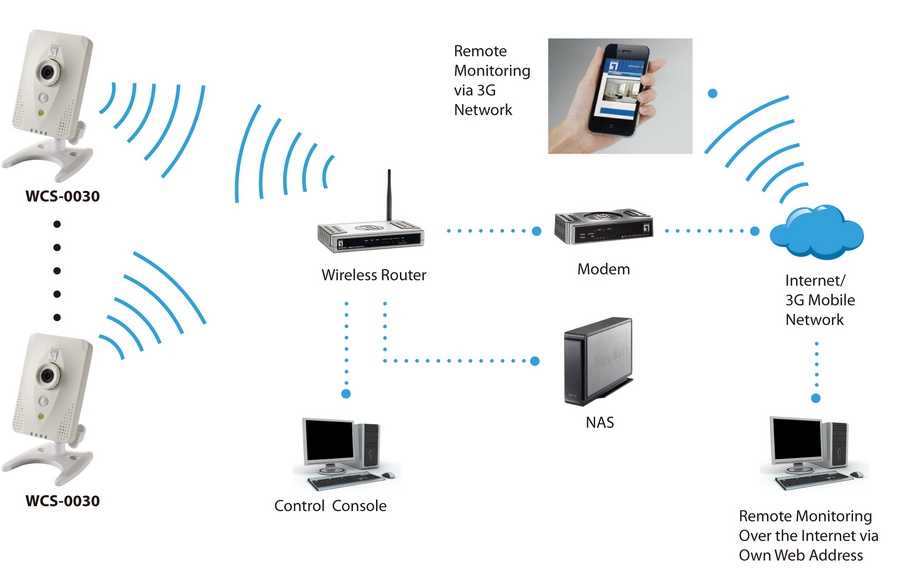
 Дополнительные сведения см. в документации, прилагаемой к маршрутизатору.
Дополнительные сведения см. в документации, прилагаемой к маршрутизатору.
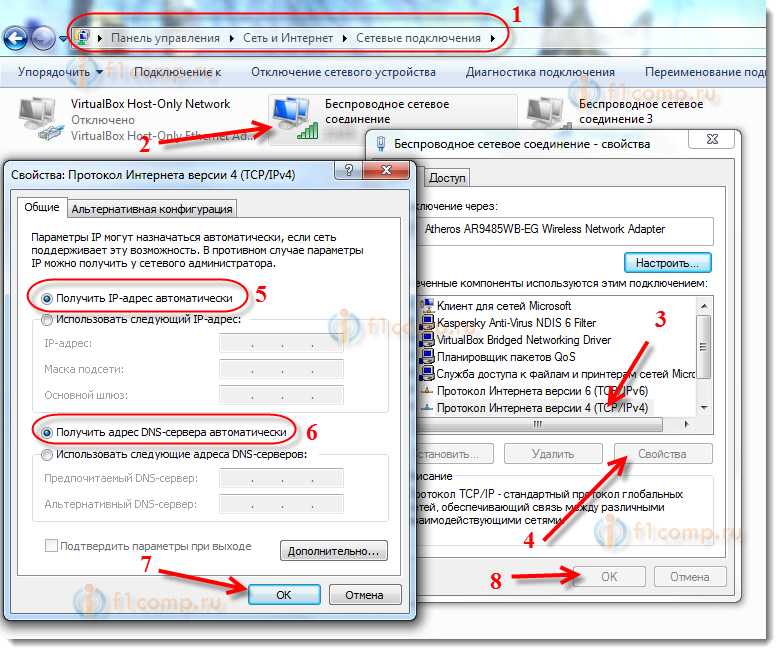


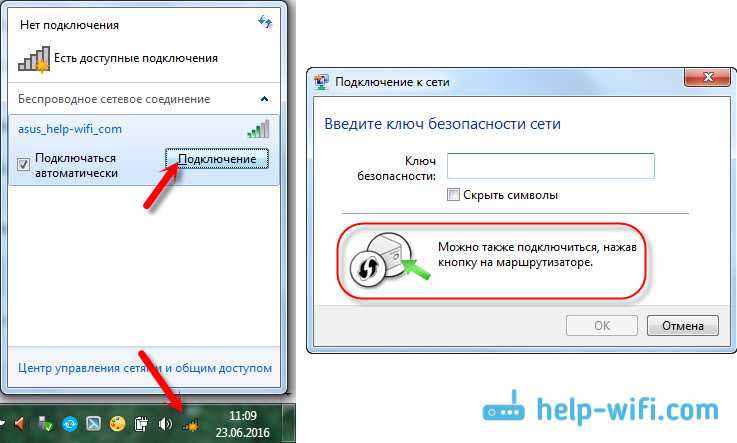
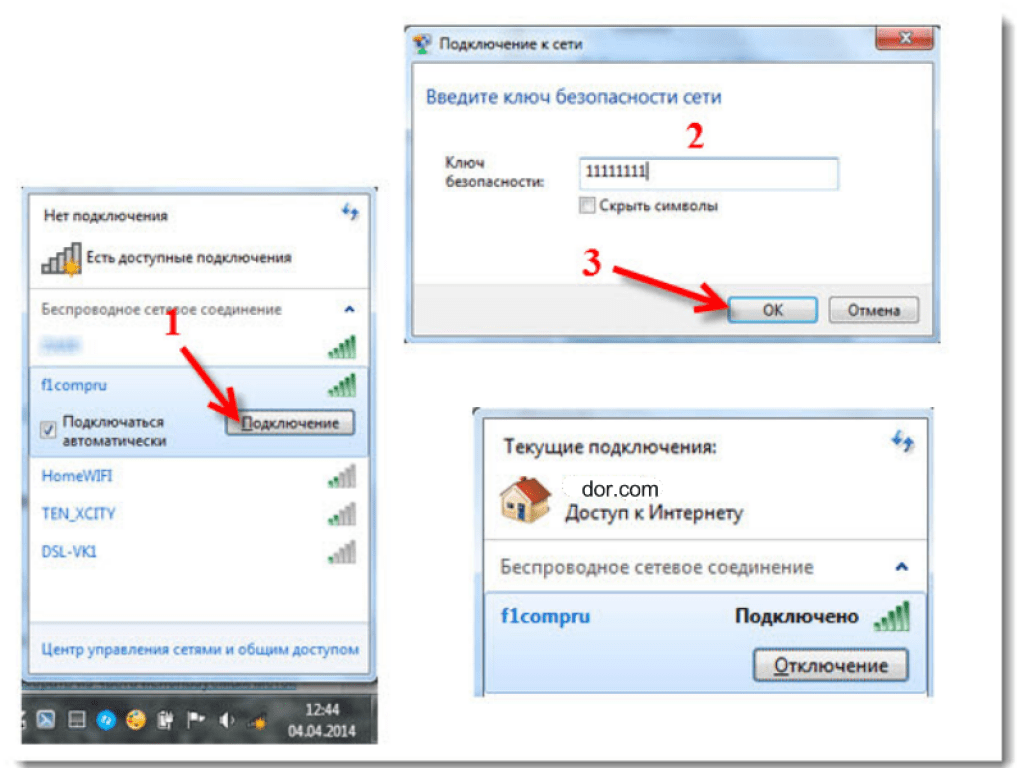

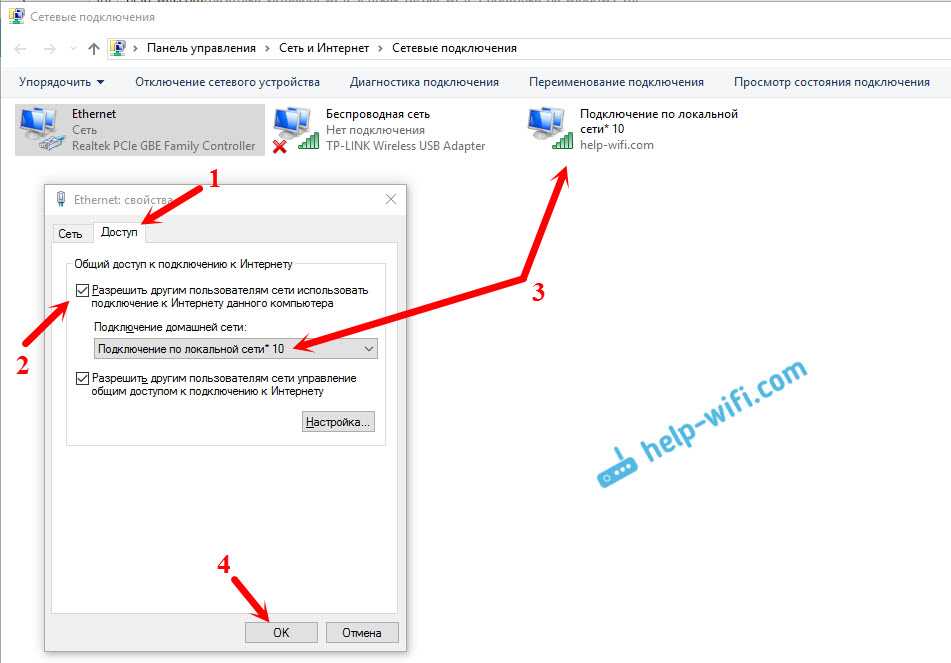 0009 Все, что вам нужно знать о скорости интернета
0009 Все, что вам нужно знать о скорости интернета
 Убедитесь, что поле Wi-Fi синего цвета, что указывает на то, что он включен. Если это не так, щелкните по нему и подключитесь к сети. Также не забудьте проверить, выключен ли авиарежим.
Убедитесь, что поле Wi-Fi синего цвета, что указывает на то, что он включен. Если это не так, щелкните по нему и подключитесь к сети. Также не забудьте проверить, выключен ли авиарежим. Вот как:
Вот как: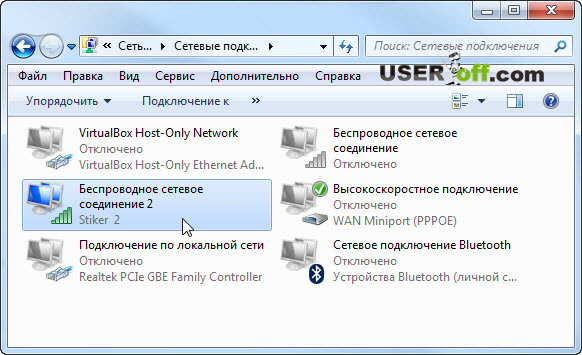 Переместите свой ноутбук в зону, которая находится в пределах 10–15 футов от маршрутизатора и свободна от препятствий, а затем попробуйте подключиться. У вас есть одно место в вашем пространстве, которое всегда имеет слабый сигнал Wi-Fi? Может помочь беспроводная ячеистая сеть.
Переместите свой ноутбук в зону, которая находится в пределах 10–15 футов от маршрутизатора и свободна от препятствий, а затем попробуйте подключиться. У вас есть одно место в вашем пространстве, которое всегда имеет слабый сигнал Wi-Fi? Может помочь беспроводная ячеистая сеть.