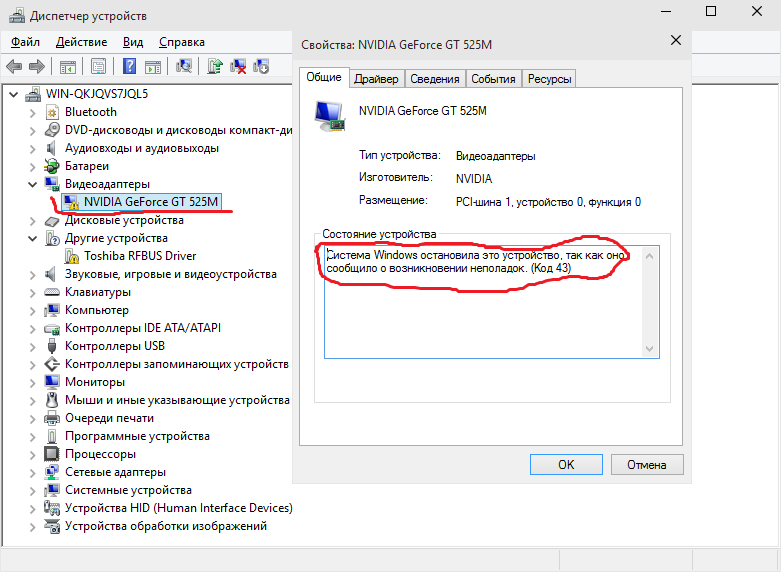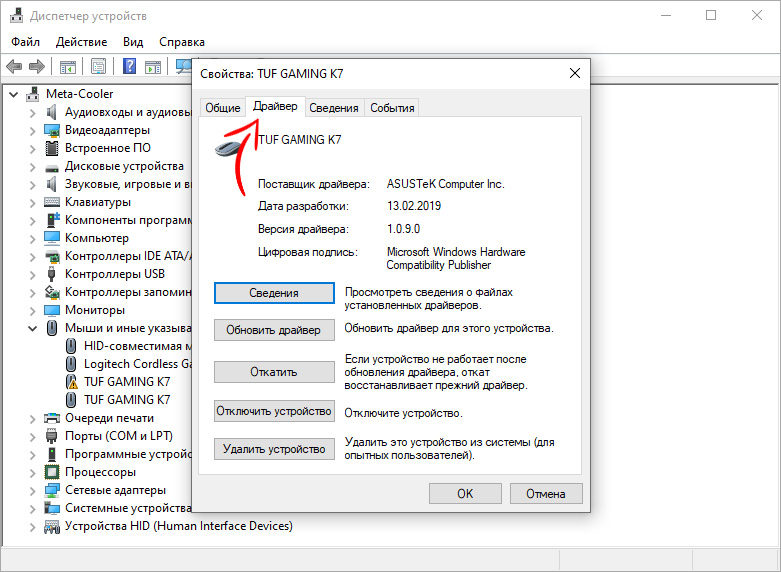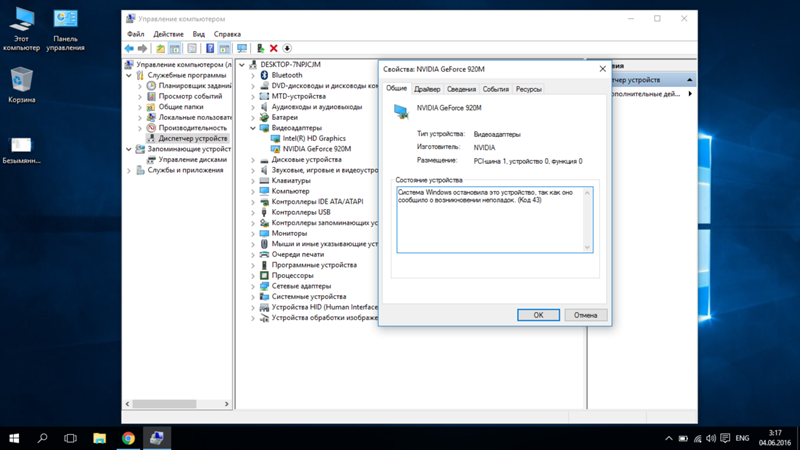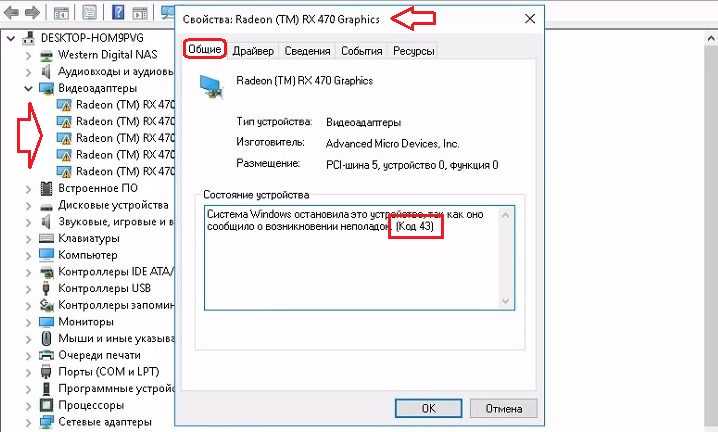Как исправить неполадок код 43: Код ошибки 43 — Как исправить нераспознанное USB-устройство
Содержание
(9 способов) Исправить проблему Система Windows остановила это устройство код 43
«Система Windows остановила это устройство, так как оно сообщило о возникновении неполадок (код 43)» может возникнуть в случае, если вышла из строя аппаратная часть устройства или что-то произошло с его драйвером. Пользователи часто сталкиваются с такой проблемой. Чтобы избежать подобной ситуации, воспользуйтесь этим руководством. Здесь собраны основные моменты, которые помогут Вам решить проблему Система Windows остановила это устройство, так как оно сообщило о возникновении неполадок (Код 43). Продолжайте читать, чтобы найти нужную информацию.
- Часть 1: Что означает «Система Windows остановила это устройство код 43?»
- Как восстановить данные с USB-накопителя при неисправности «код 43»?HOT
- Часть 3: Как исправить ошибку Система Windows остановила это устройство, так как оно сообщило о возникновении неполадок. (Код 43)?
- Метод 1: Извлеките необязательные USB-устройства и перезагрузите компьютер
- Метод 2: Подключите проблемное устройство к другому компьютеру
- Метод 3: Попробуйте произвести восстановление системы
- Метод 4: Отключите и вновь включите устройство
- Метод 5: Переустановите устройство
- Метод 6: Обновите драйвер устройства
- Метод 7: Обновите Windows
- Метод 8: Обновите BIOS
- Метод 9: Настройте Управление питанием
- Часть 4: «Код 43».
 Вопросы и ответы
Вопросы и ответы- 1.Windows остановила это устройство код 43 как исправить ошибку?
- 2.Как решить проблему «Windows остановила устройство, так как оно сообщило о возникновении неполадок Bluetooth адаптера код 43?»
- 3.Как убрать проблему «Код 43» связанную с USB-устройством?
Часть 1: Что означает «Система Windows остановила это устройство код 43?»
Диспетчер устройств сообщает об ошибке: «Система Windows остановила это устройство код 43». Данное уведомление носит довольно общий характер и может означать, что существует нерешенная аппаратная проблема, которая мешает бесперебойной работе Windows. Сообщение об этой проблеме можно увидеть в Диспетчере устройств в разделе «Свойства». Кроме того, коды ошибок могут затронуть все версии Windows от Windows 7 до Windows 10, относительно видеокарт, USB-накопителей, принтеров и мобильных телефонов.
К тому же, ошибка «код 43» может означать не только проблему с аппаратной частью, но и ссылаться на неполадки с драйвером, которые операционная система (ОС) не может идентифицировать должным образом.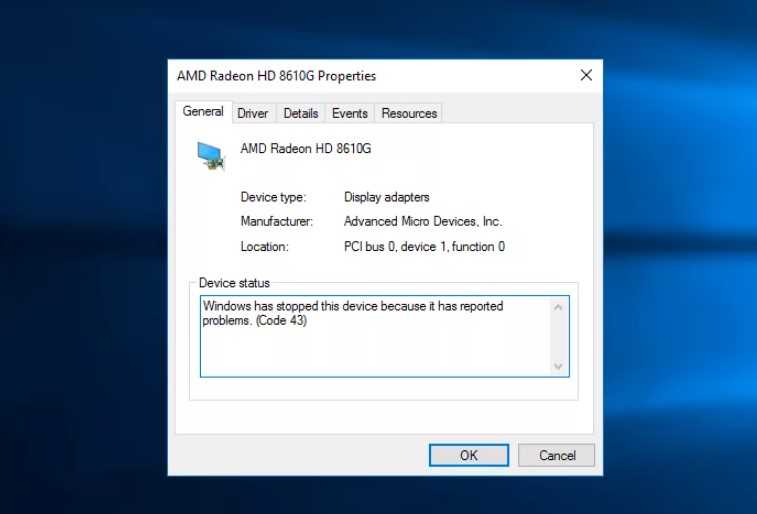 И если всё же повреждена аппаратная часть устройства, то это будет нечто подобное тому, что изображено на картинке ниже.
И если всё же повреждена аппаратная часть устройства, то это будет нечто подобное тому, что изображено на картинке ниже.
Как восстановить данные с USB-накопителя при неисправности «код 43»?
Когда появляется ошибка «код 43» относительно какого-то устройства, система Windows может перестать определять или распознавать USB-накопители или другие устройства для хранения информации, делая невозможным доступ к находящимся на них данным. Если Вы столкнулись с проблемой «код 43» на Windows, то Вам нужно использовать программное обеспечение наподобие Tenorshare 4DDiG для восстановления данных перед непосредственным решением проблемы. Вот несколько потенциальных преимуществ использования Tenorshare 4DDiG:
- Восстановление данных с не распознающихся устройств, таких как USB-накопители, SD-карты, периферийные устройства, цифровые камеры и др.
- Создание загрузочных дисков для выполнения загрузки компьютеров, которые находятся в аварийном режиме, и доступа к данным, без необходимости погружения в техническую информацию.

- Восстановление утерянных или удаленных данных на компьютерах с ОС Windows и MacOS.
- Поддержка более 1000 форматов файлов таких, как фото, видео, музыка, документы и прочее.
Скачать Бесплатно
Для ПК
Безопасная Загрузка
Скачать Бесплатно
Для MAC
Безопасная Загрузка
Купить Сейчас
Купить Сейчас
- Выберите нужный USB-накопитель для сканирования
- Сканирование накопителя
- Предварительный просмотр и восстановление файлов
После того, как Вы скачали и установили программу Tenorshare 4DDiG на Ваш компьютер, запустите ее и подключите USB-накопитель с ошибкой «Код 43». 4DDiG сразу же должна обнаружить этот накопитель, Вам нужно будет только выбрать его и нажать Сканировать для начала процесса сканирования.
Программное обеспечение Tenorshare 4DDiG быстро проверит Ваш проблемный USB-накопитель на предмет потерянных файлов. Вы можете прервать или остановить этот процесс в любое время. Если то, что Вы ищите найти не получается, то воспользуйтесь функцией Глубокое сканирование, которая, конечно, займет некоторое время!
Когда сканирование будет завершено, обязательно просмотрите и сохраните нужные файлы в надежную папку.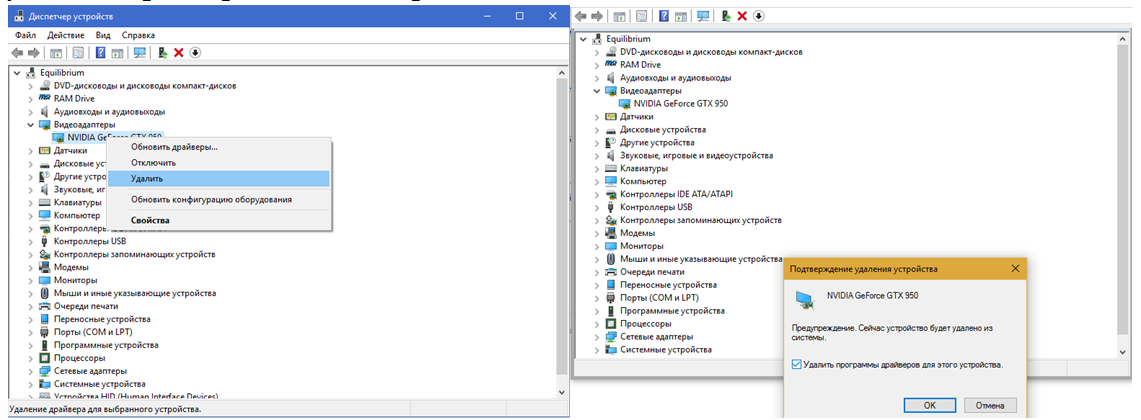 Не восстанавливайте их в то же место, из которого они потерялись, это может привести к непредсказуемому результату.
Не восстанавливайте их в то же место, из которого они потерялись, это может привести к непредсказуемому результату.
Часть 3: Как исправить ошибку Система Windows остановила это устройство, так как оно сообщило о возникновении неполадок. (Код 43)?
Это неприятная ошибка, которая обычно связана с проблемами с подключением. Так же дополнительно может возникнуть проблема с настройками клиента Riot, серверы недоступны, служба Vanguard неактивна и так далее. К счастью, Вам не составит труда решить данную проблему, используя описанные ниже методы.
Метод 1: Извлеките необязательные USB-устройства и перезагрузите компьютер
Первый шаг заключается в извлечении тех USB-устройств, без использования которых можно обойтись. Затем перезагрузите компьютер. Это решит проблему. Если же не проблема не уйдет, попробуйте следующие методы. Чтобы перезагрузить Ваш компьютер, сделайте следующее:
- Извлеките USB-устройство.
- Выключите компьютер.
- Подождите около 10-ти минут и затем перезапустите ПК.

- Подсоедините Ваше USB-устройство к компьютеру.
Метод 2: Подключите проблемное устройство к другому компьютеру
Попробуйте подключить USB-накопитель к другому ПК. Это так же может быть компьютер с другой операционной системой. Поздравляем, если в данном случае устройство заработало корректно! Чтобы исправить ошибку «код 43», нужно перед отсоединением USB-накопителя от компьютера выполнить безопасное извлечение. После этого Вы можете вновь подсоединить устройство к прежнему ПК, скорее всего ошибка «код 43» исчезнет.
Метод 3: Попробуйте произвести восстановление системы
Прежде, чем откроете окно «Восстановления системы», Вам нужно сохранить результаты текущей работы и закрыть все программы, потому что для восстановления системы нужно будет перезагрузить Ваш компьютер.
- Нажмите на кнопку «Пуск», откройте «Панель управления».
- Выберите пункт «Восстановление».
- Далее выберете «Запуск восстановления системы».
Добро пожаловать на экран восстановления системы. Выберите точку восстановления системы. Укажите дату, когда Вами была создана точка восстановления в пункте «Выбора точки восстановления» с помощью «Календаря». Это поможет решить проблему «код 43».
Выберите точку восстановления системы. Укажите дату, когда Вами была создана точка восстановления в пункте «Выбора точки восстановления» с помощью «Календаря». Это поможет решить проблему «код 43».
Метод 4: Отключите и вновь включите устройство
Для того чтобы выключить и включить Ваше USB-устройство, Вам нужно:
- Выбрать «Дисковые устройства» в «Диспетчере устройств».
- 2.Правой кнопкой мыши нажмите на устройство с ошибкой «код 43», выберите «Отключить устройство».
- Нажмите «Да» для подтверждения.
- Теперь выберите пункт «Включить устройство» для того же устройства.
Метод 5: Переустановите устройство
Некоторые пользователи говорят, что переустановка драйвера устройства помогает решить проблему «код 43» в Windows 10. Попробуйте удалить устройство, а затем переустановить, соответственно будет переустановлен драйвер Вашего USB-устройства:
- 1.Войдите в «Диспетчер устройств».
- 2.В разделе «Дисковые устройства» выберите проблемное устройство и нажмите «Удалить устройство».

- Правой кнопкой мыши (ПКМ) щелкните по пункту с названием Вашего ПК и выберите «Обновить конфигурацию оборудования».
- Диспетчер устройств просканирует Ваш компьютер и автоматически переустановит Ваше устройство.
- ПКМ нажмите на устройство и выберите пункт «Свойства».
- Вы должны увидеть на вкладке «Главное» в окне «Состояние устройства» сообщение, что «Устройство работает нормально».
Метод 6: Обновите драйвер устройства
Если у Вашего USB-устройства произошли проблемы с аппаратной частью или с его программным обеспечением, Вы можете попробовать установить драйверы последней версии для Вашего USB-устройства. Установка последней версии драйверов, вероятно, решит проблему «код 43».
- Откройте «Диспетчер устройств».
- Найдите неверно работающее устройство, нажмите по нему ПКМ и выберите «Свойства».
- На вкладке «Драйвер» выберите пункт «Обновить драйвер».
- Здесь Вам необходимо выбрать опцию «Автоматического поиска обновленных драйверов».

Метод 7: Обновите Windows
Для устранения ошибки «код 43» обновите систему Windows. Для этого нужно:
- Зайти в Настройки.
- Открыть пункт «Обновление и безопасность».
- Нажать на «Центр обновления Windows» сразу под надписью «Обновление и безопасность» в левой части меню.
- В открывшейся правой части меню нажмите на кнопку «Проверить наличие обновлений».
Метод 8: Обновите BIOS
Вам нужно узнать информацию о Вашей системе, и если у Вас установлена последняя версия, то ничего обновлять не нужно. Так как мы имеем дело с Windows, то перезагружать BIOS не придется.
- Нажмите сочетание клавиш Win+R
- 2.Наберите в открывшемся окне «msinfo32» и нажмите на клавиатуре кнопку «Ввод».
- Найдите данные о версии BIOS с указанием даты.
Зафиксируйте эту информацию и закройте данное окно.
Метод 9: Настройте Управление питанием
Функция экономии энергии может вызывать ошибку «код 43», если Вы используете ноутбук для решения трудоемких задач.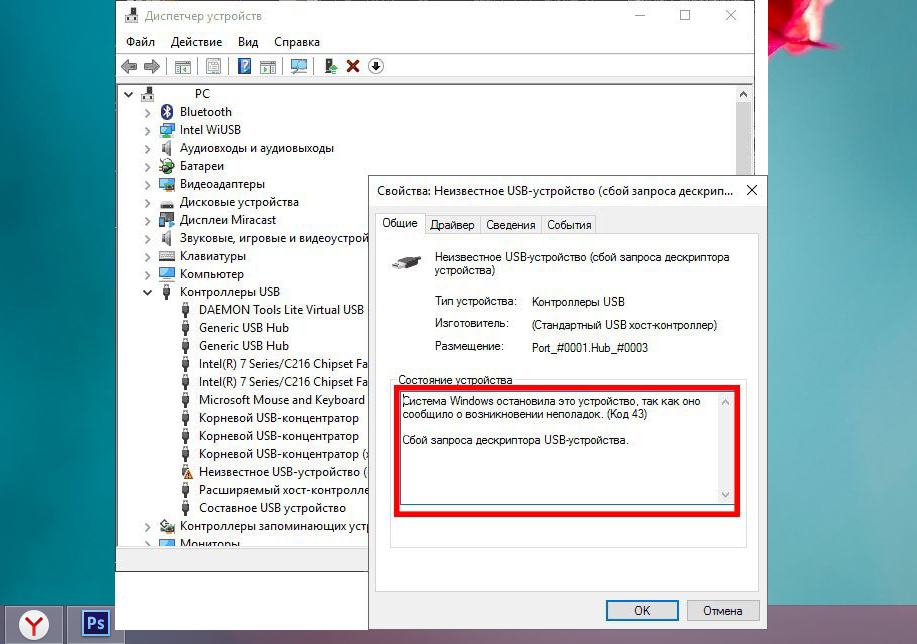 Сделайте следующие шаги для настройки электропитания:
Сделайте следующие шаги для настройки электропитания:
- Вновь откройте «Диспетчер устройств» и найдите строки «Корневой USB-концентратор» во вкладке «Контроллеры USB».
- Сделайте двойной щелчок мышью по первому найденному корневому USB-концентратору. Зайдите в его «Свойства», выбрав данный пункт в параметрах. В новом открывшемся окне выберите пункт «Управление питанием» и уберите галочку с пункта «Разрешить отключение этого устройства для экономии энергии».
- Нажмите «ОК» для применения изменения и повторите то же самое с другим корневым USB-концентратором.
Часть 4: «Код 43». Вопросы и ответы
1.Windows остановила это устройство код 43 как исправить ошибку?
1.Windows остановила это устройство код 43 как исправить ошибку?
Если проблема в драйвере или аппаратной составляющей устройства, то может появиться ошибка «Windows остановила устройство, так как оно сообщило о возникновении неполадок (Код 43)». В большинстве случаев помогает переустановка драйвера.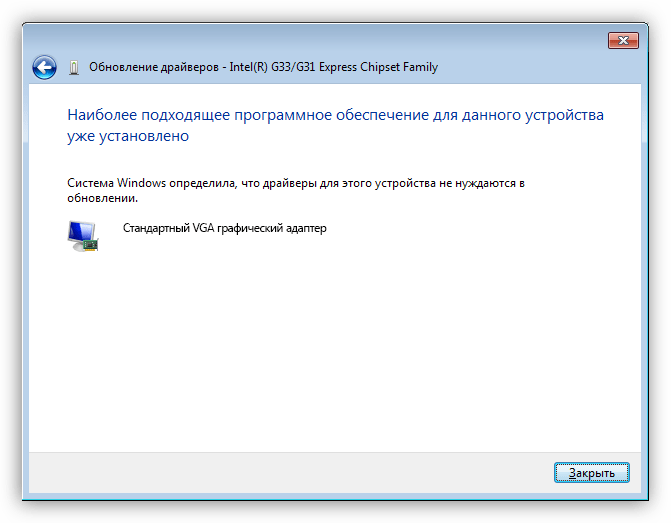
2.Как решить проблему «Windows остановила устройство, так как оно сообщило о возникновении неполадок Bluetooth адаптера код 43?»
Вам нужно запустить «Устранение неполадок Bluetooth» для решения проблемы «Код 43», сделайте следующее:
Шаг 1: На клавиатуре нажмите сочетание клавиш Win+I (Клавиша с логотипом Windows и клавиша с английским символом «I» или русским «Ш») для открытия меню настроек.
Шаг 2: Выберите пункт «Обновление и безопасность».
Шаг 3: В левой части меню нажмите на «Устранение неполадок», а в открывшейся правой части найдите список «Поиск и устранение других проблем».
3.Как убрать проблему «Код 43» связанную с USB-устройством?
Существуют три быстрых способа решения данной проблемы. Заключаются они в следующем:
- Извлеките и снова подключите Ваше устройство, используйте другой USB-порт.
- Замените соединительный кабель: если кабель поврежден, используйте новый кабель для подключения Вашего устройства к ПК.

- Перезагрузите компьютер: извлеките проблемное устройство, перезагрузите ПК, вновь подключите устройство и проверьте его состояние.
Заключение:
Как устранить ошибку «код 43» USB-устройства? Для новичка, не имеющего знаний касательно компьютерной техники, это может стать головной болью. Чтобы помочь Вам разобраться, в этой статье представлено 9 надежных способов решения этой проблемы с подробным описанием каждого из них. В заключении советуем еще раз обратить внимание на программу Tenorshare 4DDiG для восстановления данных с USB-устройств. На сегодняшний день это лучший вариант для решения данного вопроса. Tenorshare 4DDiG поможет решению проблемы «код 43» с Вашим USB-устройством. Чтобы попробовать другие возможности, например, выравнивание разделов или мгновенное создание разделов, пожалуйста обновите версию до Professional Edition.
Как исправить ошибку кода 43: «Система Windows остановила это устройство так как оно сообщило о возникновении неполадок»
Ошибка кода 43 — это сбой в работе драйвера.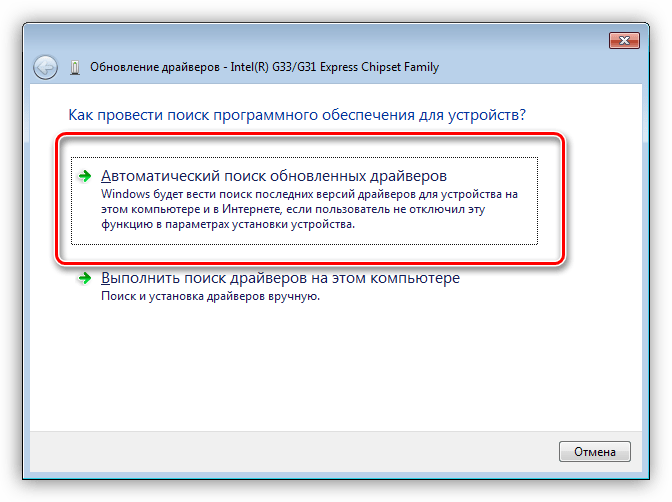 Чаще всего она появляется при сбоях в графическом процессоре, но может быть связанна и с подключением периферийных устройств по USB (например, принтер, мышь, флешка или смартфон). Если на своем экране вы увидели уведомление об ошибке с кодом 43, то в первую очередь разберитесь с драйвером: обновите, откатите назад или удалите и переустановите его. О том как это сделать, читайте ниже.
Чаще всего она появляется при сбоях в графическом процессоре, но может быть связанна и с подключением периферийных устройств по USB (например, принтер, мышь, флешка или смартфон). Если на своем экране вы увидели уведомление об ошибке с кодом 43, то в первую очередь разберитесь с драйвером: обновите, откатите назад или удалите и переустановите его. О том как это сделать, читайте ниже.
Содержание
- Где можно увидеть статус работы устройства с кодом ошибки 43
- Как справиться с ошибкой с кодом 43
- Перезагрузите систему
- Разберитесь с драйвером устройства
- Обновление драйвера
- Удаление и повторная установка драйвера
- Откат драйвера
- Восстановите систему
Как правило, когда Windows не может запустить работу с каким-то устройством, он высылает об этом уведомление на экран. Но вы можете пропустить или закрыть такое уведомление и не узнать, какая ошибка мешает запустить работу.
В этом случае следует обратиться к службе «Диспетчер устройств», которая присутствует во всех операционных системах: от Windows XP до Windows 11:
- Запустите «Диспетчер устройств.
 Его можно найти в любой ОС по имени в строке поиска, а можно использовать горячие клавиши: например, Win+X для последних версий Windows.
Его можно найти в любой ОС по имени в строке поиска, а можно использовать горячие клавиши: например, Win+X для последних версий Windows. - Теперь, когда «Диспетчер устройств» открыт, найдите то оборудование, работу которого вы хотите проверить.
- Как только вы найдете нужное устройство, откройте его свойства через меню правой кнопки мыши.
- На вкладке «Общие» в информационном блоке «Состояние устройства» будут размещены нужные вам данные.
Если с ним все в порядке, то здесь будет такое сообщение:
«Устройство работает нормально»
Если же есть проблемы, то может появиться уведомление с восклицательным знаком на желтом фоне:
«Windows остановила это устройство, потому что оно сообщило о возникновении неполадок. (Код 43)»
Получив второе уведомление, вам придется пройти ряд действий, о которых мы расскажем далее.
Как справиться с ошибкой с кодом 43
Ошибка с кодом 43 — это общий тип неисправности, который может встретиться в совершенно разных объектах системы. Следовательно, шаги для исправления ситуации будут также общими.
Следовательно, шаги для исправления ситуации будут также общими.
Перезагрузите систему
Первое, что вы должны сделать как только столкнулись с такой ошибкой, — перезагрузить систему. Дело в том, что возможно драйверы этого устройства только что обновились, и, чтобы изменения вступили в силу, нужна перезагрузка. Большинство проблем с кодом 43 решаются таким простым способом.
Если ошибка связанна с периферийными устройствами, то стоит полностью отключить компьютер от питания (а в случае с ноутбуком еще и снять батарею), а затем вновь его включить. Такое глубокое отключение помогает встряхнуть и перезапустить настройки BIOS.
Разберитесь с драйвером устройства
Обновление драйвера
Внесение коррективов в управляющее ПО устройства система вносит автоматически с помощью Центра обновления Windows. Но иногда что-то может пойти не так и потребуется ручное обновление. Для этого:
- Войдите в «Диспетчер устройств» (как его запустить мы писали выше).
- В открывшемся перечне найдите нужное устройство (кстати, его отличает восклицательный знак в ярком треугольнике).

- В контекстном меню к нему найдите опцию «Обновить драйвер», а в новом окне укажите «Автоматический поиск…».
Далее перезагрузите систему для принятия изменений и проверьте работу устройства.
Удаление и повторная установка драйвера
Порой обновление драйвера автоматом как в прошлом пункте не срабатывает. Тогда вам стоит снести текущий драйвер, скачать новый у производителя устройства и вновь инсталлировать его:
- Откройте «Диспетчер устройств».
- Найдите ваш проблемный компонент системы и откройте к нему меню с помощью мыши.
- Укажите вариант «Удалить устройство».
- Теперь у вас есть три пути:
- Вы можете попросить систему саму найти и установить недостающие драйвера. Для этого здесь же в «Диспетчере устройств» в самом верху дерева устройств щелкните на имя вашего компьютера и выберите «Обновить конфигурацию оборудования».
- Перезапустите систему. При запуске компьютер сам будет искать недостающие драйверы для правильной работы устройств.

- Скачайте драйвер с сайта производителя оборудования и самостоятельно установите его следуя подсказкам на экране.
Можно попробовать все три варианта, чтобы точно исключить ошибку в установке драйвера.
Откат драйвера
Вы только недавно установили обновления, а теперь появились проблемы? Возможно, вам поможет откат драйвера к прежнему состоянию, когда все работало хорошо.
- Снова запустите «Диспетчер устройств».
- Отыщите нужное устройство и откройте его «Свойства».
- Перейдите ко вкладке «Драйвер» и щелкните на кнопку «Откатить».
Эти действия помогут вернуть рабочее состояние драйвера.
Восстановите систему
Если откат драйвера вам не помог, но ваш компьютер еще совсем не давно отлично работал, то стоит откатить всю систему до того состояния. Конечно, это возможно сделать только если в том периоде была создана точка восстановления системы. Итак, вот ваши действия:
- Откройте через поиск «Восстановление системы».
 Эта утилита расположена в последних версиях Windows на:
Эта утилита расположена в последних версиях Windows на:
«Панели управления» -> «Все элементы Панели управления» -> «Восстановление» -> «Запуск восстановления системы»
- Запустите «Восстановление системы», а когда в окне появится выбор точки восстановления, выберите ту дату когда ваш компьютер прекрасно работал. Если вы видите только одну точку восстановления, то поставьте галочку «Показать больше». Если этой галочки нет, то придется выбирать только указанную точку восстановления. Далее следуйте подсказкам на экране.
- Система начнет процесс восстановления, который может занять достаточно много времени, особенно если ваш компьютер уже не нов, а ошибки были серьезными. Вам нужно дождаться когда система перезагрузиться. После этого вновь проверьте, работает ли устройство.
Вячеслав Вяткин
Администратор данного веб ресурса. IT специалист с 10 летним стажем работы. Увлекаюсь созданием и продвижением сайтов!
Задать вопрос
Иногда ошибка при установлении соединения с устройством может возникать не из-за проблем с драйверами, а из-за самого устройства.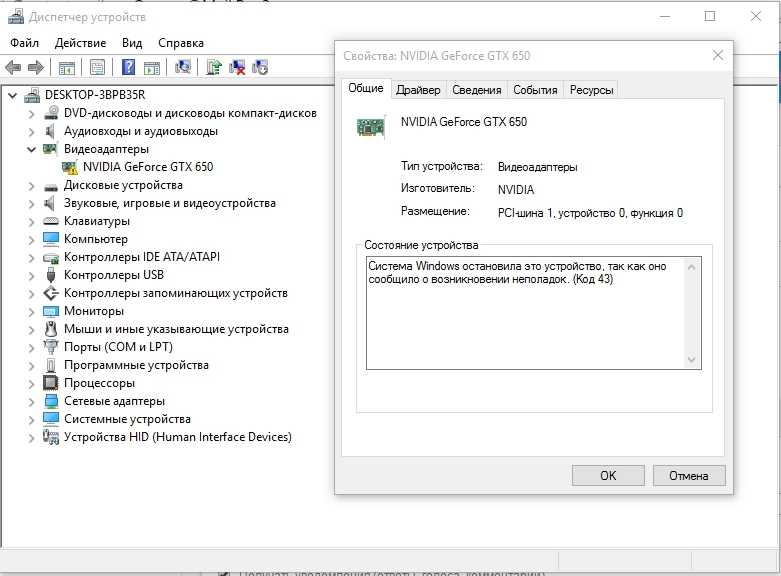 При этом вы также будете получать уведомление об ошибке с кодом 43. Чтобы убедиться, что проблема все-таки с драйверами, а не устройством, подключите его к другому компьютеру. Если там снова появляется сообщение с кодом 43, о том что Windows остановила работу этого устройства, то точка преткновения именно в драйверах. Попробуйте вновь проделать наши советы или обратитесь к производителю устройства.
При этом вы также будете получать уведомление об ошибке с кодом 43. Чтобы убедиться, что проблема все-таки с драйверами, а не устройством, подключите его к другому компьютеру. Если там снова появляется сообщение с кодом 43, о том что Windows остановила работу этого устройства, то точка преткновения именно в драйверах. Попробуйте вновь проделать наши советы или обратитесь к производителю устройства.
5 простых способов решения ошибки с кодом 43 на Mac
Многие пользователи обращаются за помощью в Интернете после того, как столкнулись с определенной проблемой в Windows или macOS. Недавно я обнаружил, что код ошибки 43 беспокоит многих пользователей Mac. Некоторые говорят, что сталкиваются с ошибкой при попытке скопировать или переместить некоторые файлы на Mac; другие сказали, что ошибка 43 мешает им отправлять некоторые данные в корзину. Что произошло? Можете ли вы исправить ошибку 43 на Mac самостоятельно?
Довольно неприятно получать системную ошибку при работе или обучении на компьютере. Это помешает вам закончить то, что вы делаете. Недавно я заметил сообщение об ошибке, беспокоящее различных пользователей: код ошибки 43 Mac .
Это помешает вам закончить то, что вы делаете. Недавно я заметил сообщение об ошибке, беспокоящее различных пользователей: код ошибки 43 Mac .
Совет: Легко восстановить файлы, утерянные с компьютера Mac, если у вас есть мощное программное обеспечение для восстановления данных, поддерживающее macOS. Стоит попробовать Stellar Data Recovery для Mac, совместно разработанный MiniTool и Stellar.
Что такое код ошибки 43 Mac
Если поискать в Интернете, вы обнаружите, что многие пользователи когда-либо встречали код ошибки — 43 Mac. Некоторые говорят, что код ошибки 43 появляется в окне подсказки, когда они пытаются скопировать файл на жесткий диск; некоторые говорят, что видят ошибку 43 в процессе перемещения файла; другие сказали, что они получают код ошибки Macintosh 43, что мешает им успешно удалить файлы.
Как видно из рисунка, подробное сообщение об ошибке:
Операция не может быть завершена, так как не удается найти один или несколько необходимых элементов.
(Код ошибки -43)
Короче говоря, код -43 — это ошибка «Файл не найден», которая время от времени появляется в Mac OS X El Capitan или OS X 20.2.
Как исправить код ошибки -50 на Mac при копировании или перемещении файлов?
Код ошибки 43 Копирование файла Mac
Я получаю сообщение об ошибке с кодом -43 при попытке переместить папку на моем Mac. Любые идеи?
Здравствуйте, сегодня я пытался скопировать некоторые файлы (включая некоторые папки и псевдонимы) с жесткого диска в папку Dropbox, которая есть в Finder. Я хотел скопировать некоторые файлы в свой Dropbox через Finder, потому что считаю это более удобным, чем загрузка через интернет-браузер. Все шло хорошо, пока не было скопировано около 80% файлов. Finder выдал мне код ошибки -43, говоря, что ему не удалось найти некоторые файлы или их место назначения (я не очень уверен, что именно это была за фраза, в любом случае это было запутанное сообщение).
Что означает эта ошибка -43 и что я могу сделать, чтобы это исправить? — спросил chscag на форумах Mac 9.0039
Чскаг сказал, что пытался переместить папку на Mac путем копирования и вставки, но процесс не удался, когда он дошел до 80%. Затем он получил код ошибки -43 на Mac и хочет знать, как решить проблему.
Другим часто используемым способом перемещения папки на компьютере является вырезание и вставка. Если вы не знаете , как копировать/вырезать и вставлять на Mac , внимательно прочитайте эту страницу:
Код ошибки 43 Mac не может удалить файл
Как исправить код ошибки -43?
Код ошибки — 43: Не удается бросить файл в корзину, выдается следующее сообщение об ошибке — Операция не может быть завершена, так как не удается найти один или несколько требуемых элементов. (Код ошибки -43) — написал dhillonladdi в сообществах поддержки Apple
. Дхиллонладди сказал, что система не позволяет ему удалить файл (отправить его в корзину), и на экране появляется ошибка 43.
Он хочет исправить ошибку, попросив помощи в Интернете.
Вам также может быть отказано в доступе к файлу в Windows 10 (копирование или перемещение файла запрещено):
7 Основные причины ошибки Macintosh с кодом 43
Следующие причины могут привести к ошибке 43 на Mac при работе с файлами.
Совет: Также можно увидеть код ошибки 43 на Macintosh, когда вы пытаетесь переместить, скопировать или удалить файлы, сохраненные на подключенном USB-накопителе. Возможные причины и исправления для кода ошибки USB 43 в основном одинаковы, поэтому вам просто нужно прочитать следующий контент, чтобы узнать, что произошло и как решить проблему. 9 и $. Кроме того, более 30 символов в имени файла могут быть проблематичными для удаления или перемещения.
2. Файл используется или заблокирован
Если вы попытаетесь скопировать или удалить файл, который используется в фоновом режиме или другими приложениями, вы потерпите неудачу.
Между тем, вы не добьетесь успеха, если целевой файл заблокирован для предотвращения нежелательных изменений или случайного удаления. Пожалуйста, прекратите использование файла или разблокируйте его; затем попробуйте снова выполнить действие копирования или удаления.
3. Ошибка жесткого диска
Если ваш жесткий диск или раздел, содержащий файл, каким-либо образом поврежден или поврежден, вы столкнетесь с ошибкой -43.
Мой жесткий диск выходит из строя: причины и признаки.
4. Нет общей точки
Если для файла, который вы пытаетесь скопировать или переместить, нет общей точки, программа поиска Mac не сможет получить к ней доступ.
5. Загрузка или копирование файла не завершены
Если файл не загружен или полностью скопирован из источника, его нельзя переместить.
6. Файлы повреждены
Ваши файлы могут внезапно испортиться по многим причинам. Если файл, который вы пытаетесь переместить или скопировать, поврежден, вы также можете получить код ошибки 43 в macOS.
Как восстановить поврежденные файлы, чтобы свести к минимуму возможные потери:
7. У вас недостаточно прав
Возможно, вам не предоставлено достаточно прав для доступа к определенному файлу или управления им.
Нажмите, чтобы твитнуть
Исправьте код ошибки 43 на Mac 5 полезными способами
Существует 6 часто используемых способов избавиться от кода ошибки 43 на вашем Mac.
№1. Принудительный выход из Finder
Принудительный выход из Finder — это самый простой способ исправить ошибки Macintosh, такие как код ошибки 43.
- Найдите логотип Apple , расположенный в левой части верхней строки меню.
- Щелкните по нему, а затем выберите Force Quit в раскрывающемся меню.
- Прокрутите вниз окно Принудительное завершение приложений , чтобы найти Finder.
- Выберите Finder и нажмите кнопку Force Quit (или Relaunch ) в правом нижнем углу.
Другой быстрый способ открыть окно принудительного закрытия приложений — нажать Command + Option + Escape .
#2. Сброс PRAM/NVRAM
PRAM означает параметрическую оперативную память, а NVRAM означает энергонезависимую оперативную память. Там хранятся некоторые настройки вашей системы: конфигурация системы, настройки дисплея, конфигурация жесткого диска и т. д.
Ошибка 43 может быть вызвана повреждением PRAM/NVRAM. И простой способ исправить ошибку — сбросить PRAM/NVRAM.
Как сбросить PRAM/NVRAM на Mac
Если на вашем Mac установлен чип безопасности Apple T2:
- Выключите Mac как обычно. (Как исправить, если Mac продолжает самопроизвольно выключаться?)
- Отключите все ненужные периферийные устройства.
- Включите его снова, нажав кнопку Power .
- Нажмите Command+Option+P+R сразу при запуске загрузки (до появления серого экрана).
- Отпустите клавиши, пока логотип Apple не появится и не исчезнет три раза (или через 20 секунд).
- Дайте Mac перезагрузиться и проверьте настройки системы.
Если ваш Mac не включает чип безопасности T2 , вам следует повторить шаги с 1 по 4 -> отпустить клавиши, пока не услышите звук запуска три раза (или через 20 секунд) -> проверьте настройки.
#3. Запустите первую помощь в Дисковой утилите
Дисковая утилита — это встроенный в Mac инструмент для проверки дисков на наличие ошибок и последующего их исправления.
- Открыть Дисковую утилиту : Finder -> Приложения -> Утилиты -> Дисковая утилита.
- Если вы хотите запустить Дисковую утилиту из автозагрузки: перезагрузите Mac -> удерживайте Command + R -> выберите Дисковая утилита .
- Выберите диск, содержащий файл, с которым у вас возникли проблемы, на левой боковой панели.
- Нажмите кнопку Первая помощь вверху.
- Щелкните Выполнить , а затем Продолжить в диалоговом окне подтверждения.
- Дождитесь завершения процесса.
Что означают разные отчеты первой помощи
Ситуация 1 : если первая помощь сообщает, что ваш диск вот-вот выйдет из строя, вы должны немедленно создать его резервную копию, прежде чем делать что-либо еще.
Ситуация 2 : если в отчете первой помощи указана ошибка «перекрывающееся распределение экстентов», это означает, что один или несколько файлов занимают одну и ту же часть вашего диска.
- Найдите эти файлы в папке DamagedFiles .
- Попробуйте открыть их (как правило, хотя бы один из этих файлов поврежден).
- Восстановите поврежденный файл или удалите его, если он не важен.
Ситуация 3 : если в отчете о первой помощи указано «Основная задача сообщила о сбое», дела обстоят хуже.
Вам нужно снова запустить Первая помощь .
- Если ошибка не устранена, следует сразу же создать резервную копию данных, а затем переформатировать диск.
- Если это системный диск, переустановите macOS.
Ситуация 4 : если отчет не содержит проблем, перейдите к следующему исправлению.
Примечание: Первая помощь также очень полезна, когда вы обнаружите, что внешний жесткий диск не отображается на Mac.
№4. Удалить заблокированные файлы
Вы должны переместить или удалить заблокированные файлы в Терминале.
Как открыть терминал
- Нажмите на Finder 9Значок 0006 в доке.
- Выберите Приложения .
- Выберите Утилиты .
- Нажмите Терминал .
Как удалить заблокированные файлы
Удалить файлы из корзины:
- Введите и выполните эту команду в Терминале: chflags -R nouchg (space) .
- Дважды щелкните значок Корзина , чтобы открыть его.
- Нажмите Command + A , чтобы выбрать все файлы и папки.
- Перетащите их из корзины в терминал.
- Нажмите Вернуть на клавиатуре.
Удалить файлы из других мест:
- Открыть Терминал .
- Введите эту команду: rm (пробел) .
- Перейдите к файлу, который нельзя переместить/удалить.
- Перетащите файл в Терминал.
- Нажмите Верните .
Вы также можете указать точное местоположение вашего файла в Терминале, чтобы принудительно удалить его.
Если описанные выше методы не помогли, перезагрузите Mac в безопасном режиме и повторите попытку.
№5. Показать содержимое пакета
Некоторые пользователи Mac заявили, что исправили ошибку с кодом 43, выполнив следующие действия.
- Найдите файл сеанса на вашем Mac.
- Щелкните правой кнопкой мыши этот файл.
- Выберите Показать содержимое пакета из контекстного меню.
- Вы увидите папки Media , Resources и Alternatives .
- Откройте папку Resources , найдите файлы с именем plist и удалите их.
- Откройте папку Альтернативы и сделайте то же самое.
Как восстановить потерянные данные после исправления ошибки 43 Mac
Пока вы выполняете действия по исправлению кода ошибки -43 (или выполняете другие действия) на Mac, некоторые из ваших файлов (которые все еще полезны) могут быть удалены. Пожалуйста, не беспокойтесь слишком сильно, когда это произойдет с вами. Почему? Это просто потому, что вы можете легко восстановить удаленные / потерянные файлы на Mac с помощью мощного инструмента.
Щелкните по этой ссылке, если хотите восстановить удаленные файлы на своем ПК.
Подготовка к восстановлению файлов Mac
В первую очередь вам необходимо выбрать утилиту для восстановления данных, которая сможет работать на macOS и не нанесет системе никакого ущерба.
Во-вторых , вы должны загрузить утилиту на жесткий диск вашего Mac. Помните, что вы не можете сохранить программу установки на диск, на котором хранятся потерянные файлы; в противном случае это может привести к перезаписи данных.
В-третьих, , вы должны правильно установить утилиту на свой Mac, следуя инструкциям на экране. (Этот шаг необязателен, так как в некоторых случаях можно использовать утилиту напрямую.)
Скачать бесплатно
3 шага для восстановления файлов с Mac
Шаг первый: выберите, что восстанавливать.
- Пожалуйста, запустите Stellar Data Recovery для Mac на вашем компьютере.
- Когда вы увидите главное окно программы, вы должны указать типы файлов, которые вы хотите восстановить: 1.
Включите Документы , Электронная почта , Видео , Аудио и Фото вручную; 2. Включите Восстановить все напрямую.
- Нажмите Next в правом нижнем углу, чтобы продолжить.
Шаг второй: выберите местоположение.
Вы должны выяснить, на каком диске находятся потерянные файлы. Просто выберите его и нажмите кнопку Scan в правом нижнем углу.
Примечание : вы можете включить режим глубокого сканирования в левом нижнем углу, чтобы получить наилучший результат восстановления.
Шаг третий: восстановить файлы.
- Внимательно просмотрите результаты сканирования.
- Добавьте галочки напротив файлов и папок, которые вы хотите восстановить.
- Нажмите кнопку Восстановить в правом нижнем углу.
- Щелкните Browse , чтобы выбрать место хранения.
- Нажмите на Сохранить кнопку, чтобы начать восстановление выбранных файлов.
- Дождитесь завершения процесса.
Нажмите, чтобы твитнуть
Обратите внимание: : Stellar Data Recovery для Mac также полезен для восстановления данных с неисправного MacBook или извлечения файлов с неисправного жесткого диска.
Копировать, вставлять, удалять или удалять файлы на компьютере Mac очень просто. Однако время от времени возникают проблемы, которые мешают пользователям Mac выполнять эти действия. Например, на экране может появиться код ошибки 43 Mac. Что означает эта ошибка? Почему оно появляется? Как исправить ошибку Macintosh 43? Приведенный выше контент отвечает на них все. Кроме того, он научит вас восстанавливать файлы после того, как они были удалены или утеряны из macOS. Надеюсь, эта статья поможет вам выбраться из леса.
- Твиттер
- Линкедин
- Реддит
Четыре решения, которые вы можете попробовать.
Всегда проверяйте официальную учетную запись Riot Games в Твиттере, прежде чем пытаться внести какие-либо исправления, чтобы убедиться, что серверы работают. Если вы не можете войти в систему, несмотря на использование часто используемых исправлений, попробуйте связаться с вашим интернет-провайдером. Код ошибки Valorant 43 — одна из самых неприятных вещей, с которыми вы можете столкнуться, если собираетесь сыграть несколько матчей, чтобы расслабиться. Код ошибки связан с проблемами подключения, а также может отображаться, если серверы Valorant недоступны. Вот все, что вам нужно знать о Valorant Error Code 43 и всех возможных решениях для его исправления. Иногда проблема может быть вызвана тем, что серверы недоступны, и перед тем, как попробовать какое-либо из приведенных ниже решений, вам следует обратиться к официальному дескриптору поддержки Riot Games в Твиттере, если вы получите код ошибки Valorant 43. Если серверы не работают, все, что вам нужно нужно подождать, пока они снова не вернутся в сеть.
Код ошибки Valorant 43: как исправить
Вот все решения, которые вам нужно попробовать, если вы столкнулись с кодом ошибки Valorant 43.
Шаг 1. Перезапустите игру
Вы должны получить заставку без ошибки код, если перезапуск игры решит вашу проблему.
Попробуйте перезапустить игру несколько раз, чтобы проверить, сохраняется ли код ошибки. Многие пользователи сообщают, что игровой клиент истекает и показывает код ошибки, который можно исправить, перезапустив игру.
Шаг 2: Перезагрузите компьютер
Перезагрузите компьютер, если перезапуск игрового клиента не работает.
Античит-процесс Riot Vanguard может быть отключен Windows, особенно если на вашем компьютере меньше оперативной памяти, что может привести к появлению кода ошибки. Если вы столкнулись с кодом ошибки Valorant 43, попробуйте перезагрузить компьютер.
- Нажмите клавишу Windows на клавиатуре0013
Очистите свой DNS для возможного быстрого исправления.
Ваши временные сетевые файлы могут вызывать проблемы, поэтому очистка DNS может исправить потенциальные проблемы с настройкой вашего интернета
- Нажмите клавишу Windows
- Введите «Командная строка» и наведите указатель мыши на первый результат приложения
- Нажмите при запуске от имени администратора
- Если вас спросят, разрешить ли командной строке вносить изменения в ваш компьютер, выберите Да.
- Теперь вы должны получить новое окно с черным экраном.
- Введите «ipconfig /flushdns» и нажмите Enter.
- Введите «ipconfig /registerdns» и нажмите Enter.
- Введите «ipconfig /release» и нажмите Enter.
- Введите «ipconfig /renew» и нажмите Enter.
- Введите «netsh winsock reset» и нажмите Enter.
- Перезагрузите компьютер.
Шаг 4. Обратитесь к своему интернет-провайдеру
Если приведенные выше решения не работают, обратитесь к своему интернет-провайдеру и сообщите ему, что у вас возникли проблемы с подключением к Valorant.

 Вопросы и ответы
Вопросы и ответы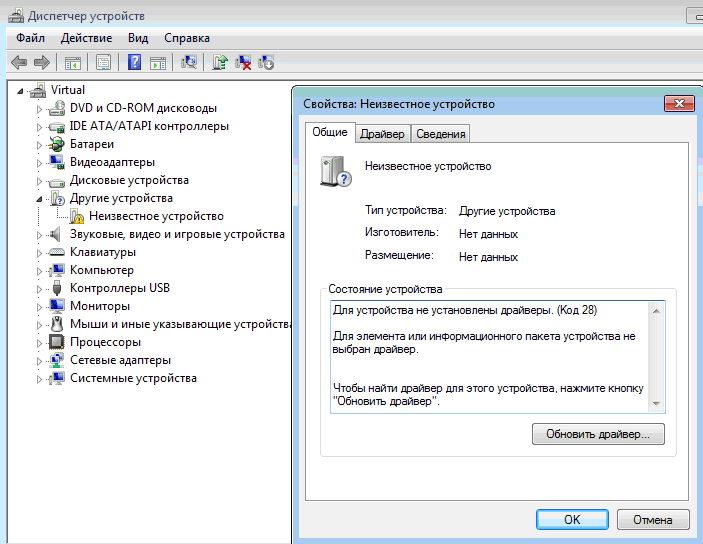
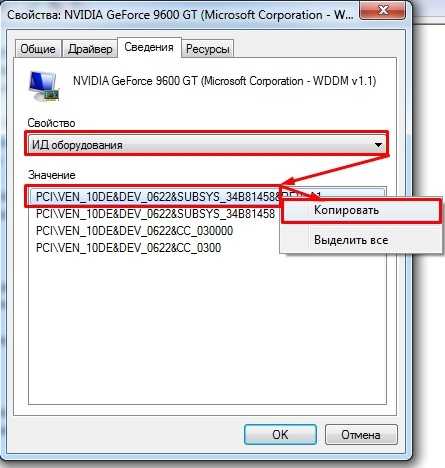
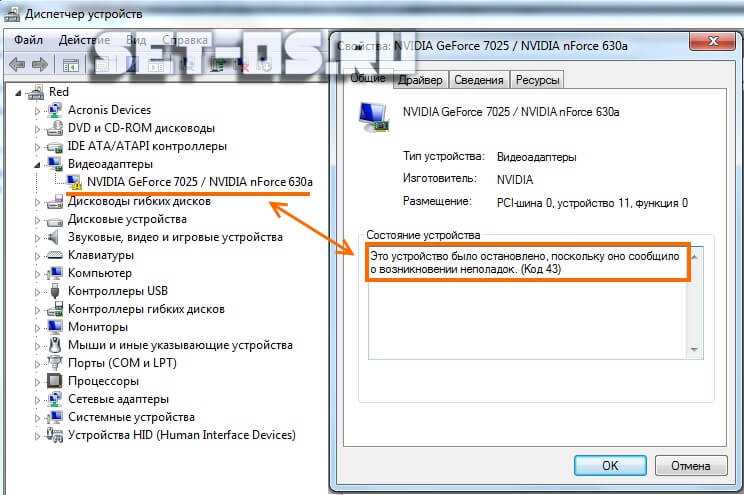
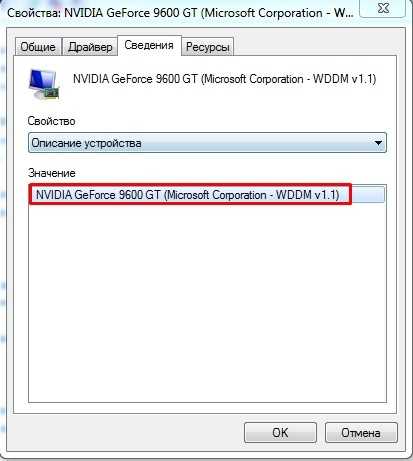

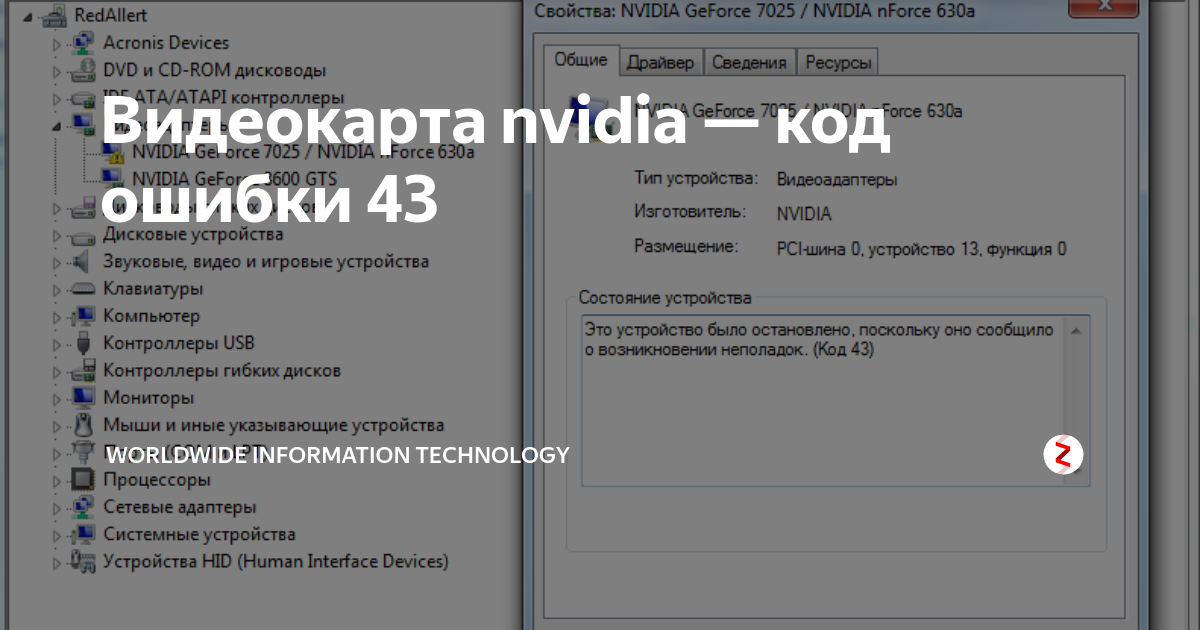 Его можно найти в любой ОС по имени в строке поиска, а можно использовать горячие клавиши: например, Win+X для последних версий Windows.
Его можно найти в любой ОС по имени в строке поиска, а можно использовать горячие клавиши: например, Win+X для последних версий Windows.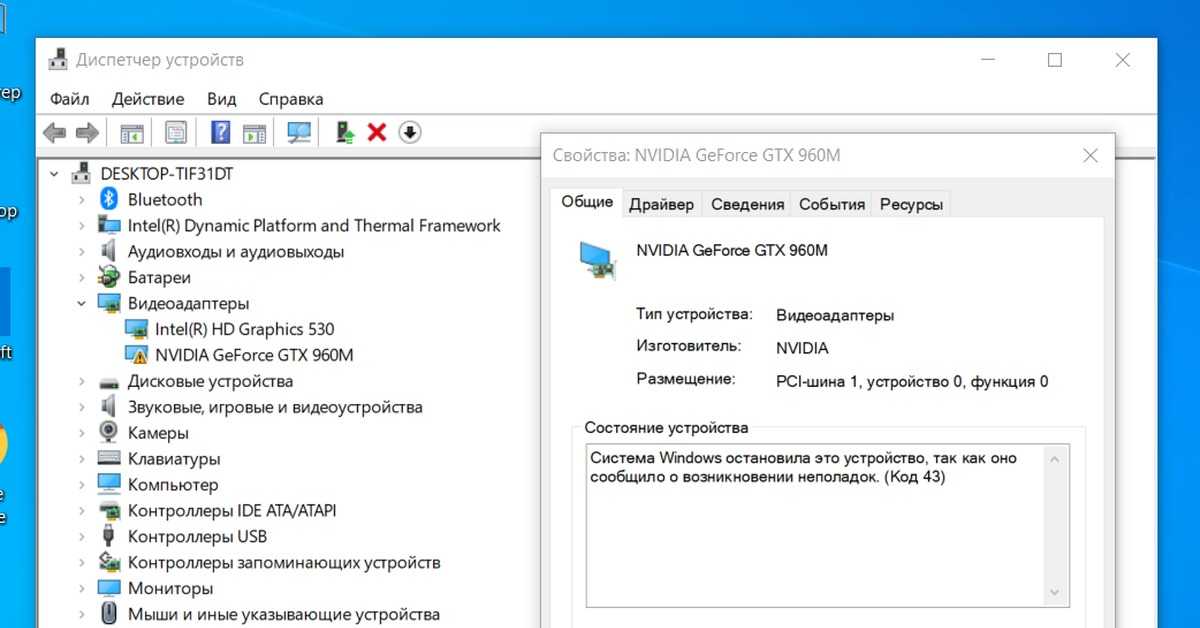
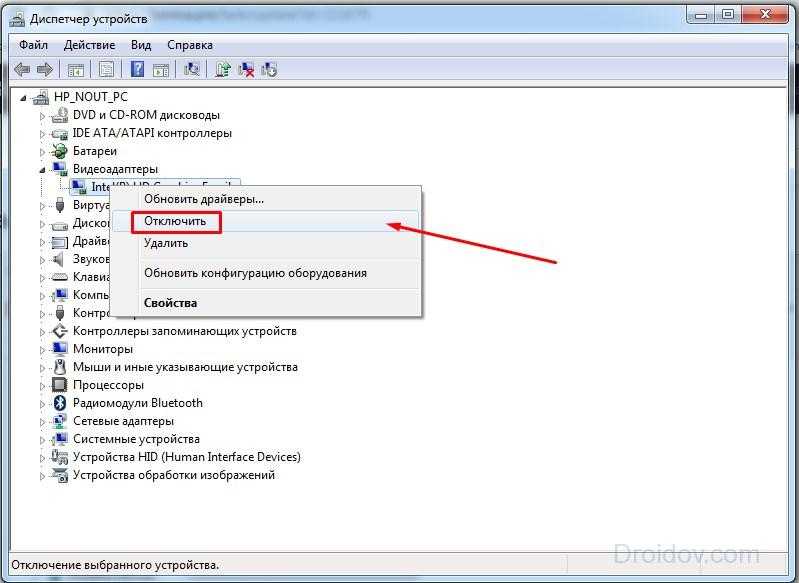
 Эта утилита расположена в последних версиях Windows на:
Эта утилита расположена в последних версиях Windows на: Что означает эта ошибка -43 и что я могу сделать, чтобы это исправить? — спросил chscag на форумах Mac 9.0039
Что означает эта ошибка -43 и что я могу сделать, чтобы это исправить? — спросил chscag на форумах Mac 9.0039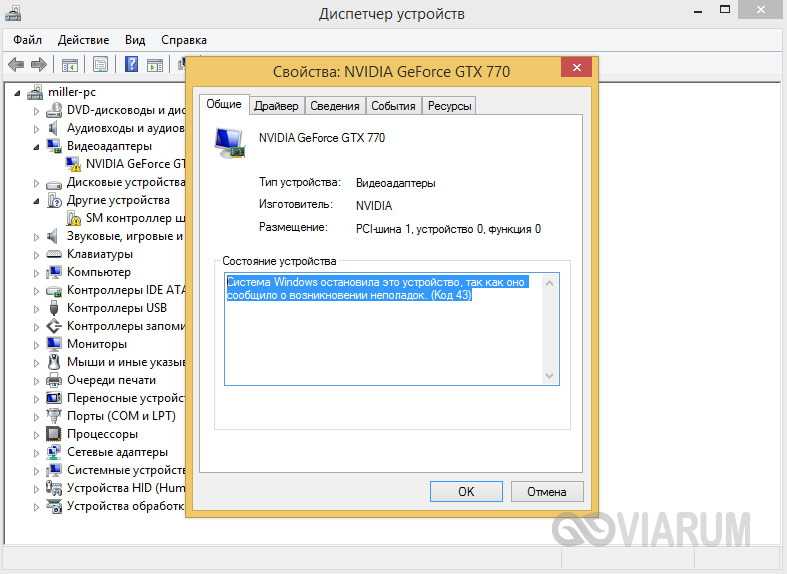 Он хочет исправить ошибку, попросив помощи в Интернете.
Он хочет исправить ошибку, попросив помощи в Интернете.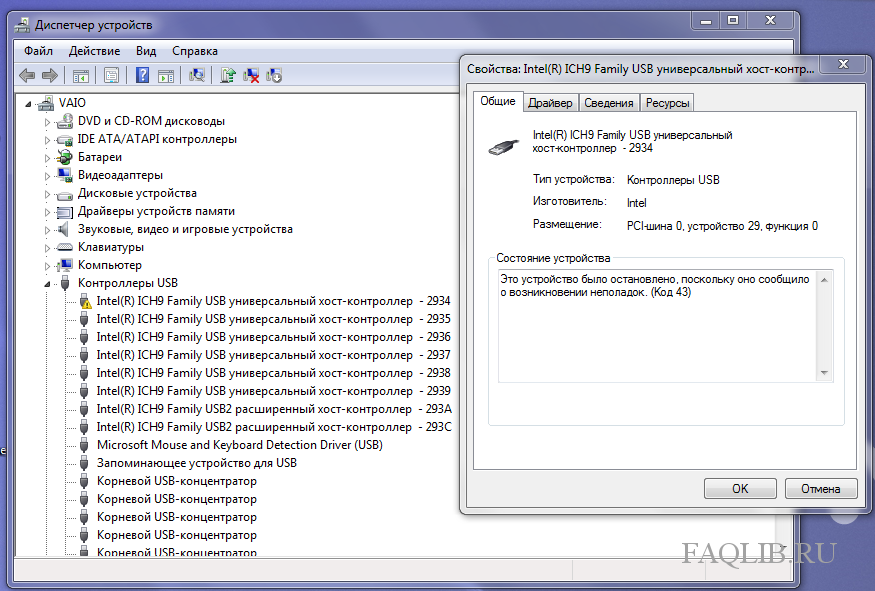 Между тем, вы не добьетесь успеха, если целевой файл заблокирован для предотвращения нежелательных изменений или случайного удаления. Пожалуйста, прекратите использование файла или разблокируйте его; затем попробуйте снова выполнить действие копирования или удаления.
Между тем, вы не добьетесь успеха, если целевой файл заблокирован для предотвращения нежелательных изменений или случайного удаления. Пожалуйста, прекратите использование файла или разблокируйте его; затем попробуйте снова выполнить действие копирования или удаления.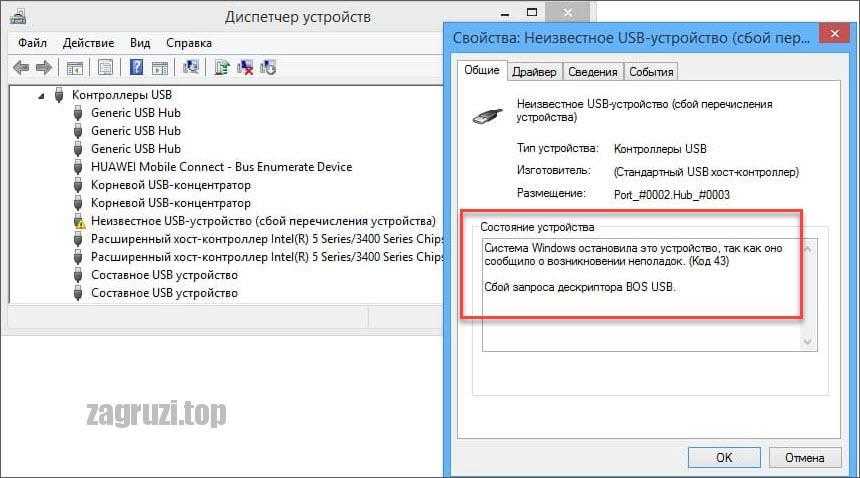
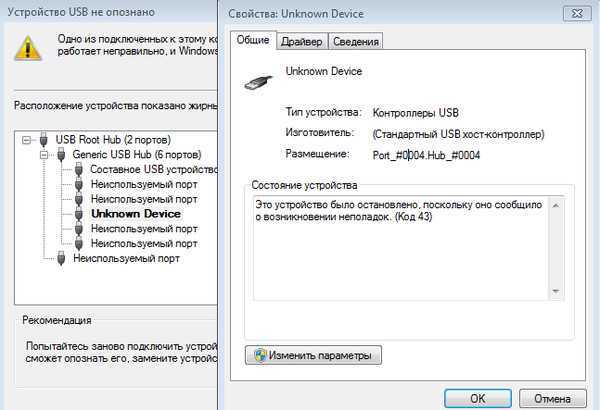
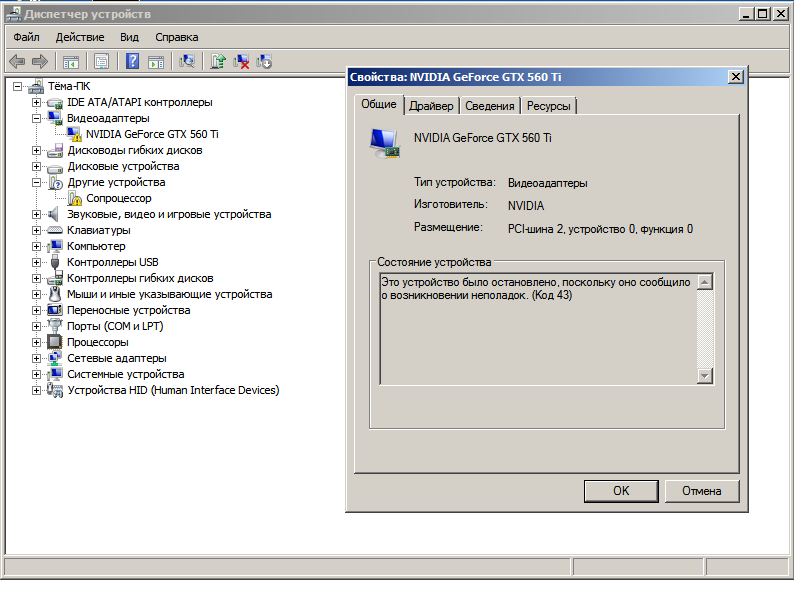

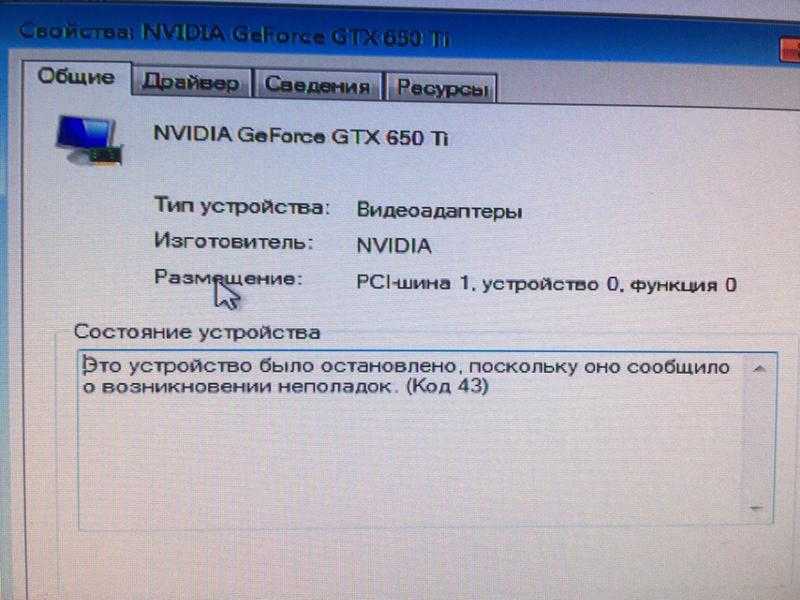 Вам нужно снова запустить Первая помощь .
Вам нужно снова запустить Первая помощь .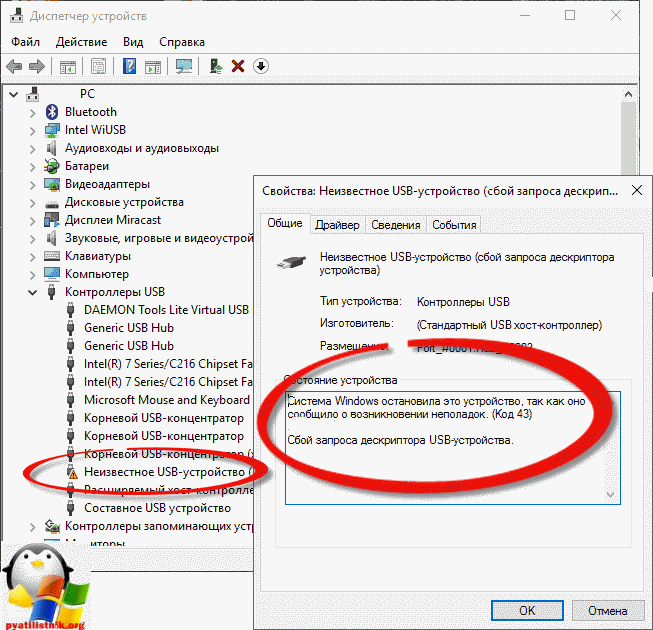
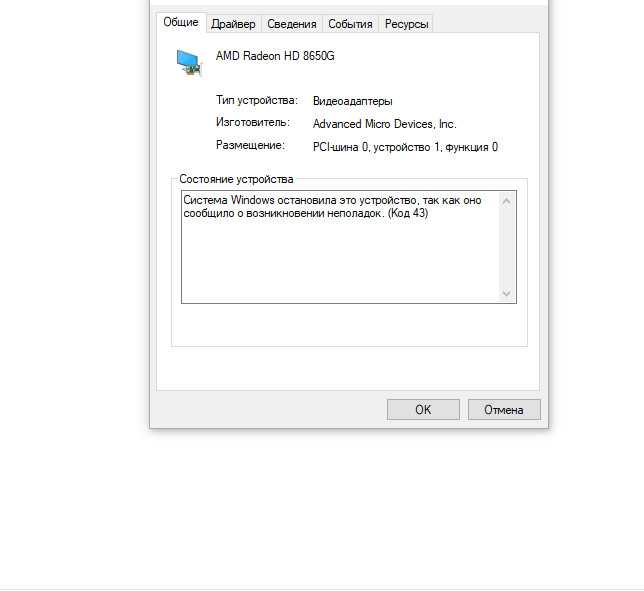

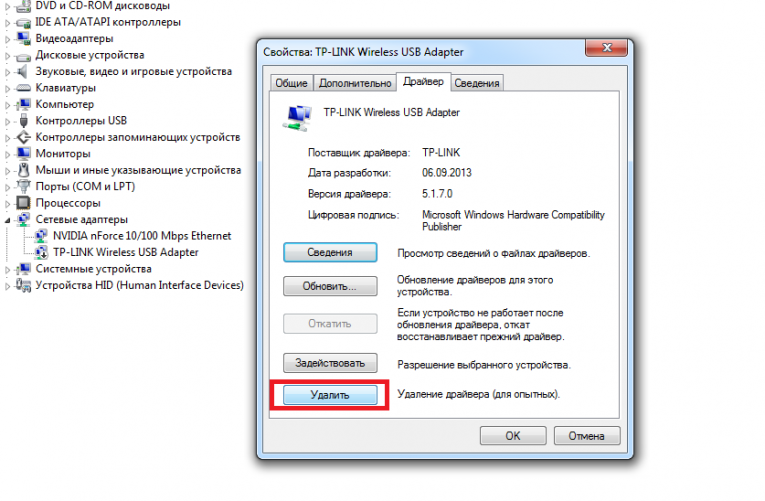 Включите Документы , Электронная почта , Видео , Аудио и Фото вручную; 2. Включите Восстановить все напрямую.
Включите Документы , Электронная почта , Видео , Аудио и Фото вручную; 2. Включите Восстановить все напрямую.