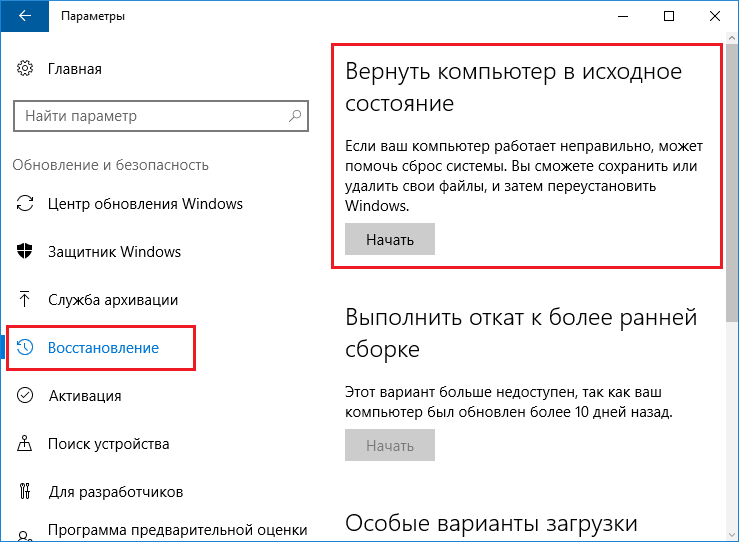Откат системы на виндовс 10: Параметры восстановления в Windows 10 — Служба поддержки Майкрософт
Содержание
процесс создания, способ откатить систему
Компания Microsoft старается сделать каждую новую операционную систему совершенной и лишенной ошибок. Но в последней версии Windows 10 могут возникать неполадки, сбои. Не все пользователи компьютера имеют знания для самостоятельного поиска и устранения причины нестабильной работы. Поэтому наиболее простым способом вернуть работоспособность является откатить Windows 10 к точке восстановления.
Содержание
- Откат к точке восстановления в Windows 10
- С помощью системной утилиты
- Через загрузочную флешку
- Функция «Вернуть компьютер в исходное состояние»
- Восстановление предыдущей версии Windows
- Откат системы с помощью Aomei Backupper Standard
- Что нужно знать
- Добавление точек восстановления (вручную и автоматически)
- Использование «Командной строки»
- Создание диска восстановления Windows 10
- Действия при возникновении ошибки
- Восстановление удаленных точек
- Заключение
Откат к точке восстановления в Windows 10
Точка восстановления операционной системы (ОС) — контрольный слепок состояния компьютера на определенный момент времени. Это настройка, доступная сразу после установки ОС «по умолчанию». Каждая новая точка создается при внесении существенных изменений на ПК: установка драйвера или новой программы. Разработчиками предусмотрена возможность сделать точку по определенной схеме, например, в установленную пользователем дату.
Это настройка, доступная сразу после установки ОС «по умолчанию». Каждая новая точка создается при внесении существенных изменений на ПК: установка драйвера или новой программы. Разработчиками предусмотрена возможность сделать точку по определенной схеме, например, в установленную пользователем дату.
Посредством точки восстановления имеется возможность откатить систему к состоянию на выбранный момент времени. При этом получается выполнить не только возврат к работоспособному состоянию ОС, но и сохранить пользовательские настройки и файлы.
Откатить систему Windows 10 к контрольной точке посредством встроенных средств можно при рабочей ОС или с помощью среды восстановления на загрузочном накопителе. В каждом конкретном случае работают разные алгоритмы, помогающие загрузиться.
С помощью системной утилиты
Если система, которая установлена на стационарном ПК или ноутбуке, запускается, но наблюдаются сбои в работе, процесс отката к последней работающей версии следующий:
- Перейти в меню «Параметры».

- Открыть вкладку «Система».
- Пролистать страницу до самого низа и нажать на строчку «Сведения о системе».
- В открывшемся окне выбрать пункт «Защита системы».
- Откроется окно со свойствами на нужной вкладке. Чтобы посмотреть имеющиеся точки восстановления и откатить систему Windows 10 назад, необходимо нажать на кнопку Восстановить….
Запустится среда восстановления. Изначально пользователю будет предложено прочесть информационное сообщение, что проведенные действия позволят вернуться к определенному состоянию ОС без удаления личных параметров. На этом шаге необходимо нажать кнопку Далее.
Следующим этапом будет предложено выбрать из нескольких контрольных точек ту, которая, по мнению пользователя, является наиболее предпочтительной.
К сведению! Лучше всего использовать отметку, которая максимально близка к моменту появления сбоев в работе.
Чтобы включить выбранную точку, достаточно нажать на название. Пользователь имеет возможность просмотреть программы, которые могут быть затронуты процессом восстановления. Если все устраивает, потребуется нажать кнопку Далее.
В следующем меню нужно дважды дать согласие, чтобы запустить процесс. После этого начнется подготовка. ОС восстанавливается на протяжении некоторого времени. Во время этого может происходить несколько перезагрузок. Если изменения минимальны, откатить ОС можно за полчаса.
Через загрузочную флешку
Иногда требуется вернуть работоспособность системы, которая не запускается. В этом случае нужно использовать инсталляционный диск.
К сведению! Для этих целей не обязательно использовать диск, на котором находится дистрибутив системы, инсталлированной на компьютере.
Можно применить универсальный инструмент от Microsoft — утилиту Media Creation Tool. ПО можно загрузить с официального сайта разработчика. После скачивания необходимо согласиться создать установочный диск и дождаться завершения работы инсталлятора.
После скачивания необходимо согласиться создать установочный диск и дождаться завершения работы инсталлятора.
При использовании метода важно попасть в среду восстановления. Именно этого удается добиться применением USB-диска. Во время загрузки системы необходимо в BIOS поменять носитель.
При появлении первого диалогового окна инсталлятора Windows пользователь может выбрать пункт «Восстановление системы». Это приведет к переходу в соответствующую среду, где можно найти полезный инструмент для работы с ОС. Алгоритм действий следующий:
- Выбрать пункт «Диагностика».
- Перейти во вкладку «Дополнительные параметры».
- Щелкнуть по разделу «Восстановление системы».
Дальнейшие действия будут аналогичны процессу при работающей ОС. Надо будет выбрать нужную точку, настроить параметры и дождаться окончания операции. Итогом станет перезагрузка компьютера.
Функция «Вернуть компьютер в исходное состояние»
Если простое обращение к точкам восстановления не помогает, есть вариант получения работоспособной ОС посредством обращения к встроенной функции — «Возвращение компьютера в исходное состояние».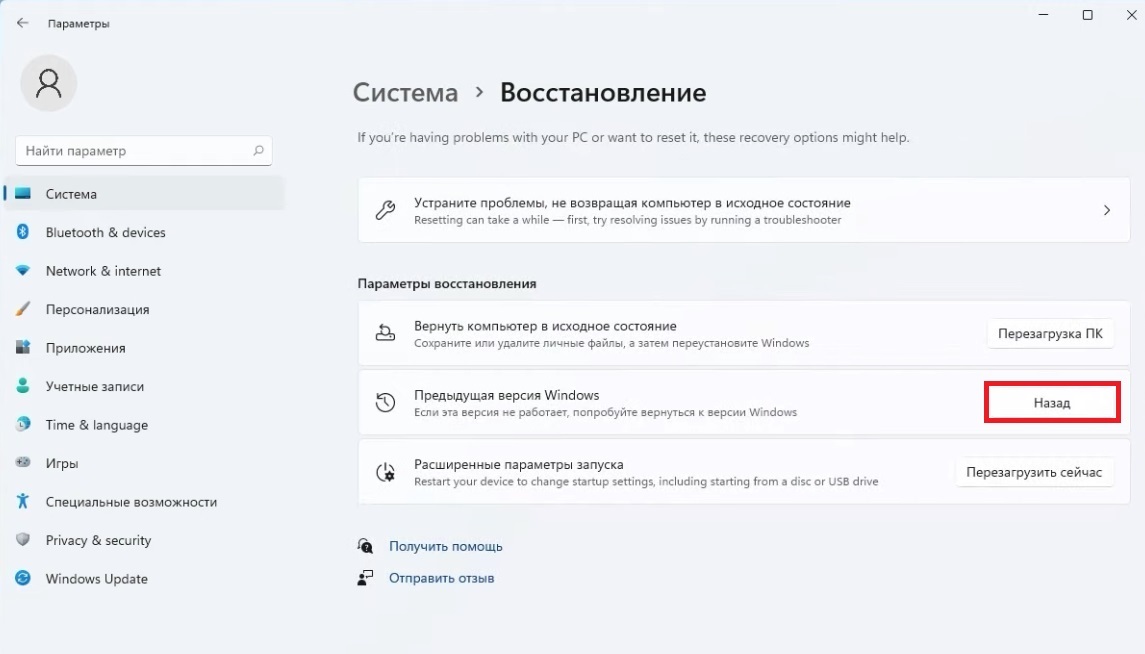 В этом случае происходит откат к первичным настройкам.
В этом случае происходит откат к первичным настройкам.
К сведению! При исполнении восстановления исходного состояния компьютера пользователь может сохранить личные файлы, но все программы или драйверы будут доступны.
Для сброса компьютера к заводскому состоянию необходимо:
- Зайти в «Параметры».
- Перейти во вкладку «Обновление и безопасность».
- Выбрать раздел «Восстановление».
- Под заголовком «Вернуть компьютер в исходное состояние» нажать кнопку Начать.
- Будет предложено выбрать тип — с сохранением личных файлов или полным удалением всей информации.
По завершению процесса пользователь получает ОС, которая может считаться новой.
Восстановление предыдущей версии Windows
Иногда возникает необходимость откатиться к предыдущей версии ОС. Обычно это бывает, когда пользователь недоволен обновленной ОС и считает, что старая оболочка была лучше. Windows 10 имеет встроенную возможность даунгрейда (именно так называется процесс отката). Для неподготовленного пользователя предпочтительны два варианта:
Windows 10 имеет встроенную возможность даунгрейда (именно так называется процесс отката). Для неподготовленного пользователя предпочтительны два варианта:
- Использование встроенных средств системы. Метод заключается в том, что пользователь после установки обновления ОС имеет 10 дней на беспрепятственный возврат к предыдущей оболочке. Эти средства находятся в меню параметров, во вкладке «Восстановление». После нажатия кнопки Начать будет предложено назвать причину и проверить наличие обновлении. Во время процесса компьютер будет уходить в перезагрузку.
- Если прошло более 10 дней, то вернуть прежнюю версию ОС несколько сложнее. Можно использовать указанный ранее инструмент — утилиту Media Creation Tool, которая нужна, чтобы попасть в соответствующую среду.
 После этого необходимо перейти в пункт «Диагностика» > «Дополнительные параметры» и выбрать раздел «Вернуться к предыдущей версии».
После этого необходимо перейти в пункт «Диагностика» > «Дополнительные параметры» и выбрать раздел «Вернуться к предыдущей версии».
К сведению! Важно помнить пароль от собственной учетной записи, поскольку при процедуре даунгрейда система будет запрашивать данные для подтверждения действий.
Откат системы с помощью Aomei Backupper Standard
Aomei Backupper Standard — бесплатная утилита, которая имеет множество инструментов для работы с ОС.
Первым делом потребуется создать загрузочный диск при помощи программы:
- Запустить приложение.
- В главном меню выбрать пункт «Утилиты».
- Щелкнуть по строчке «Создание загрузочного носителя».
- Выбрать тип диска.
- Нажать кнопку Далее.
- Выбрать загрузочный носитель. Это может быть диск или USB-накопитель.
- Дождаться создания образа и нажать Готово.
Восстановление осуществляется следующим образом:
- В BIOS выбрать загрузку с нужного типа носителя.

- Загрузить компьютер.
- Откроется меню программы Aomei Backupper Standard. Выбрать пункт «Откат».
- Указать путь до образа. Это должен быть созданный ранее загрузочный диск. Выбрать файл можно через обычный проводник.
- Открыть образ.
- Согласиться с восстановлением.
- Нажать кнопку Запуск.
- Дождаться завершения процесса.
- Перезагрузить компьютер.
Что нужно знать
Процедура восстановления требует от пользователя определенных знаний и умения ориентироваться в компьютере. Существуют некоторые аспекты, имеющие важность.
Добавление точек восстановления (вручную и автоматически)
По умолчанию функция создания точек восстановления в ОС предусмотрена в автоматическом режиме.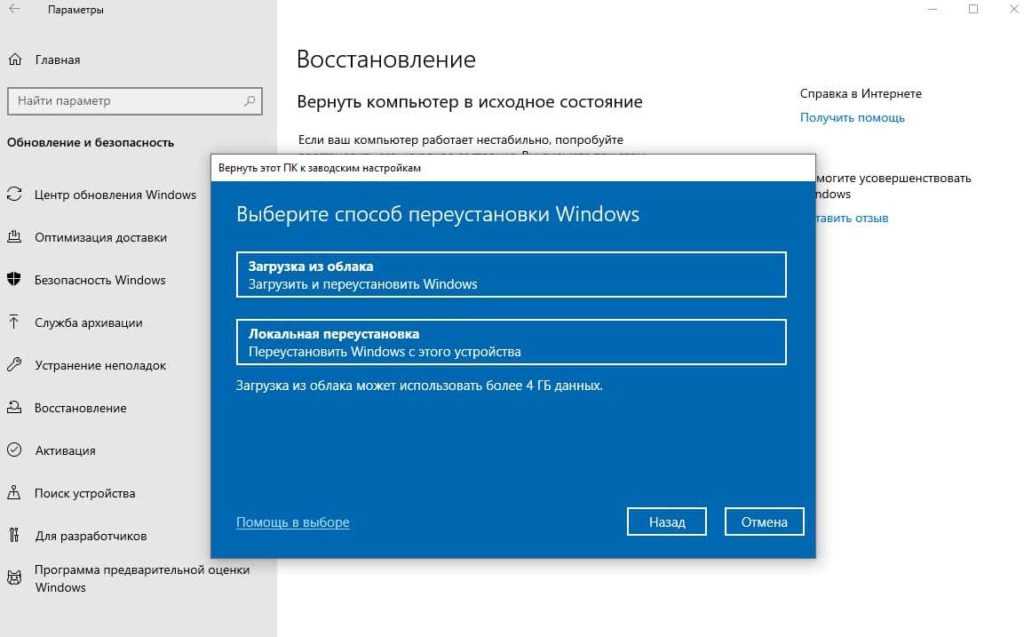 Если эта опция отсутствует, существует возможность провести настройку:
Если эта опция отсутствует, существует возможность провести настройку:
- Зайти в «Панель управления».
- Перейти во вкладку «Безопасность».
- Открыть пункт «Восстановление».
- Выбрать параметр «Защита системы».
- В открывшемся окне выделить нужный диск, на котором установлена ОС.
- Нажать Настроить…
- Активировать пункт «Включить защиту».
Некоторые пользователи ради экономии дискового пространства отключают точки восстановления. Но иногда может потребоваться создание таковых в ручном режиме. Для этого требуется выполнить шаги с 1 по 5 из указанного выше руководства. Далее остается выбрать пункт Создать… Останется ввести название создаваемой точки и нажать Далее.
Использование «Командной строки»
Существует более сложный способ восстановления ОС, который заключается в использовании «Командной строки».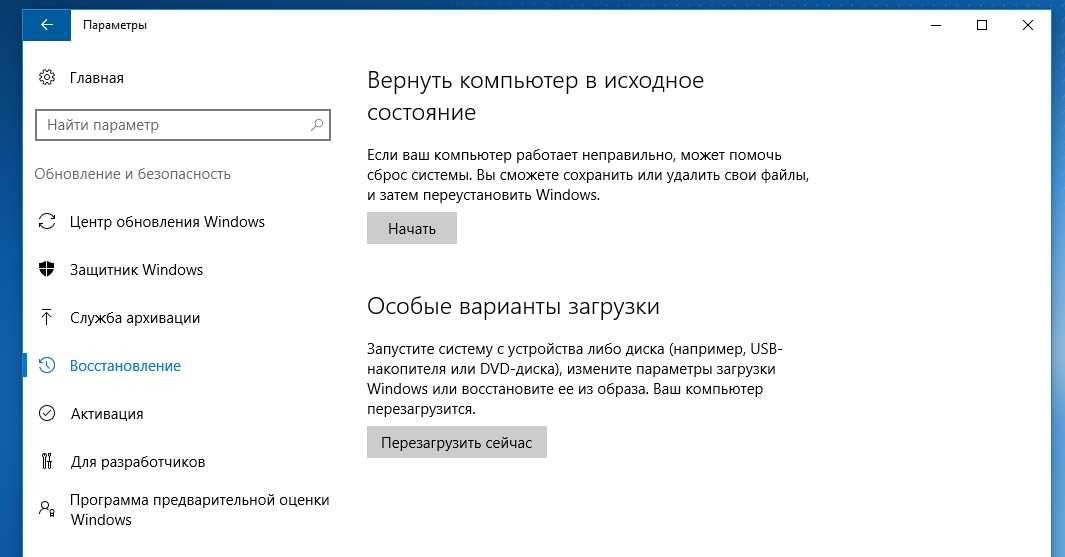 Это возможность отката ОС на «низком уровне» без необходимости загрузки. Чтобы воспользоваться данной возможностью, потребуется:
Это возможность отката ОС на «низком уровне» без необходимости загрузки. Чтобы воспользоваться данной возможностью, потребуется:
- С загрузочного диска начать установку системы.
- Попасть в среду восстановления.
- Кликнуть по пункту «Поиск и устранение неисправностей» > «Дополнительные параметры».
- Зайти в «Командную строку».
- Определить букву системного диска. Это можно сделать при помощи последовательного выполнения команд diskpart и list volume.
- Набрать команду exit.
- Запустить откат, прописав в «Командной строке» bcdboot х:\windows, где X – буква системного диска.
- Перезагрузить компьютер.
Создание диска восстановления Windows 10
Для быстрого возвращения работоспособности ОС рекомендуется создавать диск восстановления. Самым простым способом является применение встроенных средств:
- Зайти в «Панель управления».

- Перейти в меню «Система и безопасность».
- Выбрать вкладку «Резервное копирование».
- Нажать на строчку «Создать диск восстановления системы».
- Установить в привод DVD/CD-диск.
- Выбрать нужную букву накопителя.
- Запустить процесс.
В дальнейшем, при возникновении проблем, пользователь может восстановить систему из записанного образа.
Действия при возникновении ошибки
Иногда при откате системы процесс прерывается вследствие ошибки. Наиболее часто это вызвано тем, что сами точки восстановления повреждены вирусом или неверными действиями пользователя.
В подобной ситуации рекомендуется проверить целостность системных файлов. Это можно осуществить при помощи утилиты SFC, которая запускается из «Командной строки» с правами администратора. Чтобы проверить системные файлы, потребуется ввести команду sfc /scannow и дождаться завершения.
Если данный метод не помог, единственным способом будет полная переустановка системы.
Восстановление удаленных точек
Некоторые пользователи по незнанию или неопытности удаляют точки восстановления. В системе не предусмотрены инструменты для возврата файлов, поэтому следует быть аккуратным при работе за компьютером.
Заключение
Разработчики Windows 10 предусмотрели множество способов восстановления системы. Некоторые из которых подойдут рядовому пользователю благодаря простоте использования. При возникновении серьезных ошибок в работе компьютера потребуются вспомогательные средства — загрузочный накопитель с соответствующим дистрибутивом ОС или записанная на флешку программа Aomei Backupper Standard. Радикальным методом возврата устройства в работоспособное состояние будет полная переустановка Windows.
ПОШАГОВАЯ инструкция. Как сделать откат системы на Виндовс 10
Знаете ли вы как сделать восстановление системы на Виндовс 10? Скорее всего – нет, иначе, зачем бы вам читать эту статью. А между тем данное знание является обязательным для каждого пользователя решившего установить ОС Windows 10 на свой ПК. Никогда заранее не знаешь, в какой момент ваш компьютер решит вас подвести и система даст сбой. И если тогда вы не сможете провести откат системы правильно, то вы рискуете навсегда лишится всех файлов хранящихся на ней. Вряд ли кого-то прельстит данная перспектива. Именно поэтому вам стоит ознакомиться с данной статьёй, из которой вы узнаете не только, как сделать откат системы windows 10, но и как подготовиться к данной процедуре заранее и таким образом значительно упростить себе жизнь.
А между тем данное знание является обязательным для каждого пользователя решившего установить ОС Windows 10 на свой ПК. Никогда заранее не знаешь, в какой момент ваш компьютер решит вас подвести и система даст сбой. И если тогда вы не сможете провести откат системы правильно, то вы рискуете навсегда лишится всех файлов хранящихся на ней. Вряд ли кого-то прельстит данная перспектива. Именно поэтому вам стоит ознакомиться с данной статьёй, из которой вы узнаете не только, как сделать откат системы windows 10, но и как подготовиться к данной процедуре заранее и таким образом значительно упростить себе жизнь.
Содержание
- 1 Как сделать откат системы на Windows: пошаговая инструкция
- 2 Как создать точку восстановления системы в Виндовс 10: видео
- 3 Как сделать восстановление системы на виндовс 10 без точки отката
- 4 Диск восстановления Windows 10
- 5 Как сделать восстановление системы на Windows 10: видео
- 5.1 Похожие статьи:
Как сделать откат системы на Windows: пошаговая инструкция
Точки восстановления – это своего рода точки сохранения системы, привязанные к определённой дате и хранящие в себе все системные данные в том состоянии, в котором они были на момент её создания. Данные точки система создаёт автоматически по истечению определённого промежутка времени (например, раз в месяц), конечно же, если вы вручную не отключили данную функцию. Вы можете создавать их и самостоятельно, например, после каких-либо важных изменений произведённых в системе. Давайте же разберемся, как это сделать:
Данные точки система создаёт автоматически по истечению определённого промежутка времени (например, раз в месяц), конечно же, если вы вручную не отключили данную функцию. Вы можете создавать их и самостоятельно, например, после каких-либо важных изменений произведённых в системе. Давайте же разберемся, как это сделать:
- Первое, что вам нужно сделать это войти в меню параметров. Для этого нажмите правой кнопкой мыши, по кнопке меню “Пуск” и выберите раздел “Параметры”. Если по какой-то причине вам не удаётся сделать этого, вы также можете зайти в любой раздел параметров, например, нажав правой кнопкой мыши по рабочему столу и выбрав пункт “Персонализация” и после этого нажать на кнопку “Главная” в правом верхнем углу.
- После этого в открывшемся меню выберите раздел “Обновление и безопасность”, а затем на панели слева “Служба архивации”.
- Теперь у вас есть два варианта, первый это воспользоваться архивацией Windows 10, но для этого вам понадобится носитель (диск или флешка) или выбрать раздел “Архивация и восстановление” Windows 7 чуть ниже.
 Если вы выберете первый вариант, то всё что от вас потребуется это выбрать подходящий диск для создания архива, а затем выбрать файлы, которые вы бы хотели перенести в него. Если же вы выбрали второй способ, то следуйте дальше по инструкции.
Если вы выберете первый вариант, то всё что от вас потребуется это выбрать подходящий диск для создания архива, а затем выбрать файлы, которые вы бы хотели перенести в него. Если же вы выбрали второй способ, то следуйте дальше по инструкции. - После того как вы откроете раздел перед вами появится окно где у вас опять будет несколько вариантов. Первый это нажать на надпись “Настроить резервное копирование”, здесь вам снова понадобится внешний диск, а потому он нас не интересует, так как есть вариант попроще. Второй выбрать в меню слева “Создать диск восстановления системы”, об этом мы поговорим чуть позже. И наконец, всё в том же меню “Создание образа системы”, нажав на эту надпись, вы откроете окно, где вам предложат три возможных места для хранения архива: DVD-диск (и снова, не интересует), жёсткий диск (вам понадобится локальный диск, без установленных операционных систем) и сетевая папка (понадобится собственный сервер или облачное хранилище).
 Выбираете подходящий вариант, а дальше всё просто, указываете запрашиваемые данные и запускаете архивацию.
Выбираете подходящий вариант, а дальше всё просто, указываете запрашиваемые данные и запускаете архивацию.
На этом создание точки восстановления закончено, чтобы в дальнейшем воспользоваться ей, в разделе “Архивация и восстановление” посмотрите на раздел, “Восстановление”, если у вас несколько точек, то вы можете выбрать одну из них, нажав “Выбрать другой архив”. Если на момент использования точки восстановления ОС уже не включается, вы также можете запустить восстановление через вкладку “Диагностика” Boot-меню (чтобы включить перезагрузите ПК, удерживая “Shift”) или запустив установочный диск Windows 10, нужная кнопка будет в левом нижнем углу.
Также следует заметить, что если вы пользуетесь специальным софтом по удалению ненужных файлов (вроде CCleaner), вам следует быть осторожней, так как есть опасность случайно удалить файлы точки восстановления.
Как создать точку восстановления системы в Виндовс 10: видео
youtube.com/embed/btEC0YH0VSw» frameborder=»0″ allowfullscreen=»allowfullscreen»>
Как сделать восстановление системы на виндовс 10 без точки отката
Операционная система Windows 10 имеет в своём “арсенале” уникальную функцию – возврат в исходное состояние. Данная функция позволяет вам вернуть операционную систему в изначальное состояние, что значительно помогает сэкономить время и силы, которые бы ушли на переустановку Windows. Кроме того, при её использовании вы можете запросить сохранение своих файлов и тогда система, хотя и удалит все сторонние программы и приложения, но оставит пользовательские файлы, а также большую часть программных файлов, в том числе пользовательские настройки и сохранения. Если вас устроит такой вариант, то давайте разберемся,как сделать восстановление системы на виндовс 10 не используя точки отката.
- Для начала мы вновь заходим в меню параметров. Для тех, кто не читал первый пункт, сделать это можно нажав правой кнопкой мыши на меню “Пуск” и выбрав “Параметры” в появившемся меню.

- Далее заходим в раздел “Обновление и безопасность”.
- В меню слева выбираем вкладку “Восстановление”.
- Затем находим на экране надпись “Вернуть компьютер в исходное состояние” и сразу под ней кнопку “Начать”. Жмём на эту кнопку.
- Перед вами должно появиться окно, где вам собственно и предложат два варианта: сохранить пользовательские файлы или удалить всё. Выбор здесь остаётся за вами. Разумеется, лучше будет сохранить свои файлы нетронутыми, но иногда этого сделать не удаётся, так как причина неисправности ОС кроется в одном из них. После того как выбор будет сделан, вам остаётся лишь дождаться завершения операции.
Данный метод хоть и не сохраняет все ваши файлы в сохранности, однако может стать настоящим спасением, если при возникновении проблем с ОС у вас не окажется сохранённой точки восстановления.
Так же стоит заметить, что данную операцию можно запустить, не заходя в учётную запись пользователя. Для этого зажав клавишу “Shift” нажмите на кнопку перезагрузки. После перезапуска системы нажмите на “Диагностика” и выбираем возврат в исходное состояние. Данная особенность может оказаться весьма полезной, если ошибка в системе возникает после завершения авторизации пользователя.
Для этого зажав клавишу “Shift” нажмите на кнопку перезагрузки. После перезапуска системы нажмите на “Диагностика” и выбираем возврат в исходное состояние. Данная особенность может оказаться весьма полезной, если ошибка в системе возникает после завершения авторизации пользователя.
Диск восстановления Windows 10
Диск восстановления системы – это дискета позволяющая вернуть компьютер к тому состоянию, которое сохранено на ней. К слову, название дискета здесь чисто символическое, с таким же успехом можно использовать и флешку или любой другой съёмный носитель. Куда удобнее поместить образ системы на флешку и работать с ней в дальнейшем. Однако, следует заметить, что создав диск или флешку для восстановления системы, вы уже не сможете поместить на них какие либо другие файлы не отформатировав их. Так что использовать лучше тот носитель, который не понадобится вам в ближайшем будущем. Итак, как же создаётся диск восстановления системы.
- Нажимаем правой кнопкой мыши на меню “Пуск” и выбираем “Параметры”.

- В меню параметров выбираем вкладку “Обновление и безопасность”.
- Слева выбираем “Служба архивации”, а затем на главном окне жмём на “Перейти в раздел “Архивация и восстановление” (Windows 10)”.
- Слева в данном разделе выберите “Создать диск восстановления системы”.
- Выберите нужный вам диск из предложенных здесь. Не забудьте заранее отформатировать диск.
- В следующем окне отмечаем птичкой пункт “Выполнить резервное копирование системных файлов”.
После этого остаётся лишь дождаться конца операции и ваш диск восстановления системы готов. Теперь разберемся, как воспользоваться им при необходимости.
- Для начала можно попробовать восстановить систему на win 10 через биос, так как этот вариант позволит произвести восстановление системы, даже если она совсем на работает. Для этого, как только ваш компьютер начнёт загружаться, нажмите “F2”.

- Попав в BIOS, перейдите в раздел “Boot” и при помощи клавиш “F5” и “F6” переместите на верхнюю позицию DVD–дисковод или USB-порт (зависит от того на каком носителе вы сохранили свой архив).
- После этого нажмите “F10” и дождитесь завершения загрузки ПК. Если у вас запустилось меню восстановления, то просто следуйте инструкциям. Если же нет, то для вас есть второй вариант рассмотренный ниже.
Второй вариант:
- Удерживая клавишу “Shift”нажмите на перезагрузку системы.
- Дождавшись окончания загрузки, вы увидите перед собой Boot-меню. Здесь выбираем “Диагностика”.
- Далее выбираем “Восстановление образа системы”.
На этом варианты как сделать восстановление системы на виндовс 10 заканчиваются. Как можно заметить данная операционная система обладает большим количеством различных путей для восстановления данных, а потому каждый пользователь сможет найти вариант подходящий к его ситуации.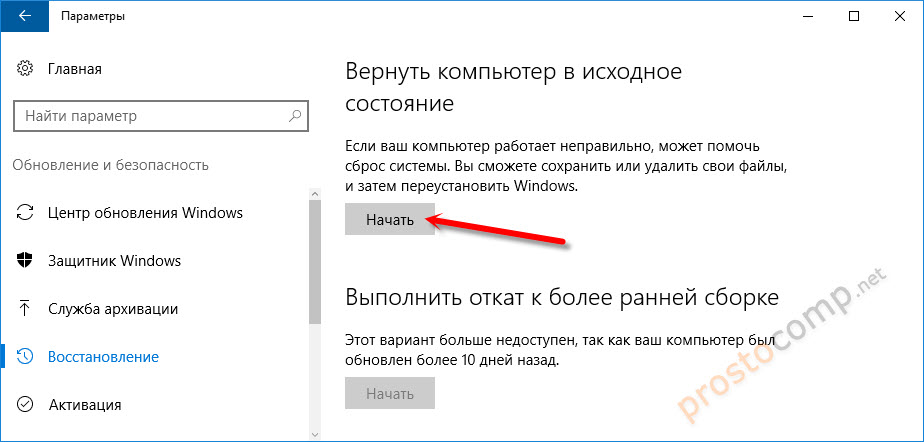
Как сделать восстановление системы на Windows 10: видео
Поделиться с друзьями:
Твитнуть
Поделиться
Поделиться
Отправить
Класснуть
Adblock
detector
Восстановление системы Windows 10 зависает или зависает
Восстановление системы Windows 10/11 иногда зависает при восстановлении файлов или зависает при инициализации при попытке вернуть компьютер в предыдущее состояние или точку восстановления. Здесь мы обсудим пути решения этой проблемы и лучшую альтернативу средству восстановления системы Windows — MiniTool ShadowMaker.
2 Случаи: Восстановление системы Windows 10 зависло
Восстановление системы — это функция Windows, используемая для возврата состояния компьютера (системных файлов, реестра Windows, настроек, установленных приложений) к предыдущему состоянию в ситуациях сбоев или других проблем.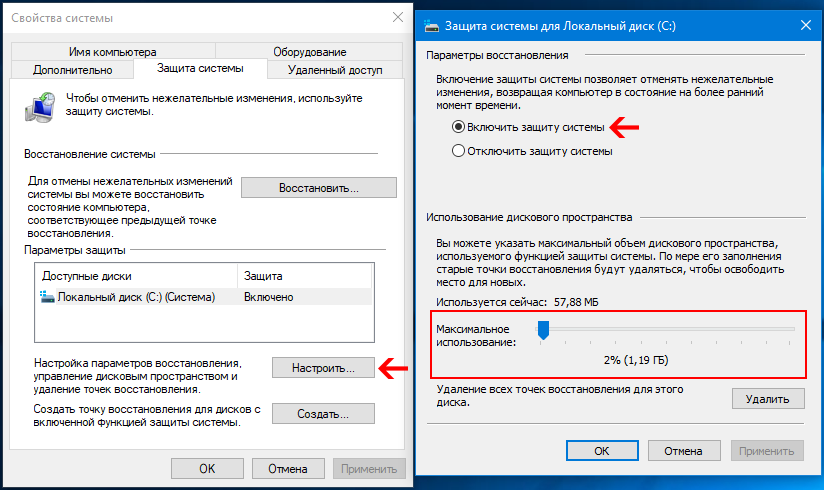
В процессе восстановления системы могут возникнуть различные проблемы; одна из наиболее распространенных — задача зависает, даже когда вы пытаетесь ее прервать.
Сколько времени занимает восстановление системы в Windows 10/11/7/8? Обычно операция завершается в течение 20-45 минут в зависимости от размера системы, но уж точно не несколько часов.
Если вы запустите Windows 10/11 и запустите Восстановление системы в Защита системы , вы можете застрять на следующем экране, говоря:
» Подождите, пока ваши файлы и настройки Windows восстанавливаются
Восстановление системы инициализируется «.
В другой ситуации можно попытаться выполнить восстановление в WinRE. Опять же, Восстановление системы Windows зависает при восстановлении файлов .
Итак, что делать, если восстановление системы в Windows 10/11 зависает?
В следующих разделах приведены некоторые возможные способы решения проблемы, когда восстановление системы занимает вечность.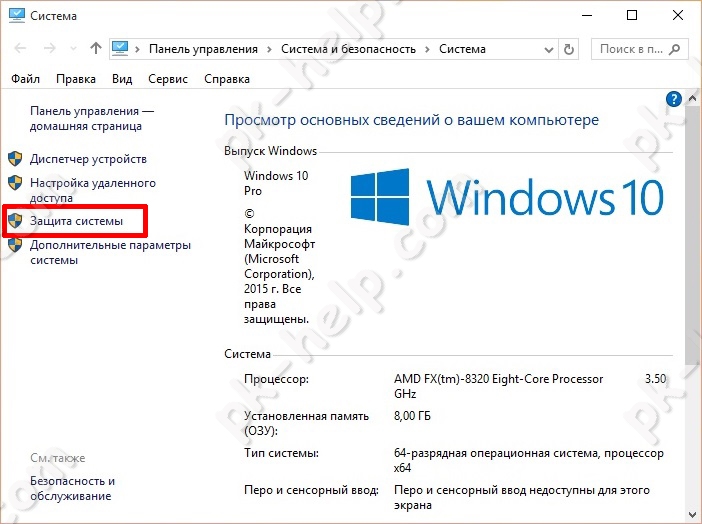
Совет: Помимо зависания при восстановлении системы, вы можете столкнуться с ошибкой восстановления системы Windows 10/11, например, ошибка восстановления системы 0x80070057, 0x80042302 и т. д. Windows не может найти образ системы на этом компьютере.
Как исправить зависание при восстановлении системы Windows 11/Windows 10
Поскольку в Интернете много дискуссий на эту тему, мы составили список полезных решений, которые вы можете попробовать одно за другим.
① Выполнить восстановление системы в безопасном режиме
Если ваша система зависла на экране инициализации или восстановления файла, первое, что нужно сделать, это подождать некоторое время, особенно если точка восстановления содержит много данных.
Однако, если восстановление системы Windows 10 зависает более часа, попробуйте принудительно завершить работу, перезагрузить компьютер и проверить состояние.
Если Windows по-прежнему возвращается к тому же экрану, попробуйте исправить это в безопасном режиме, выполнив следующие действия.
Шаг 1. Подготовьте установочный USB-накопитель или диск . Перейдите на веб-сайт Microsoft на другом рабочем компьютере, загрузите инструмент Windows 10/11 и создайте установочный USB-накопитель или диск. Кроме того, вы также можете создать ремонтный диск или ремонтный диск.
Шаг 2. Вставьте созданный носитель в компьютер и измените порядок загрузки, чтобы компьютер загружался с носителя.
Шаг 3 : Выберите Восстановите компьютер на экране «Установка Windows», чтобы войти в WinRE (среда восстановления Windows).
Совет: Если этот экран не появляется, возможно, ваш компьютер не настроен на загрузку с диска. Посетите веб-сайт производителя вашего ПК для получения информации о том, как загрузиться с носителя, а затем повторите попытку.
Шаг 4: Перейдите к Выберите вариант > Устранение неполадок > Дополнительные параметры > Параметры запуска > Перезагрузить .
Шаг 5 : Нажмите F6 , чтобы выбрать Включить безопасный режим с помощью командной строки , чтобы запустить восстановление системы.
Шаг 6: Выберите учетную запись и введите пароль.
Шаг 7: Введите rstrui.exe во всплывающем окне командной строки и нажмите Введите .
Шаг 8: Теперь вы можете запустить восстановление системы в безопасном режиме.
Это должно эффективно решить проблему зависания системы Window1 11/Windows 10. Однако если восстановление системы по-прежнему зависает при инициализации или восстановлении файлов, попробуйте следующее решение.
② Запустить восстановление при загрузке
Могу ли я остановить восстановление системы Windows 10/11?
Вы можете принудительно завершить работу, чтобы остановить процесс восстановления системы, чтобы ваш компьютер снова работал нормально после перезагрузки.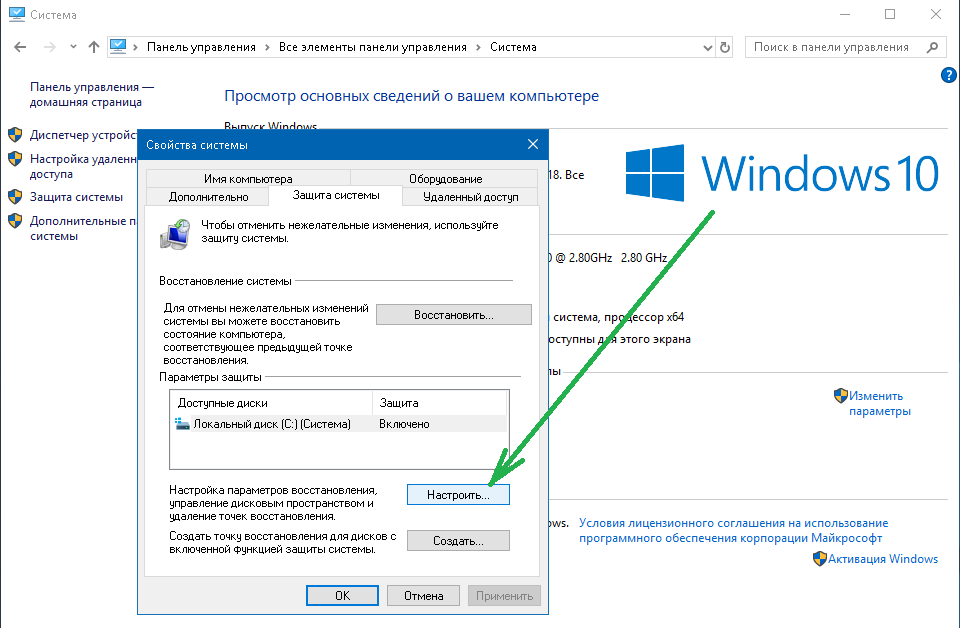 Тем не менее, проблема с зависанием восстановления системы при инициализации по-прежнему возникает при его запуске.
Тем не менее, проблема с зависанием восстановления системы при инициализации по-прежнему возникает при его запуске.
Одной из возможных причин является повреждение диспетчера загрузки. В этом случае вы можете просто исправить это с помощью Startup Repair.
Для этого введите WinRE. Затем перейдите к Выберите вариант > Устранение неполадок > Дополнительные параметры > Восстановление при загрузке .
Попробуйте следующее решение, если оно не работает с проблемой зависшего восстановления системы Windows 10.
③ Запустите SFC
Проверка системных файлов (SFC.exe) — это утилита Windows, помогающая сканировать системные файлы Windows на наличие повреждений. Он попытается восстановить все найденные поврежденные файлы.
Если возникает проблема с восстановлением системы Windows 10/11 навсегда, вполне вероятно, что некоторые файлы повреждены.
Здесь запустите проверку системных файлов, чтобы просканировать Windows и проверить, помогает ли это.
- Войдите в WinRE с помощью установочного диска, как и в первом способе.
- Перейдите к Выберите вариант > Устранение неполадок > Дополнительные параметры > Командная строка .
- Выберите учетную запись и введите пароль.
- Введите sfc /scannow во всплывающем окне и нажмите . Введите для устранения неполадок с отсутствующими или поврежденными системными файлами в Windows 10/11.
Подождите терпеливо, пока проверка не достигнет 100%.
После завершения проверки снова запустите восстановление системы, чтобы проверить, не зависает ли она при восстановлении файлов или инициализации.
В дополнение к этим трем решениям некоторые пользователи предлагают выполнить полную проверку системы на наличие вирусов с помощью Защитника Windows, чтобы убедиться, что ПК свободен от вирусов, или запустить очистку диска, а затем попытаться выполнить восстановление системы. Эти решения также могут решить проблему восстановления системы Windows 11/Windows 10, занимающую много времени.
Эти решения также могут решить проблему восстановления системы Windows 11/Windows 10, занимающую много времени.
«Восстановление системы Windows 10 зависло при восстановлении файлов? Восстановление системы зависло при инициализации? Эти методы полезны. Попробуйте эти решения и поделитесь ими со всеми». в цикле зависания Windows при сбросе или восстановлении до предыдущей версии Windows. Ознакомьтесь со следующими статьями по теме:
Как исправить проблему «Восстановление предыдущей версии Windows»?
Вот три способа исправить проблему зависания сброса Windows 10!
Важно:
Восстановление системы может легко застрять при инициализации или восстановлении файлов в Windows. Когда что-то пойдет не так, восстановить компьютер до точки восстановления станет невозможно. Это действительно раздражает, но если у вас есть доступная резервная копия, все будет легко.
Резервное копирование компьютеров было серьезной проблемой для многих людей. В случае повреждения системы или потери данных резервную копию можно использовать для быстрого восстановления вашей системы или данных.
В случае повреждения системы или потери данных резервную копию можно использовать для быстрого восстановления вашей системы или данных.
По сравнению с восстановлением системы в Windows, резервное копирование рекомендуется, поскольку оно является всесторонним; Файлы Windows, отдельные файлы, настройки, приложения и т. д. могут быть включены в файл образа.
В качестве совета в следующем разделе показано, как защитить компьютер с помощью резервного копирования.
Лучшая альтернатива восстановлению системы Windows — MiniTool ShadowMaker
Чтобы надежно защитить ваш компьютер, мы настоятельно рекомендуем бесплатное программное обеспечение для резервного копирования MiniTool ShadowMaker.
Как лучшее бесплатное альтернативное программное обеспечение для восстановления системы Windows, оно легко завершает резервное копирование файлов, систем, разделов и дисков в Windows 11/10/8/7.
Обеспечивает гибкий способ резервного копирования вашего ПК с автоматическим резервным копированием, инкрементным резервным копированием и дифференциальным резервным копированием.
Самое главное, это бесплатное программное обеспечение для резервного копирования способно создавать загрузочные носители с помощью Media Builder ; его можно использовать для загрузки вашего разбившегося компьютера и выполнения быстрого аварийного восстановления, не занимая много часов, как восстановление системы.
Universal Restore может быть полезен для восстановления образа на другом компьютере с другим оборудованием.
Загрузите бесплатную 30-дневную пробную версию MiniTool ShadowMaker прямо сейчас, чтобы избежать зависания системы восстановления Winodws 11/Windows 10.
Скачать бесплатно
Резервное копирование Windows 10/11
Узнайте, как создать резервную копию Windows:
Шаг 1. Запустите MiniTool ShadowMaker в Windows 10/11 в его главном интерфейсе.
Шаг 2 : В интерфейсе Backup укажите источник и место хранения резервной копии.
По умолчанию системные разделы выбираются в Исходный раздел . Для резервного копирования всего системного диска используйте этот раздел для выбора всех разделов системного диска.
Обычно рекомендуется выполнять резервное копирование данных компьютера на внешний жесткий диск.
Шаг 3 : Нажмите Создать резервную копию . Операцию резервного копирования можно отслеживать в интерфейсе Manage .
Совет: Мы рекомендуем создавать автоматические резервные копии дисков с помощью функции Расписание или дифференциальные/добавочные резервные копии с помощью Схема функция. Просто нажмите Параметры , чтобы найти соответствующую функцию.
Восстановление образа системы Windows 10/11
Как восстановить образ Windows с внешнего жесткого диска после возникновения аварий? См. руководство.
Шаг 1 : Создайте загрузочный USB-накопитель или CD/DVD с помощью Media Builder MiniTool ShadowMaker.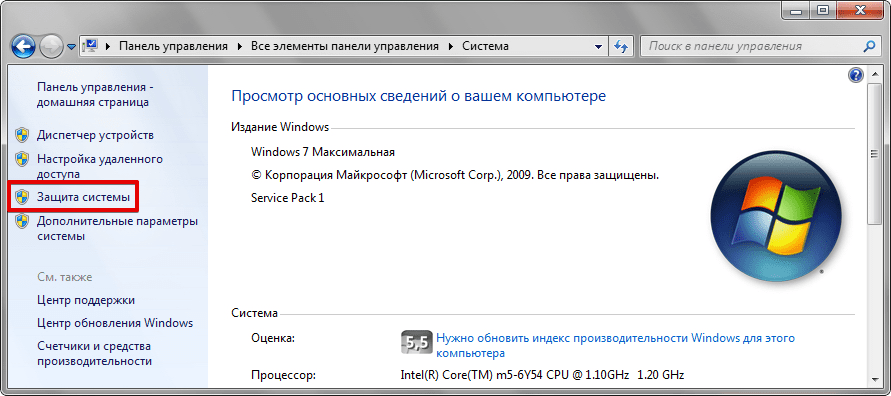 Измените порядок загрузки вашего ПК на загрузку с носителя.
Измените порядок загрузки вашего ПК на загрузку с носителя.
Шаг 2 : MiniTool ShadowMaker запустится в среде WinPE. Перейти к Восстановите страницу и выберите образ системы или образ системного диска, чтобы начать восстановление.
Совет: Если вы не видите нужную резервную копию в списке, используйте Добавить резервную копию , чтобы найти и добавить ее.
Шаг 3: Затем выберите одну версию резервной копии.
Шаг 4 : Выберите тома для восстановления из файла резервной копии.
Примечание: Необходимо выбрать все системные разделы, а также mbr и Track 0 ; в противном случае Windows 10/11 не будет загружаться.
Шаг 5 : Выберите диск, на который вы хотите восстановить образ Windows. Обычно рекомендуется оригинальный системный диск. Обратите внимание, что выбранные разделы будут перезаписаны в процессе восстановления .
Шаг 6 : Подождите несколько минут, пока MiniTool ShadowMaker выполнит операцию восстановления.
В заключение, MiniTool ShadowMaker защищает ваш компьютер, упрощая резервное копирование и восстановление системы. Восстановление системы Windows 10 больше не зависает при восстановлении файлов или инициализации!
Не хотите, чтобы восстановление системы всегда приводило к проблемам с Windows 10/11? Получите лучшее бесплатное программное обеспечение для резервного копирования — MiniTool ShadowMaker СЕЙЧАС, чтобы обеспечить безопасность вашего компьютера.
Скачать бесплатно
Дополнительная литература: Точка восстановления системы и резервное копирование образа Windows
В этой статье мы упомянули две концепции: точка восстановления системы и резервное копирование образа Windows.
Хотя оба они могут быть использованы для восстановления компьютера до предыдущего состояния, на самом деле это две совершенно разные вещи.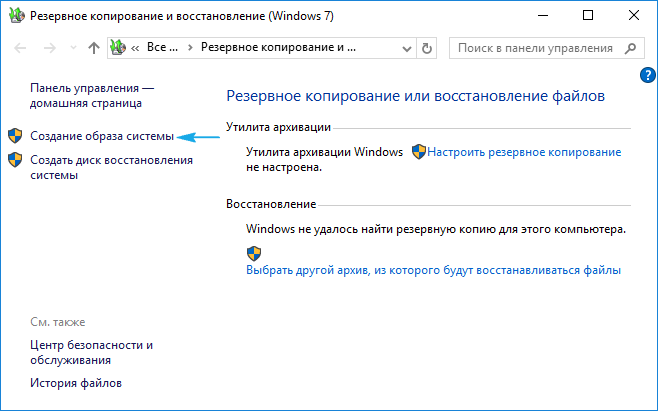 Итак, каковы различия?
Итак, каковы различия?
Точка восстановления
Точка восстановления — это, по сути, снимок реестра Windows, важных системных файлов и файлов драйверов. Он не включает личные файлы пользователей, изображения, аудио-, видеофайлы и другие файлы.
Следовательно, не затрагивая никаких пользовательских данных, восстановление системы возвращает реестр, системные файлы и файлы драйверов в прежнее состояние.
По умолчанию точки восстановления сохраняются в системном разделе.
Совет: Очень возможно потерять некоторые файлы после восстановления системы. Прочитайте этот пост, чтобы узнать, как вернуть их: Быстрое восстановление файлов после восстановления системы Windows 10/8/7 — MiniTool.
Образ резервной копии окна
Образ резервной копии — это копия самого необходимого — это может быть все на вашем диске или выбранная часть, например документы, изображения, музыка и т. д. Существует 3 различных типа резервного копирования: автоматическое, дифференциальное и инкрементальные резервные копии.
При восстановлении будет восстановлено все содержимое файла образа, который может храниться на внешнем жестком диске, таком как USB-накопитель, NAS и т. д.
Подводя итог, резервная копия образа является более универсальным и гибким методом по сравнению с точкой восстановления. Теперь начните создавать резервную копию для Windows 10 с помощью программного обеспечения для резервного копирования MiniTool ShadowMaker.
Скачать бесплатно
Final Words
Пробовали ли вы наши решения, чтобы решить проблему восстановления системы Windows 11/Windows 10, которая зависала при восстановлении файлов или зависала при инициализации? Мы будем рады видеть ваши мысли в следующей области комментариев.
Если у вас есть какие-либо вопросы при использовании MiniTool ShadowMaker, напишите письмо по адресу [email protected].
Часто задаваемые вопросы при восстановлении системы Windows 10
Сколько времени занимает восстановление системы Windows 10?
Обычно восстановление системы занимает 20-45 минут, а не несколько часов.
Как исправить зависший сброс настроек Windows 10 до заводских?
- Восстановление системы или образа системы
- Запуск восстановления при загрузке с помощью диска восстановления Windows
- Переустановите Windows 10
Что произойдет, если я прерву восстановление системы Windows 10?
Если вы долго ждали и вам нужно остановить операцию восстановления системы, вы можете принудительно перезагрузить систему, но это может привести к невозможности загрузки системы. Если он не загружается, трижды прервите процесс загрузки, после чего Windows 10 начнет автоматическое восстановление.
Что делать, если восстановление системы занимает слишком много времени?
Если восстановление системы занимает слишком много времени и зависает при восстановлении файлов или зависает при инициализации, возможно, процесс восстановления поврежден или произошел серьезный сбой.
- Твиттер
- Линкедин
- Реддит
Как выполнить восстановление системы в Windows 10
Восстановление системы — это функция, которая позволяет пользователям Windows сохранять текущее состояние своей системы и использовать его в качестве точки восстановления. Если проблема возникает при установке новых драйверов, приложений или обновлений или изменении системы, эта точка восстановления может вернуть ваш компьютер в предыдущее состояние. Эта ценная функция по умолчанию отключена в Windows 10, поэтому, если вы хотите ее использовать, вам нужно включить ее вручную.
Если проблема возникает при установке новых драйверов, приложений или обновлений или изменении системы, эта точка восстановления может вернуть ваш компьютер в предыдущее состояние. Эта ценная функция по умолчанию отключена в Windows 10, поэтому, если вы хотите ее использовать, вам нужно включить ее вручную.
Если вы хотите узнать, как выполнить восстановление системы в Windows 10, вы попали по адресу. В этой статье представлено подробное пошаговое руководство по быстрому и эффективному восстановлению системы.
Как создать точку восстановления системы в Windows 10
Если вы хотите установить новые программы, драйверы, приложения или обновления в Windows 10 или каким-либо образом изменить систему, рекомендуется создать точку восстановления системы. Создав его, вы можете использовать эту точку, чтобы отменить внесенные изменения, если что-то пойдет не так.
Перед созданием точки восстановления системы в Windows 10 вам необходимо включить защиту системы. Выполните следующие действия:
- Откройте меню «Пуск», нажав значок Windows в левом нижнем углу.

- Начните вводить «Создать точку восстановления» в поле поиска и нажмите первый результат, чтобы открыть «Свойства системы». Убедитесь, что вы находитесь на вкладке «Защита системы».
- Нажмите «Настроить» рядом с «Настройка параметров восстановления, управление дисковым пространством и удаление точек восстановления».
- Установите флажок рядом с «Включить защиту системы».
- При желании вы можете настроить максимальное дисковое пространство для защиты системы и удалить предыдущие точки восстановления.
- Выберите «Применить».
- Нажмите «ОК».
Теперь, когда вы включили защиту системы, вы можете перейти к созданию точки восстановления системы на вашем компьютере с Windows 10. Вот что вам нужно сделать:
- В том же меню (вкладка «Защита системы» в свойствах системы) нажмите «Создать».
- Выберите имя для точки восстановления. Используйте описательное имя, которое поможет вам точно вспомнить, когда вы создали точку восстановления.
 Например, используйте «Перед установкой новых драйверов» или «Перед обновлением системы».
Например, используйте «Перед установкой новых драйверов» или «Перед обновлением системы». - Нажмите «Создать».
- Выберите «Закрыть», «ОК» и еще раз «Закрыть».
Это создает точку восстановления системы, которую ваша ОС может использовать для резервного копирования, возвращаясь к состоянию, которое было на тот момент. Это меню также позволяет просматривать и изменять точки восстановления по мере необходимости. Если функция «Восстановление системы» включена, время от времени будет автоматически создаваться точка восстановления для существенных изменений и обновлений.
Вы также можете изменить объем памяти, который могут использовать точки восстановления. Это влияет на то, как далеко вы можете вернуться с точкой восстановления, поскольку старые автоматические точки восстановления перезаписываются новыми.
Как выполнить восстановление системы в Windows 10
Если вы столкнулись с проблемой на компьютере с Windows 10 после изменения системы, вы можете выполнить восстановление системы и отменить изменения. Чтобы устранить проблему, выполните следующие действия:
Чтобы устранить проблему, выполните следующие действия:
- Откройте меню «Пуск».
- Начните вводить «Создать точку восстановления» и откройте верхний результат.
- Перейдите на вкладку «Защита системы», если вы еще этого не сделали, и нажмите «Восстановление системы…». Примечание. Если эта опция неактивна, вы не создали точек восстановления системы. Если вам нужно восстановление системы для устранения катастрофической системной проблемы, вам необходимо изучить другие варианты.
- Выберите нужную точку восстановления системы и нажмите «Далее».
- Нажмите «Поиск уязвимых программ», чтобы подтвердить, какие приложения, программы, драйверы и т. д. будут удалены после выполнения восстановления системы. Совет: Запишите программы, которые будут удалены после восстановления, чтобы потом не забыть переустановить их.
- Выберите «Закрыть».
- Выберите «Далее».
- Нажмите «Готово».
Как выполнить восстановление системы в Windows 10 из загрузки
В некоторых случаях на вашем компьютере может возникнуть проблема, из-за которой вы не сможете запустить его правильно.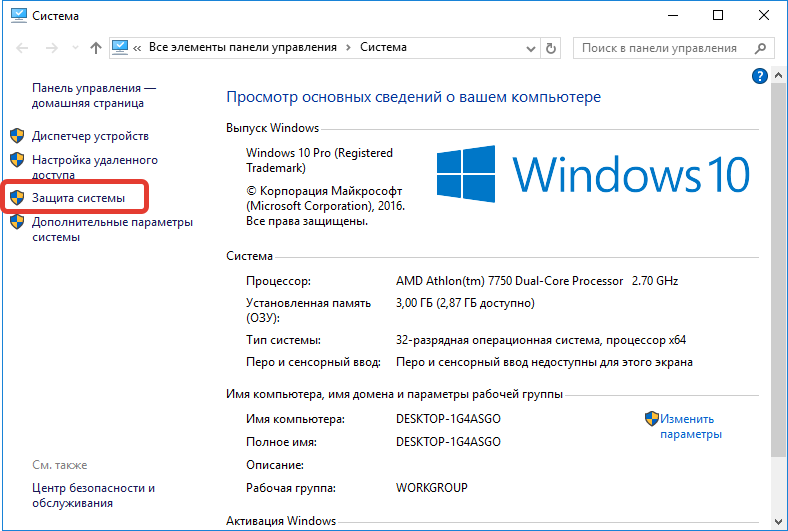 К счастью, можно выполнить восстановление системы из дополнительных параметров запуска. Мы разделили инструкции на две части для более удобной навигации. В первой части показано, как получить доступ к дополнительным параметрам запуска, а во второй объясняется, как выполнить восстановление системы из настроек.
К счастью, можно выполнить восстановление системы из дополнительных параметров запуска. Мы разделили инструкции на две части для более удобной навигации. В первой части показано, как получить доступ к дополнительным параметрам запуска, а во второй объясняется, как выполнить восстановление системы из настроек.
Следуйте этим инструкциям, чтобы получить доступ к дополнительным параметрам запуска:
- Нажмите кнопку питания, чтобы запустить компьютер.
- Когда вы увидите логотип Windows, нажмите кнопку питания, чтобы остановить последовательность загрузки.
- Повторяйте шаги 1 и 2 дважды или пока компьютер не перейдет в «Режим восстановления».
Находясь в режиме восстановления, выполните приведенные ниже инструкции для восстановления системы:
- Нажмите «Дополнительные параметры».
- Выберите «Устранение неполадок».
- Перейдите в «Дополнительные параметры» и выберите «Восстановление системы».

- Нажмите на свою учетную запись Windows и введите свой пароль.
- Нажмите «Продолжить», а затем выберите «Далее».
- Выберите точку восстановления системы, которую вы хотите использовать для устранения проблемы с компьютером с Windows 10.
- Нажмите «Поиск уязвимых программ», чтобы увидеть, какие программы будут удалены с вашего компьютера после восстановления системы. Запомните эти программы на случай, если вы захотите переустановить их после устранения проблемы.
- Выберите «Закрыть», выберите «Далее» и нажмите «Готово».
Сколько времени занимает восстановление системы в Windows 10?
Восстановление системы обычно занимает от 20 до 50 минут.
Если процесс занимает больше часа, вероятно, на вашем компьютере возникла проблема с инициализацией или восстановлением различных файлов. К счастью, есть способ исправить это, выполнив восстановление в безопасном режиме. Вот что вам нужно сделать:
- Используйте другой компьютер, чтобы перейти на веб-сайт Microsoft, загрузить инструмент Windows 10 и создать установочный диск.

- Вставьте этот носитель в компьютер и убедитесь, что компьютер загружается с носителя. Шаги различаются в зависимости от производителя вашего ПК, поэтому обязательно ознакомьтесь с веб-сайтом производителя или руководством по эксплуатации.
- На экране установки Windows выберите «Восстановить компьютер», чтобы войти в среду восстановления Windows.
- Нажмите «Выбрать вариант», перейдите в «Устранение неполадок», выберите «Дополнительные параметры» и нажмите «Параметры запуска».
- Выберите «Перезагрузить» и нажмите клавишу F6, которая означает «Включить безопасный режим с помощью командной строки».
- Выберите свою учетную запись и введите пароль.
- Введите «rstrui.exe» в командном окне и нажмите Enter. Это приведет вас к меню «Восстановление системы», где вы можете выбрать другую точку восстановления или отменить восстановление системы.
Часто задаваемые вопросы
Является ли восстановление системы таким же, как резервное копирование?
Хотя многие люди используют эти два термина взаимозаменяемо, они не обозначают одно и то же. Восстановление системы — это способ восстановить функциональность системы, если проблема возникает после установки программы, драйвера или обновления или изменения системы. Если вы включите функцию восстановления системы, Windows автоматически создаст точки восстановления, но вы также можете создать их вручную, если знаете, что существует риск сбоя. Эти точки восстановления не представляют собой копии ваших пользовательских файлов; они являются копией ваших системных настроек.
Восстановление системы — это способ восстановить функциональность системы, если проблема возникает после установки программы, драйвера или обновления или изменения системы. Если вы включите функцию восстановления системы, Windows автоматически создаст точки восстановления, но вы также можете создать их вручную, если знаете, что существует риск сбоя. Эти точки восстановления не представляют собой копии ваших пользовательских файлов; они являются копией ваших системных настроек.
Резервная копия — это копия различных файлов, обычно хранящихся на внешнем диске, например, на вечном жестком диске, на USB-накопителе или в Интернете (облаке). Наиболее важной целью резервного копирования является защита файлов. Если вы регулярно делаете резервные копии, вы можете быть спокойны, зная, что ваши файлы не будут безвозвратно потеряны или повреждены в случае сбоя или случайного удаления. Обычно люди создают резервные копии своих важных документов, фотографий, проектов или финансовых отчетов.



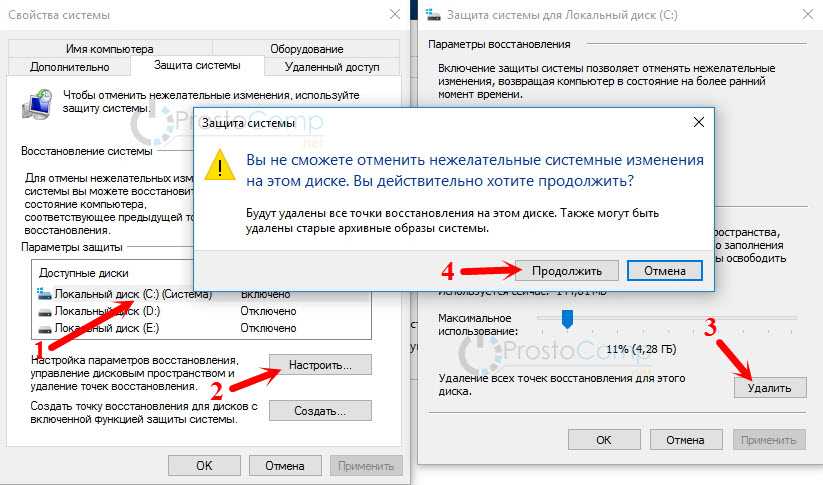 После этого необходимо перейти в пункт «Диагностика» > «Дополнительные параметры» и выбрать раздел «Вернуться к предыдущей версии».
После этого необходимо перейти в пункт «Диагностика» > «Дополнительные параметры» и выбрать раздел «Вернуться к предыдущей версии».

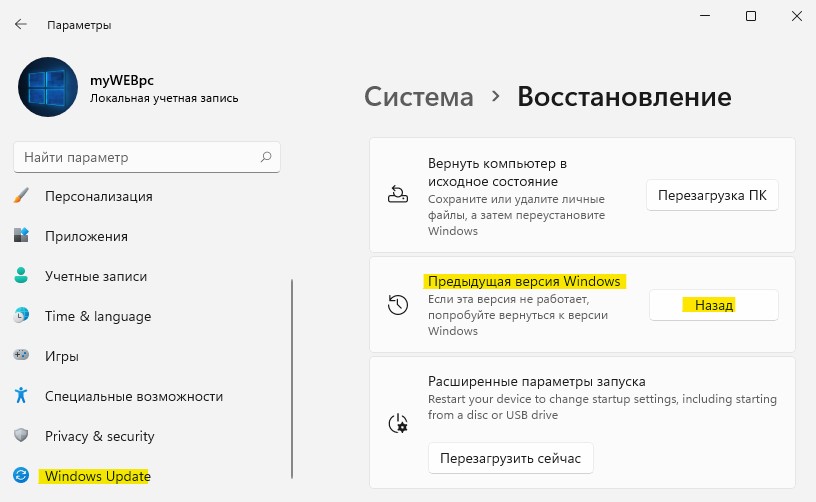 Если вы выберете первый вариант, то всё что от вас потребуется это выбрать подходящий диск для создания архива, а затем выбрать файлы, которые вы бы хотели перенести в него. Если же вы выбрали второй способ, то следуйте дальше по инструкции.
Если вы выберете первый вариант, то всё что от вас потребуется это выбрать подходящий диск для создания архива, а затем выбрать файлы, которые вы бы хотели перенести в него. Если же вы выбрали второй способ, то следуйте дальше по инструкции.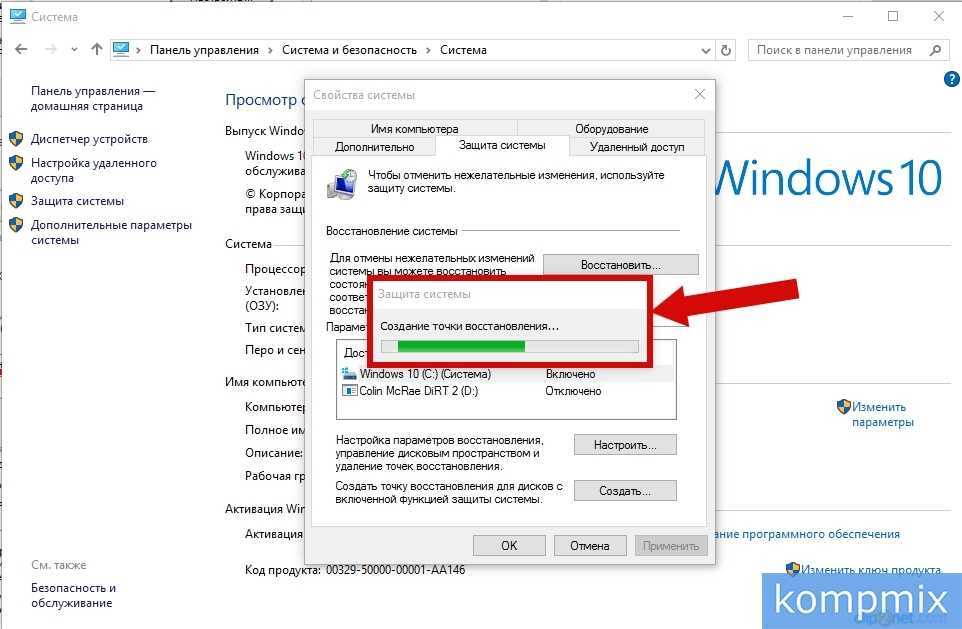 Выбираете подходящий вариант, а дальше всё просто, указываете запрашиваемые данные и запускаете архивацию.
Выбираете подходящий вариант, а дальше всё просто, указываете запрашиваемые данные и запускаете архивацию.

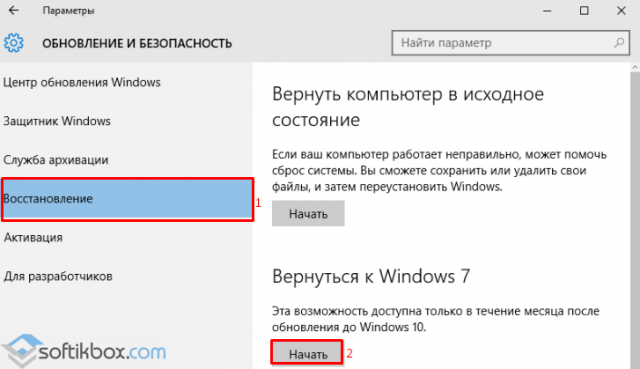

 Например, используйте «Перед установкой новых драйверов» или «Перед обновлением системы».
Например, используйте «Перед установкой новых драйверов» или «Перед обновлением системы».