Проверить быстродействие ноутбука: Как оценить производительность ноутбука/компьютера (индекс производительности Windows)
Содержание
Как повысить производительность ноутбука на Windows10. (495)787-56-15
30.10.2020
Как повысить производительность ноутбука на Windows10.
Купив новый ноутбук, мы по-детски радуемся его быстрой и отзывчивой работе. Но со временем в устройстве накапливается множество программ и файлов, которые начинаю влиять на скорость его работы. Компьютер начинает долго думать, тормозить и зависать.
Расскажем, как, не прибегая к покупке новых комплектующих, ускорить работу ноутбука с операционной системой Windows 10.
Перезагрузите Windows
Как бы банально это не звучало, но, как только вы начинаете замечать, что ваш ноутбук начинает работать медленнее – просто перезагрузите его, а лучше выключите устройство на некоторое время и дайте ему «отдохнуть», особенно, когда ноутбук работал без отключения продолжительное время. Это позволит разгрузить накопившуюся за время долгой работы системную память и сбросит некорректно запущенные процессы, мешающие нормальному функционированию компьютера.
Проверьте последние обновления
Эффективно выполнять свои задачи ноутбуку позволяют регулярные обновления. С очередным обновлением разработчики выпускают исправление ошибок предыдущих сборок и решения по улучшению функциональности и производительности ПО. Зачастую это помогает повысить или, как минимум стабилизировать работу компьютера.
Наличие обновлений можно проверить следующим способом:
1. В поиске на панели задач введите фразу Проверить наличие обновлений и выберите среди найденных результатов требуемый пункт.
2. В разделе Центр обновления Windows нажмите кнопку Проверка наличия обновлений.
3. Если результат проверки покажет состояние «Доступны обновления», то нажмите Установить сейчас.
4. После установки обновлений перезагрузите устройство.
Закройте ненужные приложения, службы и вкладки браузера
Одновременная работа нескольких приложений заметно нагружают работу компьютера и, чем их больше запущено, тем сильнее он тормозит.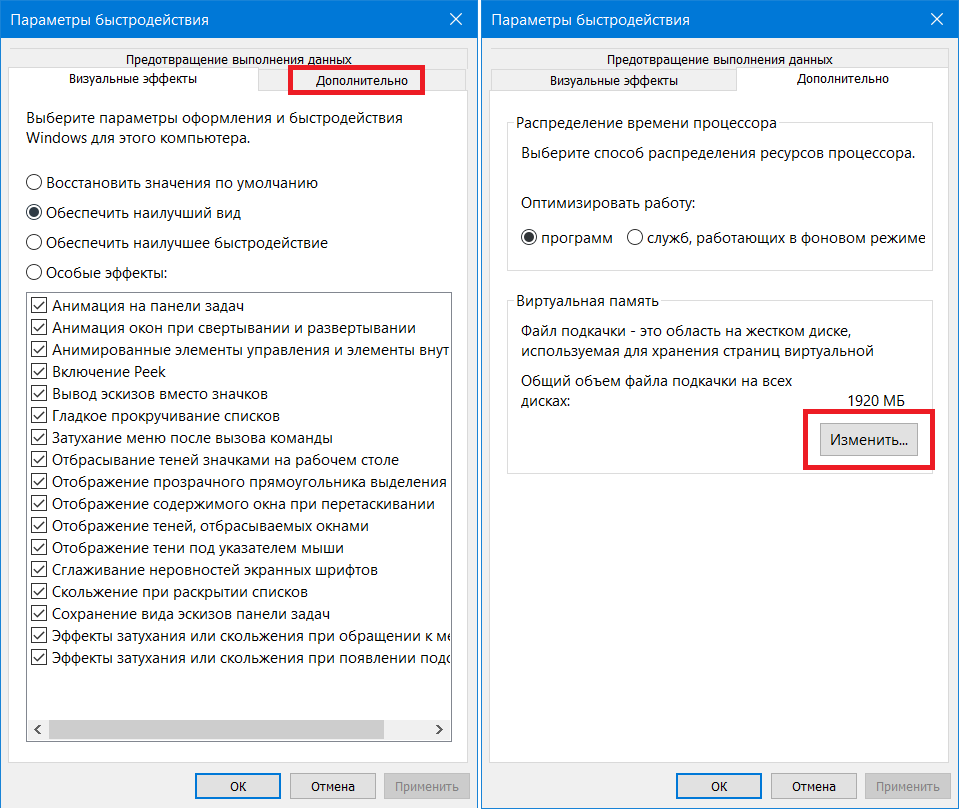 Для разгрузки системы нужно закрыть ненужные в данный момент программы.
Для разгрузки системы нужно закрыть ненужные в данный момент программы.
1. В поиске на панели задач введите фразу Диспетчер задач и выберите среди найденных результатов требуемый пункт.
2. В открывшемся окне во вкладке Процессы в списке отметьте ненужное приложение и в нижнем углу нажмите кнопку Снять задачу.
3. В этой же вкладке можно приостановить запущенные в фоновом режиме процессы, работы которых не требуется в данный момент.
4. Остановка некоторых системных процессов также может помочь увеличить скорость работы ноутбука. Но будьте осторожны, останавливайте только те службы, в которых вы уверены, что они не повлияют на общую работоспособность системы.
5. Некоторые из фоновых программ могут загружаться автоматически при включении компьютера. Это может влиять на скорость запуска системы, особенно если приложения ресурсоемкие.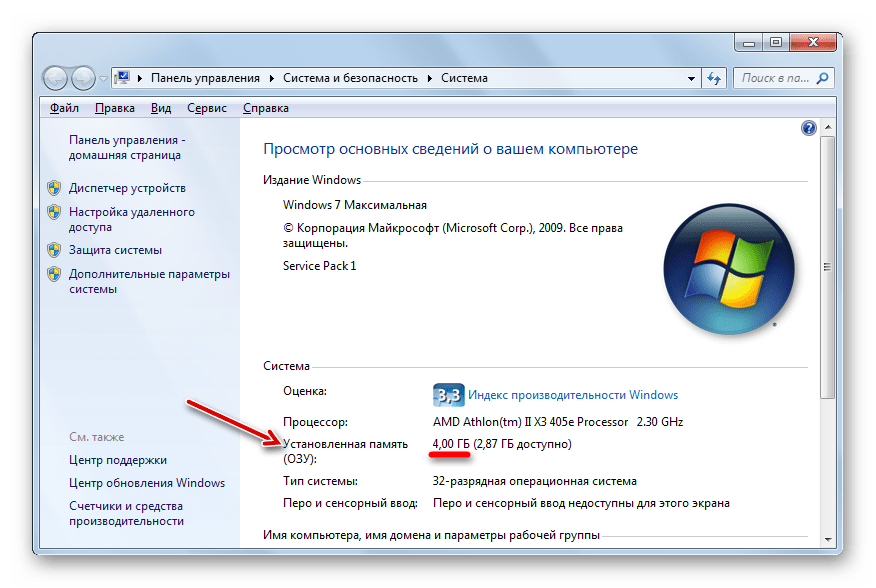 Если они не всегда вам нужны, вы можете отключить их автоматический запуск. Отключение автозагрузки не удаляет саму программу, поэтому при необходимости их всегда можно запустить вручную.
Если они не всегда вам нужны, вы можете отключить их автоматический запуск. Отключение автозагрузки не удаляет саму программу, поэтому при необходимости их всегда можно запустить вручную.
Для отключения автозагрузок в диспетчере задач нужно переключиться на вкладку Автозагрузка и выбрать из списка программу, которую хотите отключить. Далее нажмите кнопку Отключить.
6. Значительное влияние на скорость компьютера оказывает работа браузера, если в нем открыто одновременно много вкладок.
Рекомендуем закрыть все ненужные сайты.
Примените ReadyBoost
Для ноутбуков, не оснащенных твердотельным SSD-диском, повысить производительность поможет использование технологии ReadyBoost, которая позволяет использовать внешний USB-накопитель или флешку, как дополнительный модуль оперативной памяти ОЗУ.
Как включить ReadyBoost:
1. Вставьте в USB-порт внешний накопитель (съемный диск, карту памяти, флешку и т.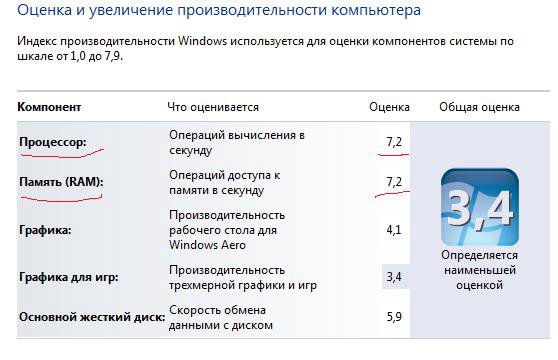 д.).
д.).
2. Откройте Проводник и в папке Этот компьютер найдите подключенный USB-накопитель.
3. Кликнете правой кнопкой мыши на иконку подключенного диска и выберите Свойства.
4. В окне Свойства переключитесь на вкладку ReadyBoost. Система должна определить возможность использования этим устройством технологии ReadyBoost. Если тест прошел успешно, то Windows автоматически рассчитает доступный для резервирования объем свободного места на съемном диске. Чтобы устройство начало использоваться для программного кэширования, отметить позицию Использовать это устройство и нажмите кнопку ОК.
Увеличьте файл подкачки
Файл подкачки это выделяемая системой область на жестком диске компьютера, которая используется, как дополнительная оперативная память. С помощью этой функции можно управлять производительностью компьютера.
По умолчанию, Windows 10 автоматически определяет размер файла подкачки, но можно и вручную регулировать этот параметр, например, увеличить, если место на жестком диске позволяет это сделать.
Как увеличить файл подкачки:
1. В поиске на панели задач введите фразу Просмотр расширенных параметров и выберите среди найденных результатов пункт Просмотр расширенных параметров системы.
2. В открывшемся окне Свойства системы переключитесь на вкладку Дополнительно и в поле Быстродействие нажмите кнопку Параметры.
3. В окне Параметры быстродействия переключитесь на вкладку Дополнительно и в поле Виртуальная память нажмите Изменить.
4. В окне Виртуальная память снимите галочку Автоматически выбирать объем файла подкачки. Ниже выберите Указать размер и введите желаемый размер памяти. Далее нажмите ОК. После перезагрузки изменения вступят в силу.
Освободите место на диске
Работа любого устройства может замедляться, если его диск переполнен.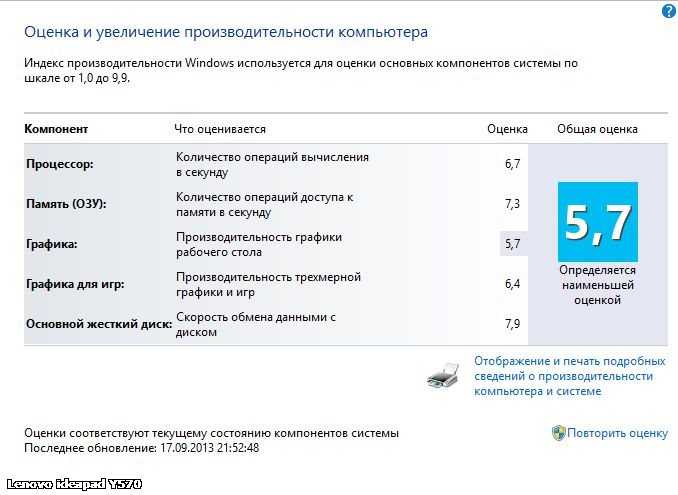 Для повышения производительности необходимо освободить место на диске.
Для повышения производительности необходимо освободить место на диске.
1. Для проверки места на диске в поиске на панели задач введите фразу Диспетчер задач и выберите среди найденных результатов требуемый пункт.
2. В разделе Память будет отображено состояние вашего диска. Если диск переполнен, то необходимо удалить ненужные программы и файлы.
3. Даже если места достаточно, можно почистить диск от временных файлов. Для этого в разделе Память кликните на значок диска, который нужно почистить. Далее кликните на раздел Временные файлы.
4. Система просканирует компьютер на наличие временных файлов. Ненужные типы файлов отметьте галочкой и нажмите кнопку Удалить файлы.
5. Для удобство можно настроить автоматический удаление временных файлов. Для этого в разделе Память в поле Контроль памяти переключите ползунок в позицию Вкл.
Отключите визуальные эффекты
Оптимизацию работы Windows 10, особенно на слабых компьютерах, можно провести путем отключения визуальных эффектов, которые также могут задействовать ресурсы компьютера.
1. Для отключения эффектов в поиске на панели задач введите фразу Настройка представления и выберите среди найденных результатов требуемый пункт.
2. В появившемся окне Параметры быстродействия отметьте Обеспечить наилучшее быстродействие и нажмите кнопки Применить и Ок. После перезагрузки изменения вступят в силу.
Проверьте ноутбук на наличие вирусов
Замедлять работу могут различного рода вирусы и вредоносные программы. Зловредное ПО может перетягивать на себя значительную часть ресурсов компьютера. Для защиты от вирусов необходимо провести проверку компьютера с помощью, установленного на вашем устройстве, антивируса.
Откатите Windows из точки восстановление системы
Причиной проблем в работе системы могут быть ее недавние изменения, например, установка кривого обновления или неправильно установленной программы или драйвера. Для возврата системы в предыдущее состояние используют так называемые точки восстановления. С инструкцией по созданию точек восстановления и процедуре восстановления системы можете ознакомиться в нашей статье Откат системы Windows 10 к точке восстановления.
Услуги 2В Сервис
Мы привели лишь часть мер, которые в некоторой степени помогут вашему компьютеру работать быстрее. И существует множество способов по оптимизации Windows, которые можно применять в зависимости от ситуации, чтобы ускорить работу системы. Если приведенные ваше рекомендации не помогли вам наладить работу вашего компьютера или ноутбука, или же, вы боитесь самостоятельно проводить подобные рода операции — советуем обратиться в нашу компанию. Наши специалисты проведут профессиональную диагностику техники и в случае необходимости, проведут работы по восстановлению ее работоспособности.
Мы будем рады предоставить вам консультацию или предварительный расчет стоимости.
Наши контактные данные:
- по телефону +7 (495) 787-56-15;
- по электронной почте [email protected];
- оставить электронную заявку на сайте.
8 советов для ускорения работы компьютера или ноутбука на ОС Windows 10
1. Чистка списка автозагрузок
Если вы успеваете выпить чай/кофе или сделать несколько дел по дому пока компьютер загружается, значит вместе с операционной системой запускается еще несколько десятков процессов. Некоторые программы вы можете настроить, используя их собственные параметра. Или можно увидеть полностью всю картину. Для этого совершаем несколько простых действий.
- Нажимаем комбинацию клавиш Ctrl + Shift + Esc, тем самым мы вызываем окно «Диспетчер задач».
- Переходим во вкладку «Автозагрузка».
- Останавливаем лишние процессы: выделяем необходимую программу и нажимаем кнопку «Отключить».
 В данном случае, лучше придерживаться правила: не уверен – не отключай.
В данном случае, лучше придерживаться правила: не уверен – не отключай.
2. Настройка начального экрана
В Windows 10 появились интерактивные плитки в меню «Пуск». Многие ими не пользуются, однако они серьезно отнимают ресурсы ОС.
Разумным решением в такой ситуации будет отключение плиток в меню «Пуск».
- Нажимаем на плитку правой кнопкой мыши.
- Выбираем «Открепить от начального экрана».
- Проделываем данные действия со всеми остальными плитками.
3. Отключение визуальных и звуковых эффектов операционной системы
К сожалению, пользователям Windows 10 приходится расплачиваться за всю красоту операционной системы. На слабых компьютерах различные анимации сворачивания/разворачивания приложений, тени, параллакс-эффекты и звуковые эффекты негативно сказываются на скорости работы системы.
Визуальная анимация
Если Вас не волнует визуальная часть ОС, рекомендуем отключить ее.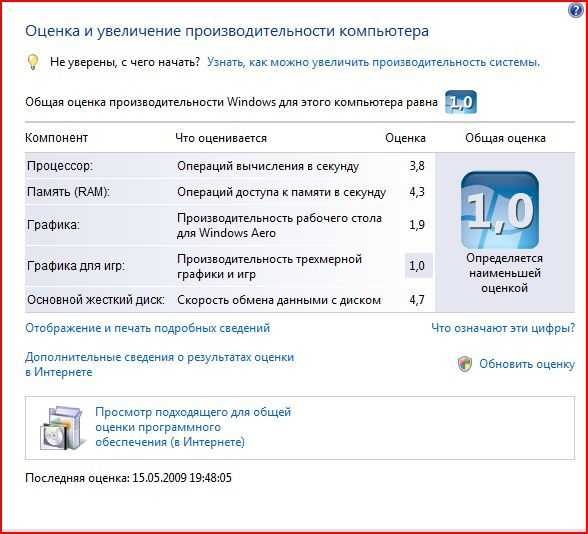
Для этого, нажимаем правой кнопкой мыши по меню «Пуск» и выбираем «Параметры».
ИЛИ Нажимаем «Пуск» и выбираем слева значок шестерёнки.
Переходим в раздел «Специальные возможности».
Слева выбираем «Другие параметры».
Отключите «Воспроизводить анимацию в Windows».
Настройка быстродействия системы
Следующим шагом перейдем в настройки системы. Для этого, щелкаем правой кнопкой мыши по «Пуску» и выбираем пункт «Система».
Справа во вкладке «О системе» выбираем пункт «Сведения о системе».
В появившемся окне, слева выбираем «Дополнительные параметры системы».
Откроется окно «Свойства системы». Перейдите во вкладку «Дополнительно». И выберите «Параметры» в пункте «Быстродействие».
В открывшемся окне, мы рекомендуем выбрать пункт «Обеспечить наилучшее быстродействие», при которым будут отключены все эффекты.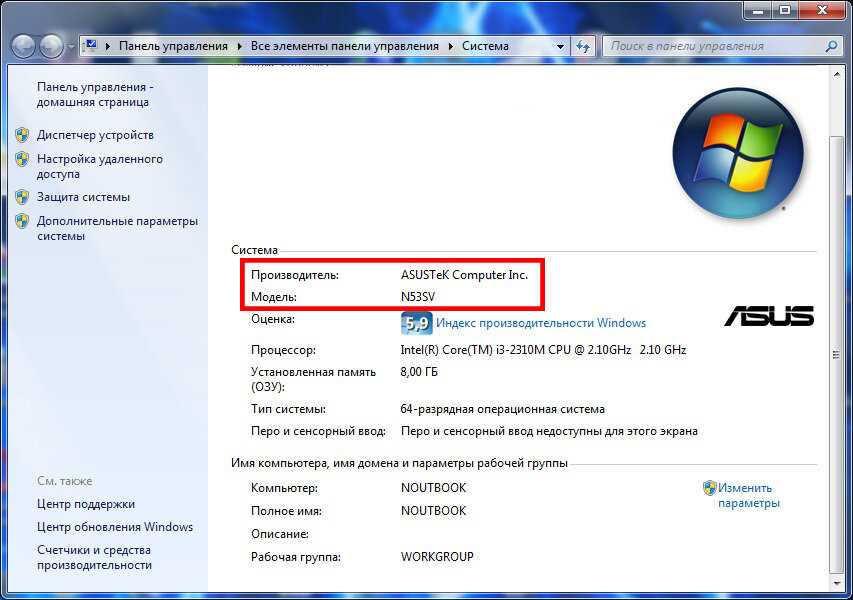 Или вы можете просто убрать галочки с необходимых эффектов из списка ниже. После настройки списка, нажмите «Применить», а затем «ОК».
Или вы можете просто убрать галочки с необходимых эффектов из списка ниже. После настройки списка, нажмите «Применить», а затем «ОК».
Отключение звуковых эффектов
Кроме того, можно отключить звуковые эффекты. Для этого, нажмите правой кнопкой мыши на «Пуск» и выберите «Параметры».
В появившемся окне, в строке поиска, введите «звук» и выберете соответствующий пункт меню.
В открывшемся окне, переходим на вкладку «Звук». И ставим режим звуковой схемы «Без звука». Нажимаем «Применить», затем «ОК». Чтобы все изменения вступили в силу, рекомендуем перезагрузить компьютер.
4. Проверка актуальных драйверов
Одна из особенностей Windows 10 – автоматический анализ комплектующих и установка подходящих драйверов. Однако не всегда стандартные драйвера Microsoft обновлены до актуальной версии.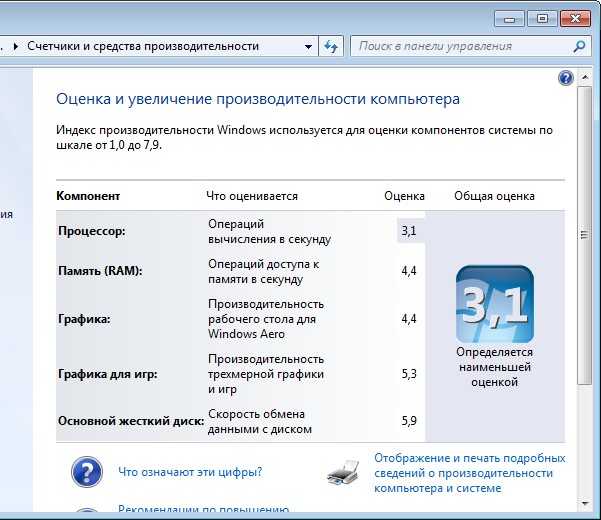 Это может стать проблемой, особенно для видеокарт, для которых обновления выходят довольно часто и их необходимо поддерживать в актуальном состоянии.
Это может стать проблемой, особенно для видеокарт, для которых обновления выходят довольно часто и их необходимо поддерживать в актуальном состоянии.
Для того чтобы проверить правильно и актуальность драйверов, необходимо нажать правой кнопкой мыши на «Пуск» и выбрать «Диспетчер устройств».
Найдите устройство, драйвера, которого необходимо проверить. Нажмите по нему правой кнопкой и мыши и выберите пункт меню «Свойства». Переходим в открывшемся окне во вкладку «Драйвер». Нас интересуют данные в строке «Поставщик драйвера». Если в строке указано «Microsoft», рекомендуется обновить драйвер. Для этого необходимо зайти на официальный сайт производителя, загрузить актуальные драйвера и установить их.
5. Обновление ОС
Компания Microsoft регулярно выпускает обновления. Мы рекомендуем не пренебрегать ими. Обновления ОС загружаются и устанавливаются автоматически при перезагрузке компьютера.
6.
 Функция «Слежение за пользователем»
Функция «Слежение за пользователем»
Операционная система Windows 10 следит за действиями пользователя и отправляет данные в компанию Microsoft. Как правило, эта функция регулярно использует несколько сервисов, которые расходуют ресурсы системы и интернет-трафика. На слабых компьютерах, рекомендуется выключать данные функции.
Чтобы отключить «слежение», нажмите правой кнопкой мыши по меню «Пуск» — «Параметры». И перейдите в раздел «Конфиденциальность».
- Во вкладке «Общее», отключить следующие функции:
- Во вкладке «Местоположение», отключаем функцию «Служба определения местоположения»:
- Во вкладке «Отзывы и диагностика» важно выбрать «Основной» объем данных для отправки в Microsoft. И выбрать пункт «Никогда» в частоте формирования отзывов.
Указанные выше настройки, это лишь базовые рекомендации, отключение которых никак не повлияет на работу системы.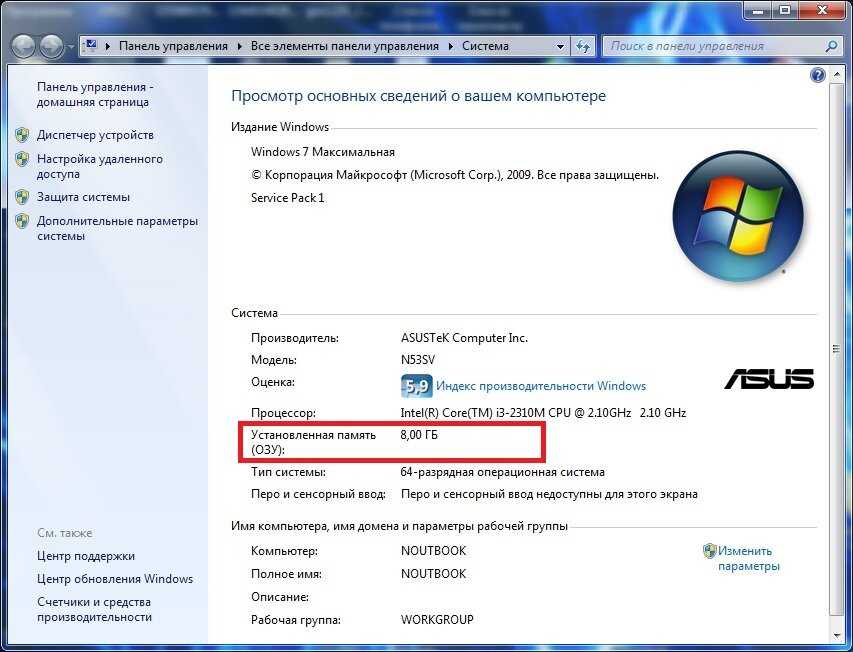 Однако, при желании Вы можете отключить и другие настройки в меню «Конфиденциальность», например отключить некоторые стандартные приложения, запретить использование камеры или микрофона.
Однако, при желании Вы можете отключить и другие настройки в меню «Конфиденциальность», например отключить некоторые стандартные приложения, запретить использование камеры или микрофона.
7. Настройка антивируса
Очень важно не совершать ошибку многих пользователей, а именно: устанавливать на компьютер два антивируса сразу. Это не только сильно нагружает систему, но и уменьшает безопасность вашего компьютера.
Если у вас на компьютере установлен антивирус, рекомендуем проверить его настройки. Например можно понизить уровень защиты от вирусов или отключить автоматическую проверку, в таком случае, необходимо не забывать регулярно проверять компьютер вручную.
8. Дефрагментация диска
Скорость обращения к данным может снижаться еще по причине фрагментации файлов в процессе использования жесткого диска. Чаще всего от этого страдают ПК, где регулярно устанавливаются/удаляются программы.
Чтобы оптимизировать данные, необходимо нажать правой кнопкой мыши по вашему жесткому диску и выбрать «Свойства».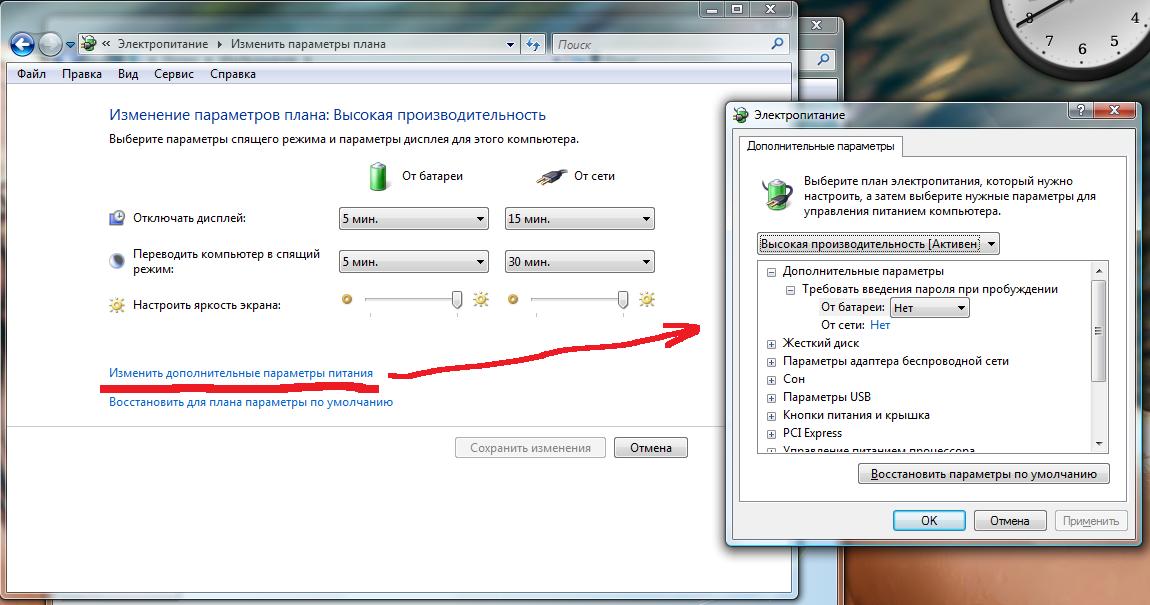
Затем перейти во вкладку «Сервис» и нажать кнопку «Оптимизировать»:
В открывшемся окне, выделяем нужный раздел и нажимаем «Анализировать», чтобы узнать процент фрагментации.
Если по результату анализа, фрагментировано больше 10%, то следует оптимизировать этот раздел, нажав соответствующую кнопку внизу. Процесс оптимизации может занять довольно длительное время, все зависит от объема данных.
Как сравнить свой портативный компьютер с реальной прибылью
Каждый хочет знать, насколько хорошо работает его ноутбук, но обычно по разным причинам. Стоил ли тот высокопроизводительный процессор, который вы выбрали, дополнительных денег? Может ли ваша недорогая раскладушка запускать новейшие, самые популярные компьютерные игры? Не пора ли отказаться от старого ноутбука в пользу чего-то более функционального? Хороший способ выяснить это — запустить несколько тестов.
Эталонные тесты позволяют вашему компьютеру выполнить ряд фиксированных, заранее определенных задач, а затем предоставить оценки, которые можно сравнить с результатами других ПК. Сравнение является ключевым здесь, так как тест без контекста говорит вам очень мало. Действительно, независимо от того, насколько высока оценка, если ее нельзя сравнить с другими ПК (или с минимальными требованиями к производительности), то эталонный тест мало что вам скажет.
Сравнение является ключевым здесь, так как тест без контекста говорит вам очень мало. Действительно, независимо от того, насколько высока оценка, если ее нельзя сравнить с другими ПК (или с минимальными требованиями к производительности), то эталонный тест мало что вам скажет.
Какие бенчмарки ноутбука мне следует запустить?
Существует множество бенчмарков, и некоторые из них более популярны, чем другие. В идеале вы хотите, чтобы эталонный тест был достаточно сложным, чтобы получить представление о производительности вашей системы при типичных нагрузках.
Тест не обязательно должен быть так называемым «пыточным тестом», который вынуждает вашу систему работать на полную мощность. Это замечательно, если вы хотите проверить стабильность системы при разгоне, но для общей производительности системы они не нужны.
Тесты, которые мы предлагаем ниже, широко используются, что облегчает поиск оценок в Интернете для целей сравнения. Эти тесты также бесплатны, что делает их доступными для максимально широкой аудитории.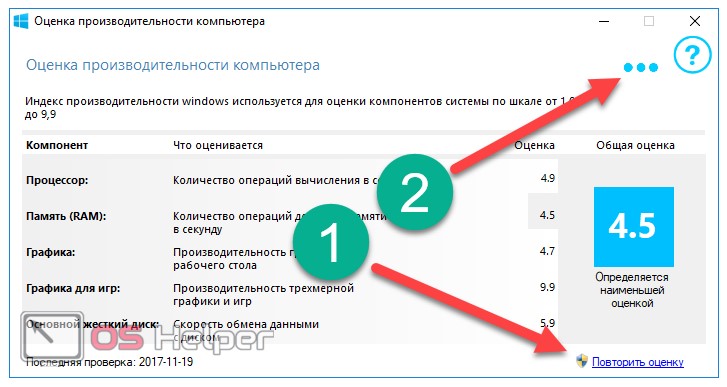
Для достижения наилучших результатов держите ноутбук подключенным к сети во время всех операций, кроме проверки батареи. Вы также должны закрыть как можно больше фоновых процессов, чтобы увидеть, на что действительно способна ваша система. Также рекомендуется отключить Wi-Fi и Bluetooth, переведя ноутбук в режим полета и отключив Ethernet. Тем не менее, некоторые тесты (например, Geekbench 5) требуют активного подключения к Интернету.
Для всех следующих тестов чем выше результат, тем лучше.
Сравните ЦП вашего ноутбука
IDG
Cinebench R23 для Windows после тестирования Intel Core i3-7100U.
Для сравнительного анализа процессоров лучше всего подходит Cinebench. Это быстрый и простой тест, выполнение которого занимает около 10 минут, и вы часто найдете его упоминания в обзорах процессоров PCWorld. Cinebench имеет панель рейтинга на левой панели, которая показывает, как одна система сравнивается с другой, и включает оценку вашей системы после первоначального запуска.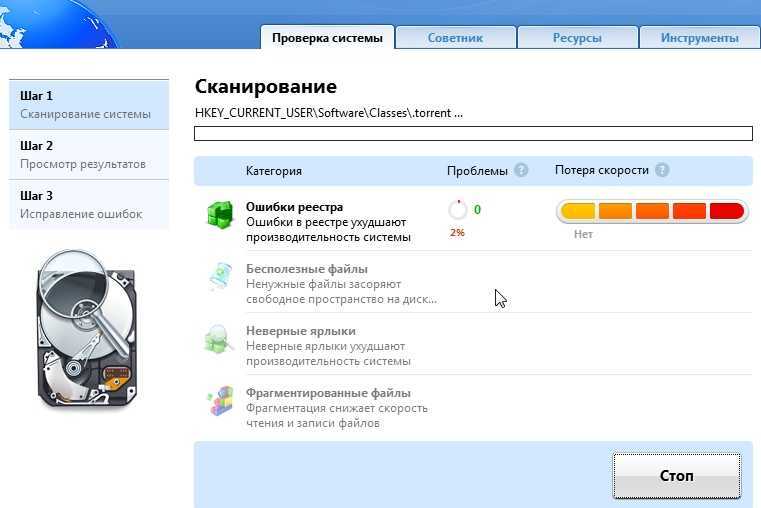 Существуют также такие сайты, как CG Director и CPU-Monkey, на которых перечислены результаты других пользователей.
Существуют также такие сайты, как CG Director и CPU-Monkey, на которых перечислены результаты других пользователей.
На момент написания этой статьи последней версией Cinebench является R23, которая имеет как многоядерный, так и одноядерный тест. Современные процессоры имеют несколько ядер (до восьми ядер в самых современных мобильных чипах, таких как Ryzen 5000), и каждое ядро может обрабатывать независимую вычислительную нагрузку. Это важно, потому что некоторые приложения могут использовать только одно ядро, а другие оптимизированы для нескольких ядер.
Попробуйте запустить оба теста, это даст более полную картину. Многоядерный тест в R23 — это больше стресс-тест, чем в более ранних версиях, но если вы сравните свои результаты с другими ПК, также использующими R23, вы получите точную картину того, как работает ваша система.
По сравнению с другими системами, ваш ПК может проигрывать в многоядерном тесте, но проигрывать в одноядерном. Это поучительно, так как низкая производительность одного ядра может указывать на проблемы с программами, которые в значительной степени зависят от одного ядра, например, многие приложения для повышения производительности.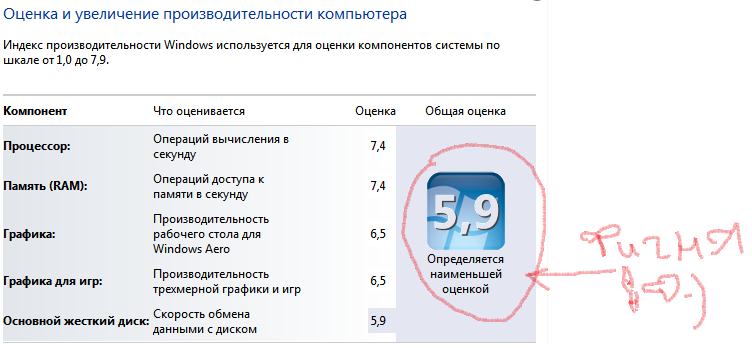
Второй тест — Geekbench. Демо-версия этого теста бесплатна, и она автоматически загружает результаты на сайт результатов Geekbench, где вы можете сравнить результаты с другими системами Windows (не тратьте время на сравнение результатов с телефонами). В Geekbench также есть тест GPU.
Сравните производительность вашего ноутбука
IDG
PCMark 10 — стандартный тест производительности ПК.
Помимо теста одноядерного процессора Cinebench, вам нужно знать, насколько хорошо система обрабатывает электронные таблицы, просмотр веб-страниц, запуск приложений, редактирование фотографий и видеочат. Для этого попробуйте базовый тест PCMark 10, который запускает ноутбук с помощью приложений для повышения производительности с открытым исходным кодом, таких как Gimp или LibreOffice, среди других задач. PCMark 10 — один из наиболее часто используемых тестов для проверки производительности системы при выполнении общих вычислительных задач, и мы довольно часто используем его в PCWorld для тестирования ноутбуков.
PCMark также включает раздел, в котором используется приложение для моделирования 3D-трассировки лучей. Но для большинства людей итоговая оценка в разделе «Основы» (который охватывает просмотр веб-страниц и видеоконференций) и «Производительность» (который охватывает редактирование электронных таблиц и текстовых документов), вероятно, имеет наибольшее значение.
Вы можете загрузить официальную версию из Steam, нажав кнопку Download Demo .
Оцените игровую производительность вашего ноутбука
IDG
Экран запуска Heaven 4.0.
Для игр начнем с Heaven 4.0. Heaven не будет форсировать современные дискретные графические процессоры, потому что они на несколько поколений отстают от передовых с точки зрения графики. Тем не менее, он достаточно сложен, его очень легко настроить, и он бесплатный.
Для Heaven оценка, близкая к 60 кадрам в секунду или выше, является лучшей для дискретных графических процессоров, а около 30 кадров в секунду — для большинства интегрированных графических процессоров.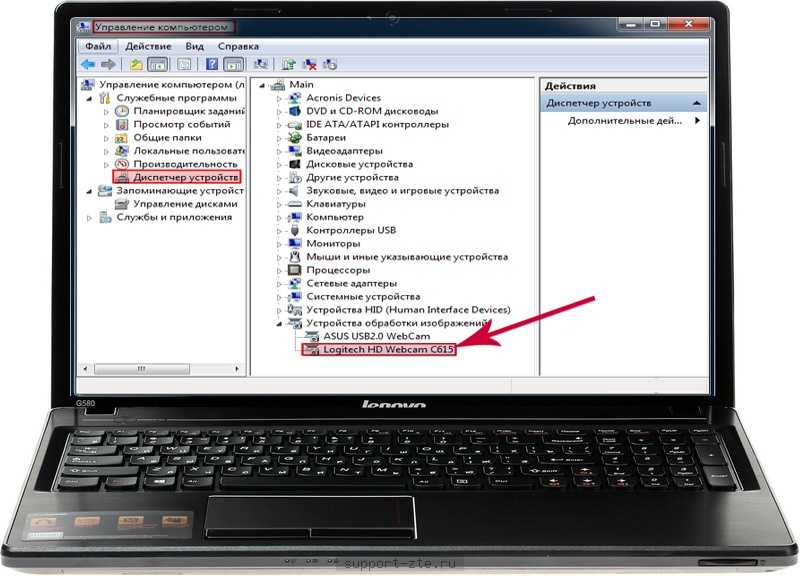 Если ваш компьютер не может достичь этих результатов, уменьшите настройки графики до средних или низких и повторите попытку. Если этого по-прежнему недостаточно для получения хороших результатов, уменьшите также и разрешение экрана бенчмарка (то есть, если Heaven не настраивает его автоматически).
Если ваш компьютер не может достичь этих результатов, уменьшите настройки графики до средних или низких и повторите попытку. Если этого по-прежнему недостаточно для получения хороших результатов, уменьшите также и разрешение экрана бенчмарка (то есть, если Heaven не настраивает его автоматически).
ИДГ
Пример оценки теста Heaven 4.0.
Если ваш ноутбук выдает менее 30 кадров при низких настройках графики и разрешении 720p, то в большинство игр AAA, скорее всего, на вашем ноутбуке будет невозможно играть. Но не бойтесь, вы все еще можете играть в эту подборку из 31 отличной игры, в которую можно играть на ноутбуках и недорогих ПК.
А что, если ваша система уничтожит Heaven на высоких настройках со скоростью выше 60 кадров в секунду? Тогда пришло время для дополнительных испытаний. Heaven — это то, что мы называем синтетическим тестом, который пытается имитировать реальные вычислительные нагрузки. Хорошо продуманные синтетические тесты отлично подходят для тестирования процессора или общей производительности системы, а также для разработки базовых показателей для вашего графического процессора.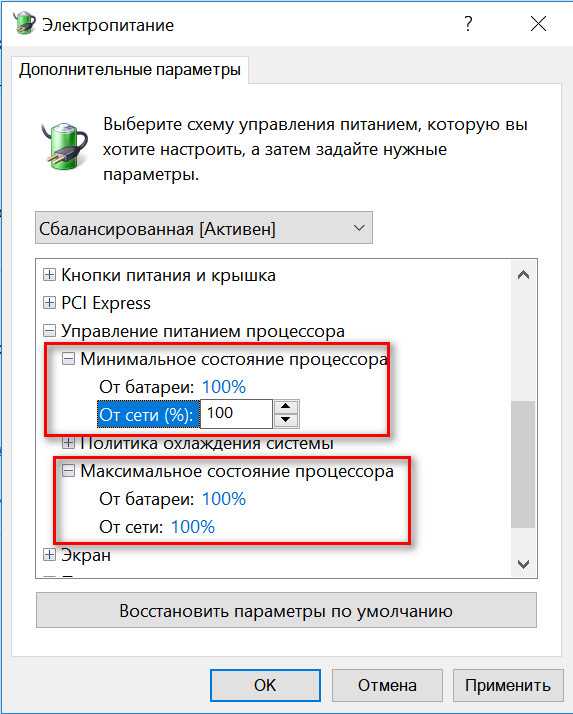 Однако в реальных игровых условиях вычислительная нагрузка на GPU сильно различается между играми.
Однако в реальных игровых условиях вычислительная нагрузка на GPU сильно различается между играми.
Такие игры, как FIFA 20 или Minecraft (без трассировки лучей), не нагружают вашу систему так, как The Witcher 3 2015 года или Assassin’s Creed Odyssey 2018 года. По этой причине мы рекомендуем использовать встроенные тесты игры, если они доступны, в качестве второго шага. Встроенные бенчмарки используют для тестирования рендеринг внутриигрового движка. В идеале встроенный бенчмарк включает в себя выбор сцен, которые нагружают систему так же, как и реальный игровой процесс, но это не всегда так.
Кроме того, не во всех играх есть встроенные тесты. Тем не менее, в таких играх, как Metro Exodus , Gears Tactics и Forza Horizon 4 , есть несколько хороших встроенных тестов. Все три игры являются частью Xbox Game Pass для ПК от Microsoft, а это означает, что вам нужно всего лишь платить небольшую ежемесячную плату, чтобы опробовать их.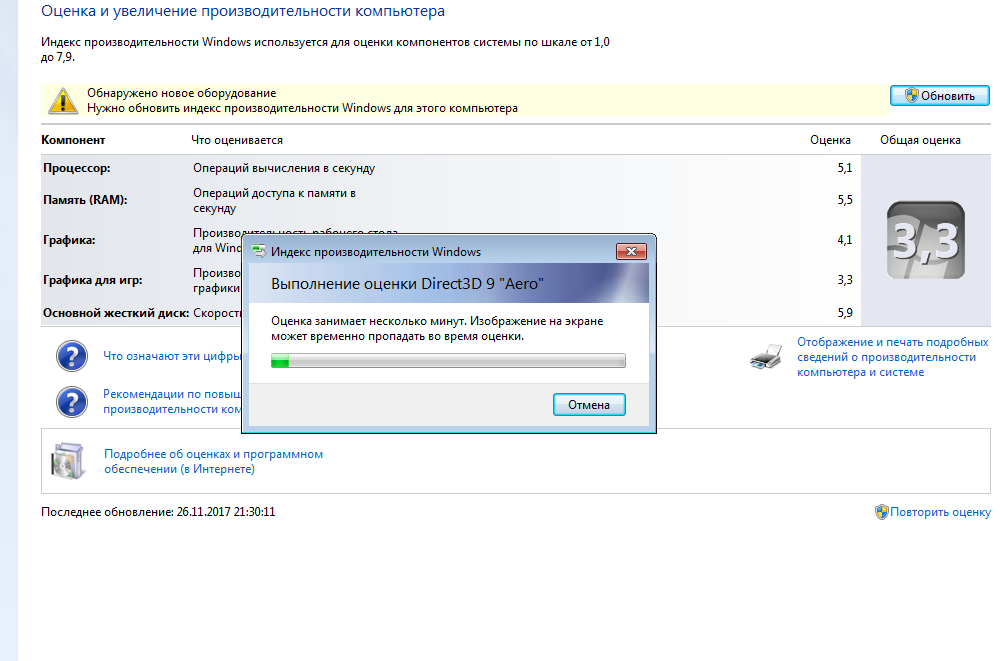
Если вы пока не хотите платить за игру или подписку на Game Pass, есть множество ютуберов, которые тестируют ноутбуки и публикуют результаты в Интернете. Выполняйте поиск на YouTube по названию своего графического процессора, например, «производительность Intel UHD 630 в играх» или «производительность ноутбука GTX 1660 Ti». Скорее всего, эти видео включают систему, аналогичную вашей, или, по крайней мере, ваш графический процессор.
Как и в случае с Heaven 4.0, для обеспечения минимального уровня играбельности игра должна оставаться выше (или чуть ниже) 30 кадров в секунду, а в идеале 60 кадров в секунду или более.
Сравните аккумулятор вашего ноутбука
IDG
VLC работает с активным переключателем цикла.
У нас нет рекомендуемого набора тестов для тестирования батареи, поэтому вместо этого мы предлагаем что-то более самостоятельное. Убедитесь, что батарея ноутбука полностью заряжена, и отключите Wi-Fi и Bluetooth, чтобы избежать любых внешних действий, которые могут привести к разрядке аккумулятора. Теперь запустите видео 4K или видео высокой четкости в непрерывном цикле в 9 секунд.0013 рабочий стол видеоплеер, чтобы увидеть, как долго это длится. Вы можете попробовать всегда популярный проигрыватель VLC, но самый эффективный видеопроигрыватель, который мы видели, — это Movies & TV, проигрыватель, встроенный прямо в Windows. Если вы ищете видео 4K для использования, PCWorld использует видео Tears of Steel с открытым исходным кодом, доступное здесь, в различных видеоформатах, кодеках и разрешениях.
Теперь запустите видео 4K или видео высокой четкости в непрерывном цикле в 9 секунд.0013 рабочий стол видеоплеер, чтобы увидеть, как долго это длится. Вы можете попробовать всегда популярный проигрыватель VLC, но самый эффективный видеопроигрыватель, который мы видели, — это Movies & TV, проигрыватель, встроенный прямо в Windows. Если вы ищете видео 4K для использования, PCWorld использует видео Tears of Steel с открытым исходным кодом, доступное здесь, в различных видеоформатах, кодеках и разрешениях.
Тест батареи не обязательно требует точного измерения. Просто запустите цикл и проверяйте его каждые 30–60 минут, пока он не выключится. Затем запишите, сколько часов и минут ноутбук продержался под этой видео нагрузкой.
Так что же это означает с точки зрения реальной производительности ноутбука? Что ж, вы можете экстраполировать, что машина прослужит от 60 до 70 процентов записанного тестового времени при смешанном использовании. Мы говорим о просмотре веб-страниц, редактировании текста, работе с электронными таблицами, видеозвонках и онлайн-видео.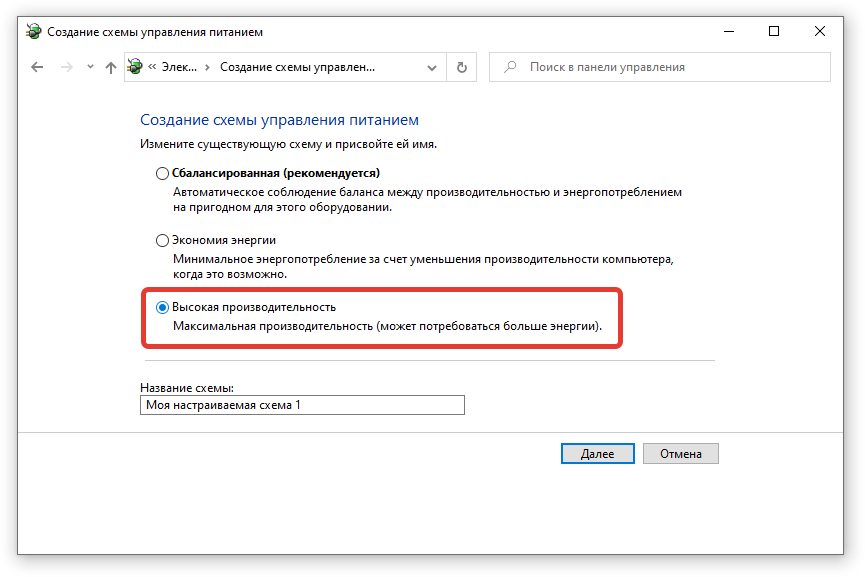
Другим вариантом является использование ноутбука в течение двух или трех дней, как обычно, но только от батареи. После двух или трех полных разрядов батареи откройте командную строку в Windows 10 и введите 9.0105 powercfg /batteryreport и нажмите Введите . Это выдаст отчет, который вы можете открыть в веб-браузере, который включает оценки времени автономной работы на основе недавнего использования. Вы также увидите некоторые другие статистические данные. Большинство элементов в этом отчете охватывают только последние три дня, поэтому не позволяйте вашим тестам длиться дольше этого времени и запрашивайте отчет как можно скорее, если вы переходите на третий день тестирования.
Просто помните, что тесты батареи могут быть одними из самых непоследовательных во всех тестах. Срок службы батареи зависит от множества различных переменных, таких как яркость экрана и то, что вы делаете на машине. Если вы смотрите видео, то время автономной работы на современных ноутбуках вообще фантастическое.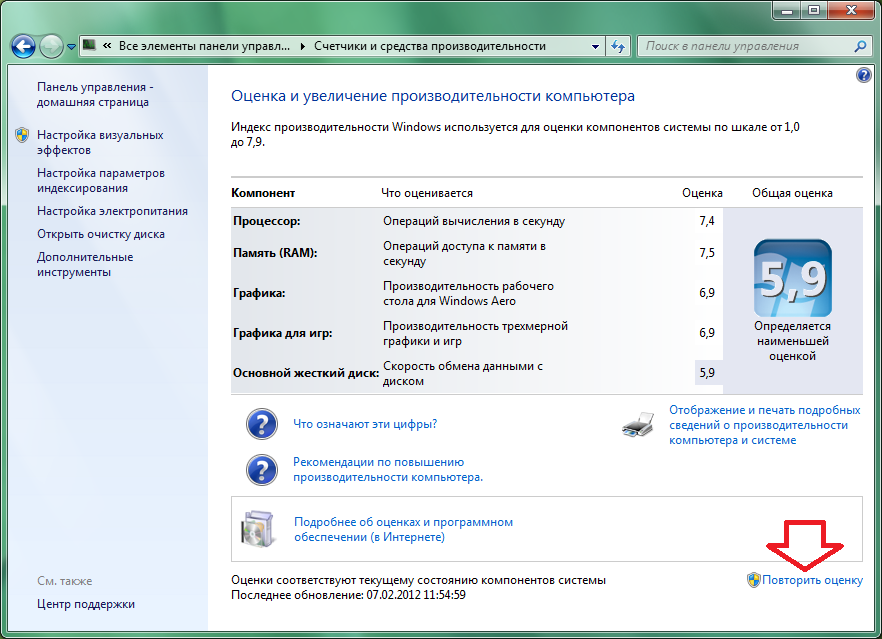 Но если вы просматриваете загруженные мультимедиа веб-сайты, все будет намного хуже. Если вы редактируете фильм или играете в игры, ожидайте еще худшей производительности. По сути, ваш пробег будет варьироваться.
Но если вы просматриваете загруженные мультимедиа веб-сайты, все будет намного хуже. Если вы редактируете фильм или играете в игры, ожидайте еще худшей производительности. По сути, ваш пробег будет варьироваться.
Сравнительный анализ вашего ноутбука — отличный способ узнать, насколько хорошо машина работает по сравнению с другими системами, и самое приятное то, что вы можете сделать это, не заплатив ни цента.
Простые тесты для запуска на вашем компьютере, чтобы проверить, хорошо ли он работает
Автор:
Дэвид Нилд
Комментарии (29)
Мы можем получать комиссию за ссылки на этой странице.
На первый взгляд компьютер на вашем столе может выглядеть очень похоже на прошлогоднюю модель или модель вашего коллеги, но внешний вид может быть обманчивым — если вы действительно хотите оценить свой ноутбук и найти его место в рейтингах мощности и производительности, вот тут-то и появляются контрольные показатели.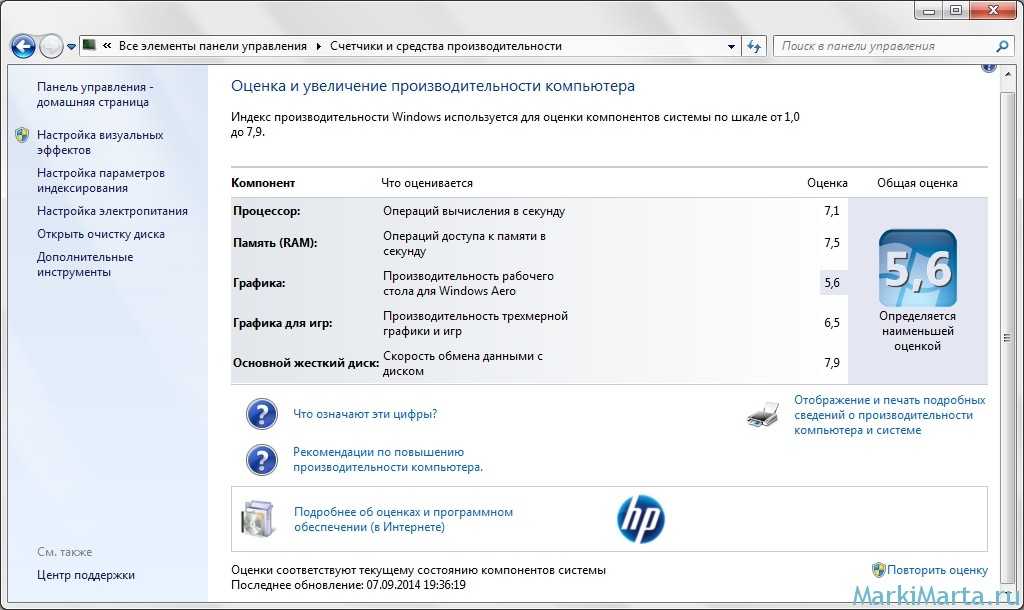
Издавна почитаемый геймерами как способ объективной оценки сырой мощности фермы, бенчмаркинг — лучший способ измерить производительность вашей установки по сравнению с установками ваших друзей. Существует два типа тестов, которые следует учитывать при тестировании компьютера: реальные и синтетические. Тесты в реальном мире более простые, например, определение скорости открытия Photoshop или рендеринга файла в Blender. Синтетические тесты — это программные пакеты, которые запускают тщательно подобранную серию тестов, некоторые из которых предназначены для воспроизведения ситуаций «реального мира» (например, игр, в которые вы на самом деле играете), а некоторые — просто для того, чтобы максимально нагрузить компоненты компьютера.
После завершения теста вы получите ряд чисел, которые сами по себе мало что значат, но сравнивайте их с другими системами или отслеживайте их во времени, и эталонный тест становится гораздо полезнее как для геймеров, так и для тех, кто не играет.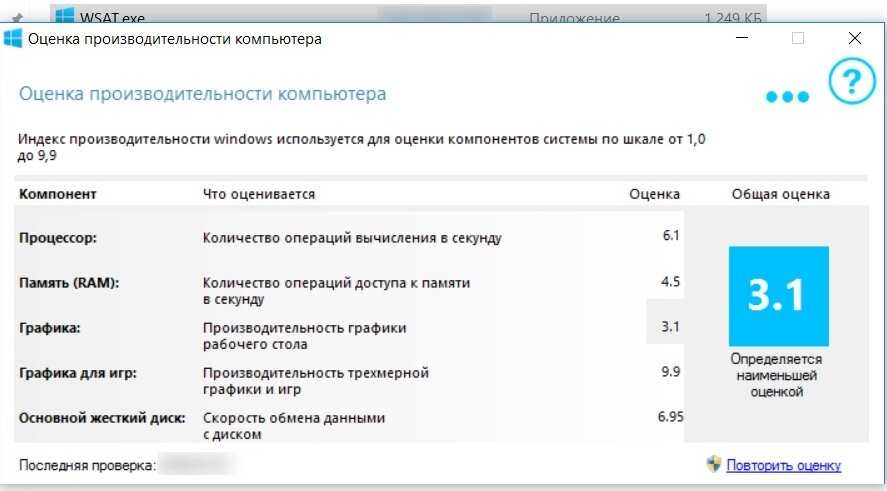 .
.
Почему тест?
Основная причина запуска тестов всегда заключалась в оценке производительности компьютера, но это не только для геймеров, желающих получить как можно больше кадров в секунду — вы можете использовать те же тесты для проверки производительности вашего ноутбука. время или сравнить его с более новыми моделями, когда вы рассматриваете возможность обновления.
Они могут быть полезны для проверки того, что вы получаете то, что должны получать — как в случае с тестами скорости интернета — или для выявления проблем до их возникновения — вот где могут пригодиться тесты жесткого диска.
Без сомнения, у вас уже есть много отвлекающих факторов, не добавляя в смесь регулярные процедуры тестирования, но выработайте привычку запускать их, и вы сможете принимать гораздо более обоснованные решения о том, когда вы решите купить новый ноутбук, выявить потенциальные проблемы с оборудованием. прежде чем они станут серьезными, сделайте лучший выбор в отношении обновлений программного обеспечения и компонентов, получите доказательство того, что ваша система работает лучше, чем кто-либо другой, и многое другое.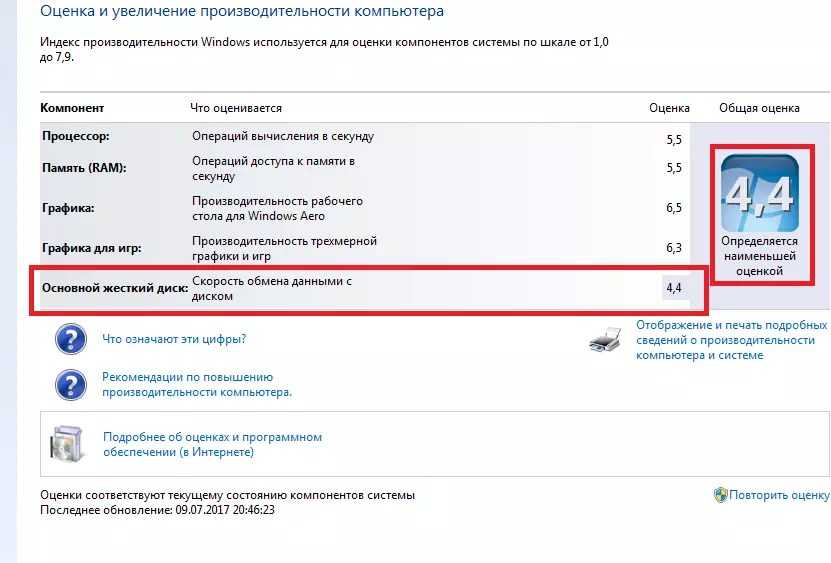
Существует множество различных переменных, которые могут повлиять на результаты тестов, и мы рекомендуем запускать каждый из этих тестов не менее трех раз и брать среднее значение. У большинства программ для бенчмаркинга есть сопутствующий сайт, на котором вы можете сравнить свои результаты с другими системами.
1) Тесты производительности
Тесты производительности общего назначения охватывают все, от скорости вашего ЦП до возможностей вашего графического процессора — используйте их, чтобы оценить, насколько передовым (или устаревшим) является ваш ноутбук, и виды игр высшего уровня, которые вы можете ожидать.
Novabench — это достойный и бесплатный инструмент для тестирования производительности для Windows, который вы можете использовать для работы, в то время как Geekbench более профессиональный, более полный и доступен для Windows, macOS, iOS и Android, но он обойдется вам в 9,99 долларов, как только вы мы исчерпали бесплатную пробную версию.
Если вас особенно интересует производительность графики, Cinebench можно использовать бесплатно и он работает в Windows и macOS, а 3DMark и PCMark — хорошие инструменты для тестирования GPU с бесплатными базовыми версиями (более продвинутые пакеты обойдутся вам в 29 долларов).0,99 каждый).
Регулярно выполняйте эти тесты, и вы сможете увидеть, как производительность сохраняется с течением времени, проверить влияние обновлений или изменений в аппаратных и программных настройках вашей системы и (с помощью глобальных результатов тестов, опубликованных в Интернете) определить лучший пора покупать новый ноутбук.
Каждый бенчмарк уникален, поэтому ознакомьтесь с рекомендациями для каждого из них — руководство для Geekbench находится здесь. В качестве базового используется Intel Core i7-6600U Surface Book с одноядерной оценкой 4000, поэтому не паникуйте, если вы намного ниже этого показателя в диаграммах, пока ваша машина все еще делает то, что вам нужно. это к.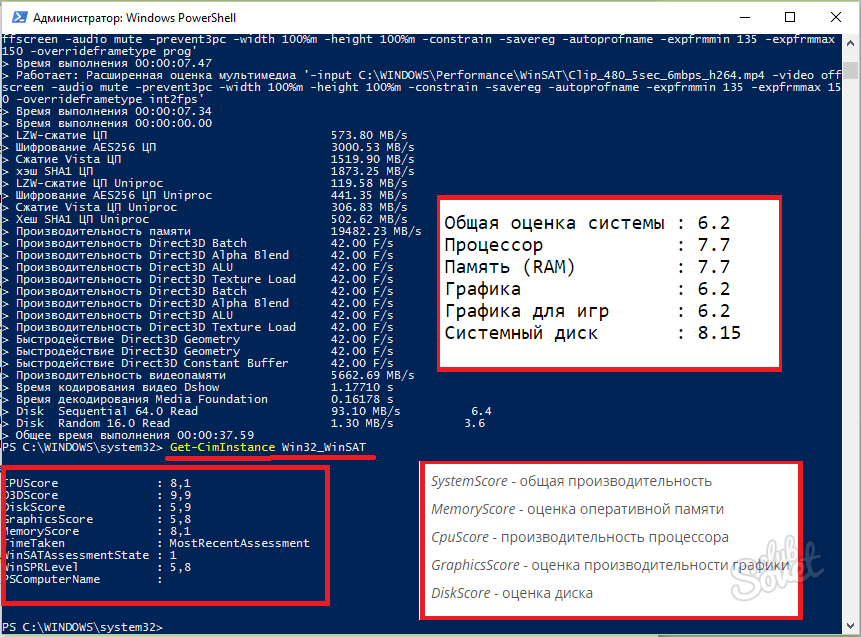 С другой стороны, если ваш ноутбук упал до нескольких тысяч (уровень смартфона среднего уровня), возможно, стоит подумать об обновлении.
С другой стороны, если ваш ноутбук упал до нескольких тысяч (уровень смартфона среднего уровня), возможно, стоит подумать об обновлении.
Аналогичным образом, с играми проверьте оценки 3DMark в Интернете, чтобы увидеть, как оценивается ваша система, но не отчаивайтесь, если вы не на одном уровне с самыми лучшими (10 000 и выше в тесте Fire Strike — это хороший критерий для приличной игровой машины). Способ, которым веб-сайт Futuremark позволяет вам определять оценки для конкретных компонентов, помогает определить, насколько больше производительности может дать вам конкретное обновление.
2) Тесты браузера
В наши дни мы все проводим много времени в браузере, но действительно ли тот, который вы используете в данный момент, лучший? Ваш браузер потребляет память и место на диске и замедляет работу всей системы? Пора переключаться?
Конечно, вы можете просто установить несколько конкурирующих браузеров и попробовать их самостоятельно, выяснив, какой из них работает быстрее, и взвесив, как ваши любимые веб-приложения работают в каждом из них.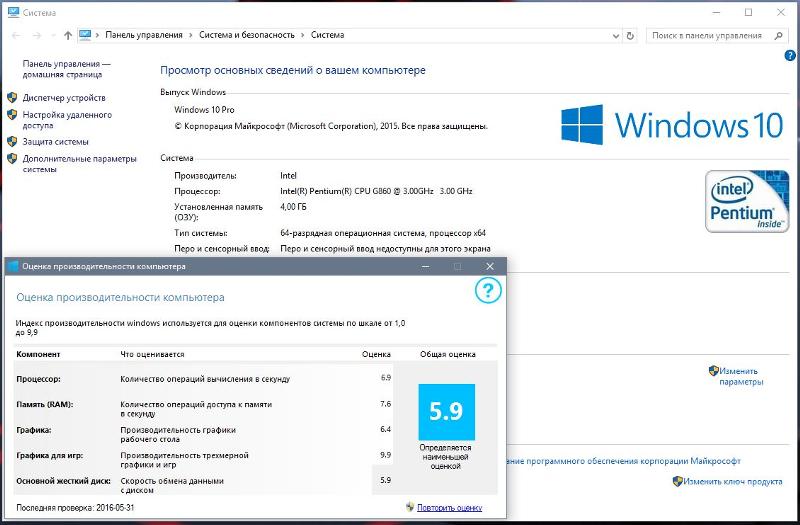 Для чего-то более научного используйте эталон.
Для чего-то более научного используйте эталон.
Существует множество инструментов для тестирования различных веб-технологий и различных аспектов работы браузера. Мы используем WebXPRT 2015 при тестировании устройств здесь, в Gizmodo (мы всегда тестируем с использованием собственного браузера системы), поскольку он тестирует различные сценарии в веб-браузере, включая создание электронных таблиц, редактирование фотографий и шифрование файлов. Тем не менее, есть и другие приятные варианты, позволяющие получить всестороннее представление о производительности вашего браузера.
С этой целью нам также нравятся Basemark (для новых веб-технологий, включая интерактивные элементы и графику WebGL), более старый Peacekeeper (для общей производительности рендеринга страниц) и JetStream (специально для тестирования производительности JavaScript). Не так важно, какие из них вы выберете, если у вас есть выбор, и вы придерживаетесь их.
Основываясь на цифрах, которые вы получаете, и цифрах, опубликованных в Интернете, вы сможете определить, какой из выбранных вами браузеров обеспечивает наилучшую производительность.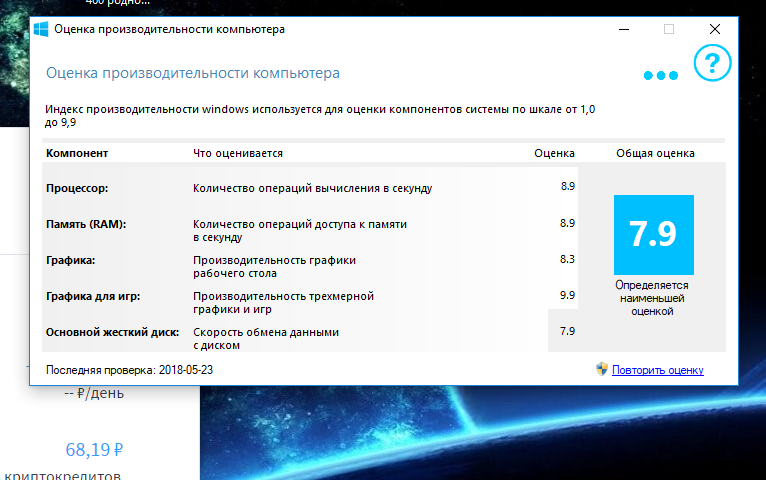 Также удобно проверить, как работают разные версии каждого браузера. Если браузер ниже номинала, есть способы его ускорить.
Также удобно проверить, как работают разные версии каждого браузера. Если браузер ниже номинала, есть способы его ускорить.
Для браузеров это больше касается того, как различные программы сравниваются в вашей собственной системе, а не того, как они складываются с оценками других пользователей (хотя вы все равно можете проверить общедоступные оценки для справки). Интерпретация результатов также зависит от того, что для вас важнее всего в браузере.
Оценки от Basemark, Peacekeeper и других инструментов, которые проверяют все аспекты производительности браузера, полезны в качестве общих рекомендаций, а затем специализированные тесты, такие как Jetstream на основе Javascript, дают вам еще больше информации — тестирование того, как быстро загружаются веб-приложения и как плавно бегут.
3) Тесты скорости Интернета
Говоря об использовании Интернета, как у вас обстоят дела со скоростью загрузки и выгрузки? Тестирование этих скоростей полезно по ряду причин: Чтобы привлечь вашего интернет-провайдера к ответственности за обещания, устранить проблемы и проверить производительность с течением времени.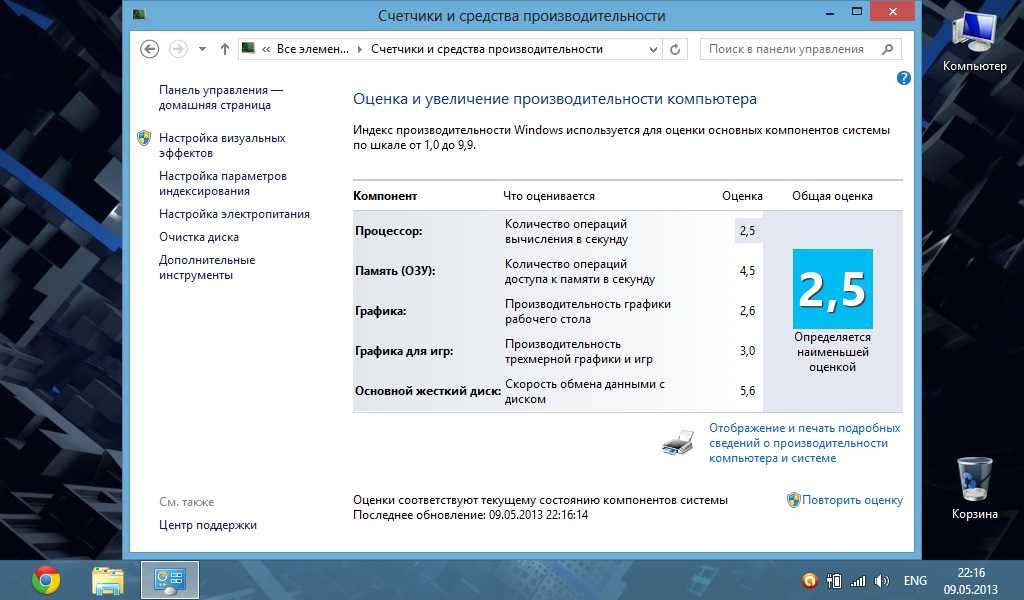
Наиболее подходящим вариантом для этого является Speedtest, но это не единственный выбор — на самом деле лучше, если вы получите второе или третье мнение, когда речь идет о пропускной способности и скорости. Google проверит скорость вашего соединения, если вы просто введете «проверка скорости интернета», и Fast.com, который специально проверяет ваше соединение с Netflix, тоже стоит попробовать.
Speedtest проверит скорость отклика более широкой сети, когда ваш компьютер подключается к ней (тест ping), а также скорость загрузки и выгрузки, которую вы получаете, а затем сообщит вам, как ваши результаты совпадают с другими пользователями. В случае ping-теста 30 миллисекунд или меньше — хороший показатель для широкополосного соединения.
Если вы не получаете скорости загрузки и выгрузки, обещанные вашим интернет-провайдером, вы можете связаться с компанией, чтобы узнать, почему. Прежде чем вы обратитесь к интернет-провайдеру, запустите собственный эталонный тест (большинство из них сейчас предлагают его) — это может быть не самый беспристрастный вариант, но хорошо иметь статистику под рукой.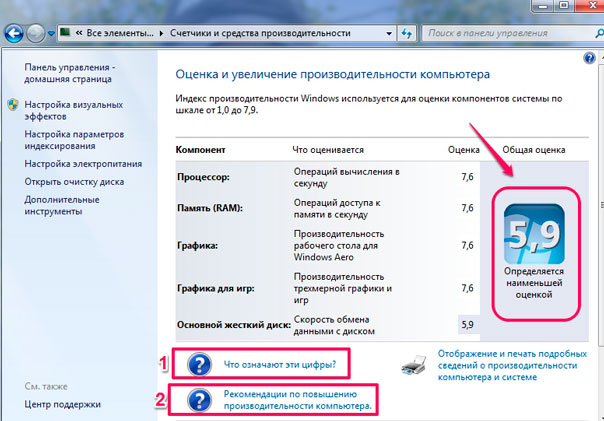
Вы также можете использовать эталонные тесты скорости интернета, чтобы определить, как далеко вы можете разместить свой ноутбук, чтобы получить приличное соединение, или где должен быть размещен ваш домашний офис, или насколько шесть Amazon Echos влияют на вашу скорость, и так далее. Запустите тесты, внесите необходимые изменения в макет сети, затем снова запустите тесты, чтобы увидеть, что изменилось.
4) Тесты системных компонентов
Вы также можете получить тесты, ориентированные на определенные компоненты внутри вашего ноутбука, помимо графических тестов, которые мы упоминали выше. Они могут быть полезны, например, при устранении неполадок на вашем компьютере или определении того, когда пришло время для обновления.
Слышите какие-то нездоровые звуки, исходящие от вашего жесткого диска? Запустите тест. CrystalDiskMark — полезный и бесплатный вариант для Windows, в то время как Blackmagic Disk Speed Test будет выполнять ту же работу в macOS и также ничего не будет вам стоить (оба варианта должны работать как с твердотельными накопителями, так и с более старыми механическими дисками).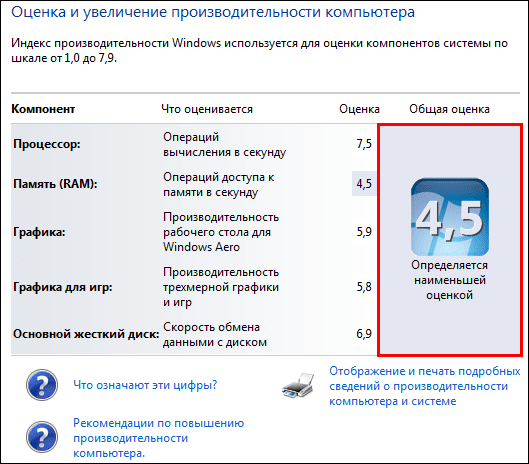

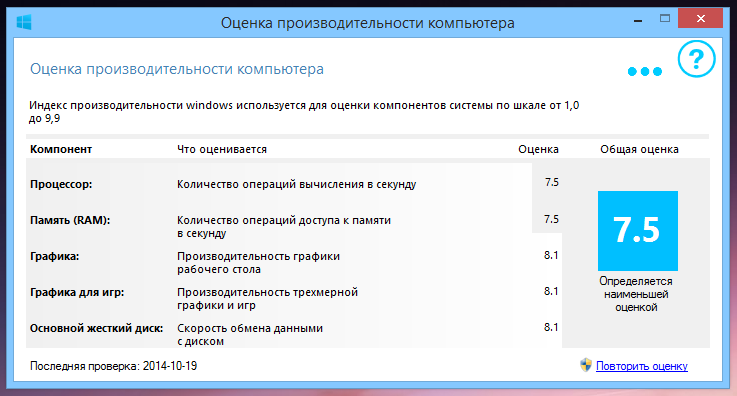 В данном случае, лучше придерживаться правила: не уверен – не отключай.
В данном случае, лучше придерживаться правила: не уверен – не отключай.