Как исправить клавиатуру: Что делать, если клавиши печатают неправильные знаки
Содержание
Изменение раскладки клавиатуры — Служба поддержки Майкрософт
Comfort Curve Keyboard 2000 Еще…Меньше
Аннотация
В этой статье описано изменение раскладки клавиатур Майкрософт, указанных в разделе «Информация в данной статье применима к».
Клавиатуру можно настроить для другого языка или раскладки, например канадской многоязычной, испанской или раскладки США по Двораку. Вместе с системой Microsoft Windows устанавливается большой набор раскладок клавиатуры.
Как правило, настраивать раскладку клавиатуры в Windows приходится для того, чтобы обеспечить соответствие используемой клавиатуре. При выборе другой раскладки имейте в виду, что символы на клавиатуре могут не совпадать с теми, которые отображаются на экране.
Дополнительная информация
Чтобы настроить клавиатуру для другого языка или раскладки, воспользуйтесь способом, соответствующим версии операционной системы Windows.
Примечание. В описании этих способов в качестве примера используется канадская раскладка клавиатуры для французского языка.
Windows 7 или Windows Vista
-
Нажмите кнопку Пуск, в поле Начать поиск введите команду intl.cpl и нажмите клавишу ВВОД.
-
На вкладке Клавиатура и языки нажмите кнопку Изменить клавиатуру.
-
Нажмите кнопку Добавить.
-
Разверните список раскладок, установите флажок Канадская французская и нажмите кнопку OK.
-
В разделе параметров выберите элемент Просмотр раскладки, чтобы сравнить ее с клавиатурой.
-
В списке Язык ввода по умолчанию выберите пункт Французский (Канада) — Канадская французская и нажмите кнопку ОК два раза.
-
Щелкните панель Язык и выберите пункт FR Французский (Канада).
org/ListItem»>
Разверните нужный язык, например «Французский (Канада)».
org/ListItem»>
В диалоговом окне Язык и региональные стандарты нажмите кнопку ОК.
Примечание. На панели задач отобразится панель Язык. Если навести на нее указатель мыши, появится подсказка с описанием текущей раскладки клавиатуры.
Windows XP
-
Нажмите кнопку Пуск, введите команду intl.cpl в поле Выполнить и нажмите клавишу ВВОД.
-
В разделе «Установленные службы» нажмите кнопку Добавить.
-
В списке Язык ввода выберите нужный язык, например Французский (Канада).
-
В списке Раскладка клавиатуры или метод ввода (IME) выберите пункт Канадская (французская) и нажмите кнопку ОК.
-
В списке Выберите один из установленных языков ввода, который будет использоваться при загрузке компьютера, выберите пункт Французский (Канада) — Канадская французская и нажмите кнопку ОК.

-
В диалоговом окне Язык и региональные стандарты нажмите кнопку ОК.
Примечание. На панели задач появится панель Язык. Если навести на нее указатель мыши, появится подсказка с описанием текущей раскладки клавиатуры.
-
Щелкните панель Язык и выберите пункт Французский (Канада).
org/ListItem»>
На вкладке Языки нажмите кнопку Подробнее.
Проверка соответствия выбранной раскладки и клавиатуры
Windows 7 или Windows Vista
- org/ListItem»>
-
Сравните клавиатуру на экране с физической клавиатурой и убедитесь в том, что раскладки совпадают. -
Чтобы проверить символы в верхнем регистре, нажмите клавишу SHIFT на клавиатуре или экране и сравните символы.
Нажмите кнопку «Пуск», в поле Начать поиск введите команду osk и нажмите клавишу ВВОД.
Windows XP
-
Нажмите кнопку Пуск, введите команду osk в поле Выполнить и нажмите клавишу ВВОД.
-
Сравните клавиатуру на экране с физической клавиатурой и убедитесь в том, что раскладки совпадают.
-
Чтобы проверить символы в верхнем регистре, нажмите клавишу SHIFT на клавиатуре или экране и сравните символы.
Ссылки
Дополнительные сведения о языковой панели см. в следующей статье базы знаний Майкрософт:
306993 Как использовать языковую панель в Microsoft Windows XP
Дополнительные сведения об использовании раскладки клавиатуры «США — международная» см. в следующей статье базы знаний Майкрософт:
306560 Как пользоваться раскладкой клавиатуры «США — международная» в Windows XP
Как поменять клавиатуру на Андроид
Руководства • Руководства Android
27. 11.2019
11.2019
Автор: Владислав Самошкин
Каждый производитель смартфона старается встроить в своё творение собственную виртуальную клавиатуру. Но требованиям пользователя она отвечает не всегда. В таком случае операционная система Android позволяет заменить клавиатуру, скачав любую другую. Но не все владельцы смартфонов понимают, как поменять клавиатуру на Андроид. Если вы тоже задаётесь таким вопросом, то сегодняшний материал написан именно для вас!
Как распространяются клавиатуры?
Любая виртуальная клавиатура для планшета или смартфона — это обычное приложение. Если производитель установил собственную клавиатуру, то удалить её без особых ухищрений невозможно. Но это не значит, что нельзя изменить клавиатуру, отображаемую по умолчанию при каждом наборе текста.
Сторонние клавиатуры распространяются посредством всем известного интернет-магазина Google Play. Друг от друга они могут отличаться расположением клавиш (раскладкой), возможностью прилипать к краям экрана, набором стикеров и смайлов, поддержкой тем и многими другими свойствами. Подробнее об этом вы можете прочитать в нашей подборке лучших клавиатур для Android.
Подробнее об этом вы можете прочитать в нашей подборке лучших клавиатур для Android.
При установке новой клавиатуры для её активации чаще всего не нужно заходить в «Настройки», следуя нашей инструкции. Достаточно при первом запуске согласиться с предложением, ответив на него нажатием кнопки «Да». Либо утилита вас сама перебросит в нужное окно настроек, где необходимо лишь активировать переключатель у установленной клавиатуры.
Изменение виртуальной клавиатуры
Выбрать другую клавиатуру на телефоне можно без особого труда. Для этого совершите описанные ниже действия:
Шаг 1. Проследуйте в раздел «Настройки».
Шаг 2. Выберите пункт «Язык и ввод».
Шаг 3. Здесь следует выбрать пункт «Текущая клавиатура». Он может располагаться в подразделе или вкладке «Клавиатура и способы ввода».
Шаг 4. Здесь поставьте кружочек около пункта «Русский», после чего нажмите на кнопку «Выбрать раскладку».
Шаг 5. Вы попадете в раздел, описанный выше. Здесь необходимо активизировать ту виртуальную клавиатуру, которой вы желаете пользоваться. Здесь же можно включить голосовой и некоторые другие необычные методы ввода.
Шаг 6. Активизируйте таким же образом клавиатуру для англоязычной раскладки.
На более современных Android смартфонах порядок действий будет немного отличаться:
Шаг 1. В настройках выберите пункт «Язык и ввод». Если в такого нет пункта нет, то сначала перейдите в «Расширенные настройки» или воспользуйтесь поиском.
Шаг 2. В меню «Язык и ввод» выберите пункт «Управление клавиатурами», а затем включите нужную.
Шаг 3. Вернитесь на шаг назад, в меню «Язык и ввод» и теперь нажмите на «Текущая клавиатура». В появившемся контекстном меню выберите нужную клавиатуру.
После того, как вы включите нужную клавиатуру в настройках, то сможете менять ее в любое время. Для этого вызовите ее через любое приложение и сделайте долгое нажатие по значку «Выбор раскладки» и выберите нужную клавиатуру.
Вот и всё. Установить клавиатуру на Андроид очень просто — достаточно скачать её из Google Play. Ничего сложного нет и в её активации — теперь вы знаете, как это можно сделать.
Читайте также
Как исправить залипание клавиш клавиатуры на MacBook
Редактировать
Окуните ватную палочку в изопропанол и протрите каждую липкую клавишу.
Убедитесь, что ватная палочка влажная, с нее не капает.

Вам может понадобиться несколько ватных палочек, так как они сильно пачкаются.
Редактировать
Редактировать
Редактировать
Используйте лопатку или пластиковый инструмент для открытия, чтобы приподнять залипшие клавиши.
org/HowToDirection»>
Вставьте пластиковую лопатку под ключ.
Поднимите.
Пальцами открутите ключ.
Во избежание повреждения ноутбука используйте лопатку или пластиковый инструмент для открывания, а не нож для масла, показанный на рисунке.
Редактировать
Если при извлечении ключа одна или обе эти белые пластмассовые детали оторвутся от клавиатуры, не беспокойтесь.
 Их называют ключевыми носителями, и их очень легко надевать обратно.
Их называют ключевыми носителями, и их очень легко надевать обратно.Если одна часть держателя все еще находится в клавиатуре, снимите ее, чтобы обе были в ваших руках.
Посмотрите на второе изображение и выровняйте две части, затем соедините их. Должен быть мягкий щелчок.
Выровняв так же, как на втором рисунке, поместите держатель в то место на клавиатуре, где он был снят, и плотно прижмите его на место.
Редактировать
- org/HowToDirection»>
Налейте мыло и теплую воду в чашку.
Когда вы достанете ключи, опустите их в мыльную воду.
Замочите ключи на 10 минут.
Редактировать
Редактировать
Вставьте ключи обратно:
org/HowToDirection»>
Сначала выровняйте ключ и плотно вставьте его на место.
Затем двигайте пальцем из стороны в сторону, пока не услышите двойной щелчок.
Редактировать
Автор
с 8 другими участниками
Значки:
11
+8 еще значков
Команда
Как починить сломанную клавиатуру
Вы пытаетесь ввести электронное письмо, но ничего не происходит. Или, возможно, вы можете печатать , но либо определенные буквы не появляются, либо вы получаете 15 одинаковых букв на экране. Если вы страдаете от этих или подобных проблем, вы можете почувствовать, что все потеряно, и ваша клавиатура не работает.
Или, возможно, вы можете печатать , но либо определенные буквы не появляются, либо вы получаете 15 одинаковых букв на экране. Если вы страдаете от этих или подобных проблем, вы можете почувствовать, что все потеряно, и ваша клавиатура не работает.
Содержание
- Типы клавиатур
- Программные исправления
- Аппаратные исправления
«Сломанный» — это широкое понятие. Многие проблемы могут «сломать» даже качественные клавиатуры как с аппаратной, так и с программной стороны. Мы не сможем решить ваши проблемы с клавиатурой, если вы использовали ее как бейсбольную биту, но мы можем помочь вам решить типичные проблемы, которые влияют на ввод и даже препятствуют ему.
Похожие видео
Типы клавиатур
Прежде чем копаться, определите, какой у вас тип клавиатуры. Клавиатуры многих ноутбуков поставляются с островными клавишами, которые прижимаются к резиновому колпачку для замыкания электрического контакта.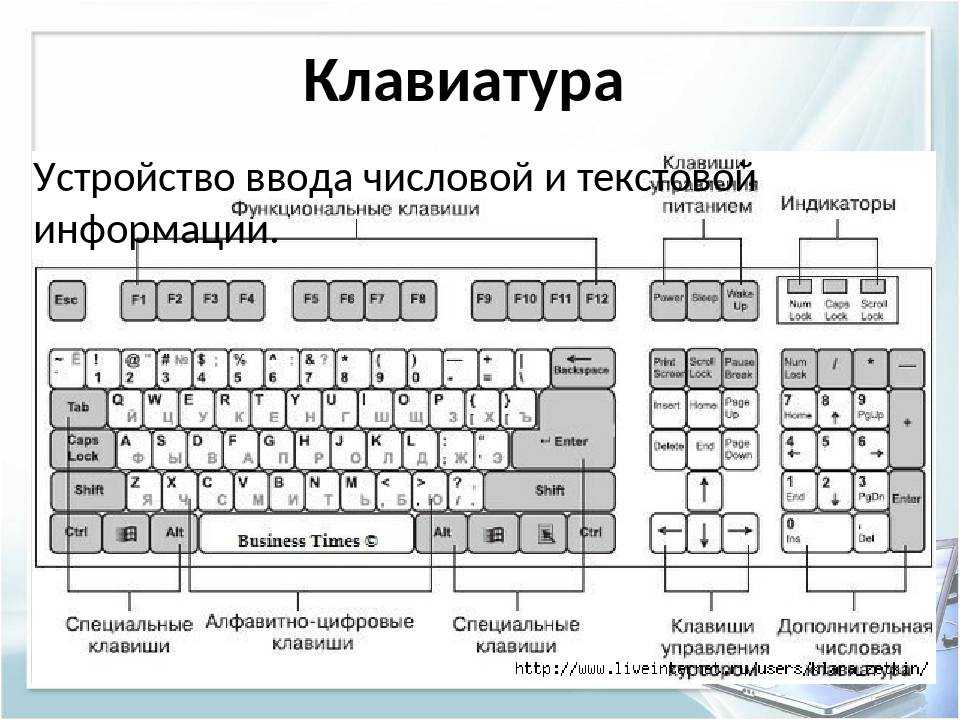 Вы также найдете версии, основанные на дизайне ножниц на основе X, в котором по-прежнему используется резиновый купол, но сокращается расстояние перемещения клавиш и обеспечивается более быстрое ощущение. Клавиатуры современных ноутбуков обычно основаны на последней конструкции ножничного переключателя.
Вы также найдете версии, основанные на дизайне ножниц на основе X, в котором по-прежнему используется резиновый купол, но сокращается расстояние перемещения клавиш и обеспечивается более быстрое ощущение. Клавиатуры современных ноутбуков обычно основаны на последней конструкции ножничного переключателя.
Предыдущие клавиатуры MacBook использовали дизайн бабочки Apple, который напоминал букву V, а не X. Apple использовала этот дизайн для создания более тонких MacBook, но в процессе представила клавиатуру, которая была более склонна к сбору пыли и мусора, чем модели на основе ножниц. . Не имея возможности решить проблемы, Apple вернулась к клавишам-ножницам, начиная с 16-дюймового MacBook Pro в 2019 году. Проблема стала настолько известной, что в настоящее время против Apple возбуждается коллективный иск от тех, кто сломал клавиатуру-бабочку на своем MacBook. Плюсы
Наконец, есть механические переключатели. Клавиатуры на их основе обычно имеют более высокие, легко снимаемые колпачки клавиш. Резиновых куполов нет. Вместо этого закрытая пружина и стержень приводят в действие нажатие клавиши, когда она касается контакта. Механические клавиатуры обычно громкие.
Резиновых куполов нет. Вместо этого закрытая пружина и стержень приводят в действие нажатие клавиши, когда она касается контакта. Механические клавиатуры обычно громкие.
Для разных типов коммутаторов могут потребоваться разные методы ремонта, и обычно все они устойчивы к различным попыткам очистки и сброса. Но то, что влияет на все клавиатуры, — это программное обеспечение.
Программные исправления
Перезагрузите компьютер
Это должен быть ваш первый шаг в решении проблем с клавиатурой. Иногда на стороне программного обеспечения возникают конфликты, из-за которых драйвер клавиатуры перестает отвечать на запросы, например конфликт с другим драйвером или приложением. Перезагрузка может помочь устранить этот конфликт или ошибку.
Для MacOS вам может потребоваться перезагрузить контроллер управления системой, чтобы решить проблему. Это означает выключение, отсоединение шнура питания и ожидание 15 секунд перед перезапуском. Для MacBook удерживайте CTRL + Option + Shift одновременно, а затем кнопку Power на 10 секунд. Далее отпускаем все клавиши и нажимаем кнопку Power .
Далее отпускаем все клавиши и нажимаем кнопку Power .
Обновите или переустановите драйверы
Если перезагрузка не помогает, попробуйте обновить или переустановить драйвер. Обычно при подключении клавиатуры операционная система устанавливает совместимый драйвер. На ноутбуках этот драйвер уже установлен, если вы не подключаете внешнюю клавиатуру. (Игровые клавиатуры могут иметь собственное программное обеспечение, которое вы загружаете с официального сайта.)
Этот драйвер может быть поврежден, вызывая проблемы со связью между вашим ПК и периферийным устройством.
Здесь вы хотите обновить драйвер, чтобы заменить, возможно, поврежденную версию, или полностью удалить ее и переустановить новую версию.
Для Windows:
Шаг 1: Щелкните правой кнопкой мыши кнопку Пуск и выберите Диспетчер устройств в меню Опытный пользователь .
Шаг 2: Расширьте Клавиатуры и щелкните правой кнопкой мыши на своем устройстве.
Шаг 3: Выберите Обновить драйвер во всплывающем меню и следуйте инструкциям. Это просто обновляет драйвер, поставляемый в Windows.
Если этот метод не решает вашу проблему, выполните следующие действия:
Шаг 1: Щелкните правой кнопкой мыши кнопку Пуск и выберите Диспетчер устройств в меню Опытный пользователь .
Шаг 2: Расширьте Клавиатуры и щелкните правой кнопкой мыши на своем устройстве.
Шаг 3: Выберите Удалить устройство во всплывающем меню.
Шаг 4: Нажмите Действие , расположенное на панели инструментов Диспетчера устройств , и выберите Сканировать на предмет изменений оборудования в раскрывающемся меню. Это должно переустановить драйвер вашей клавиатуры.
Примечание: Если вы используете клавиатуру с драйверами, которые необходимо отдельно загрузить у производителя, посетите их веб-сайт, чтобы получить последнюю версию, и запустите исполняемый файл, чтобы переустановить его.
Проверьте настройки вашего региона или языка
Изменились ли настройки вашего региона и/или языка? Следуйте этим инструкциям, чтобы узнать.
Для Windows:
Шаг 1: Нажмите кнопку Start , а затем значок шестеренки, расположенный в меню Start .
Шаг 2: Выберите Время и язык .
Шаг 3: Выберите регион , указанный слева, и убедитесь, что в Windows установлен правильный регион.
Шаг 4: Выберите Язык из списка слева и убедитесь, что в Windows установлен правильный язык. Щелкните знак плюса ( + ) под Предпочтительные языки , если вы предпочитаете другой язык. После установки нажмите Параметры , чтобы выбрать тип клавиатуры.
Для MacOS:
Шаг 1: Щелкните значок шестеренки Системные настройки , расположенный на док-станции .
Шаг 2: Выберите Язык и регион (значок флажка).
Шаг 3: Подтвердите свой регион или щелкните синие стрелки вверх или вниз, чтобы изменить его.
Шаг 4: Подтвердите предпочитаемый язык. Если это неправильно, нажмите знак плюс (+), чтобы добавить другой язык.
Проверьте настройки ввода
Возможно, ваша клавиатура ведет себя странно из-за неправильных настроек повтора и задержки. Вот как вы можете настроить эти параметры:
Для Windows:
Шаг 1: Введите «панель управления» в поле поиска и выберите полученное приложение.
Шаг 2: Нажмите Оборудование и звук , затем Устройства и принтеры .
Шаг 3: Щелкните правой кнопкой мыши на клавиатуре и выберите Настройки клавиатуры во всплывающем меню.
Шаг 4: Появится другое всплывающее окно с загруженной по умолчанию вкладкой Скорость .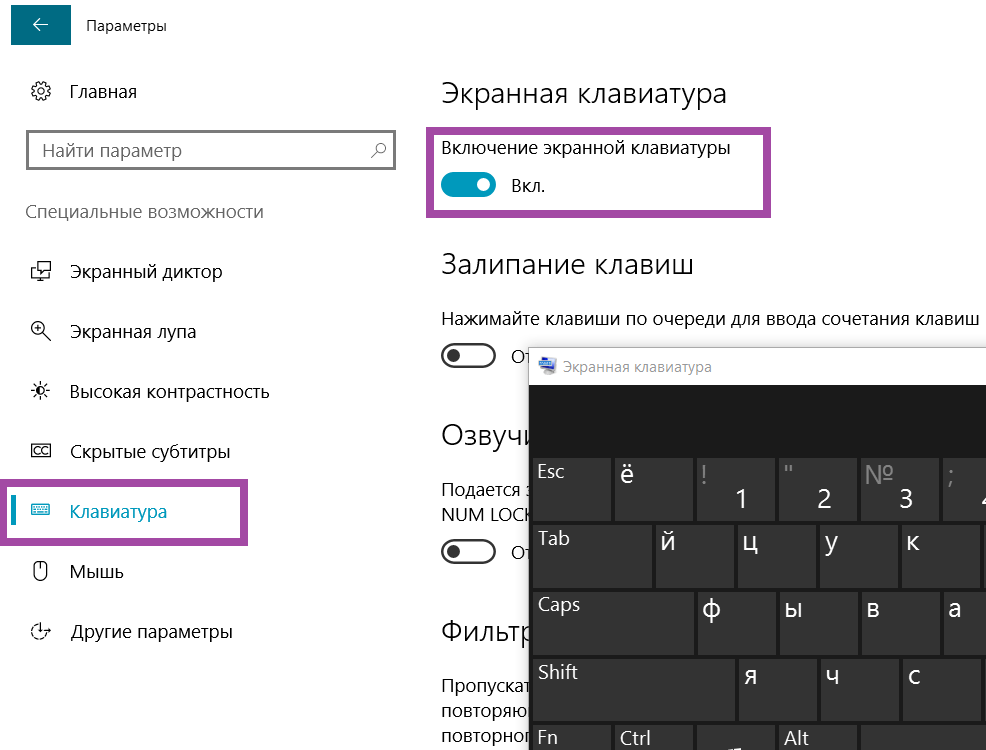 Отрегулируйте Повторите настройку задержки , чтобы увидеть, решит ли это вашу проблему.
Отрегулируйте Повторите настройку задержки , чтобы увидеть, решит ли это вашу проблему.
Если шаг 4 не работает, выполните следующие действия:
Шаг 1: Введите «панель управления» в поле поиска и выберите полученное приложение.
Шаг 2: Нажмите Специальные возможности , а затем Центр специальных возможностей .
Шаг 3: Прокрутите вниз и выберите Облегчение использования клавиатуры .
Шаг 4: Снимите флажок Включите Sticky Keys и Включите Filter Keys , если какой-либо из них в настоящее время отмечен.
Шаг 5: Нажмите Применить > OK , чтобы сохранить эти настройки.
Для MacOS:
Шаг 1: Щелкните логотип Apple в верхнем левом углу, а затем Системные настройки в раскрывающемся меню. Кроме того, вы можете щелкнуть значок шестеренки, расположенный на док-станции .
Шаг 2: Нажмите Клавиатура .
Шаг 3: Настройте параметры задержки и повтора, чтобы увидеть, решит ли это вашу проблему.
Удаление приложений и программ
Приложение или программа, работающая в фоновом режиме, может вызвать проблемы с клавиатурой. Если он установил драйверы, они также могут мешать работе вашей клавиатуры. Определите, когда ваша клавиатура начала вести себя странно, и удалите все программное обеспечение, которое вы установили до неполадок. Например, если вы установили программное обеспечение для настольных компьютеров, которое управляет новой клавиатурой, но все еще используете программное обеспечение для старой клавиатуры, они могут конфликтовать.
Аппаратные исправления
Проверить соединение
Для внешних клавиатур проблема может заключаться в физическом подключении. Кабель имеет короткое замыкание, вызывающее нестабильное поведение в Windows и MacOS? Грязь скопилась в разъеме USB? Разъем поврежден? USB-порт вашего ПК поврежден? Эти факторы вызовут проблемы.
Один из способов, который вы можете попробовать, — отключить и снова подключить клавиатуру к тому же порту. Если это не решит проблему, подключите клавиатуру к другому порту. Текущий USB-порт может иметь программные или аппаратные проблемы, требующие отдельного расследования и устранения.
Другой способ проверить клавиатуру — подключить ее к другому компьютеру. Если на этом устройстве он работает неправильно, проблема связана с клавиатурой. Если нет, то это исходный родительский ПК.
Проверить активные функции
Cooler Master
Можно купить клавиатуры со специальными функциями, которые включаются нажатием клавиши. Например, Cooler Master MK850 включает в себя технологию Aimpad, которая добавляет к клавишам WASD аналоговые элементы управления, подобные геймпаду. Если эта функция случайно включена, каждое слово, которое вы вводите, будет содержать дополнительные буквы, такие как Q, E и Z. Ваши проблемы могут быть связаны с аналогичными функциями.
Точно так же некоторые клавиатуры позволяют временно отключать полезные клавиши, например клавишу Windows. Убедитесь, что они не отключены, если они доставляют вам проблемы.
Убедитесь, что они не отключены, если они доставляют вам проблемы.
Проверьте батареи (беспроводной)
Кевин Пэрриш/Digital Trends
Если вы используете беспроводную клавиатуру, проверьте батарейки, чтобы убедиться, что они разряжены. Низкий уровень заряда батареи вызовет проблемы с подключением, если ваша клавиатура использует Bluetooth. Если клавиатура со встроенной аккумуляторной батареей, подключите ее к компьютеру или источнику питания для подзарядки, если она разрядилась.
Повторно подключите клавиатуру (Bluetooth)
Для клавиатур на основе Bluetooth может возникнуть проблема с подключением. Удаление и повторное добавление устройства может устранить любые проблемы, связанные с обменом Bluetooth.
Для Windows:
Шаг 1: Нажмите кнопку «Пуск» и выберите значок шестеренки в меню «Пуск» .
Шаг 2: Выберите Устройства .
Шаг 3: Панель Bluetooth & Other Devices открывается по умолчанию. Выберите клавиатуру Bluetooth и нажмите кнопку Удалить устройство .
Выберите клавиатуру Bluetooth и нажмите кнопку Удалить устройство .
Шаг 4: Нажмите знак плюс (+) рядом с Добавить Bluetooth или другое устройство и повторно подключите клавиатуру Bluetooth. Следуйте инструкциям по сопряжению.
В MacOS:
Шаг 1: Нажмите на логотип Apple в верхнем левом углу и выберите Системные настройки в выпадающем меню. Кроме того, вы можете щелкнуть значок шестеренки, расположенный на док-станции .
Шаг 2: Щелкните значок Bluetooth .
Шаг 3: Выберите клавиатуру Bluetooth, а затем нажмите кнопку X , чтобы удалить ее.
Шаг 4: Снова подключите клавиатуру Bluetooth.
Очистите клавиатуру
Кевин Пэрриш/Digital Trends
Примечание. Перед любой физической очисткой обязательно отключите клавиатуру и/или извлеките из нее батареи.
Грязь и грязь, вероятно, являются вашими главными противниками в отношении производительности клавиатуры. От пыли, частиц пищи, падающих волос, снарядов из носа и многого другого, которые каждый день атакуют наши клавиатуры, никуда не деться.
Механические клавиатуры, вероятно, легче чистить, потому что вы можете снять колпачки клавиш. В этом случае отключите клавиатуру от компьютера, вынесите ее на улицу и используйте баллончик со сжатым воздухом под углом 75 градусов, чтобы удалить неприятный мусор. Для удаления стойкого мусора снимите колпачки с клавиш и снова используйте сжатый воздух. Цель состоит в том, чтобы убедиться, что нет мусора, препятствующего срабатыванию штока переключателя.
Клавиатуры с чиклетными и ножничными переключателями труднее чистить, особенно на ноутбуках. Опять же, вы хотите использовать сжатый воздух, чтобы выдуть любой мусор, который может помешать полному соединению между колпачком клавиатуры и верхним слоем мембраны. Грязь, скопившаяся между колпачками клавиш и корпусом клавиатуры, также может препятствовать правильному движению клавиш.
Другие методы очистки включают использование мягкой зубной щетки, салфетки из микрофибры или тампона, смоченного теплой водой. Не используйте чистящие средства и никогда не распыляйте непосредственно на клавиатуру , особенно на ноутбук.
Тестовая клавиатура без аккумулятора ноутбука
Проблема может быть вовсе не в вашей клавиатуре, а в аккумуляторе ноутбука. Хорошим тестом является полное выключение устройства, извлечение батареи, если это возможно, подключение внешнего источника питания и перезагрузка. Если клавиатура работает без проблем, возможно, у батареи есть проблемы с подачей постоянного тока, и требуется замена, предоставляемая производителем оборудования.
Замените сломанные ключи
Кевин Пэрриш/Digital Trends
Удары и износ клавиатуры могут привести к поломке (или отсутствию) клавиш. У механических и мембранных клавиатур замена клавиш относительно проста. Laptopkeys.com хранит на складе множество средних ключей от разных брендов, чтобы найти то, что вы ищете. Отдельные бренды, такие как Razer и Das Keyboard, также предлагают свои собственные наборы сменных клавиш, которые могут быть полезны, если вы хотите обновить свои клавиши, одновременно получая замену. Многие клавиши легко снять, аккуратно вытащив их, но для более плоских клавиатур могут потребоваться специальные инструменты или профессиональная помощь для замены поврежденных клавиш.
Отдельные бренды, такие как Razer и Das Keyboard, также предлагают свои собственные наборы сменных клавиш, которые могут быть полезны, если вы хотите обновить свои клавиши, одновременно получая замену. Многие клавиши легко снять, аккуратно вытащив их, но для более плоских клавиатур могут потребоваться специальные инструменты или профессиональная помощь для замены поврежденных клавиш.
Заменить переключатель (механический)
Заменить неисправный переключатель клавиатуры не так просто, как может показаться. Если вы немного разбираетесь в электронике и умеете пользоваться паяльником и средством для удаления припоя, вы можете сделать это дома. Вы можете столкнуться с ситуацией, когда вам понадобится специальный инструмент, например съемник переключателя. Рекомендуется найти на YouTube учебное пособие, применимое к конкретной клавиатуре, с которой вы работаете. Таким образом, вы можете получить некоторое представление о том, с какими препятствиями вы можете столкнуться, поскольку это сложная работа, которую нужно выполнить хорошо.
Некоторые механические клавиатуры, такие как Dygma Raise или Logitech G Pro X, имеют защелкивающиеся переключатели, которые могут быть отличным вариантом, если вы постоянно сталкиваетесь с поломанной клавиатурой. Эти клавиатуры позволяют легко удалить неисправный переключатель, потянув за колпачок вверх. Вам нужно будет изучить надлежащий протокол, чтобы убедиться, что вам нужно сломать клавиатуру до или после того, как вы вытащите переключатели.
Ремонт или замена мембраны
Если вы используете немеханическую клавиатуру традиционной конструкции, она может иметь мембрану, которая смягчает нажатие клавиш и помогает доставлять электронный сигнал на панель в основании клавиатуры. Мембраны должны быть прочными, но коррозия и другие проблемы могут повредить их: это приводит к залипанию клавиш, зависанию клавиатуры и другим подобным проблемам.
Если вы подозреваете, что мембрана повреждена, пора отвести клавиатуру в сторону, снять все клавиши и осмотреть весь слой мембраны.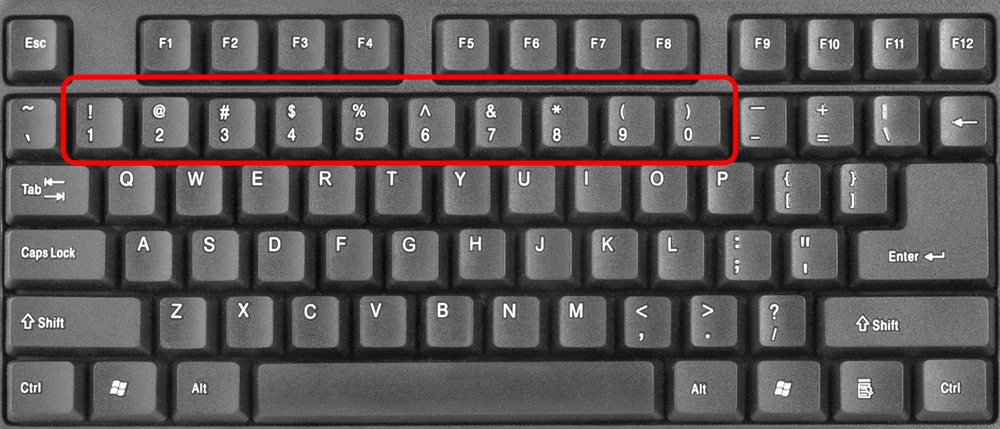 Иногда грязь и отложения на мембране мешают ее нормальной работе, и тщательная и тщательная очистка решит ваши проблемы.
Иногда грязь и отложения на мембране мешают ее нормальной работе, и тщательная и тщательная очистка решит ваши проблемы.
Замена мембраны — это отдельная история. Мембраны обычно привинчиваются, и хотя их можно снять с небольшими усилиями, найти замену сложно, так как они не всегда продаются отдельно. Лучше всего найти точную модель вашей клавиатуры и поискать компоненты на сайте производителя или зайти на eBay, чтобы узнать, продает ли кто-нибудь мембрану для нее. Сравните цены — может оказаться выгоднее купить полностью новую клавиатуру.
Использовать другую клавиатуру
Если кажется, что больше ничего не работает, отключите или отключите неработающую клавиатуру и попробуйте другую. Вы даже можете попробовать другой USB-порт, чтобы убедиться, что вы начинаете с нуля. Если проблема не устранена, вам придется провести более тщательный процесс устранения неполадок, поскольку проблема может быть вовсе не в клавиатуре.
Возможно, вам придется сохранить важные данные на внешний жесткий диск или в веб-хранилище и полностью очистить компьютер, чтобы восстановить заводские настройки.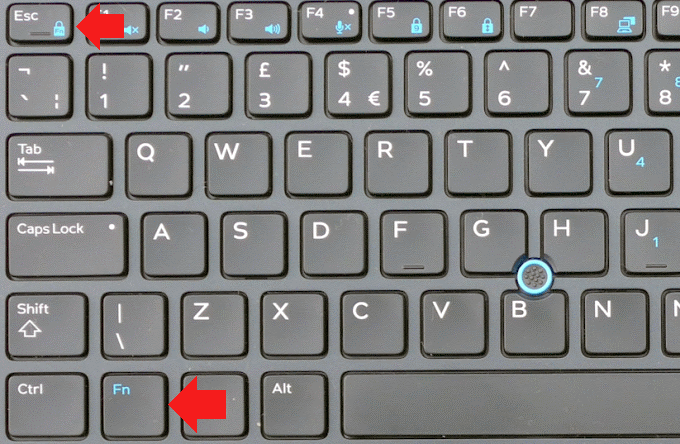



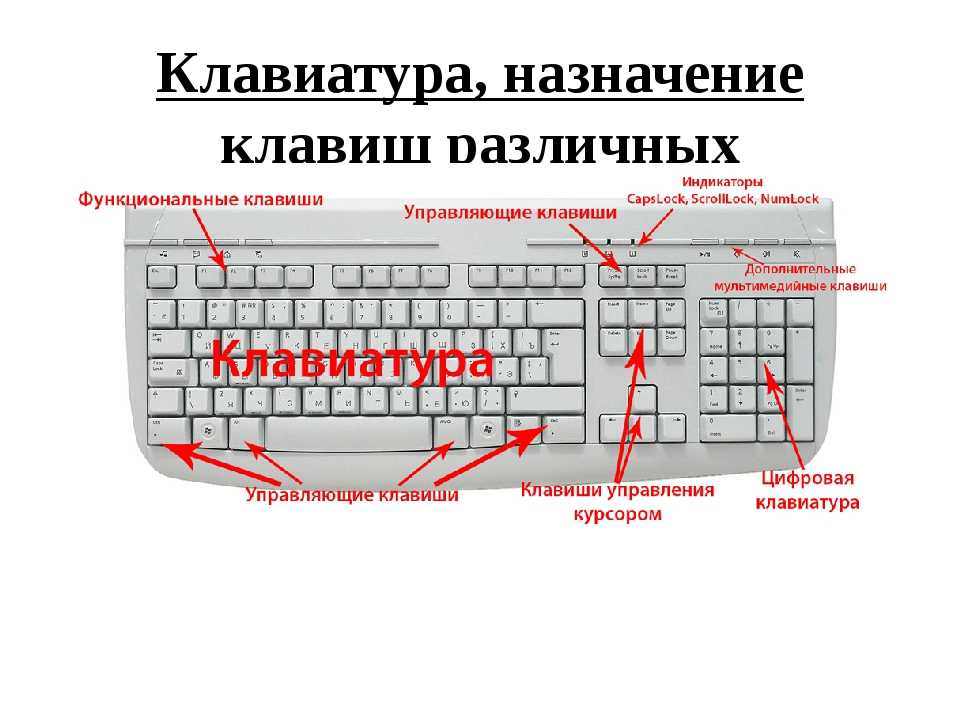
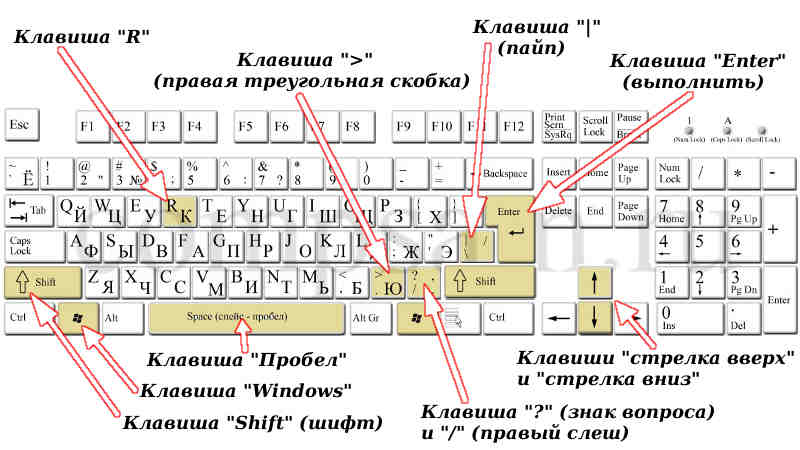 Их называют ключевыми носителями, и их очень легко надевать обратно.
Их называют ключевыми носителями, и их очень легко надевать обратно.