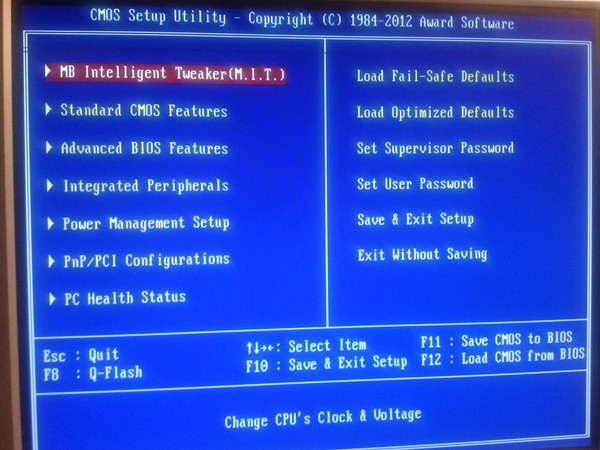Как через биос запустить винду с флешки через биос: Как загрузиться с USB -диска в BIOS (Меню загрузки) — Windows 8, Windows 10 — ideapad / Lenovo
Содержание
Как запустить виндовс с флешки через биос
При установке Windows с флешки возникает необходимость выставить загрузку с USB накопителя, для чего требуется настроить BIOS таким образом, чтобы компьютер загружался с нужного носителя. В этой статье речь пойдет, о том как поставить загрузку с флешки в БИОС или UEFI на компьютере или ноутбуке.
В статье приведены примеры для различных вариантов интерфейса БИОС/UEFI и даны решения для наиболее часто встречающихся проблем, с которыми можно столкнуться при изменении порядка загрузки. В конце также описано, что делать, если вы не можете зайти в БИОС или ПО UEFI на современных ПК и ноутбуках.
Использование Boot Menu для загрузки с флешки
В большинстве случаев, поставить загрузку с флешки в БИОС требуется для какой-то однократной задачи: установки Windows, проверки компьютера на вирусы или восстановления системы с помощью LiveCD, сброса пароля Windows. Во всех этих случаях не обязательно изменять настройки БИОС или UEFI, достаточно вызвать Boot Menu (меню загрузки) при включении компьютера и один раз выбрать флешку как устройство загрузки.
Например, при установке Windows, вы нажимаете нужную клавишу для открытия Boot Menu, выбираете подключенный USB накопитель с дистрибутивом системы, начинаете установку — настройка, копирование файлов и прочее и, после того, как произойдет первая перезагрузка, компьютер сам загрузится, но уже с жесткого диска и продолжит процесс установки в штатном режиме.
Очень подробно о входе в данное меню на ноутбуках и компьютерах различных марок я написал в статье Как зайти в Boot Menu (там же есть видео инструкция). Обратите внимание, что флешка в Boot Menu может и не отображаться. Почему это происходит подробно в статье Что делать, если БИОС/UEFI не видит загрузочную флешку в Boot Menu.
Как попасть в BIOS для выбора вариантов загрузки
В разных случаях для того, чтобы попасть в утилиту настройки БИОС нужно выполнить, по сути, одно и то же действия: сразу после включения компьютера, при появлении первого черного экрана с информацией об установленной памяти или же логотипом производителя компьютера или материнской платы, нажать нужную кнопку на клавиатуре — наиболее распространенные варианты — это Delete и F2. Если при завершении работы уже установленной системы и включении компьютера вы не успеваете открыть БИОС, используйте не «завершение работы», а пункт «Перезагрузка» и сразу при потемнении экрана начните многократно нажимать по нужной клавише.
Если при завершении работы уже установленной системы и включении компьютера вы не успеваете открыть БИОС, используйте не «завершение работы», а пункт «Перезагрузка» и сразу при потемнении экрана начните многократно нажимать по нужной клавише.
Обычно, эта информация имеется внизу или, в старых БИОС — вверху среди текста начального экрана: «Press Del to enter Setup», «Press F2 for Settings» и аналогичная.
По нажатию нужной кнопки в нужный момент (чем раньше, тем лучше — это нужно сделать до начала загрузки операционной системы) Вы попадете в меню настроек — BIOS Setup Utility (название может быть другим, но суть одна — это интерфейс настроек БИОС/UEFI). Внешний вид этого меню может отличаться, рассмотрим несколько наиболее распространенных вариантов.
Изменение порядка загрузки в UEFI BIOS для загрузки с USB
На современных материнских платах интерфейс БИОС, а если точнее — ПО UEFI как правило, чаще является графическим на ПК, но текстовым на ноутбуках. Во всех случаях разобраться с тем, как именно поставить загрузку с флешки обычно бывает не сложно. Далее будут приведены некоторые примеры и по аналогии, вероятнее всего, вы сможете успешно изменить порядок загрузки и на вашей системе.
Во всех случаях разобраться с тем, как именно поставить загрузку с флешки обычно бывает не сложно. Далее будут приведены некоторые примеры и по аналогии, вероятнее всего, вы сможете успешно изменить порядок загрузки и на вашей системе.
Как правило, для того, чтобы поставить загрузку с флешки, нам требуется выполнить следующие шаги (описываю применительно к изображению выше, что является одним из наиболее распространенных вариантов, а далее приведу и другие реализации изменения порядка загрузки):
- Перейти в раздел Boot в БИОС/UEFI. Это можно сделать либо с помощью стрелок на клавиатуре (вправо), либо в некоторых случаях — с помощью мыши. Иногда параметры загрузки можно настроить прямо на главном экране БИОС.
- В зависимости от конкретного БИОС вы увидите либо список устройств загрузки (дисков, подключенных к компьютеру), либо несколько пунктов Boot Option с номерами.
- В первом случае требуется поместить вашу флешку на первое место: для этого выбираем её и с помощью клавиши F5 двигаем вверх (Fn+F5 на некоторых ноутбуках).
 Во втором случае выбираем Boot Option 1, нажимаем Enter и выбираем в списке загрузочную флешку.
Во втором случае выбираем Boot Option 1, нажимаем Enter и выбираем в списке загрузочную флешку. - Сохраняем настройки: это можно сделать на вкладке Exit, либо, чаще всего — нажатием по клавише F10 с подтверждением Save Settings and Exit Setup.
Самая распространенная проблема при указании устройства загрузки в современных БИОС/UEFI — отсутствие загрузочной флешки в списке устройств загрузки. Чаще всего такое происходит, если тип загрузки, установленный в БИОС (на скриншоте выше — UEFI в разделе OS Type) и тип загрузки, поддерживаемый флешкой, не совпадают. Например, если для приведенного выше изображения использовать флешку под режим Legacy, выбрать её в качестве первого устройства загрузки не получилось бы. Подробнее о проблеме и методах её исправления в упоминавшейся ранее статье о том, почему БИОС не видит загрузочную флешку.
Выше был приведён пример одного из наиболее типичных вариантов БИОС (UEFI) на сегодня, но возможны и другие реализации.
- Например, на некоторых материнских платах Gigabyte вы увидите список подключенных устройств в пункте Boot Sequence на первом экране и достаточно будет перетащить вашу флешку на первое место мышью.

- Другой вариант реализации, тоже на Gigabyte: вкладка Boot отсутствует, необходимо зайти в BIOS Features, а затем перейти в Boot Option Priorities.
- Интересен подход на фирменных материнских платах Intel: здесь порядок загрузки можно настроить прямо на главном экране, отдельно для режима Legacy и режима UEFI (с помощью мыши), а в Adavnced Options получить более подробное представление о доступных устройствах загрузки для каждого из режимов.
- Далее — относительно простой пример установки USB флешки в качестве первого устройства загрузки на Asus. Обратите внимание, что здесь для того, чтобы включить поддержку Legacy загрузки требуется задействовать опцию CSM (Compatibility Support Mode) на той же вкладке Boot.
- Ниже — пример того, как сделать загрузку с флешки на ноутбуке HP. Здесь в БИОС необходимо зайти в System Configuration, а уже там в Boot Options, где можно найти (для некоторых моделей) отдельный список устройств загрузки для UEFI и Legacy режима.
 Флешку устанавливаем на первое место с помощью клавиш F5/F6 для нужного режима загрузки.
Флешку устанавливаем на первое место с помощью клавиш F5/F6 для нужного режима загрузки.
Если ничего похожего у себя в БИОС вы не находите, внимательно изучите различные разделы БИОС/UEFI, такие как BIOS Features, System Configuration, Advanced Configuration и попробуйте найти что-то связанное с Boot в этих разделах.
Настройка загрузки с флешки в старых версиях БИОС
На старых материнских платах и ноутбуках бывают некоторые особенности изменения порядка загрузки, особенно когда пользователю требуется настроить загрузку с USB накопителя. Рассмотрим несколько примеров.
AMI BIOS
Не только в AMI BIOS, но и в некоторых других вариантах БИОС тех же лет вы можете не обнаружить флешки для выбора в качестве устройства загрузки, а имеющиеся пункты, наподобие USB-HDD могут не работать. Решение для такой ситуации имеется.
Учтите, что для того, чтобы проделать все описываемые действия, флешка должна быть подключена к компьютеру заранее, до входа в БИОС. Для того, чтобы установить загрузку с флешки в AMI BIOS:
Для того, чтобы установить загрузку с флешки в AMI BIOS:
- В меню сверху, нажимая клавишу «вправо», выберите пункт «Boot» (Загрузка), но не переходим в Boot Device Priority.
- После этого выбираем пункт «Hard Disk Drives» (Жесткие диски) и в появившемся меню, нажимаем Enter на «1st Drive» (Первый диск). Если такого пункта нет, посмотрите, имеется ли раздел Integrated Peripherals в БИОС — иногда порядок жестких дисков (отдельно от порядка загрузки) можно настроить там.
- В списке выбираем название флешки, она будет видна именно в списке жестких дисков — на второй картинке, например, это — Kingmax USB 2.0 Flash Disk. Нажимаем Enter, затем — Esc.
- Далее выберите «Boot device priority» (Приоритет загрузочных устройств).
- Выберите пункт «First boot device» (Перовое устройство загрузки), нажмите Enter.
- Укажите флешку в качестве первого устройства загрузки, она будет присутствовать здесь как обычный жесткий диск.
По завершении нажимаем Esc, в меню сверху с пункта Boot (Загрузка) передвигаемся до пункта Exit (Выход) и выбираем «Save changes and exit» (Сохранить изменения и выйти) или «Exit saving changes» — на запрос о том, уверены ли Вы в том, что хотите сохранить сделанные изменения, нужно будет выбрать Yes или набрать с клавиатуры «Y», затем нажать Enter.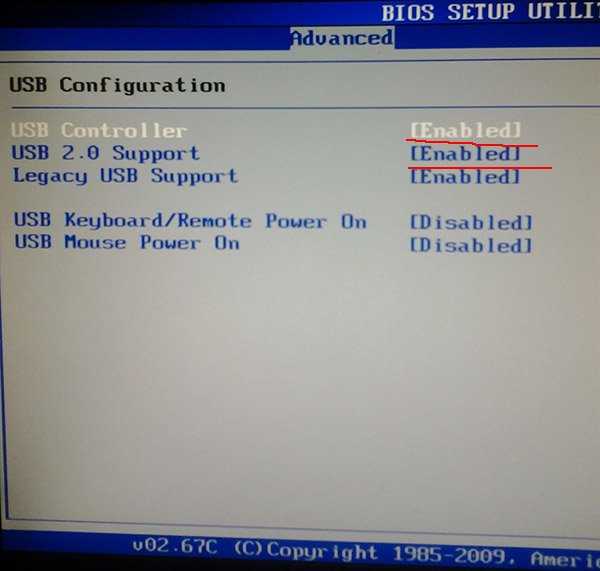 После этого компьютер перезагрузится и начнет использовать для загрузки выбранную вами флешку, диск или другое устройство.
После этого компьютер перезагрузится и начнет использовать для загрузки выбранную вами флешку, диск или другое устройство.
Загрузка с флешки в БИОС AWARD или Phoenix
Для того, чтобы выбрать устройство для загрузки в Award BIOS, в главном меню настроек выберите «Advanced BIOS Features» (расширенные настройки биос), после чего с выбранным пунктом First Boot Device (Первое устройство загрузки) нажимаем Enter.
Появится список устройств, с которых можно произвести загрузку — HDD-0, HDD-1 и т.д., CD-ROM, USB-HDD и другие. Для загрузки с флешки необходимо установить USB-HDD или USB-Flash. Для загрузки с компакт диска DVD или CD — CD-ROM. После этого выходим на один уровень вверх, нажатием Esc, и выбираем пункт меню «Save & Exit Setup» (Сохранить и выйти). Если способ с USB-HDD не сработал, попробуйте использовать подход, показанный в предыдущем способе, но ищите порядок жестких дисков в разделе Integrated Peripherals.
Настройка загрузки с внешнего носителя в старых версиях h3O BIOS
Для загрузки с флешки в Insydeh30 BIOS, который встречается на многих ноутбуках, в главном меню с помощью клавиши «вправо» необходимо дойти до пункта «Boot» (Загрузка). Установить пункт External Device Boot (Загрузка с внешнего устройства) в положение Enabled (Включено). Ниже, в разделе Boot Priority (Приоритет загрузки), с помощью клавиш F5 и F6 установить External Device на первую позицию. Если необходимо осуществить загрузку с DVD или CD, выбираем Internal Optic Disc Drive (Внутренний оптический накопитель).
Установить пункт External Device Boot (Загрузка с внешнего устройства) в положение Enabled (Включено). Ниже, в разделе Boot Priority (Приоритет загрузки), с помощью клавиш F5 и F6 установить External Device на первую позицию. Если необходимо осуществить загрузку с DVD или CD, выбираем Internal Optic Disc Drive (Внутренний оптический накопитель).
После этого перейдите к пункту Exit в меню сверху и выберите «Save and Exit Setup» (Сохранить настройки и выйти). Компьютер перезагрузится с нужного носителя.
Загрузка с USB без входа в БИОС (только для Windows 11, 10 и Windows 8.1 с UEFI)
Если на вашем компьютере установлена одна из последних версий Windows, а материнская плата с ПО UEFI, то вы можете выполнить загрузку с флешки даже не входя в параметры BIOS. Способ работает не на любой системе (рассматриваемый далее пункт может отсутствовать даже на UEFI системах), а загрузочный накопитель должен быть подключен на момент выполнения действий.
Для того, чтобы выполнить перезагрузку этим методом, удерживая Shift нажмите по пункту «Перезагрузка» в меню выключения в меню Пуск либо на экране блокировки.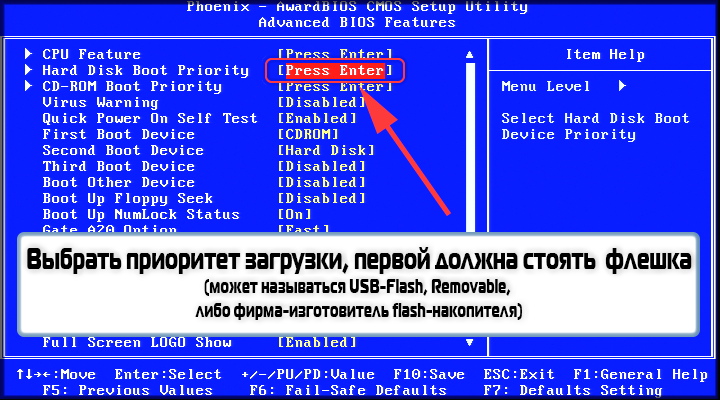 Второй метод: зайдите в параметры — изменение параметров компьютера (через панель справа в Windows 8 и 8.1), затем откройте «Обновление и восстановление» — «Восстановление» и нажмите кнопку «Перезагрузить» в пункте «Особые варианты загрузки».
Второй метод: зайдите в параметры — изменение параметров компьютера (через панель справа в Windows 8 и 8.1), затем откройте «Обновление и восстановление» — «Восстановление» и нажмите кнопку «Перезагрузить» в пункте «Особые варианты загрузки».
На появившемся экране «Выбор действия» выберите «Использовать устройство. USB-устройство, сетевое подключение или DVD-диск».
На следующем экране вы увидите список устройств, с которых можно загрузиться, среди которых должна быть и ваша флешка. Если вдруг ее нет — нажмите «Просмотреть другие устройства». После выбора, компьютер перезагрузится с указанного вами USB накопителя.
Что делать, если не получается зайти в БИОС, чтобы поставить загрузку с флешки
В связи с тем, что современные операционные системы используют технологии быстрой загрузки, может оказаться, что у вас попросту не получается зайти в БИОС, чтобы каким-то образом изменить настройки и загрузиться с нужного устройства. В этом случае я могу предложить два решения.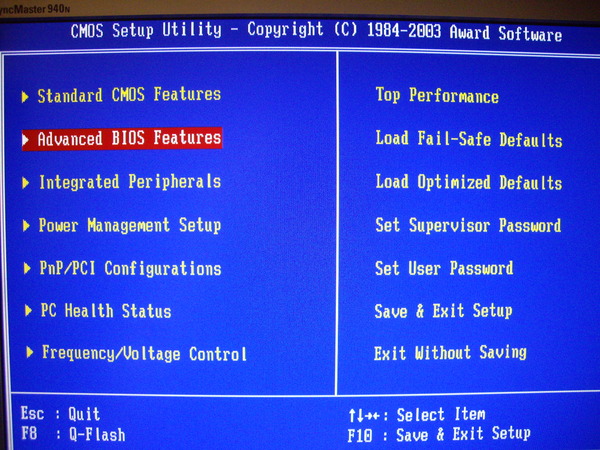
Первое — зайти в ПО UEFI (БИОС) с помощью особых вариантов загрузки Windows 10 (см. Как зайти в БИОС или UEFI Windows 10) или Windows 8 и 8.1. Как это сделать я подробно описал здесь: Как зайти в БИОС в Windows 8.1 и 8
Второе — попробовать отключить быструю загрузку Windows, после чего зайти в БИОС обычным способом, с помощью клавиши Del или F2. Для отключения быстрой загрузки, зайдите в панель управления — электропитание. В списке слева выберите пункт «Действия кнопок питания».
И в следующем окне уберите пункт «Включить быстрый запуск» — это должно помочь в использовании клавиш после включения компьютера. Подробнее: Как отключить быстрый запуск Windows 10.
Видео инструкция
О том, как создавать загрузочные установочные флешки можете прочесть здесь:
Насколько могу судить, описал все типичные и наиболее распространенные варианты: один из них должен обязательно помочь, при условии, что сам загрузочный накопитель в порядке. Если вдруг что-то не получается — жду в комментариях.
А вдруг и это будет интересно:
25.07.2021 в 16:38
Здравствуйте.
Создал загрузочную флешку и после попытки установить на ноутбуке установка виндовс прекращается через несколько секунд и выходит со строя флешка. Уже две флешки вышли со строя. Изза чего это может быть и как все таки установить виндовс на ноутбук?
25.07.2021 в 20:54
Здравствуйте.
не могу определенно сказать, разное может быть (например, неправильная работа USB портов). Если флешку подключаете к передней панели или к USB 3.0, попробуйте подключить к задней и к USB 2.0
27.07.2021 в 07:45
Здравствуйте, Тёзка!
1. Используйте пустую однослойную (одностороннюю) флешку размером не менее 8 ГБ.
2. Подключите флешку к заднему порту USB на ПК.
3. Используйте средство для создания установочного насителя USB-устройства флэш-памяти: MediaCreationTool21h2.exe с официального сайта Microsoft: microsoft.com/ru-ru/software-download/windows10
4. Если у Вас, UEFI BIOS, выставите в Биосе приоритет загрузки с UEFI или выберите его в BOOT MENU во время загрузки, нажав определённую клавишу.
06.01.2022 в 13:36
Если кому-то поможет, буду рад.
Если не видит биос НОВОГО ПК, то может быть как и у меня. Жесткий диск был в формате GPT, а флешка MBR. И почему-то вставляя 2 разные флешки в MBR биос ТОЖЕ НЕ ВИДЕЛ флешки. Переделал через Rufus в систему GPT и вуаля! Смог выбрать режим загрузки.
Система windows – наиболее популярная операционка для персональных компьютеров и разновидностей ноутбуков. Лицензионная копия операционной системы продается исключительно на дисковых носителях, однако иногда установить лицензию непосредственно с диска проблематично из-за поломки или отсутствии дисковода на некоторых машинах, таких как нетбук. Как установить виндовс с помощью флешки, изменить загрузку системы в биосе , а именно ее порядок и настроить установочную флешку – тема этой статьи.
Приготовления.
Для того чтобы установить Windows без использования дисковода вам следует создать «установочную флешку». С нее система будет считывать нужную информацию, и копировать временные файлы.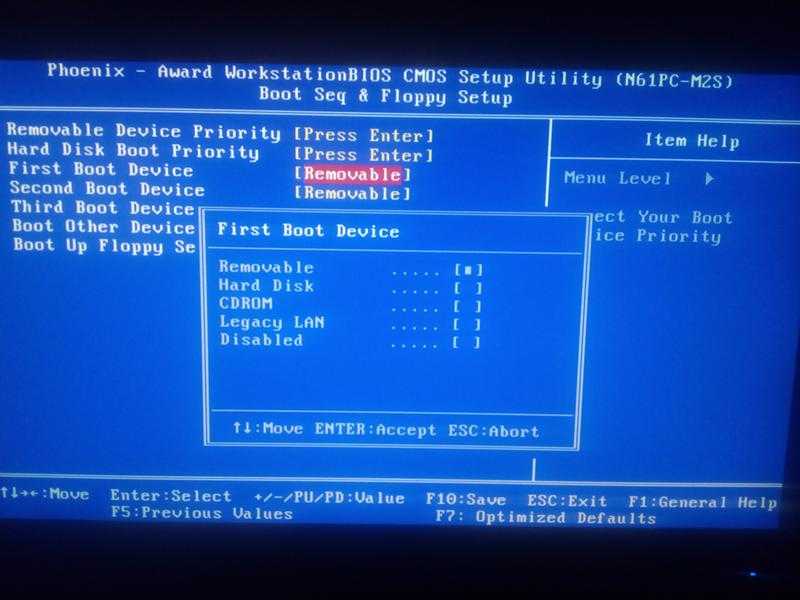 Использовать для этого можно любой флеш-носитель, однако убедитесь, что он пуст, так как вся информация будет с него стерта, и достаточно вместителен для сбрасывания на него установочных данных Windows 7/8. Целесообразно использовать флешки с емкостью от 8 GB до 16 GB .Для сбрасывания установочных данных на флешку, создав тем самым образ диска, можно установить специальные утилиты, такие как UltralSO. Однако иногда нет возможности установить утилиту. Например, нет доступа к интернету или загрузку/установку программы блокирует вирус. Тогда можно настроить флешку через командную строку, но это сложнее. Чтобы создать образ установочного диска через командную строку вам нужно:
Использовать для этого можно любой флеш-носитель, однако убедитесь, что он пуст, так как вся информация будет с него стерта, и достаточно вместителен для сбрасывания на него установочных данных Windows 7/8. Целесообразно использовать флешки с емкостью от 8 GB до 16 GB .Для сбрасывания установочных данных на флешку, создав тем самым образ диска, можно установить специальные утилиты, такие как UltralSO. Однако иногда нет возможности установить утилиту. Например, нет доступа к интернету или загрузку/установку программы блокирует вирус. Тогда можно настроить флешку через командную строку, но это сложнее. Чтобы создать образ установочного диска через командную строку вам нужно:
- Первым делом следует отформатировать носитель желательно в файловую систему NTFS, дабы избежать ошибок в работе. Рекомендую установить специальные утилиты для форматирования, которые позволят отформатировать носитель более тонко и качественно. Скачать и установить их можно совершенно бесплатно. Одной из самых полезных программ для форматирования флешек является Flash-Doctor.

- Открыв командную строку, ввести фразу DISKPART .
- В открывшемся окне вводим list disk , чтобы увидеть список всех съемных носителей, подключенных к компьютеру и обнаруженных системой Windows.
- Сверившись с выведенными показаниями, выбираем нужный носитель с помощью команды select disk # (вместо # вводим номер нужного диска из таблицы). Например, в моем случае select disk 2.
- После выбора диска вводим команду clean, которая полностью очистит ваш диск от всех, в том числе и от невидимого или скрываемого Windows содержимого. Это важно!
- После очистки диска создаем раздел с помощью команды create partition primary .
- Далее выбираем созданный раздел с помощью команды select partition 1 .
- Затем активируем созданный раздел с помощью команды active .
- Далее следует его отформатировать в файловую систему NTFS через команду format fs=NTFS .
- После завершения форматирования основные действия, производимые в командной строке, завершаются, однако можно сразу задать букву носителю, не выходя из консоли.
 Для этого нужно использовать команду assign letter=# (# заменяется любой буквой латинского языка). Я использую букву Z (assign letter=Z).
Для этого нужно использовать команду assign letter=# (# заменяется любой буквой латинского языка). Я использую букву Z (assign letter=Z). - Чтобы безопасно выйти из DISPART следует ввести команду Exit . Настройка установочной флешки завершена!
- Выйдя из командной строки, нам остается скопировать установочные файлы с лицензионного диска или скаченного архива. После окончания копирования файлов получится примерно следующее (для Windows 7).
Теперь вам нужно изменить загрузку системы в биосе, а именно ее порядок.
Порядок установки Windows
Теперь переходим непосредственно к установке виндовс с флешки. Для начала следует поменять настройки через БИОС, так как по умолчанию в первую очередь ПК загружает операционную систему Windows с жесткого диска. Нам же нужно поставить в первую очередь загрузку со съемных носителей. Чтобы выйти в меню БИОС, при загрузке достаточно нажать и удерживать клавишу F2. Вид системы БИОС у каждой машины разный: у кого-то он русскоязычный, у кого-то англоязычный – однако его функции не меняются и изменить загрузку системы можно на любом компьютере или планшете. В открывшемся меню обязательно будет пункт порядка загрузки системы. Он-то нам и нужен. В англоязычных версиях биоса нужно найти пункт Boot devise prioprity , который обычно располагается во вкладке Boot .
В открывшемся меню обязательно будет пункт порядка загрузки системы. Он-то нам и нужен. В англоязычных версиях биоса нужно найти пункт Boot devise prioprity , который обычно располагается во вкладке Boot .
В открывшемся после выбора этого пункта окне вам нужно отыскать пункт First Boot Devise
, который позволит изменить приоритет загрузки системы. Вам нужно поставить первым загрузку со съемных носителей (USB-CD). После выполнения всех вышеописанных манипуляций сохраните настройки БИОС и перезагрузите компьютер, при запуске вставив установочную флешку.
Если у вас после перезапуска компьютер не видит флешку или не может начать загрузку данных с нее, попробуйте выбрать вместо пункта USB-CD загрузку со съемных носителей типа USB-Zip или USB-floppy. Настройка биоса завершена! Вы всегда сможете вернуть настройки биоса к изначальным в любое время. Если вы все сделали правильно, то при запуске компьютера откроется меню установки операционной системы Windows. Сама установка полностью идентична установки с диска.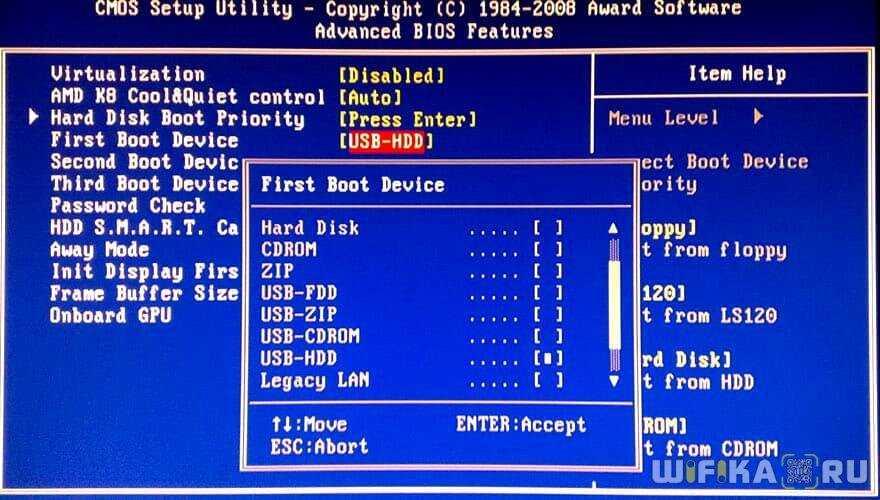 В некоторых моделях ноутбуков изменение приоритета может находиться в пункте Hard Disk Drives , к тому же есть модели, в которых возможно сразу перейти к изменению приоритета, нажав и удержав при запуске клавишу F10.
В некоторых моделях ноутбуков изменение приоритета может находиться в пункте Hard Disk Drives , к тому же есть модели, в которых возможно сразу перейти к изменению приоритета, нажав и удержав при запуске клавишу F10.
Привет друзья! Сегодня я расскажу о том как в БИОС настроить загрузку с флешки, и что делать если эта самая флешка не отображается в настройках BIOSа. Я уже писал статью о том как в БИОС выставить загрузку с привода или флешки, но сегодня я хочу более подробно написать о том как загрузится с USB накопителя, предварительно настроив БИОС.
Для чего это нужно? Ну если Вы это читаете, то я думаю вы уже знаете для чего оно Вам. Ну а если нет, то раскрою Вам секрет, можно создавать загрузочные флешки и устанавливать с них операционные системы или запускать другие образы загрузочных дисков, например Dr.Web LiveCD. Это очень удобно, флешки более устойчивые к механическим повреждениям по сравнению с дисками, да и объем памяти у них может быть больше.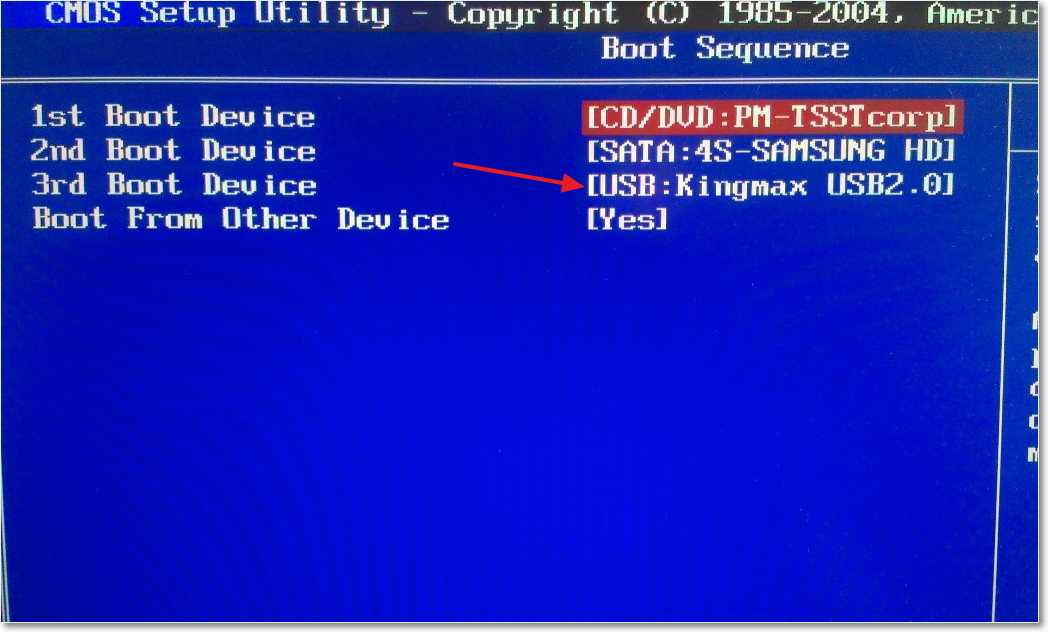 Прежде чем приступить к написанию инструкции обязательно прочитайте эту статью, в ней написано как войти в БИОС.
Прежде чем приступить к написанию инструкции обязательно прочитайте эту статью, в ней написано как войти в БИОС.
Значит так, Вы уже создали загрузочную флешку и готовы загрузится с нее. Первым делом нам нужно настроить систему так, что бы наш флеш накопитель стоял на первом месте, и система вначале стартовала с него. Тут есть один прикол, через который возникают вопросы типа а в настройках BIOS не отображается флешка.
В БИОС нет загрузки с флешки?
Все очень просто, когда USB устройство не подключено к компьютеру, то оно и не будет отображаться в вариантах загрузки.
Выставляем загрузку с флешки в BIOS
Делаем так: подключаем флешку, заходим в БИОС (если не знаете как читайте статью выше, обычно это клавиши DELETE или F2 ). И переходим на страницу с настройкой порядка загрузочных устройств. Я просто покажу скриншоты. Помните, то у Вас все может выглядеть иначе, и пункты меню могут называться иначе. Ищите пункт со словом “Boot” .
Если флешка подключена, то мы увидим ее в списке.
Теперь нам нужно установить флешку на первое место в списке загрузки. Нажимаем для этого “Enter” и выбираем “[USB…]” .
Сохраняем все наши изменения нажатием на F10 и перезагружаем компьютер. Если все сделано правильно и USB накопитель создан правильно, то начнется загрузка и USB накопителя. Действительно может быть что USB не отображается в настройке, то то скорее всего потому что у Вас старый компьютер и он не поддерживает эту функцию.
После скучного рассказа о настройке БИОСа я хотел бы Вам посоветовать задуматься о безопасности вашего дома или офиса и видеонаблюдение на мой взгляд это самое лучшее средство защиты. Тем более что с новыми технологиями можно установить IP видеокамеры, которые дадут Вам много новых и современных возможностей. Например создание сети с нескольких камер и даже трансляцию виде в интернет.
Давайте посмотрим как с флешки установить Windows на компьютере объясню, как я сам первый раз не с диска, а с флешки запустил установку Виндовса на своем компьютере.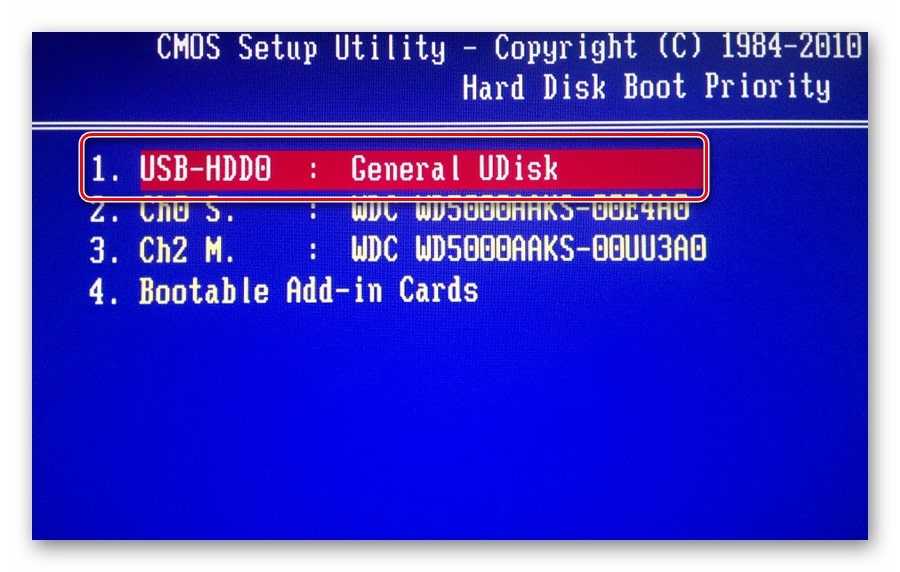 Я сам это делал первый раз и после поиска разной информации в интернете смог переустановить на своем компьютере WindowsXP на Windows8 без чьей либо дополнительной помощи. Установить Винду сможет любой главное, чтоб было желание и немного терпения. Если вы сомневаетесь в своих возможностях, то вам лучше обратиться к специалистам или знакомым с опытом. Скажу честно, что найденная в интернете информация немного отличается от той который я использовал для переустановки Windows на своем компьютере особенно настройки BIOS с которого и осуществляется загрузка установочной флешки и поэтому решил написать об этом статью с прикрепленными скриншотами быть может, кому и пригодится.
Я сам это делал первый раз и после поиска разной информации в интернете смог переустановить на своем компьютере WindowsXP на Windows8 без чьей либо дополнительной помощи. Установить Винду сможет любой главное, чтоб было желание и немного терпения. Если вы сомневаетесь в своих возможностях, то вам лучше обратиться к специалистам или знакомым с опытом. Скажу честно, что найденная в интернете информация немного отличается от той который я использовал для переустановки Windows на своем компьютере особенно настройки BIOS с которого и осуществляется загрузка установочной флешки и поэтому решил написать об этом статью с прикрепленными скриншотами быть может, кому и пригодится.
Для установки или переустановки операционной системе Windows на компьютере нам понадобится флеш карта с записанным образом загружаемого Виндовса, если вы еще не сделали загрузочную флешку то можно это сделать перейдя по этой ссылке это совсем не сложно главное чтоб была карта памяти и установочный образ Windows. Теперь если вы приготовили загрузочную флешку можно приступать к установке Windows, но перед этим сохраните всю ценную информацию и файлы так как мы отформатируем диск на который будет установлен Виндовс.
Теперь если вы приготовили загрузочную флешку можно приступать к установке Windows, но перед этим сохраните всю ценную информацию и файлы так как мы отформатируем диск на который будет установлен Виндовс.
Для начала мы перезагружаем компьютер и в процессе загрузки видим где нибудь на мониторе типа такую картинку.
В это же время пока дальше не пошла загрузка нажимаем на клавиатуре клавишу Del чтоб зайти в меню Биос и настроить чтоб загрузка компьютера началась с нашей флеш карты с установочным Windows. Откроется окно, где мы выбираем строку Advanced BIOS Features и подтверждаем клавишей Enter .
В следующем окне выбираем строку [Fioppy] далее в том же окошке откроется меню для выбора, с какого диска будет запускаться компьютер при включении. Нам же нужно установить Windows с флешки и потому ставим галочку напротив [USB_HDD] и сохраняем настройки BIOS, нажав клавишу F10 . После сохранения параметров биос компьютер сделает перезагрузку и начнет загружаться с нашей загрузочной флеш карты.
После того что мы сделали выше перечисленные действия начнется установка с нашей загрузочной карты памяти.
1) В самом начале установки нам нужно выбрать язык устанавливаемой операционной системе выбираем тот, который нам нужен у меня уже по умолчанию показывал Русский язык, я оставил как есть и приступил к следующему шагу нажав на кнопку далее .
2) Шаг второй выбираем установить .
3) Принимаем лицензионное соглашение ставим галочку и жмем на кнопку далее .
4) Выбираем тип установки Windows здесь я выбрал с нуля и нажал выборочная строка , данный способ не обновляет имеющую операционную систему а устанавливает с нуля. Мне так больше нравится и глючить точно не должен этот способ мы и рассматриваем в данной статье.
5) Выбираем диск на который мы будем устанавливать Windows с нашей флешки. Желательно выбрать диск и отформатировать чтоб в дальнейшем не путаться где что находится. Форматироваться будет тот диск, который вы выберите для установки Виндовс, но все же самую ценную информацию и файлы сохраните на каком нибудь отдельном носителе на всякий случай. далее
далее
6) Начинается установка Windows на указанный диск компьютера, сам же установочный процесс мы увидим на экране компьютера. Успешные процессы установки отмечаются зеленой галочкой, не отходите от компьютера до полной установки. Обычно время установки зависит от устанавливаемой версии Windows она может длиться и пол часа или один час.
7) После успешной установки всех пунктов кроме последнего » завершение установки » компьютер сделает перезагрузку. Внимание. во время этой перезагрузки вам нужно снова попасть в настройки BIOS иначе процесс установки начнется по новому. Чтоб попасть в Биос мы делаем все то же что и делали в самом начале, то есть возвращаем настройки BIOS в прежнее состояние, чтоб загрузка началась не с флешки а с встроенных дисков компьютера . Настраиваем как было до изменения меняем [USB_HDD] на [Fioppy] и сохраняем все как написано в начале статьи. (Если вы не успели и компьютер перезагрузился полностью, то там можно отменить новую установку и настроить Биос) После этого компьютер перезагрузится и после загрузки процесс завершения установки Windows продолжится. Не извлекайте флешку до полной установки операционной системы.
Не извлекайте флешку до полной установки операционной системы.
8) После успешного завершения установки Виндовс с карты памяти выбираем имя и цвет. В дальнейшем их можно изменить в настройках.
9) Настраиваем автообновления и другие параметры можно оставить как есть или изменить. Если Нужно изменить выбираем настройки и меняем, как хотим далее .
10) Выбираем себе имя и пароль в дальнейшем можно изменить.
11) Ваш компьютер делает подготовку к запуску.
Все теперь вы завершили установку Windows на своем компьютере через флешку поздравляю!
Таким способом я переустановил WindowsXP на новую версию Windows8.
- Надеюсь вам помогла данная статья о том как самому установить Виндовс на компьютере через флешку.
- Мы будем рады если вы оставите отзыв, комментарий или дополнение к этой статье и поможете другим своим хорошим советом.
- Если у вас есть полезные советы или статьи, то вы можете разместить их на нашем сайте на отдельной странице, где будет указан автор статьи или же вы можете создать тему на нашем форуме и тем самым принести пользу тем, кто ищет для себя необходимую информацию.

- Спасибо за отзывчивость, помощь и полезные советы!
Добавить отзывы, полезные советы и дополнения к тексту.
Автор:Влад
06-10-2018
21 час. 17 мин.
Сообщение:
Спасибо за полезную и содержательную статью
Автор:Серёга
13-10-2015
10 час. 31 мин.
Сообщение:
Большое спасибо. Очень доходчево и кратко. СПАСИБО.
Автор:Dark
27-02-2015
20 час. 26 мин.
Сообщение:
все отлично спасиба
Автор:Влад
25-12-2014
12 час. 50 мин.
Сообщение:
Поправка Floppy
Huawei P40 Pro смартфон с самой лучшей камерой 2020 — 2021. В рейтинге камер телефонов новинка набрала рекордные 128 бала заняв первое место.
Бесплатно телефон по акции. Бесплатные телефоны, смартфоны сенсорные и кнопочные как брендовых производителей Samsung, iPhone так и малоизвестных.
Как запустить Windows с флешки через BIOS: 4 примера
При установке Windows на ноутбук есть всего несколько проблем, с которыми сталкиваются новички.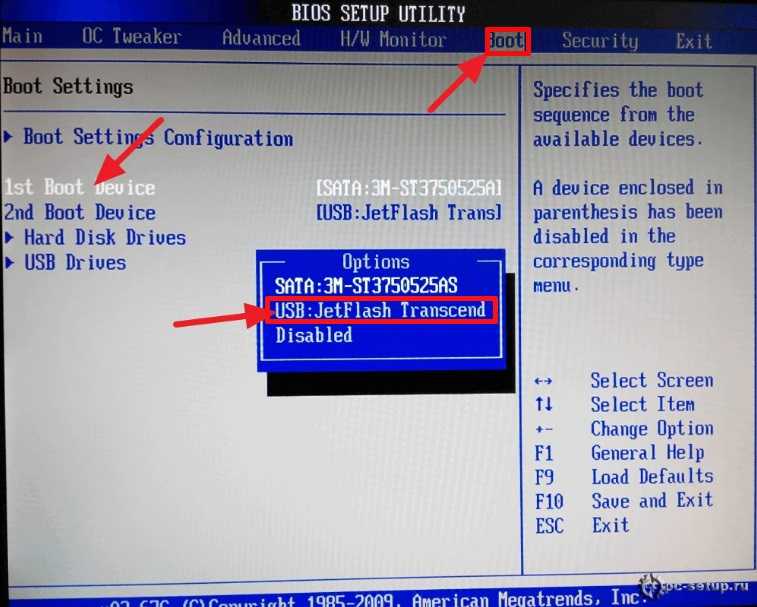 И одна из них – настройка БИОС для установки Виндовс с флеш-накопителя. Это первый шаг, с которого все начинается, и именно здесь спотыкаются почти все.
И одна из них – настройка БИОС для установки Виндовс с флеш-накопителя. Это первый шаг, с которого все начинается, и именно здесь спотыкаются почти все.
Проблема в том, что существуют разные версии БИОС. И, изучив инструкцию, как включить загрузку с флешки в BIOS, новичок все равно может не справиться. А все потому, что у него просто не та версия БИОС, нет такой строчки, как на скриншоте и, соответственно, ничего не получается.
Не имеет значения, какая у вас марка ноутбука или компьютера. Версия операционной системы (Windows 10, 8, 7 или XP) тоже роли не играет. Важна лишь версия BIOS. И проще всего узнать об этом, запустив его.
Содержание
- Как зайти в настройки БИОС
- Настройка Award BIOS
- Настройка AMI BIOS
- Настройка Phoenix-Award BIOS
- Настройка BIOS UEFI
- Один полезный совет
Как зайти в настройки БИОС
Перед тем как зайти в настройки BIOS, нужно вставить в USB-порт загрузочную флешку с установочным образом. При этом здесь главное – правильно ее записать. Иначе она просто не загрузится.
При этом здесь главное – правильно ее записать. Иначе она просто не загрузится.
Советую прочитать:
Как записать Windows на флешку через Rufus?
Как создать загрузочную флешку в UltraISO?
После этого перезагружаете ПК или ноутбук и постоянно щелкаете кнопку Delete или F2, пока не откроется окно BIOS. Кнопка может отличаться в зависимости от марки ноутбука или материнки на компьютере, поэтому смотрите подсказку на первом черном экране.
Подробную инструкцию, в которой описаны все возможные способы, смотрите здесь: Как зайти в BIOS на ноутбуке или компьютере?
Затем выполняется настройка БИОСа.
Настройка Award BIOS
Как понять, что у вас Award BIOS? По скриншоту ниже:
Если у вас такой же синий экран, то это Award. Чаще всего такой вариант встречается на ПК.
Управление в БИОСе осуществляется только с помощью клавиатуры – стрелок и соответствующих кнопок (их список обычно указан внизу экрана).
Прежде чем выставить в БИОС загрузку с USB, нужно проверить, что он включен (иначе USB-флешка просто не будет отображаться). Для этого:
- Выбираете стрелочками 3-ий пункт «Integrated …» и нажимаете Enter.
- Проверяете, чтобы в пункте «USB-controller» было написано «Enabled» («Включено»).
- В противном случае выделите его, нажмите Enter и выберите соответствующий вариант в списке.
Инструкция следующая:
- Выбираете 2-ой пункт «Advanced …».
- Нажимаете на строку «Hard Disk Boot Priority».
- Именно в этом окне выполняется настройка BIOS с для установки Виндовс.
На скриншоте выше на 1-ом месте стоит HDD-накопитель, а на втором – USB-флешка. Ее нужно поднять наверх. Как видно по подсказкам внизу экрана выставить приоритет загрузки в БИОС можно с помощью кнопок + и – (плюс и минус). Выделяете USB-флешку и нажимаете плюсик – она должна переместиться на первую строчку. Далее нажимаете Esc, чтобы вернуться назад.
Затем выделяете пункт «First Boot Device», нажимаете Enter и выбираете «USB-HDD». Снова нажимаете кнопку Esc. Чтобы выйти из BIOS, щелкните кнопку F10, а затем Esc (Save и Exit).
Выбираем, чтобы флешка загружалась первой
Ноутбук или ПК перезагрузится и должна запуститься установка Виндовс. Если этого не произошло, то тут 2 варианта – либо вы неверно записали флешку, либо забыли сохранить параметры в БИОС. Подробнее об этом читайте здесь: Почему BIOS не видит флешку?
Настройка AMI BIOS
AMI BIOS выглядит следующим образом:
И чаще всего он встречается на ноутбуках. Опять-таки сначала нужно убедиться, что включен USB-контроллер. Для этого:
- Переходите на вкладку «Advanced» (она находится вверху).
- Выбираете пункт «USB Configuration».
- Проверяете, чтобы в «USB Function» и «USB 2.0 Controller» было написано «Enabled». В противном случае нажимаете Enter и выбираете нужные значения.
Проверьте, чтобы все устройства USB в БИОСе были включены
Теперь рассмотрим, как загрузить флешку через БИОС на ноутбуке:
- Переходите на вкладку «Boot» (в верхнем меню) и выбираете пункт «Hard Disk Drives».

- Выделяете 1-ую строчку, нажимаете Enter и выбираете свою флешку.
- Нажимаете Esc, чтобы вернуться назад.
- Заходите в «Boot Priority Device». Именно здесь можно выставить приоритет загрузки с флешки.
- Выставляете параметры таким образом, чтобы первой в списке (пункт «1st Boot Device») была USB-флешка.
Выберите флешку в пункте «1st Boot Device»
- Щелкаете Esc, а затем F10 – чтобы выйти из BIOS.
Далее ноутбук перезагрузится и должна начаться установка ОС.
Иногда, чтобы изменить приоритет загрузки устройств (поставить флешку на 1-ое место), нужно нажимать другие кнопки. Это может быть не только + и — (плюс/минус), но также F6/F7 и т.д. Ориентируйтесь на подсказки, где написано, что делает конкретная кнопка (эта небольшая инструкция всегда находится либо справа, либо внизу).
Настройка Phoenix-Award BIOS
Phoenix-Award выглядит следующим образом:
Это редкая (точнее – старая) версия, но все же для полной картины рассмотрим через БИОС Phoenix-Award.
Сначала переходите на вкладку «Peripherals» и проверяете, чтобы в первых двух пунктах стояло значение «Enabled». При необходимости выставляете нужное.
Далее переходите на вкладку «Advanced» и делаете так, чтобы в пункте «First Boot Device» была выбрана USB-флешка.
После этого переходите на вкладку «Exit» (в верхнем меню) и выбираете строчку «Save & Exit», чтобы выйти из BIOS.
Настройка BIOS UEFI
BIOS UEFI – это новая улучшенная версия старого БИОСа. Она имеет удобный интерфейс, поэтому настройка BIOS для установки Windows здесь осуществляется очень просто.
Все, что вам нужно – найти значок USB-устройства, с помощью мышки передвинуть его на 1-ое место, а затем нажать мышкой пункт «Exit» (в правом углу). И не забудьте сохранить настройки!
Вот таким простым образом осуществляется загрузка с флешки через БИОС UEFI. Бесспорно, этот способ является самым простым и понятным. Собственно, именно для этого и был разработан новый графический интерфейс.
Можно ли выставить загрузку с флешки без БИОСа? Да, но только на новых ПК и ноутбуках. Для этого надо зайти в Бут Меню. Подробнее об этом написано тут: Как войти в Boot Menu?
Один полезный совет
Когда в процессе установки Виндовс ПК или ноутбук первый раз перезагрузится, вам надо еще раз зайти в BIOS и восстановить прежние настройки. То есть, поставить на 1-ое место HDD-накопитель, а флешку – опустить на второе или третье.
Или же когда после перезагрузки появится черный экран со строчкой «Press any key…» («Нажмите любую кнопку») – ничего не делайте.
Иначе Виндовс начнет устанавливаться с самого начала. И вы так можете ходить по кругу часами.
Еще раз: в процессе установки после первой перезагрузки либо зайдите в БИОС и верните все прежние настройки, либо просто ничего не нажимайте. Как вариант, можно еще просто вытянуть флешку из USB-порта (но только когда ПК или ноутбук перезагрузится).
Как включить загрузку с USB-накопителя в BIOS
Как включить загрузку с USB-накопителя в BIOS
Автор: Waseem Patwegar
Этот пост будет полезен, если вы ищете способ, как заставить компьютер загружаться с USB-накопителя, а не с жесткого диска, как это обычно бывает.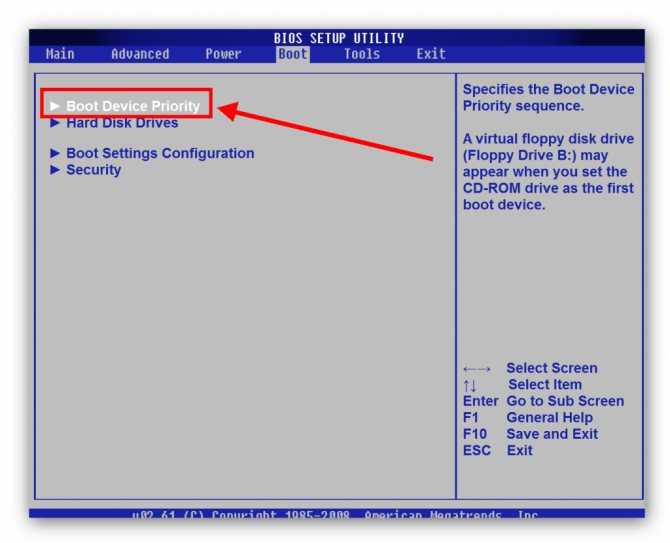 В этом посте вы узнаете, как включить загрузку с USB в настройках BIOS, чтобы вы могли загрузить свой компьютер с диска восстановления Windows.
В этом посте вы узнаете, как включить загрузку с USB в настройках BIOS, чтобы вы могли загрузить свой компьютер с диска восстановления Windows.
Обычно большинство компьютеров загружаются с жестких дисков, на которых хранится операционная система. В то время как некоторые новые компьютеры могут предоставлять возможность загрузки с USB-накопителя во время запуска, другие могут этого не делать.
Выполните следующие шаги, чтобы проверить, может ли ваш компьютер загружаться с USB-накопителя, и настроить загрузку с USB-накопителя, если он не настроен таким образом.
1. Вставьте загрузочный USB-накопитель в USB-порт вашего компьютера.
Примечание: Вы можете пропустить шаги 1–4 и начать с шага 5, если уверены, что ваш компьютер не настроен на загрузку с USB-накопителя.
2. Удалите все другие портативные носители, такие как CD, DVD, из компьютера и включите его.
3. Если компьютер настроен на автоматическую загрузку с USB-накопителя, вы увидите экран с надписью «Автоматическая загрузка через 10 секунд…»
4.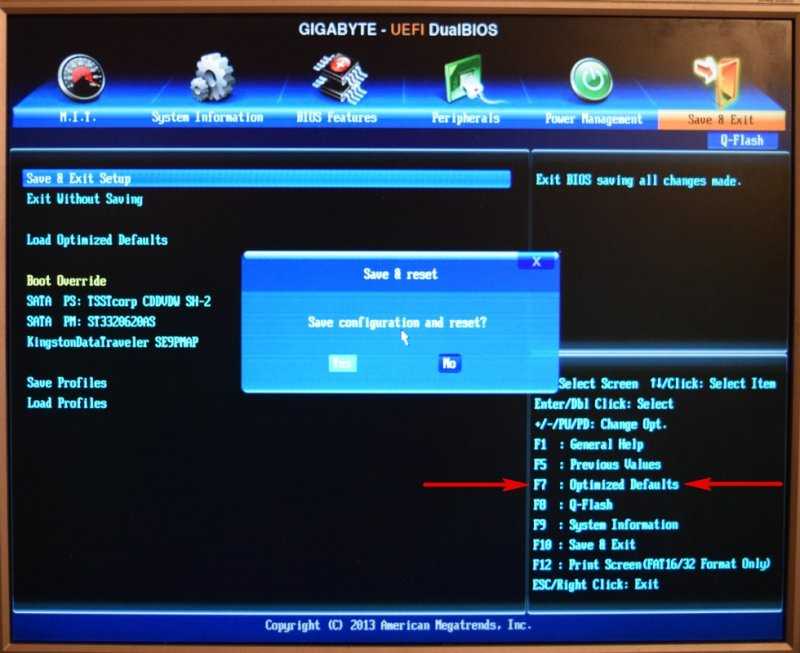 Если вы считаете, что компьютер пытается загрузиться с жесткий диск, вам нужно будет вручную настроить его для загрузки с USB-накопителя.
Если вы считаете, что компьютер пытается загрузиться с жесткий диск, вам нужно будет вручную настроить его для загрузки с USB-накопителя.
5. Дождитесь безопасной точки, в которой можно перезагрузить компьютер.
6. Перезагрузите компьютер и посмотрите на экран инструкции, какую клавишу нажать для входа в меню выбора загрузочного устройства или «Настройка BIOS».
В сообщениях на экране будет что-то вроде «Нажмите клавишу [XXX] для входа в программу установки или BIOS SETUP». У вас будет всего несколько секунд, чтобы прочитать инструкции на экране. Перезагрузите компьютер еще раз, если вы упустили возможность как следует прочитать инструкцию.
7. Используйте предложенный ключ, чтобы войти в настройки BIOS
Обратите внимание, что вам может потребоваться нажать предложенный ключ более одного раза, чтобы войти в BIOS. Удерживать клавишу не следует (просто нажмите и отпустите). Кроме того, не нажимайте клавишу слишком много раз, так как это может привести к блокировке системы или
выдает системные ошибки.
8. Перейдите на вкладку «Загрузка» утилиты настройки BIOS и с помощью клавиш сделайте загрузку компьютера с USB-накопителя первым в последовательности загрузки.
Примечание. Как правило, в BIOS большинства компьютеров вариант загрузки с USB отображается как «Съемные устройства» или «USB». Однако на некоторых компьютерах вариант загрузки с USB может быть указан в разделе «Жесткий диск». Обязательно проверьте опцию жесткого диска, если у вас возникли проблемы с поиском опции загрузки USB.
9. Сохраните изменения и выйдите из утилиты BIOS.
10. Теперь ваш компьютер готов к загрузке с USB-накопителя. устройства, а не из ОС, установленной на жестком диске.
Для компьютеров с операционной системой Windows можно легко создать загрузочный USB-накопитель Windows или USB-накопитель Windows для восстановления. Это позволит вам загружать компьютер с USB-накопителя всякий раз, когда ваш компьютер с Windows сталкивается с проблемами и требует устранения неполадок.
- Как изменить поисковую систему по умолчанию в Windows 10
Как создать загрузочный USB-накопитель и сохранить компьютер
Времена программ установки с компакт-дисков прошли. Теперь вы можете использовать более удобные инструменты, такие как USB, для установки или восстановления операционной системы. Мы покажем вам, как вы можете использовать его для перезагрузки и восстановления ПК.
По умолчанию Windows пытается обнаружить любые ошибки во время запуска и, как правило, автоматически загружается в безопасном режиме, если возникают проблемы. Однако, хотя в Windows 10 есть надежные инструменты самовосстановления, она не является пуленепробиваемой.
Содержание
Загрузочный
USB
Есть веская причина, по которой вам нужен загрузочный USB. В случае, если ваш компьютер выйдет из строя и больше не будет загружаться самостоятельно, вы можете использовать USB-накопитель в качестве системы восстановления.
Это все равно, что иметь с собой новую портативную ОС без необходимости полной установки Windows. Вы можете иметь предпочтительные настройки и инструменты, доступные на любом компьютере. Некоторые используют загрузочные USB-накопители для защиты от кейлоггеров и вирусов.
Вы можете иметь предпочтительные настройки и инструменты, доступные на любом компьютере. Некоторые используют загрузочные USB-накопители для защиты от кейлоггеров и вирусов.
Внешний жесткий диск
диск также будет работать вместо стандартного USB.
Требования
Вам необходимо
для продолжения необходимо иметь следующее:
- Доступ к Windows DiskPart или стороннему эквиваленту
- USB 3.0 с объемом памяти не менее 8 ГБ
- ISO-файл ОС, которую вы хотите установить или использовать для восстановления
Вы можете скачать ОС Windows прямо с веб-сайта Microsoft. Но вам понадобится ключ продукта, чтобы активировать все его функции и легально владеть ОС.
Создать
загрузочный диск
с DiskPart и
в командной строке можно создать загрузочную флешку с любой операционной системой
установлены.
Вставьте загрузочную флешку в свой ПК или ноутбук. Откройте командную строку администратора, нажав Start , набрав cmd , а затем щелкнув правой кнопкой мыши командную строку и выбрав Run as Administrator .
Введите DISKPART и нажмите Введите . Это запустит Windows DiskPart.
В следующей командной строке введите LIST DISK для просмотра доступных устройств хранения. Определите, какое запоминающее устройство относится к подключенному USB-накопителю.
Если вы не уверены, вы можете нажать «Пуск» и ввести Управление дисками . Затем нажмите Создать и отформатировать разделы жесткого диска . В разделе «Управление дисками» найдите диск с номером Removable , указанным ниже. Вы также можете убедиться, посмотрев на размер диска.
Введите команду SEL DISK 1 , где «1» — это
соответствующее расположение USB-накопителя. Если USB-накопитель находится на Диске 2,
затем вместо этого введите SEL DISK 2 .
В новой строке введите
CLEAN и нажмите Введите . Эта команда удалит содержимое USB, поэтому убедитесь, что
вы сделали резервную копию всех ваших файлов.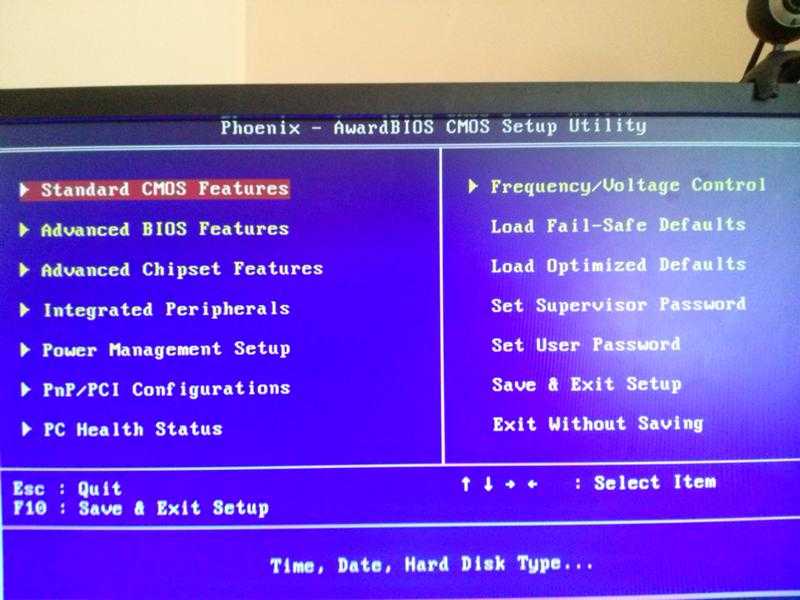
Теперь разделяем
привод. Мы будем вводить серию команд. Обязательно нажимайте . Введите после каждого. Тип СОЗДАТЬ ОСНОВНОЙ РАЗДЕЛ . Затем введите LIST PAR , чтобы выбрать основной раздел.
Чтобы активировать раздел, введите ACTIVE .
Мы можем отформатировать USB-накопитель, набрав FORMAT FS=FAT32 LABEL=“ABC” QUICK OVERRIDE , где «ABC» — это имя, которое вы хотите присвоить своему USB-накопителю. Вы также можете автоматически назначить букву диска USB, введя код ASSIGN .
Как только вы закончите,
вы можете выйти как из DiskPart, так и из командной строки. Перетащите ISO-образ Windows
файл на загрузочный диск.
Изменение
Порядок загрузки
Далее вам нужно изменить порядок загрузки на вашем ПК, если вы хотите использовать загрузочный USB. Вы можете сделать это, зайдя в настройки BIOS. Вам нужно будет выполнить поиск в меню загрузки и найти Boot или Boot Order (каждый ПК отличается).

 Во втором случае выбираем Boot Option 1, нажимаем Enter и выбираем в списке загрузочную флешку.
Во втором случае выбираем Boot Option 1, нажимаем Enter и выбираем в списке загрузочную флешку.
 Флешку устанавливаем на первое место с помощью клавиш F5/F6 для нужного режима загрузки.
Флешку устанавливаем на первое место с помощью клавиш F5/F6 для нужного режима загрузки.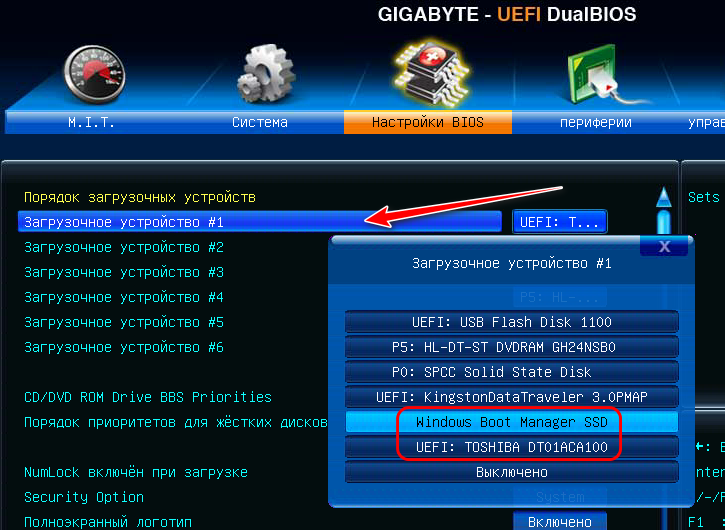
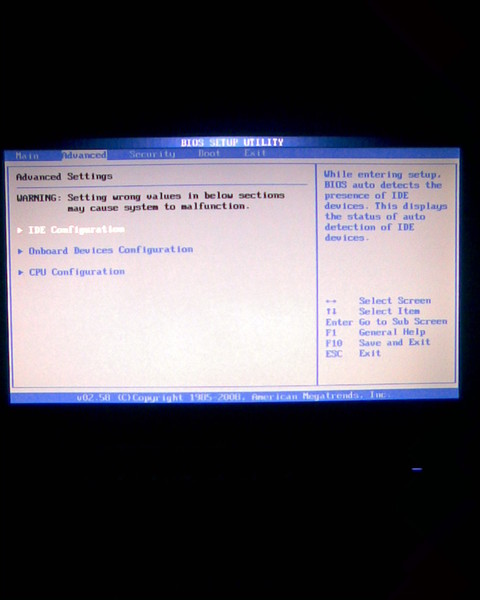 Для этого нужно использовать команду assign letter=# (# заменяется любой буквой латинского языка). Я использую букву Z (assign letter=Z).
Для этого нужно использовать команду assign letter=# (# заменяется любой буквой латинского языка). Я использую букву Z (assign letter=Z).