Как форматировать в fat32 в windows 7: Преобразование диска в FAT32 с помощью преобразования диска
Содержание
Как отформатировать флешку в fat32?
Несмотря на то, что пользователи сейчас предпочитают файловую систему NTFS на своих жестких дисках и флешках, иногда все-таки приходится форматировать флешки в FAT32, так как эта файловая система отлично воспринимается различными старыми устройствами для воспроизведения аудио и видео информации. Как отформатировать флешку в FAT32 мы и рассмотрим в этой статье.
В Windows в основном все используют встроенную утилиту для форматирования флешки в формате FAT32, а если она не справляется, тогда уже рассматриваются альтернативы от сторонних разработчиков.
Как отформатировать флешку в fat32 в Windows 7?
Сам процесс форматирования флешки в FAT32 в Windows 7 довольно прост. После подключения флешки и определения ее системой, находим ее в проводнике и нажимаем правой кнопкой мыши. Затем выбираем в меню «Форматировать…».
Выбираем \»Форматировать\» в меню Виндовс
Открывается окошко «Форматирование», в котором выбираем «FAT32» в графе «Файловая система». Другие настройки можно оставить без изменений. По умолчанию данной утилитой производится быстрое форматирование накопителя, что нам в принципе подходит, если за флешкой небыли замечены различные сбои в работе.
Другие настройки можно оставить без изменений. По умолчанию данной утилитой производится быстрое форматирование накопителя, что нам в принципе подходит, если за флешкой небыли замечены различные сбои в работе.
Как отформатировать флешку в fat32 через командную строку?
Если с флешкой раньше были какие-то проблемы в работе, то внутренняя утилита Windows может выдать в процессе форматирования ошибку, и после этого обычно пробуют отформатировать флешку в FAT32 через командную строку. Командная строка открывается при запуске приложения cmd.exe. Запустить его можно через панель «Выполнить» вбив название программы, или найти программу через поиск Виндовс в меню «Пуск».
Запуск cmd через поиск Виндовс
Запуск cmd через панель \»Выполнить\»
Запуск командной строки нельзя ни с чем спутать, так как на экране появляется черное окошко с несколькими строками текста вверху.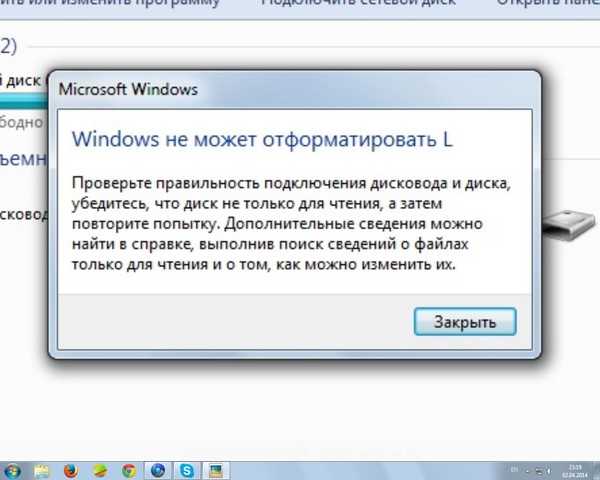 От нас потребуется для форматирования флешки вбить следующую команду «format /FS:FAT32 F: /q» без кавычек, где буква «F» обозначает букву нашей флешки в системе, а запись «/q» быстрое форматирование.
От нас потребуется для форматирования флешки вбить следующую команду «format /FS:FAT32 F: /q» без кавычек, где буква «F» обозначает букву нашей флешки в системе, а запись «/q» быстрое форматирование.
Форматирование флешки в fat32 через командную строку
Также интересные статьи на сайте chajnikam.ru:
На флешке не видно файлов
Как отключить автоматическое открытие флешки?
Файл на флешке стал ярлыком
Зачем нужно безопасное извлечение флешки?
Найти:
Интернет
Общение в Интернете
Компьютер
Обработка видео
Обработка фотографий
Работа с VirtualDub
Работа с PDF
Microsoft Word
Microsoft Excel
AutoCAD
Видео уроки
Создание сайта
Hi Tech
Разное
Обучающие материалы
Покупки на AliExpress
Покупки на GearBest
Мобильные телефоны
Содержание
Как отформатировать флешку в NTFS и FAT32?
Сегодня поговорим о форматировании флеш-карты.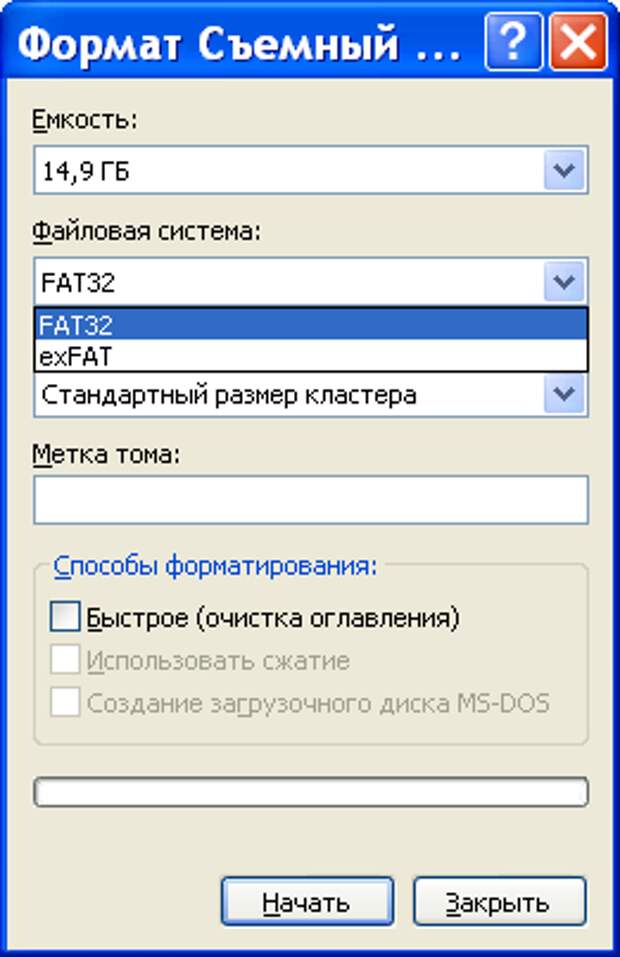 Процесс этот совсем несложный и многие пользователи прекрасно знают о том, как это сделать. Правда, есть здесь свои особенности. Например, флешку можно отформатировать в одной из двух наиболее популярных файловых систем: FAT32 или NTFS. Первая файловая система более ранняя и имеет некоторые минусы. К примеру, не позволяет скопировать на флешку файлы объемом более 4 Гб. Поэтому обычно рекомендуют производить форматирование в NTFS. Начнем по порядку.
Процесс этот совсем несложный и многие пользователи прекрасно знают о том, как это сделать. Правда, есть здесь свои особенности. Например, флешку можно отформатировать в одной из двух наиболее популярных файловых систем: FAT32 или NTFS. Первая файловая система более ранняя и имеет некоторые минусы. К примеру, не позволяет скопировать на флешку файлы объемом более 4 Гб. Поэтому обычно рекомендуют производить форматирование в NTFS. Начнем по порядку.
Хочу сразу отметить, что я буду пользоваться исключительно стандартными возможностями операционной системы Windows, к сторонним программам прибегать не буду, поскольку не вижу в этом никакого смысла.
Итак, поехали.
Первым делом подключаем нашу флешку к компьютеру и ждем, пока она отобразится. После этого нажимаем на объект правой кнопкой мыши и выбираем пункт «Форматировать».
Далее появляется небольшое окно с настройками. Выбираем в нем в качестве файловой системы FAT32 и нажимаем на кнопку «Начать».
Система сообщает нам, что данные на съемном устройстве при форматировании будут удалены. Вы должны согласиться с этим условием, нажав на кнопку ОК. ВНИМАНИЕ! Если на флешке остались важные данные, перенесите их в другую директорию, поскольку восстановить их будет крайне сложно!
Процесс запущен.
После того, как флешка будет отформатирована, вы увидите окно с соответствующей надписью.
На этом все, вы можете проверить файловую систему флешки с помощью пункта «Свойства».
Но это еще не все — вы можете отформатировать съемный диск с помощью командной строки! Для этого запускаем командную строку от имени администратора (нажмите кнопку «Пуск», в строке «Найти программы и файлы» напишите cmd. В верхней части окна появится ярлык командной строки. Нажмите на него правой кнопкой мыши и выберите «Запуск от имени администратора»).
После того, как перед собой вы увидите командную строку, введите команду
format /FS:FAT32 I: /q
где
- FS:FAT32 — файловая система
- I: — буква флешки
- q — тихий режим
Далее нажимаете клавишу Enter. После того, как появится надпись «ENTER — метка не нужна», нажмите клавишу Enter еще раз.
После того, как появится надпись «ENTER — метка не нужна», нажмите клавишу Enter еще раз.
Флешка отформатирована.
Теперь переходим к форматированию флешки в NTFS. Собственно, основной процесс будет аналогичным.
Подключаем флешку к компьютеру, заходим в «Компьютер», выбираем съемный диск, нажимаем на него правой кнопкой мыши и выбираем пункт «Форматировать».
Теперь в качестве файловой системы выбираем NTFS и нажимаем на кнопку «Начать».
Система говорит нам о том, что все данные на диске будут уничтожены. Если на флешке есть нужные данные, переносите их в другое место, после чего нажмите ОК.
По окончании процесса получаете надпись о том, что форматирование завершено.
Теперь заходим в свойства флешки и видим, что файловая система у нас теперь — NTFS.
Что бы отформатировать флешку в NTFS с помощью командной строки, вы можете воспользоваться инструкцией выше с той разницей, что нужно ввести команду
format /FS:NTFS I: /q
где
- FS:NTFS — файловая система
- I: — буква флешки
- q — тихий режим
Повторяться не буду, лучше расскажу вам о том, как перевести файловую систему FAT32 в NTFS без потери данных (без форматирования флешки).
Запускаем командую строку от имени администратора и пишем команду
convert I: /FS:NTFS
где
- I: — буква флешки
Нажимаем клавишу Enter и ждем, пока произойдет преобразование файловой системы — это может занять некоторое время.
Преобразование завершено. Открываем флешку и видим там наши файлы. Проверяем файловую систем — теперь NTFS. И все же я рекомендую копировать файлы с флешки перед процедурой — если что-то пойдет не так, они могут быть уничтожены.
Если есть вопросы по теме, задать их вы можете с помощью комментариев.
Бесплатное ПО для форматирования exFAT в FAT32 в Windows 7,8,10
Зачем нужно форматировать exFAT в FAT32 в Windows 7?
Прежде чем пытаться отформатировать exFAT в FAT32 в Windows 7/8/10, вы можете узнать, что такое exFAT и FAT32 и в чем разница между ними.
FAT32 и exFAT — это распространенные файловые системы, которые распознаются Windows. Другой читаемой файловой системой в Windows является NTFS. FAT32 — первая из трех файловых систем, совместимых с Windows, что делает ее наиболее совместимой. Например, некоторые пользователи форматируют SD-карту для 3DS, Android, PS3/4, XBOX360 и т. д. Стоит отметить, что для использования устройства хранения как в ОС Windows, так и в Mac OS лучше всего подходит exFAT.
Другой читаемой файловой системой в Windows является NTFS. FAT32 — первая из трех файловых систем, совместимых с Windows, что делает ее наиболее совместимой. Например, некоторые пользователи форматируют SD-карту для 3DS, Android, PS3/4, XBOX360 и т. д. Стоит отметить, что для использования устройства хранения как в ОС Windows, так и в Mac OS лучше всего подходит exFAT.
Съемные устройства, такие как флэш-накопитель USB, SD-карта, флэш-накопитель, портативный жесткий диск, обычно по умолчанию отформатированы в FAT32 и exFAT. Вообще говоря, если емкость устройства превышает 32 ГБ, оно будет отформатировано в exFAT. Если нет, то FAT32.
Почему некоторые пользователи хотят преобразовать exFAT в FAT32 в Windows 7 или Windows 10? Ответ очевиден. С развитием технологий все больше и больше съемных дисков имеют большую емкость, такую как размер 64 ГБ, размер 128 ГБ и размер 500 ГБ. Примите во внимание совместимость FAT32. Люди хотели бы создать FAT32 на большом диске, чтобы использовать ее на большем количестве устройств.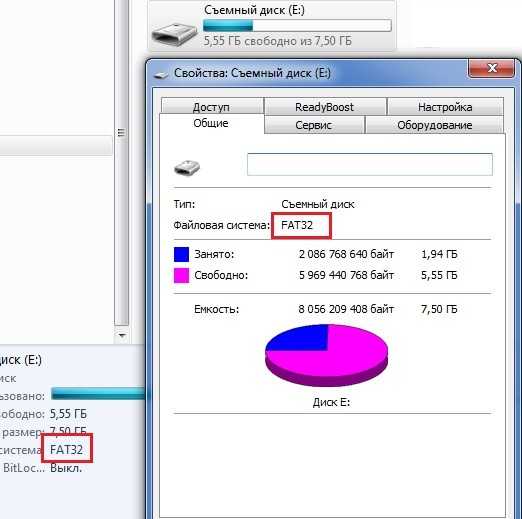
Как отформатировать exFAT в FAT32 в Windows 7?
Чтобы отформатировать диск с FAT32 из exFAT, вы можете воспользоваться встроенными утилитами форматирования Windows. Однако какую бы утилиту вы ни использовали, убедитесь, что размер диска, который вы хотите отформатировать, не превышает 32 ГБ.
Советы:
✎Все данные будут потеряны. Сделайте резервную копию важных файлов, если таковые имеются.
✎Если диск, такой как внешний жесткий диск, ранее не был разбит на разделы, при первом подключении к Windows вы получите запрос на его форматирование.
1. Отформатируйте exFAT в FAT32 с помощью Проводника
Дважды щелкните Компьютер на рабочем столе, чтобы открыть Проводник Windows. Щелкните правой кнопкой мыши диск, который хотите отформатировать, и выберите Format… . Во всплывающем окне выберите FAT32 на вкладке «Файловая система». Убедитесь, что вы отметили Быстрое форматирование .
2.
 Отформатируйте раздел exFAT в FAT32 в разделе «Управление дисками»
Отформатируйте раздел exFAT в FAT32 в разделе «Управление дисками»
Щелкните правой кнопкой мыши «Компьютер» и выберите «Управление», чтобы открыть «Управление дисками». Щелкните правой кнопкой мыши раздел, который хотите отформатировать, и выберите Format… .На следующей странице выберите FAT32 и продолжите форматирование.
3. Отформатируйте exFAT в FAT32 с помощью CMD
Введите «cmd» в поле поиска и запустите cmd от имени администратора. Введите: format H: /FS:FAT32 (где H: — буква вашего диска) и нажмите Enter. Если будет запрошено подтверждение, введите Y. Если у раздела нет метки раздела, вам будет предложено изменить ее. Вы можете игнорировать это, нажав Enter или набрав то, что вам нравится.
Невозможно отформатировать exFAT в FAT32 только exFAT в Windows 7/10?
Понятно, что форматирование exFAT в FAT32 в Windows 7 довольно просто. Тем не менее, некоторые пользователи обнаружили, что они могут форматировать только в exFAT, а не в FAT32 в Windows 7 и Windows 10.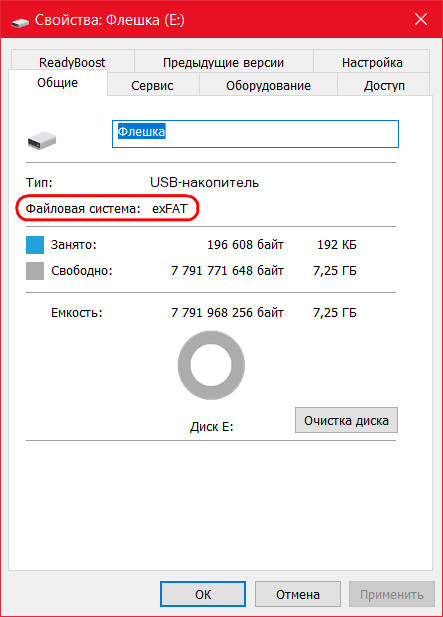 То есть, когда они форматируют раздел, на вкладке «Файловая система» нет «FAT32», а есть только exFAT. Или вы получите сообщение об ошибке «Том слишком велик для FAT32» или «Windows не может завершить форматирование» при попытке отформатировать в FAT32 с помощью командной строки или управления дисками. Почему?
То есть, когда они форматируют раздел, на вкладке «Файловая система» нет «FAT32», а есть только exFAT. Или вы получите сообщение об ошибке «Том слишком велик для FAT32» или «Windows не может завершить форматирование» при попытке отформатировать в FAT32 с помощью командной строки или управления дисками. Почему?
Как указано, диск, который нужно отформатировать с помощью инструментов Windows, должен быть меньше 32 ГБ. В противном случае могут возникнуть описанные выше ситуации. Одним словом, Windows не позволяет пользователям форматировать большой диск объемом 32 ГБ и более в FAT32, например, вы не можете форматировать жесткий диск емкостью 32 ГБ, 64 ГБ, 128 ГБ, 1 ТБ или 2 ТБ в FAT32, используя три упомянутых метода. Ну, тогда что ты можешь сделать?
Бесплатное программное обеспечение для успешного форматирования большого диска exFAT в FAT32
Если встроенные инструменты Windows не могут отформатировать exFAT в FAT32 из-за его большой емкости, рекомендуется переключиться на стороннюю программу форматирования.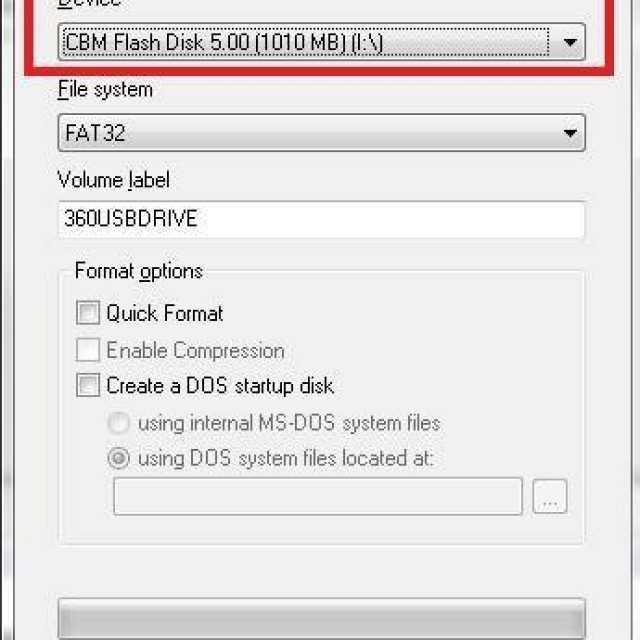 Здесь мы настоятельно рекомендуем бесплатный менеджер разделов: AOMEI Partition Assistant Standard.
Здесь мы настоятельно рекомендуем бесплатный менеджер разделов: AOMEI Partition Assistant Standard.
Это программное обеспечение может форматировать любой тип диска/раздела в любую желаемую файловую систему. Другими словами, он отформатирует раздел или диск на внешнем/внутреннем жестком диске, USB-накопителе, SD-карте, флэш-накопителе, флэш-накопителе и т. д. в FAT32 независимо от размера раздела/диска (конечно, меньше 2 ТБ). Программное обеспечение имеет удобный интерфейс, поэтому даже новичок в компьютере может справиться с работой. Загрузите (поддерживается Windows 10/8/7/XP/Vista) бесплатное ПО и попробуйте.
Безопасная загрузка
Эта часть займет, например, форматирование USB-накопителя емкостью 128 ГБ из exFAT в FAT32 в Windows 7. Во-первых, подключите USB-накопитель на 128 ГБ к компьютеру и убедитесь, что он обнаружен. Установите и запустите AOMEI Partition Assistant Standard.
Шаг 1. Щелкните правой кнопкой мыши USB-накопитель емкостью 128 ГБ и выберите Форматировать раздел .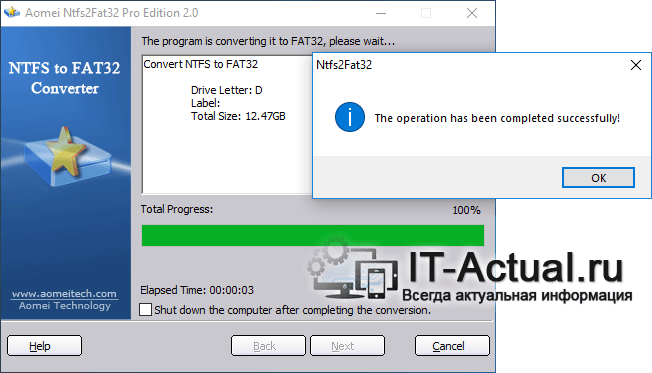
Шаг 2. В этом окне отредактируйте метку раздела, выберите «Файловая система FAT32» и выберите желаемый размер кластера, если хотите.
Шаг 3. Просмотрите результат. Нажмите Применить , а затем Продолжить после подтверждения.
Вышеуказанные шаги также показывают, как отформатировать exFAT в FAT32 в Windows 10, Windows 8 и Windows XP/Vista. Чтобы выполнить такие задачи форматирования в Windows Server, вы можете вместо этого использовать сервер AOMEI Partition Assistant.
Вердикт
В двух словах, бесплатный AOMEI Partition Assistant может компенсировать ограничения собственных инструментов Windows, то есть не может форматировать диск или раздел размером более 32 ГБ в FAT32. Кроме того, это также помогает пользователям Windows клонировать / объединять / перемещать / изменять размер / стирать или проверять разделы. Более полезные функции, такие как выравнивание разделов, разделение командной строки, быстрое создание разделов, изменение серийного номера, изменение идентификатора типа раздела и т. д., можно найти в версии Professional.
д., можно найти в версии Professional.
Как отформатировать USB-накопитель емкостью 128 ГБ в FAT32 в Windows 7/8/10?[2022]
«Как отформатировать USB-накопитель емкостью 128 ГБ в файловую систему FAT32? Я отформатировал свой USB-накопитель емкостью 16 ГБ в FAT32 система несколько раз с помощью Diskpart и управления дисками, но на этот раз он не показывает никаких вариантов для системы FAT32. Есть ли другой способ отформатировать USB-накопитель с большей емкостью для системы FAT32?»
Да, есть другие способы отформатировать 128 Гб USB Flash Drive в FAT32 9Файловая система 0018 в Windows. Хотя вы не можете выполнить задачу с помощью традиционного метода Diskpart, существует интегрированный способ, а также другие способы, которые требуют помощи от сторонних приложений.
- Часть 1. Зачем нужно форматировать флэш-накопитель USB в FAT32?
- Часть 2. Как отформатировать флэш-накопитель USB емкостью 128 ГБ в FAT32 в Windows 7/8/10?
- Часть 3.
 Как восстановить потерянные данные с отформатированного USB-накопителя с помощью Recoverit?
Как восстановить потерянные данные с отформатированного USB-накопителя с помощью Recoverit?
Часть 1. Зачем нужно форматировать флэш-накопитель USB в FAT32?
Если вы используете флэш-накопитель USB, флеш-накопитель, SD-карту и т. д., вам необходимо отформатировать его в файловую систему FAT32 по разным причинам. Все предпочитают файловую систему FAT32 из-за ее гибкости, широкой совместимости и способности поддерживать большие разделы данных.
Существует несколько причин, по которым вам может потребоваться отформатировать USB-накопитель в файловую систему FAT32 из NTFS, exFAT или любой другой файловой системы:
- Только для большинства игровых консолей, таких как PS3, Xbox и т. д. поддерживает диски или USB-накопитель, отформатированные в файловой системе FAT32, в этом случае вам нужно будет отформатировать диск в файловой системе FAT32, такой как NTFS, или другая система не будет поддерживаться.
- FAT32 широко совместима с различными операционными системами, в отличие от других файловых систем, совместимых выборочно.
 Итак, если вы собираетесь использовать USB-накопитель с Mac, Linux или предыдущими версиями Windows, в этом случае вам необходимо отформатировать USB-накопитель в FAT32.
Итак, если вы собираетесь использовать USB-накопитель с Mac, Linux или предыдущими версиями Windows, в этом случае вам необходимо отформатировать USB-накопитель в FAT32. - NTFS и другие файловые системы не поддерживают устройства NAS. Таким образом, если вы хотите использовать USB-накопитель с устройствами NAS, вам необходимо отформатировать USB-накопитель в файловую систему FAT32 9.0018 .
Есть много других причин, но в целом, если вы хотите использовать свой Диск на самых разных платформах без каких-либо проблем, FAT32 — лучшая файловая система.
Часть 2. Как отформатировать USB-накопитель емкостью 128 ГБ в FAT32 в Windows 7/8/10?
В обычных случаях существуют различные способы форматирования флэш-накопителя USB в системе FAT32. Вы можете использовать интегрированные методы; вы можете использовать командную строку в Windows или использовать сторонний инструмент, чтобы просто отформатировать USB-накопитель в FAT32. Когда вы пытаетесь отформатировать USB-флеш-накопитель объемом 128 ГБ в файловую систему FAT32, все становится немного сложнее. Однако для дисков меньшего размера вы можете использовать Управление дисками или Diskpart.
Однако для дисков меньшего размера вы можете использовать Управление дисками или Diskpart.
Почему я не могу отформатировать USB-накопитель емкостью 128 ГБ в файловую систему FAT32 с помощью Diskpart или управления дисками?
В большинстве случаев, когда вы хотите отформатировать USB-накопитель на 16 ГБ или USB-накопитель на 32 ГБ в систему FAT32, вы можете сделать это просто с помощью управления дисками и Diskpart. Но когда вы пытаетесь отформатировать USB-накопитель на 64 ГБ или 128 ГБ в систему FAT32, вы не можете сделать это с помощью Diskpart или управления дисками. При попытке сделать это вы столкнетесь с ошибкой при использовании обоих методов. Почему это так? Потому что по умолчанию Diskpart, Управление дисками или другие встроенные инструменты форматирования Windows настроены на форматирование USB-накопителя менее 32 ГБ в систему FAT32 и USB-накопителя объемом более 32 ГБ в NTFS или exFAT. Таким образом, когда вы пытаетесь отформатируйте USB-накопитель на 128 ГБ в файловую систему FAT32 , вы не сможете этого сделать.
Метод 1: форматирование USB-накопителя с помощью программы «Управление дисками»
Для USB-накопителя размером 32 ГБ или меньше можно использовать «Управление дисками» для форматирования диска в систему FAT32. Метод действительно простой и эффективный. Все, что вам нужно сделать, это получить доступ к управлению дисками в панели управления и следовать инструкциям.
Шаг 1. Подключите USB-накопитель, который вы хотите отформатировать, к системе FAT32 и убедитесь, что он обнаружен вашим ПК.
Шаг 2. Теперь перейдите на панель поиска на панели задач, найдите «Управление дисками» и выберите «Управление дисками» в результатах.
Шаг 3. В окне «Управление дисками» перейдите к USB-накопителю, который вы хотите отформатировать в систему FAT32. Найдите свой Диск среди всех перечисленных один раз и щелкните по нему правой кнопкой мыши, чтобы увидеть контекстное меню.
Шаг 4. В меню нажмите кнопку «Формат». Теперь вы увидите диалоговое окно «Формат». В поле выберите «FAT32» в разделе «Файловые системы», а также снимите флажок «Быстрое форматирование». Теперь нажмите «ОК», чтобы начать форматирование вашего диска в системе FAT32.
В меню нажмите кнопку «Формат». Теперь вы увидите диалоговое окно «Формат». В поле выберите «FAT32» в разделе «Файловые системы», а также снимите флажок «Быстрое форматирование». Теперь нажмите «ОК», чтобы начать форматирование вашего диска в системе FAT32.
Вы можете использовать этот вышеупомянутый метод управления дисками для форматирования вашего диска в систему FAT32, но вы не можете форматировать с его помощью диски большего размера. Однако существует только интегрированный способ форматирования USB-накопителя большего размера в систему FAT32, и это PowerShell.
Способ 2. Отформатируйте USB-накопитель объемом 128 ГБ в FAT32 с помощью PowerShell в Windows
Вы можете отформатировать USB-накопитель объемом более 32 ГБ в FAT32 с помощью Windows PowerShell. Однако этот процесс менее эффективен и может занимать больше времени во время форматирования.
Шаг 1. После того, как вы окажетесь на главном экране вашей системы Windows, используйте ярлык «Windows + X», чтобы перейти в меню «Пуск».
Шаг 2. Теперь в меню найдите параметр «Windows PowerShell (администратор)» и щелкните его, чтобы открыть PowerShell от имени администратора.
Шаг 3. Когда вы откроете окно PowerShell, введите команду «format /FS: FAT32 #:» и нажмите Enter, чтобы обработать команду. (Подайте букву диска вместо #).
После подачи команды ваш USB-накопитель на 128 ГБ начнет форматирование в систему FAT32. Для завершения процесса может потребоваться несколько часов, но если вы хотите быть быстрым, вы можете использовать несколько сторонних приложений для эффективного выполнения задачи.
Часть 3. Как восстановить потерянные данные с отформатированного USB-накопителя с помощью Recoverit?
Существует вероятность того, что из-за нескольких ошибок при форматировании USB-накопителя емкостью 128 ГБ в систему FAT32 вы можете потерять свои данные или повредить данные, хранящиеся на диске. В этом случае мы рекомендуем вам предпринять быстрые действия и попытаться восстановить потерянные данные. Малейшая задержка в восстановлении может ограничить возможности восстановления данных.
Малейшая задержка в восстановлении может ограничить возможности восстановления данных.
Вы можете использовать инструмент Recoverit Data Recovery , чтобы восстановить все ваши данные с USB-накопителя максимально эффективно и эффективно. Мощные функции и простой в использовании интерфейс делают Recoverit лучшим инструментом для восстановления данных в экстренной ситуации.
Видеоурок о том, как восстановить данные с USB-накопителя и внешнего жесткого диска?
Скачать бесплатно | Win Скачать бесплатно | Мак
Руководство пользователя по восстановлению утерянных данных с отформатированного USB-накопителя:
Шаг 1. Установите средство восстановления данных Recoverit
Загрузите и установите средство восстановления данных Recoverit на ПК с ОС Windows. Подключите отформатированный USB-накопитель емкостью 128 ГБ, с которого вы хотите восстановить данные. Убедитесь, что USB-накопитель правильно подключен и обнаружен системой. После этого запустите программу Recoverit.
Подключите отформатированный USB-накопитель емкостью 128 ГБ, с которого вы хотите восстановить данные. Убедитесь, что USB-накопитель правильно подключен и обнаружен системой. После этого запустите программу Recoverit.
Шаг 2. Выберите свой диск
После запуска программы первое окно, которое вы увидите, будет окном «Выбор диска». В этом окне вы можете выбрать накопитель, с которого хотите восстановить данные. В окне будут перечислены все внутренние и внешние USB-накопители вашей системы. Выберите свой USB-накопитель в разделе «Внешние устройства». После выбора нажмите кнопку «Пуск» в нижней части окна, чтобы начать мощный процесс сканирования.
Шаг 3. Начните сканирование
В процессе сканирования вы увидите, что восстанавливаемые отсканированные файлы отображаются в окне один за другим. Вы можете уточнить процесс сканирования, используя параметры «Типы файлов» и «Путь к файлу» на левой панели. Вы также можете приостановить процесс сканирования на некоторое время и возобновить его, когда захотите. Или вы также можете начать восстановление уже перечисленных файлов.
Или вы также можете начать восстановление уже перечисленных файлов.
Шаг 4. Завершение процесса восстановления
Чтобы завершить восстановление потерянных данных с отформатированного USB-накопителя, вам нужно будет выбрать и восстановить все файлы, которые вы хотите восстановить. Чтобы найти и выбрать файлы, вы можете отфильтровать файлы, выбрав фильтры на правой панели. Или вы можете искать файлы через панель поиска. Вы также можете перемещаться по всем файлам, чтобы найти файлы, которые вы хотите восстановить. Выберите файлы и нажмите кнопку «Восстановить» в нижней части окна, чтобы восстановить все выбранные файлы.
В конце этого процесса вас могут попросить выбрать безопасное место для восстановления файлов на вашем ПК, поэтому выберите безопасное место и нажмите «ОК». После завершения этого процесса вы сможете получить доступ ко всем вашим восстановленным файлам, восстановленным в выбранном месте.
Recoverit Data Recovery — лучшее программное обеспечение для восстановления файлов
- Recoverit может восстановить данные, потерянные с вашего USB-накопителя по любой причине, такой как форматирование, повреждение, случайное удаление и т.


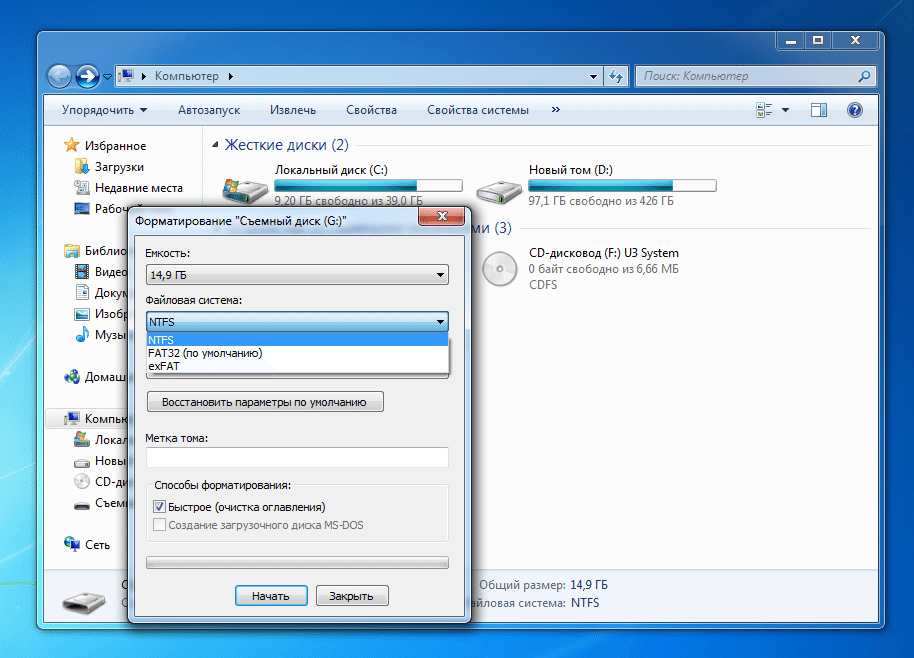 Как восстановить потерянные данные с отформатированного USB-накопителя с помощью Recoverit?
Как восстановить потерянные данные с отформатированного USB-накопителя с помощью Recoverit?