Как с диска установить драйвера на видеокарту: Как установить драйвера на видеокарту GeForce и Radeon
Содержание
«Как установить разные драйвера для разных видеокарт на один жесткий диск?» — Яндекс Кью
Популярное
Сообщества
Вообщем, хочу жесткий диск с операционной системой поставить в другой комп, который разумеется, имеет другую видеокарту, дабы посмотреть, как будет работать одна игра на другом ПК. Но удалять драйвера от нынешней видеокарты, устанавливать драйвера на другую видеокарту, а затем делать тоже самое но наоборот это такой кошмар. Возможно ли как-то установить драйвера для другой видеокарты, не удаляя драйвера от старой видеокарты? Может их можно как-то отключить
WindowsWindows 10+3
Naty Sleep
·
807
ОтветитьУточнить
ИП Карасов С. П.
4,3 K
Юридические услуги. Специализация: недвижимость, наследство, жилищные споры. Подробнее на… · 22 февр 2021 · clck.ru/SBUXP
Специализация: недвижимость, наследство, жилищные споры. Подробнее на… · 22 февр 2021 · clck.ru/SBUXP
Отвечает
Сергей Карасов
Добрый день! После установки второго жесткого диска в системный блок, у Вас будет два жестких диска, на которых установлены операционные системы, и соответственно драйверы видеокарты на соответствующие операционные системы. В БИОСе материнской платы нужно будет установить приоритет загрузки с того жесткого диска, на котором установлена нужна операционная система. Соответственно на этой ОС будут установлены драйверы к видеокарте.
Также можно временно физически отключить жесткий диск с ненужной операционной системой. Соответственно будет загружаться операционная система, где установлены необходимые драйверы к видеокарте.
Все виды юридических услуг можно узнать на моем сайте «ИП Карасов С.П.»
Перейти на ip-karasov-sp.rosfirm.ru
Комментировать ответ…Комментировать…
Елена Проклова
292
маргинальный ветеран · 22 февр 2021
Все гораздо сложнее, чем указано в предыдущих ответах:
1.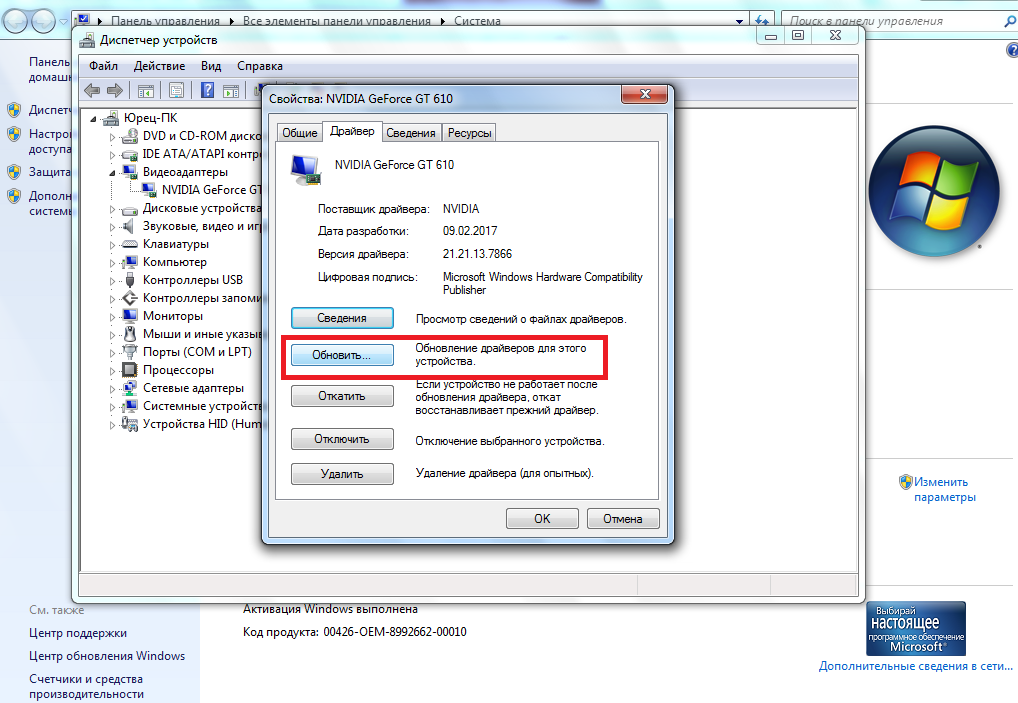 конечно надо отключать от второго компьютера его диск, иначе буковки дисков могут сместиться, что приведет к коллапсу))
конечно надо отключать от второго компьютера его диск, иначе буковки дисков могут сместиться, что приведет к коллапсу))
2. вряд ли компьютеры отличаются только видеокартой, скорее всего Вы тут же столкнетесь с проблемой, что надо устанавливать кучу драйверов (откажут еще и звук, и сеть, и контроллеры на мат.плате… Читать далее
Комментировать ответ…Комментировать…
Александр
120
22 февр 2021
Просто ставим новый драйвер и всё. Если карточки от разных производителей дрова будут работать по очереди, если от одного то можно накатить самую свежую версию, сейчас драйвер поддерживает кучу карточек. Если будут косяки то тогда придётся удалять старые дрова, но на моей памяти такого не было.
А вот с дровами для чипсета могут быть трудности- чипсет с чужими дровами… Читать далее
Комментировать ответ…Комментировать…
Вы знаете ответ на этот вопрос?
Поделитесь своим опытом и знаниями
Войти и ответить на вопрос
Установка драйверов видеокарты.
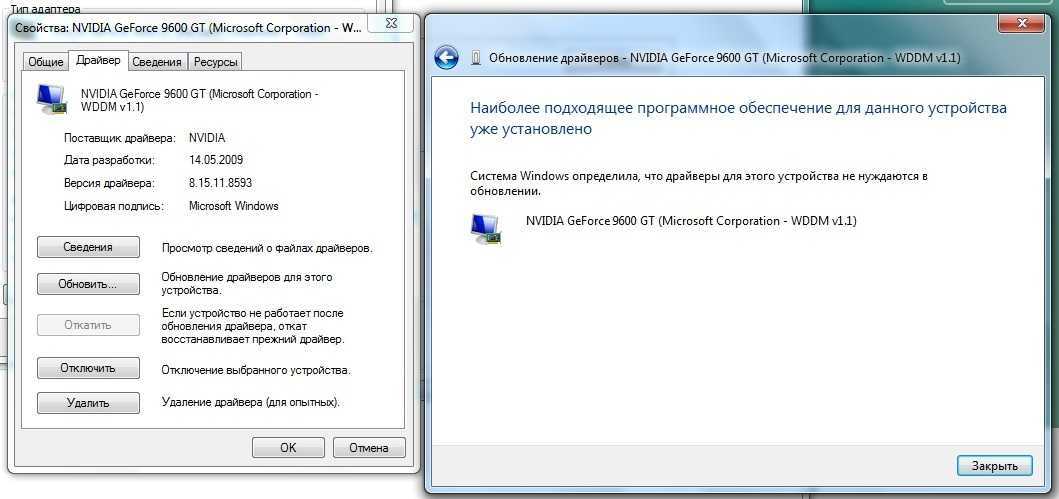 Установка и настройка Windows XP. Легкий старт
Установка и настройка Windows XP. Легкий старт
Установка драйверов видеокарты
После инсталляции Windows XP желательно установить драйверы видеокарты. Те драйверы видеокарты, которые установятся вместе с Windows, – не самый лучший вариант.
Возьмите компакт-диск, приобретенный вместе с видеокартой, и вставьте его в привод. Найдите необходимый драйвер и установите его. Можно также скачать драйвер из Интернета, извлечь его из архива в отдельную папку и инсталлировать на компьютер.
Примечание.
Драйвер устройства – это небольшая программа, обеспечивающая взаимодействие операционной системы с конкретными компонентами компьютера (модемом, принтером, видеокартой и т. д.). Драйверы являются очень важной составляющей в работе компьютера. В Windows XP имеются усовершенствованные средства проверки драйверов, что обеспечивает максимальную стабильность системы. Как любая программа, драйверы устаревают, и их необходимо заменять более новыми. Драйверы видеокарты желательно менять раз в год, а для мыши можно все время использовать драйвер, установленный вместе с операционной системой.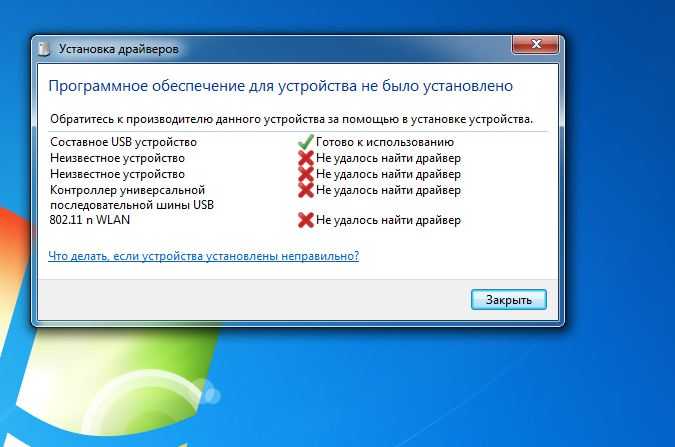
Если вы точно не уверены в правильности своего выбора, то можете предложить компьютеру выбрать необходимый драйвер, находящийся на вашем компакт-диске, гибком или жестком диске.
Выполняем команду Пуск ? Панель управления и в открывшемся окне дважды щелкаем на значке Система. Откроется окно Свойства системы (рис. 2.7).
Рис. 2.7. Свойства системы.
Переходим на вкладку Оборудование и нажимаем кнопку Диспетчер устройств. В одноименном окне щелкаем на значке «+» слева от пункта Видеоадаптеры, а затем правой кнопкой мыши – на названии видеокарты (к примеру, NVIDIA GeForce2 MX/MX 400). В появившемся контекстном меню выбираем пункт Обновить драйвер.
В открывшемся окне мастера обновления оборудования вы можете установить переключатель в положение Автоматическая установка или Установка из указанного места. Если драйвер, находится на гибком диске, то выбираем Автоматическая установка. Если драйвер находится на компакт-диске или жестком диске, то устанавливаем переключатель в положение Установка из указанного места.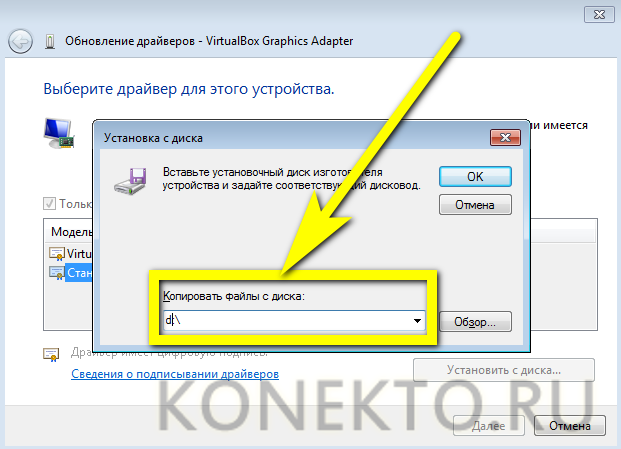 Нажимаем кнопку Далее.
Нажимаем кнопку Далее.
Если драйвер находится на компакт-диске, то вы можете выбрать Поиск на смежных носителях, а если на жестком диске – выбираем Включить следующее место поиска. Нажимаем кнопку Обзор, указываем папку с драйверами и нажимаем ОК.
Компьютер сам выберет лучший драйвер и установит его. Может случиться так, что все предлагаемые драйверы по тем или иным причинам не подойдут. В таком случае необходимо найти другие. Можно, конечно, установить драйверы и в принудительном порядке, но не советую экспериментировать – Windows знает, что делает.
Драйверы в Windows XP перед установкой проверяются на совместимость с операционной системой и на надежность во время эксплуатации. Проверенные драйверы устройств наиболее надежны в работе, что обеспечивает максимальную стабильность системы.
Аналогичным способом устанавливаются и обновляются драйверы всех устройств.
Внимание!
Если в работе компьютера возникнут какие-нибудь проблемы (внезапно пропал звук, принтер не хочет распечатывать файлы и т. д.), откройте Диспетчер устройств. Устройства с некорректно установленными драйверами будут отмечены. В таком случае нужно переустановить драйверы.
д.), откройте Диспетчер устройств. Устройства с некорректно установленными драйверами будут отмечены. В таком случае нужно переустановить драйверы.
Вы должны понимать, что причина неисправности может быть в чем угодно: вы отключили звук на Панели задач или забыли заправить картридж принтера. Но прежде чем нести компьютер в ремонт, проверьте драйверы устройств.
Данный текст является ознакомительным фрагментом.
Установка приложений и драйверов устройств
Установка приложений и драйверов устройств
После того как гостевая ОС установлена и подключены все необходимые внешние устройства, можно переходить к установке приложений. Кроме того, вы можете установить более свежие драйверы вместо тех, которые предлагает по
21.
 3. Установка драйверов для видеокарт nVidia
3. Установка драйверов для видеокарт nVidia
21.3. Установка драйверов для видеокарт nVidia
Лучшим дистрибутивом для рабочей станции игрового зала будет дистрибутив Alt Junior Linux 1.1. Этот дистрибутив достаточно прост в настройке и сразу после установки готов к использованию. Поэтому все дальнейшие действия будут
1.7 Иерархия драйверов систем хранения и типы драйверов
1.7 Иерархия драйверов систем хранения и типы драйверов
Как описывалось в предыдущем разделе, Windows NT основана на архитектуре, в которой драйверы формируют многоуровневую иерархию. Преимущество такой архитектуры состоит в расширяемости архитектуры и возможности
Установка драйверов
Установка драйверов
Если вы думаете, что сразу же после установки Windows вы можете начинать работу – вы крупно ошибаетесь.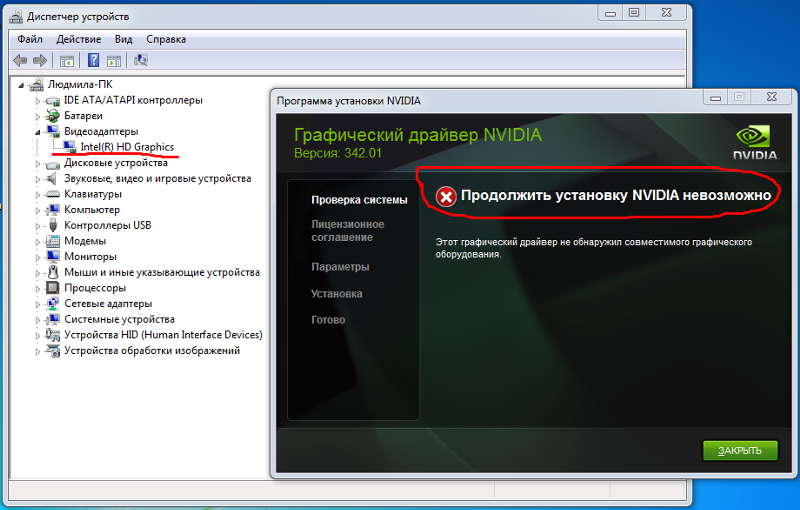 И когда после многочисленных перезагрузок и настроек ваши глаза узреют ласковый пейзаж Рабочего стола Windows – не спешите устанавливать программы. Пока
И когда после многочисленных перезагрузок и настроек ваши глаза узреют ласковый пейзаж Рабочего стола Windows – не спешите устанавливать программы. Пока
4.1. Настройка видеокарты и монитора
4.1. Настройка видеокарты и монитора
4.1.1. Что такое X.Оrg
4.1.1.1. Немного истории
В первых версиях Linux не было графического интерфейса.В апреле 1992 года для Linux была создана система X Window — графическая подсистема Linux.X Window (полное название X Window System) — это не графический интерфейс
5.5.2. Установка проприетарных драйверов
5.5.2. Установка проприетарных драйверов
5.5.2.1. Нужно ли устанавливать дополнительные драйверы
Стандартные драйверы видеокарты, входящие в считав Fedora 8, обычно не позволяют запустить Compiz Fusion (далее просто Compiz), хотя в некоторых случаях все же удастся запустить Compiz на обычных
16.
 2. Установка драйверов с помощью Центра обновлений Microsoft
2. Установка драйверов с помощью Центра обновлений Microsoft
16.2. Установка драйверов с помощью Центра обновлений Microsoft
Предвидев тот факт, что некоторое время после выхода операционной системы Windows 7 многие устройства могут оказаться без драйверов и, соответственно, их использование будет невозможным, разработчики операционной
Установка драйверов видеокарты
Установка драйверов видеокарты
После инсталляции Windows XP желательно установить драйверы видеокарты. Те драйверы видеокарты, которые установятся вместе с Windows, – не самый лучший вариант.Возьмите компакт-диск, приобретенный вместе с видеокартой, и вставьте его в привод.
23.3.3. Отказ видеокарты
23.3.3. Отказ видеокарты
При отказе видеокарты звуковой сигнал BIOS (фирмы AWARD) будет таким — один длинный и два коротких. Если у вас BIOS другой фирмы, то самое время прочитать о его звуковых сигналах в руководстве к материнской плате. Полный отказ видеокарты встречается редко и
Если у вас BIOS другой фирмы, то самое время прочитать о его звуковых сигналах в руководстве к материнской плате. Полный отказ видеокарты встречается редко и
2.2.7. Выбор видеокарты
2.2.7. Выбор видеокарты
Видеокарта может быть встроена в материнскую плату с целью удешевления общей стоимости компьютера. Это не лучший вариант:Обычно производительность интегрированных плат оставляет желать лучшего и подойдет лишь для офисных компьютеров, где не
Установка видеокарты
Установка видеокарты
Если ваша материнская плата не оснащена встроенной видеокартой, самое время установить это устройство. Как вы уже знаете, современные видеокарты устанавливаются в слот AGP или PCI-E. Обычно этот слот идет первым (находится ближе всех к процессору).Перед
Установка драйверов
Установка драйверов
Теперь подробно разберем то, что нужно сделать при проверке кабеля в магазине, а затем и при подключении телефона к своему домашнему компьютеру.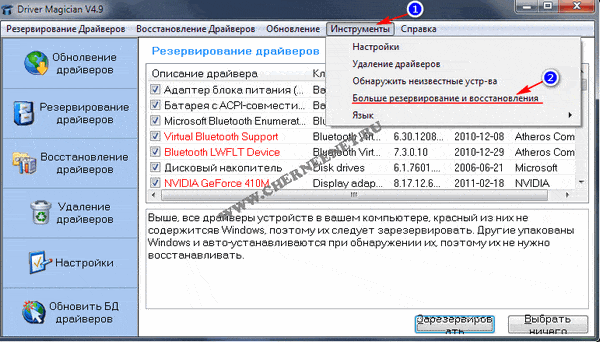 Подключение телефона к компьютеру проще всего начать с чтения «Руководства пользователя» к data-кабелю или
Подключение телефона к компьютеру проще всего начать с чтения «Руководства пользователя» к data-кабелю или
Установка драйверов устройств
Установка драйверов устройств
На последнем этапе установки система пытается сделать следующее:? определить модель каждого конкретного устройства, установленного в данном компьютере;? найти подходящий драйвер для этой модели;? установить этот драйвер.На каждом из этих
Меню Integrated Peripherals. Установка второй видеокарты
Меню Integrated Peripherals.
Установка второй видеокарты
Меню Integrated Peripherals позволяет установить параметры встроенных в материнскую плату устройств: видеокарты (если она встроена), звуковой платы, сетевой карты и др. (рис. 3.12).
Рис. 3.12. Меню Integrated PeripheralsИзменять параметры этого меню
Установка драйверов
Установка драйверов
Что делать теперь? Теперь вставьте диск с драйверами от материнской платы и установите их.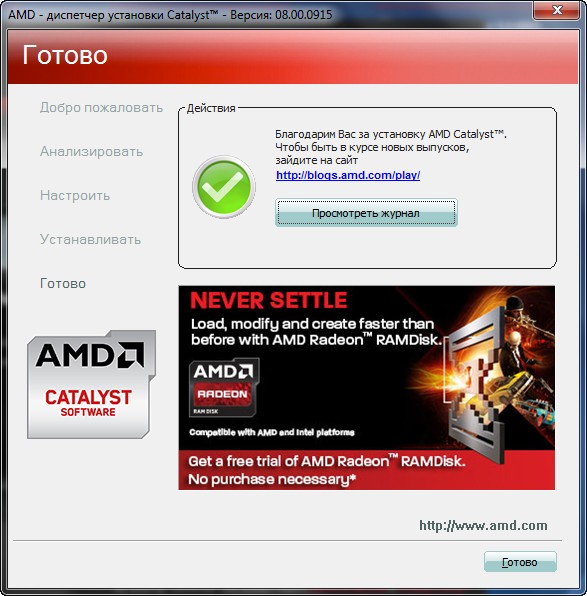 Обычно при этом будут установлены драйверы звуковой, сетевой платы и некоторые дополнительные драйверы.В процессе установки драйверов потребуется
Обычно при этом будут установлены драйверы звуковой, сетевой платы и некоторые дополнительные драйверы.В процессе установки драйверов потребуется
1. Установите драйверы графического процессора — графический агент Teradici для Linux
Перед установкой агента PCoIP необходимо установить правильный драйвер для настроенных графических процессоров. SSH на свой компьютер, а затем следуйте приведенным ниже инструкциям по установке.
Ниже показаны правильные версии драйверов для версии 22.01. Обязательно установите указанный драйвер, а не последнюю доступную версию . Teradici квалифицирует поддержку графического агента для перечисленных здесь версий драйверов.
Документация по загрузке и установке этих драйверов предоставляется их производителями. Для удобства мы предоставили здесь текущее расположение соответствующей сторонней документации. Хотя мы делаем все возможное, чтобы поддерживать эти ссылки в актуальном состоянии, Teradici не контролирует эти ресурсы или их расположение, и вполне возможно, что они могут сломаться.
Установите libglvnd-opengl , прежде чем продолжить
Перед установкой драйверов NVIDIA установите libglvnd-opengl 9Пакет 0012:
sudo yum установить libglvnd-opengl
Установите драйверы NVIDIA GRID на экземпляры AWS
| Тип экземпляра | Поддерживаемые графические процессоры | Поддерживаемая версия драйвера NVIDIA GRID | Инструкции по установке |
|---|---|---|---|
| EC2 G3 | NVIDIA M60 | СЕТКА 13.1 (470.82.01)+ | Загрузите драйвер с Amazon с помощью интерфейса командной строки AWS или SDK , как задокументировано Amazon. |
| EC2 G4dn | NVIDIA T4 | СЕТКА 13.1 (470.82.01)+ | Загрузите драйвер с Amazon с помощью интерфейса командной строки AWS или SDK , как задокументировано Amazon. Инстансы G4 также должны включать лицензирование NVIDIA, как задокументировано NVIDIA. |
| EC2 G5 | NVIDIA A10G | СЕТКА 13.1 (470.82.01)+ | Загрузите драйвер с Amazon с помощью интерфейса командной строки AWS или SDK , как задокументировано Amazon. Инстансы G5 также должны включать лицензирование NVIDIA, как задокументировано NVIDIA. |
Установка драйверов NVIDIA на физические ПК
| Тип экземпляра | Поддерживаемые графические процессоры | Поддерживаемая версия драйвера NVIDIA | Инструкции по установке |
|---|---|---|---|
| Физический ПК |
| Используйте рекомендованный драйвер NVIDIA. | Загрузите драйвер напрямую с сайта NVIDIA и следуйте инструкциям по установке. Вы можете иметь доступ к этому драйверу только в том случае, если вы приобрели соответствующую карту. |
Установка драйверов NVIDIA GRID на экземпляры Azure серии NV
| Тип экземпляра | Поддерживаемые графические процессоры | Поддерживаемая версия драйвера NVIDIA GRID | Инструкции по установке |
|---|---|---|---|
| Серия Azure NV | NVIDIA M60 | СЕТКА 13.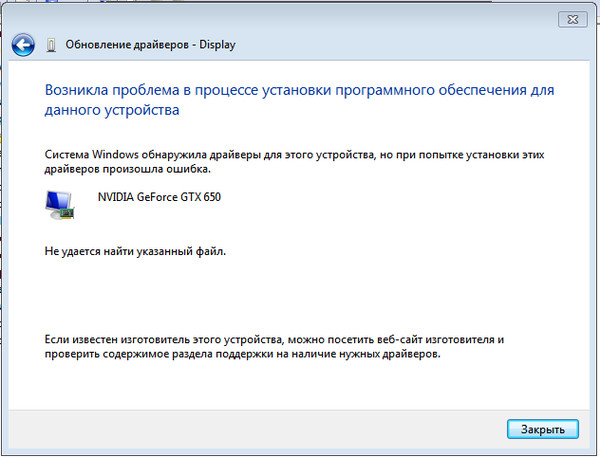 1 (470.82.01)+ 1 (470.82.01)+ | Загрузка Microsoft Azure |
Установка драйверов NVIDIA GRID на экземпляры Google Cloud
| Тип экземпляра | Поддерживаемые графические процессоры | Поддерживаемая версия драйвера NVIDIA GRID | Инструкции по установке |
|---|---|---|---|
| Экземпляры Google Cloud | NVIDIA P4, P100, T4 | СЕТКА 13.1 (470.82.01)+ | Облачная документация Google |
Установка драйверов NVIDIA GRID на другие типы инстансов
| Тип экземпляра | Поддерживаемые графические процессоры | Поддерживаемая версия драйвера NVIDIA GRID | Инструкции по установке |
|---|---|---|---|
| Все остальные типы экземпляров | графических процессоров, как указано в примечаниях к выпуску NVIDIA GRID. | СЕТКА 13.1 (470.82.01)+ | Инструкции приведены ниже.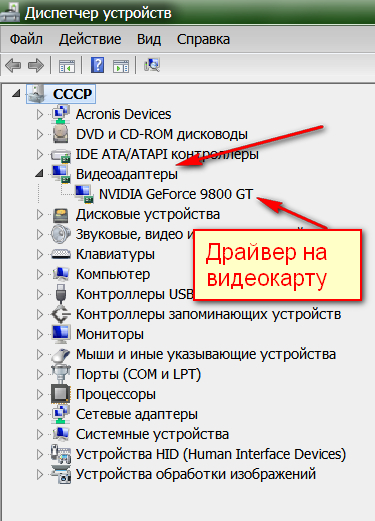 |
Чтобы установить драйвер NVIDIA для всех остальных экземпляров, включая необлачные экземпляры:
Установите инструменты, необходимые для установки драйверов NVIDIA:
sudo yum установить ядро-разработка
Отключить видеодрайвер Nouveau (две команды):
echo 'новый черный список' | sudo tee -a /etc/modprobe.d/blacklist.conf
Как суперпользователь (sudo), отредактируйте файл /etc/default/grub . Добавьте к записи GRUB_CMDLINE_LINUX следующее:
rd.driver.blacklist=новый модерн.modeset=0
Например:
GRUB_CMDLINE_LINUX="crashkernel=auto console=ttyS0,38400n8 rd.driver.blacklist=nouveau nouveau.modeset=0"
Создайте новую конфигурацию grub, чтобы включить указанные выше изменения, затем перезагрузитесь:
sudo grub2-mkconfig -o /boot/grub2/grub.cfg судо перезагрузка
Установите драйвер NVIDIA:
sudo .
 /NVIDIA-Linux-x86_64-xxx.xx-grid.run
/NVIDIA-Linux-x86_64-xxx.xx-grid.run
Где
xxx.xx— это версия драйвера NVIDIA, указанная в системных требованиях Linux.Важно! Для установки Azure требуется установка демона Hyper-V
Если вы работаете в экземпляре Azure, вам также необходимо установить демон Azure Hyper-V:
sudo yum установить гиперв-демоны
Ответьте на запросы установщика следующим образом:
- Принять лицензионное соглашение
- Скажите да для установки 32-битных двоичных файлов
- Скажите no , чтобы изменить файл x.org
Обновление initramfs с использованием dracut :
чертеж -fv
Проверьте установку NVIDIA:
nvidia-smi
Если установка прошла успешно, в ответе вы увидите свою видеокарту.
Установка агента PCoIP
После установки драйверов NVIDIA можно установить графический агент для Linux.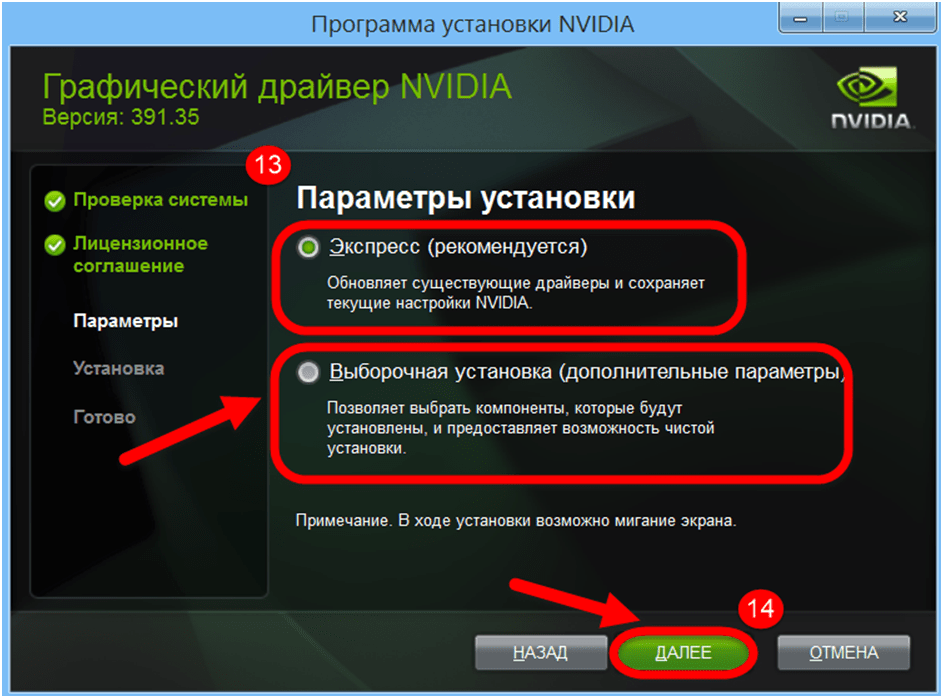
Нужно ли удалять старые драйверы видеокарты перед установкой новой видеокарты?
Если вы новичок в компьютерном оборудовании и заменяете старую видеокарту на новую, вам может быть интересно, нужно ли сначала удалить старые графические драйверы. И это правильный вопрос. Если вы посмотрите в Интернете, вы найдете противоречивые ответы: некоторые говорят, что это необходимо, а другие говорят, что это не нужно с современными технологиями.
Если вы не знаете, нужно это делать или нет, продолжайте читать. Мы рассмотрим этот извечный вопрос и выясним, действительно ли необходимо удалить старые графические драйверы перед установкой новой видеокарты.
Нужно ли удалять старые графические драйверы перед установкой новой карты?
Быстрый ответ на этот вопрос: в принципе, нет.
Благодаря технологии plug and play современных итераций Windows вы можете легко выключить компьютер, поменять местами карты, перезагрузиться, и он обнаружит новую карту и установит базовые драйверы дисплея.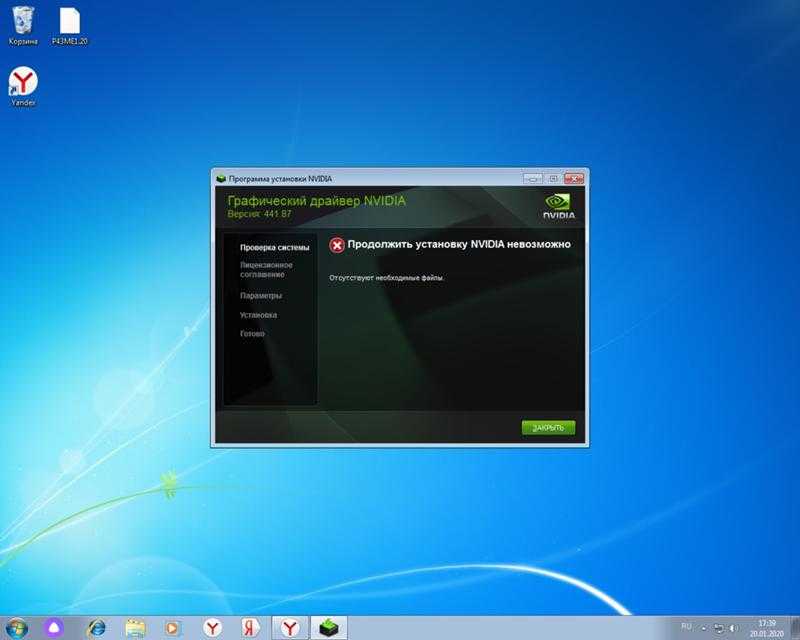 Оттуда вы можете загрузить последние версии драйверов для своей новой карты с веб-сайта производителя, и вы отправитесь в гонки.
Оттуда вы можете загрузить последние версии драйверов для своей новой карты с веб-сайта производителя, и вы отправитесь в гонки.
Однако то, что вы можете это сделать, не означает, что вы должны это делать. Суть проблемы заключается в тонкостях работы драйверов.
Драйверы — это части программного обеспечения, которые позволяют операционной системе взаимодействовать с аппаратным обеспечением вашего компьютера. И эти инструкции хранятся во множестве мест, от файлов, разбросанных по вашему жесткому диску, до множества записей реестра.
В принципе, когда вы меняете карты, диспетчер Windows Plug n Play должен создать новый профиль новой карты, обеспечивая плавный переход. Но иногда части старого программного обеспечения драйвера могут конфликтовать с более новым программным обеспечением драйвера.
Эти проблемы особенно актуальны, если вы переходите с карты, изготовленной другим производителем, чем та, которую вы устанавливаете в свою систему (например, с NVIDIA на AMD или с AMD на NVIDIA). Между тем, если вы придерживаетесь карты того же производителя (например, заменяете старую карту NVIDIA на более новую), это, как правило, не является проблемой.
Между тем, если вы придерживаетесь карты того же производителя (например, заменяете старую карту NVIDIA на более новую), это, как правило, не является проблемой.
Что делать, если я уже установил свой новый графический процессор?
Если вы уже установили новый графический процессор, не удаляя старые драйверы, и у вас не возникло никаких проблем, то вам не о чем беспокоиться. Хотя, как правило, рекомендуется удалить старые драйверы перед заменой новой видеокарты, очевидно, что это не конец света, если вы этого не сделаете.
Однако, если вы обнаружите, что ваша новая карта не работает или вы столкнулись со странными проблемами, которые начались только после замены вашей новой карты, возможно, у вас конфликт между старыми и новыми драйверами. А это может означать, что вам придется удалить как старые, так и новые драйверы и начать заново.
Вот почему при замене карт вы должны сначала удалить старые графические драйверы, чтобы избежать возможных проблем и избавить себя от головной боли позже.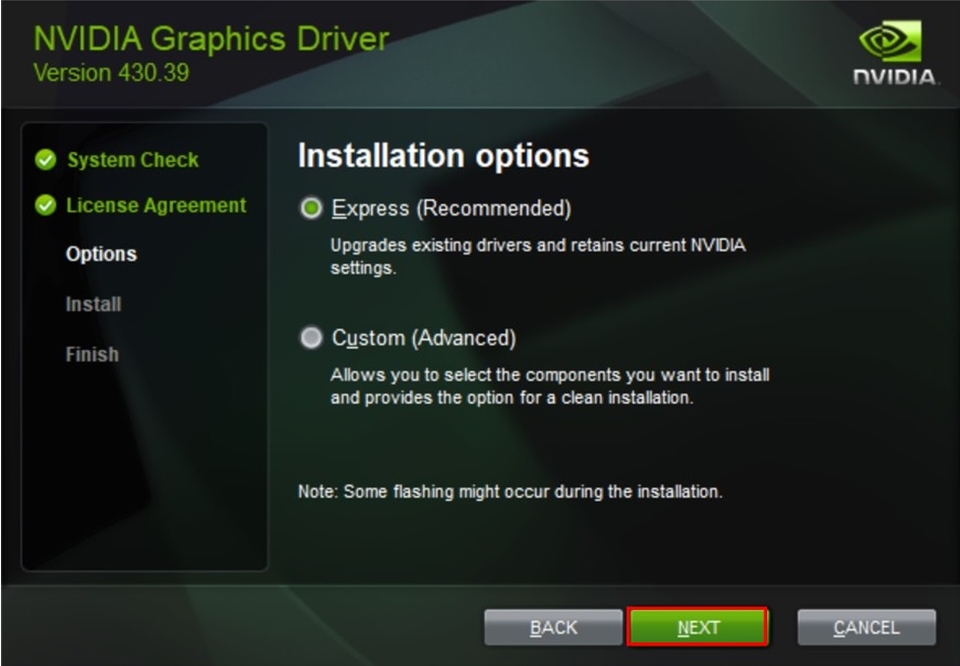
Как удалить старые графические драйверы
Существует несколько различных способов удаления старых графических драйверов. Мы покажем вам, как это сделать в Windows, а также расскажем о некоторых полезных и надежных сторонних инструментах, которые помогут выполнить более полную работу по полному удалению старых графических драйверов.
Удаление графических драйверов с помощью диспетчера устройств
Первый и самый быстрый способ удалить старые графические драйверы — через диспетчер устройств. Для начала сначала щелкните правой кнопкой мыши в меню «Пуск» и выберите Диспетчер устройств .
Теперь щелкните Видеоадаптеры , чтобы развернуть список, и щелкните правой кнопкой мыши графическую карту, для которой вы удаляете драйверы. В контекстном меню нажмите Удалить .
В окне Удалить устройство установите флажок рядом с Удалить программное обеспечение драйвера для этого устройства.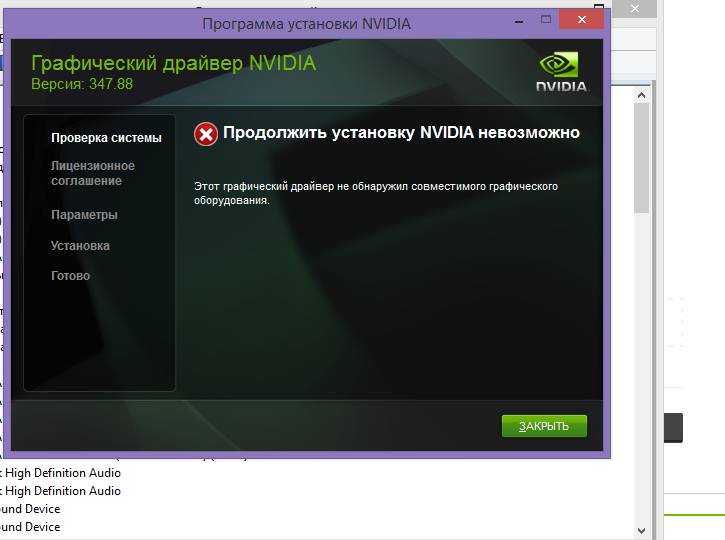 , затем нажмите Удалить 9кнопка 0324.
, затем нажмите Удалить 9кнопка 0324.
Удаление драйверов видеокарты через панель управления
Вы также можете удалить драйверы видеокарты через панель управления вместе с любым другим программным обеспечением, которое может поставляться с вашей видеокартой (например, NVIDIA GeForce Experience). Для начала откройте окно «Выполнить» ( клавиша Windows + R ), введите панель управления . и нажмите Введите .
Теперь нажмите Программы и компоненты .
В окне «Программы и компоненты» прокрутите вниз, чтобы найти драйверы видеокарты. Выделите драйвер, затем нажмите Удалить/Изменить вверху, чтобы начать, и следуйте инструкциям мастера удаления.
Удаление графических драйверов с помощью стороннего программного обеспечения
Хотя Windows предлагает встроенные решения для удаления графических драйверов, они не являются наиболее полными решениями. Фактически, удаление драйверов с помощью встроенных функций Windows может оставить после себя много остатков, которые иногда могут вызывать проблемы при установке новой видеокарты.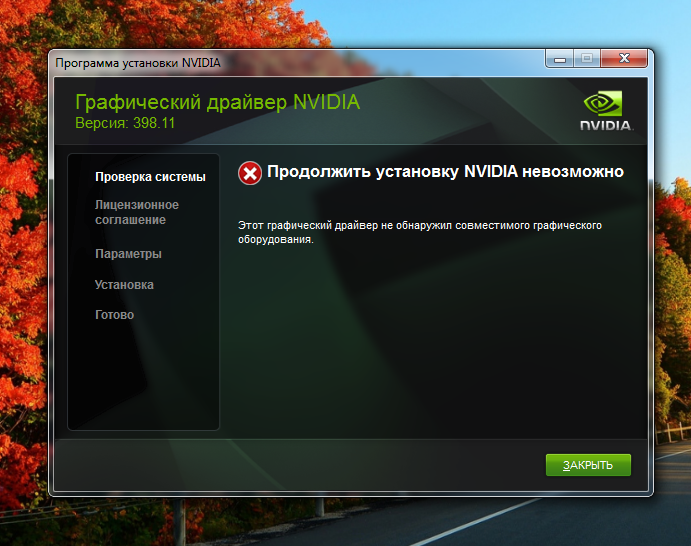
Вот почему существует несколько различных доверенных сторонних инструментов, которые можно использовать для полного удаления графических драйверов. Мы дадим ссылку на каждый из них и кратко расскажем о каждом из них ниже.
Программа удаления драйвера дисплея
Программа удаления драйвера дисплея (DDU) — это инструмент, который существует уже много лет и является одним из основных инструментов в наборе инструментов любого администратора устройства.
Эта программа удалит все графические и звуковые драйверы, которые вам не нужны, и очистит все остатки, такие как записи реестра и файлы. А поскольку она полностью независима от программного и аппаратного обеспечения, эта программа особенно полезна, если вы переходите с видеокарты NVIDIA на видеокарту AMD или наоборот.
NVIDIA Geforce Experience
Если у вас была видеокарта NVIDIA, то вы, вероятно, знаете, что такое инструмент GeForce Experience. Помимо предоставления обновлений драйверов для карт NVIDIA, он также имеет возможность выполнить чистую установку ваших драйверов NVIDIA, которая удалит все старые драйверы NVIDIA перед установкой новых.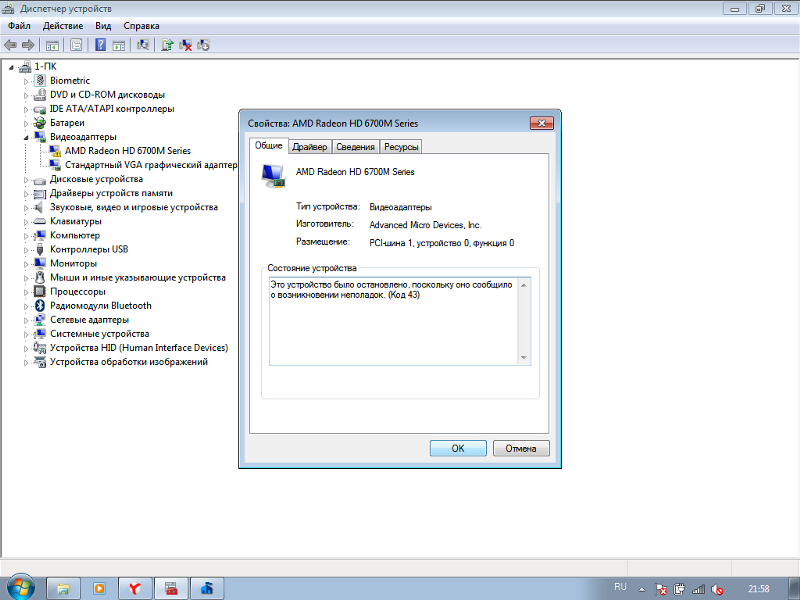


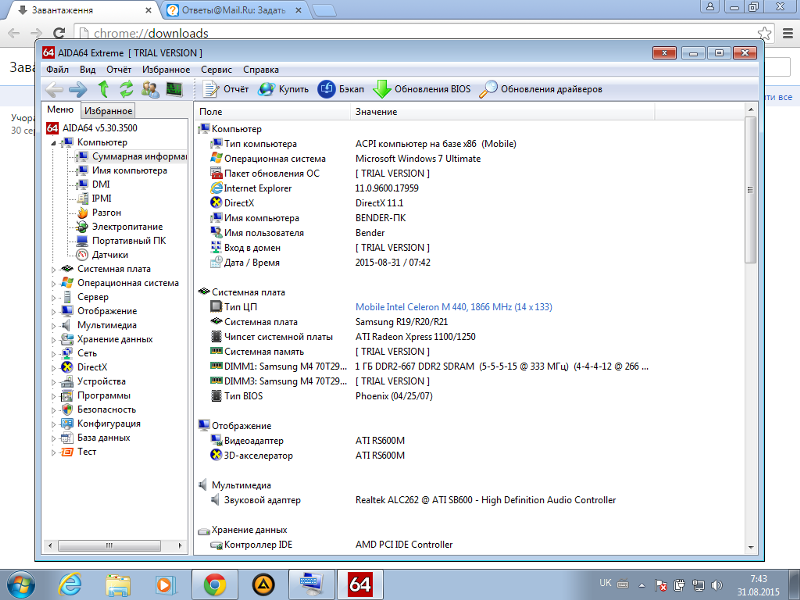 /NVIDIA-Linux-x86_64-xxx.xx-grid.run
/NVIDIA-Linux-x86_64-xxx.xx-grid.run
