Проблема с мышкой на ноутбуке: Не работает мышка на ноутбуке: как устранить неполадки
Содержание
Почему на Ноутбуке не Работает Мышка Беспроводная. Проблемы в usb-порту
Для этого следует зайти в диспетчер устройств, найти драйвер своей мыши и зайти в его свойства. Таким образом, в случае с USB-разъемом изменения конфигурации будут выполнены автоматически без необходимости перезагружать ноутбук, а в случае с разъемом PS 2 без перезагрузки не обойтись. Если Вы считаете, что проблема в скоплении грязи и пыли внутри устройства попробуйте аккуратно разобрать мышку под крышкой, где находятся батарейки, есть несколько небольших шурупов, которые нужно открутить, а потом закрутить назад.
Аппаратные причины
К аппаратным проблемам можно отнести поломку внутренних компонентов мыши, повреждение, а также обрыв провода, частичный или полный выход из строя чипсета на материнской плате, а также выгорание или другая поломка USB-портов на компьютере.
Для этого следует зайти в диспетчер устройств, найти драйвер своей мыши и зайти в его свойства.
Зайти во вкладку «Драйвер», после чего попробовать выполнить его обновление или полную переустановку. Данные действия желательно делать с подключенным интернетом, именно оттуда операционная система скачает необходимые компоненты.
Что делать, если не работает мышка на ноутбуке или компьютере, проблемы с беспроводной и USB мышкой
Таким образом, в случае с USB-разъемом изменения конфигурации будут выполнены автоматически без необходимости перезагружать ноутбук, а в случае с разъемом PS/2 без перезагрузки не обойтись.
Мнение эксперта
Черноволов Александр Петрович, специалист по вопросам мобильной связи и интернета
Со всеми вопросами смело обращайтесь ко мне!
Задать вопрос эксперту
В некоторых случаях мышь может не корректно работать, что проявляется как замедление перемещения курсора на дисплее либо периодическое отсутствие связи с мышью. Если у вас не выходит разобраться в проблеме, пишите мне!
Не работает мышь на ноутбуке: что делать? Обзор основных причин поломок
Устранение проблем с реестром Windows
Неопытным пользователям категорически не рекомендуется лезть в реестр операционной системы самим.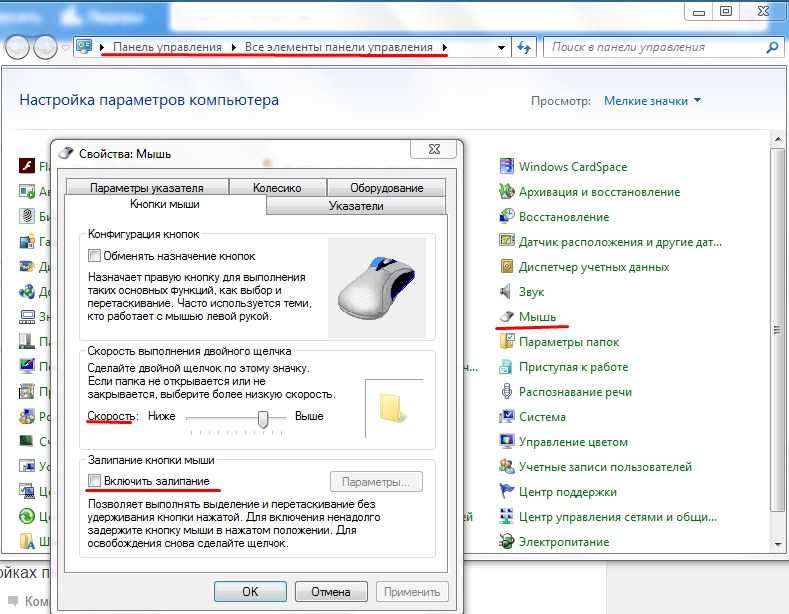 В таком случае высок шанс испортить всё ещё сильнее. Любая правка конфигураций в реестре может полностью привести к неработоспособности ПК.
В таком случае высок шанс испортить всё ещё сильнее. Любая правка конфигураций в реестре может полностью привести к неработоспособности ПК.
Для таких пользователей были разработаны специальные программы, позволяющие устранить большинство проблем с настройками и библиотеками в автоматическом режиме. Одним из наиболее популярных приложений для таких целей является CClener, но также существуют и другие подобные утилиты.
— Если у Вас используется удлинитель или переходник типа PS/2-USB — исключите его их схемы. Так же, если мышка включена в разъём на лицевой панели корпуса системного блока — переключите его назад, прямо в материнскую плату. В тех случаях, когда наблюдаются проблемы с позиционированием курсора или он самопроизвольно начинает двигаться в разных направлениях и глючит, то стоит тщательно почистить оптический или лазерный сенсор с помощью простой ватной палочки. С клавиатуры открываем Диспетчер устройств как это делать описано выше , находим нужные нам пунктики и смотрим, нет ли напротив них жёлтых или красных значков, сигнализирующих о том, что пора обновить программное обеспечение.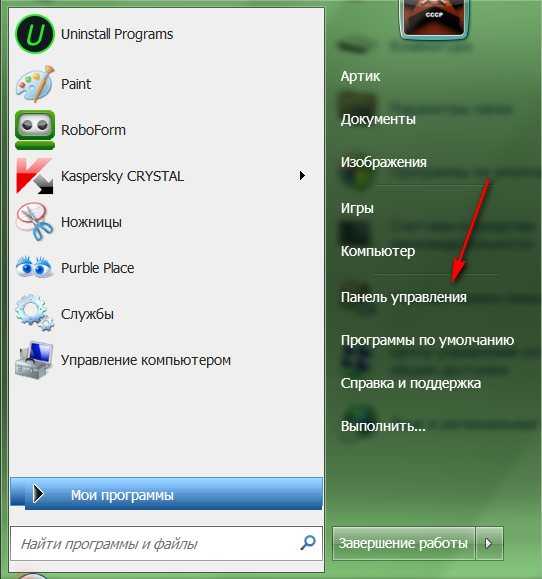
Почему беспроводная мышка не реагирует на движение
Сбой в работе компьютера может повлиять на мышку, перезагрузите его. Синхронизируйте мышку с приёмником. Прежде чем начать, уберите подальше все другие беспроводные устройства.
Нажимаем кнопку на приёмнике и ждём, когда индикатор начнёт мигать. Если вы увидели, что появилось диалоговое окно, следует просто следовать инструкциям. Загорелся зелёный огонёк, значит, синхронизация прошла успешно.
Многие просто забывают переключить кнопку On/Off. Переверните вашу мышку и убедитесь, что перевели кнопку в положение включено.
Причина того, почему не работает мышка может скрываться в загрязнении линзы. Устранить загрязнения очень просто: протираем нижнюю поверхность сухой тряпочкой, продуваем линзу сухим воздухом, убираем загрязнения.
Все советы, представленные выше, не помогли? Тогда придётся заменить мышку.
Мнение эксперта
Черноволов Александр Петрович, специалист по вопросам мобильной связи и интернета
Со всеми вопросами смело обращайтесь ко мне!
Задать вопрос эксперту
Те же проблемы после обновления Windows 10 могут возникнуть не только на стационарном компьютере, но и на ноутбуке, если пользователь работает USB-мышью. Если у вас не выходит разобраться в проблеме, пишите мне!
Если у вас не выходит разобраться в проблеме, пишите мне!
После обновления Windows 10 не работает мышь: причины и решения | IT S. W. A. T. компьютерные и мобильные технологии
- загрязнение поверхности;
- неправильное подключение или включение устройства;
- несовместимость и другие проблемы с USB-портом;
- некорректно установленные, отсутствующие или устаревшие драйверы;
- воздействие вирусов.
Проблемы в USB-порту
Если мышка глючит, но лазер горит, то возможно дело в контакте приемника и выбранного для него порта. В системном блоке часто встречается такая неприятность, как ухудшение работы разъемов, расположенных на передней его панели, в этом случае нужно просто переставить приемник от мыши в другое место.
Помните, USB порты на задней части системного блока отличаются более высокой скоростью передачи, нежели порты на передней панели.
К счастью, на современных ноутбуках чаще всего установлены скоростные USB 3.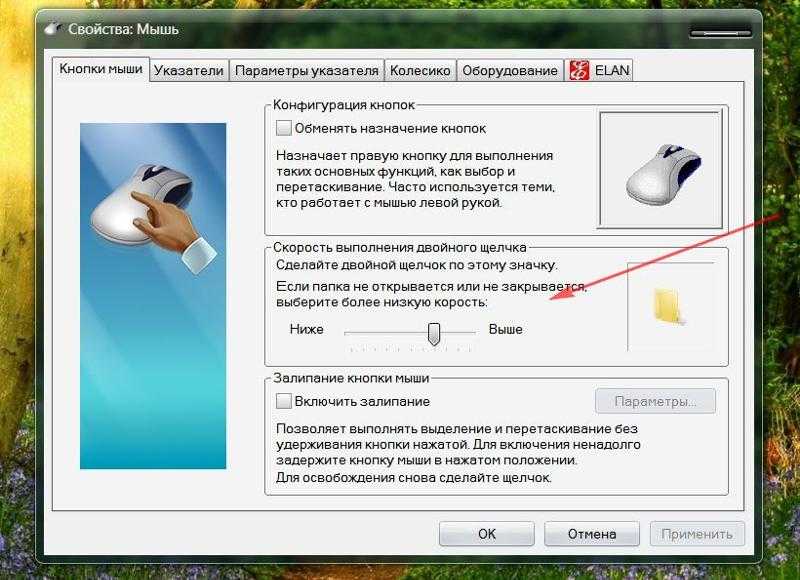 0 порты на всех сторонах, поэтому, меняя разъем, мы не заметите замедления в скорости работы.
0 порты на всех сторонах, поэтому, меняя разъем, мы не заметите замедления в скорости работы.
Если после перестановки мышь стала работать, есть повод задуматься о починке переднего порта, в этом может помочь ближайший сервисный центр по ремонту компьютеров.
По завершению своей работы он выдаст вердикт. Частенько после этого грызун оживает. Правда, может случится так, что не надолго. Такое бывает когда к компьютеру через порты USB подключено очень много различной аппаратуры и дальше либо не хватает системных прерываний, либо питание не тянет нагрузки. Начинаем с того, что открываем параметры операционной системы Windows 10 и заходим в раздел Устройства — Подключенные устройства. Исходя из главной концепции устройств Plug-and-Play, они не нуждаются в дополнительной конфигурации операционная система автоматически, на лету , распознает объекты и вносит изменения в общую конфигурацию.
Неработоспособность мыши на ноутбуке – достаточно распространенная проблема, на возникновение которой могут повлиять различные факторы. Сегодня мы постараемся рассмотреть максимальное количество причин, которые могут повлиять на работоспособность мыши, подключенной к ноутбуку.
Сегодня мы постараемся рассмотреть максимальное количество причин, которые могут повлиять на работоспособность мыши, подключенной к ноутбуку.
В данной статье будут рассмотрены основные причины неработоспособности мыши, подключенной к ноутбуку, в порядке их убывания. Начинайте проверять с самой первой причины и двигайтесь далее по списку – в конце-концов один из способов все-таки должен вам помочь.
Прежде всего, необходимо убедиться в полной работоспособности мыши, подключив ее к другому компьютеру. Дело в том, что пользователи достаточно часто думают, что проблема заключается в ноутбуке, хотя все намного проще – подключаемая мышь не работает.
Если вы используете беспроводную мышь, выполните замену батареек; если вами используется оптическая мышь, оптика могла сгореть, но при этом красный цвет по-прежнему продолжает гореть.
Причина 2: неработоспособность USB-порта
Вторая по распространенности причина – неработоспособность USB-порта. Выяснить это просто – выполните подключение к другому USB-порту.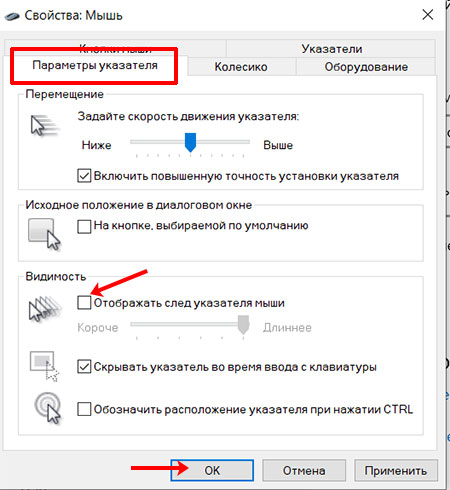 При этом стоит удостовериться, что подключение выполняется не к USB 3.0 (как правило, он выделяется синим цветом), с которым некоторые мыши могут отказываться корректно работать.
При этом стоит удостовериться, что подключение выполняется не к USB 3.0 (как правило, он выделяется синим цветом), с которым некоторые мыши могут отказываться корректно работать.
Проверить работоспособность USB-порта можно и другим устройством, подключаемым к компьютеру с помощью USB-кабеля.
Причина 3: сбой в установке драйверов
Уже более редкая причина возникновения проблемы, которая заключается в неправильной установке драйверов для мыши. В данном случае мы попробуем удалить существующие драйвера и установить их повторно.
Для этого вызовите меню «Панель управления», проставьте в верхнем правом углу параметр «Мелкие значки», а затем пройдите к разделу «Система».
В левой области окна произведите выбор раздела «Диспетчер устройств».
На экране отобразится новое окно, в котором вам потребуется развернуть пункт «Мыши и иные указывающие устройства». Найдите пункт «HID-совместимая мышь», щелкните по нему правой кнопкой мыши и выберите пункт «Удалить».
Найдите пункт «HID-совместимая мышь», щелкните по нему правой кнопкой мыши и выберите пункт «Удалить».
Мнение эксперта
Черноволов Александр Петрович, специалист по вопросам мобильной связи и интернета
Со всеми вопросами смело обращайтесь ко мне!
Задать вопрос эксперту
Если bluetooth-мышь не работает после установки каких-то драйверов, то также откатываем систему назад через вход в безопасный режим. Если у вас не выходит разобраться в проблеме, пишите мне!
Не работает мышь на ноутбуке: основные причины возникновения неполадки
Содержание статьи
- 0.1 Аппаратные причины
- 0.2 Не работает мышь на ноутбуке: что делать? Обзор основных причин поломок
- 0.3 Устранение проблем с реестром Windows
- 0.4 Почему беспроводная мышка не реагирует на движение
- 0.5 После обновления Windows 10 не работает мышь: причины и решения | IT S. W. A.
 T. компьютерные и мобильные технологии
T. компьютерные и мобильные технологии - 0.6 Проблемы в USB-порту
- 1 Не работает мышь на ноутбуке: основные причины возникновения неполадки
- 1.1 Не работает мышь на ноутбуке: основные причины возникновения неполадки
Тачпад не работает на ноутбуке? Эти методы помогут вам решить проблему.
Тачпад — функция вековой давности, давно заменившая альтернативное управление мышью. С его помощью мы можем полностью контролировать наше устройство, будь то ноутбук или гибридный планшет. Многие ноутбуки (Acer, Asus, HP, lenovo, Dell) имеют проблемы с тачпадом. Разберем 5 способов устранения этой проблемы.
1) Повторно включите сенсорную панель с помощью клавиши Fn, чтобы исправить неработающую сенсорную панель
Со мной случилась история, когда я включил WiFi на ноутбуке и по невнимательности отключил тачпад на тачпаде. Я долго искал причину, не сразу поняв, что произошло. Оказалось все просто, в ноутбуках есть кнопка дополнительных функций под названием Fn слева под клавиатурой.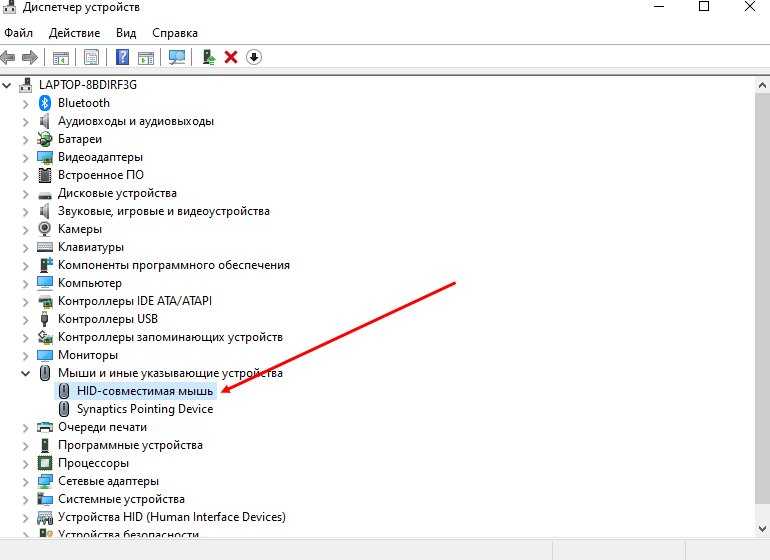 Чтобы включить любую функцию на ноутбуке, зажмите комбинацию кнопок Fn и F1…F12. На тех же кнопках F1-F12 рисуются картинки или символы для применения параметра. Например, для включения тачпада нужно нажать Fn+F7, на самой кнопке F7 будет изображение типа сенсорной панели. Можно нажимать все кнопки по порядку Fn+F1…F12, но помните, что есть функция выключения дисплея, нажмите еще раз на те кнопки, на которых погас экран.
Чтобы включить любую функцию на ноутбуке, зажмите комбинацию кнопок Fn и F1…F12. На тех же кнопках F1-F12 рисуются картинки или символы для применения параметра. Например, для включения тачпада нужно нажать Fn+F7, на самой кнопке F7 будет изображение типа сенсорной панели. Можно нажимать все кнопки по порядку Fn+F1…F12, но помните, что есть функция выключения дисплея, нажмите еще раз на те кнопки, на которых погас экран.
Связанный пост : Ошибка 0x80071a91 в обновлении Windows 10
На некоторых ноутбуках марки HP сенсорная панель включается и выключается двойным касанием края самой сенсорной панели. На марках asus и acer может быть отдельная кнопка рядом с сенсорной панелью. Если тачпад по-прежнему не работает, то идем дальше.
Связанный пост : Высокая загрузка ЦП системным процессом (Ntoskrnl.exe) в Windows
2) Удаление других драйверов мыши, чтобы исправить неработающую сенсорную панель.
Бывают случаи, когда в прошлом вы подключали целую кучу драйверов от разных устройств мыши и никогда их не удаляли. Некоторые драйверы от производителей мышки сами автоматически отключают тачпад. Зайдите в диспетчер устройств, нажав комбинацию кнопок Win+R и введите в строку devmgmt.msc.
Некоторые драйверы от производителей мышки сами автоматически отключают тачпад. Зайдите в диспетчер устройств, нажав комбинацию кнопок Win+R и введите в строку devmgmt.msc.
Связанный пост : Как проверить ОЗУ на наличие ошибок в Windows
Найдите строку, указывающую на мышь и другие указывающие устройства, щелкните вкладку, чтобы нажать категорию, и удалите все драйверы мыши по порядку, пока тачпад не начнет работать на вашем ноутбуке. Если не помогло, попробуйте перезагрузить систему после удаления всех драйверов. Не заработал тачпад? Переход к следующему пункту.
3) Обновите или откатите драйвер тачпада
Попробуйте обновить или откатить драйвер тачпада. Зайдите в тот же диспетчер устройств, что описан выше. Найдите устройство с сенсорной панелью, обычно называемое маркой ноутбука (Dell TouchPad, Lenovo TouchPad, Synaptics, HP TouchPad, Acer TouchPad, Asus TouchPad). Щелкните правой кнопкой мыши драйвер и выберите свойства. Затем нажмите «Обновить», чтобы убедиться, что для сенсорной панели есть полезные обновления.
Затем нажмите «Обновить», чтобы убедиться, что для сенсорной панели есть полезные обновления.
Многие люди сообщают на форумах Microsoft, что тачпад перестал работать после обновления Windows 10, для этого нужно выбрать откат драйвера. Если ваша кнопка отката не горит, у вас нет предыдущей версии драйвера.
Запись по теме : Как добавить фото и видео в Instagram с компьютера
4) Включить сенсорную панель в свойствах мыши
Во многих случаях диспетчер устройств не работает, чтобы включить Touchpath на ноутбуке. Если ваш тачпад по-прежнему не работает на ноутбуке с Windows 10, перейдите в свойства мыши.
Введите мышь в строке поиска Windows и перейдите к настройкам мыши.
Нажмите Дополнительные настройки мыши, в открывшемся окне перейдите в Настройки устройства, вкладка Тачпад или как на картинке.
Найдите тачпад и нажмите на него.
Связанное сообщение : Хост поставщика Wmi (WmiPrvSE. exe): Высокая загрузка ЦП в Windows 10
exe): Высокая загрузка ЦП в Windows 10
5) Отключите службу ввода с сенсорного экрана для гибридных ноутбуков.
Если ваш ноутбук гибридный (ноутбук и планшет в одном с сенсорным экраном.) Существует вероятность того, что служба ввода с сенсорного экрана, которая управляет функциональностью стилуса, мешает вашей сенсорной панели.
Чтобы отключить службу, нажмите win + R, затем введите services.msc и в списке служб найдите TabletInputService или Tablet PC Input Service. Щелкните правой кнопкой мыши на нем, затем выключите его. Очень неудобное решение для тех, кто пользуется тачскринами и тачпадами, но можно и дальше умничать и попробовать удалить драйвера, откатиться, обновить и заново запустить сервис.
Статьи по теме
Укрощение прыгающего указателя мыши на ноутбуке | Вычислительная техника
У меня есть ноутбук Dell Studio 1555, у которого появилась раздражающая привычка. При наборе курсор случайным образом меняет свое положение в ранее введенном тексте, и я узнаю об этом только тогда, когда я смотрю вверх, чтобы просмотреть то, что я набрал — обычно это тарабарщина.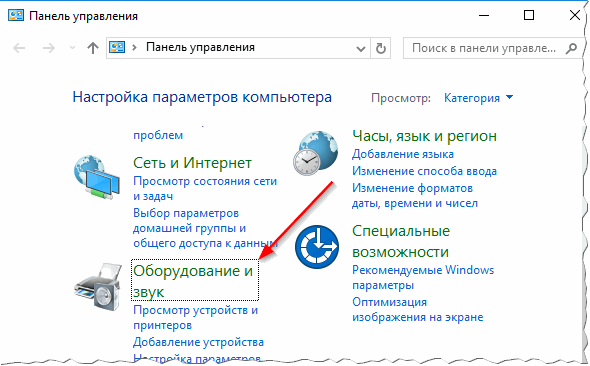
Я безуспешно пытался получить помощь от Dell, а также обращался за советом к своему ИТ-менеджеру на работе, но снова безуспешно. Я читал, что единственным лекарством является «переустановка образа» ПК. Хотя я неплохо разбираюсь в ПК, этот процесс мне не по силам.
Eric Craigie
Эта проблема возникает довольно часто в сети, обычно на ПК, но иногда и на Mac, но почти никогда с какой-либо полезной информацией. Обычно люди упоминают марку ПК и операционную систему, из-за чего проблема кажется совершенно случайной и, следовательно, не поддающейся рациональному решению. Чтобы идентифицировать это как неисправность, нам действительно нужно знать марку и модель коврика для мыши, номер версии программного драйвера и тому подобные детали.
Я не сталкивался с этой проблемой, потому что в течение десятилетий я использовал ноутбуки Toshiba Portégé и IBM ThinkPad с указателями (TrackPoint, PointStick и т. д.) вместо ковриков для мыши.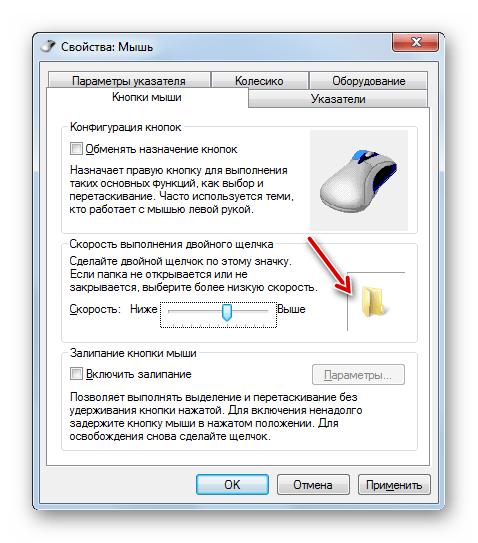 Тем не менее, я столкнулся с этим недавно с парой нетбуков под управлением Windows XP и тонким и легким портативным компьютером с Windows 7, который я купил себе. Мышь, казалось, щелкала сама по себе, чтобы выбрать действия при наведении мыши, что могло иметь катастрофические последствия. Ни Microsoft, ни производитель не могли помочь мне отключить эту функцию, вероятно, потому, что ее не существовало.
Тем не менее, я столкнулся с этим недавно с парой нетбуков под управлением Windows XP и тонким и легким портативным компьютером с Windows 7, который я купил себе. Мышь, казалось, щелкала сама по себе, чтобы выбрать действия при наведении мыши, что могло иметь катастрофические последствия. Ни Microsoft, ни производитель не могли помочь мне отключить эту функцию, вероятно, потому, что ее не существовало.
В конце концов я решил проблему, подойдя к контроллеру сенсорной панели и отключив (сняв флажок) функцию, известную как «нажмите, чтобы щелкнуть». На моем Asus UL30A это означало щелкнуть правой кнопкой мыши значок Elan Smart-Pad на панели задач (внизу справа), выбрать вкладку Elan в свойствах мыши, щелкнуть «Параметры», а затем «Нажатие». Вы также можете настроить его чувствительность к PalmTracking.
Я был уверен, что не касаюсь коврика для мыши и не касаюсь его ладонью. Тем не менее, я достаточно контактировал, чтобы воздействовать на указатель мыши и перемещать курсор. Либо моя кожа стала менее чувствительной, чем раньше, либо коврики для мыши стали гораздо более чувствительными, чем раньше, либо и то, и другое. На самом деле, некоторые из них кажутся настолько чувствительными, что на них может повлиять нажатие ближайших клавиш, таких как пробел, хотя у меня нет конкретных доказательств этого.
Либо моя кожа стала менее чувствительной, чем раньше, либо коврики для мыши стали гораздо более чувствительными, чем раньше, либо и то, и другое. На самом деле, некоторые из них кажутся настолько чувствительными, что на них может повлиять нажатие ближайших клавиш, таких как пробел, хотя у меня нет конкретных доказательств этого.
Если отключение функции «нажми и щелкни» не устраняет проблему, есть несколько более экстремальные решения. Один из них — отключить коврик для мыши во время набора текста. Если рядом с пэдом нет кнопки включения/выключения, прочтите инструкцию к этой команде: это может быть что-то вроде Fn+F3 или Fn+F9. Другой способ — отключить коврик для мыши в управляющем ПО и использовать внешнюю мышь. Это скажет вам, является ли коврик для мыши виновником.
Существует также бесплатная утилита с открытым исходным кодом под названием Touchfreeze для Windows NT, 2000 и XP, которая «автоматически отключает сенсорную панель, когда вы печатаете текст. Как syndaemon в X-Windows».
Некоторые люди сообщают, что проблема с прыгающим указателем была решена путем установки последней версии драйвера коврика для мыши. Другие говорят, что им помогло снятие флажка с опции «Скрывать указатель мыши при наборе текста». (Перейдите в «Свойства мыши» и щелкните вкладку «Параметры указателя».) В некоторых случаях с ковриком для мыши может быть что-то не так, например, из-за плохого соединения. Частичная разборка ноутбука, выдувание пыли и установка всех разъемов могут решить периодически возникающие проблемы для тех, кто достаточно смел, чтобы справиться с этим, или, по крайней мере, доставить свою машину в местную ремонтную мастерскую.
Пользователи Apple Mac OS X v10.5 (Leopard), у которых возникла проблема, могут прочитать документ поддержки MacBook, MacBook Pro: курсор реагирует неожиданно. Это предлагает установить флажок «Игнорировать случайный ввод трекпада».
Между прочим, бизнес часто принимает решение «восстановить образ» проблемного ПК. У крупных корпораций часто есть «образ диска», который включает их предпочтительные настройки Windows, включая обновления, а также их стандартные приложения.

 T. компьютерные и мобильные технологии
T. компьютерные и мобильные технологии