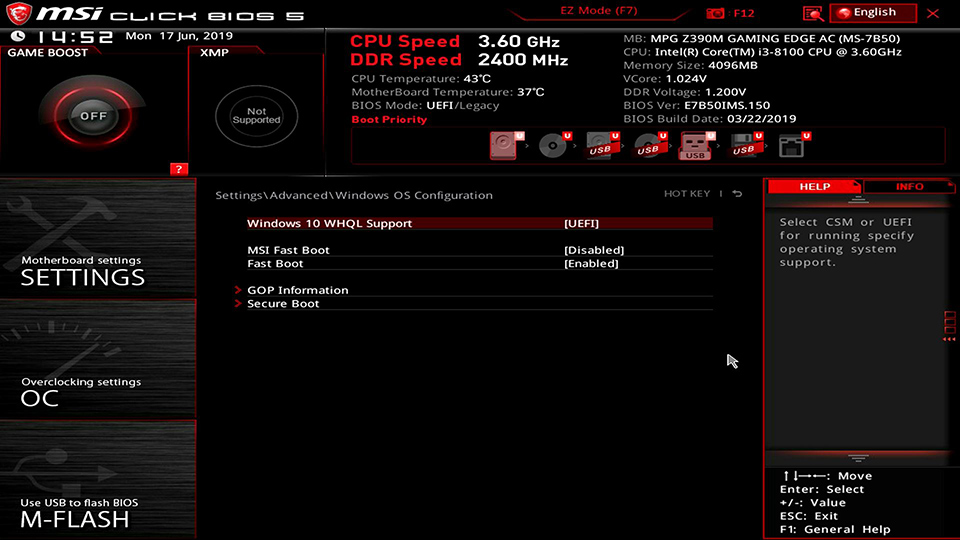Windows 10 как откатить систему через биос: Как восстановить Виндовс 10 через БИОС: способы отката системы
Содержание
Как откатить Windows с загрузочной флешки или диска? » DelPC.ru
Откатить систему Windows через БИОС, по сути, нельзя. Можно лишь выставить приоритет загрузки в БИОС, чтобы система загружалась со съёмного носителя, чтобы откатить систему Windows до точки восстановления (с загрузочной флешки или диска). Как откатить Windows назад с загрузочной флешки (или диска):
- Вставьте в компьютер загрузочную флешку
- Загрузитесь с нее
- В окне выбора языка нажмите “Далее”
- Выберите “Восстановление системы”
- В новом меню снова выберите “Восстановление системы”, затем -“Далее”
- Выберите точку восстановления и нажмите “Далее”
- В новом окне кликните по “Готово”, затем “Да”
После восстановления перезагрузите компьютер, во время перезагрузки вытянув съёмный носитель. Не забудьте вернуть приоритет загрузки.
Откатить систему Windows 10 назад, если она не запускается можно с загрузочной флешки, на которой записана та же редакция операционной системы. Если система запускается, но возникла необходимость откатить настройки системы Windows 10 назад, сделайте это через “Восстановление системы”. Как откатить Windows 10, если система запускается:
Если система запускается, но возникла необходимость откатить настройки системы Windows 10 назад, сделайте это через “Восстановление системы”. Как откатить Windows 10, если система запускается:
- Запустите систему
- Нажмите одновременно Shift и “Перезагрузка”
- Перейдите в “Диагностика” – “Дополнительные параметры” – Восстановление системы”
- Нажмите “Далее”, выберите точку восстановления и снова нажмите “Далее”
- Затем – “Готово”, “Да”
По завершению перезагрузите ПК. А у вас получилось откатить Windows 10 назад?
Разработчики добавили возможность откатить систему Windows 8.1 без потери личных данных. Как откатить Windows 8 и 8.1 назад:
- Откройте панель Charms (панель быстрого доступа справа)
- Нажмите “Настройки”
- “Изменение параметров компьютера”
- В списке выберите “Обновление и восстановление” – “Восстановление”
- Запустите восстановление
Обратите внимание, что будут удалены программы, а ваши личные данные (музыка, фото, документы и т. д.) – нет.
д.) – нет.
Если ваш компьютер зависает на загрузке системы, после, к примеру, обновления, то всегда можно откатить систему через “Безопасный режим”. Как откатить Windows 7 назад:
- Зайдите в “Безопасный режим”, нажав F8 и выбрав соответствующий пункт, как только ПК начнёт запускаться
- Нажмите “Пуск”
- В строку поиска в Пуске введите “восстановление”
- Выберите “Восстановление системы”
- Выберите точку восстановления и нажмите “Далее”
- Подтвердите действия кнопкой “Готово”
- Нажмите “Да” на последнее предупреждение, чтобы откатить систему Windows 7
После восстановления ПК перезагрузится и запустится.
Теперь вы знаете как откатить систему Windows 7 назад. Остались вопросы? Задавайте их в комментариях!
Как использовать средство восстановления при загрузке для устранения проблем с загрузкой Windows 10
Это всего лишь вопрос времени, когда ваше устройство зависнет при загрузке или вообще не запустится.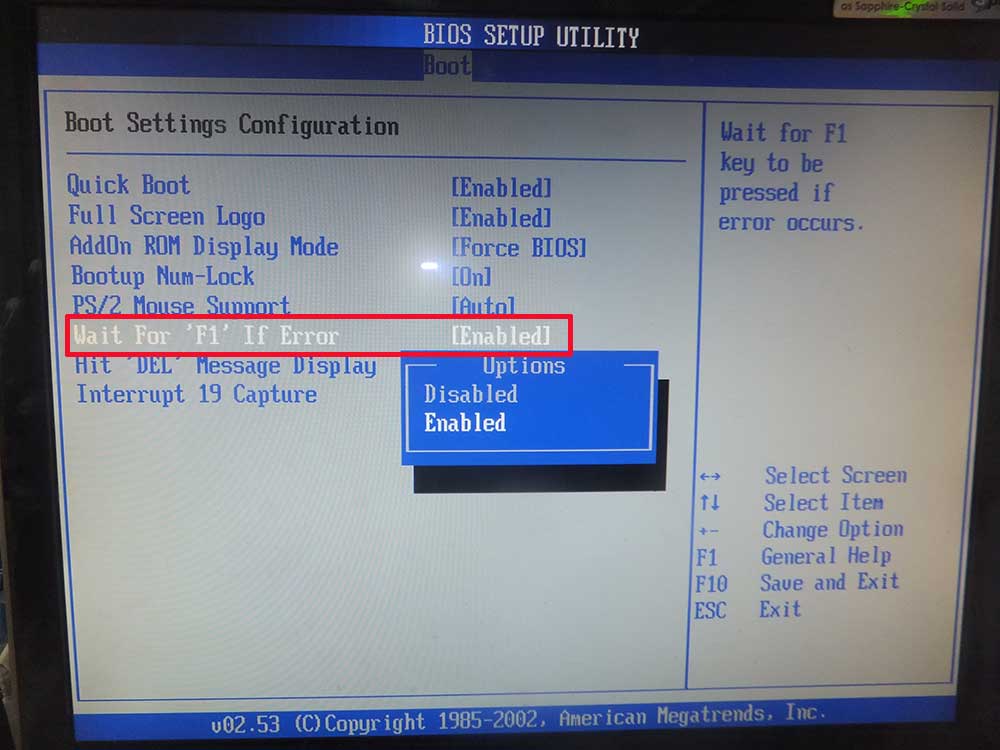 Вместо того, чтобы тратить время на поиск проблемы, Windows 10 включает функцию восстановления при загрузке, предназначенную для быстрого устранения наиболее распространенных проблем, которые могут препятствовать правильной загрузке вашего компьютера.
Вместо того, чтобы тратить время на поиск проблемы, Windows 10 включает функцию восстановления при загрузке, предназначенную для быстрого устранения наиболее распространенных проблем, которые могут препятствовать правильной загрузке вашего компьютера.
В этом руководстве по Windows 10 мы расскажем, как использовать средство восстановления при загрузке для устранения проблем с загрузкой на вашем устройстве.
Как быстро исправить проблемы с запуском в Windows 10
Чтобы использовать функцию восстановления при загрузке для устранения проблем с загрузкой в Windows 10, вам потребуется доступ к дополнительным параметрам запуска, которые вы можете сделать по крайней мере тремя различными способами в зависимости от ваша ситуация.
Доступ к расширенному запуску, когда ПК не загружается
Если ваше устройство не загружается или зависает во время загрузки, вы можете использовать этот метод для доступа к среде восстановления:
- Включите компьютер.

- Как только на экране появится логотип Windows, нажмите кнопку питания . (Это немедленно прервет последовательность загрузки.)
Логотип загрузки Windows 10 (Изображение предоставлено Windows Central)
- Повторите шагов 1 и 2 еще два раза.
После третьего прерывания Windows 10 откроется в среде Advanced Startup , после чего вы сможете продолжить выполнение следующих шагов, чтобы использовать средство восстановления при загрузке для устранения проблем с загрузкой Windows 10.
Доступ к расширенному запуску с помощью загрузочного носителя
В качестве альтернативы, если ваше устройство вообще не запускается, вы можете использовать установочный USB-носитель для доступа к среде расширенных настроек. Вот как:
- Запустите устройство с загрузочного USB-носителя.
- Совет: Если ваш компьютер не загружается с флэш-накопителя USB, вам необходимо изменить настройки BIOS вашей системы, чтобы обеспечить возможность загрузки с USB-накопителя.
 Обычно вы можете получить доступ к BIOS, включив устройство и нажав одну из функций, клавишу Delete или ESC, но обязательно посетите веб-сайт поддержки вашего производителя для получения дополнительной информации.
Обычно вы можете получить доступ к BIOS, включив устройство и нажав одну из функций, клавишу Delete или ESC, но обязательно посетите веб-сайт поддержки вашего производителя для получения дополнительной информации.
- Совет: Если ваш компьютер не загружается с флэш-накопителя USB, вам необходимо изменить настройки BIOS вашей системы, чтобы обеспечить возможность загрузки с USB-накопителя.
- Нажмите Далее .
- Щелкните ссылку Repair your computer в правом нижнем углу.
Программа установки Windows 10 (Изображение предоставлено Windows Central)
После того, как вы выполнили шаги, выполните следующие шаги, чтобы перейти к инструменту восстановления при загрузке.
Доступ к расширенному запуску при загрузке ПК
Если у вас есть доступ к рабочему столу, вы можете выполнить следующие шаги, чтобы получить доступ к среде восстановления, чтобы использовать средство восстановления при загрузке:
- Открыть Настройки .
- Нажмите Обновление и безопасность .
- Нажмите Recovery .

- В разделе «Расширенный запуск» нажмите кнопку Перезагрузить сейчас .
После выполнения этих шагов вы можете продолжить выполнение описанных ниже шагов, чтобы исправить проблемы с загрузкой на вашем устройстве с помощью функции автоматического восстановления.
Использование восстановления при загрузке для устранения проблем с загрузкой
В расширенной среде запуска выполните следующие действия, чтобы использовать восстановление при загрузке:
- Нажмите кнопку Устранение неполадок .
- Нажмите кнопку Дополнительные параметры .
- Нажмите кнопку Восстановление при загрузке .
- Выберите свою учетную запись.
- Введите пароль своей учетной записи.
- Нажмите кнопку Продолжить . Совет: Если ваш компьютер загружается правильно, с помощью этого инструмента вы получите сообщение «Начать восстановление не удалось восстановить ваш компьютер», потому что нет ничего, что нужно было бы исправлять.

После выполнения этих шагов функция «Начать восстановление» продолжит сканирование, обнаружение и устранение любых проблем, которые могут помешать правильной загрузке вашего устройства.
Кроме того, в процессе восстановления создается файл SrtTrail.txt в папке «C:\Windows\System32\Logfiles» с информацией журнала, которую можно просмотреть для лучшего понимания диагностики.
Если проблемы не устранены, обратитесь за помощью на центральные форумы Windows.
В качестве альтернативы, если вы используете одну и ту же установку в течение длительного времени, вам следует подумать об удалении старой установки с помощью чистой копии Windows 10. Этот процесс займет больше времени и удалит все данные на вашем компьютере, но это поможет решить проблемы с загрузкой, а также с производительностью, временем автономной работы и другими проблемами.
Дополнительные ресурсы по Windows 10
Для получения дополнительных полезных статей, обзоров и ответов на распространенные вопросы о Windows 10 посетите следующие ресурсы:
- Windows 10 в Windows Central — все, что вам нужно знать
- Справка, советы и рекомендации по Windows 10
- Форумы Windows 10 в Windows Central
Получайте лучшее из Windows Central каждый день в свой почтовый ящик!
Свяжитесь со мной, чтобы сообщить о новостях и предложениях от других брендов Future. Получайте электронные письма от нас от имени наших надежных партнеров или спонсоров.
Получайте электронные письма от нас от имени наших надежных партнеров или спонсоров.
Мауро Хукулак — технический писатель WindowsCentral.com. Его основной задачей является написание подробных инструкций, которые помогут пользователям получить максимальную отдачу от Windows 10 и многих связанных с ней технологий. У него есть опыт работы в сфере ИТ с профессиональными сертификатами Microsoft, Cisco и CompTIA, и он является признанным членом сообщества Microsoft MVP.
Как восстановить компьютер из образа системы Windows 10
Windows 10
James Walker
Опубликовано в:
How-To восстановить ПК с Windows 10 из созданного ранее образа системы:
- Откройте приложение «Настройки» (вы можете использовать сочетание клавиш Win+I).
- Щелкните плитку «Обновление и безопасность».
- В списке страниц слева нажмите «Восстановление».
- Нажмите кнопку «Перезагрузить сейчас» в разделе «Расширенный запуск».

- Когда ваш компьютер перезагрузится, нажмите кнопку «Устранение неполадок».
- Нажмите «Дополнительные параметры», а затем «Восстановление образа системы». Следуйте указаниям мастера, чтобы восстановить компьютер.
В этой статье
Аварийное восстановление, возможно, не самая привлекательная тема в вычислительной технике, но, безусловно, стоит быть в курсе. Недавно мы показали вам, как создать образ системы Windows, содержащий точную копию всего, что находится на вашем жестком диске. В этом руководстве мы расскажем вам, как использовать образ для восстановления вашего ПК, даже если он не запускается или был зашифрован программой-вымогателем.
Если вам нужна помощь в создании образа системы, сначала прочитайте наш специальный учебник. Здесь также описывается, что содержат системные образы и чем они отличаются от других форм резервного копирования. Короче говоря, образ системы — это точная копия вашей установки Windows. Системные образы содержат копию каждого файла на системном диске на момент их создания, поэтому вы можете восстановить жесткий диск с Windows, приложениями и файлами без изменений.
Предположим, что у вас уже есть образ системы на USB-накопителе, внешнем жестком диске или DVD. Первые шаги в процессе восстановления зависят от того, работает ли ваш компьютер. Если вы можете загрузить Windows и получить доступ к рабочему столу, вы можете начать восстановление из самой Windows — см. ниже. В противном случае вам нужно будет перейти к следующему разделу этого руководства.
Восстановление при запуске Windows
Запустите компьютер и откройте приложение «Настройки» (вы можете использовать сочетание клавиш Win+I). На главной странице настроек щелкните плитку «Обновление и безопасность». Теперь нажмите на страницу «Восстановление» в левом меню навигации.
На этой странице нажмите кнопку «Перезагрузить сейчас» под заголовком «Расширенный запуск». Windows перезагрузится и отобразит экран восстановления, как показано ниже.
Восстановление, когда Windows не запускается или вы не можете использовать свой рабочий стол
Если Windows не запускается, выключите компьютер.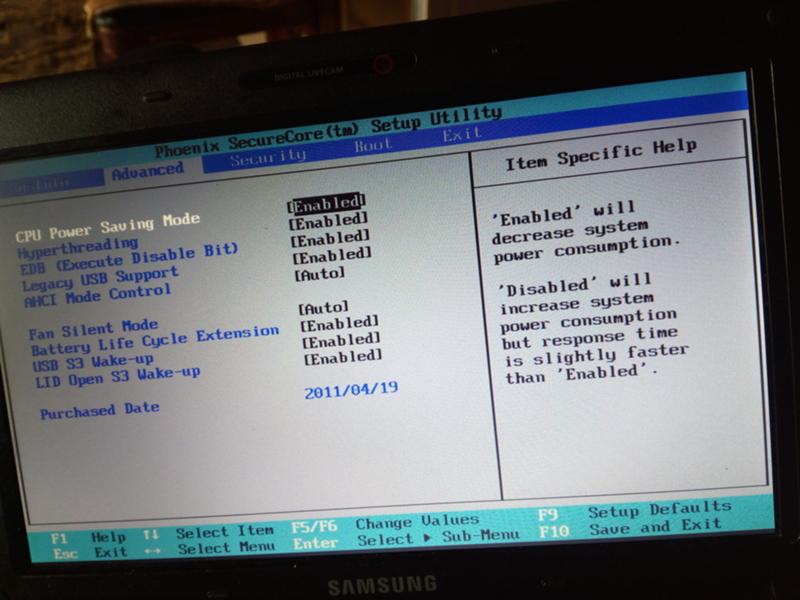 Затем перезагрузите компьютер и несколько раз нажмите клавишу F9, пока не появится экран восстановления, показанный ниже. В качестве альтернативы, или если F9 не работает, вы должны увидеть, что меню восстановления появляется автоматически после нескольких неудачных попыток запуска.
Затем перезагрузите компьютер и несколько раз нажмите клавишу F9, пока не появится экран восстановления, показанный ниже. В качестве альтернативы, или если F9 не работает, вы должны увидеть, что меню восстановления появляется автоматически после нескольких неудачных попыток запуска.
Использование экрана восстановления
Когда вы окажетесь на экране восстановления при запуске Windows, нажмите кнопку «Устранение неполадок». Отсюда выберите «Дополнительные параметры», а затем пункт «Восстановление образа системы».
В этот момент ваш компьютер должен перезагрузиться. Вам нужно будет подождать несколько минут, пока Windows подготовит среду восстановления образа системы. Вы окажетесь на экране, который позволит вам выбрать свою учетную запись. Щелкните имя своей учетной записи и введите пароль Windows при появлении запроса.
Далее запустится мастер восстановления образа системы. На первом этапе необходимо выбрать образ системы для восстановления, поэтому нажмите кнопку «Далее >», чтобы начать.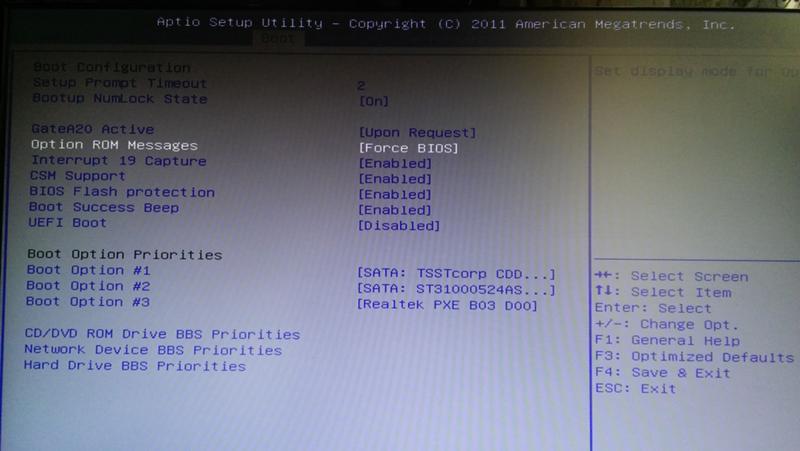 Вы можете выбрать системные образы, сохраненные на вашем ПК, и образы на внешних носителях. Вставьте DVD-диск с образом системы или USB-накопитель или нажмите кнопку «Дополнительно…» и следуйте инструкциям, чтобы использовать образ в сетевой папке.
Вы можете выбрать системные образы, сохраненные на вашем ПК, и образы на внешних носителях. Вставьте DVD-диск с образом системы или USB-накопитель или нажмите кнопку «Дополнительно…» и следуйте инструкциям, чтобы использовать образ в сетевой папке.
Выбрав изображение, нажмите кнопку «Далее >» и следуйте указаниям мастера, чтобы восстановить изображение. Это может занять много времени в зависимости от размера изображения. Помните, что существующие данные на вашем системном диске будут перезаписаны. После завершения процесса вы сможете перезагрузить компьютер и обнаружить, что Windows точно такая же, как вы оставили ее при создании образа системы.
Прошивка образа системы, когда Windows не установлена
Наконец, стоит отметить, что вы можете развернуть образ системы, даже если Windows еще не установлена на вашем ПК или вы не можете нажать F9среда восстановления. Чтобы использовать этот вариант, вам понадобится установочный носитель Windows или носитель для восстановления — мы выберем первый, который вы можете приобрести с помощью этого руководства.


 Обычно вы можете получить доступ к BIOS, включив устройство и нажав одну из функций, клавишу Delete или ESC, но обязательно посетите веб-сайт поддержки вашего производителя для получения дополнительной информации.
Обычно вы можете получить доступ к BIOS, включив устройство и нажав одну из функций, клавишу Delete или ESC, но обязательно посетите веб-сайт поддержки вашего производителя для получения дополнительной информации.