Как узнать какая операционка на компе стоит: Как узнать операционную систему компьютера
Содержание
Как узнать версию Linux — Пошаговая инструкция
Содержание
- Различия между ОС и версией ядра?
- Команды для проверки версии Linux
- Как проверить версию ОС Linux
- Файл /etc/os-release
- Команда lsb_release
- Инструмент Inxi
- Команда hostnamectl
- Команда uname
- Файл /etc/issue
- Заключение
Linux-это бесплатная операционная система с открытым исходным кодом. Которая имеет различные дистрибутивы, такие как Ubuntu, Red Hat, Debian, Fedora, CentOS, openSUSE и Arch. Каждая операционная система Linux имеет ядро Linux, коллекции программного обеспечения, а также инструменты и библиотеки GNU. Узнать версию дистрибутива Linux, версии ядра и версии Linux очень важно. Требуется это для того чтобы узнать, какой менеджер пакетов использовать для установки новых пакетов (программ).
Версия операционной системы Linux — это самое первое, что нам требуется знать, прежде чем устанавливать программное обеспечение. Или применять обновления безопасности, исправлять ошибки. Когда вы устанавливаете исправления ошибок или обновления безопасности, версия вашей ОС меняется.
В этой статье мы покажем, как узнать версию Linux.
Различия между ОС и версией ядра?
Linux OS — это системное программное обеспечение, которое обеспечивает интерфейс между компьютером и пользователем. Когда компьютер загружается, ОС (операционная система) является первым загружаемым программным обеспечением. А вот ядро — это основа операционной системы Linux, которая преобразует команды в машинный язык.
Версия ОС Linux не всегда совпадает с версией ядра. Выпуск ОС означает стабильную версию дистрибутива Linux, а версия ядра Linux — это номер сборки исходного ядра, которое используется в качестве основы операционной системы. Версия каждого пакета связана с версией Ядра.
Версия каждого пакета связана с версией Ядра.
Команды для проверки версии Linux
В следующей таблице показаны некоторые из наиболее распространенных способов определения версии ОС Linux:
| Опции | Описание |
/etc/os-release | Файл выпуска ОС, содержащий информацию об имени и версии ОС |
lsb_release -a | команда отображает информацию об операционной системе Linux Standard Base (LSB), включая кодовое имя релиза и номер версии. |
/proc/version | Показывает версию ядра Linux и GCC вашего дистрибутива Linux |
hostnamectl | Отображает имя дистрибутива ОС Linux, имя хоста компьютера, выпуск ядра и аппаратную архитектуру системы. |
/etc/issue | Содержимое файла содержит информацию о версии дистрибутива |
uname -r | Показывает только версию ядра Linux |
Как проверить версию ОС Linux
Существует множество способов проверки версий ОС Linux в зависимости от вашего дистрибутива. VERSION’ /etc/os-release
VERSION’ /etc/os-release
Как узнать версию Linux
Команда lsb_release
Используйте утилиту командной строки lsb_release для того чтоб узнать версию Linux. Команда показывает такие детали, как кодовое имя релиза, номер версии Linux и ID дистрибьютора.
Команда lsb_release является частью программного пакета, известного как ядро LSB, она не установлена по умолчанию в различных дистрибутивах Linux, таких как Red Hat и CentOS.
Эта команда предоставляет различные опции для отображения специфической информации, такие как -v для версии, -i для идентификационных данных операционной системы, -r для выпуска, -a для всех и -d для описания.
Например, следующая команда отображает всю информацию о релизе вашего дистрибутива Linux:
lsb_release -a
Команда lsb_release для проверки версии Linux
Инструмент Inxi
Inxi — это мощный скрипт командной строки, предоставляющий системную информацию. Эта утилита командной строки может быть использована для отображения конфигурации оборудования, конфигурации системы, версии GCC, номера версии ядра Linux и множества другой полезной информации.
Эта утилита командной строки может быть использована для отображения конфигурации оборудования, конфигурации системы, версии GCC, номера версии ядра Linux и множества другой полезной информации.
Например, используйте команду inxi -b для отображения всей информации о конфигурации вашей Linux-системы:
inxi -b
Команда для проверки версии Linux
Команда hostnamectl
При использовании без каких-либо опций, hostnamectl может использоваться для отображения статического имени хоста, идентификатора машины, идентификатора загрузки, виртуализации, имени и версии ОС, а также выпуска ядра. Например:
hostnamectl
Команда hostnamectl
Команда uname
Для того чтоб узнать версию Linux можно использовать команду uname. Вы можете использовать опцию -a для показа всей информации, включая версию ОС.
uname -a
команда uname -a
Вы можете использовать опцию -r для проверки версии ядра Linux:
uname -r
команда uname -r
Файл /etc/issue
Файл /etc/issue содержит информацию об идентификации системы, которая отображается перед приглашением к входу в систему.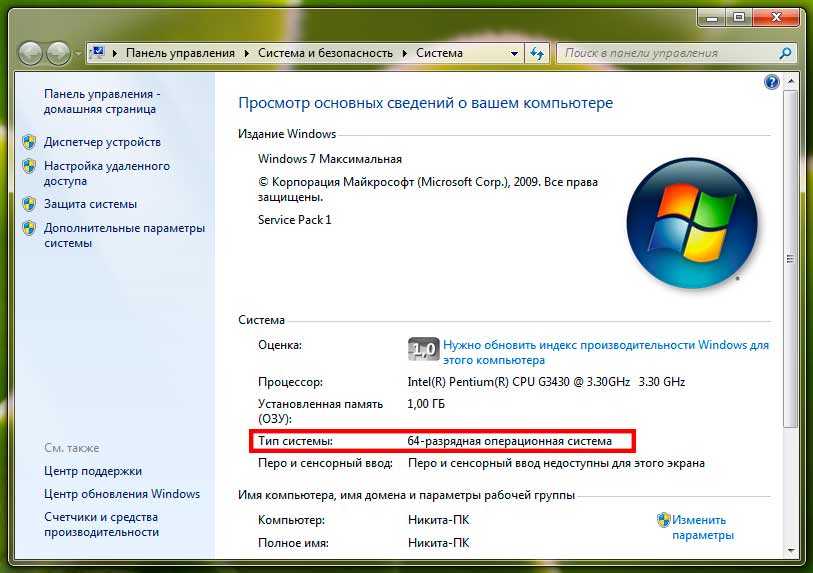
Для просмотра содержимого файла можно использовать команды more, less или cat:
cat /etc/issue
Файл /etc/issue
В файле /etc/*release вы также можете найти информацию, связанную с дистрибутивом Linux. В основном она содержится в старых версиях релизов.
cat /etc/*release
Заключение
В этом руководстве мы показали различные способы проверки версии ОС Linux. Некоторые команды имеют зависимость от дистрибутива Linux поэтому пробуйте и узнаете какая подойдет вам.
КАК УЗНАТЬ ВЕРСИЮ ВИНДОВС — ТОП 7 способов
Вы знаете, что не каждая программа или игра устанавливается на ПК. Это связано с совместимостью. Если установить ПО, не поддерживаемое системой, возникнут ошибки. А может были принудительно установлены драйвера не для вашей версии Виндовс, и в итоге возникла системная ошибка. Что делать?
Уточняют версию Windows, инсталлированную на комп. Для этого используют штатные средства ОС и дополнительное ПО. Рассмотрим, как узнать версию Windows. Но для начала немного теории. Разберемся, что такое версия, сборка, выпуск, тип операционной системы.
Для этого используют штатные средства ОС и дополнительное ПО. Рассмотрим, как узнать версию Windows. Но для начала немного теории. Разберемся, что такое версия, сборка, выпуск, тип операционной системы.
Эти понятия часто путают. А между тем, они вполне определенны:
- Версия ОС — обозначение из букв и цифр показывает дату выпуска. Меняется при выходе больших обновлений ОС. Например, Windows 10 1809 была выпущена в сентябре 2018 года.
- Сборка — модификация операционной системы. Отображается параметр в виде последовательности цифр. Это комплектация ОС. Установленное ПО, настройки, изменения.
- Выпуск. Вид Виндовс. Существует: Домашняя. Корпоративная. Профессиональная.
- Тип. Показывает разрядность. Бывает 32-разрядная и 64-разрядная. Применяется в зависимости от архитектуры CPU.
Как посмотреть версию Windows на компьютере
Уточняют данные с помощью штатных средств ОС и специализированных утилит.
Стартуют с простейших способов.
Сведения о системе
Чтобы узнать версию Windows, на экране компьютера слева внизу кликают на кнопку «Пуск». Откроется список с программами. Пролистывают до пункта «Служебные-Виндовс», выбирают пункт «Средства администрирования». Появится новое окно, в котором открывают пункт «Сведения». Жмут на него.
Откроется окно, где отобразятся необходимые данные:
Команда «winver»
Разработчики ОС Виндовс добавили команду, позволяющую уточнить, какая система установлена на компьютере. Это один из самых быстрейших способов.
Чтобы узнать версию Виндовс, давят на клавиши «Win+R». Во всплывшем окошке прописывают «winver»:
Кликают на кнопку «ОК». Появится новое окно. Смотрят версию во второй строке.
Важно: этот метод универсальный. Его используют для любой версии Виндовс.
Инструкция: Что делать, если ноутбук не включается: 6 основных ситуаций и выходы из них
Меню «Параметры»
Жмите «Win+I». Всплывет оконце, в котором переходят в раздел «Система»:
Всплывет оконце, в котором переходят в раздел «Система»:
В меню слева открывают пункт «О системе»:
В диалоговом оконце справа отобразится информация:
Интересная статья: 12 причин, из-за которых очень долго загружается Windows 10
Команда «systeminfo»
Отображает данные о ПК. Доступна во всех ОС Microsoft. Кроме версии ОС, команда показывает:
- какой BIOS установлен в ОС,
- тип CPU,
- объем физической и виртуальной памяти,
- тип сетевой карты.
Чтобы посмотреть версию Виндовс, зажимают клавиши «Win+Х», выбирают пункт «Windows PowerShell (администратор)»:
Откроется Командная строка. Пишут «systeminfo». Жмут кнопку ввода.
К сведению: Как скачать Windows 10 с официального сайта: 3 способа
Смотрим в реестре
Нажимают «Win+R», введят в строку «regedit», кликают кнопку «ОК»:
Важно: неправильные действия с реестром могут привести к сбоям в работе операционной системы.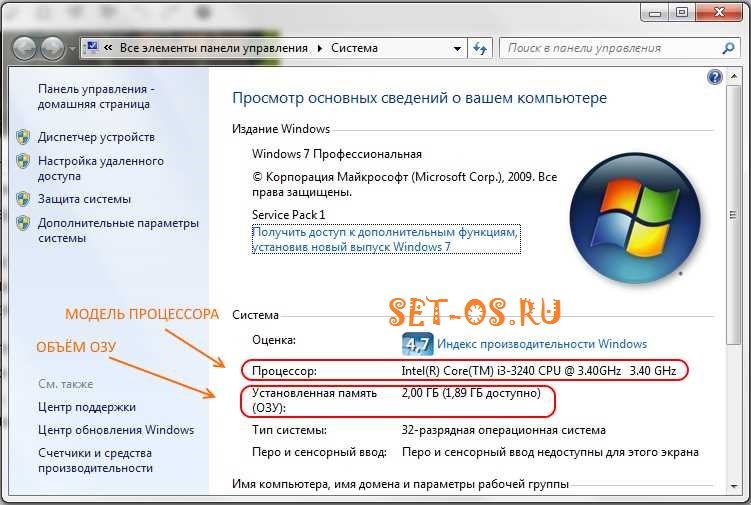 Поэтому создают его резервную копию.
Поэтому создают его резервную копию.
В меню, что появится сверху, жмут на пункт «Файл», далее «Экспорт».
Открывают ветку реестра HKEY_LOCAL_MACHINE\SOFTWARE\Microsoft\Windows NT\CurrentVersion. В правой части окна смотрят значение версии (ReleaseId):
Команда WMIC
Показывает кратчайшую инфу об ОС. Чтобы узнать версию, открывают Командную строку (как это делается, рассматривалось выше), прописывают ее с параметром wmic os get version. Жмут «Enter»:
Познавательная статья: Как обновить BIOS: 3 основные способы
Специализированные утилиты
Преимущество использования специального софта в том, что кроме данных о версии ОС можно получить данные о «железе», ПО.
HWiNFO
Загружают утилиту с официального сайта. После загрузки клацают два раза ЛКМ по инсталляционному «exe» файлу для инсталляции на ПК. Установка не вызовет сложностей даже у начинающих пользователей.
Открывают утилиту и смотрят информацию о версии ОС в новом окне справа внизу:
Мы рассмотрели, как узнать какая версия Виндовс установлена на ПК. Рекомендуем использовать эту информацию для обновления ОС, установки патчей, решения проблем совместимости системы с программами, играми, драйверами. Самый быстрый способ — использование команды «winver». Она работает на любой версии Виндовс. Утилита HWiNFO удобна если нужна информации о компьютерном «железе».
Рекомендуем использовать эту информацию для обновления ОС, установки патчей, решения проблем совместимости системы с программами, играми, драйверами. Самый быстрый способ — использование команды «winver». Она работает на любой версии Виндовс. Утилита HWiNFO удобна если нужна информации о компьютерном «железе».
Читайте: Как убрать пароль на Windows 10: упрощение входа 5 способами
Определение вашей операционной системы (ОС)
Цели обучения
- Определите, какая у вас операционная система.
Операционная система (ОС) — это системное программное обеспечение, которое управляет аппаратными и программными ресурсами компьютера и предоставляет общие службы для компьютерных программ. Для работы почти каждой компьютерной программы требуется операционная система. Двумя наиболее распространенными операционными системами являются Microsoft Windows и macOS от Apple.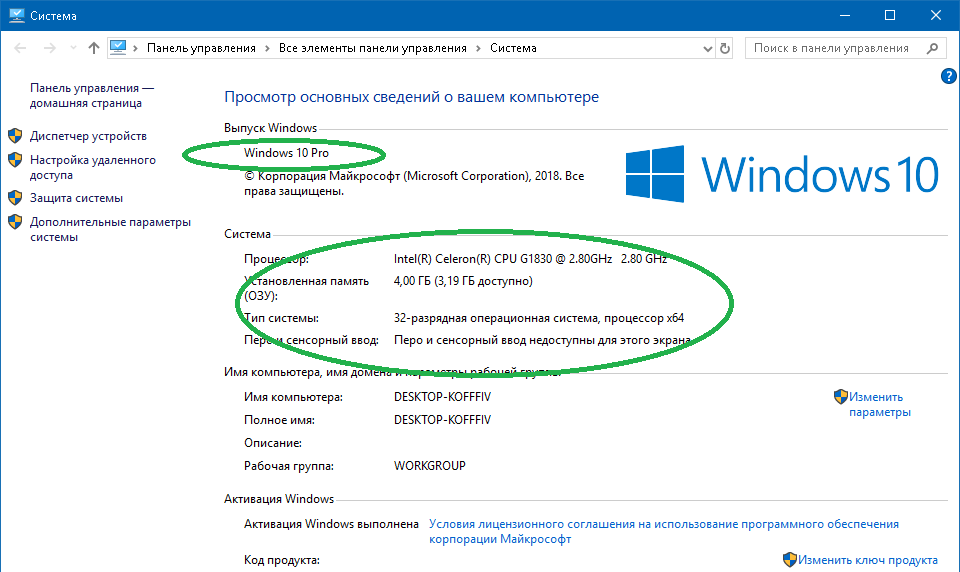 Основное внимание в этом курсе будет уделено Windows 10 и 7.
Основное внимание в этом курсе будет уделено Windows 10 и 7.
Хотя этот класс будет посвящен Windows 10 и 7, то, что вы изучите в этом модуле, можно выполнять в любой версии Windows или macOS. Если вы не используете Windows 10 или 7, вы можете найти инструкции в Интернете, выполнив поиск по задаче, которую вы пытаетесь выполнить, и по названию вашей операционной системы. (Например, вы можете выполнить поиск по запросу «создать папку Windows Vista».)
Windows и Mac
Логотип Apple
Чтобы определить вашу операционную систему, начните с уточнения того, какая у вас марка ОС. Часто вы можете определить, используете ли вы Windows или macOS, даже не включая компьютер:
- На вашем компьютере есть логотип Apple?
- Есть ли на клавиатуре вашего компьютера клавиша Command ( ⌘ )?
- Ваш компьютер был куплен в магазине Apple?
Если ответ на любой из этих вопросов да , то ваш компьютер, скорее всего, работает под управлением macOS.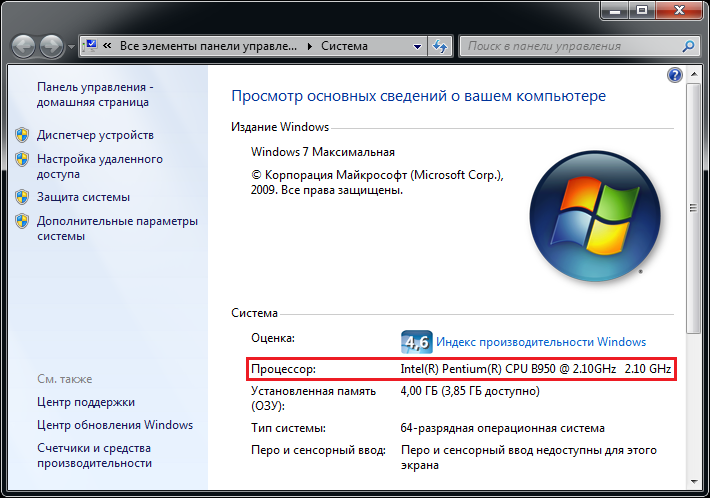
Еще один хороший способ узнать, используете ли вы Windows или Mac, — просто включить компьютер. Когда операционная система загрузится, она отобразит логотип. Логотип Windows означает, что вы используете Windows, а логотип Apple означает, что вы используете macOS.
Если вы определили, что используете Windows, существует множество способов определения конкретной операционной системы, не все из которых перечислены здесь. Неважно, какой метод вы используете ; важно выяснить, какая у вас операционная система. Если один метод не работает, попробуйте другой.
Метод 1
Нажмите одновременно клавишу Windows (в нижней части клавиатуры, выглядит как четыре квадрата) и клавишу R, чтобы открыть диалоговое окно «Выполнить». Введите «winver».
Нажмите OK. Должно открыться окно под названием «О Windows», в котором указано, какую операционную систему вы используете.
На этом компьютере установлена ОС Windows 10.
Способ 2
Откройте меню «Пуск», щелкнув левый нижний угол экрана.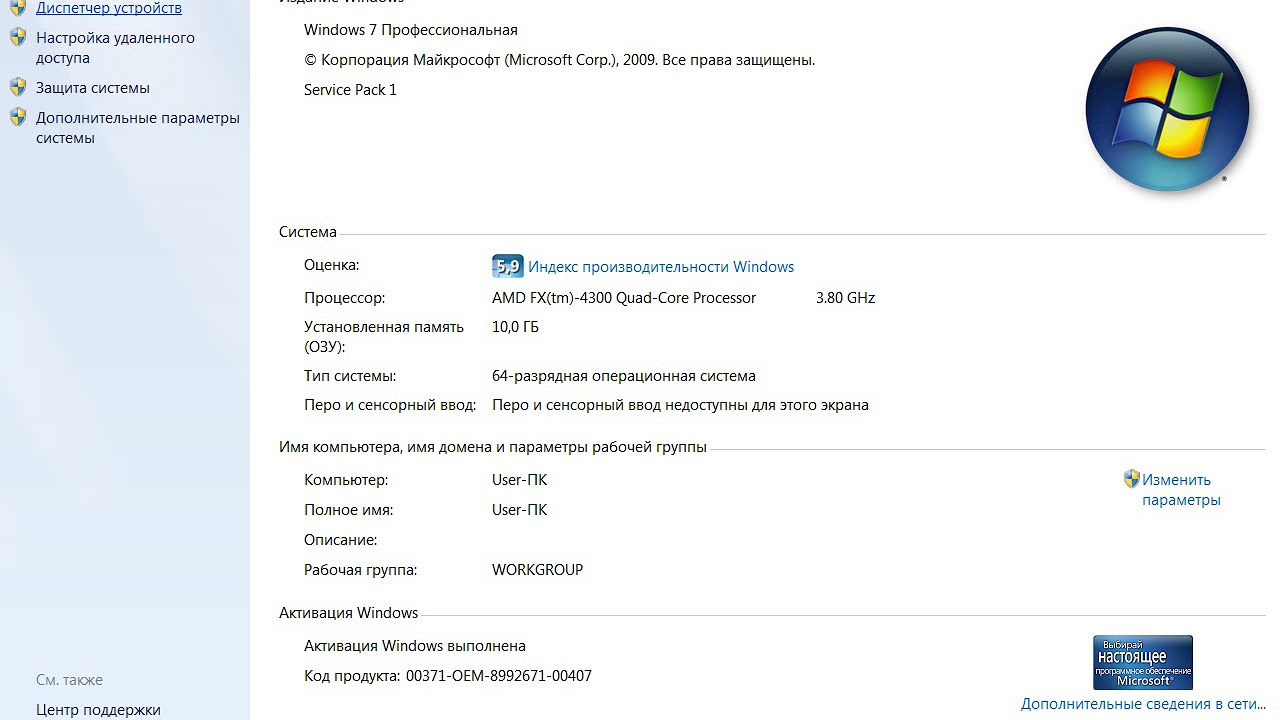 Если вы видите текстовое поле поиска, выберите его, а затем введите «о» или «о вашем компьютере». Если вы не видите текстовое поле поиска, просто начните вводить «о» или «о вашем компьютере». Выберите О вашем ПК. Если вы не видите «О вашем компьютере», попробуйте другой способ.
Если вы видите текстовое поле поиска, выберите его, а затем введите «о» или «о вашем компьютере». Если вы не видите текстовое поле поиска, просто начните вводить «о» или «о вашем компьютере». Выберите О вашем ПК. Если вы не видите «О вашем компьютере», попробуйте другой способ.
Этот компьютер работает под управлением Windows 10 Домашняя версия 1607 с 64-разрядной операционной системой.
Способ 3
Откройте меню «Пуск», щелкнув левый нижний угол экрана. Щелкните правой кнопкой мыши Компьютер, затем выберите Свойства.
Этот компьютер работает под управлением Windows 7 Professional с 64-разрядной операционной системой.
Способ 4
Откройте меню «Пуск», щелкнув левый нижний угол экрана. Если вы видите текстовое поле поиска, выберите его, а затем введите «Сведения о системе» в поле поиска. Если вы не видите текстовое поле поиска, просто начните вводить «система» или «информация о системе». Выберите «Информация о системе» в разделе «Программы».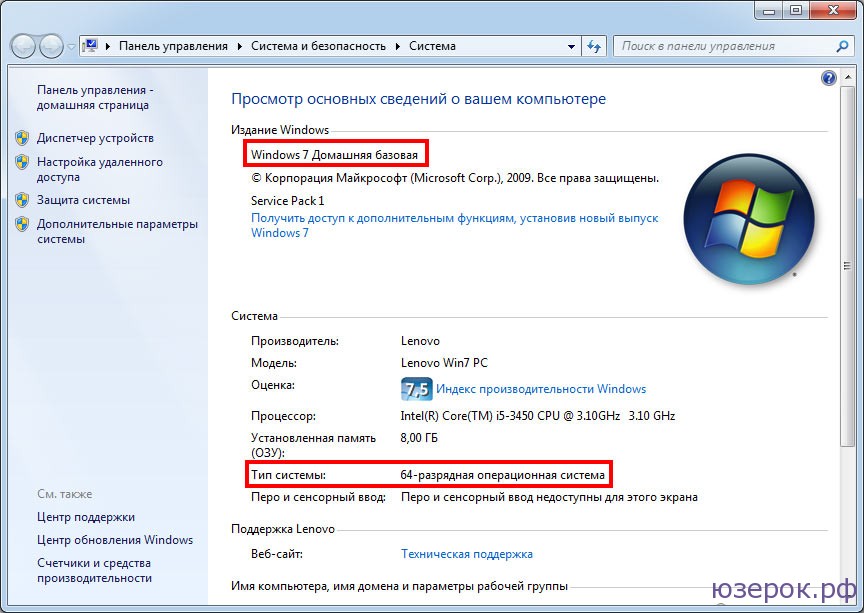 Если вы не видите Системную информацию, попробуйте другой метод.
Если вы не видите Системную информацию, попробуйте другой метод.
Этот компьютер работает под управлением Windows 7 Professional с 64-разрядной операционной системой.
Методы 2–4 также предоставляют дополнительную информацию о вашем компьютере, которая полезна для устранения неполадок и определения того, какие программы вы сможете запускать. Например, у многих программ есть версии для процессоров на базе x32 и версии для процессоров на базе x64. Для целей этого курса вам нужно только знать, какая у вас версия Windows.
Практические вопросы
|

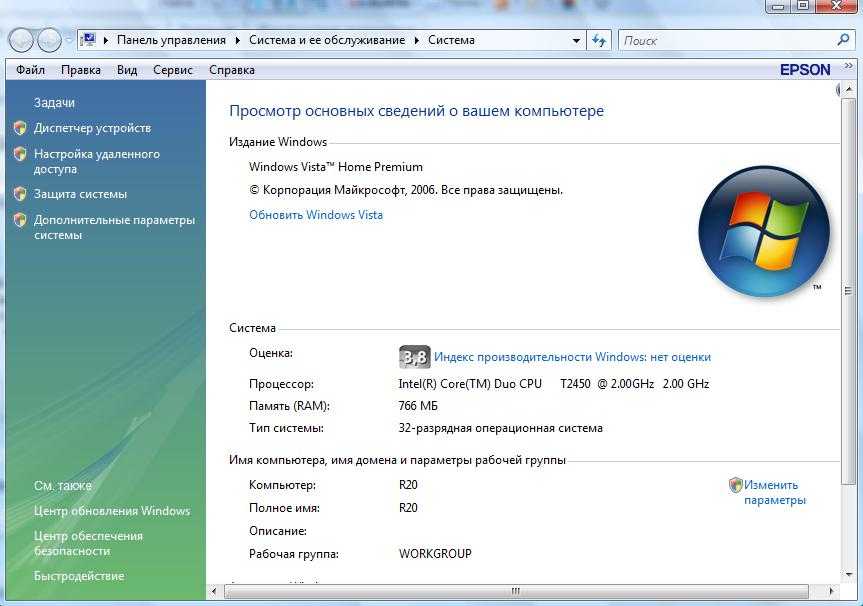 Операционная система
Операционная система (Если вы используете мышь, наведите
(Если вы используете мышь, наведите Заглянуть
Заглянуть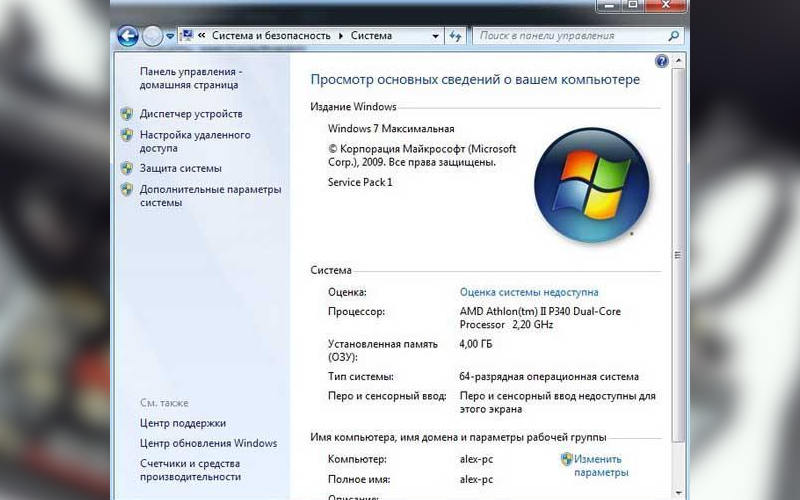


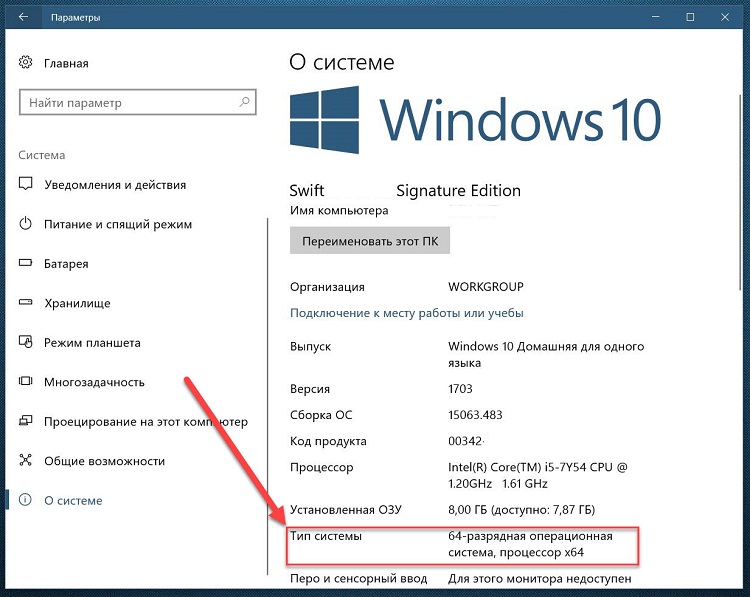
 Только Windows XP и более поздние версии могут
Только Windows XP и более поздние версии могут 10.6 по-прежнему загружает 32-битное ядро
10.6 по-прежнему загружает 32-битное ядро
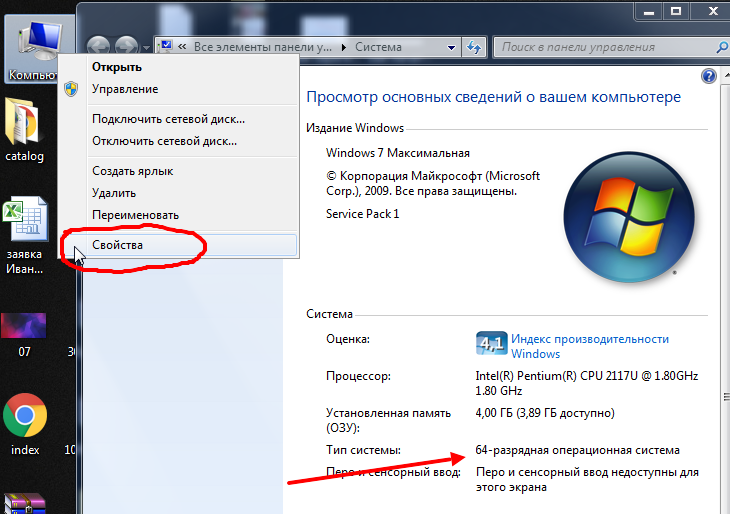
 Встроенный браузер поставщика обеспечит наиболее
Встроенный браузер поставщика обеспечит наиболее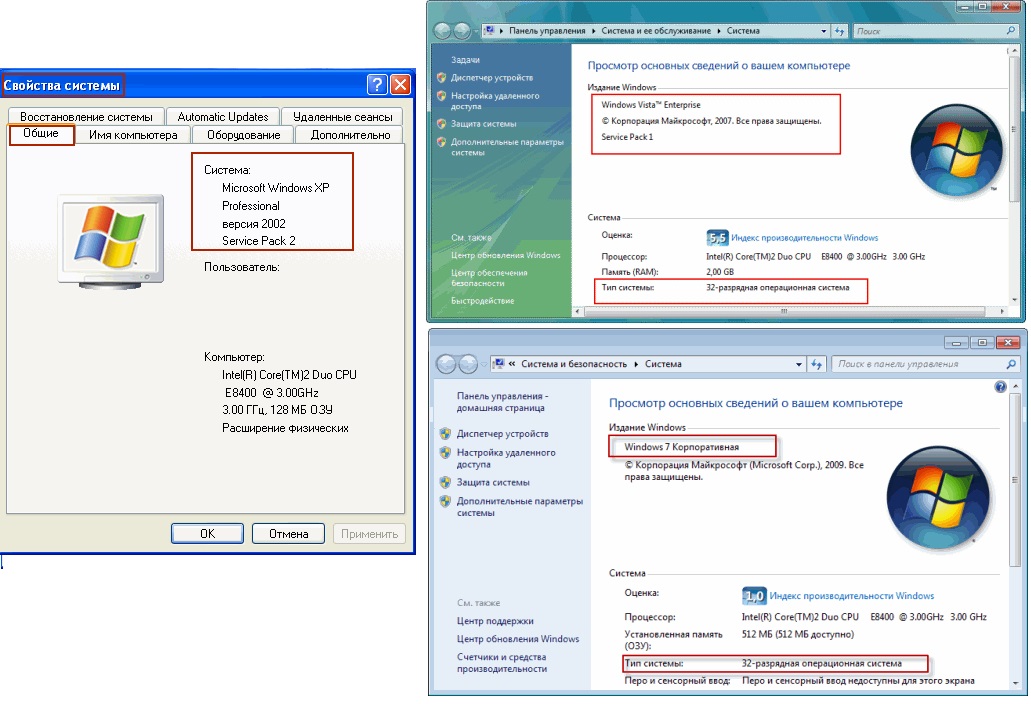 Это хороший шанс, что ты ничего
Это хороший шанс, что ты ничего Если ваша ОС была угадана неправильно, отправьте свой пользовательский агент и
Если ваша ОС была угадана неправильно, отправьте свой пользовательский агент и
