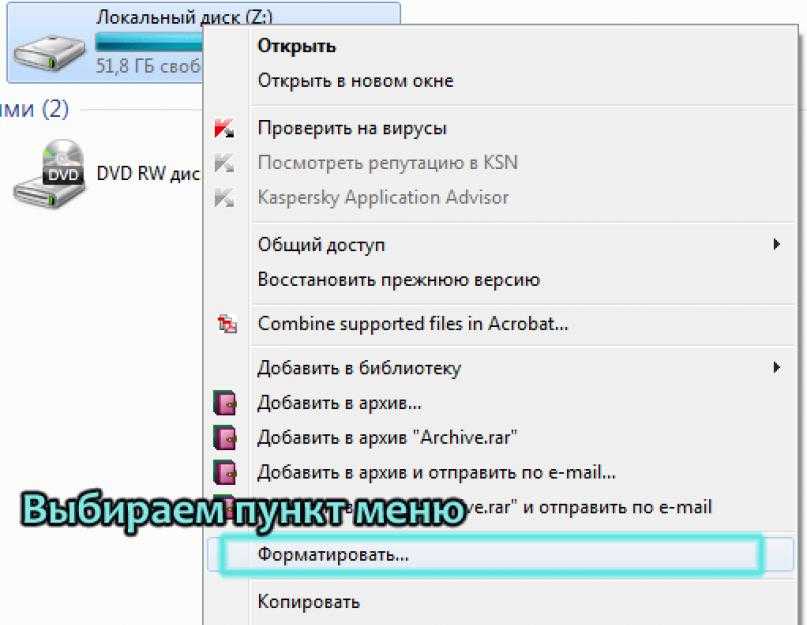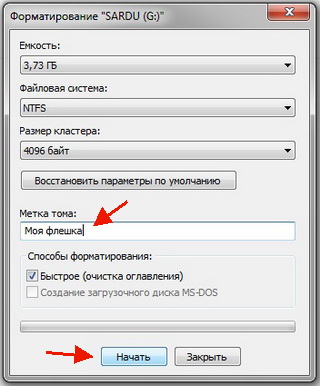Как форматировать флешку полностью: ТОП-10 лучших программ для форматирования флешки
Содержание
Как отформатировать флешку на Mac
Я только что купил флэш-накопитель, и на моем Mac он работает очень медленно. Что я должен делать?
Вам нужно отформатировать флешку на Mac чтобы сделать его совместимым с вашим Mac. Мы научим вас, как в этой статье. Читать прочь!
Вот тактика, о которой вы узнаете в этом посте.
Содержание: Часть 1. Зачем форматировать флешку?Часть 2. Как отформатировать флешку на MacЧасть 3. Используйте PowerMyMac File Shredder для удаления файлов на флеш-накопителеЧасть 4. Вывод
Часть 1. Зачем форматировать флешку?
Есть разные причины, почему вы должны отформатировать флешку на Mac. Вот три наиболее распространенных из них:
Убедитесь, что флешка полностью совместима с Mac. Большинство флешек предварительно отформатированы для использования с Windows.
Разница между macOS и Windows заключается в том, что они используют разные файловые системы. Mac использует либо Mac OS Extended, либо AFPS в качестве файловой системы, в то время как Windows обычно использует FAT32.
Диски, отформатированные как FAT32, все еще могут использоваться с macOS, но есть большая вероятность, что вы столкнетесь с проблемами на этом пути.
Помимо этогоTime Machine не работает с дисками, которые не полностью совместимы с Mac. Time Machine — это встроенная функция Mac, которая выполняет резервное копирование файлов на внешнее устройство хранения, например на флэш-накопитель.
Освободите место на вашей флешке. USB-накопители имеют ограниченное пространство памяти. Иногда достаточно удалить ненужные файлы или перенести несколько из них на компьютер.
Иногда это не так. Именно тогда форматирование вашего USB-накопителя становится лучшим решением.
Избавьтесь от вирусов и других проблем. Флэш-накопители популярны благодаря своей мобильности, но они также могут переносить вирусы, которые могут распространяться на другие компьютеры.
Форматирование флешки на Mac это простой, но эффективный способ их удаления. Хотя macOS, как правило, намного безопаснее и безопаснее, чем Windows, это не означает, что ваш Mac не может быть подвержен вирусам.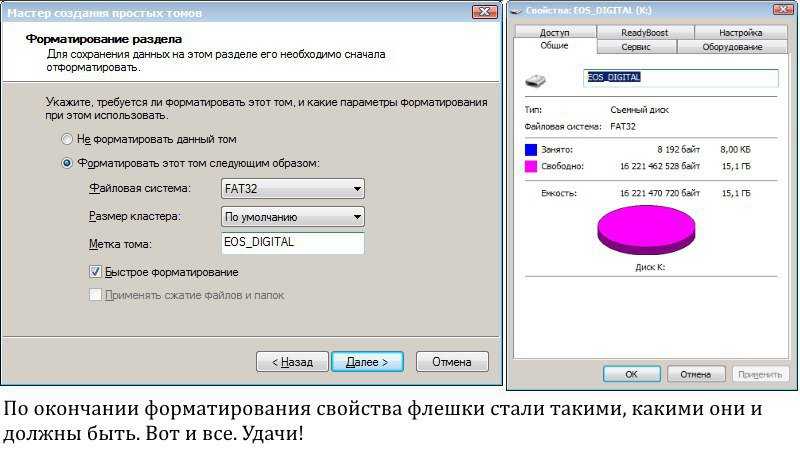
Часть 2. Как отформатировать флешку на Mac
Прежде чем приступить к форматированию флэш-накопителя, вы должны сначала подумать, какой формат вы собираетесь использовать. Выбор правильного формата имеет решающее значение, так как это повлияет на его совместимость с вашим Mac.
Определенные форматы лучше работают на определенных версиях macOS. Заданный формат — это то, что вам придется придерживаться долгое время, поэтому лучше, если вы примете правильное решение с самого начала
Ниже представлены доступные форматы и когда лучше их использовать.
НПФ. Сокращенно от Apple File System, APFS работает только с Mac, работающим на High Sierra или новее.
Он оптимизирован для твердотельных накопителей (SSD), таких как флэш-накопители, и это гарантирует более высокую производительность, чем Mac OS Extended.
Если вы собираетесь использовать USB-накопитель только с новым Mac, настоятельно рекомендуется использовать APFS. Недостатком является то, что он не совместим с Time Machine.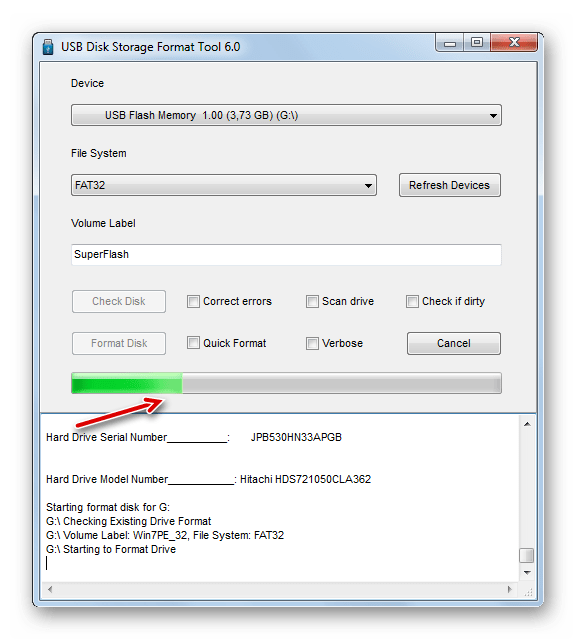
Это означает, что вы не можете установить флэш-диск в качестве места назначения вашей резервной копии.
Mac OS Extended. Если ваш Mac работает на MacOS Sierra или ниже, этот формат является подходящим. Тем не менее, Mac OS Extended работает с High Sierra и выше.
Это будет хорошо работать, если вы думаете, что вам нужно будет использовать диск в старом Mac. Однако с точки зрения скорости он наверстает упущенное.
С другой стороны, вы можете использовать флэш-накопитель для создания резервных копий с помощью Time Machine.
FAT32. FAT32, самый универсальный в списке, позволит вам использовать USB-накопитель как в Windows, так и в Mac. На самом деле, это наиболее широко совместимая файловая система.
Он работает на большинстве игровых приставок, медиаплееров и других устройств. Однако он может поддерживать только отдельные файлы размером до 4GB.
Мы не рекомендуем использовать этот формат, если вы планируете хранить большие файлы, такие как видео.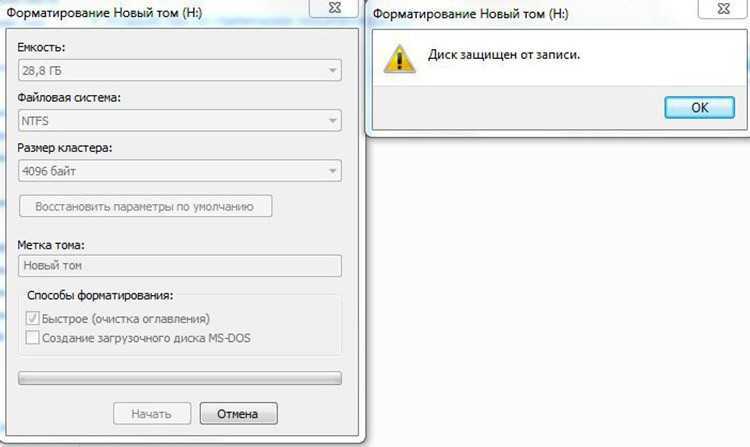
EXFAT. Это очень похоже на FAT32 с точки зрения совместимости. Работает как на Windows, так и на macOS.
Однако он не поддерживается таким количеством консолей и устройств, как FAT32. Самое замечательное в том, что у него нет ограничения на размер файла.
Если вы хотите полной совместимости с Mac, выберите между APFS и Mac OS Extended. Если вы планируете передавать файлы между компьютером с Windows и Mac, вам следует выбрать либо FAT32, либо exFAT.
Если вы просто освобождаете место или избавляетесь от вирусов на своей флэшке, просто выберите предыдущий формат.
Итак, вы решили, какой формат лучше всего подойдет вам и вашему Mac? Если у вас есть, обратитесь к нашему шаг за шагом руководство о том, как отформатировать флешку на Mac.
Шаг 1: подключите флэш-накопитель к USB-порту.
Новые модели MacBook и MacBook Pro поставляются только с портами USB-C. Вам нужно будет подключить адаптер USB-C к порту, прежде чем вы сможете подключить флэш-накопитель.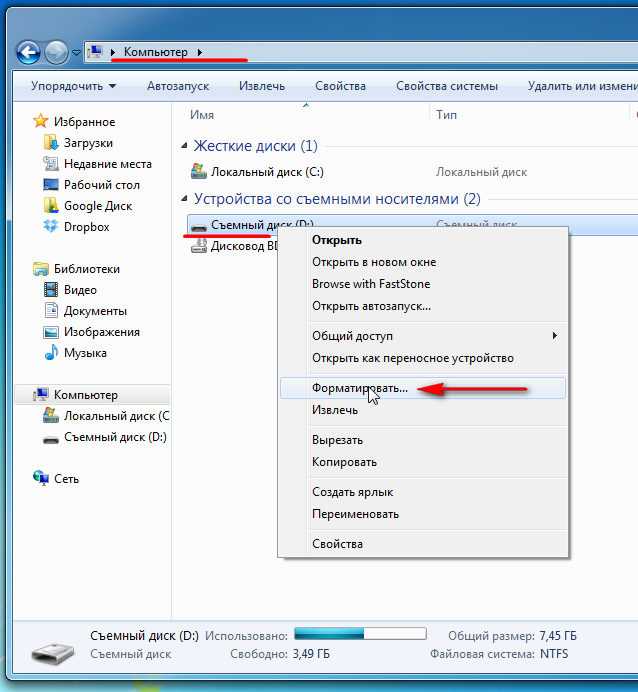
Шаг 2: Запустите окно Finder.
Откройте окно Finder. Вы должны увидеть вашу флешку в списке под разделом «Устройства».
Нажмите здесь. Если у вас есть файлы на диске, обязательно перенесите их на свой Mac или другое внешнее устройство хранения. Форматирование вашей флешки уничтожит все файлы на ней.
Шаг 3: Запустите Дисковую Утилиту.
Теперь перейдите в Приложения и выберите Утилиты. Нажмите «Дисковая утилита», чтобы открыть ее, и нажмите на название флэш-накопителя на боковой панели. Нажмите на вкладку «Стереть» в верхней части окна.
Шаг 4. Выберите формат для вашей флешки.
В раскрывающемся списке рядом с «Формат» выберите формат, который вы хотите использовать для флэш-накопителя. Вы также можете установить имя для вашего диска. Просто введите его в поле рядом с именем.
Шаг 5. Отформатируйте флешку.
Нажмите Стереть. Появится диалоговое окно. Нажмите «Стереть», чтобы подтвердить и подождите, пока ваш Mac завершит форматирование.
Часть 3.
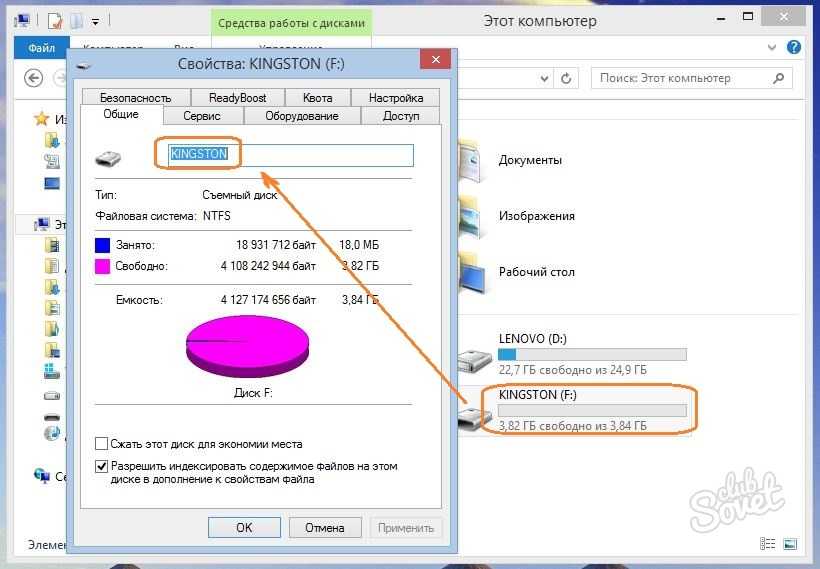 Используйте PowerMyMac File Shredder для удаления файлов на флеш-накопителе
Используйте PowerMyMac File Shredder для удаления файлов на флеш-накопителе
Каждый раз, когда вы хотите навсегда удалить файлы на USB-накопителе, вам не нужно снова форматировать его. Вы можете просто использовать надежный измельчитель файлов, чтобы удобно стирать файлы безопасным способом.
Шредер файлов PowerMyMac делает именно это. Вы можете использовать его для удаления конфиденциальных файлов на вашем Mac, внешних жестких дисках и SD-картах. Он поставляется с бесплатной пробной версией 30, так что воспользуйтесь возможностью, пока она длится!
Шаг 1. Загрузите, запустите iMyMac PowerMyMac и выберите опцию шредера файлов.
Загрузите и установите программное обеспечение бесплатно на вашем Mac. Запустите его после завершения установки. Подключите флешку к порту USB.
Получите бесплатную пробную версию прямо сейчас!
На левой вкладке программы выберите Шредер. Ударь «+Кнопка «.
Шаг 2. Выберите файл для уничтожения.
Появится окно Finder. На боковой панели вы увидите список папок и подключенного USB-накопителя. Найдите раздел «Устройства» в разделе «Устройства» и нажмите на него.
На боковой панели вы увидите список папок и подключенного USB-накопителя. Найдите раздел «Устройства» в разделе «Устройства» и нажмите на него.
Выберите файлы, которые вы хотите удалить, и нажмите «Открыть». Если вы хотите добавить больше файлов для удаления, просто нажмите кнопку «Добавить или перетащить файлы».
Шаг 3. Уничтожение личных файлов навсегда
Прежде чем продолжить, убедитесь, что вы уверены, что хотите удалить свои файлы.
Выбрав все файлы, которые вы хотите удалить, нажмите ИЗМЕЛЬЧИТЬ.
Люди также читают:Как безопасно удалить файлы на MacЛучший уничтожитель файлов Mac в 2022
Часть 4. Вывод
форматирование полезен для максимально эффективного использования вашей флешки. Выбор формата, который соответствует Mac, который вы используете, а также вашим потребностям хранения данных, очень важен.
Так же как и удаление нежелательных и конфиденциальных файлов максимально безопасно и надежно. Это стало возможным благодаря iMyMac PowerMyMac Файловый шредер.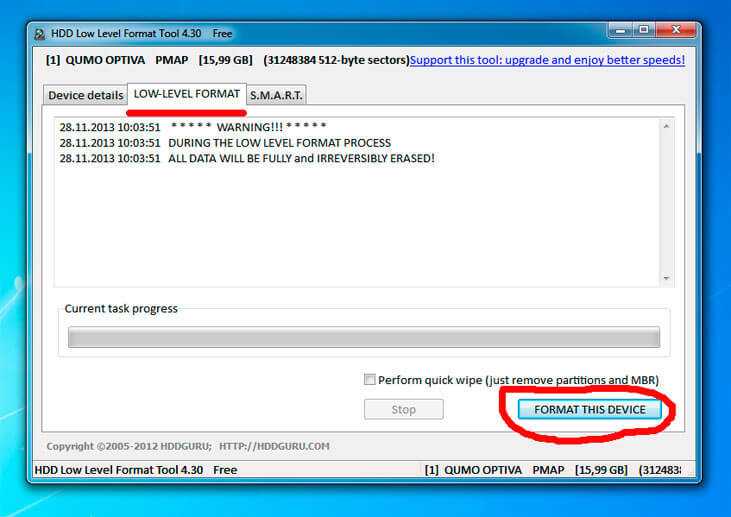
Получите бесплатную пробную версию прямо сейчас!
Однако вы должны использовать его с осторожностью. После стирания файлов с помощью iMyMac PowerMyMac File Shredder вы больше не сможете их восстановить!
Как отформатировать флешку в NTFS или FAT32
При форматировании флешки можно выбрать файловую систему: NTFS или FAT32. File System (FS) — это способ записи и хранения данных на внешнем накопителе. От её выбора зависит, как будет работать носитель, сколько всего на нём уместится, какие устройства смогут считать и записать информацию. Но основное отличие — максимальный размер хранимого файла. У этих FS разные характеристики и разное назначение. Надо заранее решить, для чего будет использоваться накопитель. Разберитесь, как отформатировать флешку в NTFS или FAT32, какие преимущества даёт каждая файловая система, и в каких условиях она окажется полезной. Даже если у вас нет определённого круга задач для USB-носителя, имеет смысл узнать подробности о File System.
FAT32 и NTFS — в чём разница?
Одна из характеристик FS — размер кластера.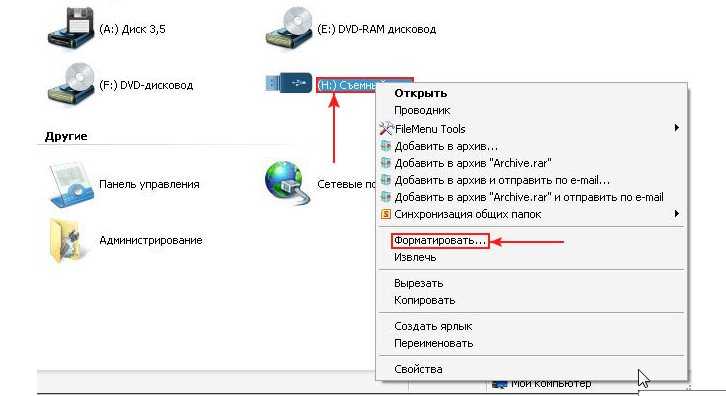 Это своеобразный «сектор» на flash-накопителе. Представьте, что вы видите поле, разделённое на клетки. Если в одну из них поместить данные, больше туда ничего не запишется. Даже если они не полностью заполнили сектор.
Это своеобразный «сектор» на flash-накопителе. Представьте, что вы видите поле, разделённое на клетки. Если в одну из них поместить данные, больше туда ничего не запишется. Даже если они не полностью заполнили сектор.
Чтобы выбрать NTFS или FAT32 для флешки, надо разобраться на конкретном примере. Допустим, размер кластера — 16 Килобайт. Если вы скопируете на носитель файл, который весит 8 Килобайт, он займёт всю «клетку». И следующие данные будут записаны уже в другие сектора. Если вы переместите документ на 18 Килобайт, ему достанется два кластера. И в них уже ничего не получится добавить. И впустую пропадёт 14 КБ свободного места. Соответственно, чем меньше клетка, тем больше на накопителе поместится данных.
Перед тем как отформатировать флешку в FAT32 или NTFS, посмотрите, какой в них минимальный размер кластера. Он зависит не только от файловой системы, но и от характеристик накопителя. Это значение можно выбрать вручную при очистке.
В большинстве случаев разница между секторами в FS невелика. Но в ФАТ32 изменение кластера существенно сказывается на производительности. Эта File System гораздо эффективнее работает с большими «клетками». Для NTFS оптимальный размер сектора — 4 КБ. Для FAT32 — 8 или 16 КБ. Но вы можете выбрать другие параметры.
Но в ФАТ32 изменение кластера существенно сказывается на производительности. Эта File System гораздо эффективнее работает с большими «клетками». Для NTFS оптимальный размер сектора — 4 КБ. Для FAT32 — 8 или 16 КБ. Но вы можете выбрать другие параметры.
ФАТ32 спокойно запускается на компьютерах, в которых мало оперативной памяти. Эта FS вам подходит, если вы хотите переместить на накопитель файлы и папки небольшого размера. При малом проценте фрагментации файловая система работает быстро. Она совместима со многими устройствами: камерами, телевизорами, приставками, плеерами, принтерами. Данные с носителя будут доступны на любом гаджете.
Если вы задумались, как отформатировать флешку в FAT32, имеет смысл узнать об ограничениях. Файлы, размер которых больше 4 Гигабайт, туда просто не запишутся. Будет появляться сообщение о том, что диск переполнен. Если вы планируете хранить на нём фильмы в высоком качестве, эта FS — не лучший вариант. Если вы переносите на нём фотографии или документы, выбирайте ФАТ32.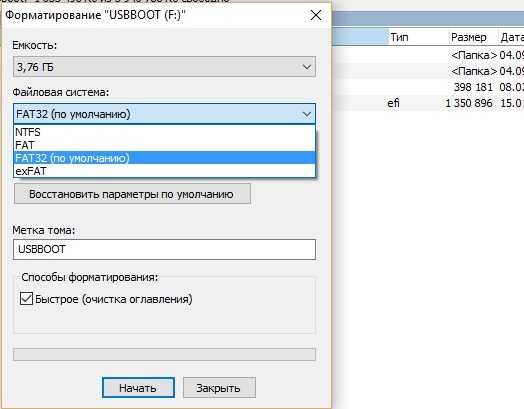
В NTFS таких «препятствий» нет. Максимальный размер файлов ограничен только ёмкостью накопителя. В этой File System рационально распределена память. Эффективно организована работа с многоуровневыми каталогами, в которых много данных.
Форматирование
Чтобы форматирование флешки в FAT32 или NTFS было успешным, надо её оптимизировать.
- Вставьте накопитель в слот USB.
- Подождите, пока система определит наличие нового устройства и найдёт драйвер для него.
- Откройте «Мой компьютер». Он должен быть на рабочем столе или в меню «Пуск».
- Там будет список дисков и подключенных девайсов.
- Кликните правой кнопкой мыши по носителю.
- Пункт «Свойства».
- Вкладка «Оборудование».
- Выделите носитель.
- Кнопка «Свойства».
Нажимаем на Свойства
- Раздел «Политика».
- Выберите «Оптимизировать для выполнения».
 Если там нет нужной опции, значит, оптимизация не требуется.
Если там нет нужной опции, значит, оптимизация не требуется. - Подтвердите действие.
После этого можно разбираться, как отформатировать флешку в FAT32 и NTFS.
- Откройте «Мой компьютер».
- Щёлкните правой кнопкой мыши по накопителю, который хотите почистить.
- Чтобы посмотреть, какая на нём File System, откройте «Свойства». На вкладке «Общие» будет нужная информация.
- Снова кликните правой кнопкой мыши по flash-носителю.
- Пункт «Форматировать».
Нажимаем форматировать
- В выпадающем списке «Файловая система» выберите «NTFS» или «FAT32». Там могут быть и другие FS: «FAT» (без цифр), «exFAT».
- В разделе «Размер кластера» укажите, соответственно, желаемый размер кластера. Минимальное значение отличается в разных File System.
- Можете убрать галочку из чекбокса «Быстрое», чтобы обеспечить глубокую очистку тома.
- Нажмите «Начать».
- Процесс займёт некоторое время. Не прерывайте его и не выключайте ПК.

Через настройки
- Кликните правой кнопкой мыши по значку «Мой компьютер».
- Пункт «Управление».
- Разверните список «Запоминающие устройства». Он слева.
- Подпункт «Управление дисками».
Управление дисками
- В появившемся меню щёлкните по накопителю правой кнопкой мыши.
- Пункт «Форматировать».
- Дальнейшие действия такие же, как в предыдущей главе.
В управлении компьютером больше ничего не трогайте. Если случайно поменять основной диск или букву тома, возникнут проблемы.
Программы
Форматирование флешки в NTFS или FAT32 при помощи утилит практически ничем не отличается от очистки встроенными средствами Windows. Но сторонние приложения надо самостоятельно искать, качать и устанавливать. Вот некоторые из них:
- HP USB Disk Storage Format Tool.
HP USB Disk Storage Format Tool
- HDD LOW Level Format Tool.
Если вам нужно быстрое копирование небольших файлов, разберитесь, как отформатировать флешку в FAT32.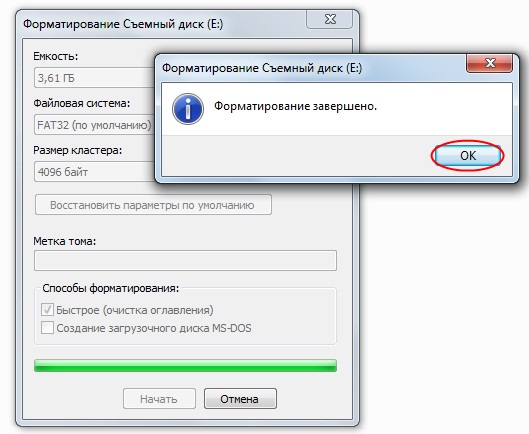 Эта файловая система подходит для накопителей маленького размера. Если вы планируете сохранить на носителе объекты, которые весят 4 ГБ и более, вам нужен NTFS.
Эта файловая система подходит для накопителей маленького размера. Если вы планируете сохранить на носителе объекты, которые весят 4 ГБ и более, вам нужен NTFS.
Как отформатировать USB-накопитель или внешний жесткий диск на Mac
«Я только что купил новую флешку на прошлой неделе, но понял, что она не предназначена для использования на Mac. Теперь ее нельзя отформатировать с помощью предпочитаемой macOS файловая система, и я не вижу выхода. Итак, скажите мне, как мне отформатировать USB в fat32 на Mac?»
Большинство людей в мире предпочитают ПК с Windows. А система Windows использует другую файловую систему, известную как Fat32. Обычно macOS может читать и записывать диск Fat32, но это не считается оптимальным. Даже если вы попытаетесь отформатировать диск Fat32 на Mac, это может вызвать больше проблем. Итак, если вы получили в руки диск, отформатированный как Fat32 любого другого формата, а не Mac OS Extended или APFS , то вам стоит пройти эту статью.
Здесь мы изучим процедуру форматирования USB-накопителя и внешнего жесткого диска на Mac. Даже если вы хотите переформатировать диск на Mac, у нас есть ответы на все вопросы.
- Часть 1. Обзор форматирования диска на Mac
- Часть 2. Как отформатировать жесткий диск на Mac?
- Часть 3. Лучший выбор формата внешнего диска на Mac
- Часть 4. Как отформатировать USB в FAT32 на Mac?
- Часть 5. Как восстановить отформатированные данные на Mac
Часть 1. Обзор форматирования диска на Mac
Форматирование — это не просто стирание существующих данных на диске. Это делается как рутинная задача обслуживания. Но если вы хотите убедиться, что диск полностью совместим с Mac, вам придется отформатировать диск с использованием расширенной файловой системы Mac OS. Можно читать и записывать на диск с другой файловой системой. Но если вы не отформатируете диск на Mac, его нельзя будет использовать в качестве загрузочного диска или с Time Machine.
Если вы не собираетесь использовать диск для обмена файлами между Windows и Mac, форматирование будет правильным решением. Вот некоторые другие факторы , которые приведут к выводу, что форматирование внешнего диска с помощью Mac необходимо, поскольку это также улучшит производительность диска.
- Для полного удаления данных с USB-накопителя или любого другого накопителя. Простое стирание данных оставляет двоичный отпечаток на диске. Но форматирование также удалит двоичные данные.
- Чтобы изменить операционную систему. Использование другого совместимого с ОС диска может сделать вашу ОС уязвимой для вирусов, вредоносных программ и других сбоев. Таким образом, форматирование диска и удаление предыдущих системных файлов и настроек жизненно важно.
- Для повышения производительности накопителя необходимо частое форматирование.
- Для удаления всех видов вирусов и вредоносных программ форматирование работает эффективнее, чем удаление файлов.

Таким образом, форматирование USB-накопителя или внешний жесткий диск избавят вас от любого программного конфликта, с которым вы сталкиваетесь, и даже исчезнут сбои.
Часть 2. Как отформатировать жесткий диск на Mac?
Теперь вы понимаете, что форматирование диска дает несколько преимуществ. Технически, когда вы хотите переключить систему USB или жесткого диска на другую ОС, это называется переформатированием. Это позволяет пользователям переустанавливать ОС и все другое программное обеспечение после завершения форматирования. Это считается лучшим процессом, поскольку сравнительно легко отформатировать диск для Mac вместо удаления неисправных файлов. Итак, с этого момента переформатирование будет считаться форматом.
Итак, вот процесс, с помощью которого вы можете отформатировать жесткий диск или USB для Mac. Та же процедура выполняется и для всех других устройств хранения.
- Подключите жесткий диск или USB к Mac и откройте Дисковую утилиту из Приложения.

- Найдите диск на левой боковой панели Дисковой утилиты и откройте его.
- Теперь перейдите на вкладку «Стереть» и щелкните раскрывающееся меню «Формат». Выберите опцию Mac OS Extended (в журнале).
- Измените имя диска, если хотите, и, наконец, коснитесь параметра «Стереть» в нижней части интерфейса.
Появится всплывающее окно с просьбой подтвердить действие. Когда вы нажмете кнопку «Стереть», все данные на диске будут полностью удалены. Если вы форматируете небольшую флешку или USB-накопитель, процесс завершится быстро. Но если вы форматируете жесткий диск большого размера, процесс может занять больше времени, чем вы ожидаете. И убедитесь, что вы не закрыли Дисковую утилиту до завершения процесса.
Часть 3. Лучший выбор формата внешнего диска на Mac
Использование внешнего диска на Mac — хорошая идея, поскольку он обеспечивает дополнительное хранилище. Но трудно выбрать подходящий формат, так как это зависит от вашего использования. Поэтому лучше, чтобы вы знали свои варианты и понимали, какой формат подходит именно вам. Итак, вот лучшие форматы внешнего жесткого диска для Mac. Вы можете выбирать из множества файловых систем.
Поэтому лучше, чтобы вы знали свои варианты и понимали, какой формат подходит именно вам. Итак, вот лучшие форматы внешнего жесткого диска для Mac. Вы можете выбирать из множества файловых систем.
1. Файловая система Apple (APFS):
Все новые компьютеры Mac поставляются с предустановленной файловой системой. Он оптимален для использования, если вы предпочитаете использовать твердотельный накопитель или флешку. Но он также совместим с механическими жесткими дисками. Если вы не хотите использовать диск с ОС Windows, вы можете выбрать этот формат.
- Быстрое копирование и вставка
- Лучшая организация данных
- Улучшена обработка метаданных и акцент на шифровании
2. Mac OS Extended (HFS+):
Этот формат означает иерархическую файловую систему плюс. Это был основной формат файла для macOS до выпуска APFS. Вы можете легко переформатировать USB на Mac в этот формат. Этот формат подходит как для механических, так и для SSD. Windows не может получить доступ к этому формату, и если вы хотите это сделать, вам понадобится дополнительная программа.
Windows не может получить доступ к этому формату, и если вы хотите это сделать, вам понадобится дополнительная программа.
3. exFAT (расширенная таблица размещения файлов):
Этот формат предназначен для преодоления ограничений формата fat32 на Mac. Используя этот формат, вы можете легко обмениваться контентом между Mac и Windows.
- Функция чтения и записи, совместимая с ОС Mac и Windows
- Идеально подходит для флэш-накопителей и внешних накопителей.
4. MS-DOS (FAT):
Это формат FAT32 на Mac, помеченный как MS-DOS (FAT). Этот формат идеален только для старых компьютеров. Если вам нужно перенести файлы со старого компьютера, то вы можете перейти на этот формат. В противном случае вам придется иметь дело с его ограничением. Это хорошо только для Windows XP, поэтому вам лучше не использовать его для Mac.
Как видите, использование формата APFS или HFS+ для Mac идеально подходит для предотвращения сложностей с файлами данных.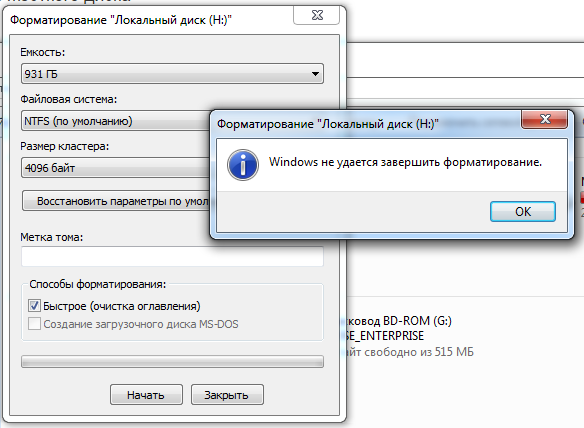
Часть 4. Как отформатировать USB в FAT32 на Mac?
, убедитесь, что вы сделали резервную копию или извлекли файлы с диска.
Способ 1. С помощью Дисковой утилиты:
- Подключите USB-накопитель к Mac и запустите Дисковую утилиту из приложения. На левой боковой панели вы увидите имя USB-накопителя.
- Щелкните имя USB и перейдите на вкладку «Стереть». Там вы увидите параметр «Формат», в котором вам нужно выбрать формат MS-DOS (FAT) и схему основной загрузочной записи.
Наконец, нажмите кнопку «Стереть», и форматирование USB-накопителя будет завершено.
Способ 2. С помощью командной строки Mac:
- Подключите USB-накопитель к Mac и нажмите CMD + пробел, чтобы запустить Spotlight. Введите Терминал в строке поиска и нажмите Enter.
- Когда откроется окно терминала, введите diskutil list, и вы узнаете, какой у вас USB-накопитель.
- Введите команду sudo diskutil eraseDisk FAT32 MBRFormat /dev/disk2, где
- Sudo является правом пользователя
- diskutil вызвать утилиту для работы с дисками
- Команда EraseDisk для форматирования
- FAT32 установить файловую систему
- MBRFormat дает команду дисковой утилите использовать основную загрузочную запись для форматирования.

- /dev/disk2 — это расположение вашего диска.
Дождитесь завершения процесса и снова введите diskutil list, чтобы проверить, правильно ли выполнено форматирование. Теперь вы можете использовать USB с файловой системой FAT32 на Mac.
Видеоруководство по форматированию USB-накопителя на Mac
Часть 5. Как восстановить отформатированные данные на Mac?
Для этого вам понадобится мощное и надежное средство восстановления данных, и Recoverit — идеальный ответ. Это программное обеспечение специально разработано для того, чтобы пользователи могли восстанавливать файлы, потерянные в их системе. Recoverit Data Recovery для Mac делает их удобными для восстановления. Он имеет широкий спектр форматов и поддержки файлов. Кроме того, вы можете выполнять выборочное восстановление вместе с режимом глубокого сканирования, который имеет 96% успеха.
Загрузить | Mac Загрузить | Win
Программу можно скачать и установить с официального сайта. После его установки вы можете выполнить следующие шаги, чтобы восстановить потерянные файлы Word на Mac:
Шаг 1: Выберите режим восстановления корзины
Запустите программное обеспечение и укажите место на диске, где вы хотите искать потерянные файлы. Если вы не знаете точное местоположение, выберите вариант «Я могу найти свой раздел» и нажмите кнопку «Пуск».
Шаг 2. Сканирование местоположения
Программа просканирует диск Mac в поисках потерянных или удаленных файлов. После завершения сканирования результаты будут отображаться на экране. Файлы будут отсортированы в соответствии с их форматами. Теперь вы можете выбрать файлы.
Шаг 3: Предварительный просмотр и восстановление
Щелкните файл для предварительного просмотра и убедитесь, что он не поврежден. С помощью этого инструмента вы можете выполнить множественный выбор. После того, как вы выбрали все файлы, вы можете нажать на опцию «Восстановить» в нижней части экрана.
После того, как вы выбрали все файлы, вы можете нажать на опцию «Восстановить» в нижней части экрана.
Итак, теперь вы знаете, что делать, если вы потеряли важные файлы на Mac. Однако, пока вы сохраняете восстановленные снимки экрана на Mac, не сохраняйте их в том месте, откуда они были потеряны.
Заключение
Как видите, USB легко форматировать как для Mac, так и для Windows. Поскольку ОС Windows более распространена, люди кое-что о ней знают. Но Mac OS кажется им сложной. Как только вы познакомитесь с ОС, это не так сложно. И если возникает какая-то ошибка или что-то идет не так, Recoverit всегда рядом, чтобы восстановить ваши потерянные данные.
Загрузить | Mac Загрузить | Win
Простые шаги о том, как отформатировать флэш-накопитель
(Многие ссылки в этой статье перенаправляют на конкретный рецензируемый продукт. Ваша покупка этих продуктов по партнерским ссылкам помогает получать комиссию для Storables.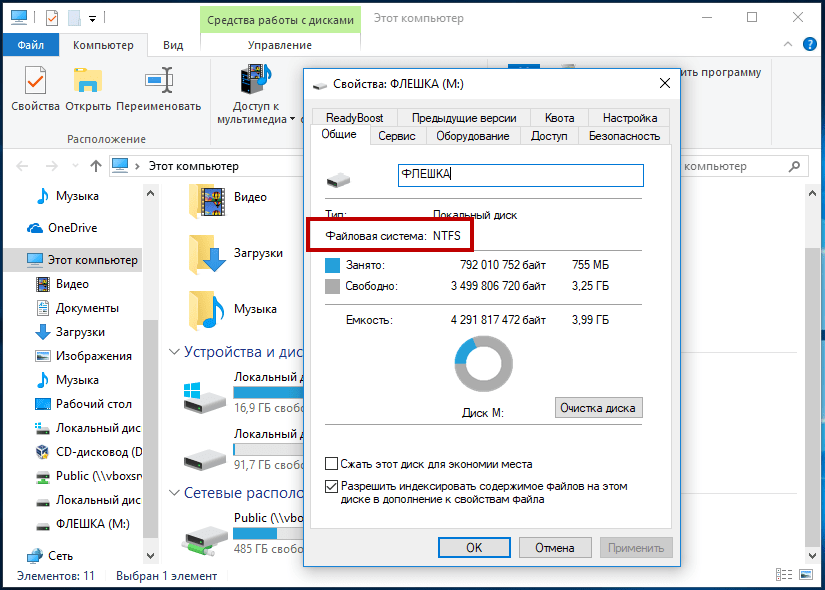 com без дополнительной оплаты. Стоимость.Подробнее)
com без дополнительной оплаты. Стоимость.Подробнее)
Есть много веских причин, по которым вам следует время от времени форматировать USB-накопитель. Особенно, если вам интересно, нужно ли форматировать флешку? Это связано с тем, что производительность флэш-накопителя может со временем снижаться, если вы время от времени не очищаете его. Во-первых, форматирование флэш-накопителей — это лучший способ подготовить USB-накопитель к компьютеру. Вы не должны убедиться, что на флэш-накопителе нет вредоносных программ и других угроз, которые потенциально могут нанести вред вашему компьютеру или изменить данные внутри.
Итак, что значит форматировать флешку? Довольно часто флэш-накопитель заполняется задолго до того, как вы этого ожидаете. Во многих случаях форматирование флэш-накопителя USB может даже освободить место на диске, освободив место для дополнительных данных. Как это возможно? Ну, это довольно просто, если вы знаете, как отформатировать флешку. Когда вы форматируете накопитель, он создает файловую систему, которая упорядочивает ваши данные, делая их аккуратными и компактными. Таким образом, вы освобождаете место для большего количества данных.
Таким образом, вы освобождаете место для большего количества данных.
Ускорение работы флэш-накопителя
Фактически, форматирование флэш-накопителя также повышает производительность накопителя. Чем более организованы данные, тем легче диску их обрабатывать. Это также позволяет вам настраивать параметры безопасности для определенных файлов, таких как разрешения пользователя. Не говоря уже о том, что это важно, если вы хотите обновить или добавить новое программное обеспечение на свой диск.
Проще говоря, форматирование вашего USB-накопителя означает полное стирание всех содержащихся на нем данных. Форматирование — это самый быстрый и простой способ стереть данные с USB-накопителя. На самом деле это не решение или метод устранения неполадок для других проблем, с которыми может столкнуться ваш USB, но он определенно полезен с точки зрения обновления вашего USB для лучшего использования хранилища.
Хорошо, что вы всегда можете сделать резервную копию своих данных и повторно добавить их на флэш-накопитель после его форматирования.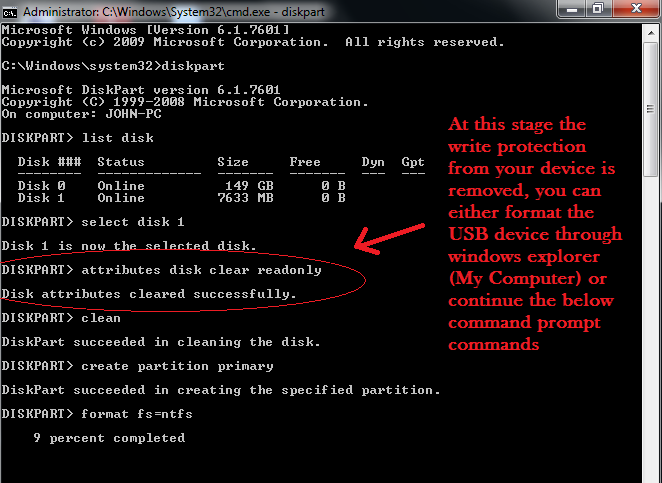 Таким образом, вы сможете оживить свой USB и сохранить важные данные.
Таким образом, вы сможете оживить свой USB и сохранить важные данные.
Это подводит нас к вопросу: «Как форматировать флэш-накопитель?» Это может показаться сложной задачей, но, по иронии судьбы, это самая простая задача.
Ну, процесс отличается как для Windows, так и для Mac, но тем не менее он достаточно прост. Существует несколько способов и шагов, которые вы можете использовать для форматирования флэш-накопителя. Для вашего удобства мы обсудили некоторые из них ниже:
Как отформатировать флэш-накопитель в Windows
Если вы пользуетесь Windows 10, вам, вероятно, интересно, как отформатировать флэш-накопитель и какие шаги для этого нужно выполнить. Вот несколько моментов, на которые следует обратить внимание:
Какую файловую систему следует использовать
Первый и самый важный шаг к форматированию флэш-накопителя – определить, какую файловую систему следует использовать. Проще говоря, какой метод организации данных лучше всего подходит для вашего устройства хранения? Каждая операционная система имеет уникальные файловые системы, и ваша задача — выбрать, какая из них лучше всего подходит для вашего диска.
Проще говоря, какой метод организации данных лучше всего подходит для вашего устройства хранения? Каждая операционная система имеет уникальные файловые системы, и ваша задача — выбрать, какая из них лучше всего подходит для вашего диска.
Windows 10 предлагает три альтернативы файловой системы для форматирования USB-накопителя. FAT32, NTFS и exFAT. У каждой системы есть свои плюсы и минусы. Обязательно ознакомьтесь с каждым из них, прежде чем принять решение.
FAT32
FAT32 является хорошей файловой системой по нескольким причинам. Вероятно, самым большим из них является то, что он совместим со всеми основными операционными системами. Таким образом, вам не нужно беспокоиться о том, что ваши окна не поддерживают эту файловую систему.
Кроме того, он удобен для хранения, так как занимает меньше памяти. Итак, если вы хотите упорядочить свои файлы без ущерба для места для хранения, эта система удовлетворит ваши требования. Эта система чаще всего используется для портативных накопителей.
Эта система чаще всего используется для портативных накопителей.
Хотя во всем есть свои плюсы и минусы. Недостатком этой системы является то, что она не может обрабатывать большие файлы. Эта файловая система не может обрабатывать один файл размером более 4 ГБ. Не говоря уже о том, что размер раздела хранилища ограничен 32 ГБ. Если вы имеете дело с большими файлами, мы рекомендуем вам пропустить эту файловую систему.
NTFS
NTFS лучше, чем FAT32, с точки зрения возможности чтения больших файлов и размещения больших разделов. С помощью этой файловой системы вы можете легко читать и записывать файлы с данными размером более 4 ГБ. Емкость раздела хранилища достигает 32 ГБ и даже больше.
Эта система чаще всего используется для внутренних жестких дисков или системных дисков Windows. И еще один момент, который следует учитывать, заключается в том, что эта файловая система поддерживает шифрование на лету.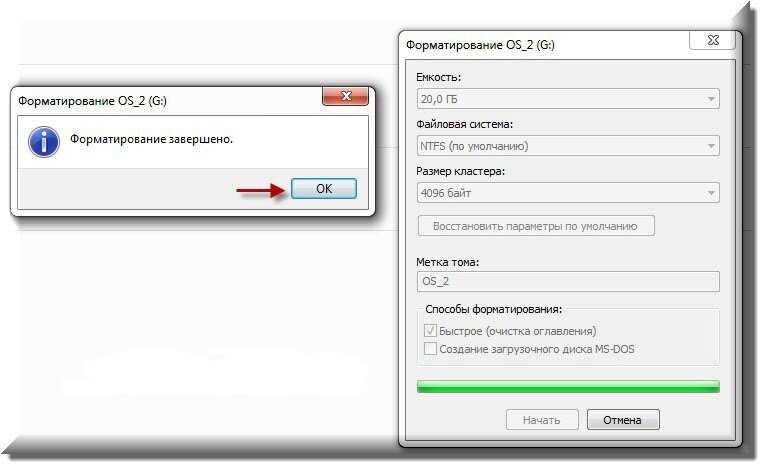
Но подождите, у этой системы есть один существенный недостаток, который вы должны принять во внимание. То есть система не совместима со всеми операционными системами. Прежде чем принять решение, вам нужно убедиться, что ваша операционная система поддерживает NTFS.
ExFAT
exFAT отличается поддержкой хранилища и разделов. Он не только поддерживает неограниченный размер файлов, но также поддерживает неограниченный размер раздела. Это делает эту файловую систему наиболее оптимальной, особенно для людей, имеющих дело с большими файлами данных и папками.
Однако обязательно проверьте, поддерживается ли эта файловая система вашей ОС. Если это не так, вы можете установить драйверы, чтобы сделать его совместимым. Эта система чаще используется на внешних жестких дисках.
После того, как вы решили, какая система лучше всего подходит для вас, вы можете сразу перейти к следующему шагу.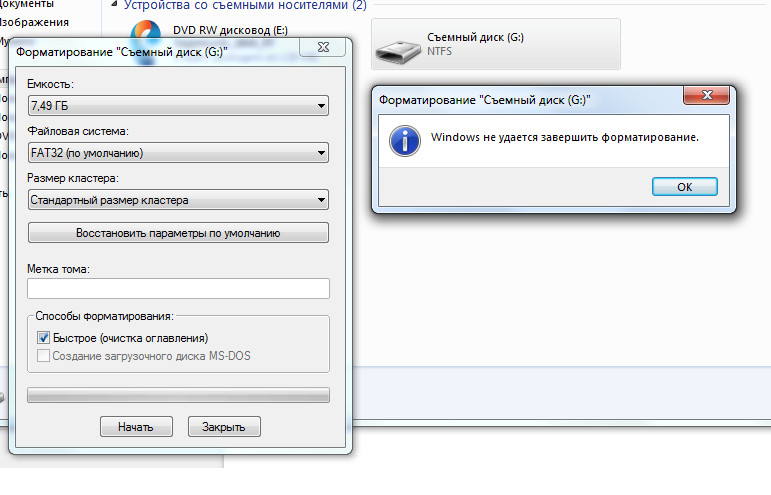
Самый простой способ отформатировать USB-накопитель — с помощью проводника
- Откройте значок проводника Windows.
- Теперь щелкните правой кнопкой мыши USB-накопитель, чтобы просмотреть набор доступных действий.
- Выберите параметр «Формат».
После того, как вы выбрали формат, появится окно с параметрами, касающимися вашего действия по форматированию.
- Выберите файловую систему, какую бы вы ни выбрали, в соответствии с размером даты и совместимостью с системой.
- Укажите свои «Емкость файла» и «Размер единицы размещения» в соответствии с хранилищем вашего устройства и размером файла.
- Упомяните имя вашего диска в слоте Volume Label.
- Отметьте «быстрое форматирование» и нажмите «Старт».
Если вы правильно выполнили шаги, на экране появится сообщение об успешном завершении форматирования USB.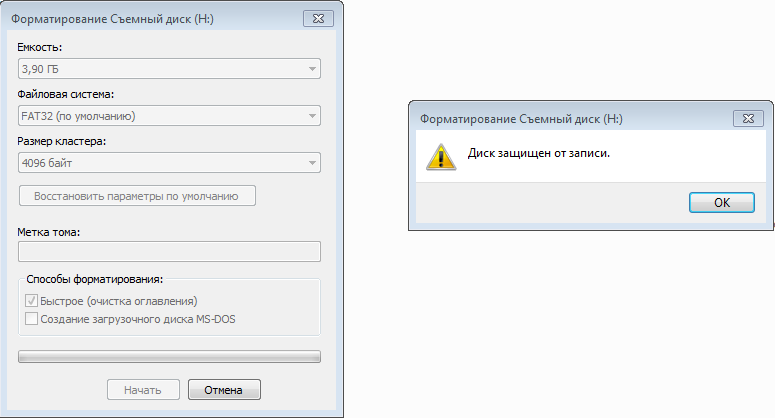
Как отформатировать флэш-накопитель на MAC
Многие люди не знают, как отформатировать флэш-накопитель на MAC? Ну, этот процесс так же прост, как и в Windows. На самом деле, даже проще, так как на вашем устройстве Mac есть простая утилита под названием «Дисковая утилита». Эта утилита создана для простого форматирования любого устройства хранения через ваш Mac.
Хотя сначала вы должны понимать файловые системы Mac. Файловые системы для Mac и Windows различаются. Основная файловая система для macOS — HFS Plus, «плюс» — это улучшенная версия предыдущей файловой системы «HFS».
HFS Plus идеально подходит для Mac, поскольку это самая мощная и новейшая файловая система Mac, которая поддерживает файлы большего размера, чем любая другая файловая система, а также управляет кодировкой Unicode.
- После подключения USB-накопителя перейдите в «Настройки» > «Утилита» и нажмите «Запустить Дисковую утилиту».

- На экране появится всплывающее окно Дисковой утилиты, в левой части которого будут показаны несколько устройств хранения, а в правой — параметры управления дисками.
- Ниже вы увидите информацию об устройстве хранения, включая емкость, статус записи, тип подключения и т. д.
- Сначала укажите ваше запоминающее устройство из данного списка
- Выберите файловую систему, которую вы хотите использовать
- Затем нажмите на указанную опцию «Стереть», это запустит процесс форматирования.
Процесс может занять несколько минут в зависимости от размера вашего файла. После этого вы заметите, что ваш диск стал более организованным и просторным, чем раньше.
Как исправить ошибку «Не удается отформатировать флэш-накопитель»
определите любую проблему, которая может возникнуть у вашего USB.
Возможно, ваш USB-накопитель был заражен вирусом. Флэш-накопители могут легко перестать работать должным образом, если они были скомпрометированы вредоносным ПО. Кроме того, существует также вероятность того, что ваш флэш-накопитель может получить физическое повреждение, которое может привести к тому, что USB перестанет работать должным образом, что приведет к ошибке «невозможно отформатировать». Кроме того, есть вероятность, что причиной проблемы могут быть поврежденные сектора. Или, может быть, ваш диск защищен от записи, а это значит, что вам придется использовать довольно продвинутый способ форматирования USB-накопителя. И, наконец, выбранная вами файловая система может быть несовместима, что также весьма вероятно.
Флэш-накопители могут легко перестать работать должным образом, если они были скомпрометированы вредоносным ПО. Кроме того, существует также вероятность того, что ваш флэш-накопитель может получить физическое повреждение, которое может привести к тому, что USB перестанет работать должным образом, что приведет к ошибке «невозможно отформатировать». Кроме того, есть вероятность, что причиной проблемы могут быть поврежденные сектора. Или, может быть, ваш диск защищен от записи, а это значит, что вам придется использовать довольно продвинутый способ форматирования USB-накопителя. И, наконец, выбранная вами файловая система может быть несовместима, что также весьма вероятно.
Если вы считаете, что какая-либо из этих проблем может препятствовать форматированию вашего флэш-накопителя, вот простой способ решить эту ошибку или, по крайней мере, попытаться это сделать. Есть также некоторые распространенные проблемы, с которыми сталкиваются флэш-накопители, которые также могут помешать их полному форматированию.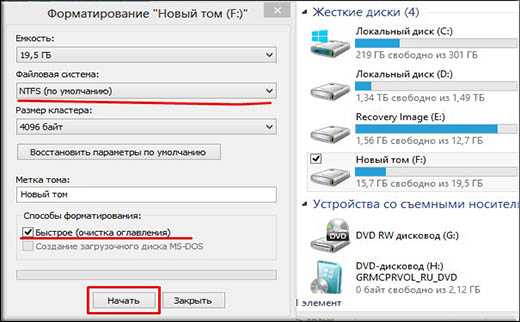
Отформатируйте и восстановите полную емкость USB-накопителя с помощью бесплатной утилиты форматирования
Вы, наверное, думаете, как это вообще возможно, ведь это очень просто. Все, что вам нужно сделать, это выполнить эти несколько шагов, и вы получите работу в кратчайшие сроки.
Выберите USB-накопитель, который вы хотите отформатировать
Для этого вам необходимо установить программное обеспечение для разделов EaseUS. После его запуска в окне появится подключенный USB-накопитель. Все, что вам нужно сделать, это щелкнуть правой кнопкой мыши USB-накопитель, который вы хотите отформатировать, и выбрать параметр форматирования.
Время установить букву диска и файловую систему
Перейдите к параметру раздела слева, появится окно «Форматирование раздела». Переименуйте свой диск, выберите систему дисков и назначьте размер кластера устройств. Теперь нажмите «ОК».
Отметьте окно предупреждения
В окне появится окно предупреждения, в котором будет указано, что данные на диске будут удалены. Если есть какие-либо важные данные, которые вы хотите сохранить, сделайте быстрое резервное копирование, а затем нажмите кнопку OK на предупреждающем знаке.
Применить изменения
Вот и последний шаг, почти готово. Нажмите на кнопку с надписью «Выполнить операцию». Появится окно с указанием операции, просто нажмите ПРИМЕНИТЬ и Виола! Готово.
Теперь, если вы применили эти шаги, ваш USB-накопитель будет считаться совершенно новым, поэтому вы можете использовать его для хранения свежих данных или даже для повторного добавления данных резервной копии.
Вот еще один метод, который вы можете применить для той же цели, если другой не работает.
Метод исправления ошибки «Не удается отформатировать USB-накопитель» с помощью CMD
Все, что вам нужно сделать, это выполнить следующие 10 небольших шагов.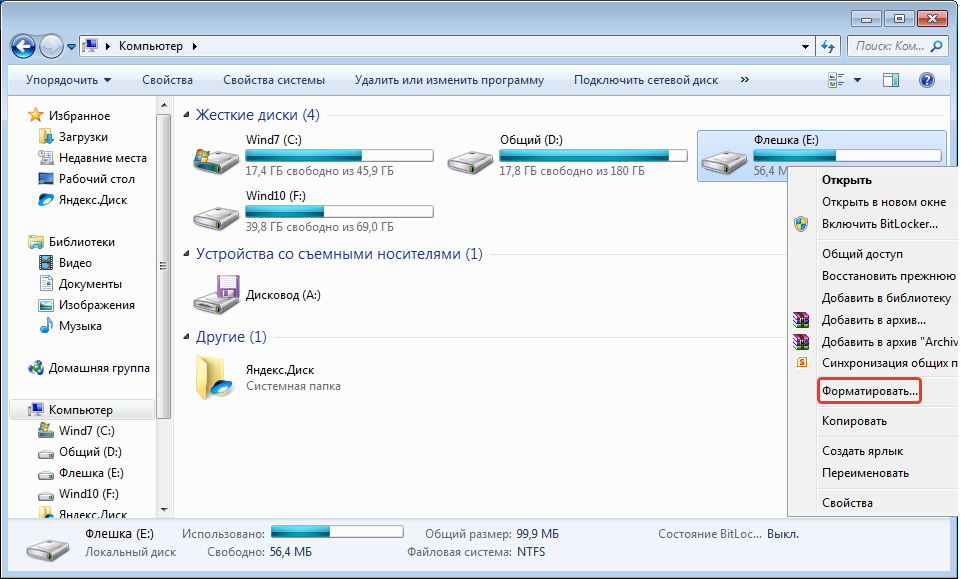 свеж как никогда.
свеж как никогда.
- Подключите USB-накопитель к системе.
- Теперь нажмите Win + R на клавиатуре, чтобы открыть диалоговое окно RUN . Затем введите cmd и нажмите Enter, это откроет командную строку.
- Нажмите « Запуск от имени администратора» , затем введите слова diskpart и нажмите Enter
- Введите list disk и нажмите Enter, это отобразит список всех дисков, имеющихся на вашем компьютере
- Введите select disk 2 и нажмите Enter.
- Введите clean и нажмите Enter
- Теперь введите команду создать основной раздел и нажмите Enter
- Чтобы окончательно сбросить USB-накопитель на NTFS или FAT32, вы должны ввести format fs=ntfs или format fs=fat32 .
- Теперь введите , назначьте и переименуйте USB-накопитель.
- Наконец, введите exit и наслаждайтесь преимуществами хранения и передачи новых данных с флэш-накопителя.

Заключительные мысли
Время от времени флэш-накопители USB необходимо форматировать. Это позволяет им вернуться в нужное русло и работать до максимального уровня эффективности. Большинство наших устройств время от времени требуют обновлений, форматирование очень похоже. По сути, вам не нужно искать лучший инструмент для форматирования USB, когда он легко доступен на флэш-накопителе. Это как обновление для вашего USB. Кто знает, сколько места для хранения вы тратите впустую только потому, что не форматируете флэш-накопитель?
Мы часто заменяем наши USB-накопители только потому, что они работают не так быстро, как раньше, или больше не осталось места для хранения большего количества файлов. Что ж, теперь вы знаете, как это исправить, так что не позволяйте флэш-накопителям снова и снова обманывать вас, заставляя покупать новые. В любом случае, кому это нужно, когда вы можете использовать свои текущие до максимально возможного потенциала, просто время от времени форматируя их.

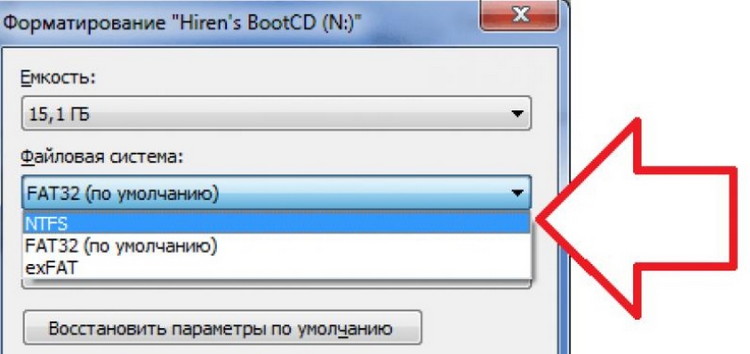 Если там нет нужной опции, значит, оптимизация не требуется.
Если там нет нужной опции, значит, оптимизация не требуется.