Восстановить онлайн данные с флешки: Восстановление данных USB | Восстановить удаленные файлы с флешки/SD-карты
Содержание
R.saver – бесплатная программа для восстановления данных
Обсудить на форуме
Скачать
Простая в использовании программа для восстановления файлов с различных версий файловых систем NTFS, FAT и ExFAT.
Создана на основе полнофункциональных алгоритмов профессиональных версий UFS Explorer. Использование R.saver допускается только в некоммерческих целях, на территории Украины, Российской Федерации, Республики Беларусь, Грузии, Республики Молдова, Азербайджана, Армении, Казахстана, Литвы, Латвии и Эстонии.
Настройка параметров сканирования производится автоматически. Программа выполняет:
- Восстановление удаленных файлов.
- Реконструкцию поврежденных файловых систем.
- Восстановление данных после форматирования.
- Восстановление файлов по сигнатурам.

Поддерживается автоматическая сборка RAID-массивов при условии подключения всех устройств, составляющих массив, и корректности метаданных.
R.saver также обеспечивает доступ к данным на исправных файловых системах следующих типов:
-
Microsoft Windows: ExFAT, FAT/FAT32, NTFS.
-
Apple Mac OS: HFS, HFS+, APFS.
-
Linux: Ext2, Ext3, Ext4, ReiserFS, JFS, XFS, Btrfs.
-
Unix, BSD, Sun Solaris: UFS/UFS2, Adaptec UFS, Open ZFS, Sun ZFS.
-
Novell Netware: NWFS, NSS.
Системные требования
-
Операционная система: Microsoft Windows XP Service Pack 3/ Vista/Windows 7/ Windows 8/ Windows 10 32-х и 64-х разрядные.
-
Современный Intel-совместимый 32-х или 64-разрядный процессор.
-
Как минимум, 2 GB оперативной памяти.

-
Не менее 20 MB свободного пространства на жестком диске для установки.
-
Наличие интернет-браузера.
Установка
Достаточно распаковать содержимое архива в любую папку на разделе, отличном от того, с которого будет вестись восстановление.
Дополнительная информация
Старую версию R.saver 2.5.1 можно скачать здесь, описание здесь.
Видеоуроки на нашем канале YouTube: R.saver восстановление удаленных файлов и R.saver восстановление файлов после форматирования.
Рекомендуем обратить внимание на статью, в которой кратко изложены общие принципы использования программ, подобных R.saver.
Возможно, Вам также будут интересны и другие статьи о восстановлении данных.
Возникшие вопросы можно задать в соответствующем разделе нашего форума.
Восстановление удаленных файлов с usb-флешки, лучшие recovery-программы
Флешки и sd карты памяти – вместительные, дешевые и удобные устройства для хранения информации. На флешке могут находиться данные особой важности: конфиденциальная информация, логины и пароли для доступа к кошелькам, банковским счетам. Также USB Flash накопитель используется как ключ для доступа и авторизации к операционным системам, услугам, программам.
В результате простой ошибки (или по банальной невнимательности) легко потерять ценную информацию. Чаще всего, потеря информации происходит из-за поврежденной файловой структуры. В ряде ситуаций удаление действительно необратимо, но в других случаях восстановление флешки возможно. Что мы и попытаемся сделать самостоятельно – программным способом.
В этом обзоре представлены программы, которые помогут при восстановлении удаленных файлов с флешки. У каждого приложения есть сильные стороны и слабые, мы их обязательно перечислим.
Оглавление:
- Программы для восстановления флешки:
- DiskDigger
- CardRecovery
- PhotoRec
- Recuva
- File Scavenger
- Unformat
- Заключение: какая из программ – лучшая?
- Вопросы о восстановлении на usb-накопителе
Как тестировались программы
Для тестирования программ взята usb-флешка размером 7.29 Гб с файловой системой FAT32. На нее были скопированы файлы:
| тип данных | формат | размер, Мб |
| фильм | avi | 1470 |
| музыкальный альбом | flac | 287 |
| папка с фотографиями | jpg | 263 |
Мы очистили флешку от файлов так, как бы это выглядело в реальности. Для этого мы:
- удалили файлы на флешке, минуя корзину (Shift + Del)
- выполнили быстрое форматирование (с опцией Очистка оглавления).

- поверх удаленной информации записали файл видео размером в 1,1 Гб.
Далее посмотрим, какие результаты показали программы.
Выбор лучшей программы для восстановления удаленных файлов
Приложения-реконструкторы хороши тем, что пропускают служебную информацию на флешке и обращаются к памяти напрямую. Как правило, из памяти устройства можно извлечь если не все, то хотя бы некоторые данные, которые будут пригодны для дальнейшей работы. В результате манипуляций, используя специальные программы, мы восстановим данные. Важно то, что flash-носитель будет работать абсолютно корректно после процедуры реанимации данных.
Программ для восстановления файлов на флешке – бесчисленное множество. Многие из них универсальны: работают с жесткими дисками, системными разделами, подходят для восстановления специфических файловых форматов
Я предлагаю вам ознакомиться с программами, которые работают с мобильными устройствами хранения – usb флеш и sd карты памяти.
DiskDigger Pro — восстановление данных с флешки (+ инструкция)
youtube.com/embed/13C0tVkCIAo»>
Программа состоит всего из двух вкладок (Выбор диска и Расширенные настройки). По функциональности схожа с PhotoRec, но при этом более удобна:эскизы файлов доступны для предварительного просмотра перед сохранением. При поиске можно использовать различные фильтры, сортировать список файлов.
Программа поддерживает все известные типы usb-флешек и sd-карт, главное, чтобы носитель информации корректно определялся системой и был доступен для чтения.
Полная версия (Pro) стоит 14 $, имеется также ознакомительная версия.
Как восстановить файлы с флешки:
- Скачайте DiskDigger на ПК и установите.
- Подключите флешку к ПК через USB-порт.
- Запустите DiskDigger.
- В окне Выбор диска выберите флешку для восстановления.
- Нажмите на зеленую кнопку “Далее”.
- Из двух режимов поиска файлов выберите необходимый, “Копать глубоко” или “Копать еще глубже”. Нажмите Далее.
- Укажите файловые типы.

- Для быстрого выделения используйте кнопки Выбрать все или Обратить (для инверсной отметки файлов). Нажмите далее.
- Запустится сканер, результаты поиска будут отображаться во вкладках с названием найденных расширений.
- Статус сканирования и ход выполнения в процентах указывается в статусной строке DiskDigger.
- Для показа превью найденных файлов используйте кнопки Список или Эскизы.
- Остановить поиск можно кнопкой Прервать.
- Сохранить восстановленные с флешки файлы можно нажав на строку “Сохранить выбранные файлы” в контекстном меню DiskDigger.
Unformat — программа для восстановления данных с флешки со множеством настроек
Unformat – одна из наиболее эффективных программ для восстановления удаленных файлов. Разработана компанией LSoft Technologies Inc., которая, кстати, выпустила такие продукты как Active UNDELETE и Active File Recovery.
Особенности программы:
- Поддержка устройств, подключенных через USB: HDD диски, флешки
- Восстановление отформатированных дисков (после быстрого или полного форматирования)
- Поддержка других устройств: жесткий диск ПК, SSD
- Поддержка всех видов карт памяти
- Поддержка файловых систем совместимых с Windows/Linux/Mac OS
- Создание образа диска (что позволяет многократно экспериментировать с флешкой без перезаписи файлов на физическом носителе)
Программа устроена просто, есть упрощенный пошаговый мастер. Вкратце, для восстановления удаленных файлов через Unformat необходимо:
Вкратце, для восстановления удаленных файлов через Unformat необходимо:
- Выбрать флешку в списке физических устройств (вкладка Physical Devices)
- Нажать кнопку Next, дождаться окончания сканирования
- Выбрать данные для восстановления и нажать кнопку Recover to…
На видео я показываю, как восстановить информацию, используя базовые настройки Unformat.
Скачать Unformat
Восстановление файлов в Unformat
Сканирование удаленных разделов на флешке заняло около 20 мин. Дальнейшее сканирование раздела после открытия раздела – примерно столько же времени. Сохранение файлов также отнимает несколько минут времени.
Программа Unformat определяет удаленные разделы, тип файловой системы, качество результатов, первый и последний сектор раздела. Всю информацию о процессе можно отследить через журнал.
Файлы, отсортированные по файловым типам, доступны в разделе files detected by signatures. При этом, файловые типы могут не совпадать с расширениями и их нужно вручную менять.
В результате, программа Unformat обнаружила все фотографии в формате jpg. После форматирования и перезаписи сохранились все данные, включая exif-информацию. А вот имена файлов удалились. Видео и аудиофайлы в Unformat найти не удалось.
В данном видео я показываю, как восстановить информацию с флешки, используя базовые настройки Unformat:
CardRecovery – специализированная программа для восстановления файлов
Программа CardRecovery органично вписывается в обзор, поскольку список поддерживаемых устройств включает usb-флешки и переносные накопители. Поможет вернуть файлы при таких сценариях удаления как случайное форматирование, повреждение файловой системы флешки и memory card damage.
На самом деле, этот продукт давно не обновляется, последняя версия – 6.10 – вышла несколько лет назад. Тем не менее, CardRecovery работает без проблем в Windows 10.
Восстановление другой информации с usb-флешки (архивов, документов), к сожалению, недоступно. По этой причине утилита CardRecovery будет полезна больше владельцам фото- и видеокамер, потерявшим информацию.
Стоимость программы невысока, лицензия для 1 пользователя стоит $39.95 USD.
Восстановление файлов в CardRecovery
Для восстановления данных на флешке мы выполнили действия:
- Выбрали списке Removable Devices, в качестве устройства хранения, usb flash.
- Указали файловые типы для сканирования на флешке. В CardRecovery установлены лимиты на файловые расширения, в основном это мультимедийные типы файлов — фото, аудио и видео.
Результаты сканирования отображаются как “имя файла — свойства”. Из фотографий можно легко извлечь exif-информацию. На одном из шагов (Step 3) можно ознакомиться с превью. В этом плане CardRecovery — пожалуй, самая удобная программа.
Для видео превью недоступно: увидеть его можно только после покупки полной версии.
CardRecovery восстановила все изображения на флешке, как и Unformat. Множество медийных файлов было восстановлено в поврежденном виде без шансов на восстановление (видимо, это информация, которая содержалась на флешке очень давно и была перезаписана многократно).
Как восстановить данные с флешки в CardRecovery
PhotoRec — восстановление фотографий с флешки
Cgsecurity PhotoRec – бесплатная утилита для восстановления; поддерживает около 250 файловых сигнатур, включая самые распространенные форматы фото и видео. Устанавливается на ОС Windows, Mac OS, Linux. Для DOS можно использовать консольную утилиту TestDisk, которая по сути является аналогом PhotoRec без GUI.
PhotoRec сканирует любой носитель, отформатированный в файловой системе FAT, HFS, NTFS или exFAT. Изначально программа создавалась для владельцев цифровых фото и видеокамер, но на данный момент можно сканировать любые носители: флешки, и sd карты телефонов, HDD диски и даже RAID массивы.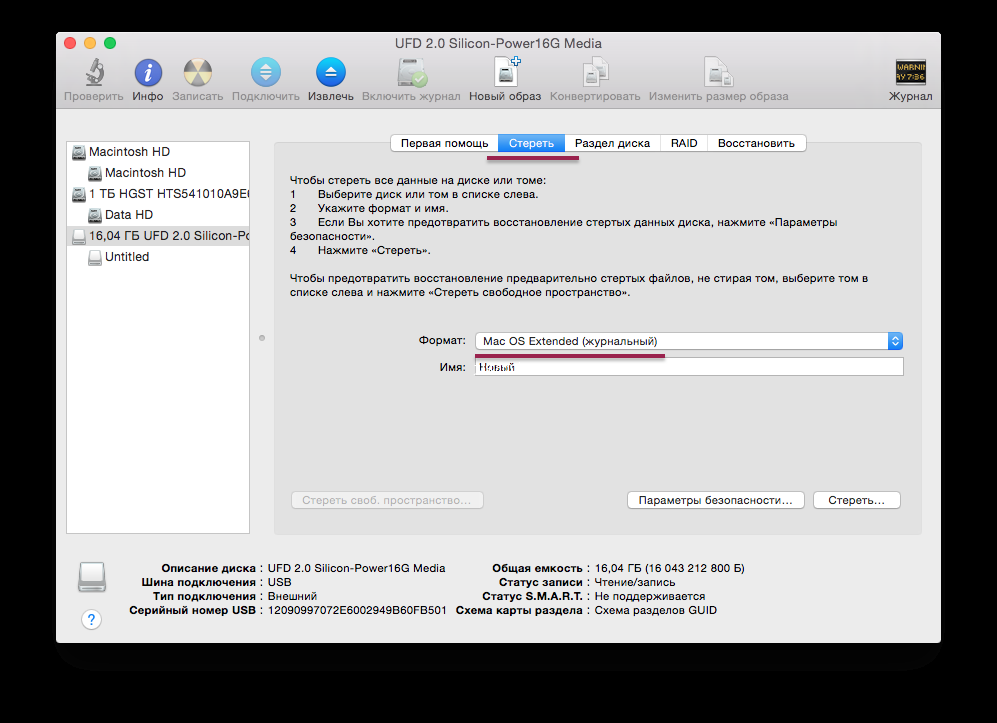
Из достоинств PhotoRec следует выделить:
- Создание custom файловых сигнатур (поможет, если поиск по другим форматам не помог),
- Выбор типа сканирования,
- справляется на слабых конфигурациях (PhotoRec работает в режиме Low memory).
Скачать PhotoRec
Восстановление файлов в PhotoRec
PhotoRec сохраняет результат в указанную папку по мере восстановления.
Сканирование заняло около 10 мин.: что достаточно быстро при том, что результаты идентичны Unformat. Программа восстановила не только фото, но и видео, причем не то, что было удалено с флешки после форматирования, но и файлы, записанные и удаленные до теста. Видимо, это место на флешке не было перезаписано, поэтому ролики размером в 1 Гб каждый восстановились практически без повреждений.
Из недостатков – в PhotoRec нет опции сохранения. Все файлы кучей сохраняются в указанную папку, превью недоступно. Также недоступна информация, откуда были удалены файлы.
Все файлы кучей сохраняются в указанную папку, превью недоступно. Также недоступна информация, откуда были удалены файлы.
Программа Recuva — бесплатное восстановление информации с флешки
Recuva — программа-универсал, использовать ее можно для восстановления с usb флешек, sd карт, hdd и ssd. Ее инструментарий бесплатен, и вам не придется покупать лицензию, чтобы обойти лимиты, как в других recovery-программах. При восстановлении, на последнем этапе, не показывает окно с требованием оплатить полную версию.
Восстановление с usb-флешки в Recuva
Если флешка в очень плохом состоянии, можно создать образ, включить поиск по сигнатурам. В зависимости от степени повреждения, отображается цветовая маркировка файлов. Для медиа файлов доступно превью.
Больше инструкций по этой программе опубликовано здесь.
Recuva — скачать бесплатно на русском
Как восстановить информацию на флешке в Recuva
- Подключив флешку, мы открыли Recuva Wizard, выбрали типы файлов и носитель.

- Также мы активировали опцию Deep Scan, чтобы не пропускать поврежденные и перезаписанные файлы.
В целом, восстановление заняло около 20 мин. Если usb флешка более 64 Гб, готовьтесь что сканирование займет еще больше времени. Тем не менее, Recuva работает быстрее, чем другие программы, та же Unformat.
Удобно то, что в Recuva Wizard есть превью, что особенно удобно при работе с фото, если вам нужны только конкретные файлы
Вообще, все делается несколько кликов, но за это придется платить тем, что нет возможности выбрать раздел для восстановления и нет сортировки по сигнатурам.
File Scavenger – программа для восстановления файлов на флешке
Список решаемых с помощью File Scavenger проблем впечатляет:
- Восстановление файлов, удаленных с usb-флешки
- Восстановление данных после случайного форматирования
- Флешка не определяется в Управлении дисками
- Флеш-память «обнулена» до заводских настроек
Файлы можно восстанавливать на жестких дисках, картах памяти, RAID-массивах и др.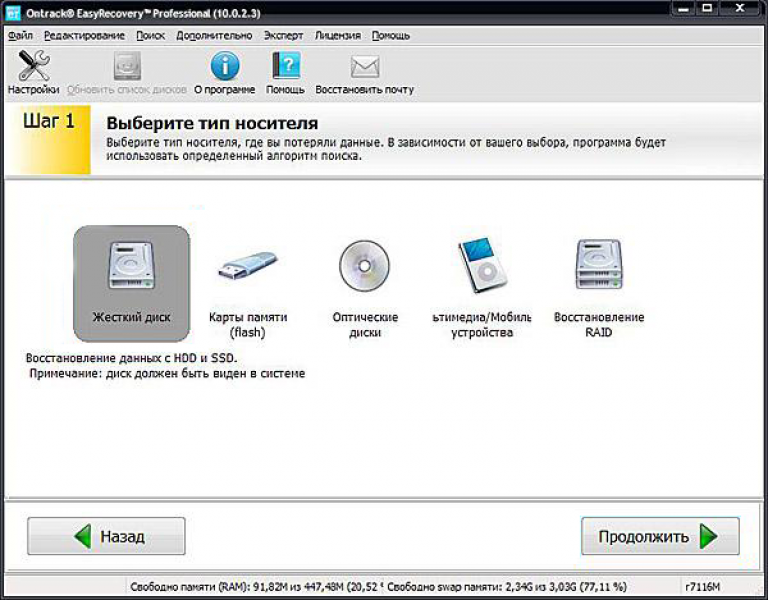 Восстанавливает данные на большинстве файловых систем (включая NTFS, FAT 32/16/12, exFAT, ReFS) и виртуальных дисках (VMFS, VMDK, VHD и VHDX).
Восстанавливает данные на большинстве файловых систем (включая NTFS, FAT 32/16/12, exFAT, ReFS) и виртуальных дисках (VMFS, VMDK, VHD и VHDX).
Программа работает без установки (соответствующую опцию можно выбрать при запуске File Scavenger).
File Scavenger регулярно обновляется, на сайте разработчика доступна актуальная версия программы для Windows 10 и Server 2012, в 64- и 32- битной редакциях.
Следует учесть, что в демонстрационном режиме File Scavenger дает возможность протестировать функционал; сохранение восстановленных файлов без покупки лицензии невозможно. Стоимость File Scavenger Standard Edition — $ 57.00, Professional Edition — $ 195.
Скачать программу File Scavenger для восстановления файлов
Восстановление файлов в File Scavenger
Для восстановления файлов нужно:
- Выбрать в списке устройств usb-флешку,
- Указать режим сканирования quick (быстрый) или long (длительный)
- Нажать кнопку Scan.
- По окончанию сканирования отобразится таблица с найденными на флешке данными.

- Для каждого файла указывается статус (вероятность восстановления информации), дата изменения, размер и прочие сведения, полезные при восстановлении с флешки.
Также File Scavenger отображает раздел, папку, где были удалены файлы. Колонка Status не всегда отображает реальную информацию. Для некоторых файлов, которые Recuva определяла как доступные для восстановления, здесь информация отсутствует.
В программе очень мало настроек сканирования, интерфейс довольно неудобен, хотя и прост. Файлы можно отобразить в виде файлового древа, плюс доступно превью. Можно выделить все файлы или только указанные типы (файлы сортируются по сигнатурам) и через вкладку Save to.
Вердикт. Программы для восстановления usb флешки – какая лучше?
- DiskDigger можно посоветовать владельцам цифровых фото и видеокамер, которые потеряли файлы на картах памяти и usb флешках.
- Unformat – программа, в которой больше всего настроек восстановления, однако скорость сканирования – самая низкая.

- Recuva – бесплатная программа, которая по функциональности не уступает платным конкурентам и, пожалуй, наиболее оптимальна для работы
- От Recuva не отступает бесплатная программа Photorec, в которой, однако, меньше настроек сохранения и сканирования.
- File Scavenger – также неплохой продукт, но интерфейс программы слегка устарел и также не радует отсутствием настроек сканирования.
Результаты показали, что программы-участники обзора показали примерно одинаковые результаты. По сути, вероятность восстановить данные на флешке по большей части зависит от того, какие действия проводились с usb-носителем после удаления данных.
Так что основное различие программ – стоимость лицензии и удобство интерфейса.
Часто задаваемые вопросы
Вчера удалила файлы выборочно, то в какой то момент нажала «удалить все». А все мне не нужно, там есть данные, которые мне необходимы. Как их восстановить?
Любая из вышеперечисленных программ для восстановления файлов (Recuva, Recover My Files, CardRecovery и прочие утилиты) позволяют восстановить информацию на флешке.
Данные могут быть записаны и не на usb-флешке, значения не имеет. Просто укажите источник для сканирования удаленных файлов, далее просмотрите найденные результаты и укажите файлы, которые больше всего похожи на искомые (узнать можно по расширению файлов).
На флеш карте попали все файлы (фото, музыка и др.), но папки, которые созданы мной, остались. Перезаписи не было, никаких действий с форматированием не было.
CardRecovery, PhotoRec и Recuva одинаково эффективны при восстановлении данных с флешки. Читайте обзор и выбирайте ту утилиту, которая будет соответствовать вашим критериям.
Непосредственно о том, как восстановить информацию с флешки, можно узнать, выбрав нужный раздел на нашем сайте в главном меню. Для некоторых приложений доступна видеоинструкция.
Я удалил информацию с флешки (архив rar с файлами word, pdf и dwg) и поверх полностью записал архив rar с файлами pdf. Возможно ли восстановить предыдущую информацию?
Если до перезаписи на флешке оставалось свободное место, шансы восстановить информацию есть.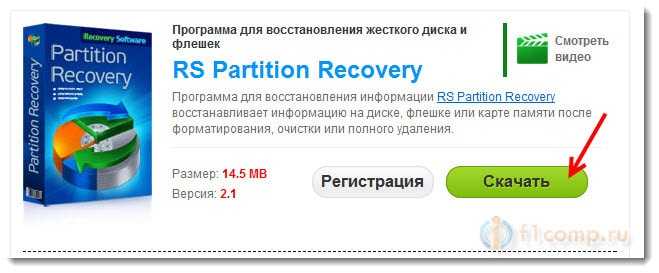 Вообще-то они есть всегда, но если места не было и вы удаляли файлы именно по этой причине — вероятность снижается. Вам поможет любая программа для восстановления удаленных файлов с флешки, например, Undelete 360, Recuva или Unformat.
Вообще-то они есть всегда, но если места не было и вы удаляли файлы именно по этой причине — вероятность снижается. Вам поможет любая программа для восстановления удаленных файлов с флешки, например, Undelete 360, Recuva или Unformat.
На флешке с контроллером FC 8708 был плохой контакт по 5v. Контакт восстановили. Вероятно испортилась загрузочная область памяти. Устройство не опознано. Возможно ли восстановить информацию?
Повреждение на физическом уровне возможно и использованием донора в профессиональной лаборатории (см. по Москве или ближайшему крупному городу). Если вышел из строя чип памяти, очевидно, восстановление невозможно.
С микро sd карты перекидывала на флешку фото. Выделила фото и нажала ВЫРЕЗАТЬ, на usb флешку. Теперь их нет ни на микро sd, ни на usb флешке. Удаляла с помощью комбинации SHIFT +DELETE.
Искать удаленные данные следует на карте памяти, откуда были удалены фото. Вероятность восстановления может варьироваться от времени удаления.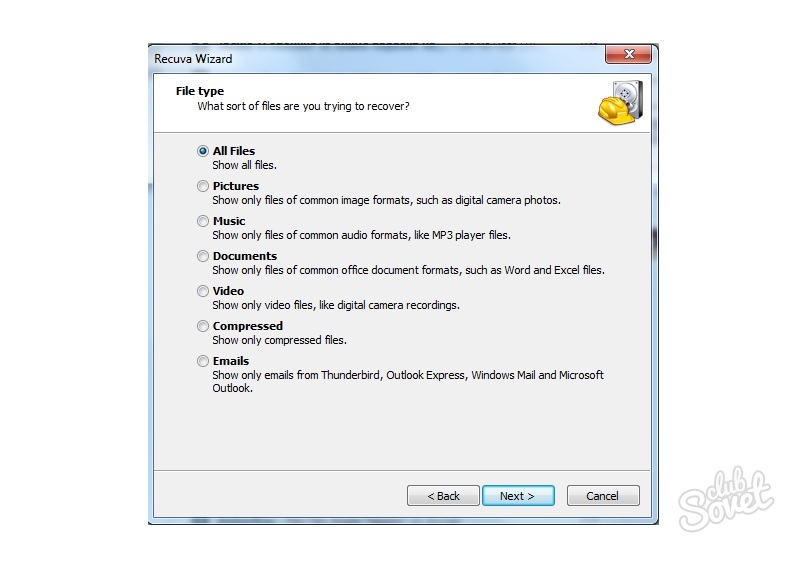 Если данные не были перезаписаны, то вернуть файлы с флешки можно, частично или полностью. См. также руководство по восстановлению.
Если данные не были перезаписаны, то вернуть файлы с флешки можно, частично или полностью. См. также руководство по восстановлению.
Собака покусала флешку с зеркальной камеры. Компьютер просит отформатировать. Есть ли надежда вернуть информацию с нее?
Запрос на форматирование следует проигнорировать. Можно попытаться восстановить данные с помощью Recuva или других программ для восстановления с флешки. Почитайте руководство с описанием всех действий, если флешка просит форматирования, в пошаговой форме.
Восстановление флешки онлайн | Восстановление данных USB онлайн
Обновлено Робертом до советов по восстановлению файлов 11 октября 2022 г. | Одобрено Дженнифер Аллен
Флешка — это небольшое портативное устройство с интерфейсом USB, не требующее внешнего источника питания или установки драйвера. Эти преимущества делают его самым популярным устройством для хранения и переноски цифровых предметов.
От музыки до фильмов, от фотографий до документов — мы можем хранить любые файлы на флешке и брать их с собой куда угодно.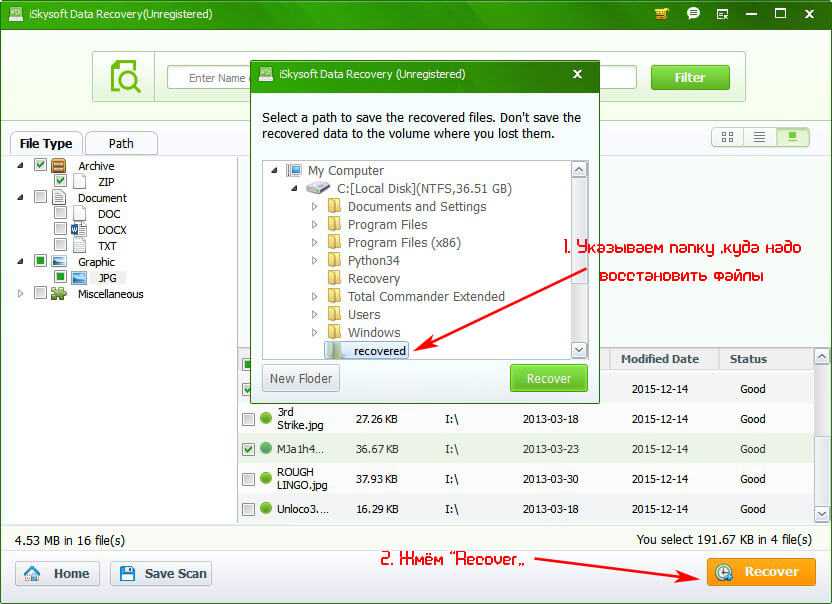 Это удобство пригодится как для работы, так и для личного использования. Однако существует также риск, связанный с использованием флешки. Он может легко потерять сохраненные файлы из-за удаления, повреждения, форматирования, отказа в доступе или по другим причинам. Чтобы избежать этого, вы можете регулярно создавать резервные копии своих файлов и хранить несколько копий в разных местах. Иногда, даже если вы примете эту меру предосторожности, всегда существует вероятность потери данных с флешки.
Это удобство пригодится как для работы, так и для личного использования. Однако существует также риск, связанный с использованием флешки. Он может легко потерять сохраненные файлы из-за удаления, повреждения, форматирования, отказа в доступе или по другим причинам. Чтобы избежать этого, вы можете регулярно создавать резервные копии своих файлов и хранить несколько копий в разных местах. Иногда, даже если вы примете эту меру предосторожности, всегда существует вероятность потери данных с флешки.
В таких случаях, Если вы ищете: восстановление данных с флешки онлайн бесплатно, восстановление данных с флешки CMD, Как я могу бесплатно восстановить данные онлайн с USB-накопителя, как восстановить безвозвратно удаленные файлы с флешки без программного обеспечения, как могу ли я починить флешку онлайн и так далее. Вы пришли в нужное место. Далее мы подробно проанализируем применимость различных решений и покажем наиболее эффективные методы.
- Быстрая навигация
- Часть 1.
 Возможно ли восстановление данных с флешки онлайн, бесплатно, CMD или без программного обеспечения?
Возможно ли восстановление данных с флешки онлайн, бесплатно, CMD или без программного обеспечения? - Часть 2. Лучшее онлайн-бесплатное программное обеспечение для восстановления флешки, которое поможет вам вернуть потерянные файлы
- Часть 3. Как предотвратить потерю файлов на PenDrive
- Часть 4. Часто задаваемые вопросы о восстановлении файлов с флешки
Возможно ли восстановить флешку онлайн, бесплатно, CMD или без программного обеспечения?
Вам может понадобиться бесплатное онлайн-восстановление данных с USB-накопителя по многим причинам. Возможно, вы случайно удалили какие-то файлы, или, возможно, диск был поврежден. Какой бы ни была причина, есть несколько способов восстановить потерянные данные с флешек. Но есть несколько вещей, которые вы должны знать, прежде чем начать.
- 🌐 Действительно ли существует сервис для восстановления флешки онлайн — Вы должны знать, что когда этот онлайн-сервис пытается найти исчезнувшие файлы, он должен получить доступ к вашей флешке.
 Однако современные технологии легко позволяют это сделать. Но почему от начала до конца не послышался ропот? Причина проста; такие онлайн-сервисы могут подвергаться риску утечки конфиденциальной информации. Даже поставщики программ, такие как Microsoft, Apple и Google, не обеспечивают 100% безопасность персональных данных, не говоря уже о других небольших компаниях. Поэтому любой так называемый онлайн-сервис восстановления флешки может позволить вам загрузить некоторые драйверы для флешки, пытаясь решить проблему потери данных.
Однако современные технологии легко позволяют это сделать. Но почему от начала до конца не послышался ропот? Причина проста; такие онлайн-сервисы могут подвергаться риску утечки конфиденциальной информации. Даже поставщики программ, такие как Microsoft, Apple и Google, не обеспечивают 100% безопасность персональных данных, не говоря уже о других небольших компаниях. Поэтому любой так называемый онлайн-сервис восстановления флешки может позволить вам загрузить некоторые драйверы для флешки, пытаясь решить проблему потери данных. - 🖥️ Могу ли я восстановить удаленные файлы на флешке с помощью CMD — Командная строка, называемая CMD, является «режимом MS-DOS» в операционной системе Windows. Он может запускать некоторые скрипты. Он может запускать некоторые сценарии для восстановления поврежденных дисков, обнаружения системы, дефрагментации, открытия определенных мест / программ, оптимизации памяти и т. Д. Можно восстановить файлы, используя теорию CMD, но на практике это почти бесполезно.
 Вот почему Microsoft выпустила программу восстановления под названием Windows File Recovery.
Вот почему Microsoft выпустила программу восстановления под названием Windows File Recovery. - 🛠️ Могу ли я восстановить файлы с флешки без программного обеспечения — Когда вы удаляете файл, он не исчезает навсегда. Вместо этого место, занимаемое файлом на вашем флеш-накопителе, просто помечается как доступное для новых данных и не отображается для вас. Поскольку потерянные данные невозможно увидеть, как вы можете найти их вручную? Таким образом, без программного обеспечения вы не сможете повторно получить удаленные файлы, если у вас нет резервной копии. Более того, любые ваши ручные операции могут привести к вторичному повреждению данных и их исчезновению навсегда.
Проанализировав приведенные выше решения, вы должны знать, что не существует таких услуг, как «восстановление данных с флешки онлайн, бесплатное онлайн-восстановление данных с USB-накопителя» и сложностей с возобновлением файлов без программного обеспечения/использования CMD. Но не отчаивайтесь.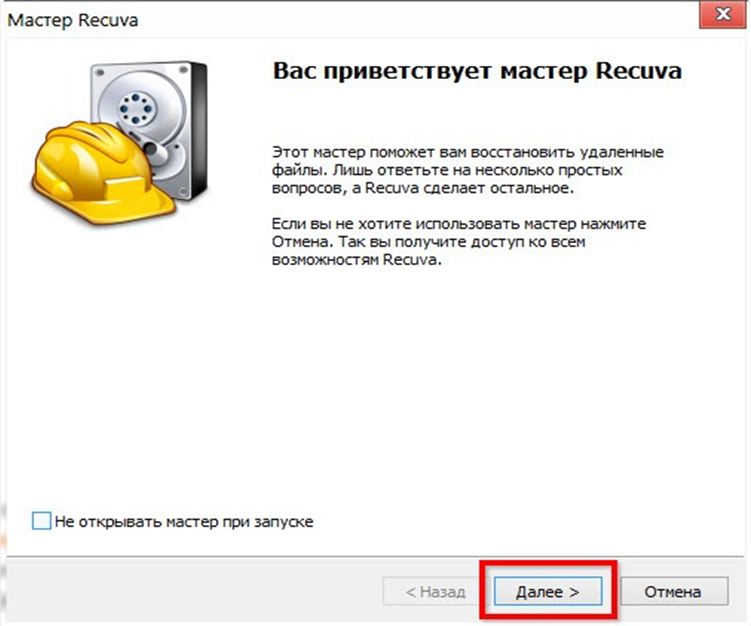 Вы также можете попробовать бесплатную онлайн-программу для восстановления флешки.
Вы также можете попробовать бесплатную онлайн-программу для восстановления флешки.
Лучшее онлайн бесплатное программное обеспечение для восстановления флешки, которое поможет вам вернуть потерянные файлы
В современном цифровом мире потеря данных является обычным явлением. Однако паниковать не нужно. Доступно множество профессиональных онлайн-программ для восстановления флешек, которые делают извлечение файлов простым, но эффективным. Одним из самых эффективных и надежных инструментов восстановления является iBeesoft Free Data Recovery.
По сравнению с другим бесплатным онлайн-программным обеспечением для восстановления данных USB, оно может восстанавливать поврежденные файлы во время извлечения. iBeesoft Free Data Recovery поддерживает практически все устройства хранения и обеспечивает бесплатное восстановление файлов размером до 2 ГБ. Использование этого бесплатного программного обеспечения легко и просто, но эффективно, что делает его отличным выбором для восстановления файлов с USB-накопителя, флешки, SD-карты, жесткого диска и т. д.
д.
Как восстановить удаленные/потерянные файлы с Pen Drive Online
Вот простые шаги по использованию бесплатного онлайн-инструмента для восстановления данных с флешки, чтобы получить потерянные, удаленные или отформатированные файлы с флешки. Можете взять за референс:
- Подсоедините флешку к компьютеру, убедившись, что компьютер ее обнаружит.
- В соответствии с операционной системой вашего компьютера необходимо выбрать правильную версию. Затем загрузите и установите программное обеспечение для восстановления данных iBeesoft на свой компьютер.
- Запустите программу для бесплатного онлайн-восстановления данных с USB-накопителя. Вы можете видеть, что все отрасли на компьютере, а также на вашей флешке перечислены в главном окне. Выберите целевой диск и нажмите «Сканировать».
- В процессе сканирования вы можете увидеть файлы, найденные бесплатным ПО. Вы можете нажать кнопку «Предварительный просмотр», чтобы проверить их.
- Наконец, когда вы найдете файлы, потерянные с флешки, выберите их и нажмите кнопку «Восстановить», чтобы сохранить их в новом месте.

Примечание . Не сохраняйте найденные файлы на флешке до завершения восстановления. Это может привести к перезаписи некоторых данных и невозможности открыть восстановленный файл.
Как предотвратить потерю файлов на PenDrive
Любой опытный пользователь флеш-накопителя знает, что потеря данных — неприятное и часто дорогое удовольствие. Будь то результат сбоя диска, программного сбоя или человеческой ошибки, потеря важных файлов может стать серьезной неудачей. Вы можете воспользоваться некоторыми способами, чтобы предотвратить потерю файлов на вашем флеш-накопителе.
- 🎏 Самый эффективный способ сделать это — регулярно создавать резервные копии файлов на компьютере или внешнем жестком диске.
- ⏏️ Правильно извлеките флешку, прежде чем отсоединять ее от компьютера. Это поможет обеспечить правильное сохранение всех файлов и предотвратит повреждение файловой системы.
- 🗃️ Кроме того, всегда полезно хранить несколько копий важных файлов в разных местах.
 Таким образом, даже если одна копия будет потеряна или повреждена, у вас все равно будут другие копии, на которые можно будет опереться.
Таким образом, даже если одна копия будет потеряна или повреждена, у вас все равно будут другие копии, на которые можно будет опереться. - ⛱️ Не используйте флешку при экстремальных температурах, так как это может повредить флешку и привести к потере данных.
Следование этим простым советам поможет сохранить ваши файлы в безопасности и избежать дорогостоящей потери данных.
Вывод
Хотя для бесплатного поиска удаленных/потерянных файлов не существует онлайн-сервиса восстановления USB, флешки или SD-карты, вы можете положиться на iBeesoft Free Data Recovery. Наконец, сделайте восстановление флешки онлайн как можно скорее. В противном случае вы столкнетесь с возможностью безвозвратной потери ваших файлов.
Часто задаваемые вопросы о восстановлении файлов с флешки
Флеш-накопители
— популярные устройства хранения, используемые для хранения и передачи данных. Однако иногда флеш-накопители могут быть повреждены или повреждены, что приводит к потере данных. Если вы потеряли данные с флешки, есть несколько способов восстановить их. Здесь мы покажем некоторые часто задаваемые вопросы о восстановлении флешки онлайн.
Если вы потеряли данные с флешки, есть несколько способов восстановить их. Здесь мы покажем некоторые часто задаваемые вопросы о восстановлении флешки онлайн.
Q1. Как восстановить содержимое USB после форматирования?
О: Обычно при форматировании диска можно выбрать один из двух режимов.
- Быстрое форматирование — перезапишет загрузочную запись в процессе форматирования, а область данных останется неизменной.
- Глубокое форматирование — перепроверит и пометит плохие кластеры, очистит таблицу корневого каталога и очистит область данных.
Поэтому, если вы используете ПК с Windows для стирания, когда вы снимаете флажок перед опцией «быстрое форматирование», он выполнит глубокое форматирование, и ваши данные теперь полностью исчезнут. Если вы сохраните эту опцию, вы можете получить их обратно с помощью программы неформатирования флешки.
Q2. Как бесплатно восстановить файлы, удаленные с флешки на Mac?
О: Случайное удаление является основной причиной потери контента.
 С развитием компьютерных технологий у нас есть много способов найти их в macOS бесплатно. Ниже описано использование программного обеспечения для восстановления данных Mac для возврата удаленных файлов.
С развитием компьютерных технологий у нас есть много способов найти их в macOS бесплатно. Ниже описано использование программного обеспечения для восстановления данных Mac для возврата удаленных файлов.- Используйте USB для подключения флэш-накопителя к компьютеру Apple.
- Установите iBeesoft Data Recovery для Mac и запустите его.
- Отмените выбор нежелательных типов файлов и нажмите «Пуск».
- Выберите флешку и нажмите «Сканировать».
- Предварительный просмотр найденных файлов и выбор их для сохранения.
Q3. Как починить флешку, если она не работает?
A: существует множество причин, по которым флеш-накопитель не работает, например, отсутствие обнаружения, сообщение о необходимости форматирования перед использованием, низкая скорость передачи, ошибка форматирования, защита от чтения и записи и отказ в доступе к файлу, и т. д. Если система распознает его, то его можно исправить, отформатировав и изменив права доступа.
 Если он не отображается в списке дисков, нажмите здесь, чтобы устранить проблему с нераспознанным USB-накопителем.
Если он не отображается в списке дисков, нажмите здесь, чтобы устранить проблему с нераспознанным USB-накопителем.Q4. Как восстановить поврежденную флешку?
A: Когда флешка повреждена или повреждена, доступ к файлам затруднен. В большинстве случаев файлы, сохраненные там, все еще там. Если компьютер может его распознать, вы можете восстановить данные с поврежденного флеш-накопителя с помощью онлайн-инструмента восстановления флешки.
- Скачать iBeesoft Data Recovery
- Сканировать поврежденный флеш-накопитель
- Предварительное извлечение данных с диска
- Выберите и сохраните их на свой компьютер.
Q5. Как я могу восстановить удаленные файлы с флешки без программного обеспечения?
О: Когда вы удаляете файл, файловая система просто меняет соответствующую запись. Поэтому он все еще хранится в накопителе. Поэтому, когда вы удаляете файл и не записываете другие данные, у вас есть шанс вернуть его.
 Обычно мы используем онлайн-программу для восстановления флешки, чтобы извлечь удаленные файлы. Могу ли я восстановить удаленные файлы без использования программного обеспечения? Конечно, он использует команду, чтобы найти его. Однако этот метод не на 100% успешен, и вы можете попробовать следующий процесс.
Обычно мы используем онлайн-программу для восстановления флешки, чтобы извлечь удаленные файлы. Могу ли я восстановить удаленные файлы без использования программного обеспечения? Конечно, он использует команду, чтобы найти его. Однако этот метод не на 100% успешен, и вы можете попробовать следующий процесс.- Подключите флешку к компьютеру
- Нажатие клавиш Win+R
- Введите CMD и введите
- Введите chkdsk F:/f (F — ваша флешка)
- Тип E: \>attrib -h -r -s /s /d
- Откройте флешку и проверьте возвращенные данные
Q6. Каковы мои варианты восстановления потерянных данных с моего флеш-накопителя?
A: Есть несколько различных методов, которыми вы можете попытаться восстановить потерянные данные с вашего флеш-накопителя, например, с помощью онлайн-программы для восстановления данных с флеш-накопителя или отправки вашего флеш-накопителя в профессиональную службу восстановления файлов.
В7.
 Каковы наиболее распространенные причины потери данных на флешке?
Каковы наиболее распространенные причины потери данных на флешке?A: Потеря данных на флешке может быть вызвана многими причинами, в том числе случайным удалением, ошибками форматирования, вирусными атаками и физическим повреждением.
В8. Я случайно удалил несколько файлов с флешки. Могу ли я их восстановить?
О: Часто можно восстановить удаленные файлы с флешки. Когда вы удаляете файл, он не сразу стирается с устройства. Пока на это устройство не были сохранены новые файлы, часто можно использовать программное обеспечение для бесплатного онлайн-восстановления данных с USB-накопителя.
Q9. Как работает программа для онлайн восстановления данных с флешки?
A: Он сканирует флешку на наличие потерянных или удаленных файлов. Как только программа найдет файлы, вы можете сохранить их заново.
В10. Как лучше всего восстановить данные с флешки?
A: Один из лучших способов найти потерянные файлы — использовать онлайн-программу для восстановления USB, такую как iBeesoft Data Recovery.
 Он может сканировать флешку на наличие исчезнувших данных, а затем пытаться их восстановить. Но доступно множество различных программ для восстановления данных, поэтому важно выбрать программу, совместимую с вашей операционной системой и флешкой. Кроме того, вы должны убедиться, что выбранная вами программа имеет хорошую репутацию и предлагает гарантию возврата денег.
Он может сканировать флешку на наличие исчезнувших данных, а затем пытаться их восстановить. Но доступно множество различных программ для восстановления данных, поэтому важно выбрать программу, совместимую с вашей операционной системой и флешкой. Кроме того, вы должны убедиться, что выбранная вами программа имеет хорошую репутацию и предлагает гарантию возврата денег.
Free Pen Drive Data Recovery
Этот пост посвящен бесплатному решению для восстановления данных с флешки. Он предоставляет простое трехэтапное руководство, которое поможет вам бесплатно восстановить данные и файлы с флешки. Поддерживаются поврежденные, отформатированные, не распознанные флешки и другие устройства хранения. Исправьте данные на флешке, которые не отображаются, и восстановите все данные сразу.
Реальные вопросы, заданные в Интернете о восстановлении данных с флешки:
- Как я могу бесплатно восстановить удаленные файлы с флешки?
- Как восстановить флешку без форматирования?
- Как восстановить данные с флешки SanDisk?
Возможно ли восстановление данных с флешки?
Вы когда-нибудь теряли все данные на флешке, но не знаете, как с нее восстановить данные? Лучшее 100% чистое и бесплатное программное обеспечение для восстановления данных с флешки для пользователей Windows — MiniTool Power Data Recovery — способно восстанавливать данные с флешки и других устройств хранения. Чрезвычайно прост в использовании, и новички могут легко восстановить потерянные или удаленные данные с USB-устройств. Восстановление безвозвратно удаленных данных с флеш-накопителя или извлечение файлов с поврежденного/отформатированного/недоступного флеш-накопителя отлично поддерживается.
Чрезвычайно прост в использовании, и новички могут легко восстановить потерянные или удаленные данные с USB-устройств. Восстановление безвозвратно удаленных данных с флеш-накопителя или извлечение файлов с поврежденного/отформатированного/недоступного флеш-накопителя отлично поддерживается.
Этот пост состоит из трех частей: как восстановить данные с флешки; как исправить проблему «не отображаются данные с флешки» и список 5 лучших бесплатных программ для восстановления флешки.
Как восстановить файлы Office (Word, Excel, PPT, PST) бесплатно
В этом посте предлагаются решения, которые помогут вам восстановить файлы Office из Windows 10/11, Mac, USB и т. д. Легко восстанавливайте удаленные/потерянные файлы Word, Excel, Файлы PPT, PST бесплатно.
Подробнее
Лучшее программное обеспечение для восстановления данных с флешки Скачать бесплатно полную версию
Независимо от того, что потеря данных на флэш-накопителе вызвана случайным удалением, форматированием или другими ошибками, вы можете попробовать этот бесплатный метод восстановления данных и файлов с флэш-накопителей, USB-накопителей, флэш-накопителей, карт памяти и других хранилищ.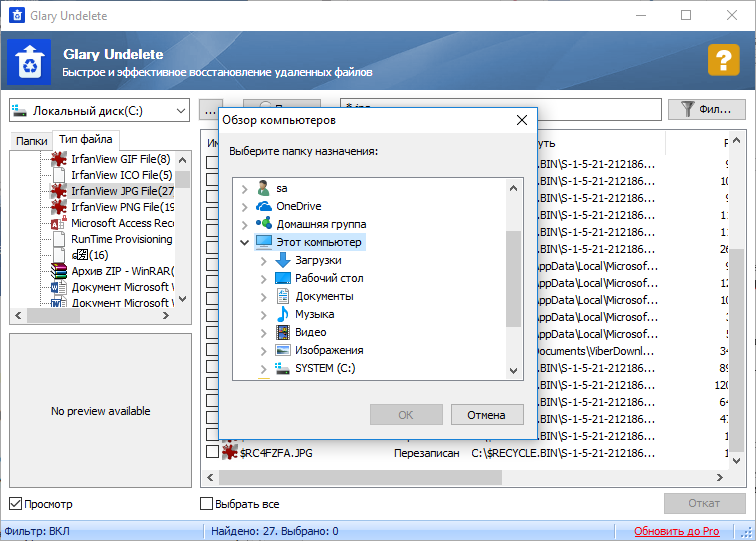 мультимедийные устройства.
мультимедийные устройства.
Во-первых, вы можете проверить, на что способен этот бесплатный инструмент для восстановления флеш-накопителей MiniTool Power Data Recovery , и бесплатно загрузить полную версию этого лучшего программного обеспечения для восстановления флэш-накопителей на свой компьютер с Windows 10/8/7/Vista/XP. 100% чистый и бесплатный. Для пользователей Mac: воспользуйтесь приложением для восстановления данных Mac — Stellar Data Recovery for Mac.
MiniTool Power Data Recovery Free делает восстановление флешки достаточно простым. Вы можете использовать его, чтобы:
- С легкостью восстанавливать фотографии, видео, музыку, офисные документы, любые другие данные и файлы с флэш-накопителей, USB-накопителей, флэш-накопителей.
- Восстановление потерянных файлов с флешек всех марок, в т.ч. SanDisk, Kingston, Sony, Transcend, Toshiba, HP, Lexar и т. д.
- Помогает восстановить данные в различных ситуациях потери данных: случайное удаление файла, ошибочное форматирование USB, сбой ОС, вирусная атака, повреждение жесткого диска или устройства и многое другое.

- Восстановление удаленных файлов или потерянных данных с различных устройств, в т.ч. флэш-накопители, USB-накопители, флэш-накопители, SD-карты (камер, видеокамер, мобильных телефонов и т. д.), жесткий диск компьютера, внешние жесткие диски, SSD, RAID, DVD/CD, музыкальный/видеоплеер и т. д.
- Восстановление файлов в разных файловых системах: NTFS, FAT32/16/12, exFAT, NTFS5, ext2/3/4, HFS+ и т. д.
- Предварительный просмотр до 70 типов файлов с помощью встроенного средства предварительного просмотра файлов, чтобы убедиться, что файл именно тот, который требуется, перед восстановлением.
- Поиск и сохранение целевого файла по имени, типу. Быстро находите файлы, задавая параметры Фильтра: расширение, размер, дату. Показывать только потерянные файлы, показывать только удаленные файлы и показывать обычные файлы доступны для выбора.
- Создайте загрузочный диск или USB-накопитель для восстановления данных с компьютера Windows с версией Pro, когда ваш компьютер не загружается.

Загрузите и установите полную версию лучшего бесплатного программного обеспечения для восстановления данных с флешки на ПК с Windows 10/8/7 и выполните следующие простые шаги, чтобы легко восстановить данные с флешки бесплатно. С помощью этого инструмента вы даже можете легко восстановить данные после форматирования флешки или с поврежденной флешки.
Скачать бесплатно
Как восстановить удаленные/утерянные файлы с флешки
- Подключить флешку к ПК
- Сканирование диска с помощью MiniTool Power Data Recovery
- Поиск, предварительный просмотр и сохранение восстановленных файлов
Как бесплатно восстановить данные с флешки за 3 простых шага
Условие: Если вы случайно удалите файл с флешки или обнаружите, что некоторые данные неожиданно исчезли с флешки, немедленно прекратите использование USB-устройства и не сохранять новые данные на диск, чтобы предотвратить перезапись данных. Потому что, как только данные будут перезаписаны, вы больше не сможете восстановить удаленные или потерянные данные.
Шаг 1. Подключите флэш-накопитель к ПК
Вставьте USB-накопитель в один из USB-портов на ПК. После того, как USB-накопитель будет успешно подключен и распознан ПК, вы можете запустить MiniTool Power Data Recovery, и это интеллектуальное бесплатное программное обеспечение для восстановления данных с флешки отобразит список всех дисков и устройств, которые оно распознает, в главном интерфейсе.
Шаг 2. Сканирование целевого флеш-накопителя
Выберите целевой флэш-накопитель в разделе Логические диски и нажмите Сканировать , или вы можете щелкнуть вкладку Устройства и выбрать USB-устройство для сканирования. Это программное обеспечение автоматически просканирует весь флеш-накопитель и восстановит данные обратно. В окне результатов сканирования будут перечислены все восстанавливаемые файлы.
Совет: Если вы хотите сканировать только один или несколько определенных типов файлов, щелкните значок Параметры сканирования в левом столбце. В окне «Параметры сканирования» можно выбрать файловые системы и типы файлов для сканирования.
В окне «Параметры сканирования» можно выбрать файловые системы и типы файлов для сканирования.
Шаг 3. Найдите, просмотрите и сохраните файлы на флэш-накопителе
После завершения сканирования вы можете проверить файлы перед восстановлением, просмотреть восстанавливаемые файлы. Найдите нужные файлы, выберите элементы и нажмите кнопку Сохранить , чтобы указать новую папку назначения (не исходный диск) для хранения восстановленных элементов.
Чтобы быстро найти потерянные или удаленные файлы, вы можете использовать расширенные настройки этого лучшего инструмента для восстановления флэш-накопителя: функции «Показать потерянные файлы», «Найти», «Фильтровать», «Предварительный просмотр».
Как восстановить данные с поврежденного/отформатированного флеш-накопителя
Вы можете следовать приведенному выше руководству, чтобы легко восстановить потерянные или удаленные данные с обычных USB-накопителей или флэш-накопителей. Что касается того, как восстановить данные с поврежденного флеш-накопителя, как восстановить данные с отформатированного флеш-накопителя, как восстановить данные с других устройств, операция такая же, как указано выше: подключите целевое устройство к компьютеру -> выберите целевой диск или раздел. для сканирования -> найти нужные файлы и сохранить их по новому пути. Это мощное бесплатное программное обеспечение для восстановления данных с USB-накопителя для Windows 10/8/7 может почти помочь вам восстановить любые данные с любого устройства хранения в любой ситуации потери данных быстрым и простым способом. Однако если USB-устройство имеет физические повреждения, шансов на восстановление данных мало.
для сканирования -> найти нужные файлы и сохранить их по новому пути. Это мощное бесплатное программное обеспечение для восстановления данных с USB-накопителя для Windows 10/8/7 может почти помочь вам восстановить любые данные с любого устройства хранения в любой ситуации потери данных быстрым и простым способом. Однако если USB-устройство имеет физические повреждения, шансов на восстановление данных мало.
Исправление: данные на флешке не отображаются Проблема
Исправление 1: данные на флешке не отображаются на диске скрыто. Если вы не можете получить доступ к данным на USB-устройстве, вы можете попробовать эти методы, чтобы решить проблему с данными на USB-накопителе.
1. Попробуйте первый шаг, подключите USB-устройство к ПК и нажмите Пуск -> Панель управления -> Внешний вид и персонализация -> Параметры проводника -> Показать скрытые файлы и папки , чтобы показать скрытые файлы.
2. Второе действие, которое вы можете попробовать, — отобразить данные на флешке с помощью CMD.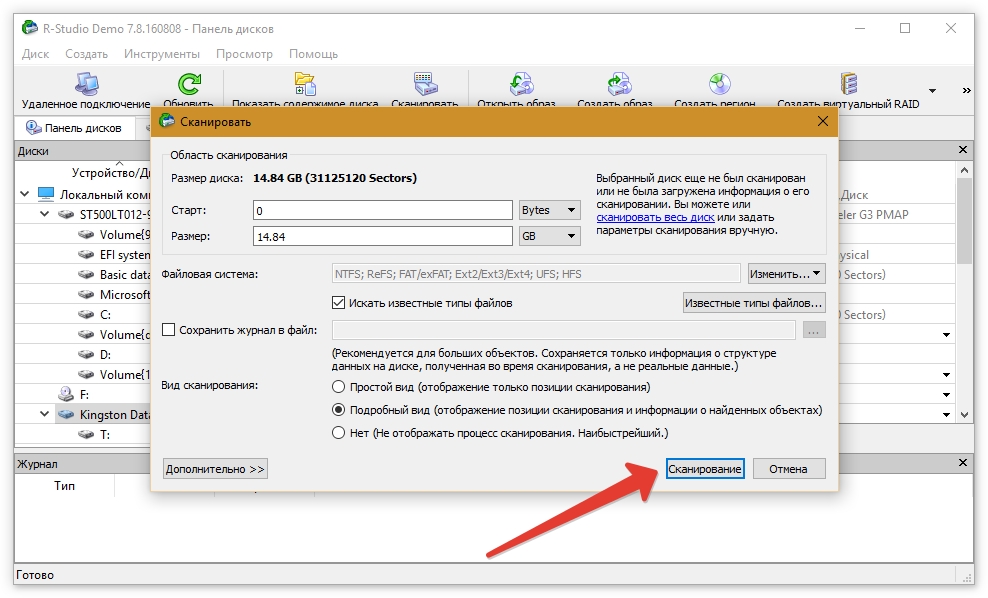 Вы можете подключить флешку к ПК, а затем одновременно нажать клавиш Windows + R на клавиатуре, чтобы открыть окна RUN. Затем введите cmd в поле, чтобы открыть окно командной строки Windows . После этого введите diskpart и нажмите Enter . Наконец, введите эту командную строку: attrib -h -r -s /s /d E:\*.* и нажмите Введите . Замените «E» на точную букву вашего флеш-накопителя.
Вы можете подключить флешку к ПК, а затем одновременно нажать клавиш Windows + R на клавиатуре, чтобы открыть окна RUN. Затем введите cmd в поле, чтобы открыть окно командной строки Windows . После этого введите diskpart и нажмите Enter . Наконец, введите эту командную строку: attrib -h -r -s /s /d E:\*.* и нажмите Введите . Замените «E» на точную букву вашего флеш-накопителя.
Если эти два метода не работают, вам нужно вернуться к лучшей программе восстановления данных и выполнить приведенное выше руководство из трех шагов, чтобы легко восстановить данные с флешки бесплатно.
Исправление 2: Флеш-накопитель обнаружен, но не открывается
Если проблема с данными на флэш-накопителе не отображается из-за того, что флэш-накопитель обнаружен, но недоступен, вы можете попробовать эти меры.
1. Измените букву диска для флешки с помощью управления дисками.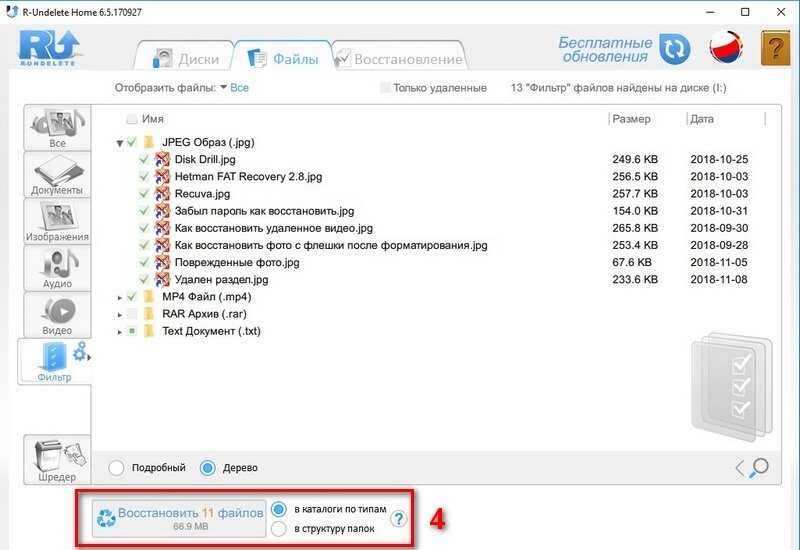 Подключите флэш-накопитель к ПК -> Нажмите клавиши Windows + R -> Введите diskmgmt.msc -> Щелкните правой кнопкой мыши целевой диск -> Изменить букву диска и пути -> Назначьте новую букву диска для диска.
Подключите флэш-накопитель к ПК -> Нажмите клавиши Windows + R -> Введите diskmgmt.msc -> Щелкните правой кнопкой мыши целевой диск -> Изменить букву диска и пути -> Назначьте новую букву диска для диска.
2. Запустите утилиту Windows CHKDSK для проверки и исправления ошибок диска. Нажмите Windows + R, введите cmd и нажмите Ctrl + Shift + Enter. Введите chkdsk e: /f /r («e» означает букву флешки) в командной строке и нажмите Enter. Это проверит и исправит логические ошибки на диске и пометит обнаруженные поврежденные сектора.
Исправление 3: Флеш-накопитель обнаружен, но не виден
Нет доступа к данным флэш-накопителя. Флешка определяется, но не появляется. Это может быть связано с устаревшим или несовместимым драйвером устройства. Вы можете обновить или переустановить драйвер для флешки, чтобы попробовать.
- Нажмите Windows + X и щелкните Диспетчер устройств , чтобы открыть Диспетчер устройств.
 .
. - Щелкните Дисководы . Найдите флешку и проверьте, есть ли на ней желтый восклицательный знак.
- Если да, вы можете щелкнуть правой кнопкой мыши флешку и выбрать «Обновить программное обеспечение драйвера», а затем нажать «автоматический поиск программного обеспечения драйвера в Интернете».
- После обновления или переустановки драйвера USB-устройства вы можете перезагрузить компьютер и снова подключить флэш-накопитель к ПК, чтобы проверить, доступен ли он сейчас.
Исправление 4: Флэш-накопитель не обнаружен или не распознан ПК
Если ваш флэш-накопитель не обнаружен/не распознан ПК с Windows, вы можете прочитать этот пост для решения: Как исправить USB-накопитель не распознается.
Если ни одно из вышеперечисленных 4 исправлений и мер не может помочь вам исправить данные на флешке, которые не отображают проблему, самый быстрый способ получить доступ и восстановить удаленные и потерянные данные на диске — использовать бесплатное программное обеспечение для восстановления USB-накопителя, представленное в начале.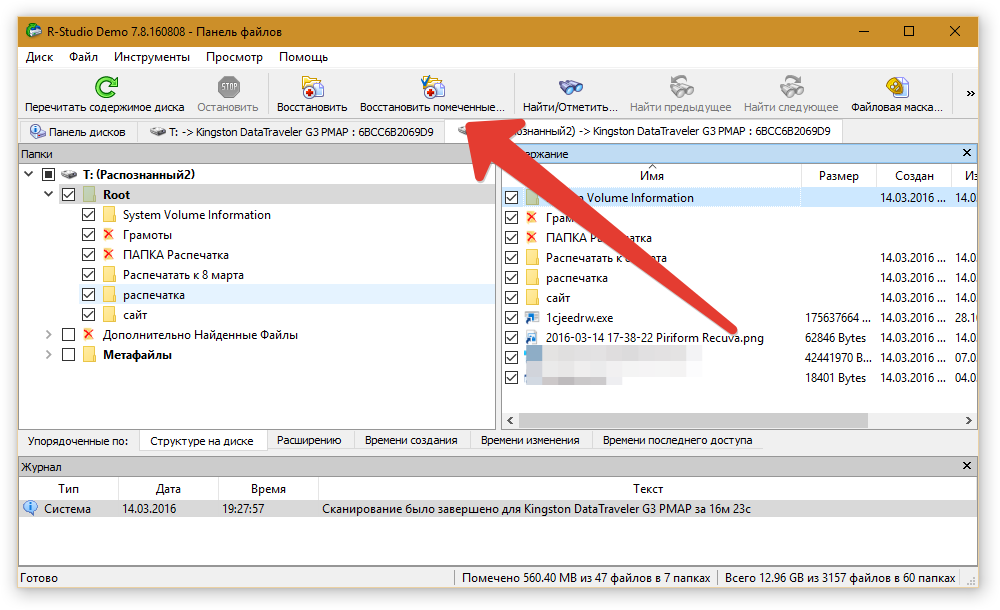 Это поможет вам без проблем восстановить данные с поврежденных, отформатированных, нераспознанных флешек и любых других устройств хранения.
Это поможет вам без проблем восстановить данные с поврежденных, отформатированных, нераспознанных флешек и любых других устройств хранения.
Нажмите, чтобы твитнуть
Бесплатное восстановление данных с флешки CMD, возможно ли это?
Если вы думаете о восстановлении данных с флешки с помощью командной строки Windows, то вам не повезло. В отличие от удаления файла с диска вашего ПК, который сначала будет помещен в корзину, удаленные файлы с USB-накопителя не попадают в корзину компьютера. Они исчезают сразу, и вы не можете найти их в Корзине. Вы не можете использовать CMD для восстановления потерянных или удаленных данных с флешки.
Возможно ли бесплатное восстановление данных с флешки онлайн?
Ставка на удачу, чтобы восстановить данные с флешки онлайн? Все равно без шансов. Вы должны знать, что для восстановления данных с флешки необходимо получить доступ и просканировать диск. Но в целях безопасности и конфиденциальности компьютер не позволит какой-либо онлайн-программе восстановления флешки получить доступ к вашему диску.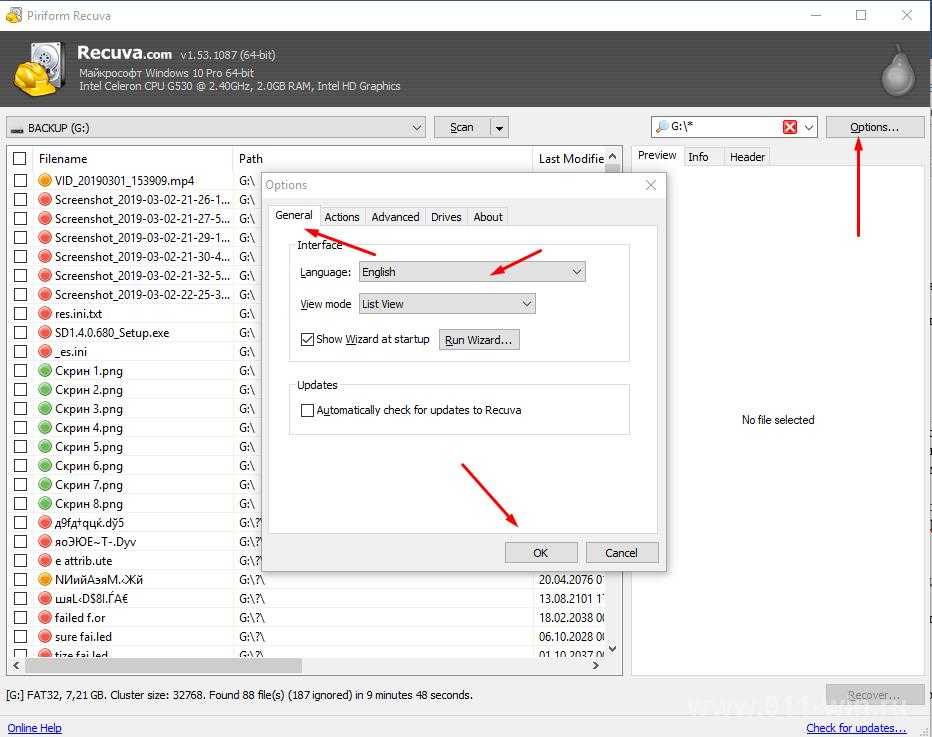
Список 5 лучших бесплатных программ для восстановления данных с флешки для ПК/Mac
На сегодняшнем рынке программного обеспечения для восстановления данных, исходя из простоты использования, многофункциональности, скорости, популярности и т. д. MiniTool Power Data Recovery, Recuva, Disk Drill , EaseUS Data Recovery Wizard, Stellar Data Recovery — рекомендуемые 5 лучших программ для восстановления данных для Windows или Mac. Вы можете скачать приложение для восстановления флешки для восстановления данных.
Заключение
Бесплатное восстановление данных с флешки может быть легко достигнуто с помощью MiniTool Power Data Recovery Free в 3 простых шага. Если у вас все еще есть проблемы с восстановлением данных с флешки, свяжитесь с нами: [email protected].
FAQ по восстановлению данных с флешки
Как я могу восстановить данные с флешки?
Восстановить данные с флешки довольно просто, исходя из двух предпосылок. Во-первых, вы не сохранили новые данные на флэш-накопителе, так как это приведет к перезаписи данных, а восстановить перезаписанные файлы очень сложно, а во-вторых, у вас под рукой есть профессиональная программа для восстановления данных. Подробная информация о том, как восстановить данные с USB-устройства, приведена выше в этом сообщении.
Подробная информация о том, как восстановить данные с USB-устройства, приведена выше в этом сообщении.
Как я могу восстановить удаленные файлы с флешки онлайн?
Если вы ищете онлайн-сервис, который поможет вам восстановить удаленные данные с флешки, вам не повезло. Нет онлайн-программы для восстановления флешки. Кроме того, чтобы восстановить данные с USB-устройства, вы должны разрешить программе восстановления данных доступ к ним. В целях безопасности данных лучше всего использовать надежную программу восстановления данных на рабочем столе.
Как восстановить удаленные данные с флешки без программного обеспечения?
Без программного обеспечения для восстановления USB трудно восстановить удаленные данные с флешки. Вы можете рассмотреть метод CMD для восстановления данных с флешки. Вы можете попробовать, но это не гарантируется, и вы можете потерпеть неудачу. Вы можете открыть командную строку с повышенными привилегиями в Windows 10, ввести командную строку attrib -h -r -s /s /d e:\*.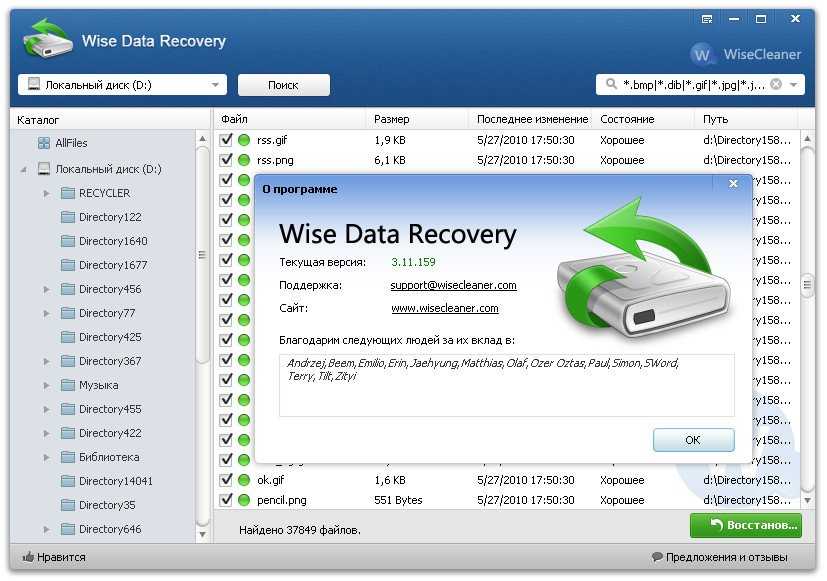


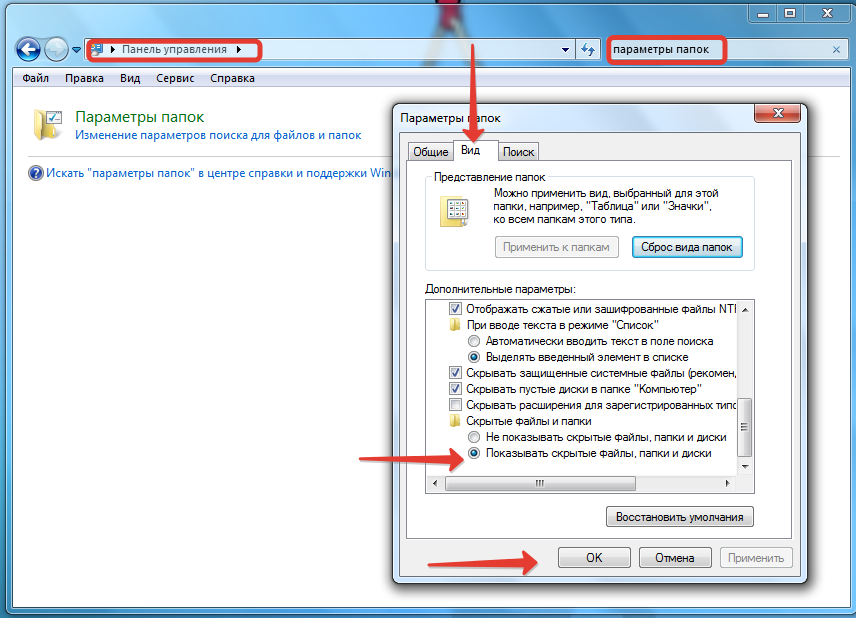
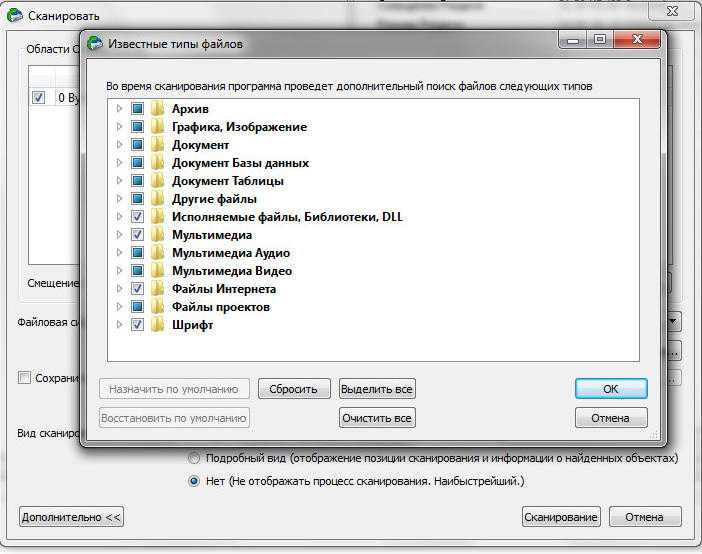




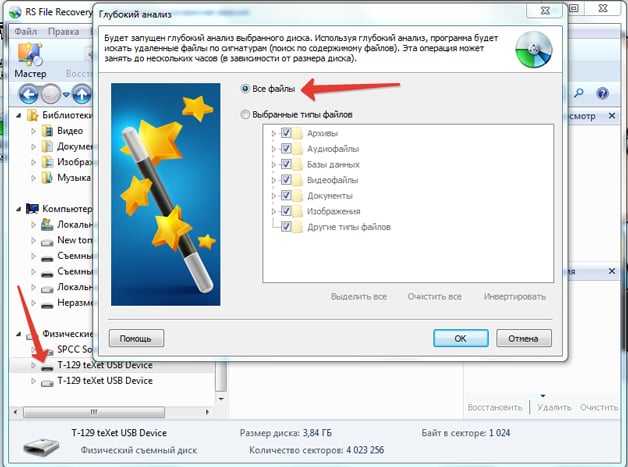 Возможно ли восстановление данных с флешки онлайн, бесплатно, CMD или без программного обеспечения?
Возможно ли восстановление данных с флешки онлайн, бесплатно, CMD или без программного обеспечения? Однако современные технологии легко позволяют это сделать. Но почему от начала до конца не послышался ропот? Причина проста; такие онлайн-сервисы могут подвергаться риску утечки конфиденциальной информации. Даже поставщики программ, такие как Microsoft, Apple и Google, не обеспечивают 100% безопасность персональных данных, не говоря уже о других небольших компаниях. Поэтому любой так называемый онлайн-сервис восстановления флешки может позволить вам загрузить некоторые драйверы для флешки, пытаясь решить проблему потери данных.
Однако современные технологии легко позволяют это сделать. Но почему от начала до конца не послышался ропот? Причина проста; такие онлайн-сервисы могут подвергаться риску утечки конфиденциальной информации. Даже поставщики программ, такие как Microsoft, Apple и Google, не обеспечивают 100% безопасность персональных данных, не говоря уже о других небольших компаниях. Поэтому любой так называемый онлайн-сервис восстановления флешки может позволить вам загрузить некоторые драйверы для флешки, пытаясь решить проблему потери данных. Вот почему Microsoft выпустила программу восстановления под названием Windows File Recovery.
Вот почему Microsoft выпустила программу восстановления под названием Windows File Recovery.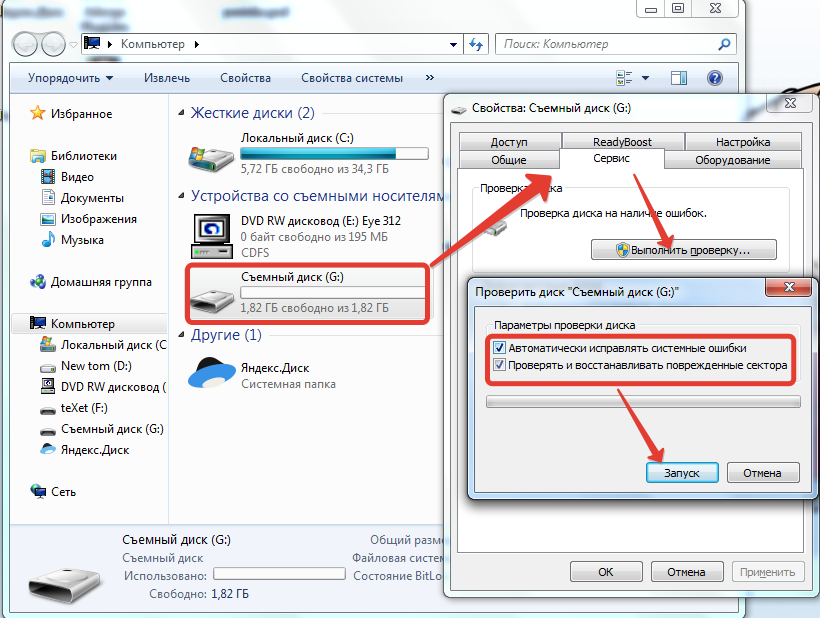
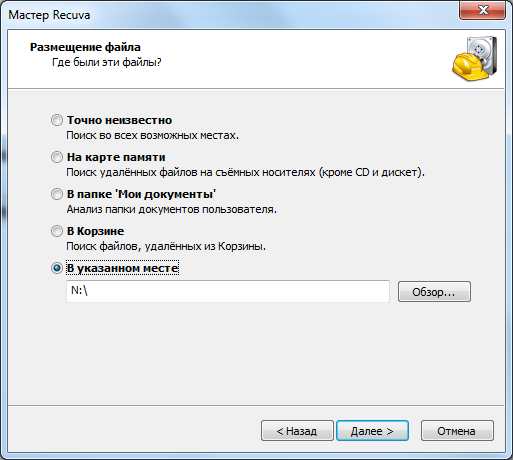 Таким образом, даже если одна копия будет потеряна или повреждена, у вас все равно будут другие копии, на которые можно будет опереться.
Таким образом, даже если одна копия будет потеряна или повреждена, у вас все равно будут другие копии, на которые можно будет опереться.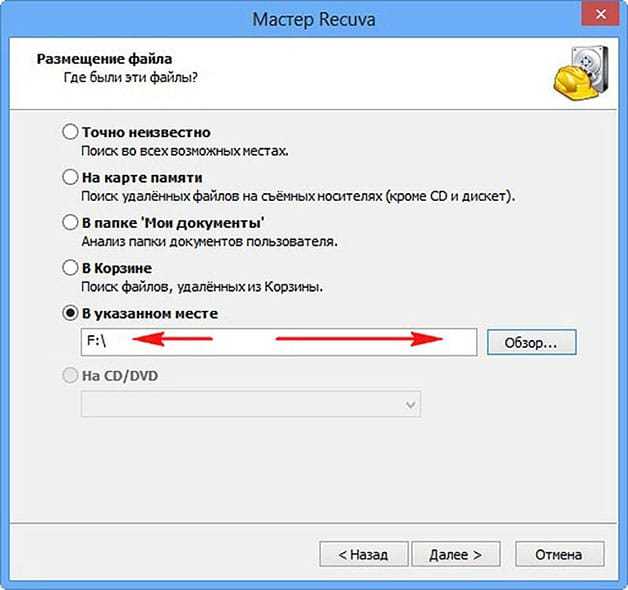 С развитием компьютерных технологий у нас есть много способов найти их в macOS бесплатно. Ниже описано использование программного обеспечения для восстановления данных Mac для возврата удаленных файлов.
С развитием компьютерных технологий у нас есть много способов найти их в macOS бесплатно. Ниже описано использование программного обеспечения для восстановления данных Mac для возврата удаленных файлов.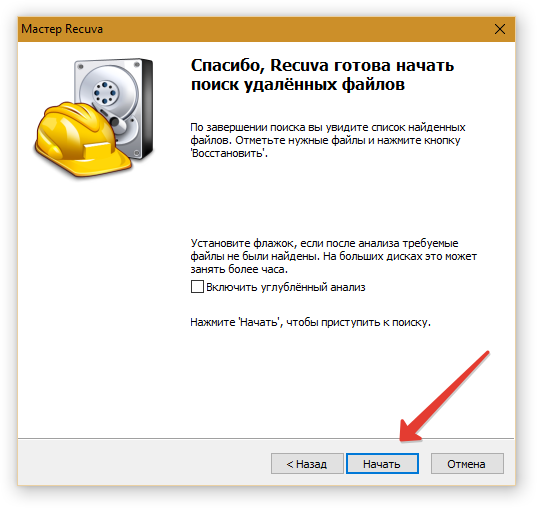 Если он не отображается в списке дисков, нажмите здесь, чтобы устранить проблему с нераспознанным USB-накопителем.
Если он не отображается в списке дисков, нажмите здесь, чтобы устранить проблему с нераспознанным USB-накопителем. Обычно мы используем онлайн-программу для восстановления флешки, чтобы извлечь удаленные файлы. Могу ли я восстановить удаленные файлы без использования программного обеспечения? Конечно, он использует команду, чтобы найти его. Однако этот метод не на 100% успешен, и вы можете попробовать следующий процесс.
Обычно мы используем онлайн-программу для восстановления флешки, чтобы извлечь удаленные файлы. Могу ли я восстановить удаленные файлы без использования программного обеспечения? Конечно, он использует команду, чтобы найти его. Однако этот метод не на 100% успешен, и вы можете попробовать следующий процесс. Каковы наиболее распространенные причины потери данных на флешке?
Каковы наиболее распространенные причины потери данных на флешке? Он может сканировать флешку на наличие исчезнувших данных, а затем пытаться их восстановить. Но доступно множество различных программ для восстановления данных, поэтому важно выбрать программу, совместимую с вашей операционной системой и флешкой. Кроме того, вы должны убедиться, что выбранная вами программа имеет хорошую репутацию и предлагает гарантию возврата денег.
Он может сканировать флешку на наличие исчезнувших данных, а затем пытаться их восстановить. Но доступно множество различных программ для восстановления данных, поэтому важно выбрать программу, совместимую с вашей операционной системой и флешкой. Кроме того, вы должны убедиться, что выбранная вами программа имеет хорошую репутацию и предлагает гарантию возврата денег.

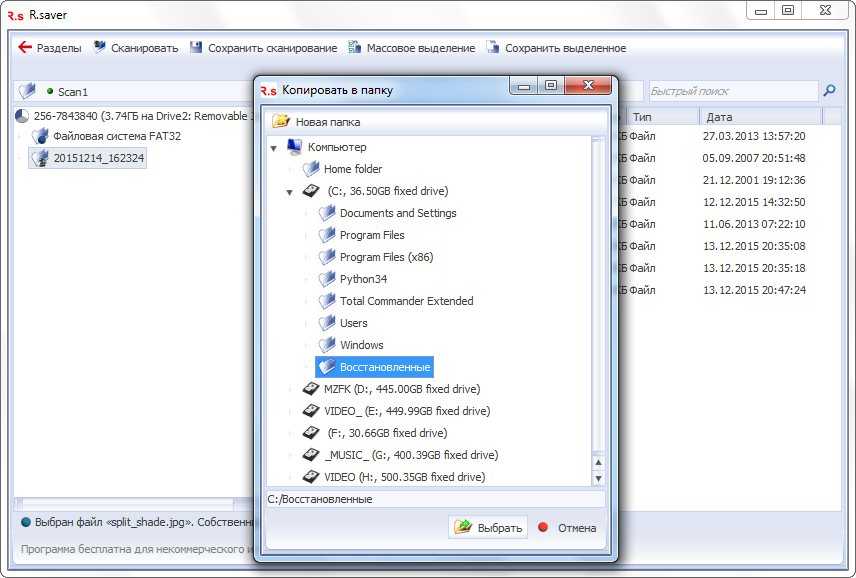 .
.