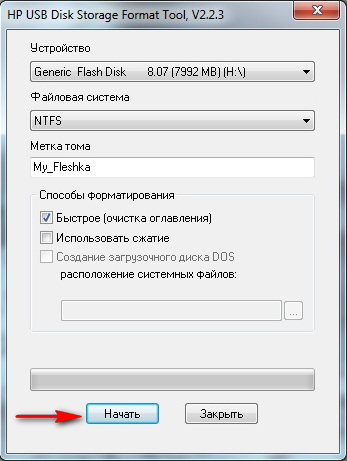Как форматировать флеш карту: Как отформатировать и восстановить карту памяти?
Содержание
Как на телефоне отформатировать флешку или карту памяти
Карта памяти — это самый компактный массовый тип носителей информации, какой можно себе представить. Он невероятно маленький, и на карточку размером с почтовую марку можно записать очень много данных. Сегодня в массовое производство запущены флешки объёмом до 512 гигабайт, а некоторые производители тестируют модели на 2 терабайта! Кроме того, такие носители информации имеют отличные показатели скорости чтения и записи, а также могут похвастаться минимальным потреблением энергии. Что может быть лучше для смартфона или планшета?
Правильное форматирование флешки увеличит срок ее эксплуатации.
Время от времени может понадобиться отформатировать карту памяти. Зачем? Причины могут быть самыми разными. Чаще всего — продажа устройства вместе с флешкой для того, чтобы никому не досталась ваша личная информация, а также при замене девайса, чтобы носитель работал в нём максимально корректно. Также иногда приходится выполнять форматирование из-за некоторых ошибок в работе. Как это лучше всего сделать? Существует несколько способов. Мы рассмотрим с вами, как форматировать карту памяти на самом устройстве Android, а также при помощи компьютера.
Как это лучше всего сделать? Существует несколько способов. Мы рассмотрим с вами, как форматировать карту памяти на самом устройстве Android, а также при помощи компьютера.
Форматирование карты памяти на самом устройстве
Это самый простой и быстрый способ очистить данные флэш-накопителя. Вы точно не ошибётесь при выборе формата файловой системы, а также исключите ошибки в работе кабеля или USB-разъёма компьютера, или ноутбука, ведь они тоже могут быть. Если вы решили форматировать карту памяти на самом девайсе, выполните шаги со списка ниже.
- Правильно вставьте карточку в устройство. Слот может находиться как на боковой грани, так и под крышкой, и даже под аккумуляторной батареей. Обычно возле гнезда схематически отображается, какой стороной нужно вставлять.
- Позаботьтесь о том, чтобы сохранить все важные данные, хранящиеся на флешке. Сделать это можно, загрузив файлы на облачное хранилище, например, Google Диск, либо же, подключив устройство к компьютеру, скопировать данные в отдельную папку.

- Удостоверьтесь в том, что не запущены никакие программы и процессы, использующие в своей работе карту памяти.
- Перейдите в Настройки — Память. В этом разделе будет отображаться два раздела: внутренняя память и внешний накопитель.
- Пролистайте вниз, выберите «Очистка карты памяти» или «Форматировать карту памяти». Система запросит код безопасности, если вы его устанавливали. Это может быть ПИН-код, пароль или графический ключ. Введите его, чтобы подтвердить операцию.
- Флешка автоматически отключится, очистится, а затем снова подключится. На всё это уйдёт буквально пару секунд.
- Всё, флешка готова для использования на устройстве.
ВНИМАНИЕ. Если после того как вы ввели код безопасности, флешка была автоматически отключена, а процесс очистки автоматически не начался, подключите карту памяти, нажав в меню соответствующую кнопку, после чего перезагрузите девайс и попробуйте попытку отформатировать носитель.
Форматирование карты памяти на компьютере
Если по каким-то причинам у вас не получается форматировать карту памяти на мобильном устройстве, попробуйте сделать это при помощи компьютера.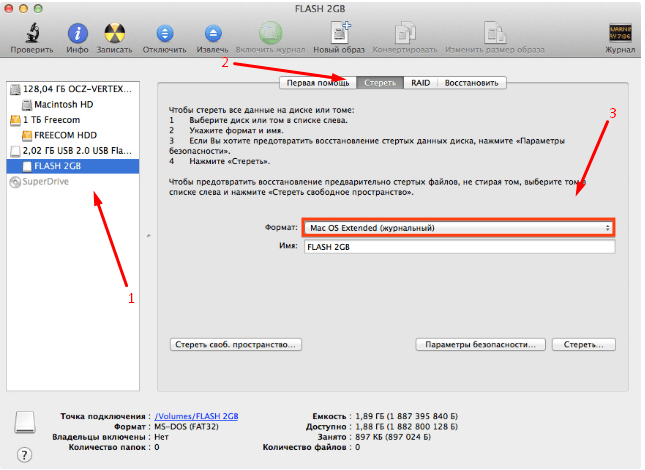 Для этого вам понадобится соединительный кабель, обычно идущий в комплекте, и исправное USB-гнездо. В некоторых случаях потребуется кардридер, которым оснащаются все ноутбуки, и адаптер на SD-карту стандартного размера. Перейдём непосредственно к очистке.
Для этого вам понадобится соединительный кабель, обычно идущий в комплекте, и исправное USB-гнездо. В некоторых случаях потребуется кардридер, которым оснащаются все ноутбуки, и адаптер на SD-карту стандартного размера. Перейдём непосредственно к очистке.
- Подсоедините устройство к компьютеру через кабель USB, в настройках подключения выберите «USB-накопитель» и активируйте его. Учтите, что не на всех версиях Android возможен такой режим. Тогда извлеките карточку из устройства и вставьте её в кардридер.
- Подождите, пока система определит носитель и отобразит его в Проводнике Windows.
- Кликните по названию диска правой кнопкой мышки и выберите «Форматировать».
- Выберите формат файловой системы, после чего нажмите кнопку «Начать». Какую лучше всего выбирать файловую систему, читайте в этой статье на нашем сайте.
- Через пару секунд всё будет готово. Вставьте флешку в устройство и пользуйтесь себе на здоровье.
Если не работает ни один из перечисленных способов
В некоторых случаях может не помочь ни один из перечисленных выше способов.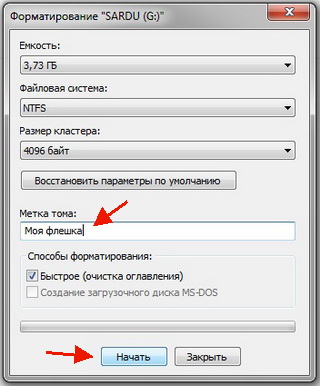 В таком случае воспользуйтесь специальным приложением для форматирования и восстановления данных либо же попробуйте форматировать карту памяти в фотоаппарате. Очень часто именно они помогают достичь нужного результата.
В таком случае воспользуйтесь специальным приложением для форматирования и восстановления данных либо же попробуйте форматировать карту памяти в фотоаппарате. Очень часто именно они помогают достичь нужного результата.
Заключение
Теперь вы осведомлены, как форматировать карту памяти для девайсов, работающих на операционной системе Android. Воспользуйтесь одним из описанных способов и проблем у вас возникнуть не должно. В комментариях просим вас писать о возникших проблемах, вместо попробуем найти их решение.
способы и программы для флешки
Многие смартфоны имеют выделенный слот для карт памяти. Установка такой карточки позволяет расширить внутреннее хранилище. Однако в работе внешнего накопителя периодически возникают проблемы. Их можно устранить, выполнив форматирование дополнительного хранилища. Поэтому каждый владелец мобильного устройства должен иметь представление о том, как отформатировать SD-карту на операционной системе Андроид.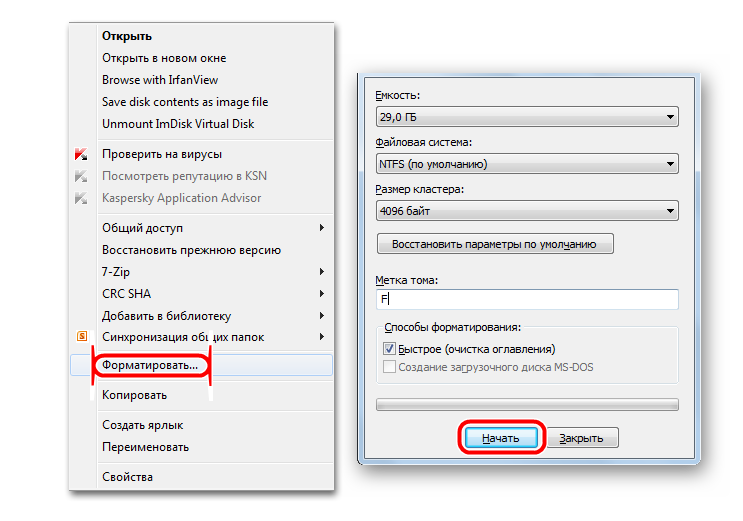
СОДЕРЖАНИЕ СТАТЬИ:
Что такое форматирование карты памяти
Форматирование – это процесс приведения накопителя к определенному формату. Следовательно, форматируя флешку, вы меняете ее файловую систему:
- FAT. Устаревший тип, имеющий ограничение в размере загружаемых файлов (до 2 Гб).
- FAT Улучшенный формат, чье ограничение на размер файла составляет 4 Гб.
- Модифицированный FAT без ограничений на размер сохраняемых файлов.
- Наиболее популярный формат для ПК, не имеющий ограничений.
Представленные выше типы файловых систем поддерживаются большинством смартфонов. Если вы подключаете к гаджету MicroSD-карту другого формата, то он с высокой долей вероятности не сможет распознать внешний накопитель или отобразить содержимое. Таким образом, форматирование позволяет избежать проблем со считыванием информации.
Таким образом, форматирование позволяет избежать проблем со считыванием информации.
Кроме того, важной является сама процедура форматирования, которая приводит к полной очистке содержимого флешки. Данный факт можно рассматривать не только как недостаток, но и как очевидное достоинство для тех, кто хочет быстро удалить файлы.
Как это сделать
Форматировать карту памяти можно разными способами. Причем далеко не все из них реализуются средствами смартфона. Операция, в том числе, выполняется через компьютер. Вы можете выбрать любой из понравившихся вариантов, реализовав его на практике.
Через настройки телефона
Это основной вариант форматирования, для реализации которого используется встроенный функционал Android. Вам не придется устанавливать дополнительное ПО или обращаться к помощи сторонних устройств. Просто действуйте по инструкции:
- Вставьте MicroSD-карту в соответствующий слот смартфона.
- Откройте настройки устройства.

- Перейдите в раздел «Хранилище» («Память»).
- Выберите свою карту памяти.
- Нажмите кнопку «Форматировать».
- Подтвердите выполнение операции.
В зависимости от производителя смартфона и версии операционной системы названия некоторых пунктов меню могут отличаться. Однако вряд ли это станет для вас серьезным препятствием, так как в настройках устройства есть поисковая строка, позволяющая найти нужный раздел по ключевым словам.
Через компьютер
Форматирование SD-карты на смартфоне имеет свои недостатки. В частности, пользователь не имеет возможности выбрать формат, так как операция выполняется в автоматическом режиме. Если вам нужна определенная файловая система, воспользуйтесь компьютером, действуя по инструкции:
- Установите карту памяти в смартфон.
- Подключите телефон к ПК, используя USB-кабель.
- Запустите приложение «Этот компьютер».
- Откройте вкладку со своим смартфоном.

- Кликните ПКМ по названию внешнего накопителя.
- Выберите опцию «Форматировать».
- Укажите предпочтительный тип файловой системы.
- Нажмите кнопку «Начать».
При желании вы можете подключить карту памяти к компьютеру без смартфона.
Правда, для этого вам понадобится адаптер, который соответствует тому или иному разъему ПК.
Через Recovery
Наконец, выполнить операцию можно через рекавери. Это вспомогательное меню смартфонов, которое по своему функционалу похоже на BIOS. Чтобы получить к нему доступ, необходимо:
- Выключить смартфон.
- Зажать необходимую комбинацию клавиш (как правило, это «Power» и «Volume Down»).
- Дождаться появления на экране значка Android.
Recovery может быть как стандартным, так и сторонним. К сожалению, выполнить форматирование удается только через кастомное рекавери. Если на вашем смартфоне установлен CWM, то сделайте следующее:
- Перейдите в раздел «mounts and storage».

- Выберите «format sdcard».
- Подтвердите действие.
При использовании TWRP, который является самым популярным кастомным рекавери, действует немного иная инструкция:
- Перейдите в раздел «Wipe».
- Нажмите «Advanced wipe».
- Отметьте «Internal storage».
- Сделайте свайп для форматирования.
Обратите внимание, что во многих рекавери управление осуществляется не при помощи сенсорного экрана, а через физические клавиши. Так, переключение между пунктами меню выполняется при помощи кнопок регулировки громкости, а подтверждение действия – нажатием на клавишу питания.
Возможные проблемы
При четком соблюдении всех требований инструкции вы вряд ли столкнетесь со сложностями при выполнении форматирования. Однако многие пользователи отмечают невозможность отформатировать карту памяти просто из-за того, что смартфон ее не видит. Чаще всего это связано с неисправностью накопителя, однако можно попробовать выполнить операцию через компьютер.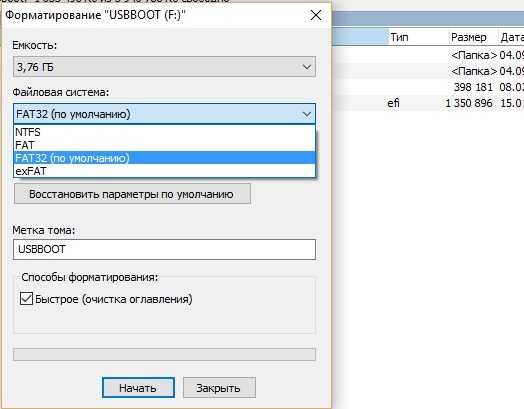 Не исключено, что он распознает MicroSD-карту и позволит выбрать нужный формат.
Не исключено, что он распознает MicroSD-карту и позволит выбрать нужный формат.
Также некоторые владельцы смартфона жалуются на то, что после форматирования с карты памяти пропали все файлы. К сожалению, это одна из особенностей рассматриваемой операции. Выполнить форматирование без удаления данных невозможно. Поэтому вам придется смириться с потерей или обратиться к помощи стороннего ПО для восстановления файлов:
- Super Backup;
- DiskDigger;
- Undeleter.
Все приложения работают по схожему принципу. Сначала они сканируют хранилище на предмет наличия эскиза файлов, а затем восстанавливают их. Однако учтите, что для тщательного поиска потребуется предоставление рут-прав. Эта операция имеет ряд последствий, включая автоматическое снятие смартфона с гарантии.
Вам помогло? Поделитесь с друзьями — помогите и нам!
Твитнуть
Поделиться
Поделиться
Отправить
Класснуть
Линкануть
Вотсапнуть
Запинить
Читайте нас в Яндекс Дзен
Наш Youtube-канал
Канал Telegram
Adblock
detector
Как отформатировать SD-карту
Форматирование SD-карты полезно по многим причинам.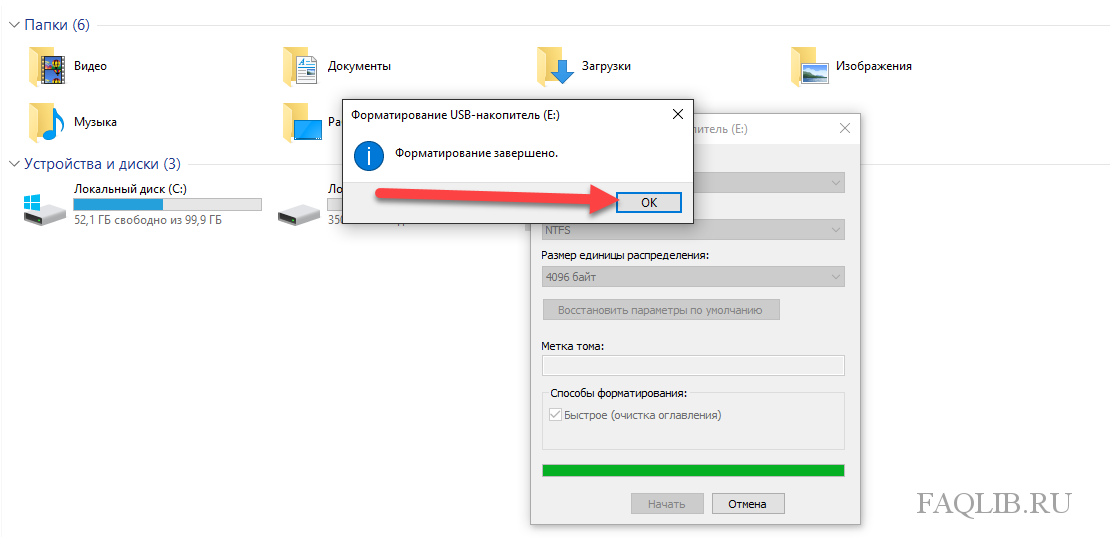 Это быстрый способ удаления старых и ненужных файлов из формата хранилища. Таким образом, карта остается чистой и готовой к использованию на различных устройствах. Но как именно вы форматируете SD-карту?
Это быстрый способ удаления старых и ненужных файлов из формата хранилища. Таким образом, карта остается чистой и готовой к использованию на различных устройствах. Но как именно вы форматируете SD-карту?
В этой статье мы дадим вам пошаговое руководство по форматированию карты Secure Digital или SD на нескольких устройствах.
Как отформатировать SD-карту
В большинстве случаев для форматирования SD-карты требуется всего несколько щелчков или нажатий, в зависимости от используемого устройства. Однако могут возникнуть некоторые препятствия для форматирования, которые могут задержать процесс, например защита от записи. Но не беспокойтесь — мы расскажем о каждой детали форматирования вашей SD-карты и поможем вам преодолеть возможные препятствия.
Как отформатировать SD-карту на Mac
Форматирование SD-карты на Mac не должно вызвать у вас затруднений:
- Подключите SD-карту к компьютеру. Вы можете сделать это, вставив карту в слот SD.
 Если вы хотите отформатировать карту micro SD, поместите ее в картридж адаптера SD и вставьте в слот SD.
Если вы хотите отформатировать карту micro SD, поместите ее в картридж адаптера SD и вставьте в слот SD. - Перейдите в Finder и нажмите «Приложения», а затем «Утилиты».
- Откройте приложение «Дисковая утилита».
- На экране «Дисковая утилита» найдите свою SD-карту в разделе «Внешние». Если он еще не был отформатирован, он должен быть назван «БЕЗ НАЗВАНИЯ» или «БЕЗ ИМЕНИ».
- Выберите карту и выберите опцию «Стереть» из функций в верхней части экрана.
- В следующем всплывающем окне выберите раскрывающееся меню «Формат» и выберите нужный формат. Вы также можете ввести имя своей карты, но это необязательно.
- Выберите функцию «Стереть».
- На экране появится сообщение «Размонтирование». Дождитесь завершения процесса, и все готово.
Как отформатировать SD-карту в Windows 10
Отформатировать SD-карту в Windows 10 также просто:
- Вставьте SD-карту в компьютер.
- Откройте «Проводник».

- Щелкните правой кнопкой мыши SD-карту и выберите «Форматировать».
- Прежде чем двигаться дальше, в меню «Формат» убедитесь, что параметры «Емкость», «Файловая система», «Метка тома» и «Распределение» правильно настроены.
- Нажмите «Пуск» в нижней части меню.
- Появится всплывающее окно с предупреждением, и вам нужно будет нажать «ОК», чтобы продолжить.
- Если появится окно «Форматирование завершено», нажмите «ОК» и все.
Как отформатировать SD-карту для телефона Android
Вы также можете отформатировать SD-карту на устройстве Android без использования компьютера:
- Перейдите в «Настройки» вашего телефона.
- Выберите «Уход за устройством/Обслуживание устройства».
- Выберите «Хранилище» и нажмите кнопку «Дополнительно».
- В меню «Портативное» хранилище выберите «SD-карта».
- Нажмите кнопку «Форматировать», прочитайте следующее сообщение и выберите «Форматировать SD-карту».

Как отформатировать SD-карту на компьютере
Независимо от того, используете ли вы ПК с Windows или Mac, вы можете отформатировать SD-карту в соответствии с шагами, описанными выше. Просто обратитесь ко второму или третьему разделу, в зависимости от вашего устройства, и следуйте инструкциям.
Как отформатировать SD-карту в Fat32
Самый простой способ отформатировать SD-карту в Fat32 — использовать опцию «Проводник» на вашем компьютере:
- Перейдите в меню «Пуск» и выберите «Проводник». ».
- В разделе «Устройства и накопители» выберите SD-карту, которую хотите отформатировать.
- Щелкните правой кнопкой мыши SD-карту и выберите «Форматировать».
- Формат Fat32 должен быть параметром по умолчанию. Если нет, выберите формат в разделе «Параметры файла».
- Нажмите «СТАРТ», и на этом все.
Вы также можете перейти в «DiskPart» и отформатировать SD-карту оттуда:
- Вставьте SD-карту и откройте «Cmd», нажав значок Windows и «R» на клавиатуре.

- Введите «diskpart» и нажмите кнопку «Enter», чтобы запустить его. Теперь вам нужно ввести несколько команд.
- Сначала введите «список томов» и нажмите «Ввод».
- Во-вторых, введите «выберите том X», где «X» — это буква диска SD-карты.
- Введите «format fs=fat32 quick» и нажмите «Enter».
- Чтобы закончить, введите «Выход» и нажмите «Ввод». “
Как отформатировать SD-карту для камеры
Вот как отформатировать SD-карту на цифровой камере:
- Сначала создайте резервную копию SD-карты в облачном хранилище или на своем компьютере.
- Убедитесь, что ваша камера полностью заряжена.
- Выключите камеру и вставьте карту в соответствующий слот.
- Снова включите камеру и перейдите в «Меню». “
- В разделе «Дисплей камеры» выберите «Настройка», а затем «Форматировать» или «Форматировать карту памяти».
- Выберите «ОК» и подождите, пока камера отформатирует карту.

- После завершения процесса выключите камеру, и теперь вы можете использовать отформатированную SD-карту.
Как отформатировать SD-карту для фотокамеры
Форматирование SD-карты возможно, если у вас есть фотокамера (камера, используемая для фотосъемки дикой природы, которая активируется движением и/или температурой тела объекта) а также:
- Вставьте карту в Trail Cam Buddy или другое устройство для чтения SD-карт и вставьте ее в USB-разъем вашего компьютера.
- Сделайте резервную копию или скопируйте файлы SD-карты, чтобы не потерять важные файлы.
- Перейдите в «Мой компьютер» и щелкните правой кнопкой мыши съемный диск, представляющий SD-карту.
- Выберите «exFat» в разделе «Файловая система», если ваша карта больше 32 ГБ. Если на нем 32 ГБ или меньше, выберите «Fat32».
- В разделе «Размер единицы распределения» выберите «Размер распределения по умолчанию».
- Нажмите «Старт» и закройте окно, когда процесс завершится.

Как отформатировать SD-карту для Switch
Отформатировать SD-карту на Nintendo Switch относительно просто:
- Вставьте карту в Nintendo Switch и включите Switch.
- Выберите «Настройки» на «Главном» экране.
- Коснитесь «Система» в нижней части «Меню».
- Выберите «Параметры форматирования».
- Нажмите «Форматировать карту micro SD».
- Нажмите кнопку «Продолжить», и все.
Как отформатировать SD-карту, защищенную от записи?
Если ваша SD-карта защищена от записи, сначала необходимо снять защиту, чтобы отформатировать карту. Для этого можно попробовать несколько способов:
Снятие физического переключателя защиты от записи
- Отсоедините SD-карту от компьютера и найдите небольшой переключатель внизу или сбоку карты.
- Убедитесь, что переключатель находится в положении «Вкл.» на разблокированной стороне. Если нет, переключите его в положение «Выкл.
 », чтобы разблокировать карту.
», чтобы разблокировать карту.
Использование антивирусного программного обеспечения
- Загрузите и откройте антивирусное программное обеспечение на ПК.
- Вставьте карту в компьютер.
- Пусть ваша антивирусная программа просканирует и очистит карту, которая снимет защиту от записи.
Запуск DiskPart
- Подключите карту к компьютеру.
- Одновременно нажмите кнопку Windows и «X», чтобы открыть окно «cmd».
- Введите «diskpart» и нажмите «Enter».
- Введите следующие команды и каждый раз нажимайте «Enter»: «list disk», «select disk X» (X — буква диска вашей карты) и «attributes disk clear только для чтения».
- Дождитесь завершения удаления и выйдите из DiskPart, набрав «Выход» и нажав «Ввод».
После снятия защиты от записи откройте «Проводник» на своем компьютере и выполните остальные шаги из второго раздела, чтобы отформатировать SD-карту.
Как узнать, разделена ли SD-карта?
Если ваша карта разбита на разделы, это означает, что она имеет несколько дисков. Чтобы определить, так ли это, вы можете снова использовать функцию «DiskPart»:
- Нажмите кнопку «Windows» и «X», чтобы запустить окно «cmd». Введите «diskpart» и нажмите «Enter», чтобы открыть окно «DiskPart».
- Введите «list disk», чтобы увидеть диски, подключенные к вашему ПК. Номер диска должен быть таким же, как в средстве управления дисками.
- Если число равно 1, введите «выбрать диск 1».
- Чтобы узнать, есть ли на карте разделы, введите «список разделов». Если карта есть, они появятся в списке.
Дополнительные часто задаваемые вопросы
Если приведенные выше предложения не помогли вам, вот некоторые другие возможные решения:
Как часто следует форматировать SD-карту?
Эмпирическое правило гласит, что вы должны форматировать SD-карту вашей камеры после каждой фотосессии.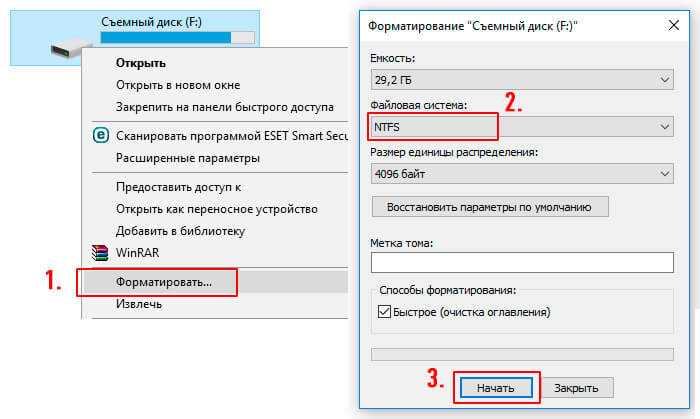 После того, как вы загрузите карту и скопируете файлы в несколько мест, отформатируйте карту перед ее повторным использованием. Это сделает хранилище карт намного чище.
После того, как вы загрузите карту и скопируете файлы в несколько мест, отформатируйте карту перед ее повторным использованием. Это сделает хранилище карт намного чище.
В каком формате должна быть моя SD-карта?
Формат Fat32 имеет лучшую совместимость, но обычно его следует использовать, если ваша карта содержит 32 ГБ или меньше. Для больших карт обычно лучше использовать формат exFat.
Как принудительно отформатировать SD-карту?
Если ваша SD-карта по какой-либо причине не форматируется, вы можете использовать этот метод для ее принудительного форматирования:
• Сделайте резервную копию данных на вашей карте.
• Одновременно нажмите клавишу «Windows» и кнопку «R».
• Введите «cmd» в поле и нажмите «Enter», чтобы открыть cmd.exe.
• Введите «diskpart», чтобы открыть «Diskpart Utility».
• Введите «список дисков», чтобы увидеть диски вашего компьютера.
• Введите «выбрать диск X» («X» — номер диска SD-карты).
• Введите «clean», чтобы запустить утилиту очистки. Эта опция сотрет все данные на вашей карте (поэтому вам следует заранее сделать резервную копию).
• Введите «создать основной раздел», чтобы создать новый раздел.
• Введите «format fs=ntfs» или «format fs=fat32», чтобы отформатировать раздел.
Что означает форматирование SD-карты?
При форматировании SD-карты вы очищаете карту, удаляя все данные с карты (низкоуровневое форматирование) и устанавливая новую файловую систему (высокоуровневое форматирование).
Нужно ли форматировать новую SD-карту?
Форматирование новой SD-карты является хорошей идеей по многим причинам. Но в первую очередь форматирование перед использованием карты на вашем устройстве гарантирует, что она готова для конкретного устройства.
Как форматировать SD-карту?
SD-карту можно отформатировать на различных устройствах, таких как ПК с Windows или Mac, телефоны Android, Nintendo Switch или цифровые камеры. Мы прошли этот процесс для каждого устройства, поэтому зайдите в нужный раздел и начните форматировать карту.
Мы прошли этот процесс для каждого устройства, поэтому зайдите в нужный раздел и начните форматировать карту.
Ваша очередь
В общем, SD-карту можно форматировать разными способами. С этим руководством форматирование на любом устройстве не должно вызвать у вас затруднений. Поэтому удаляйте оставшиеся файлы с SD-карты и регулярно форматируйте ее, чтобы она оставалась чистой и аккуратно организованной.
Как отформатировать SD-карту с помощью CMD
Вы когда-нибудь задумывались, как отформатировать SD-карту с помощью CMD? Существует множество способов форматирования SD-карты. Вы, наверное, уже знаете, как это сделать на своем телефоне или ПК с помощью проводника Windows. Но иногда эти параметры могут быть недоступны или не работать.
Форматирование карты памяти необходимо при наличии признаков повреждения. Если вы заметили, что он работает не так, как должен, вам следует подумать о формате карты памяти CMD. Это сотрет все в хранилище и перезапишет файловую систему.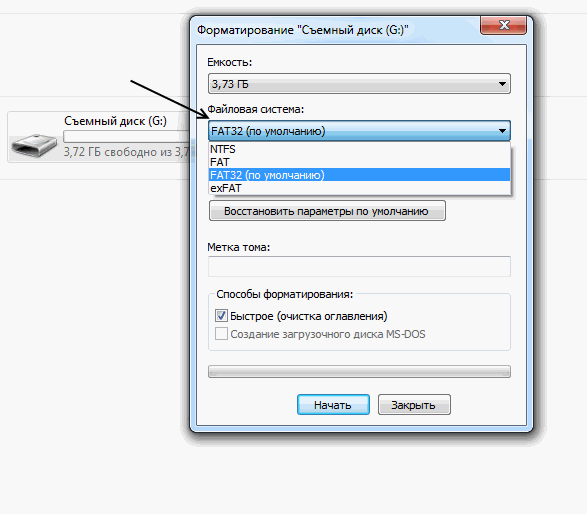
- Важные термины перед форматированием SD-карты с помощью CMD
- Какие проблемы с SD-картой может решить CMD?
- Как отформатировать SD-карту с помощью CMD
- советов, когда вы не можете отформатировать карту памяти с помощью CMD
- Советы при потере файлов SD-карты после форматирования SD-карты
- Советы по максимально эффективному использованию карты памяти
Важные термины Перед форматированием SD-карты с помощью CMD
Прежде чем мы перейдем к мельчайшим подробностям форматирования SD-карты с помощью CMD, необходимо уяснить некоторые понятия.
1. Что такое SD-карта и как она работает?
SD-карта — это носитель данных, используемый в цифровых камерах, сотовых телефонах, ноутбуках, радионянях и многих других устройствах. Карта маленькая и портативная. Эта портативность делает его идеальным для передачи данных между устройствами.
2. Когда необходимо форматировать SD-карту?
Существует две основные причины, по которым может потребоваться форматирование SD-карты:
- Первая причина заключается в том, что SD-карта начинает барахлить и не может нормально работать.
 Вы можете заметить, что он не обнаруживается на устройстве и не может сохраниться, или вы можете столкнуться с отсутствующими файлами.
Вы можете заметить, что он не обнаруживается на устройстве и не может сохраниться, или вы можете столкнуться с отсутствующими файлами. - Во-вторых, вам больше не нужны данные карты, и вы хотите стереть их, чтобы использовать как новую карту памяти.
3. Что такое CMD и как это работает?
CMD — это сокращение от Command. Это обычная ссылка на командную строку Windows, мощный интерпретатор, который выполняет команды, введенные пользователем. Его исполняемая команда — cmd.exe. Есть несколько способов запустить CMD в зависимости от вашей версии Windows. В Windows 10 ввод командной строки в строке поиска Windows в левом нижнем углу ПК с Windows запустит программу.
Какие проблемы с SD-картой может решить CMD?
Командная строка — это мощная утилита, которая позволяет выполнять действия, когда другие методы не работают. Ниже приведены проблемы с CD-картой, которые CMD может быстро решить.
Проблема 1: Повреждение
Повреждение SD-карты происходит из-за сбоя питания, аппаратного или программного обеспечения.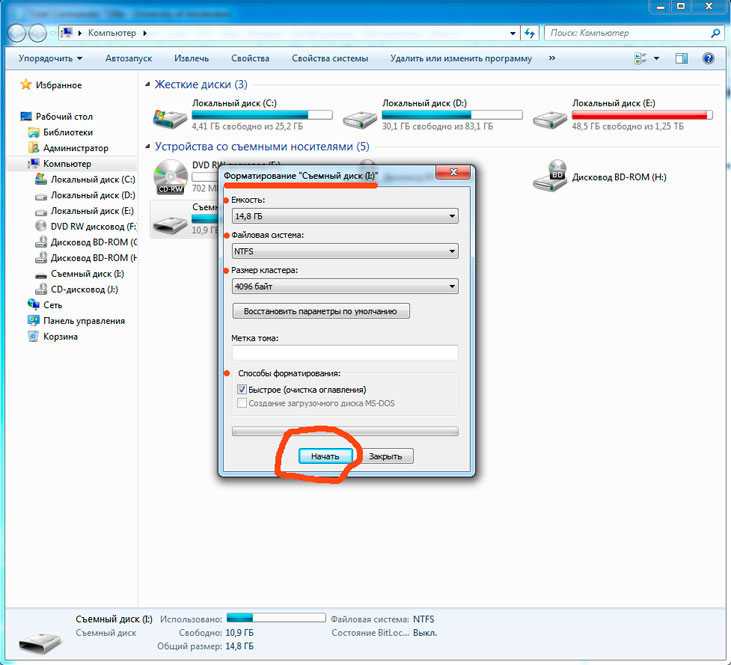 Это также может произойти из-за заражения компьютерным вирусом. Существует множество признаков повреждения, но ниже приведены наиболее распространенные:
Это также может произойти из-за заражения компьютерным вирусом. Существует множество признаков повреждения, но ниже приведены наиболее распространенные:
- Вы получаете сообщения об ошибках. Если вы получаете сообщение об ошибке в любое время, вы пытаетесь использовать карту. Тогда есть вероятность, что он поврежден.
- Отсутствуют файлы в хранилище. Если вы когда-либо оказывались в ситуации, когда вы можете поклясться, что правильно сохранили файл, но не можете его найти, возможно, вы имеете дело с проблемой повреждения.
- SD-карта не определяется при подключении к ПК. При подключении карты памяти к ПК она должна появиться в списке накопителей. Если нет, то у вас есть основания подозревать коррупцию.
В таких ситуациях команда chkdsk может восстановить поврежденную SD-карту с помощью CMD.
Проблема 2: файлы только для чтения и скрытые файлы
Если вы столкнулись с ситуацией, когда вы получаете сообщение об ошибке, что флешка доступна только для чтения, или вы обнаружите, что не можете просматривать некоторые файлы, вы можете использовать CMD для решения таких проблем .
Используя утилиту CMD, известную как Diskpart, вы можете удалить атрибуты только для чтения файлов в любом хранилище и очистить статус скрытых файлов.
Проблема 3: Форматирование
Это относится к процессу полного удаления носителя и воссоздания файловой системы. Вы можете отформатировать карту памяти с помощью CMD, устройства, такого как телефон, или других утилит для ПК, доступных в Windows. В CMD основной способ сделать это — использовать утилиту Diskpart, о которой мы расскажем в следующем разделе.
Прежде чем использовать CMD для восстановления или форматирования карты памяти, необходимо отметить одну важную вещь: сделать резервную копию, чтобы не потерять все данные. Для резервного копирования подключите карту памяти к компьютеру и скопируйте все файлы в папку на компьютере. Вы также можете создавать резервные копии своих файлов в облаке с помощью приложения облачного хранилища, такого как Google Диск, Dropbox, OneDrive или любого другого предпочитаемого облачного хранилища.
Как отформатировать SD-карту с помощью CMD
Следующие инструкции описывают, как отформатируйте SD-карту с помощью CMD в Windows 10 . Для этого требуется менее десяти минут, и это один из самых надежных способов форматирования SD-карты.
Для начала подключите SD к компьютеру и убедитесь, что он распознается. Затем выполните следующие действия.
Шаг 1. Откройте командную строку
Затем запустите командную строку, перейдя к панели поиска Windows в левом нижнем углу экрана и введите «Командная строка». Убедитесь, что вы запускаете его от имени администратора, иначе вы не сможете выполнять команды.
Шаг 2: Запустите Diskpart
Затем введите diskpart и нажмите Enter. Это приведет вас к экрану, подобному показанному ниже.
Шаг 3. Список дисков
Введите list disk, чтобы идентифицировать ваш диск в списке дисков.
Шаг 4: Выберите SD-карту из списка
Запишите номер своего диска, а затем введите команду select disk, за которой следует номер диска.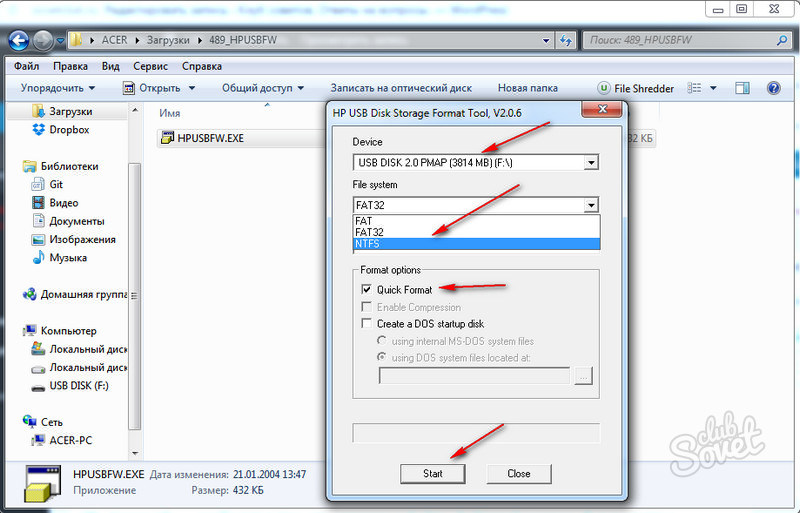 Это выберет вашу SD-карту.
Это выберет вашу SD-карту.
Шаг 5: Очистите SD-карту
Затем введите команду clean и нажмите Enter. Эта команда стирает все на SD-карте.
Шаг 6: Создание нового раздела
Теперь вам нужно создать новый раздел на карте памяти. Для этого введите команду, создайте основной раздел и нажмите Enter.
Шаг 7: Запустите команду форматирования
Затем введите формат команды fs=fat32 и нажмите кнопку «Ввод». Буквы fs — это аббревиатура файловой системы, а fat32 — файловая система, известная как таблица размещения файлов. Если вы хотите, чтобы ваша SD-карта хранила файлы размером более 4 ГБ, отформатируйте ее с помощью exFAT.
Шаг 8: Назначьте букву диска
Чтобы завершить процесс, назначьте SD-карте букву диска, чтобы вы могли получить к ней доступ из проводника Windows. Сделайте это, набрав, назначьте букву f. Буква может быть любой по вашему выбору.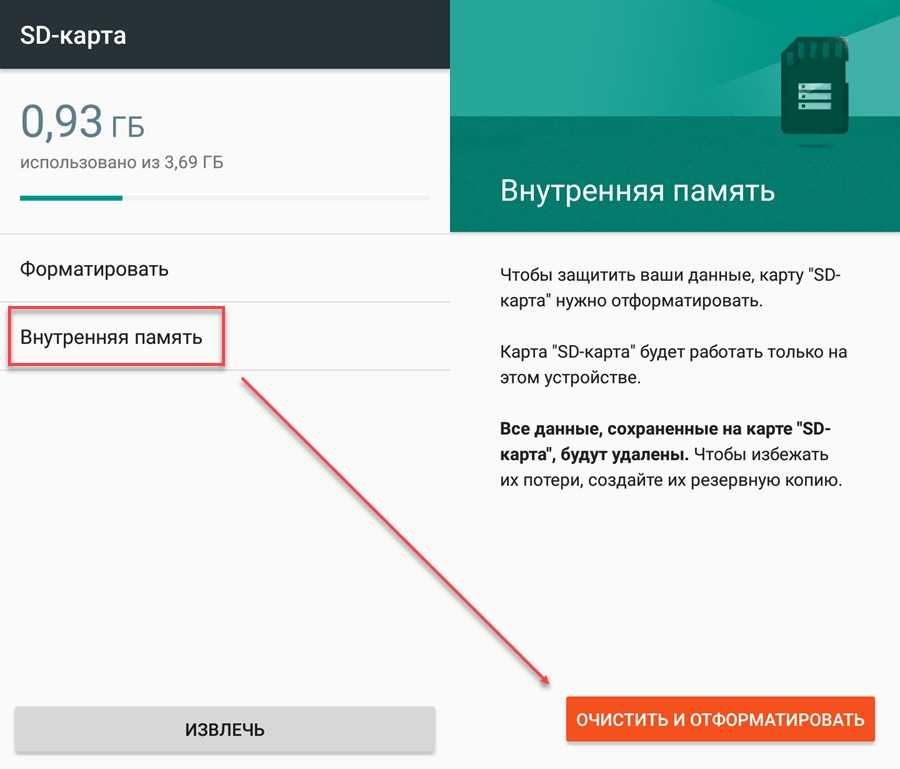
Вот как отформатировать карту памяти с помощью CMD. Но это не единственный способ. Как уже упоминалось, вы также можете отформатировать его с помощью телефона или других функций Windows.
Советы, если не удается отформатировать карту памяти с помощью CMD
Форматирование SD-карты с помощью компакт-диска — один из самых мощных методов форматирования. Но есть несколько случаев, когда это может не сработать.
Почему CMD не может отформатировать карту памяти?
Если вы получаете сообщение об ошибке, причиной могут быть следующие причины. Мы предлагаем несколько решений, как решить эти проблемы.
Решение 1. SD-карта доступна только для чтения
В вычислительной технике статус «только для чтения» относится к ситуации, когда компьютерный файл, память, данные или устройство доступны с помощью цифровых средств, но неизменны. В этом контексте карта памяти только для чтения означает, что содержимое может быть прочитано устройством, но вы не можете сохранять новый контент, удалять или манипулировать существующим контентом.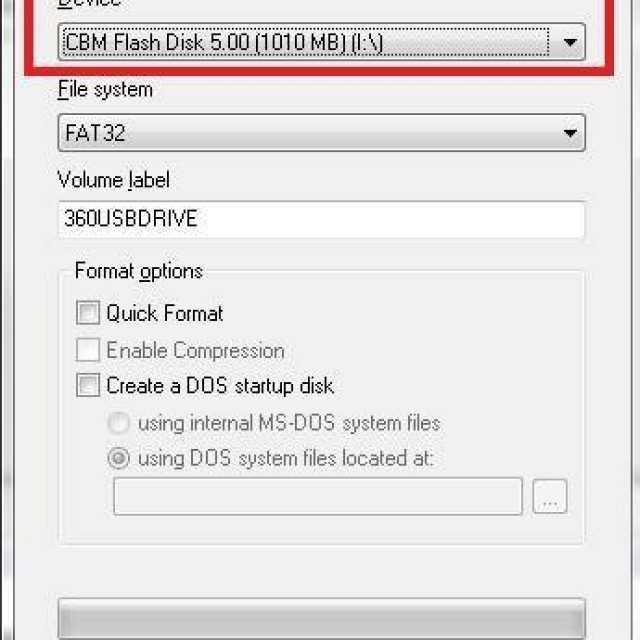 На компьютерном жаргоне устройство защищено от записи.
На компьютерном жаргоне устройство защищено от записи.
Есть два способа отключить функцию только для чтения на карте памяти.
Физический коммутатор
Первый метод предполагает перемещение физического коммутатора на плате. Некоторые карты поставляются с этой функцией «из коробки». Изучите карту памяти и посмотрите, есть ли рычаг, который можно сдвинуть, чтобы отключить режим только для чтения.
После этого попробуйте снова отформатировать SD-карту.
Удалить атрибуты только для чтения
Второй метод предполагает удаление защиты от записи, которая была введена с помощью программной команды. Эта команда выполняется с помощью компьютера или инструментов шифрования на мобильном телефоне.
Атрибуты только для чтения на SD-карте приводят к сбою процесса форматирования. Если вы столкнулись с сообщением об ошибке, используя метод, описанный в разделе о форматировании SD-карты с помощью CMD выше, повторите шаги и введите дополнительный шаг:
Шаг 1: Перейдите к панели поиска Windows в левом нижнем углу вашего экране и введите командную строку. Запуск от имени администратора.
Запуск от имени администратора.
Шаг 2: Введите diskpart и нажмите Enter.
Шаг 3: Введите список дисков.
Шаг 4: Введите select disk и номер диска.
Шаг 5: Введите атрибуты disk clear только для чтения.
Шаг 6: Введите clean и нажмите Enter. Эта команда стирает все на карте памяти.
Шаг 7: Введите «Создать основной раздел» и нажмите Enter.
Шаг 8: Введите формат fs=fat32 и нажмите кнопку Enter.
Шаг 9: Введите букву f. Буква может быть любой по вашему выбору.
Вы заметили, что мы ввели дополнительную команду, выделенную жирным шрифтом выше, которая является атрибутом очистки диска только для чтения. Это удаляет функцию защиты от записи на SD-карте.
Решение 2. Повреждение файловой системы
Если существует проблема с целостностью файловой системы SD-карты или на SD-карте есть поврежденные сектора, форматирование может завершиться ошибкой. В таком случае мы рекомендуем использовать команду chkdsk в CMD.
В таком случае мы рекомендуем использовать команду chkdsk в CMD.
Chkdsk — это сокращенная форма Check Disk. Это одна из самых мощных утилит, которые вы можете найти в командной строке. Есть два случая, когда этот инструмент может пригодиться:
- Во-первых, карта памяти имеет логические ошибки файловой системы. Эти ошибки могут включать в себя поврежденные записи в основной таблице файлов (MFT) SD-карты, неверные временные метки, дефектные дескрипторы безопасности, связанные с данными, или информацию о размере файла, относящуюся к отдельным файлам.
- Используйте утилиту chkdsk, если на карте памяти есть поврежденные сектора. Существует два типа поврежденных секторов: мягкие и жесткие. Мягкие плохие сектора относятся к ситуации, когда данные плохо записаны. Жесткие плохие сектора представляют собой поврежденные участки на карте памяти. Запуск утилиты проверки диска исправляет программные поврежденные сектора и помечает твердые поврежденные сектора как непригодные для использования.

Для начала подключите SD-карту к компьютеру и запишите букву диска в проводнике Windows.
Чтобы запустить chkdsk, откройте командную строку из панели поиска Windows.
Далее введите chkdsk h: /f. H обозначает букву диска карты памяти, а /f — параметр команды, который указывает утилите исправить все обнаруженные ошибки.
Существуют и другие параметры, которые можно использовать с chkdsk для выполнения различных функций. К ним относятся:
- /p для выполнения исчерпывающей проверки.
- /r, чтобы выполнить тщательное сканирование для обнаружения поврежденных секторов и извлечения читаемых данных.
Chkdsk — это мощное средство, и рекомендуется периодически запускать его на SD-карте, чтобы поддерживать его в отличной форме.
Решение 3. Буква диска SD не видна
Чтобы отформатировать SD-карту в CMD, она должна быть распознана компьютером. Исправьте это, изменив букву диска с помощью утилиты управления дисками Windows. Для этого выполните следующие действия:
Для этого выполните следующие действия:
- В Windows 10 введите «Управление дисками» в строке поиска Windows и запустите его от имени администратора.
- Затем щелкните правой кнопкой мыши карту памяти и выберите параметр «Изменить букву диска и пути».
- Назначьте новую букву диска и нажмите OK, чтобы продолжить.
Решение 4. Заражение вирусом
Компьютерный вирус может сделать карту памяти непригодной для использования. Подключение к ПК может быть невозможно. Сам ПК также может быть заражен. Вы можете сказать, что на карте памяти есть вирус, если все решения не помогли, и карта ведет себя ненормально.
Чтобы удалить вирус, сначала убедитесь, что на ПК нет вирусов.
Установите или обновите антивирусное программное обеспечение на ПК и запустите сканирование. Многие бесплатные антивирусные программы хорошо справляются со своей задачей. К ним относятся антивирус AVG и McAfee.
Антивирусная программа просканирует и очистит ПК.
Затем подключите SD-карту и отсканируйте ее.
Если есть вирус, сканирование удалит его, и вы получите сообщение о том же.
Когда вы получите справку о состоянии здоровья, повторите процесс форматирования SD-карты.
Советы при потере файлов SD-карты после форматирования SD-карты
Перед форматированием SD-карты с помощью CMD необходимо выполнить резервное копирование данных. Причина в том, что форматирование стирает все данные и заново создает файловую систему.
Таким образом, отказ от резервного копирования может оставить у вас неприятный привкус во рту, когда вы поймете, что потеряли все свои любимые фотографии, видео и важные документы.
Существуют различные способы резервного копирования SD-карты. К ним относятся:
- Копирование всех данных на компьютер.
- Резервное копирование содержимого SD-карты в облачное решение для резервного копирования с помощью мобильного телефона.
Но, если вы не сделали этого важного шага и потеряли все свои данные, не расстраивайтесь. Вы всегда можете обратиться к программе восстановления данных Wondershare Recoverit.
Вы всегда можете обратиться к программе восстановления данных Wondershare Recoverit.
Чтобы использовать программное обеспечение, загрузите его с веб-страницы Recoverit на веб-сайте Wondershare и установите его. Затем запустите инструмент, щелкнув значок ярлыка на рабочем столе или введите «Wondershare Recoverit» в строке поиска Windows. Щелкните и следуйте инструкциям ниже.
Загрузить | Win Загрузить | Mac
Шаг 1. Найдите SD-карту
После запуска приложения найдите SD-карту в интерфейсе и нажмите кнопку «Пуск».
Шаг 2. Сканирование SD-карты
Приложение сканирует носитель для поиска потерянных файлов и запускает процесс восстановления. Вы можете видеть, что происходит в режиме реального времени на индикаторе выполнения.
Шаг 3. Восстановление файлов
На следующем экране выберите файлы, которые необходимо восстановить, и нажмите «Восстановить». Сохраните выбранные файлы в папку на вашем компьютере.
Сохраните выбранные файлы в папку на вашем компьютере.
Несмотря на то, что форматирование стирает все данные на карте памяти, их все равно можно восстановить с помощью этого специального инструмента. Инструмент выполняет глубокое сканирование карты памяти, восстанавливает удаленные данные и позволяет сохранять восстановленные файлы в нужном месте на вашем компьютере.
Советы по максимально эффективному использованию карты памяти
Люди часто бросают карты памяти в ящики стола, оставляют их в жарких и влажных местах, например, в сумках, или даже оставляют их в нагретых машинах. Мало ли они знают, что срок службы карты памяти во многом зависит от ее использования и хранения. Ниже приведены несколько советов по максимально эффективному использованию SD-карты.
Использование на одном устройстве
Хотя карту памяти можно использовать на многих устройствах, делать это нехорошо. Если возможно, используйте его только на одном устройстве, а если вам нужно использовать его на другом устройстве, создайте его резервную копию, а затем сначала отформатируйте.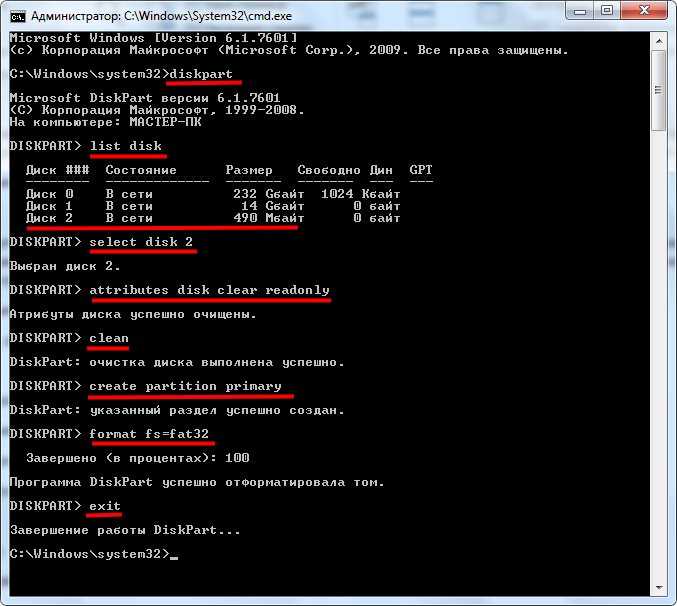
Избегайте магнитных полей
Данные, хранящиеся на обычных устройствах хранения, подвержены разрушению при контакте с магнитным полем. Держите носители данных подальше от магнитов и всего, что создает магнитное поле.
Не смешивайте воду, пыль и SD-карты
Пыль — серьезный фактор, из-за которого любое хранилище становится неэффективным. При хранении карты памяти храните ее в пластиковом контейнере. То же самое касается воды. SD-карты не являются водонепроницаемыми. Пожалуйста, не ходите с ними в бассейн и не носите их под дождем.
Просто будьте добры к этому
Наконец, руководствуйтесь здравым смыслом при уходе за картами памяти. Относитесь к ним так же, как к чему-либо деликатному. Не подвергайте их физическому воздействию и будьте осторожны, вставляя их в устройство.
Заключительные слова
Утилита CMD — это мощный инструмент, выполняющий различные функции в Windows. На веб-сайте Microsoft есть подробная ссылка на командную строку, если вы хотите расширить свои знания об использовании этой утилиты.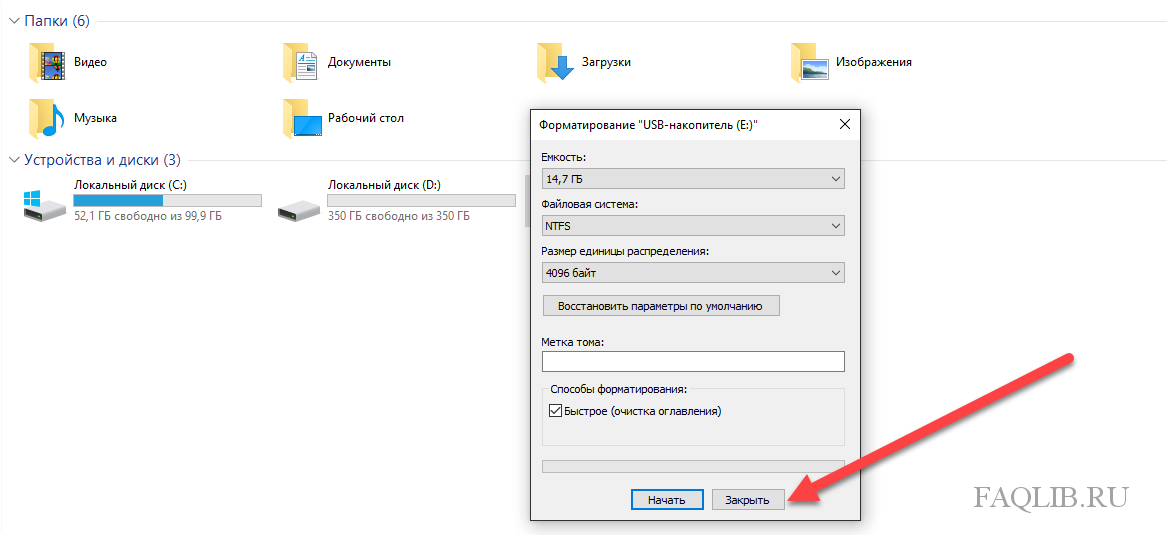 Интерпретатор команд diskpart — отличный способ управлять локальными дисками и съемными носителями, такими как SD-карты. Этот инструмент редко не форматирует SD-карту в CMD, но в этом случае вы всегда можете следовать решениям для устранения неполадок и устранения проблемы.
Интерпретатор команд diskpart — отличный способ управлять локальными дисками и съемными носителями, такими как SD-карты. Этот инструмент редко не форматирует SD-карту в CMD, но в этом случае вы всегда можете следовать решениям для устранения неполадок и устранения проблемы.
Загрузить | Win Загрузить | Mac
Пользователи карт памяти также спрашивают
-
1. Как отформатировать карту памяти с помощью CMD?
Для форматирования карты памяти с помощью CMD необходимо использовать интерпретатор команд Diskpart. Это доступно, набрав Diskpart в CMD. Следуйте инструкциям, приведенным в соответствующем разделе выше.
-
2. Как отформатировать поврежденную SD-карту?
Чтобы отформатировать поврежденную флешку, нужно сначала проверить и исправить диск на наличие ошибок.



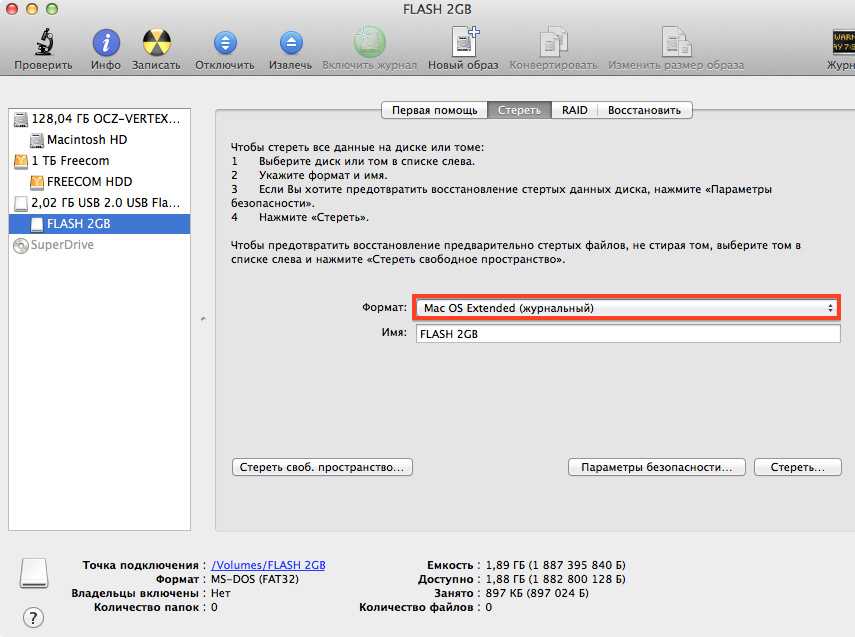
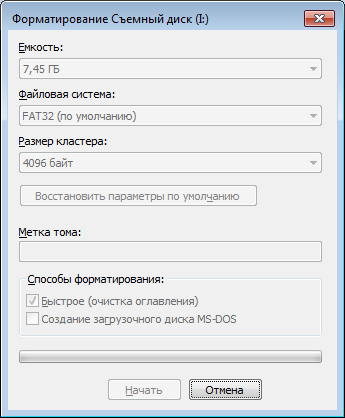
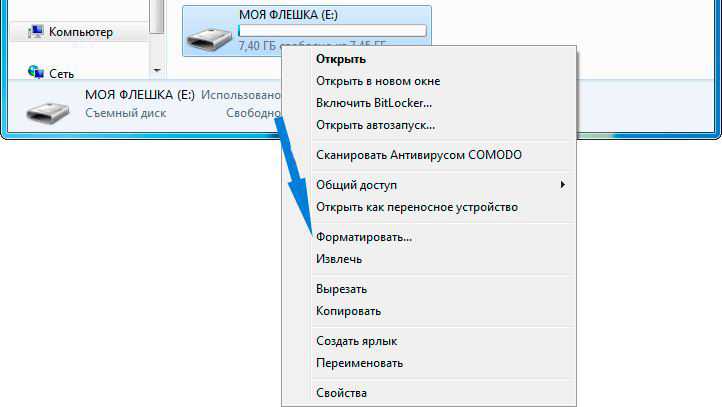
 Если вы хотите отформатировать карту micro SD, поместите ее в картридж адаптера SD и вставьте в слот SD.
Если вы хотите отформатировать карту micro SD, поместите ее в картридж адаптера SD и вставьте в слот SD.

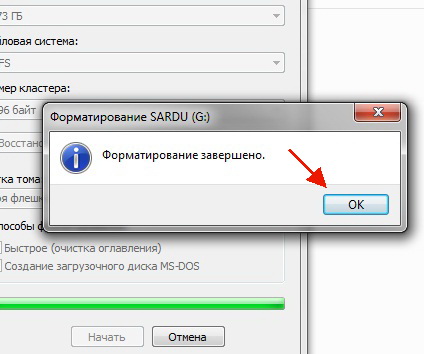
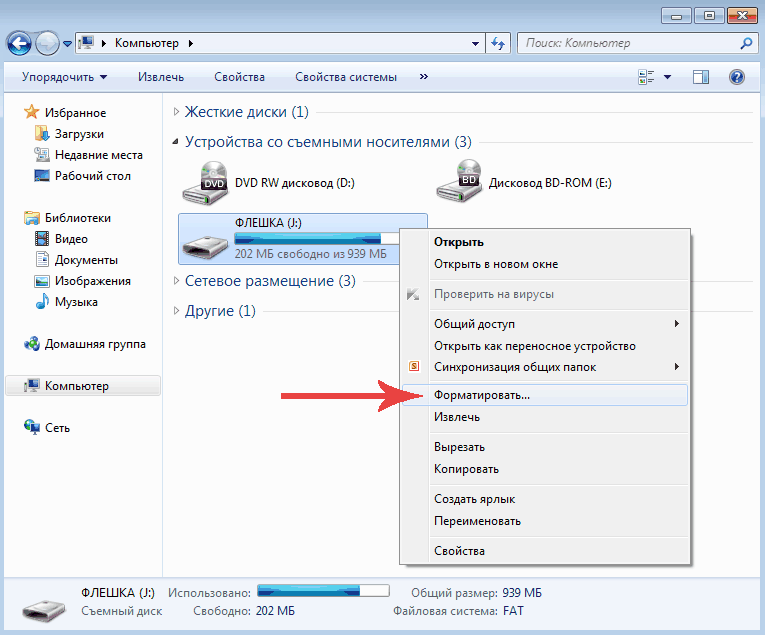

 », чтобы разблокировать карту.
», чтобы разблокировать карту. Вы можете заметить, что он не обнаруживается на устройстве и не может сохраниться, или вы можете столкнуться с отсутствующими файлами.
Вы можете заметить, что он не обнаруживается на устройстве и не может сохраниться, или вы можете столкнуться с отсутствующими файлами.