Настройки яндекс диск: Установка и настройка программы — Яндекс Диск для Windows. Справка
Содержание
Как настроить Яндекс Диск
Содержание
- Основные
- Аккаунт
- Синхронизация
- Автозагрузка
- Скриншоты
- Прокси
- Дополнительно
- Вопросы и ответы
После регистрации и создания Яндекс Диска его можно настроить по своему усмотрению. Разберем основные настройки программы.
Настройка Яндекс Диска вызывается нажатием правой кнопкой мыши по значку программы в трее. Здесь мы видим список последних синхронизированных файлов и маленькую шестеренку в нижнем правом углу. Она-то нам и нужна. Нажимаем, в выпадающем контекстном меню находим пункт «Настройки».
Основные
На этой вкладке настраивается запуск программы при входе в систему, и включается возможность получения новостей от Яндекс Диска. Расположение папки программы также можно изменить.
Если работа с Диском ведется активно, то есть Вы постоянно обращаетесь к сервису и производите какие-то действия, то автозагрузку лучше включить – это экономит время.
Изменять расположение папки, по мнению автора, смысла особого не имеет, если только Вы не хотите освободить место на системном диске, а именно там папка и лежит. Перенести данные можно в любое место, даже на флешку, правда, в этом случае, при отключении накопителя от компьютера Диск работать перестанет.
И еще один нюанс: необходимо будет следить за тем, чтобы буква диска при подключении флешки соответствовала указанной в настройках, иначе программа не найдет путь к папке.
По поводу новостей от Яндекс Диска сложно что-то сказать, поскольку, за все время использования, ни одной новости не приходило.
Аккаунт
Это больше информативная вкладка. Здесь указан логин от аккаунта Яндекс, информация о расходе объема и кнопка отключения компьютера от Диска.
Кнопка выполняет функцию выхода из Яндекс Диска. При повторном нажатии придется заново вводить логин и пароль. Это может быть удобно, если возникла необходимость подключиться к другому аккаунту.
Синхронизация
Все папки, которые лежат в каталоге Диска, синхронизируются с хранилищем, то есть, все файлы, попадающие в каталог или подпапки, автоматически загружаются на сервер.
Для отдельных папок синхронизацию можно отключить, но в этом случае папка будет удалена с компьютера и останется только в облаке. В меню настроек она также будет видна.
Автозагрузка
Яндекс Диск дает возможность автоматически импортировать фотографии с подключенной к компьютеру камеры. При этом программа запоминает профили настроек, и при следующем подключении ничего настраивать не придется.
Кнопка «Забыть устройства» отвязывает все камеры от компьютера.
Скриншоты
На данной вкладке настраиваются горячие клавиши для вызова различных функций, вид имени и формат файла.
Программа, для производства скриншотов всего экрана, позволяет использовать стандартную клавишу Prt Scr, а вот для съемки определенной области придется вызывать скриншотилку через ярлык. Это очень неудобно, если нужно сделать скриншот части окна, развернутого во весь экран (браузера, например). Здесь и приходят на помощь горячие клавиши.
Сочетание можно выбрать любое, главное, чтобы данные комбинации не были заняты системой.
Прокси
Про эти настройки можно написать целый трактат, поэтому ограничимся коротким объяснением.
Прокси сервер – сервер, через который идут запросы клиента в сеть. Он является своеобразным экраном между локальным компьютером и интернетом. Такие сервера выполняют разные функции – от шифрования трафика до защиты клиентского ПК от атак.
В любом случае, если Вы пользуетесь прокси, и знаете, зачем он Вам нужен, то все настроите самостоятельно. Если же нет, то он и не нужен.
Дополнительно
На данной вкладке настраивается автоматическая установка обновлений, скорость соединения, отправка сообщений об ошибках и уведомления об общих папках.
Здесь все понятно, расскажу только о настройке скорости.
Яндекс Диск, при выполнении синхронизации, качает файлы в несколько потоков, занимая довольно большую часть интернет канала. Если есть необходимость ограничить аппетит программы, то можно поставить эту галку.
Теперь мы знаем, где находятся настройки Яндекс Диска и что они меняют в программе. Можно приступать к работе.
Можно приступать к работе.
Настройки Яндекс.Диска — пошаговое руководство
Сегодня все большую популярность набирают всевозможные облачные хранилища. Оно и понятно. Эти сервисы гораздо надежнее жесткого диска компьютера, который может выйти из строя в любой момент. Однако некоторые пользователи сомневаются в их конфиденциальности. А зря. Информация в облачных хранилищах надежно защищена. Сейчас у всех на слуху такие сервисы, как «Дропбокс», «Гугл Драйв» и так далее. Но есть один отечественный сервис, который даст фору всем зарубежным. Это «Яндекс.Диск» от вездесущего «Яндекса». Это действительно хороший сервис. Единственное, что может вызывать некоторые трудности у неподготовленного пользователя — настройка «Яндекс.Диска». Мы расскажем о том, как правильно его настроить. Но не раньше, чем расскажем о самом сервисе.
Что такое «Яндекс.Диск»?
Итак, «Яндекс.Диск» — это облачное хранилище, которое позволяет удаленно хранить файлы пользователя. Эта штука полезна в том случае, если ОС на компьютере (или некоторые его компоненты) не отличается стабильностью. В этом случае есть стопроцентная уверенность, что важные файлы не потеряются и будут всегда под рукой. «Яндекс.Диск» был создан относительно недавно в качестве альтернативы зарубежным облачным хранилищам (Google Drive, Dropbox, OneDrive и так далее). Уже миллионы отечественных пользователей оценили сервис по достоинству. И даже настройка «Яндекс.Диска» не вызвала ощутимых проблем. Так почему бы и нам не попробовать? Тем более что это совершенно бесплатно. При регистрации пользователю предоставляется облачное хранилище объемом 10 гигабайт. Этого вполне достаточно для того, чтобы оценить все возможности сервиса. Если в дальнейшем потребуется большее количество гигабайт, то их можно будет приобрести по вполне необременительной цене.
В этом случае есть стопроцентная уверенность, что важные файлы не потеряются и будут всегда под рукой. «Яндекс.Диск» был создан относительно недавно в качестве альтернативы зарубежным облачным хранилищам (Google Drive, Dropbox, OneDrive и так далее). Уже миллионы отечественных пользователей оценили сервис по достоинству. И даже настройка «Яндекс.Диска» не вызвала ощутимых проблем. Так почему бы и нам не попробовать? Тем более что это совершенно бесплатно. При регистрации пользователю предоставляется облачное хранилище объемом 10 гигабайт. Этого вполне достаточно для того, чтобы оценить все возможности сервиса. Если в дальнейшем потребуется большее количество гигабайт, то их можно будет приобрести по вполне необременительной цене.
Возможности «Яндекс.Диска»
Итак, что может предложить пользователю «Яндекс.Диск»? Сможет ли он затмить «Дропбокс» и иже с ними? Стоит отметить, что данный облачный сервис имеет довольно-таки обширные возможности.
- Мгновенная загрузка файлов.
 Если установить на ПК соответствующее приложение от «Яндекс», то загружать файлы в «Диск» можно будет простым перетаскиванием из одного окна в другое.
Если установить на ПК соответствующее приложение от «Яндекс», то загружать файлы в «Диск» можно будет простым перетаскиванием из одного окна в другое. - Автоматическая загрузка. Есть опция автоматической загрузки фото и видео со смартфона или другого устройства. Для этого «Яндекс.Диск» предлагает неограниченное по объему хранилище.
- Автоматическая синхронизация. Если файлы на ПК или смартфоне были хоть немного изменены (даже просто переименованы), то «Диск» мгновенно синхронизирует файлы в облаке и приведет их в точно такой же вид.
- Поддержка любых типов файлов. В облачное хранилище можно загрузить какие угодно файлы. И внутренняя система даст полноценную возможность их просмотреть.
- Скачивание на ПК в архиве. При скачивании папок из хранилища на ПК (с целью их восстановления) они оказываются упакованными в архив с целью уменьшения размера папки.
Вообще же, у «Яндекс.Диска» много «фишек», но рассматривать их все очень долго. Поэтому остановимся на уже перечисленном. А теперь поговорим о том, как осуществляется первичная настройка «Яндекс.Диска».
А теперь поговорим о том, как осуществляется первичная настройка «Яндекс.Диска».
Первичная настройка
Что нужно сделать в самом начале? Сначала стоит зарегистрировать аккаунт на «Яндексе» (если его до сих пор нет). Без него пользоваться облачным хранилищем будет нельзя. Что для этого нужно сделать?
- Открываем браузер и загружаем начальную страницу «Яндекса».
- В числе прочего контента там будет кнопка «Завести почту». Нажимаем на нее.
- Теперь придумываем логин. Он должен состоять только из букв латинского алфавита и цифр.
- Придумываем пароль (не стоит использовать слишком простой).
- Вводим имя и фамилию.
- Нажимаем кнопку «Создать».
- Входим в аккаунт (почтовый ящик).
- Нажимаем на кнопку аватара пользователя (в верхнем правом углу окна) и выбираем пункт «Диск».
- Нажимаем на кнопку «Создать диск».
- Ищем рядом кнопку с надписью «Скачать «Яндекс.Диск» и качаем версию для Windows.
- Устанавливаем программу стандартным способом.

- Запускаем ее, вводим только что созданный логин и пароль и нажимаем кнопку «Вход».
Теперь «Яндекс.Диск» установлен на компьютер со стандартными настройками. Значит, можно переходить к другим опциям. К примеру, к настройкам синхронизации.
Синхронизация папок
Теперь перейдем к другим настройкам приложения «Яндекс.Диск». Настройка синхронизации папок — один из важнейших параметров. Что нужно сделать для этой самой настройки? Алгоритм действий чрезвычайно прост. Проблем не возникнет даже у новичков:
- В системном трее щелкаем правой кнопкой мыши по значку «Яндекс.Диск» и в меню выбираем пункт «Настройки».
- В открывшемся окошке перемещаемся на вкладку «Синхронизация».
- В окне ниже располагаются папки, которые можно синхронизировать. Требуется выбрать нужные путем установки напротив них соответствующей отметки (галочки).
- Нажимаем «Применить».
- Жмем «ОК».
Сразу же начнется синхронизация. Если на компьютере в этих каталогах что-то изменится, то и в облачном хранилище сразу же начнутся соответствующие изменения.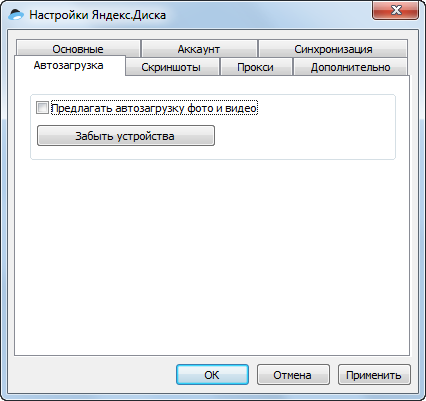 А теперь поговорим о том, как настроить уведомления. Это не менее важно.
А теперь поговорим о том, как настроить уведомления. Это не менее важно.
Настройка уведомлений
Уведомления от «Яндекс.Диска» помогают мониторить изменения в структуре каталогов облачного хранилища и общем состоянии синхронизации «Яндекс.Диска». Настройка уведомлений, в принципе, не требуется. Она настроена уже автоматически. Но если нужно отключить уведомления, то сделать это можно следующим способом:
- Заходим в настройки «Яндекс.Диска» и перемещаемся на вкладку «Основные».
- Убираем галочку с пункта «Показывать новости «Яндекс.Диска».
- Перемещаемся на вкладку «Дополнительно».
- Убираем галочку с пункта «Показывать уведомления об общих папках».
Вот и все. Теперь «Яндекс.Диск» будет тихонько работать в трее и не беспокоить пользователя. Теперь перейдем к настройке других параметров сервиса. Речь пойдет об автозагрузке.
Настройка автозагрузки
Автозагрузка в приложении включена по умолчанию. Она позволяет автоматически загружать файлы с подключенной камеры или какого-либо другого устройства к компьютеру. Многих такое положение вещей не устраивает, так как расходуется трафик. Но эту опцию можно настроить. Как? Очень просто:
Многих такое положение вещей не устраивает, так как расходуется трафик. Но эту опцию можно настроить. Как? Очень просто:
- Снова открываем настройки «Яндекс.Диска».
- Перемещаемся на вкладку «Автозагрузка».
- Убираем галочку с пункта «Предлагать автозагрузку фото и видео».
- Нажимаем «Забыть устройства».
- Подтверждаем действие нажатием кнопки «Забыть».
Теперь «Яндекс.Диск» не будет без спроса скачивать в хранилище все данные с подключенного устройства. Трафик спасен. А теперь поговорим о такой штуке, как настройка «Яндекс.Диска» в Linux.
«Яндекс.Диск» и Linux
Как бы это странно ни звучало, аналогичное приложение есть под «Линукс» и «Мак ОС». Также имеется программа под «Андроид» и iOS. Однако рассматривать настройку «Яндекс.Диска» на «Андроид» (или любой другой мобильной платформе) нет никакого смысла. Все одинаково. А вот вариант с «Линуксом» требуется рассмотреть подробнее. В принципе, само приложение — точно такое же, как и в «Виндовс». Различия лишь в процессе установки. Вот его и разберем.
Различия лишь в процессе установки. Вот его и разберем.
- Открываем терминал и вводим следующую команду: «echo «deb http://repo.yandex.ru/yandex-disk/deb/ stable main» >> /etc/apt/sources.list.d/yandex.list». Нажимаем «Enter». Данная команда начнет закачку приложения с серверов «Яндекс».
- Затем вводим «sudo apt-get update». Этим действием мы обновляем списки.
- Теперь набираем «sudo apt-get install yandex-disk» и жмем «Enter».
- Необходимо установить значок приложения (пользовательский интерфейс), так как по умолчанию клиент в «Линуксе» работает исключительно в фоновом режиме. Вводим «sudo apt-get install yd-tools».
- Производим необходимую настройку с помощью пользовательского интерфейса «Яндекс.Диск». Войти на свою страницу нужно будет обязательно.
Вот и все. Теперь в «Линукс» установлен «Яндекс.Диск». И работать он будет ничуть не хуже, чем в «Виндовс» (если даже не лучше). А теперь рассмотрим отзывы пользователей об этом облачном хранилище.
Отзывы пользователей о сервисе
Итак, как настроить «Яндекс.Диск» на компьютере пошагово, мы уже разобрались. Теперь пришло время изучить мнение пользователей об этом облачном сервисе хранения данных. Стоит сразу отметить, что те, кто использует «Яндекс.Диск», очень довольны. По их заверениям, данный сервис не раз спасал их личные файлы. К примеру, были ситуации с поломкой жесткого диска. И только «Яндекс.Диск» помог восстановить утерянные файлы. Также многие отмечают высокую скорость работы сервиса. Похвальных сентенций удостоился и интерфейс сервиса. Он прост и понятен. К тому же полностью на русском языке. Возможно, только фирменные цвета «Яндекса» все портят. Но это мнение субъективное.
Заключение
Итак, мы справились с такой сложной работой, как настройка «Яндекс.Диска». Данный облачный сервис поможет пользователям сохранить личные файлы при любых условиях. К тому же его можно использовать совершенно бесплатно. А это прямо-таки громадный плюс. Данный сервис не будет лишним. Для его использования достаточно всего лишь зарегистрироваться и произвести базовую настройку.
Для его использования достаточно всего лишь зарегистрироваться и произвести базовую настройку.
Команды и параметры — Яндекс.Диск для Linux. Справка
Для работы с клиентом используйте следующие команды:
токен: Получите ключ авторизации (OAuth токен) для вашего логина на Яндексе.
При вводе команды можно указать имя файла для токена и путь к нему (ФАЙЛ). Если дополнительные параметры не указаны, в каталоге ~/.config/yandex-disk будет создан файл passwd для хранения токена.
$ токен яндекс-диска [ФАЙЛ]
Вам не нужно вводить имя пользователя и пароль в клиенте. После вызова команды Яндекс.Диск попросит открыть в браузере определенную страницу и ввести там свой уникальный код.
Примечание. Прежде чем вводить код, убедитесь, что вы вошли в браузер под правильной учетной записью.
запуск: Запустите демон и синхронизируйте все папки, кроме тех, которые находятся в списке исключений exclude-dirs.

$ запуск яндекс-диска [ВАРИАНТ]
статус: Показать статус демона (статус синхронизации, ошибки синхронизации, список синхронизируемых файлов, а также общее и доступное место на Яндекс.Диске).
$ статус яндекс-диска [ВАРИАНТ]
стоп: Остановить демон.
$ yandex-disk stop [ВАРИАНТ]
синхронизировать: Синхронизировать все папки, кроме тех, которые находятся в списке исключений-каталогов.
$ yandex-disk sync [ВАРИАНТ]
публикация: Получить публичную ссылку на указанный файл или папку (ФАЙЛ).
$ yandex-disk publish [ВАРИАНТ] ФАЙЛ
unpublish: Отменить публикацию указанного файла или папки (ФАЙЛ).
$ yandex-disk unpublish ФАЙЛ
- —config=ФАЙЛ, -c ФАЙЛ
Показать конфигурационный файл.
 Файл config.cfg по умолчанию используется в ~/.config/yandex-disk.
Файл config.cfg по умолчанию используется в ~/.config/yandex-disk.
- —dir=DIR, -d DIR
Укажите папку, в которой будет храниться локальная копия Яндекс.Диска. Если имя не было введено при первоначальной настройке, по умолчанию будет использоваться ~/Яндекс.Диск.
- —auth=ФАЙЛ, -a ФАЙЛ
Введите файл, содержащий данные авторизации. Файл по умолчанию — passwd, создан с помощью команды token или мастера установки и хранится в ~/.config/yandex-disk.
- —exclude-dirs=DIR1,DIR2,…
Не синхронизировать указанные каталоги. Чтобы эти настройки применялись всегда, эти каталоги необходимо добавить в список исключений exclude-dirs в файле config.cfg. Для корректной работы настроек имена исключенных каталогов должны быть разделены запятыми, а не пробелами.
- —read-only
Запретить изменение файлов на сервере Яндекс.Диска и синхронизировать только локальные копии.
 В случае конфликтов синхронизации локальные файлы переименовываются. Если параметр —overwrite также включен, локальные файлы перезаписываются.
В случае конфликтов синхронизации локальные файлы переименовываются. Если параметр —overwrite также включен, локальные файлы перезаписываются.
- —overwrite
Разрешить перезаписывать изменения, внесенные в локальную копию Яндекс.Диска, при синхронизации с сервером. Используется вместе с опцией —read-only.
- —no-daemon, -D
Запустить демон, не возвращая управление на консоль. Чтобы вернуть управление, демон необходимо остановить, запустив команду yandex-disk stop в другой консоли или закрыв текущую консоль.
- —help, -h
Показать справку.
- —proxy=ПАРАМ
Настроить прокси-сервер. Допустимые параметры:
auto: Использовать настройки системного прокси (используется по умолчанию).
нет: не использовать прокси-сервер.
протокол,адрес,порт,логин,пароль: Настройте сервер вручную.
$ yandex-disk start -c ~/ydconfig/newconfig.cfg # запускаем демон и синхронизируем с указанным конфигурационным файлом $ yandex-disk start --exclude-dirs=Foto # не синхронизировать папку Фото $yandex-disk sync --read-only # синхронизировать папки в режиме только для чтения $ yandex-disk publish Foto # получаем публичную ссылку на папку Photo
Яндекс
Яндекс Диск — это облачное хранилище, созданное Яндексом.
Конфигурация
Вот пример изготовления яндекс конфигурации. Первый запуск
rclone config
Это проведет вас через интерактивный процесс настройки:
Пульты не найдены, сделать новый? п) Новый пульт s) Установить пароль конфигурации н/с > н имя> удаленный Тип хранилища для настройки. Выберите число из списка ниже или введите свое значение [отрезать] ХХ / Яндекс Диск \"яндекс" [отрезать] Хранилище > яндекс Идентификатор клиента Яндекса - обычно оставьте пустым. client_id> Секрет клиента Яндекса - обычно оставьте пустым. client_secret> Удаленная конфигурация Использовать автонастройку? * Скажи Y, если не уверен * Скажите N, если вы работаете на удаленной или безголовой машине у) Да н) нет т/н > т Если ваш браузер не открывается автоматически, перейдите по следующей ссылке: http://127.0.0.1:53682/auth Войдите и авторизуйте rclone для доступа Ожидание кода... Получил код -------------------- [удаленный] client_id = клиент_секрет = token = {"access_token":"xxxxxxxxxxxxxxxxxxxxxxxxxxxxxxxxxxx","token_type":"OAuth","expiry":"2016-12-29Т12:27:11.362788025Z"} -------------------- y) Да, это нормально e) Отредактируйте этот пульт г) Удалить этот пульт у/д/д> у
См. документы по удаленной настройке, чтобы узнать, как настроить его на
машина без интернет-браузера.
Обратите внимание, что rclone запускает веб-сервер на вашем локальном компьютере для сбора
токен, возвращенный с Яндекс Диска. Это работает только с момента
открывает ваш браузер в тот момент, когда вы получите код подтверждения.
Это на http://127.0.0.1:53682/ и это может потребовать от вас
временно разблокируйте его, если вы используете хост-брандмауэр.
После настройки вы можете использовать rclone следующим образом,
См. каталоги верхнего уровня
rclone lsd remote:
Создать новый каталог
rclone mkdir remote:directory
Список содержимого каталога
rclone ls remote:directory
Синхронизировать /home/local/directory с удаленным путем, удалив все
лишние файлы в пути.
rclone sync -i /home/local/directory удаленный:каталог
Пути Яндекса могут быть сколь угодно глубокими, т.е. удаленный:каталог/подкаталог .
Модифицированное время
Модифицированное время поддерживается и сохраняется с точностью до 1 нс в пользовательских
метаданные под названием rclone_modified в RFC3339 в формате наносекунд.
Контрольные суммы MD5
Контрольные суммы MD5 изначально поддерживаются Яндекс Диском.
Очистка корзины
Если вы хотите очистить корзину, вы можете использовать пульт дистанционного управления rclone:
Команда, которая безвозвратно удалит все ваши файлы в корзине. Эта команда
не принимает никаких аргументов пути.
Информация о квоте
Чтобы просмотреть текущую квоту, вы можете использовать команду rclone about remote:
Команда, которая будет отображать ваш лимит использования (квоту) и текущее использование.
Запрещенные символы имени файла
Набор запрещенных символов по умолчанию
заменены.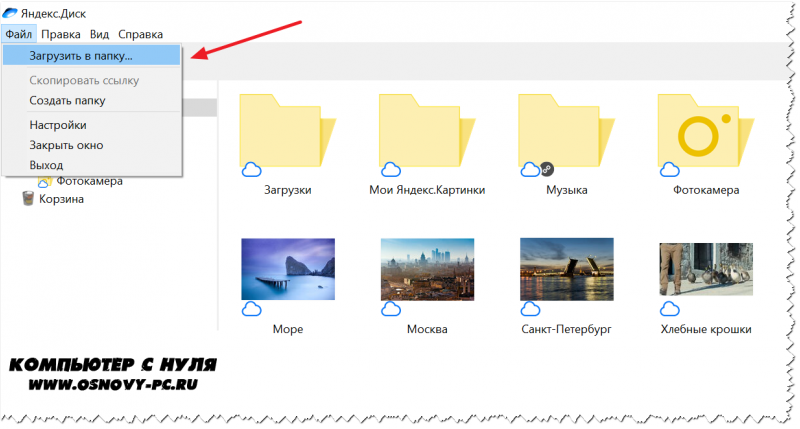
Недопустимые байты UTF-8 также будут заменены,
поскольку их нельзя использовать в строках JSON.
Стандартные параметры
Здесь представлены Стандартные параметры, специфичные для yandex (Яндекс Диск).
—yandex-client-id
Идентификатор клиента OAuth.
Обычно оставьте пустым.
Свойства:
- Конфигурация: client_id
- Переменная среды: RCLONE_YANDEX_CLIENT_ID
- Тип: строка
- Требуется: ложь
—yandex-client-secret
Секрет клиента OAuth.
Обычно оставьте пустым.
Свойства:
- Конфигурация: client_secret
- Переменная среды: RCLONE_YANDEX_CLIENT_SECRET
- Тип: строка
- Требуется: ложь
Дополнительные параметры
Здесь представлены Дополнительные параметры, специфичные для yandex (Яндекс Диск).
—yandex-token
Токен доступа OAuth в виде большого двоичного объекта JSON.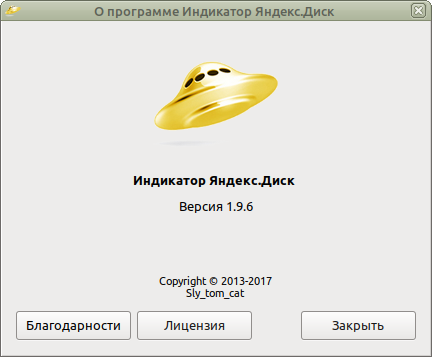
Свойства:
- Конфигурация: токен
- Env Var: RCLONE_YANDEX_TOKEN
- Тип: строка
- Требуется: ложь
—yandex-auth-url
URL сервера авторизации.
Оставьте пустым, чтобы использовать настройки поставщика по умолчанию.
Свойства:
- Конфигурация: auth_url
- Переменная среды: RCLONE_YANDEX_AUTH_URL
- Тип: строка
- Требуется: ложь
—yandex-token-url
Адрес сервера токенов.
Оставьте пустым, чтобы использовать настройки поставщика по умолчанию.
Свойства:
- Конфигурация: token_url
- Env Var: RCLONE_YANDEX_TOKEN_URL
- Тип: строка
- Требуется: ложь
—yandex-hard-delete
Удалить файлы навсегда, а не помещать их в корзину.
Свойства:
- Конфигурация: hard_delete
- Переменная Окружения: RCLONE_YANDEX_HARD_DELETE
- Тип: логическое значение
- По умолчанию: ложь
—yandex-кодировка
Кодировка для бэкенда.
Дополнительную информацию см. в разделе о кодировании в обзоре.
Свойства:
- Конфигурация: кодировка
- Переменная конверта: RCLONE_YANDEX_ENCODING
- Тип: MultiEncoder
- По умолчанию: Косая черта, Del, Ctl, InvalidUtf8, точка
Ограничения
При загрузке очень больших файлов (более 5 ГБ) вам потребуется
чтобы увеличить параметр --timeout . Это потому что яндекс ставит на паузу
(возможно, чтобы вычислить MD5SUM для всего файла) перед возвратом
подтверждение того, что файл был загружен. Обработка по умолчанию
тайм-ауты в rclone — считать 5-минутную паузу ошибкой и закрывать
соединение — вы увидите net/http: тайм-аут ожидания заголовков ответа ошибки в логах, если это происходит. Установка времени ожидания
удвоить максимальный размер файла в GiB должно быть достаточно, поэтому, если вы хотите
для загрузки файла размером 30 ГБ установите тайм-аут 2 * 30 = 60 м , то есть
--тайм-аут 60 м .

 Если установить на ПК соответствующее приложение от «Яндекс», то загружать файлы в «Диск» можно будет простым перетаскиванием из одного окна в другое.
Если установить на ПК соответствующее приложение от «Яндекс», то загружать файлы в «Диск» можно будет простым перетаскиванием из одного окна в другое.

 Файл config.cfg по умолчанию используется в ~/.config/yandex-disk.
Файл config.cfg по умолчанию используется в ~/.config/yandex-disk. В случае конфликтов синхронизации локальные файлы переименовываются. Если параметр —overwrite также включен, локальные файлы перезаписываются.
В случае конфликтов синхронизации локальные файлы переименовываются. Если параметр —overwrite также включен, локальные файлы перезаписываются. cfg # запускаем демон и синхронизируем с указанным конфигурационным файлом
$ yandex-disk start --exclude-dirs=Foto # не синхронизировать папку Фото
$yandex-disk sync --read-only # синхронизировать папки в режиме только для чтения
$ yandex-disk publish Foto # получаем публичную ссылку на папку Photo
cfg # запускаем демон и синхронизируем с указанным конфигурационным файлом
$ yandex-disk start --exclude-dirs=Foto # не синхронизировать папку Фото
$yandex-disk sync --read-only # синхронизировать папки в режиме только для чтения
$ yandex-disk publish Foto # получаем публичную ссылку на папку Photo 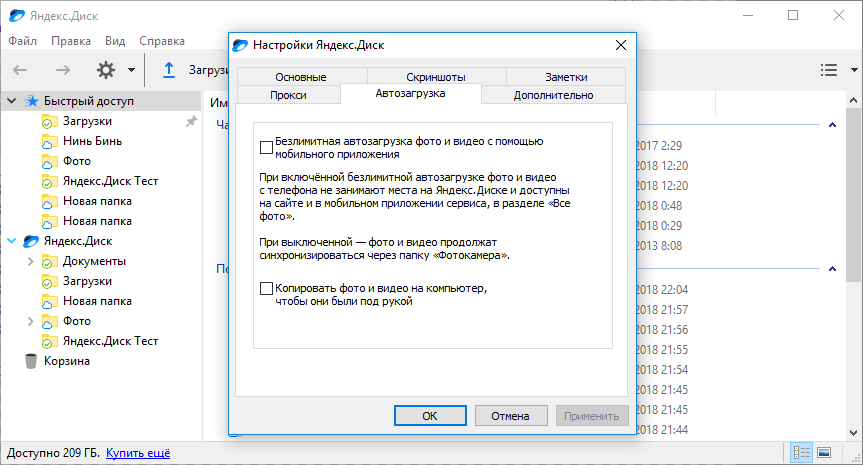 0.0.1:53682/auth
Войдите и авторизуйте rclone для доступа
Ожидание кода...
Получил код
--------------------
[удаленный]
client_id =
клиент_секрет =
token = {"access_token":"xxxxxxxxxxxxxxxxxxxxxxxxxxxxxxxxxxx","token_type":"OAuth","expiry":"2016-12-29Т12:27:11.362788025Z"}
--------------------
y) Да, это нормально
e) Отредактируйте этот пульт
г) Удалить этот пульт
у/д/д> у
0.0.1:53682/auth
Войдите и авторизуйте rclone для доступа
Ожидание кода...
Получил код
--------------------
[удаленный]
client_id =
клиент_секрет =
token = {"access_token":"xxxxxxxxxxxxxxxxxxxxxxxxxxxxxxxxxxx","token_type":"OAuth","expiry":"2016-12-29Т12:27:11.362788025Z"}
--------------------
y) Да, это нормально
e) Отредактируйте этот пульт
г) Удалить этот пульт
у/д/д> у
