Windows 7 объем файла подкачки: Извините, такой страницы на сайте нет
Содержание
Как увеличить файл подкачки в Windows 7, Windows 10 и Windows 11
Содержание
- 1. Для чего нужен файл подкачки
- 2. Как увеличить файл подкачки в Windows 7 и Windows 10
- 3. Как включить функцию очищения файла подкачки
- 4. Как перенести файл подкачки
- 5. Как увеличить файл подкачки в Windows 11
Увеличение размера файла подкачки является одним из самых простых способов улучшения производительности компьютера. Выполнение этого действия особенно полезно на слабых персональных устройствах. В этом руководстве мы расскажем о том, как увеличить размер файла подкачки в операционных системах Windows 7 и Windows 10.
Файл подкачки используется для наращивания размера оперативной памяти. В случае её нехватки операционная система в первую очередь обращается к файлу подкачки на жёстком диске для компенсации недостающего места. Это помогает избежать несвоевременного заполнения оперативной памяти и обойти все сопутствующие проблемы. Для этого создаётся специальный файл подкачки в формате «pagefile.sys», в котором и хранятся все не поместившиеся данные.
Для этого создаётся специальный файл подкачки в формате «pagefile.sys», в котором и хранятся все не поместившиеся данные.
В большинстве случаев это позитивно сказывается на производительности системы и ускоряет работу всех программ на компьютере. Особенно полезно увеличить размер файла подкачки на персональных компьютерах, оперативная память которых задействует до 4-8 Гб. При наличии 16 Гб оперативной памяти и более выполнение нижеуказанных действий в большинстве случаев не требуется.
В инструкции ниже указаны все необходимые действия для успешного увеличения файла подкачки в Windows. Стоит учесть, что его размер устанавливается по умолчанию, и он размещается на одном и том же диске вместе с данными этой операционной системы. Мы не рекомендуем использовать файл подкачки в разделе с Windows, поэтому советуем перенести его в другое хранилище. Для увеличения файла подкачки необходимо выполнить несколько шагов (инструкция для Windows 7 и Windows 10 отличается только начальным этапом).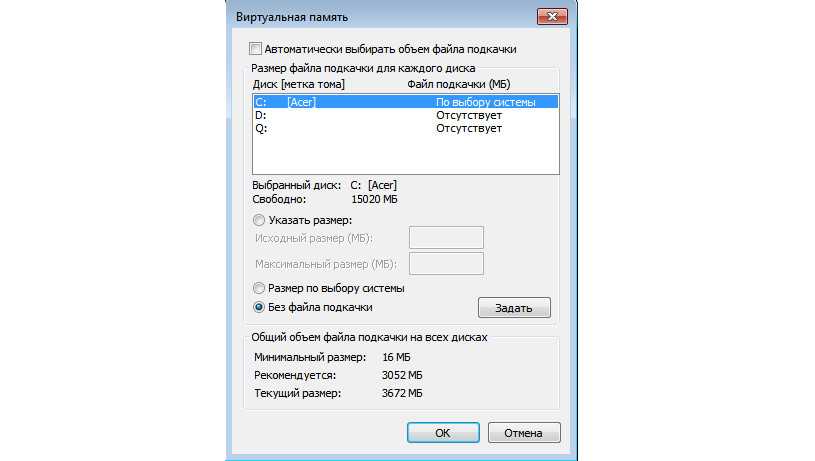
При использовании Windows 7 нажимаем правой кнопкой мыши на ярлыке «Мой компьютер» и открываем «Свойства». При отсутствии ярлыка на рабочем столе можно открыть «Панель управления», перейти в раздел «Система и безопасность» и воспользоваться пунктом «Система».
При использовании Windows 10 нажимаем правой кнопкой мыши на ярлыке «Этот компьютер» для Windows 10 и открываем «Свойства». При отсутствии ярлыка на рабочем столе для перехода в нужное окно необходимо открыть «Параметры», ввести в поиск «О компьютере» без кавычек и нажать на появившийся раздел левой кнопкой мыши.
Нажимаем на кнопку «Дополнительные параметры системы».
- ru/uploads/posts/2021-08/thumbs/1628087123_2021-08-04-12_12_43-window.jpg» data-src=»https://vgtimes.ru/uploads/posts/2021-08/1628087123_2021-08-04-12_12_43-window.jpg»>
В разделе «Дополнительно» находим пункт «Быстродействие» и нажимаем кнопку «Параметры».
Открываем вкладку «Дополнительно» и в пункте «Виртуальная память» нажимаем «Изменить».
Снимаем галочку с пункта «Автоматически выбирать объём файла подкачки» при наличии.
Выбираем в списке ниже желаемый жёсткий диск для установки файла подкачки (желательно использовать хранилище без файлов операционной системы) и активируем маркер «Указать размер». Вводим минимальное значение в пункт «Исходный размер (МБ)» и максимальное в «Максимальный размер (МБ)». Сохраняем результат при помощи кнопки «Задать» и нажимаем «ОК» для выхода из меню. Перезагружаем компьютер для применения изменений.
Для оптимальной работы устройства минимальный размер файла подкачки должен соответствовать размеру оперативной памяти, при этом максимальный размер чаще всего устанавливается в два раза больше. Например, при использовании в компьютере 4 Гб необходимо установить минимально 4 Гб, а максимально 8 Гб, как указано на скриншоте выше. При наличии большего объёма памяти рекомендуется установить размер файла подкачки по выбору системы.
Например, при использовании в компьютере 4 Гб необходимо установить минимально 4 Гб, а максимально 8 Гб, как указано на скриншоте выше. При наличии большего объёма памяти рекомендуется установить размер файла подкачки по выбору системы.
Также можно установить статический объём файла подкачки. В этом случае он не может быть фрагментирован, а соответственно ни при каких обстоятельствах не снизит скорость работы Windows.
При работе компьютера некоторые данные при необходимости попадают в файл подкачки. Избежать его полноценного заполнения можно при помощи своевременного очищения. Для этого достаточно установить функцию очищения файла подкачки перед каждым завершением работы компьютера. Для это потребуется выполнить несколько простых шагов (указанная ниже инструкция одновременно подходит для Windows 7 и Windows 10). Этот способ работает только для пользователей профессиональных версий Windows и выше, так как в более простых вариациях операционной системы, например, в Windows Домашняя (Home) отсутствуют локальные политики.
Зажимаем комбинацию клавиш «Win+R» для вызова окна «Выполнить» и вводим «secpol.msc» без кавычек. Нажимаем кнопку «ОК» для открытия окна «Локальная политики безопасности».
Раскрываем слева папку «Локальные политики» и открываем «Параметры безопасности».
Находим в списке политику «Завершение работы: очистка файла подкачки виртуальной памяти» и щёлкаем на неё двойным нажатием левой кнопки мыши.
Ставим маркер возле опции «Включён» и сохраняем изменения при помощи клавиши «Применить».
Теперь перед каждым выключением компьютера операционная система автоматически будет очищать файл подкачки.
Процесс переноса файла подкачки похож на вышеуказанные действия по его увеличению. К тому же в Windows можно одновременно создать вспомогательное хранилище для оперативной памяти на нескольких жёстких дисках. Стоит учесть, что это никак не повысит производительность компьютера, поэтому не рекомендуется использовать сразу несколько файлов подкачки. Для его переноса необходимо сделать несколько простых действий (инструкция для Windows 7 и Windows 10 отличается только начальным этапом).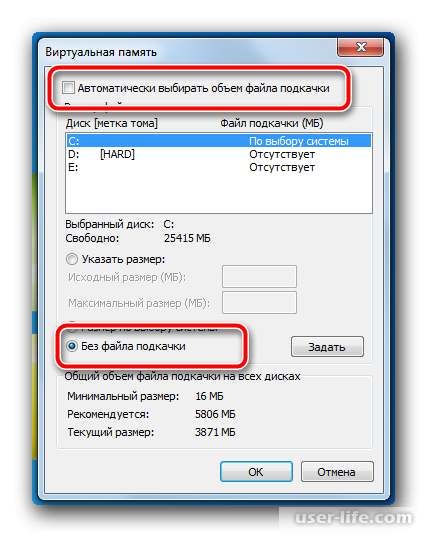
При использовании Windows 7 нажимаем правой кнопкой мыши на ярлыке «Мой компьютер» и открываем «Свойства». При отсутствии ярлыка на рабочем столе открываем «Панель управления», переходим в раздел «Система и безопасность» и воспользуемся пунктом «Система».
При использовании Windows 10 нажимаем правой кнопкой мыши на ярлыке «Этот компьютер» для Windows 10 и открываем «Свойства». При отсутствии ярлыка на рабочем столе для перехода в нужное окно необходимо открыть «Параметры», ввести в поиск «О компьютере» без кавычек и нажать на появившийся раздел левой кнопкой мыши.
Нажимаем на кнопку «Дополнительные параметры системы».
- ru/uploads/posts/2021-08/thumbs/1628087123_2021-08-04-12_12_43-window.jpg» data-src=»https://vgtimes.ru/uploads/posts/2021-08/1628087123_2021-08-04-12_12_43-window.jpg»>
В разделе «Дополнительно» находим пункт «Быстродействие» и нажимаем кнопку «Параметры».
Открываем вкладку «Дополнительно» и в пункте «Виртуальная память» нажимаем «Изменить».
Снимаем галочку с пункта «Автоматически выбирать объём файла подкачки» при наличии.
Выбираем в списке используемый диск с файлом подкачки, применяем маркер «Без файла подкачки» и сохраняем действие при помощи кнопки «Задать».
Выбираем отличный от предыдущего диск и устанавливаем все необходимые значения, как по инструкции выше.
Нажимаем поочерёдно кнопки «Задать» и «ОК» для сохранения изменений.
Процесс увеличения файла подкачки в Windows 11 в значительной мере не отличается от предыдущих операционных систем. В инструкции ниже указаны все действия для его увеличения. Для начала откройте «Параметры» (Settings) Windows при помощи комбинации «Win+I» и перейдите в раздел «Система».
Переходим до самого низа по меню слева и нажимаем кнопку «О программе» (About). Пролистываем открывшееся окно вниз и используем пункт «Дополнительные параметры системы» (Advanced system settings) для перехода дальше.
Следуем во вкладку «Дополнительно» (Advanced) и в разделе «Быстродействие» (Performance) нажимаем на «Параметры» (Settings).
В новом окне также переходим в раздел «Дополнительно» (Advanced) и используем кнопку «Изменить» (Change) для входа в окно «Виртуальная память» (Virtual Memory).
Убираем галочку с пункта «Автоматически выбирать объём файла подкачки» и устанавливаем маркер «Указать размер» (Custom size). Вводим все данные по указанному принципу в разделе «Как увеличить файл подкачки в Windows 7 и Windows 10».
При наличии мощного оборудования устанавливать вручную размер файла подкачки не обязательно, поэтому достаточно оставить все настройки в автоматическом режиме.
- Windows 10 теперь будет сама удалять нежелательные приложения. В списке есть торрент-треккеры
- Microsoft запустила «облачную» Windows и раскрыла цены.
 Но через день отключила систему
Но через день отключила систему - Microsoft показала новые версии классических приложений для Windows 11
Как определить размер файла подкачки
Обновлено: 08.11.2022 15:57:01
Эксперт: Борис Евгеньевич Левитин
Файл подкачки в Windows работает в паре с оперативной памятью, дополняя ее по мере необходимости. Данные, используемые активной программой, обрабатываются в первую очередь и помещаются в RAM. Для программы, находящейся в режиме ожидания, они кэшируются на жесткий диск. Потребный объем виртуальной памяти определяется системой самостоятельно и изменяется динамически. Наши эксперты рассказывают, как определить размер файла подкачки при ручном режиме управления.
Размер оперативной памяти
Объем виртуальной памяти, который требуется системе для стабильной работы зависит от размера установленной на компьютере оперативной памяти.
Вызываем диалоговое окно «Выполнить» сочетанием клавиш «Win+R».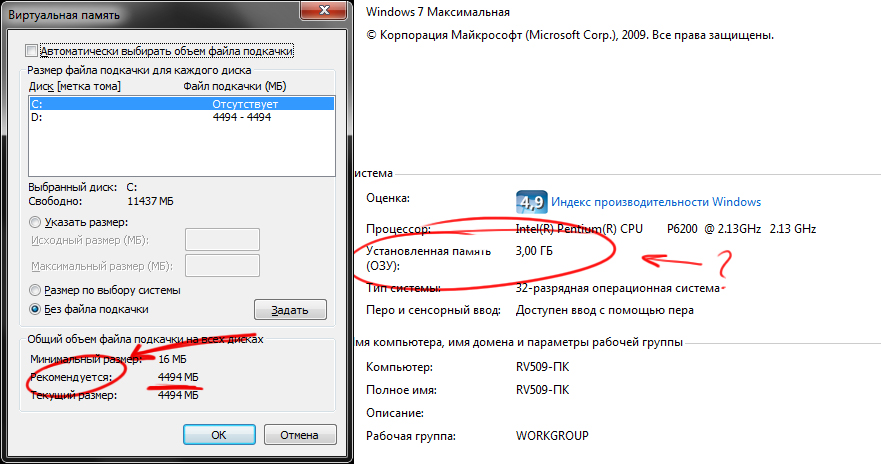 Вводим в текстовом поле команду прямого доступа к системной информации «ms-settings:about». Нажимаем Enter на физической клавиатуре или щелкаем по кнопке «ОК».
Вводим в текстовом поле команду прямого доступа к системной информации «ms-settings:about». Нажимаем Enter на физической клавиатуре или щелкаем по кнопке «ОК».
Параметры Windows откроются в разделе «О системе». Пролистываем его вниз до блока «Характеристики устройства». Строка с размером оперативной память отмечена на снимке экрана зеленым маркером.
Управление файлом подкачки
Разобравшись с объемом RAM, переходим к управлению файлом подкачки. Здесь можно руководствоваться несколькими простыми правилами. При размере оперативной памяти менее 4 ГБ увеличиваем его вдвое. От 4 до 8 ГБ – в полтора раза. Свыше 8 ГБ оставляем на усмотрение системы. Полное отключение не рекомендуется, но возможно при RAM 16 и более ГБ. При это надо учитывать, что без файла подкачки Windows не сможет сохранить отладочную информацию при сбоях.
Вызвав окно «Выполнить» набираем в нем «sysdm.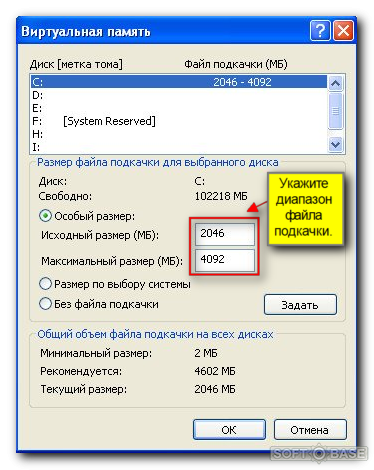 cpl». Щелкаем по кнопке «ОК» открывая панель свойств системы.
cpl». Щелкаем по кнопке «ОК» открывая панель свойств системы.
Переключаемся на вкладку, отмеченную цифрой «1». Заходим в параметры раздела «Быстродействие».
Еще раз переключаемся на вкладку «Дополнительно». Нажимаем кнопку «Изменить» в блоке «Виртуальная память».
По умолчанию радиокнопка установлена в центральное положение. Для отключения файла подкачки переносим ее в область, отмеченную цифрой «1». Ручное управление активируется в пункте «Указать размер».
Для примера увеличим файл подкачки применив к размеру оперативной памяти коэффициент 1,5. Вносим одинаковые значения в подсвеченные зеленым маркером поля. Щелкаем по кнопке «Задать».
Напротив диска, на котором размещен файл подкачки появляется его новое значение. Закрываем окно управления виртуальной памятью кнопкой «ОК».
Вернувшись на рабочий стол, выполняем перезагрузку для применения заданных параметров.
В заключение
В этом материале наши эксперты рассказали о настройках файла подкачки в Windows. В большинстве случаев никакого прироста производительности ПК при ручном управлении виртуальной памятью не наблюдается. Если компьютер работает стабильно, выбор размера лучше оставить за операционной системой.
Оцените статью | |
Всего голосов: 1, рейтинг: 4 |
Как изменить размер файла подкачки Windows — MCCI
Перейти к содержимому
Файл подкачки Windows используется ядром Windows для операций с виртуальной памятью.
Размер файла подкачки Windows задается во время установки, и обычно его не нужно изменять. Однако, если вы добавляете память в свою систему после инициализации, вам может потребоваться увеличить «начальный размер файла подкачки» на основном загрузочном диске.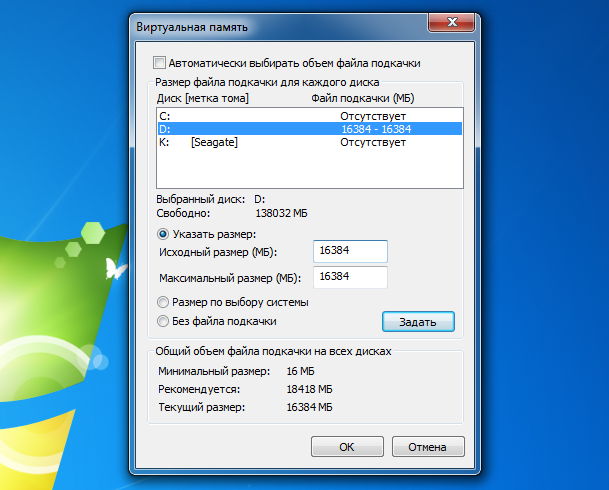 Это особенно верно, если вы пытаетесь получить дамп памяти ядра для диагностики проблемы.
Это особенно верно, если вы пытаетесь получить дамп памяти ядра для диагностики проблемы.
Если ваш файл подкачки слишком мал, вы можете получить файл memory.dmp, но средства отладки для Windows не смогут его прочитать. Даже если вы не собираетесь исследовать дамп самостоятельно, вы все равно можете захотеть отдать его кому-то другому! В системах с твердотельными дисками (SSD или NVMe) ваш системный администратор мог ограничить размер, чтобы уменьшить износ диска, но это может помешать последующему анализу.
Изменить размеры довольно сложно, поэтому вот пошаговые процедуры, одна для Windows 10, другая для более старых версий Windows.
Чтобы изменить размер файла подкачки:
Windows 10
В Windows 10 вы можете напрямую перейти к свойствам системы с панели задач, но тогда вам придется пройти через несколько диалоговых окон.
- Нажмите клавишу Windows.
- Введите «SystemPropertiesAdvanced». (Вы также можете ввести все строчными буквами: «systempropertiesadvanced».
 ) Вы увидите это:
) Вы увидите это: - Нажмите «Запуск от имени администратора». Вы увидите страницу дополнительных свойств:
- Нажмите «Настройки». Вы увидите вкладку параметров производительности.
- Выберите вкладку «Дополнительно». Вы увидите следующую панель.
- Выберите «Изменить…». Вы увидите следующую панель.
- Убедитесь, что флажок «Автоматически управлять размером файла подкачки для всех дисков» не установлен, как показано выше. Затем выберите «Пользовательский размер:» и введите соответствующий размер. (Если вы делаете это из-за сообщения «Как включить дампы памяти ядра», обязательно выберите диск, указанный в окне предупреждения, а также установите начальный размер в соответствии с окном предупреждения.)
- Нажмите «Установить», нажмите «ОК», затем выйдите из диалогового окна «Виртуальная память, параметры производительности и свойства системы».
- Перезагрузите систему.
.
Windows от 2000 до 7
- Войдите в систему как системный администратор.

- Откройте панель управления системой и дважды щелкните «Система»:
- После небольшой паузы вы увидите страницу общих свойств системы. Выберите вкладку «Дополнительно»
- В Windows 2000 выберите «Параметры производительности». В Windows XP до Windows 7 выберите кнопку «Настройки» в разделе «Производительность». Изображение ниже для Windows XP:
- Вы увидите страницу параметров производительности. В Windows 2000 выберите «Изменить…». В Windows XP–Windows 7 выберите «Дополнительно», а затем в разделе «Виртуальная память» выберите «Изменить». Изображение ниже для Windows XP:
- Вы увидите страницу «Виртуальная память». Выберите диск, если их несколько, и измените начальный размер файла подкачки. (Если вы делаете это из-за сообщения «Как включить дампы памяти ядра», обязательно выберите диск, указанный в окне предупреждения, а также установите начальный размер в соответствии с окном предупреждения.
 ) Изображение ниже взято из Windows XP.
) Изображение ниже взято из Windows XP.
- Нажмите OK и выйдите со страницы «Параметры производительности» (2 КБ) или «Виртуальная память» (от XP до Windows 7).
- Перезагрузите систему.
Более двадцати лет мы разрабатываем и лицензируем системное программное обеспечение USB для встраивания в потребительскую электронику наших клиентов.
Используйте нашу контактную страницу , чтобы выбрать офис или отдел для связи. Мы будем работать с вами, чтобы удовлетворить ваши потребности.
Будьте в курсе нашей работы и получайте обновления прямо на свой почтовый ящик.
Подпишись сейчас
Процесс Windows 7, который изменяет конфигурацию размера файла подкачки?
спросил
Изменено
9 лет, 8 месяцев назад
Просмотрено
3к раз
Я работаю над устранением проблемы, из-за которой мой компьютер случайно зависает после бездействия.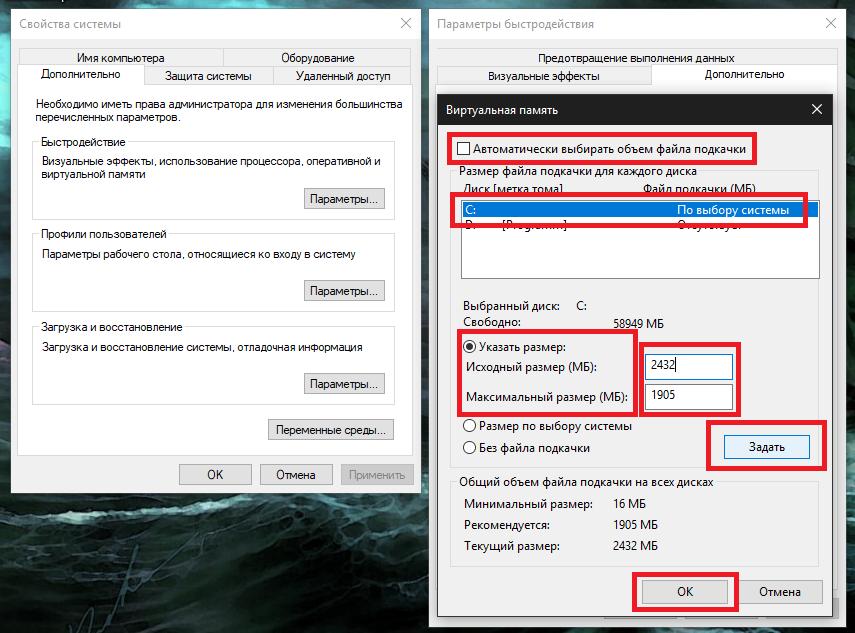 В какой-то момент я отключил свой файл подкачки, но заметил, что из-за этого у меня не появляются аварийные дампы. Я использую SSD, поэтому я не хотел, чтобы все 32 ГБ ОЗУ превращались в файл подкачки, поэтому я настроил свою систему следующим образом:
В какой-то момент я отключил свой файл подкачки, но заметил, что из-за этого у меня не появляются аварийные дампы. Я использую SSD, поэтому я не хотел, чтобы все 32 ГБ ОЗУ превращались в файл подкачки, поэтому я настроил свою систему следующим образом:
Однако после перезагрузки я вижу большой pagefile.sys, и когда я возвращаюсь к параметру конфигурации виртуальной памяти, для него установлено значение «Автоматически управлять размером файла подкачки для всех дисков».
Мне еще предстоит выяснить проблему сбоя, поэтому я не уверен, связано ли это. Однако мне кажется странным, что Windows настраивает файл подкачки так, как хочет, не спрашивая меня. Я также не вижу никаких дампов памяти или журналов сбоев (только событие питания, когда я вручную отключаю питание), что, похоже, может быть связано.
Windows 7 64-разрядная (Microsoft Windows [версия 6.1.7601])
Информация об обновлении, которая может быть полезна:
- Похоже, что это не связано с сбоем, я решил эту проблему несколько месяцев назад с помощью обновление прошивки биоса.

- Я использую ASROCK Extreme Tuning Utility и функцию XFast RAM . Несмотря на то, что все это время была опция для хранения файла подкачки на RAM-диске (я не уверен, почему это существует), но в этой конфигурации у меня отключен файл подкачки памяти. Windows по-прежнему должна контролировать файл подкачки и любые настройки. Я не могу думать о каких-либо других программах, которые могут повлиять на это.
- windows-7
- файл подкачки
1
Возможно, Windows не удалила старый файл pagefile.sys. Попробуйте:
- установите «Нет файла подкачки»
- перезагрузка
- удалить C:\pagefile.sys (скрытый файл, и может потребоваться управление разрешениями)
- сбросить на «Пользовательский размер»
- перезагрузка
Если настройка файла подкачки сбрасывается какой-либо программой, вы можете попробовать
использование Process Monitor для регистрации всех изменений реестра во время загрузки
для того, чтобы идентифицировать программу, которая его изменяет.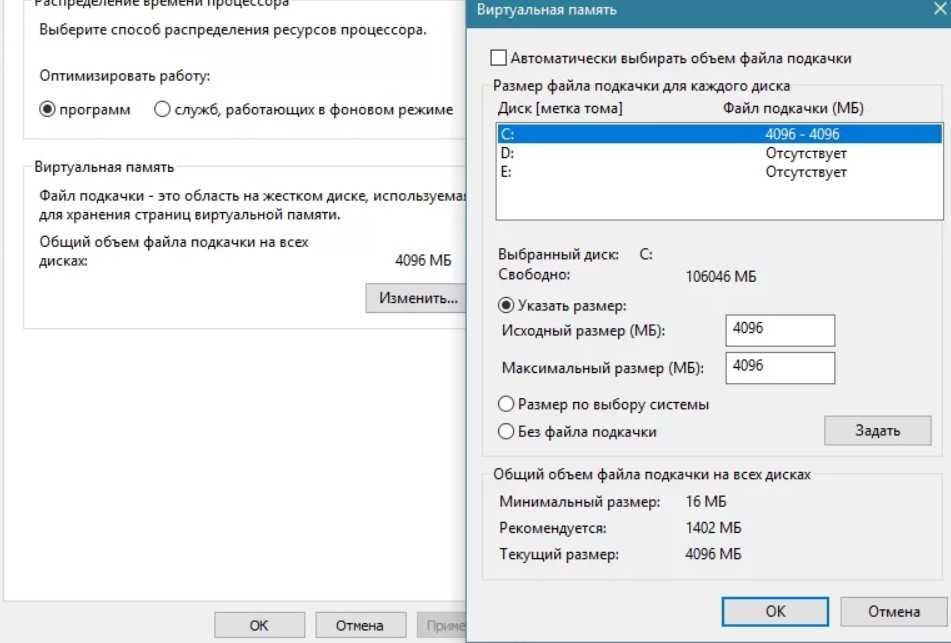
Просто помните, что это сильно замедляет процесс загрузки.
Параметры файла подкачки находятся в реестре по адресу
HKLM\SYSTEM\CurrentControlSet\Control\Session Manager\Memory Management\ .
Задействованное значение может быть PagingFiles , но вы можете легко проверить, какое из них
изменив настройки виртуальной памяти между управляемой системой и пользовательской и
обновите отображение в regedit, чтобы увидеть, что изменилось.
С помощью этой информации вы можете настроить фильтр в Process Monitor и идентифицировать
процесс, который изменяет это значение в реестре.
Файл подкачки используется в основном для замены программ, когда ОЗУ заполнено.
Его использование для дампа является случайным — Windows удобно размещает данные о сбоях.
Следовательно, его размер должен быть не меньше размера вашей оперативной памяти.
Вы должны проверить, не выделяет ли Windows файл большего размера, когда указанное выделение
слишком мал, что мне кажется разумной встроенной защитой для Windows.
Примечание: Если у вас есть еще один диск в дополнение к SSD, вы можете переместить файл подкачки туда, чтобы не слишком его уменьшать.
Еще одно замечание: современные твердотельные накопители рассчитаны на много гигабайт в день на срок до десяти лет,
так что вы действительно не должны бояться, что какие-то 32 МБ сократят срок службы вашего диска.
Долговечность SSD больше не является проблемой, если SSD не старый или некачественный.
Например, тест, проведенный AnandTech, дал следующие результаты:
Если, например, ежедневно используется только 5 ГБ записанных данных, указанный выше срок службы следует умножить на два. Современного SSD должно хватить на весь срок службы компьютера.
8
Чтобы использовать дампы полной памяти в Windows, файл подкачки должен быть того же размера, что и общий объем ОЗУ, или больше. В вашем случае это означает, что он должен быть не менее 32 ГБ.
Однако вы можете использовать «мини-дампы», которые значительно меньше.
Попробуйте следующее:
Измените настройки файла подкачки обратно на «без файла подкачки» и перезагрузитесь, чтобы Windows удалила pagefile.sys.
Примечание. После перезагрузки дважды проверьте, действительно ли файл pagefile.sys был удален. Для этого используйте Проводник Windows, чтобы просмотреть системный диск (обычно C:) и найти файл pagefile.sys. Вам, вероятно, придется пойти на
Инструменты > Параметры папки > Вид > «Показать скрытые файлы, папки и диски» > Применить, чтобы он отображался (если он есть). Если pagefile.sys все еще существует, удалите его.Используйте инструкции внизу этой страницы, чтобы включить небольшие дампы памяти: Ссылка
Установите начальный и максимальный размер файла подкачки для системного диска (обычно C:) на «минимально допустимый» размер, указанный в нижней части окна настроек виртуальной памяти (ваш первый снимок экрана не показывает самое дно, но это окно, о котором я говорю).
 Он должен быть довольно маленьким; у меня например 16мб.
Он должен быть довольно маленьким; у меня например 16мб.Сохраните новые настройки виртуальной памяти и перезагрузите компьютер.
6
Вы проверили, что ReadyBoost выключен?
Хотя Windows не должна использовать системный диск (C:) для ReadyBoost, если он включен, Windows будет использовать все доступное пространство на диске для файла подкачки.
Возможно, это не ответ, но его стоит проверить.
http://windows.microsoft.com/en-gb/windows7/turn-readyboost-on-or-off-for-a-storage-device
2
Перейдите по этой ссылке
Оптимизация конфигурации памяти
Я обнаружил «Controlset001» и «Controlset002» с разными настройками в каждом, что вызвало конфликт.
После удаления Controlset002 и удаления 001, оставив «ControlSet» — больше никаких проблем.
Но это был только я.
Потратьте время, чтобы перепроверить это и убедитесь, что у вас есть резервная копия для восстановления на случай, если что-то пойдет не так.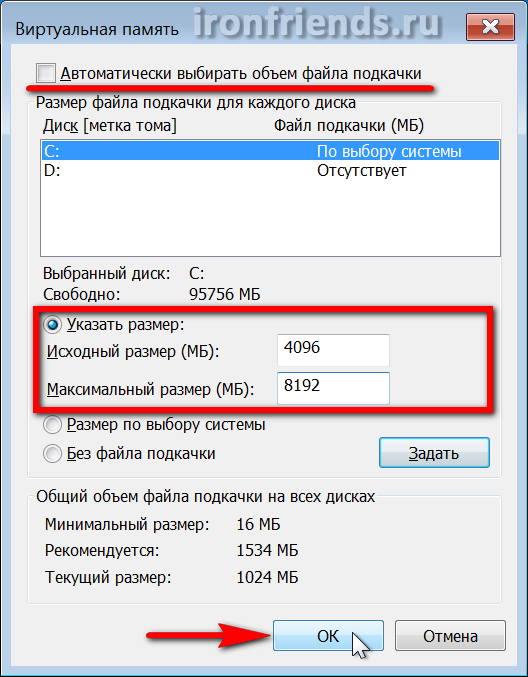

 Но через день отключила систему
Но через день отключила систему ) Вы увидите это:
) Вы увидите это:
 ) Изображение ниже взято из Windows XP.
) Изображение ниже взято из Windows XP.
 Он должен быть довольно маленьким; у меня например 16мб.
Он должен быть довольно маленьким; у меня например 16мб.