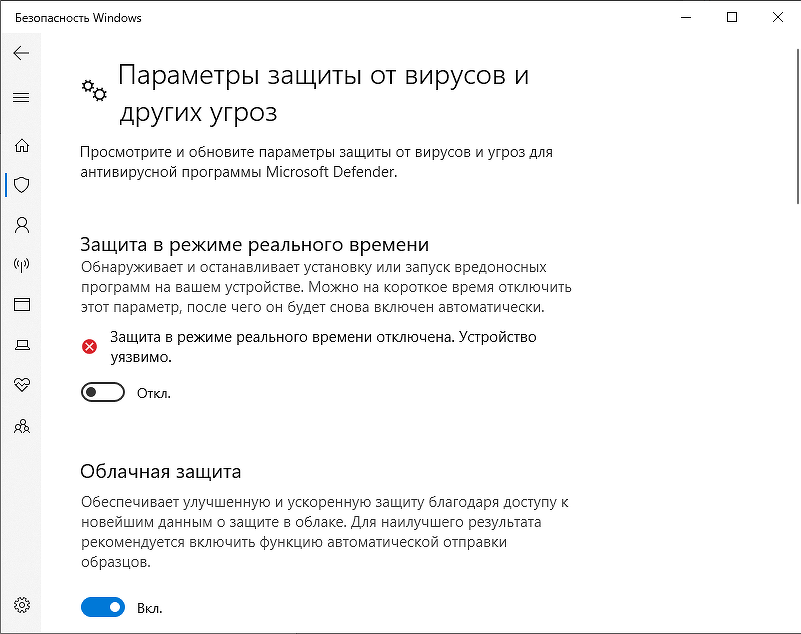Windows 10 встроенный антивирус отключить: Отключение антивирусной защиты в Защитнике Windows на панели «Безопасность Windows»
Содержание
Microsoft запретила отключать антивирус, встроенный в Windows 10
Windows 10
Microsoft
Microsoft запретила отключать антивирус, встроенный в Windows 10
Александр Кузнецов
—
По данным Windows Latest, компания Microsoft больше не позволяет пользователям Windows 10 отключать антивирусное решение «Защитник». Это нововведение появилось после недавнего обновления утилиты.
После установки «Защитника» версии 4.18.2007.8 в компоненте DisableAntiSpyware исчезает возможность отключить антивирусную защиту или приостановить её действие. Некоторые возможности антивируса можно деактивировать, но основные компоненты защиты всё равно продолжают работать в фоновом режиме.
Отключить «Защитник» нельзя даже через изменения в реестре. Очевидно, что компания Microsoft пошла на такой шаг, чтобы уберечь компьютеры пользователей от заражения вредоносными приложениями и хакерских атак. Тем не менее, это может вызывать проблемы в работе стороннего антивирусного софта. Кроме того, «Защитник» может препятствовать запуску некоторых программ, которые он считает заражёнными, даже если на самом деле они не являются таковыми.
iGuides в Яндекс.Дзен — zen.yandex.ru/iguides.ru
iGuides в Telegram — t.me/igmedia
Купить рекламу
Рекомендации
Подписка на музыку в России окончательно становится бестолковой тратой денег
Перекупы в ярости»>С AliExpress исчезли товары. Покупки — всё?
AliExpress взвинтил цены на все товары. Повремените с покупками
«Авито» начал скупать подержанные смартфоны у своих пользователей. Перекупы в ярости
Рекомендации
Подписка на музыку в России окончательно становится бестолковой тратой денег
«Авито» начал скупать подержанные смартфоны у своих пользователей. Перекупы в ярости
Перекупы в ярости
С AliExpress исчезли товары. Покупки — всё?
AliExpress взвинтил цены на все товары. Повремените с покупками
Купить рекламу
Читайте также
Новый год 2023
Появились первые концепты новых iPad Pro с OLED-дисплеями
Apple
iPad Pro
[Результаты голосования] Итоги года: лучшие игры 2022 по версии iGuides
Итоги года 2022
игры
Как полностью отключить антивирус на Windows 10 — Windows 11
Автор Вячеслав Вяткин На чтение 11 мин Просмотров 325 Опубликовано
Вы пытаетесь установить на свой компьютер приложения, но системный антивирусник не дает этого сделать? А может быть антивирусная защита Windows постоянно блокирует и мешает обновлению ваших программ? Эту проблему можно решить деактивацией встроенного антивирусника.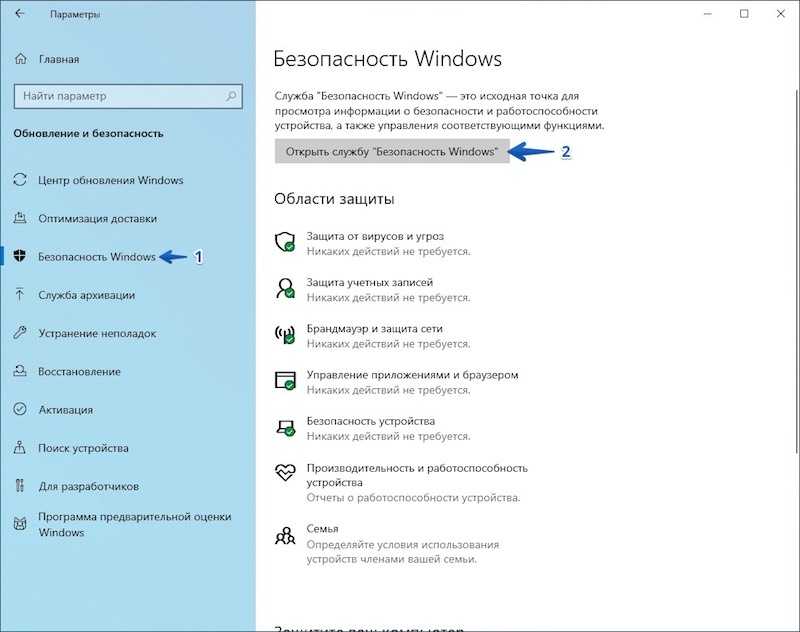 Как это совершить и какие будут последствия — читайте ниже.
Как это совершить и какие будут последствия — читайте ниже.
Содержание
- Что такое Безопасность Windows и Microsoft Defender?
- Отключение антивирусной защиты Defender в «Безопасность Windows» для 10-версии
- Отключение антивирусной защиты Defender в «Безопасность Windows» для 11-версии
- Выключение через утилиту PowerShell
- Отключаем антивирусник Windows 10-11 навсегда
- Деактивация с помощью редактора локальной групповой политики
- Деактивация с помощью редактора реестра
Что такое Безопасность Windows и Microsoft Defender?
Но, несмотря на все плюсы, порой Защитник Windows бывает слишком чувствительным, и может начать препятствовать обновлению или успешной установке даже проверенных программ.
Если такое произошло и с вами, то прежде чем отключить встроенный антивирусник, убедитесь, что ваше ПО не вирусное, а Защитник срабатывает ложно.
Если же вы настроены решительно, то вам следует знать, что «Безопасность Windows» — это часть системы, поэтому удалить ее невозможно. В ваших силах только выключить ее работу. И вот что нужно делать:
В ваших силах только выключить ее работу. И вот что нужно делать:
Отключение антивирусной защиты Defender в «Безопасность Windows» для 10-версии
- Раскройте меню «Пуск», а затем запустите «Настройки» системы.
- В новом окне раскройте раздел «Обновление и безопасность».
- В новом диалоговом окне в левом сайд-баре меню отыщите «Безопасность Windows», а в правом блоке щелкните на опцию «Защита от вирусов и угроз».
- У вас откроется информационный раздел об антивируснике. Чтобы перейти к конфигурациям, щелкните «Управление параметрами».
- В вашей версии Windows может быть ограничитель управления утилитой «Защита от подделки». Его нужно обязательно отключить. Но основная наша цель — выключение «Защиты в режиме реального времени».
Отключение антивирусной защиты Defender в «Безопасность Windows» для 11-версии
- Щелкните на логотип Microsoft на панели задач, а там выберите «Параметры».
- В левом меню раздела переключитесь на «Конфиденциальность и защита», а в правом блоке окна укажите «Безопасность Windows».

- Здесь вам нужна отрасль сохранения безопасности «Защита от вирусов и угроз», при клике на которую в новом окне раскроются все данные «Безопасности Windows», ну и, конечно, нужная нам отрасль.
- Перейдите в окне к разделу «Параметры антивирусной программы Microsoft Defender» и щелкните на «Управление»
- Здесь нас прежде всего волнует отключение «Защиты от подделок» и деактивация процесса сканирования «Защита в режиме реального времени».
Выключение через утилиту PowerShell
Есть еще один вариант деактивации встроенного антивирусника — это командная утилита PowerShell. Но, чтобы редактировать Defender, обязательно отключите в управлении его параметрами пункт «Защита от подделок», иначе все ваши изменения система не воспримет.
- Вызовите окно PowerShell. Например, это можно сделать через поисковую строку, вбив в нее название утилиты и открыв с правами администратора одноименный найденный файл.
- У вас появится окно, где управлять системой можно специальными командами (аналог командной строки).
 Вот команда, которая вам нужна.
Вот команда, которая вам нужна.
Set-MpPreference -DisableRealtimeMonitoring $true
- Впишите ее в PowerShell, а для запуска используйте Enter на клавиатуре. Как только программа исполнит ваш запрос, можно закрывать окно PowerShell.
Сканирование системы на наличие вирусов и иных угроз будет приостановлено до следующей перезагрузки системы.
Отключаем антивирусник Windows 10-11 навсегда
Предыдущие действия могут дать лишь временный эффект, а при следующем плановом сканировании системы или после перезагрузки, проблемы вернутся вновь. Если вы уверены, что антивирусник Windows ошибочно обнаруживает угрозы и точно хотите отключить его полностью, тогда воспользуйтесь одним из следующих советов. Они универсально подходят как для 10-й версии, так и для 11-й версии Windows.
Деактивация с помощью редактора локальной групповой политики
- Прежде чем приступить к выключению, зайдите в управление параметрами Microsoft Defender, так как мы описывали это ранее, и отключите параметр «Защита от подделки».
 Он есть не во всех версиях, но если он присутствует, то помешает нашим планам отключить антивирусник.
Он есть не во всех версиях, но если он присутствует, то помешает нашим планам отключить антивирусник. - Нужный нам редактор скрывается в файле gpedit.msc. Найти его можно через поиск на панели задач, а можно запустить через утилиту «Выполнить». Для последнего варианта зажмите Win + R, а в появившемся окне в поле введите имя запускаемого файла и нажмите ОК.
- Вы увидите окно, разделенное на две части. В левом блоке в дереве папок вам следует проследовать по такому пути:
Конфигурация компьютера > Административные шаблоны > Компоненты Windows > Антивирусная программа Microsoft Defender
- Теперь в правом блоке отыщите «Выключить антивирусную программу Microsoft Defender» и кликните по нему дважды мышкой.
- Перед вами появится новое диалоговое окно, где можно менять параметры. Наша цель здесь — установить значение «Включено». Не перепутайте — мы включаем выключение утилиты! Примените изменения, а затем закройте все окна.

Новые значения параметров будут действовать как только перезагрузится компьютер.
Деактивация с помощью редактора реестра
- За редактирование параметров реестра отвечает файл regedit.exe. Проще всего его найти через поиск в меню «Пуск» или с помощью волшебной утилиты «Выполнить». Последним вариантом и воспользуемся: вызовите утилиту комбинацией клавиш Win +R и введите команду regedit, а затем нажмите на клавиатуре Enter.
- Здесь вы увидите дерево папок в левой части с хранящимися в них значениями реестра. Вам нужно пройти такой путь:
Компьютер\HKEY_LOCAL_MACHINE\SOFTWARE\Policies\Microsoft\Windows Defender
Впрочем, если вы скопируете и вставите этот путь в строку навигации, то получите быстрый доступ до нужной папки.
- В этой конечной папке у вас должна быть запись «DisableAntiSpyware».
 Ее может не быть, но тогда ее нужно создать:
Ее может не быть, но тогда ее нужно создать:
- Кликните на папку Windows Defender в левой части окна, а в контекстном меню укажите «Создать — Параметр DWORD (32 бита)».
- Введите имя «DisableAntiSpyware».
- Как только файл реестра появится в правом блоке окна, щелкните на него дважды и впишите значение «1», что будет означать включение отключения антивирусника Windows. Немного путанно, но точно отражает суть происходящего.
Вновь перезагрузите ПК, чтобы правки в файле regedit.exe были приняты системой.
Вячеслав Вяткин
Администратор данного веб ресурса. IT специалист с 10 летним стажем работы. Увлекаюсь созданием и продвижением сайтов!
Задать вопрос
Надеемся, что наши советы помогли вам отключить антивирусник Windows и решить свои проблемы с обновлением и установкой программ на компьютере.
Поделись статьей с друзьями!
Оцените автора
( Пока оценок нет )
Как включить Защитник Windows
СОДЕРЖИМОЕ СТРАНИЦЫ:
- Что такое Защитник Windows
- Как включить Защитник Windows [с пошаговыми инструкциями]
Windows предоставляет встроенную антивирусную защиту для пользователей Windows, называемую Защитником Windows или Безопасностью Windows в Windows 10 и 11.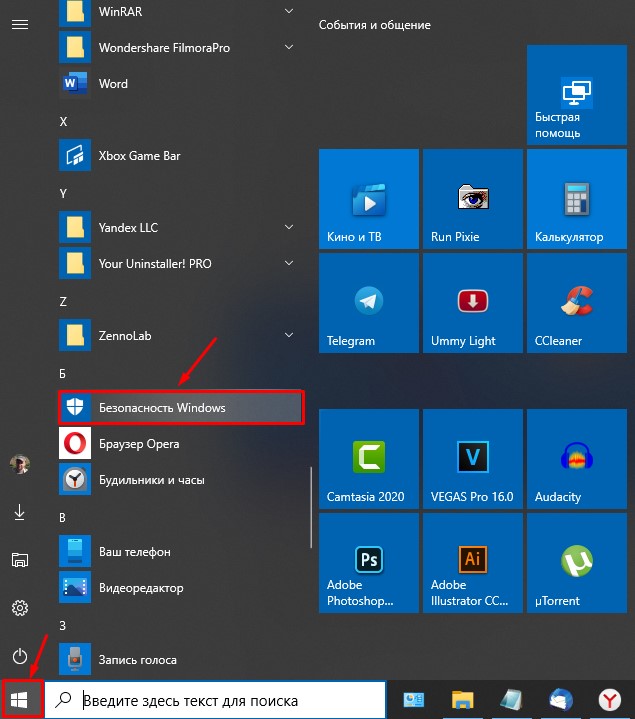 Защитник Windows может помочь защитить ваш компьютер от вирусов, вредоносных программ и других угроз. Защитник Windows автоматически включается на вашем компьютере. А если вы по какой-то причине отключите Защитник Windows, вам нужно будет вручную включить защиту.
Защитник Windows может помочь защитить ваш компьютер от вирусов, вредоносных программ и других угроз. Защитник Windows автоматически включается на вашем компьютере. А если вы по какой-то причине отключите Защитник Windows, вам нужно будет вручную включить защиту.
В этой статье объясняется, как включить Защитник Windows для соответствия антивирусным политикам вашей компании и устранения проблем с доступностью.
Что такое Защитник Windows
Программа под названием Защитник Windows защищает ваш персональный компьютер от вирусов и других угроз. Для предотвращения несанкционированного доступа и защиты систем Windows от вредоносных программ был создан антишпионский инструмент. С момента выпуска установочного пакета Windows Vista Microsoft Security Essentials доступен для бесплатной загрузки. Microsoft AntiSpyware — это прежнее название Защитника Windows. Антивирусная программа Microsoft Defender — это основная антивирусная программа на устройстве, когда оно находится в активном режиме. Риски устраняются, файлы проверяются, а угрозы заносятся в список Защитника Windows.
Риски устраняются, файлы проверяются, а угрозы заносятся в список Защитника Windows.
Как включить Защитник Windows [с пошаговыми инструкциями]
Защитник Windows — это бесплатный инструмент, поставляемый с операционной системой Windows 8/10/11, который помогает защитить ваш компьютер от угроз безопасности, таких как вирусы, шпионское и вредоносное ПО. Это функция антивирусной программы Microsoft Windows. В отличие от других антивирусных программ сторонних производителей, Защитник Windows не нужно загружать и устанавливать отдельно. Безопасность Windows, Защитник Microsoft, Антивирусная программа «Защитник Windows» или Антивирусная программа «Защитник Microsoft» — это дополнительные имена для Защитника Windows. Давайте рассмотрим методы один за другим. Это:
1. Включить Защитник Windows в Windows 11
2. Включить Защитник Windows в Windows 10
3. Включить Защитник Windows в Windows 8
1. Включить Защитник Windows в Windows 11
Большинство настроек Windows 11 в одном месте. На панели «Параметры системы» пользователи могут настраивать системы, добавлять новых пользователей и обновлять Windows. Если Защитник Майкрософт отключен, то для включения Защитника Windows выполните следующие действия:
На панели «Параметры системы» пользователи могут настраивать системы, добавлять новых пользователей и обновлять Windows. Если Защитник Майкрософт отключен, то для включения Защитника Windows выполните следующие действия:
Шаг 1. Чтобы перейти к настройкам системы, нажмите «Пуск», а затем нажмите «Настройки».
Шаг 2. В настройках Windows нажмите «Конфиденциальность и безопасность» и выберите «Безопасность Windows» на правой панели экрана.
Шаг 3. На панели настроек безопасности Windows нажмите кнопку «Открыть безопасность Windows», как показано ниже.
Шаг 4. Вы можете войти в каждый сетевой профиль выше и включить или выключить «брандмауэр Microsoft Defender» для каждого из них.
Шаг 5. Выберите «сетевой профиль» и включите его или включите, если он уже отключен.
Шаг 6. Если профиль включен, вы можете «отключить» или выключить его.
Шаг 7. Далее перейдите в «Защита от вирусов и угроз» в меню слева. В разделе «Защита от вирусов и угроз» на правой панели нажмите ссылку «Управление настройками». Затем включите или включите «Защиту в режиме реального времени» и «Защиту из облака».
Далее перейдите в «Защита от вирусов и угроз» в меню слева. В разделе «Защита от вирусов и угроз» на правой панели нажмите ссылку «Управление настройками». Затем включите или включите «Защиту в режиме реального времени» и «Защиту из облака».
Шаг 8. Управление приложением и браузером также можно отключить или отключить.
2. Включите Защитник Windows в Windows 10
После многочисленных улучшений и обновлений теперь довольно легко отключить или включить Защитник Windows в Windows 10 на данный момент. После завершения этого процесса будет доступно встроенное приложение защиты Windows 10.
Шаг 1. Для начала нажмите на логотип «Win» на панели задач и выберите значок «Настройки».
Шаг 2. Нажмите «Обновление и безопасность».
Шаг 3. Нажмите «Безопасность Windows» и выберите «Защита от вирусов и угроз».
Шаг 4. В разделе «Настройки защиты от вирусов и угроз» нажмите ссылку «Управление настройками».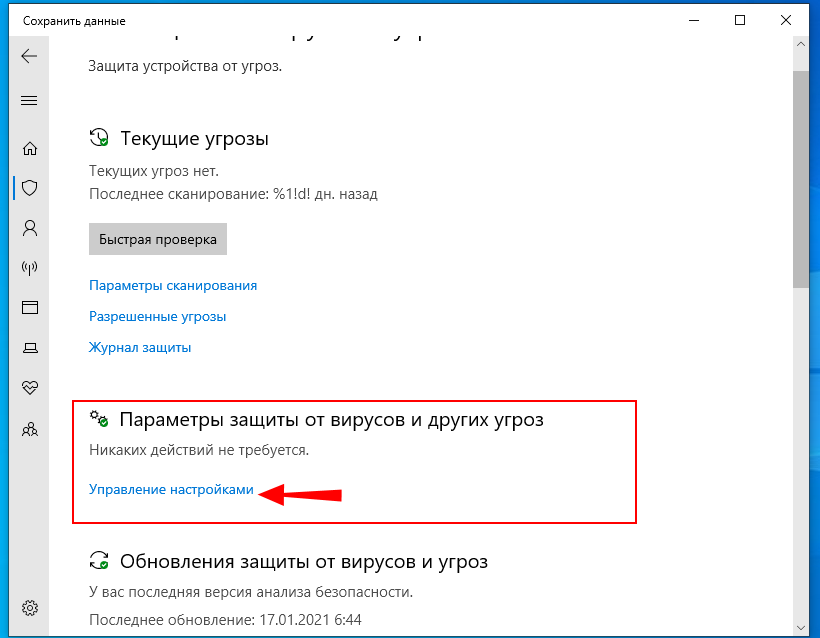
Шаг 5. Щелкните тумблер в разделе «Защита в режиме реального времени».
Шаг 6. Выберите «Да», когда появится запрос управления учетными записями пользователей.
3. Включите Защитник Windows в Windows 8
Если вы узнали, что Защитник Windows в Windows 8 был отключен, вы можете использовать Центр уведомлений, чтобы проверить его состояние, а затем снова включить его, следуя инструкциям. ниже.
Шаг 1. Введите «Центр поддержки» в правом верхнем поле поиска панели управления и нажмите «Центр поддержки» для входа.
Шаг 2. В поле справа от «Защита от шпионского и нежелательного ПО» нажмите кнопку «Включить».
Заключение
Нет необходимости в установке сторонней антивирусной программы, поскольку Microsoft Defender является лучшим антивирусным вариантом для компьютеров с Windows. Переход на другой антивирус изменяет только источник определений вредоносных программ. Установка нескольких антивирусных программ может привести к проблемам, начиная от неадекватной защиты и заканчивая невозможностью выключения Windows.
Установка нескольких антивирусных программ может привести к проблемам, начиная от неадекватной защиты и заканчивая невозможностью выключения Windows.
Как включить или отключить антивирус Microsoft Defender в Windows 11
Важно иметь безопасность, если вы просматриваете Интернет на любом гаджете. К счастью, на рынке доступно множество программ безопасности (антивирусов), которые мы можем использовать для собственной защиты. В этой статье мы обсудим Защитник Windows , который поставляется (встроенным) в Windows 10 и 11. Кроме того, мы узнаем, как активировать и деактивировать антивирус Microsoft Defender в Windows 11 . Возможно, когда-нибудь нам придется его отключить. Хотя бы на мгновение. Вы можете легко сделать это со своей стороны, потому что это простой процесс.
Индекс:
- Перейти к: Что такое Защитник Windows
- Перейти к: Как отключить антивирусную программу Microsoft Defender в Windows 11
- Перейти к: Как включить антивирусную программу Microsoft Defender в Windows 11
3
Что такое Защитник Windows?
Защитник Windows — это пакет безопасности (антивирус), который Microsoft встроен в антивирус со всеми его операционными системами, начиная с Windows 7.
 С годами он значительно улучшил свои характеристики. Кроме того, он развивался вместе с различными версиями Windows, такими как Windows. Благодаря этому Microsoft увеличила вероятность обнаружения вредоносных программ и программ-вымогателей на нашем устройстве. Конечно, эта система безопасности в операционных системах Windows 10 и Windows 11 работает очень хорошо. Много раз он способен обнаружить любой вирус, троян и вредоносное ПО в целом.
С годами он значительно улучшил свои характеристики. Кроме того, он развивался вместе с различными версиями Windows, такими как Windows. Благодаря этому Microsoft увеличила вероятность обнаружения вредоносных программ и программ-вымогателей на нашем устройстве. Конечно, эта система безопасности в операционных системах Windows 10 и Windows 11 работает очень хорошо. Много раз он способен обнаружить любой вирус, троян и вредоносное ПО в целом.В течение нескольких лет несколько лабораторий вредоносных программ доказали превосходную производительность этого пакета безопасности. Ему, конечно, нечего завидовать другим платным решениям, таким как Kaspersky, BitDefender или McAfee, среди других компаний. Логично, что все эти компании имеют более продвинутые решения по безопасности, чем то, что идет по умолчанию в Windows . Они также включают дополнительные инструменты, связанные с безопасностью, такие как сейфы для хранения конфиденциальных файлов. Много раз они также добавляют менеджеры паролей и другие инструменты.

Что касается антивируса и брандмауэра, то того, что по умолчанию установлено в Windows, более чем достаточно для обычного пользователя . Настолько, что многие производители отозвали свои бесплатные версии, потому что они признают, что антивредоносное ПО для Windows намного лучше, чем их пакет безопасности.
Этот пакет безопасности всегда включен по умолчанию в Windows 11, 10, 7, по умолчанию . Если вы отключите его, появится предупреждающее сообщение. С его помощью система сообщает вам, что вы находитесь в группе риска. Следовательно, рекомендуется снова использовать защиту. Либо на всякий случай прибегнуть к сторонним антивирусам, вроде упомянутых выше.
Мы уже упоминали, что Защитник Windows является хорошим антивирусом . Действительно, он включает прогнозы против угроз программ-вымогателей для остановки процессов. В результате мы сможем предотвратить шифрование всех данных на нашем жестком диске. Таким образом, механизм обнаружения сможет определить, изменяются ли одновременно многие файлы на нашем ПК.
 Основываясь на этом факте, он может остановить процесс и сохранить все файлы и папки на вашем компьютере в безопасности. Этот защитник Windows включен по умолчанию, поэтому давайте сначала узнаем, как его отключить.
Основываясь на этом факте, он может остановить процесс и сохранить все файлы и папки на вашем компьютере в безопасности. Этот защитник Windows включен по умолчанию, поэтому давайте сначала узнаем, как его отключить.Как отключить Microsoft Defender в Windows 11
Примечание. Я не думаю, что стоит отключать антивирус Microsoft Defender в Windows 11, но вы можете сделать это, если вам нужно.
Как упоминалось выше, Защитник Windows включен по умолчанию. Это логично, так как защищает систему от угроз и рисков. Если в любое время вы захотите деактивировать его, просто выполните следующие действия:
Шаг 1: Первое, что вам нужно сделать, это перейти к Параметры Windows. Имея это в виду, нажмите комбинацию Win+I . Оказавшись там, нажмите Конфиденциальность и безопасность. Когда вы окажетесь там, нажмите Безопасность Windows .
Отключить Защитник Windows Windows 11 Шаг 1
Шаг 2: В следующем окне нажмите Защита от вирусов и угроз.

Отключить Защитник Windows Windows 11 Шаг 2
Шаг 3: После этого вы будете перенаправлены на новый экран. Как видите, отображаются все параметры, связанные с безопасностью системы. Пожалуйста, перейдите на Настройки защиты от вирусов и угроз. В частности, нажмите Управление настройками.
Отключить Защитник Windows Windows 11 Шаг 3
Шаг 4: Здесь вы должны снять флажок «Защита в реальном времени». Автоматически Защитник Windows перестанет быть активным. Таким образом, вы больше не будете анализировать файлы, которые загружаете, или программы, которые устанавливаете.
Отключение Защитника Windows Windows 11 Шаг 4
Необходимо иметь в виду, что это не отключает Защитник Windows полностью. На самом деле это временное решение. Тем не менее, вы перестанете иметь проблемы, если получите ложный положительный результат. Тем не менее, это, пожалуй, главная цель многих пользователей, которые выбирают его.
 Обратите внимание, что эта деактивация является временной. Чтобы полностью отключить его, вы должны выполнить следующие шаги, которые мы собираемся объяснить.
Обратите внимание, что эта деактивация является временной. Чтобы полностью отключить его, вы должны выполнить следующие шаги, которые мы собираемся объяснить.Полностью отключить Защитник Windows (дополнительные действия)
Как уже упоминалось, приведенное выше решение является временным. Это логично, так как устройство остается незащищенным. Но если вы хотите полностью отключить Защитник Windows, это то, что вам нужно сделать. Обратите внимание, что мы не советуем вам выполнять это действие, если только вы не собираетесь использовать другой антивирусный пакет. Ну, первое, что вам нужно сделать, это временно отключить его. Другими словами, сделайте то, что мы указали в предыдущих шагах.
Шаг 1: После этого вам нужно будет войти в редактор групповой политики . Для этого нужно просто нажать комбинацию клавиш Windows+R и запустить gpedit.msc . Оттуда вам нужно будет получить доступ к Параметры компьютера > Административные шаблоны > Компоненты Windows и ввести Антивирус Microsoft Defender.

Шаг 2: Там вы найдете вариант Отключить антивирус Microsoft Defender . Просто дважды щелкните и включите эту функцию. Откроется раскрывающееся меню, как вы можете видеть на изображении, и вы должны установить флажок Enabled и применить изменения. С этого момента у вас будет отключен антивирус Windows. Чтобы снова включить его, вам нужно будет выполнить те же действия, но снять флажок Enabled .
Как включить Защитник Windows в Windows 11
Если вы хотите повторно активировать Защитник Windows, процесс так же прост, как повторное включение защитного переключателя.
Что ж, как мы уже упоминали, Microsoft Defender очень интуитивно понятен в этом отношении. Поэтому в момент установки какого-нибудь антивируса Защитник деактивируется автоматически. Кроме того, если в какой-то момент вы откажетесь от стороннего решения, то Microsoft Defender снова будет активен.
 Как всегда, решение за вами. Мы только советуем вам действовать со здравым смыслом. Не самое разумное решение полностью отключить Microsoft Defender, если вы не собираетесь использовать какое-либо другое антивирусное решение. До скорой встречи!
Как всегда, решение за вами. Мы только советуем вам действовать со здравым смыслом. Не самое разумное решение полностью отключить Microsoft Defender, если вы не собираетесь использовать какое-либо другое антивирусное решение. До скорой встречи!Часто задаваемые вопросы:
Вопрос. Могут ли Microsoft Defender и сторонний антивирус работать вместе?
Ответ: В принципе Microsoft утверждает, что нет необходимости использовать дополнительную антивирусную защиту. Действительно, компания утверждает, что Microsoft Defender более чем достаточно для защиты пользователя от возможных угроз. Однако выбор другого антивирусного пакета всегда остается на усмотрение пользователя.
В любом случае Защитник Windows ведет себя очень интуитивно. Поэтому, если вы решили скачать какой-либо другой антивирус, никаких изменений в компьютере вносить не нужно. Помните, что не рекомендуется, чтобы в системе одновременно работали два антивируса.



 Вот команда, которая вам нужна.
Вот команда, которая вам нужна.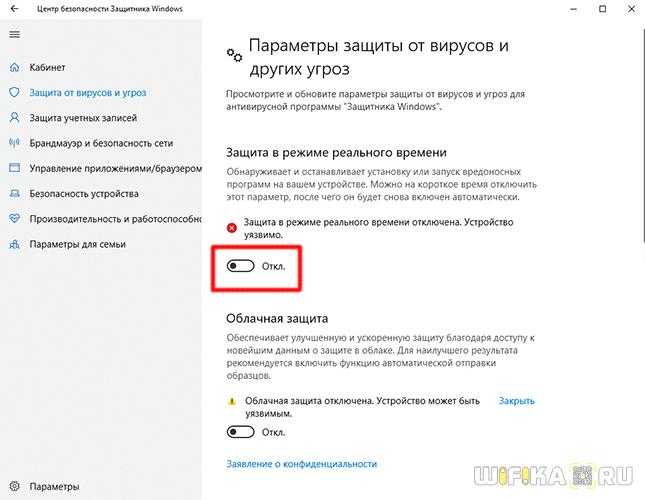 Он есть не во всех версиях, но если он присутствует, то помешает нашим планам отключить антивирусник.
Он есть не во всех версиях, но если он присутствует, то помешает нашим планам отключить антивирусник.
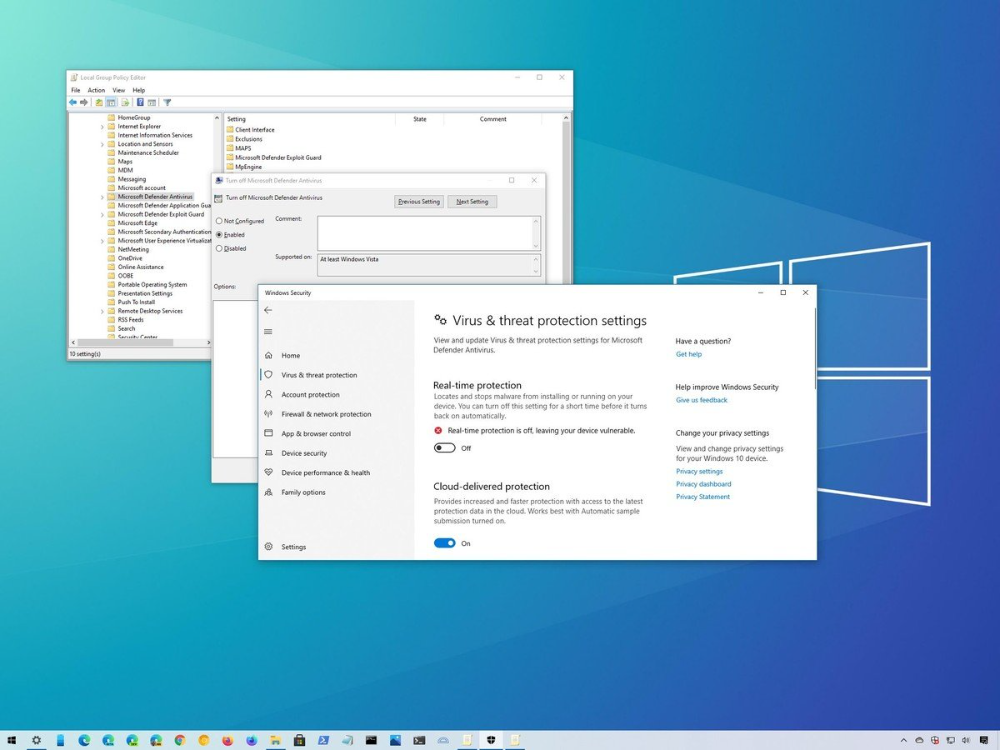 Ее может не быть, но тогда ее нужно создать:
Ее может не быть, но тогда ее нужно создать: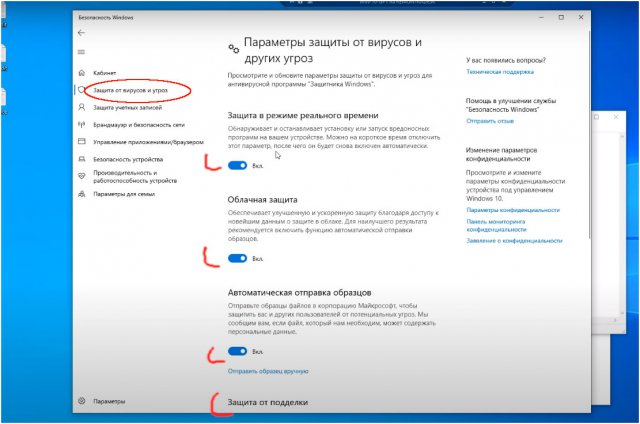 С годами он значительно улучшил свои характеристики. Кроме того, он развивался вместе с различными версиями Windows, такими как Windows. Благодаря этому Microsoft увеличила вероятность обнаружения вредоносных программ и программ-вымогателей на нашем устройстве. Конечно, эта система безопасности в операционных системах Windows 10 и Windows 11 работает очень хорошо. Много раз он способен обнаружить любой вирус, троян и вредоносное ПО в целом.
С годами он значительно улучшил свои характеристики. Кроме того, он развивался вместе с различными версиями Windows, такими как Windows. Благодаря этому Microsoft увеличила вероятность обнаружения вредоносных программ и программ-вымогателей на нашем устройстве. Конечно, эта система безопасности в операционных системах Windows 10 и Windows 11 работает очень хорошо. Много раз он способен обнаружить любой вирус, троян и вредоносное ПО в целом.
 Основываясь на этом факте, он может остановить процесс и сохранить все файлы и папки на вашем компьютере в безопасности. Этот защитник Windows включен по умолчанию, поэтому давайте сначала узнаем, как его отключить.
Основываясь на этом факте, он может остановить процесс и сохранить все файлы и папки на вашем компьютере в безопасности. Этот защитник Windows включен по умолчанию, поэтому давайте сначала узнаем, как его отключить.
 Обратите внимание, что эта деактивация является временной. Чтобы полностью отключить его, вы должны выполнить следующие шаги, которые мы собираемся объяснить.
Обратите внимание, что эта деактивация является временной. Чтобы полностью отключить его, вы должны выполнить следующие шаги, которые мы собираемся объяснить.
 Как всегда, решение за вами. Мы только советуем вам действовать со здравым смыслом. Не самое разумное решение полностью отключить Microsoft Defender, если вы не собираетесь использовать какое-либо другое антивирусное решение. До скорой встречи!
Как всегда, решение за вами. Мы только советуем вам действовать со здравым смыслом. Не самое разумное решение полностью отключить Microsoft Defender, если вы не собираетесь использовать какое-либо другое антивирусное решение. До скорой встречи!