Как флешку вернуть к жизни: Как из загрузочной флешки сделать обычную
Содержание
Как из загрузочной флешки сделать обычную
«Просто форматируй, удаляй внутренности, и всё!» — стандартный ответ диванных монахов на нередкий вопрос от неопытного пользователя: «Как из загрузочной флешки сделать обычную?». Не всё так просто, друзья, не каждый USB-флеш-накопитель можно считать загрузочным и не каждый можно «вернуть к жизни» простым форматированием. Давайте разбираться!
Методика восстановления флешки из загрузочной требует наличия Mac OS.
Стандартная проблема
Обычно загрузочная флешка определяется компьютером как накопитель с не фактическим объёмом, а тем, который занимает образ операционной системы. При вызове контекстного меню мы не увидим пункта «форматировать», но даже если он и появится, форматировать мы будем всё те же каких-нибудь 190 Мб, вместо реальных четырёх или более гигабайт. Поэтому этот способ нам не подходит. Мы же рассмотрим два основных способа оживления нашего устройства: через специальную программу и через встроенные возможности Mac OS.
ВАЖНО. Все манипуляции с предложенной программой будут работать и для других. Для второго способа необязательно иметь установленную Mac OS, можно воспользоваться виртуальной машиной.
Чиним с помощью программы
Мы будем использовать приложение HP USB Disk Storage Format Tool, для этих же целей подойдут Partition Magic или Acronis Disk Direct. Принцип работы тот же самый, мы переформатируем флешку в нужный формат: FAT, FAT32 или NTFS, например. Замысловатого ничего нет, находим и скачиваем программу, запускаем её и перед нами появляется вот такое окошко.
- В первом поле «Device» выбираем нашу флешку.
- В поле «File system» выбираем ту файловую систему, которая вам необходима. Если вы не до конца представляете, что вам нужно, то выбирайте NTFS. Если ваш компьютер или ноутбук не очень новые, то, возможно, они не смогут прочесть NTFS, пробуйте в таком случае FAT или FAT
- Volume label — смена имени накопителя.
- Обязательно ставим галочку на быстром форматировании (Quick Format), иначе форматирование затянется надолго.
 В зависимости от мощности компьютера полное форматирование может продлиться полчаса, чуть более или менее.
В зависимости от мощности компьютера полное форматирование может продлиться полчаса, чуть более или менее. - Жмём кнопку «Start», подтверждаем начало обработки, ждём пару минут и довольствуемся результатом.
Используем Mac OS
Для этого способа нам необходима операционная система Mac OS, нам необязательно устанавливать её на одно из наших устройств, хватит и виртуальной машиной с установленной на ней системой. Не забываем подключить флешку к виртуальной машине.
Открываем строку поиска и вводим слово «disk», в выпавшем меню с результатами нас интересует строчка «Дисковая утилита». Скорее всего, этот результат будет на первом месте с пометкой «Лучшее совпадение».
Открывается новое окно с дисковой утилитой, выполняем следующие действия:
- Слева в колонке находим наше устройство, выбираем его.
- В области «Схема разделов» выбираем «Раздел 1» в выпадающем меню.
- Спускаемся чуть ниже на кнопку «Параметры» и в появившемся окне ставим радиопереключатель в состояние «Основная загрузочная запись».

- Устанавливаем формат «MS-DOS (FAT)».
- Задаём любое имя.
- Жмём кнопку «Применить».
- В появившемся окне нажимаем на кнопку «Раздел диска».
- После выполнения операции окно можно закрывать и отключать накопитель от виртуальной машины.
- Открываем проводник на нашей родной Windows и радуемся ожившему устройству.
Заключение
Итак, мы разобрались, как из установочной флешки сделать обычную, основной нюанс данной проблемы — её очень редко можно решить обычным форматированием в проводнике Windows, но в других системах, таких как Mac OS, или специализированных программах, это вполне реально осуществить. Если предложенные способы вам не подошли по каким-либо причинам, то воспользуйтесь другими программами, которые были предложены выше.
Не стоит забывать, что не все девайсы можно вылечить, может оказаться, что на устройстве повреждена микросхема, и тогда никакие манипуляции не помогут вам вернуть рабочее состояние вашего накопителя.
Если у вас появились вопросы или пожелания — напишите в комментариях!
Восстановление флешки через командную строку CMD (DiskPart)
от Автор
Содержание:
- 1 Корректный запуск командной строки
- 2 Использование утилиты chkdsk
- 3 Использование утилиты DiskPart
- 4 Заключение
Флешки могут начать сбоить после использования в технике, подающей на USB-выход нестабильное питание. Существует и ряд вирусов, после которых приходится выполнять восстановление накопителей. Для этого можно использовать как стороннее ПО, так и средства, предусмотренные операционной системой, в том числе командную строку.
Корректный запуск командной строки
Принцип запуска командной строки независимо от того, какой именно будет выбран метод, не отличается, поэтому есть смысл описать его всего один раз. Для этого требуется:
Для этого требуется:
- Воспользоваться поиском в меню «Пуск», если на ПК стоит Windows 7, или поиском, находящимся в панели задач, если ПК работает под управлением Windows 10.
- Вписать в поисковую строку комбинацию «cmd» и на появившемся результате из выдачи сделать клик правой кнопкой мыши.
- В меню находится пункт «Запуск от имени администратора». Его следует использовать в любом случае, поскольку только в этом режиме все утилиты, запущенные из командной строки, получат возможность редактировать данные на съемном накопителе.
После того, как командная строка запущена, можно переходить к использованию самих системных утилит.
Использование утилиты chkdsk
Данная утилита предназначена специально для поиска ошибок на любых дисках и их устранения. Она выявляет сбои на основании анализа сумм, что позволяет в некоторых случаях даже восстановить поврежденные файлы. Для ее запуска требуется посмотреть, под какой буквой числится флешка в системе. Сделать это можно через проводник.
Сделать это можно через проводник.
Получив данную информацию, следует снова переключиться на командную строку. В ней вписывается команда с атрибутами, позволяющими не только выполнить проверку, но и сразу же исправить обнаруженные неполадки. Выглядит она следующим образом: chkdsk G: /F /R
Начало команды всегда будет одинаковым, но диск необходимо подставить в соответствии с тем, как флешка называется в проводнике. Вот, что означают все буквы из данного запроса:
- H: — наименование диска, под которым флешка зарегистрирована в системе.
- /F — атрибут, заставляющий исправлять все ошибки, как только они будут обнаружены.
- /R — атрибут, заставляющий исправлять все поврежденные сектора, найденные в процессе проверки.
Если команда была вписана корректно, запустится задача восстановления, и пользователь сможет следить за ходом ее выполнения по выводимой шкале с указанием процентов прогресса.
По окончании командную строку можно закрыть и проверить флешку на работоспособность. Если метод не помог, следует переходить к следующему варианту.
Если метод не помог, следует переходить к следующему варианту.
Использование утилиты DiskPart
Данный способ связан с полной очисткой флешки, что позволит избавиться от любых следов повреждения данных, но вместе с тем удалит всю информацию, которая хранилась на накопителе. Впрочем, если данные повредились, то они все равно не подлежат восстановлению, поэтому метод позволит хотя бы вернуть к жизни саму флешку.
Запустив командную строку от имени администратора, следует выполнить следующие действия:
- Перейти в окно работы с утилитой, вписав команду diskpart и нажав клавишу Enter.
- Вывести на экран список всех подключенных накопителей при помощи команды list disk.
- Ознакомиться с результатами запроса и найти среди всех вариантов флешку по объему. Необходимо запомнить ее номер, поскольку он понадобится для дальнейшего редактирования разметки.
- Для перехода непосредственно к работе с накопителем вводится команда select disk 1 (или другой номер, который отобразился в предыдущем меню).

- Следующая команда полностью очищает флешку от любой информации, при этом удаляя с нее разделы. Это команда clean.
- На очищенном накопителе необходимо восстановить раздел, который будет использоваться для хранения данных. Для этого применяется эта же утилита, в которой прописывается команда create partition primary. Она создает один раздел, занимающий все свободное пространство.
- После этого необходимо выбрать созданный раздел. Поскольку он единственный, используемая команда выглядит как select partition 1.
- При помощи команды active данному разделу присваивается активный тип.
- Команды format fs=fat32 quick или format fs=ntfs quick подготавливают только что созданный раздел к форматированию в одну из распространенных файловых систем – FAT32 и NTFS, соответственно. Выбор системы зависит от того, как именно и с какими устройствами пользователь планирует применять флешку в дальнейшем.

- Команда assign необходима для подтверждения запуска процесса форматирования. Когда он будет завершен, можно закрыть окно с командной строкой.
Заключение
Второй метод является более агрессивным, поскольку не позволяет сохранить никаких данных с флешки. Однако он возвращает ее в работоспособное состояние и удаляет всю информацию, среди которой мог содержаться вирусный файл, приведший к таким повреждениям.
В случае, если ни первый, ни второй варианты не принесли должных результатов, необходимо выполнить проверку флешки на исправность при помощи сторонних тестовых утилит. Не исключено, что она получила аппаратное повреждение, которое не получится устранить простой переразметкой и даже перепрошивкой. Если же тестирование покажет, что с накопителем все в порядке, достаточно будет обновить прошивку контроллера при помощи одной из фирменных программ, чтобы заставить флешку снова выполнять свою функцию без сбоев.
3 метода восстановления USB-накопителя до исходного состояния
В этой статье описаны различные способы восстановления USB-накопителя до исходного состояния. Если ваш USB-накопитель стал ненормальным после того, как сделал его загрузочным диском, или его емкость по неизвестным причинам уменьшилась, вы можете попробовать эти методы для решения ваших проблем.
Если ваш USB-накопитель стал ненормальным после того, как сделал его загрузочным диском, или его емкость по неизвестным причинам уменьшилась, вы можете попробовать эти методы для решения ваших проблем.
USB-накопители — это устройства для хранения данных, которые используют флэш-память для хранения данных и подключения к компьютеру через интерфейс USB. Обычно USB-устройство используется по-разному. Вы можете проверить подробное руководство по использованию USB-накопителя, чтобы узнать больше.
Однако различные варианты использования одновременно приведут к множеству проблем. Например, емкость флэш-накопителя USB по неизвестной причине может быть меньше, чем в исходном состоянии; флэш-устройство может иметь меньшую емкость после того, как оно было создано как загрузочный USB-накопитель. Другими словами, USB-устройство не может работать как обычно.
Если возникают вышеуказанные проблемы, вы можете восстановить USB-накопитель в исходное состояние , чтобы восстановить потерянную емкость и вернуть ее в нормальное состояние. Некоторые люди могут предположить, что вы можете использовать инструмент массового производства USB-дисков для восстановления заводских настроек USB по умолчанию посредством низкоуровневого форматирования.
Некоторые люди могут предположить, что вы можете использовать инструмент массового производства USB-дисков для восстановления заводских настроек USB по умолчанию посредством низкоуровневого форматирования.
Однако этот метод несколько сократит срок службы USB-накопителей. Вы можете проверить, что такое форматирование диска, чтобы узнать их различия. Если вы хотите восстановить полную емкость USB-накопителя, вам просто нужно удалить файлы на USB-накопителе. Точно так же, если вы хотите восстановить загрузочный USB-накопитель до нормального состояния, вы можете просто отформатировать USB-накопители.
Могут быть и другие причины, побуждающие восстановить USB-накопитель в исходное состояние. Однако некоторые из вас могут столкнуться с трудностями при восстановлении емкости USB по умолчанию.
Мы рекомендуем три инструмента для восстановления исходного состояния USB. Конкретные шаги также будут описаны.
Существуют различные способы восстановления USB-накопителя до исходного состояния; но обратите внимание, что эти методы могут привести к потере данных, поэтому вам следует заранее сделать резервную копию важных файлов.
Способ 1: восстановление USB-накопителя до исходного состояния с помощью мастера создания разделов MiniTool
Мастер создания разделов MiniTool — это первое средство, которое мы рекомендуем, поскольку оно очень хорошо подходит для управления разделами. Если перечисленные выше проблемы возникают с вашими USB-устройствами, MiniTool Partition может помочь вам решить их.
Вы можете использовать его для удаления файлов, включая скрытые файлы. Щелкните здесь, чтобы просмотреть руководство. Если ваше USB-устройство по неизвестной причине имеет меньшую емкость, и вы просто хотите восстановить полную емкость USB-накопителя, вы можете использовать функцию Анализатора пространства.
Если вы хотите восстановить USB на обычном устройстве, вы можете удалить раздел, отформатировать раздел или даже стереть раздел, чтобы завершить эту работу.
Скачать бесплатно
Вот руководство по удалению флешки с помощью MiniTool Partition Wizard.
Шаг 1: Загрузите MiniTool Partition Wizard и запустите его, чтобы получить его основной интерфейс. Щелкните правой кнопкой мыши USB-накопитель и выберите Удалить все разделы в контекстном меню. Конечно, если на USB-устройстве есть только один раздел, вы также можете щелкнуть правой кнопкой мыши один раздел и выбрать Удалить .
Щелкните правой кнопкой мыши USB-накопитель и выберите Удалить все разделы в контекстном меню. Конечно, если на USB-устройстве есть только один раздел, вы также можете щелкнуть правой кнопкой мыши один раздел и выбрать Удалить .
Шаг 2: Нажмите Да во всплывающем окне с предупреждением. Затем нажмите кнопку Применить , чтобы выполнить отложенные операции. Таким образом, вы можете легко очистить USB-устройство.
Затем вам нужно создать новый раздел для будущего использования.
Вот руководство по созданию раздела с помощью мастера создания разделов MiniTool.
Шаг 1: Щелкните правой кнопкой мыши нераспределенное пространство флэш-накопителя и выберите Создать в контекстном меню.
Шаг 2: Задайте основные параметры и нажмите OK .
Напоминание:
Пожалуйста, установите файловую систему раздела как FAT32 или exFAT и создайте ее в качестве основного раздела, поскольку USB-накопители обычно предварительно отформатированы с файловой системой FAT32 или файловой системой exFAT перед отправкой вам.
Более того, иногда неправильная файловая система может вызвать некоторые проблемы при ее использовании, а файловая система FAT более совместима, чем другие файловые системы. Что касается других параметров, таких как буква USB-накопителя и размер кластера (также называемый размером единицы размещения), оставьте значения по умолчанию.
Шаг 3: Нажмите кнопку Применить на панели инструментов, чтобы выполнить отложенные операции.
Если не удается восстановить нормальное состояние флэш-накопителя после удаления и создания. Вы можете попробовать функцию формата.
Вот руководство по форматированию USB-накопителя с помощью мастера создания разделов MiniTool.
Шаг 1: Откройте основной интерфейс мастера создания разделов MiniTool. Затем щелкните правой кнопкой мыши раздел на USB-накопителе и выберите Формат в контекстном меню.
Совет: Если флешка разделена на несколько разделов, отформатируйте их один за другим.
Шаг 2: Выберите файловую систему и размер кластера во всплывающем окне и нажмите ОК .
Совет: Как и прежде, выберите файловую систему FAT32 или exFAT. Что касается размера кластера, просто оставьте значение по умолчанию.
Шаг 3: Нажмите кнопку Применить на панели инструментов, чтобы выполнить отложенные команды операции.
Однако, если форматирование диска также не может восстановить USB-накопитель в исходное состояние, вы можете попробовать метод очистки. Метод очистки перезапишет всю информацию на USB-накопителе.
Вот руководство по очистке USB-устройства с помощью мастера создания разделов MiniTool.
Шаг 1: Запустите Мастер создания разделов MiniTool, чтобы получить его основной интерфейс. Затем щелкните правой кнопкой мыши USB-устройство и выберите Wipe Disk в контекстном меню.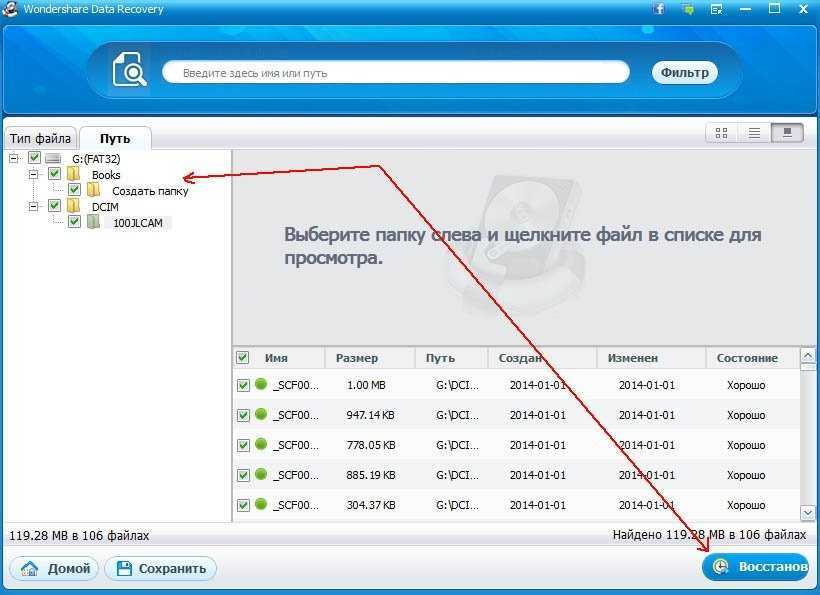
Шаг 2: Выберите метод очистки и нажмите OK .
Внимание:
Метод очистки связан с очисткой данных. Вы можете выбрать вариант по умолчанию при восстановлении USB-устройств до исходного состояния. Однако функция Wipe Disk не только уничтожит всю информацию на USB-устройстве, но и очистит таблицу разделов. Таким образом, вы можете использовать его для восстановления нормального загрузочного USB.
Шаг 3: Нажмите кнопку Применить на панели инструментов, чтобы применить отложенные изменения.
Шаг 4: После очистки диска вам также необходимо создать новый раздел на USB-устройстве для будущего использования.
После создания раздела USB-устройство можно использовать как обычно. Однако, если вышеуказанные методы по-прежнему не могут восстановить полную емкость USB-накопителя, вам следует запустить Surface Test, чтобы увидеть, есть ли поврежденные сектора.
Просто щелкните правой кнопкой мыши USB-устройство и нажмите 9.0009 Surface Test из контекстного меню. Затем нажмите Start Now во всплывающем окне. Подождите, пока не появится результат. Зеленый блок обозначает хороший сектор, а красный — плохой сектор. Если есть поврежденные сектора, вы можете либо исправить их, либо переключиться на новое USB-устройство.
Способ 2. Восстановление USB-накопителя до исходного состояния с помощью программы «Управление дисками»
Другой способ — использовать «Управление дисками», встроенный инструмент Windows, для восстановления исходного состояния USB-накопителя.
Вот руководство по форматированию USB-диска с помощью управления дисками.
Шаг 1: Одновременно нажмите клавиши «Windows + R».
Шаг 2: Введите «diskmgmt.msc» в поле «Выполнить». Затем нажмите OK , чтобы открыть Управление дисками.
Шаг 3: Щелкните правой кнопкой мыши раздел USB и выберите параметр Формат в контекстном меню.
Шаг 4: Установите параметры форматирования и нажмите OK во всплывающем окне.
Совет: Сначала выберите файловую систему FAT 32 или exFAT. Затем снимите флажок Выполнить быстрое форматирование для завершения полного форматирования. Это автоматически сканирует поврежденные сектора во время форматирования диска.
Шаг 5: Нажмите OK во всплывающем окне с предупреждением о формате.
Шаг 6: Подождите, пока процесс форматирования не достигнет 100%.
Многие из вас могут обнаружить, что USB-накопители можно форматировать в Диспетчер файлов . Вы можете просто щелкнуть правой кнопкой мыши USB-устройство в Этот ПК , а затем выбрать Формат… , чтобы восстановить USB-накопитель в исходное состояние. И этот метод проще, чем мы рекомендуем.
Но некоторые из вас могут обнаружить, что этот метод не работает по неизвестной причине, поэтому мы предлагаем вам другие альтернативные методы.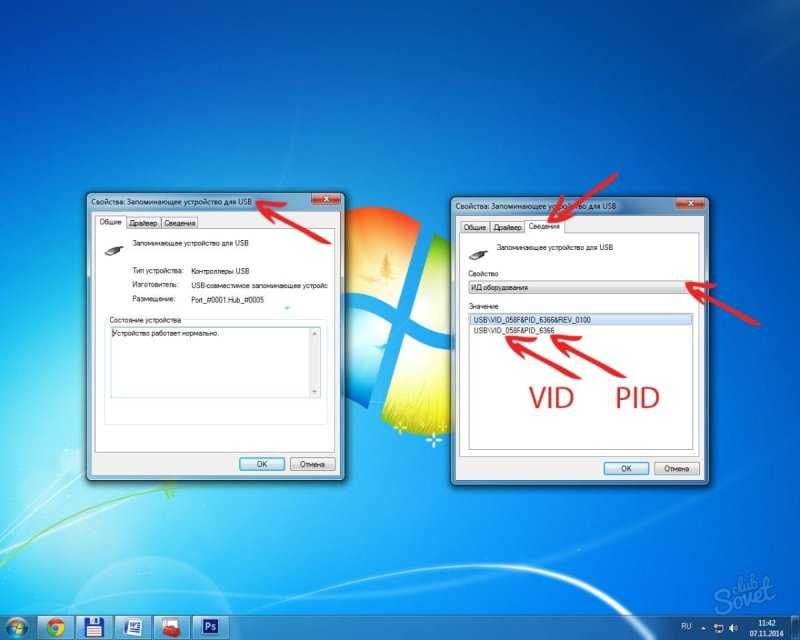
Способ 3: восстановление USB-накопителя до исходного состояния с помощью команды
Конечно, вы также можете использовать команду для восстановления USB-накопителя до исходного состояния.
Вот учебник.
Шаг 1: Одновременно нажмите клавиши «Windows + R».
Шаг 2: Введите « cmd » в поле «Выполнить» и нажмите OK , чтобы открыть окно командной строки.
Шаг 3: Введите команду « diskpart » и нажмите . Введите клавишу , чтобы открыть окно ввода diskpart.exe.
Шаг 4: Введите команды в новом окне ввода одну за другой следующим образом.
- Список дисков
- Выбор диска 3
- Чистый
Примечание: На моем компьютере USB-устройство — это диск 3 в соответствии с его емкостью. Вы должны заменить номер в соответствии с вашим фактическим состоянием.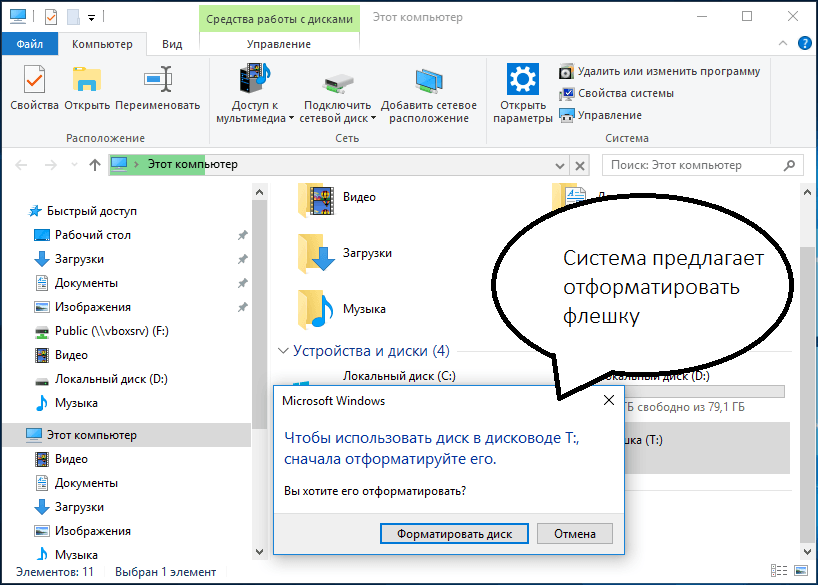 В то же время эти команды удалят все разделы и таблицу разделов одновременно.
В то же время эти команды удалят все разделы и таблицу разделов одновременно.
Шаг 5: Введите следующие команды одну за другой, чтобы создать новый раздел.
- Создать основной раздел
- Формат fs=fat32 быстрый
Совет: Эти команды создадут раздел FAT32. Если вы хотите создать раздел с файловой системой exFAT, вы можете заменить «fat32» на «exfat». Затем подождите, пока процент выполнения не достигнет 100%.
Шаг 6: Введите команду «присвоить букву = f», а затем введите «выход», чтобы закрыть окно ввода.
Некоторые люди могут игнорировать последний шаг. Но если вы не назначите букву диска разделу USB, этот раздел может не отображаться на вашем компьютере.
Предложения
Сканирование на наличие поврежденных секторов
Если вы испробовали все вышеперечисленные методы, но по-прежнему не можете решить проблему, вам следует проверить, не повреждено ли устройство. Если устройство представляет собой поврежденный USB-накопитель и содержит поврежденные сектора, вы можете попробовать следующий метод, чтобы исправить логически поврежденные сектора.
Если устройство представляет собой поврежденный USB-накопитель и содержит поврежденные сектора, вы можете попробовать следующий метод, чтобы исправить логически поврежденные сектора.
Вот учебник.
Шаг 1: Щелкните правой кнопкой мыши USB-устройство в разделе Этот компьютер и выберите Свойства .
Шаг 2: Перейдите на вкладку Инструменты и нажмите Проверить .
Шаг 3: Нажмите Сканировать и восстановить диск .
Шаг 4: Дождитесь завершения процесса сканирования и восстановления.
Однако при наличии физических поврежденных секторов можно купить новые USB-накопители.
Сканирование на наличие вирусов
Если ваша проблема не решается с помощью вышеуказанных методов и причины этой проблемы не могут быть обнаружены, вы можете попробовать запустить антивирусную проверку. USB-накопители восприимчивы к вирусам. Убедитесь, что это не зараженное устройство. Для этого вы можете использовать встроенный антивирус Защитника Windows или другое надежное стороннее антивирусное программное обеспечение.
USB-накопители восприимчивы к вирусам. Убедитесь, что это не зараженное устройство. Для этого вы можете использовать встроенный антивирус Защитника Windows или другое надежное стороннее антивирусное программное обеспечение.
Вот различные способы восстановления USB-накопителя до исходного состояния, которые могут восстановить загрузочный USB-накопитель до нормального состояния и восстановить USB-накопитель до полной емкости. Нажмите, чтобы твитнуть
Нам нужны ваши отзывы о том, может ли эта статья помочь вам восстановить USB-накопитель в исходное состояние. Если у вас возникли проблемы с возвратом правильного размера диска, вы можете оставить комментарий ниже или отправить электронное письмо по адресу [email protected] для получения помощи. Мы постараемся сделать все возможное, чтобы помочь вам.
Как восстановить флешку до исходного состояния?
Для этого можно использовать 3 метода:
- Использовать Управление дисками.
- Используйте команды DiskPart.

- Используйте стороннее программное обеспечение.
Как восстановить USB?
Если вы хотите восстановить потерянные файлы с USB, вы можете обратиться к этому сообщению: Как восстановить данные с отформатированного USB-накопителя (пошаговое руководство).
Как восстановить место на флешке?
Чтобы восстановить правильную емкость на флешке, вы можете:
- Удалить раздел и создать новый.
- Отформатируйте или очистите раздел.
- Сканировать на наличие поврежденных блоков.
- Твиттер
- Линкедин
- Реддит
Что убивает вашу флешку и как этого избежать
Флешки удобны для переноса файлов между разными компьютерами и обмена информацией с коллегами. Однако, как и все формы цифрового хранилища, носитель может быть поврежден, и вы можете потерять ценную информацию. В этом случае вам может понадобиться профессионал
В этом случае вам может понадобиться профессионал
восстановление данных сервис для восстановления ваших флэш-носителей.
Однако есть несколько вещей, которые вы можете сделать, чтобы избежать повреждения флэш-носителя и защитить свои данные. Чтобы узнать, какие шаги необходимы для предотвращения потери данных, важно понимать, что такое флэш-носитель, как он работает и что может его повредить.
Восстановление флэш-данных может быть сложным процессом, поэтому очень важно правильно ухаживать за флэш-носителем.
Что такое флэш-носитель?
Флэш-память — это компьютерная память, которую можно электрически стирать и перезаписывать. Флэш-память используется в качестве хранилища в ряде устройств, включая сотовые телефоны, цифровые камеры и MP3-плееры, в дополнение к USB-накопителям.
Существует три основных типа флэш-чипов:
- Однослойная ячейка (SLC) — может содержать только один бит на ячейку.
 Флэш-память SLC, самый дорогой тип флэш-памяти, потребляет меньше энергии, имеет более высокую скорость записи и хорошо подходит как для промышленных приложений, так и для хранения важных данных.
Флэш-память SLC, самый дорогой тип флэш-памяти, потребляет меньше энергии, имеет более высокую скорость записи и хорошо подходит как для промышленных приложений, так и для хранения важных данных. - Многослойная ячейка (MLC) — содержит два бита на ячейку и хранит в два раза больше информации. Флэш-память MLC обычно используется в потребительских товарах. Как правило, он дешевле носителя SLC, но имеет более низкий предел прочности и меньше циклов программирования/стирания на ячейку.
- Трехслойная ячейка (TLC) — содержит три бита на ячейку. TLC является самым дешевым типом флэш-носителей и имеет более высокую плотность. Однако у него более низкая скорость чтения и записи и гораздо меньшая выносливость. Обычно только недорогие продукты содержат носители TLC, и их не рекомендуется использовать для хранения важных данных.
Как работает флэш-носитель
Флэш-носитель не имеет движущихся частей, работает тихо и быстро и имеет меньший размер, чем большинство других типов носителей.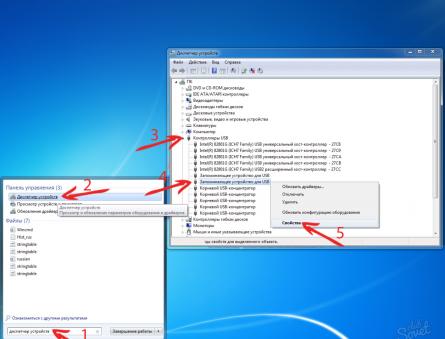 Флешки состоят из печатных плат, покрытых пластиковым или резиновым корпусом. Они подключаются к компьютерам через порты USB или специальный адаптер. В современных компьютерных системах нет необходимости устанавливать драйверы или перезагружать систему, чтобы получить доступ к данным на флешке. Они также не требуют дополнительного источника питания для работы.
Флешки состоят из печатных плат, покрытых пластиковым или резиновым корпусом. Они подключаются к компьютерам через порты USB или специальный адаптер. В современных компьютерных системах нет необходимости устанавливать драйверы или перезагружать систему, чтобы получить доступ к данным на флешке. Они также не требуют дополнительного источника питания для работы.
USB-накопители
обычно предпочтительнее других типов носителей при передаче файлов из-за их небольшого размера, высокой скорости и большой емкости по сравнению с другими портативными носителями.
Восстановление флэш-памяти USB и SD-карты началось со 159 долларов США.
Как флэш-носитель может быть поврежден
Почти так же, как перезаряжаемая батарея теряет заряд после нескольких сотен циклов, компоненты флэш-памяти NAND также могут потерять способность сохранять данные после тысяч циклов записи/стирания. Это обычно указывается поставщиками компонентов как выносливость. Срок службы SLC Flash в десять (10) раз выше, чем у MLC Flash, и в двадцать (20) раз выше, чем у TLC. Это основная причина, по которой флэш-память SLC считается флэш-памятью промышленного уровня, а флэш-память MLC — флэш-памятью потребительского класса. По сути, чем старше становится ваша флешка, тем менее надежной она становится. Эта постепенная деградация не требует каких-либо экстремальных условий окружающей среды или физического повреждения.
Это обычно указывается поставщиками компонентов как выносливость. Срок службы SLC Flash в десять (10) раз выше, чем у MLC Flash, и в двадцать (20) раз выше, чем у TLC. Это основная причина, по которой флэш-память SLC считается флэш-памятью промышленного уровня, а флэш-память MLC — флэш-памятью потребительского класса. По сути, чем старше становится ваша флешка, тем менее надежной она становится. Эта постепенная деградация не требует каких-либо экстремальных условий окружающей среды или физического повреждения.
На флэш-памяти NAND также существует фактор отказа, называемый «удержанием». «Удержание» — это то, как долго ячейка будет поддерживать свое запрограммированное состояние, когда чип не находится под смещением питания. Этот параметр очень чувствителен, а также очень зависит от внешней среды. Высокая температура имеет тенденцию сокращать продолжительность удерживания. Количество выполненных циклов чтения также может ухудшить это сохранение, особенно на дисках TLC.
Конденсат из-за высоких температур или высокой влажности также может вызвать короткое замыкание печатной платы или коррозию контактов.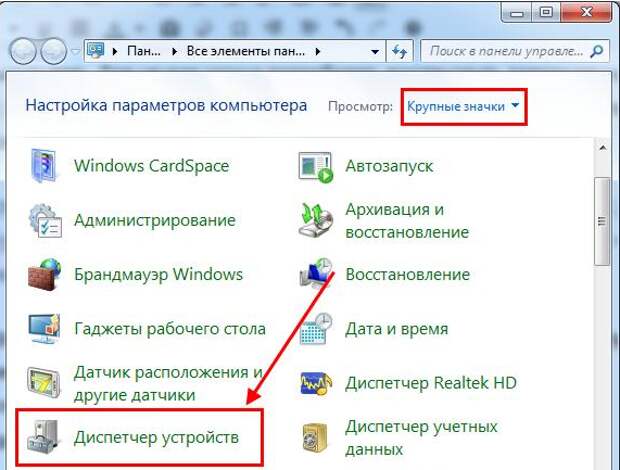
Одной из наиболее частых причин потери данных с USB-накопителя является неправильное извлечение носителя из компьютера или другого устройства. Наиболее частым результатом этого является повреждение логической файловой системы. Как правило, в этой ситуации ваш диск на самом деле не поврежден, даже если ваши данные потеряны. Но в некоторых редких случаях небезопасное удаление может также повредить клетки, которые удерживают
внутренняя флешка
информации, и операционные системы не могут получить к ним доступ или восстановить. Чтобы извлечь информацию после такого рода сбоя, вам нужна помощь
услуги по восстановлению данных профессиональные. По этой причине очень важно безопасно удалить устройство из системы и никогда не отключать флешку во время чтения или записи информации.
Как избежать потери данных на USB-накопителе
Как и в случае со всеми носителями информации, лучший способ избежать аварий — часто создавать резервные копии всех важных данных.

 В зависимости от мощности компьютера полное форматирование может продлиться полчаса, чуть более или менее.
В зависимости от мощности компьютера полное форматирование может продлиться полчаса, чуть более или менее.


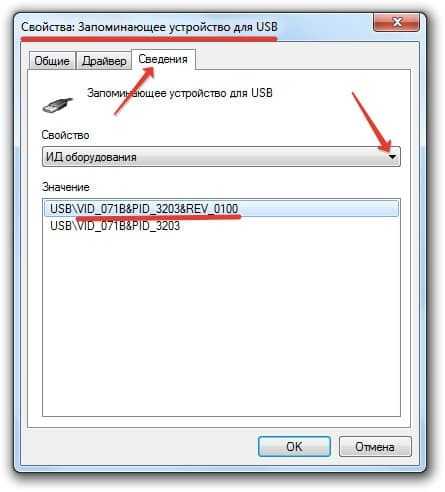
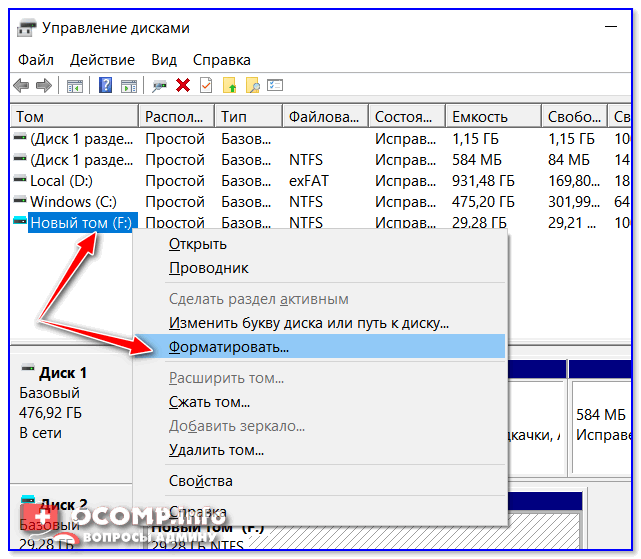 Флэш-память SLC, самый дорогой тип флэш-памяти, потребляет меньше энергии, имеет более высокую скорость записи и хорошо подходит как для промышленных приложений, так и для хранения важных данных.
Флэш-память SLC, самый дорогой тип флэш-памяти, потребляет меньше энергии, имеет более высокую скорость записи и хорошо подходит как для промышленных приложений, так и для хранения важных данных.