Не отформатировать флешку что делать: Не форматируется флешка, что делать?
Содержание
Флешка не форматируется: почему и что делать.: spayte — LiveJournal
Флешка не форматируется и не поддается вообще никакому изменению на компьютере, ноутбуке или любом другом устройстве, которые должны это делать.
Такую проблему можно часто встретить, и практически каждый сталкивался с ней. Решить ее довольно просто, о способах, как сделать это — читайте в данном материале.
«>
Подробно и с примерами рассмотрим, что делать, если не удается отформатировать флешку.
Важно! Если съемный носитель вообще не распознается системой и Windows и никак не отображается, то читайте решение этой проблемы в статье — что делать, если флешка не видна. Там есть подробная инструкция, что делать в такой ситуации.
Не форматируется флешка — почему и что делать
Если вы уже попробовали простые способы чистки съемных носителей, но вопрос — не могу отформатировать флешку все еще актуален, то следует использовать более профессиональные инструменты.
1. Используем инструмент — Управление дисками
Данный инструмент, в отличие от обычного форматирования в разделе «Компьютер», имеет больший приоритет в системе, поэтому операцию сделать лучше с помощью него.
1. Нажмите разом клавиши «WIN + R», вбейте — diskmgmt.msc и нажмите на ОК.
2. Кликните по флеш накопителю правой кнопкой мыши и нажмите на пункт форматирования. Если выйдет сообщение о том, что раздел активный, просто кликните по «Да».
3. При желании введите метку тома или, наоборот, удалите ее — это название накопителя, сд карты в системе. Укажите файловую систему и нажмите на ОК.
Как проходит операция можно будет увидеть в соответствующем столбце утилиты.
Интересно! Также крайне рекомендую материал — как восстановить флешку, там вы найдете ответы, что нужно сделать для восстановления таких устройств.
2. Используем консоль
Консоль позволяет производить форматирование, даже если накопитель будет занят другими процессами, к примеру, использоваться самой системой Windows.
1. Нажмите клавиши «WIN + R» на клавиатуре и введите команду — cmd, затем нажмите на ОК.
2. После открытия консоли введите поочередно следующие команды:
- diskpart — запускаем утилиту для работы с дисками
- list disk — выводит перечень подключенных дисков, вашу флешку или сд карту, смотрите по ее размеру и запомните ее номер
- select disk N — вместо N укажите номер
- attributes disk clear readonly — это команда уберет защиту от записи
- clean — чистим диск
- create partition primary — создаем раздел
- format fs=ntfs quick — форматируем, вместо ntfs можно указать fat32, quick — это быстрая чистка, ее можно убрать
- exit — закончим работу с утилитой
Важно! Также можно попробовать проверить съемное устройство на ошибки перед форматированием. Введите здесь же в консоли:
Введите здесь же в консоли:
chkdsk D: /f
Где D — это буква флешки в системе. Система проверит флеш накопитель на ошибки и исправит их, если найдет. После этого попробуйте сделать чистку снова.
Интересно! Если появляется сообщение о защищенности носителя — читайте статью — флешка защищена от записи как снять защиту, там подробно и с картинками рассмотрено, как решить эту проблему.
3. Специальные утилиты
JetFlash Recovery
Адрес: JetFlash Recovery
Одна из лучших программ для форматирования флешек, исправления ошибок и вообще их восстановления. Работает очень быстро и стабильно. Ее стоит попробовать в первую очередь.
HP USB Disk Storage Format Tool
Адрес: HP USB Disk Storage Format Tool
Качественная и легкая в управлении утилита. Работает со всеми типами съемных носителей и эффективно форматирует их. Сразу после запуска укажите формат системы, какой тип чистки нужен и начините процесс.
D-Soft Flash Doctor
Адрес: D-Soft Flash Doctor
Программа ищет и исправляет ошибки на съемных носителях, позволяет сделать низкоуровневое форматирование и привести к жизни даже, казалось бы, съемный носитель, который уже давно пора выбросить.
Не форматируется SD карта
Важно! В первую очередь проверьте не поставлен ли рычажок LOCK на карточке в активное положение. Он запрещает любую запись на устройство, в том числе и его форматирование.
Проблема, когда не форматируется микро SD карта также решается всеми способами, которые указаны в прошлой главе. Но, можно использовать специальную утилиту, которая делает это максимально эффективно и исправляет возможные ошибки в работе устройства.
SDFormatter
Адрес: SDFormatter
Утилита специально предназначена для форматирования карт памяти, исправления ошибок в их работе и вообще полного восстановления. Просто укажите номер диска карты и нажмите на кнопку «Format», чтобы процесс начался.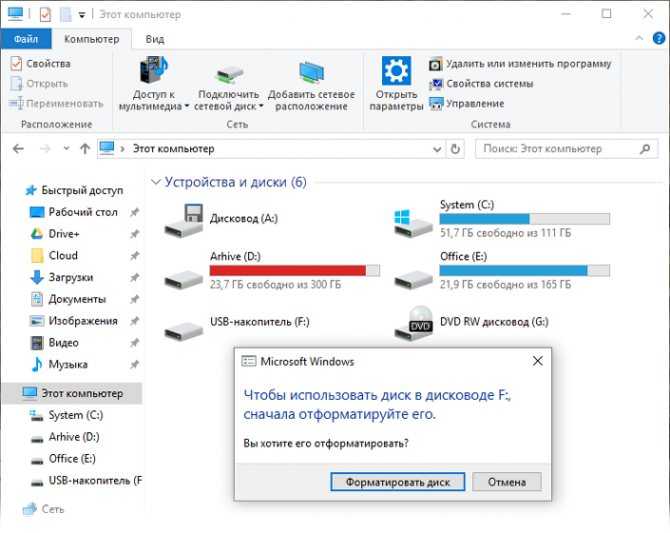
В заключение
Теперь вы знаете, как отформатировать флешку, если она не форматируется. В этом нет ничего сложного, и лишь за редкими исключениями гаджет придется поменять на новый.
Что делать если не форматируется флешка?
Если вы читаете этот материал. То я догадываюсь что у вас проблемы с «USB-накопителем». Так, что делать если не форматируется флешка?
Важность флешек в нашем мире
В наше время мы постоянно обмениваемся информацией, везде и каждый день. В социальных сетях, по смс и т.д. А также постоянно пользуемся «носителями» . Ну это и естественно. Передача, обмен данными и т.д.
Новые технологии и глобальный переворот в мире техники , за последние десять лет. Просто заставляют нас с вами пользоваться «USB-накопителями», «жёсткими дисками» и ssd.
Но к сожалению, не что не вечно. Какие то сбои, поломки, заставляют нас приобретать новые «гаджеты», а старые выкидывать или сдавать в ремонт.
Так и в нашем случае, usb флешка не форматируется привычным для нас способом.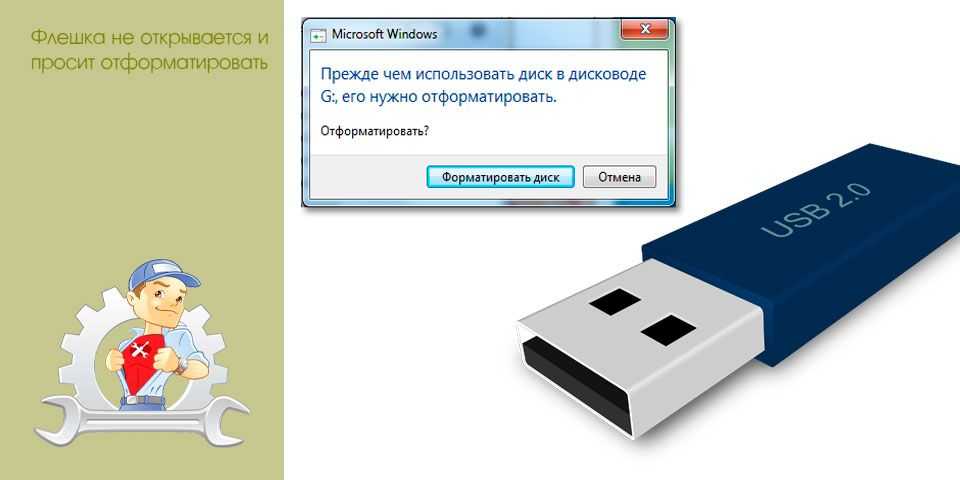
Остается либо сдать в ремонт, где с нас срубят половина стоимости самого девайса, либо к сожалению выкинуть и купить новую. Но этот вариант затронет ваши финансы.
А представляете, если китайские флешки будут ломаться постоянно.
Погоня за дешевизной и не качественной китайской сборки и не факт, что ваша флешка прослужит долго .
Так и придется постоянно покупать или ремонтировать.
Нет, я предлагаю перед тем как выкинуть ваш девайс, попробовать самим отформатировать флешку специальными программы.
- Это не так трудно. Не нужно быть профи в компьютерной тематике.
- Займет не много времени.
- А главное бесплатно
В материале представлю полное описание с картинками и полное руководство.
И так начнем восстанавливать наш девайс в нормальное рабочее состояние. По крайней мере постараемся.
Если у вас на флешке, нет важных материалов, то приступаем к форматированию.
Не форматируется флешка диск защищен от записи?
Как обычно вставляем USB-накопитель в разъём .Начинаем копировать с флешки данные (музыку, фильмы и т.д.) на компьютер.
И компьютер выдает нам, вот такую табличку.
Диск защищён от записи и предлагает нам, снять защиту или воспользоваться другим диском.
А как снять защиту?
Большинство пользователей подумают. И о какой защите вообще идет речь. Вроде не ставил пароли и не как не защищал.
Следующим шагом мы идем в компьютер и пробуем отформатировать защищенную флешку, обычным для нас способом .
Но и тут не удача.
Диск защищён от записи. Словно приговор!
Все усилия проделаны, но устройство также остается не доступной для форматировании. Обычно дальше следует выкинуть, разбить, утопить.
Но давайте попробуем её отформатировать с помощи специальных программ. В некоторых случаях, это может помочь.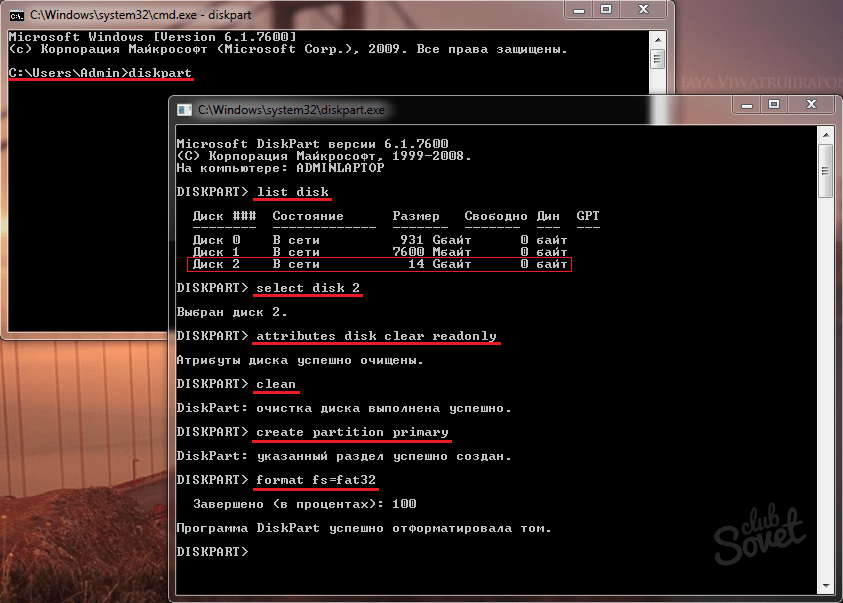
Еще раз вспоминаем, нет ли на флешке нужных нам данных, и приступаем к оживлению нашего девайса.
Что делать если не форматируется флешка
HP USB Disk Storage Format Tool — Простая утилита для форматирования дисков.
Также используется для создания мультизагрузочных Windows. Форматирует в файловую систему «FAT» «FAT32» и «NTFS».
Также поможет восстановить истинный размер.
Это надо знать:
- Если у вас стоит Windows XP, то программа запускается двумя щелчками мышки по ярлыку (как обычно).
- Если стоит Windows 7, то нужно распаковать архив на рабочий стол и запустить программу от «Имени Администратора».
Кликаем правой мышкой по ярлыку, в появившемся окне выбираем «Запуск от имени Администратора».
Интерфейс довольно простой, не смотря что программа «HP USB Disk Storage Format Tool» на английском языке. (Нашёл русскую версию).
В нашем случае нужно определить букву идентификатора.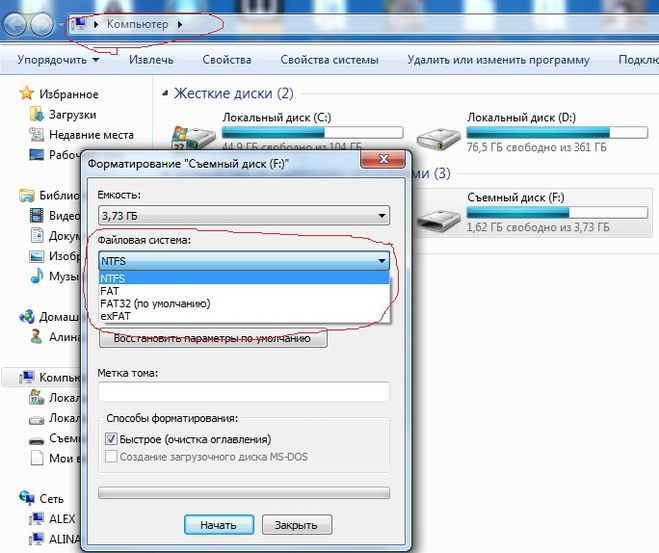 Если забыли переходим в мой компьютер и смотрим букву.
Если забыли переходим в мой компьютер и смотрим букву.
- Device — выбираем нашу флешку.
- File system — выбираем нужную файловую систему обычно «FAT32».
- Жмём start — Начать процесс.
Подтверждаем действия нажатием кнопкой «ДА»
Могут возникнуть такие проблемы:
«Device media is write-protected — Устройства защищены от записи».
Если флешка не форматируется, ставим галочку «Quick Format» (быстрое форматирование). Также рекомендуется поменять файловую систему «FAT» и «NTFS».
Если не помогло, переходим к следующей программе.
JetFlash Recovery Tool — Программа для форматирования USB Flash накопителей. Помогает восстановить истинный размер. ( Бывает так, что флеш-накопитель 32 гб, а показывает всего 10 гб).
Запускаем программу.
Программа определила нашу флешку. Если не определила, то пропускаете этот момент и переходим к другой программе, чуть ниже.
Если программа определила вашe устройство, то это хороший признак.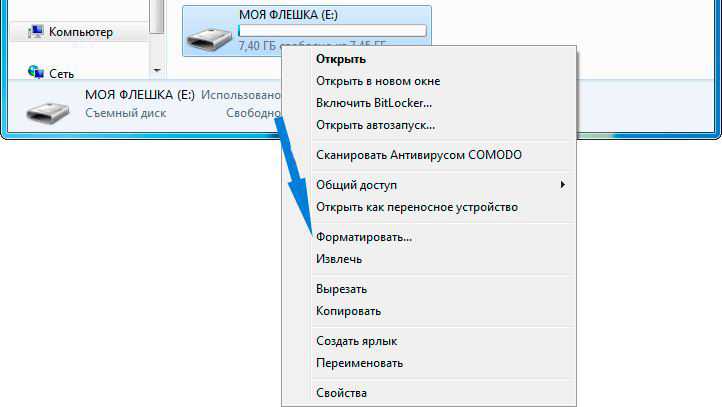 Дальше следуем подсказкам программы .
Дальше следуем подсказкам программы .
Как видно на скриншоте «JetFlash Recovery» помог мне реанимировать мой девайс и полностью восстановил полный объём памяти.
Ну это не означает что вам поможет эта утилита. Если нет, то пробуем следующую программу.
Flash-Doctor — Простой понятный интерфейс, полностью на русском языке. Поможет восстановить вашу флешку.
- Программа поможет определить битые кластеры на вашем флешь носителе.
- Также с помощью утилиты можно создать образ диска.
- Записать созданный образ.
- Можно просканировать вашу флешку на наличие ошибок.
Запускаем «Flash-Doctor». Выбираем нужный диск в нашем случае буква «К»
Дальше два варианта развития событий:
- Сканируем флешку на наличие ошибок и узнаём, какие кластеры повреждены.
- Перейдём сразу к форматированию.
Запускаем «Flash-Doctor».
Перед тем как отформатировать защищенную флешку, я решил просканировать носитель на наличие ошибок.
И программа показала, что есть, битые сектора.
После сканирования пробуем «восстановить носитель»
После окончания операции по восстановлению, рекомендую еще раз просканировать на наличие ошибок.
Как видно на скриншоте, программа полностью восстановила битые сектора и отформатировала флешку, с тем же размером которая была при покупке.
Не форматируется флешка что делать?
Немного нужных подсказок, с чем я сталкивался в своей деятельности.
- Первым делом желательно вспомнить были ли механические удары, были ли воздействие влаги (воды). Это очень важный момент.
- Также флешка может быть заражена вирусом .Для этого стоит попробовать отформатировать её на другом компьютере.
- Также можно поиграться с разъёмами (засуньте в другой порт, желательно на другом компьютере.)
- Просканируйте каким нибудь антивирусом. (Аваст ,Касперский)
В моей практике были и такие случаи:
Засунул флешку в ucb разъём ноутбука и немного надавив на корпус флешки в низ. Индикатор (лампочка) заморгала. (Начался процесс обмена данными (синхронизация). Оказалось что плохие контакты.
Индикатор (лампочка) заморгала. (Начался процесс обмена данными (синхронизация). Оказалось что плохие контакты.
В роде не значительные действия, но помогло мне выявить причину поломки.
P.S. Возможно утилита HP USB Disk Storage Format Tool , JetFlash Recovery Tool, Flash-Doctor, не помогут вам восстановить поврежденную флешку.
Но сильно не расстраивайтесь, это только три способа форматирования и восстановления флешки из сотни .
Так же, есть еще пару качественных утилит. Есть еще онлайн сервисы, по определению чипсетов фирмы и т.д.
Но это уже совсем другая тема.
Если есть вопросы, пишите в комментариях, задавайте вопросы . Посоветуйте еще какую нибудь программку, для полного комплекта.
И не спишите выкидывать или нести в ремонт ваши гаджеты. Всё в ваших руках.
Как снять защиту от записи с USB-накопителя
USB-накопители и аналогичные переносные устройства хранения данных удобны, если вы хотите, чтобы ваши фотографии, мультимедиа, инсталляции или рабочие файлы были готовы к работе. Прошло довольно много времени с тех пор, как эти запоминающие устройства стали наиболее распространенным методом хранения цифровых данных. Однако иногда может случиться так, что вы не сможете перенести файлы на USB-накопитель, потому что активирована защита от записи.
Прошло довольно много времени с тех пор, как эти запоминающие устройства стали наиболее распространенным методом хранения цифровых данных. Однако иногда может случиться так, что вы не сможете перенести файлы на USB-накопитель, потому что активирована защита от записи.
USB-накопители и устройства хранения данных не считаются фиксированными дисками, поэтому они монтируются как съемные носители.
Несмотря на это, неудачные попытки записи могут быть неудобны на USB-накопителе. К счастью, есть быстрые и простые способы решить проблему с защитой от записи, независимо от того, работаете ли вы на ПК с Windows или Mac. Есть даже решение, если вы работаете на Chromebook.
Примечание: Некоторые USB-накопители SanDisk (флеш-накопители) и, возможно, других производителей имеют внутренний защитный механизм. По данным SanDisk, если на USB-накопителе возникают колебания мощности или другая потенциально опасная ошибка, он отключает доступ для записи, и восстановить его невозможно. Они ожидают, что вы скопируете данные на другой диск и замените его.
Они ожидают, что вы скопируете данные на другой диск и замените его.
Сначала проверьте наличие переключателя защиты от записи
Прежде чем мы углубимся в детали снятия защиты от записи в различных операционных системах, сначала нужно проверить одну вещь. Некоторые устройства хранения данных имеют физический переключатель для включения или выключения защиты от записи.
Возьмите USB-накопитель, на который вы пытались выполнить запись, и найдите этот переключатель, обычно расположенный сбоку, и он также может быть помечен как «Блокировка» или «Защита от записи». Переключите его в другое положение, снова вставьте и снова попытайтесь перенести данные на карту памяти.
Если это работает, ваша проблема решена, и все, что вам нужно сделать, это убедиться, что переключатель случайно не переместится в неправильное положение снова. Если переключателя нет (наиболее распространенный вариант) или вы по-прежнему не можете записывать на USB, вам нужно использовать другие методы. Давайте начнем!
Давайте начнем!
Снятие защиты USB от записи с помощью Windows
Существует несколько способов снять защиту от записи с USB-накопителя, если у вас есть ПК с Windows. Давайте сейчас посмотрим на некоторые из них.
Отключите Bitlocker, чтобы отключить защиту USB от записи
BitLocker был интегрирован в выпуски Windows 7/Vista (Enterprise и Ultimate) и Windows 8 и 10 (Pro и Ultimate) для защиты ваших данных с помощью шифрования. Программное обеспечение в основном используется для внутренних дисков, но оно также может шифровать USB-накопители/накопители.
Для других версий Windows, таких как выпуски Home, для расшифровки данных требуется отдельная загрузка. Этот сценарий также применим при использовании macOS. Да, в Windows есть инструмент расшифровки Bitlocker и для Mac. Несмотря на это, Bitlocker по умолчанию отключен, но вы могли активировать его раньше и забыть о нем, или кто-то другой сделал это за вас.
Чтобы отключить BitLocker на USB-накопителе, у вас должен быть пароль или ключ восстановления. Вам придется переформатировать диск, если у вас нет ни одного из вариантов. Если у вас есть ключ или пароль для BitLocker, выполните следующие действия.
Вам придется переформатировать диск, если у вас нет ни одного из вариантов. Если у вас есть ключ или пароль для BitLocker, выполните следующие действия.
- Откройте File Explorer и найдите запоминающее устройство, которое вы имеете в виду. Если на значке изображен замок, BitLocker включен для устройства.
- Щелкните значок правой кнопкой мыши и перейдите к Управление BitLocker . Этот шаг приведет вас к окну BitLocker Drive Encryption, где появится список всех единиц хранения и их статус шифрования.
- Все, что вам нужно сделать сейчас, это щелкнуть защищенный USB-накопитель и выбрать Отключить BitLocker . Введите пароль или выберите другие параметры, затем выберите ввод ключа восстановления. Статус показывает, что устройство расшифровывается, а BitLocker отключается по завершении.
После отключения BitLocker попробуйте снова скопировать что-нибудь на USB-накопитель и посмотрите, исчезнет ли проблема.
Используйте Diskpart для отключения защиты USB от записи
Diskpart — это инструмент командной строки, который позволяет управлять всеми устройствами хранения, обнаруженными компьютером. Чтобы снять защиту от записи с помощью Diskpart, выполните следующие действия:
- Проверьте и запишите объем памяти USB-устройства. Это пригодится позже. После того, как вы подтвердите лимит свободного места, вставьте USB-накопитель в порт компьютера.
- Запустить Командная строка. Вы можете сделать это, нажав клавишу Windows + R и введя cmd или выполнив поиск командной строки в меню «Пуск» . Если вы видите сообщение «Отказано в доступе», щелкните правой кнопкой мыши командную строку и выберите «Запуск от имени администратора».
- В командной строке введите diskpart и нажмите Enter.
- Затем введите list disk и нажмите , введите еще раз.

- Вы увидите список всех накопителей с именами Диск 0, Диск 1 и т. д. Используйте объем памяти, который вы записали в «Шаг 1», чтобы идентифицировать ваше USB-устройство. Сравните его со столбцом Size , и вы найдете номер диска.
- Введите выберите диск # , где «#» — номер диска. Например, если ваш USB был «Диск 1», введите «выберите диск 1» без кавычек, затем нажмите введите .
- Введите Атрибуты диска очистить только для чтения и нажмите введите . Да, в «атрибутах» есть «s», а «только для чтения» — это одно слово.
- Наконец, дождитесь окончания снятия защиты от записи, введите Exit , затем нажмите введите/возвратите , чтобы закрыть окно командной строки.
- Перезагрузите компьютер и повторите попытку записи на USB-накопитель после перезагрузки системы.
Использование реестра Windows для отключения защиты USB от записи
Неопытным пользователям не рекомендуется заходить в реестр Windows.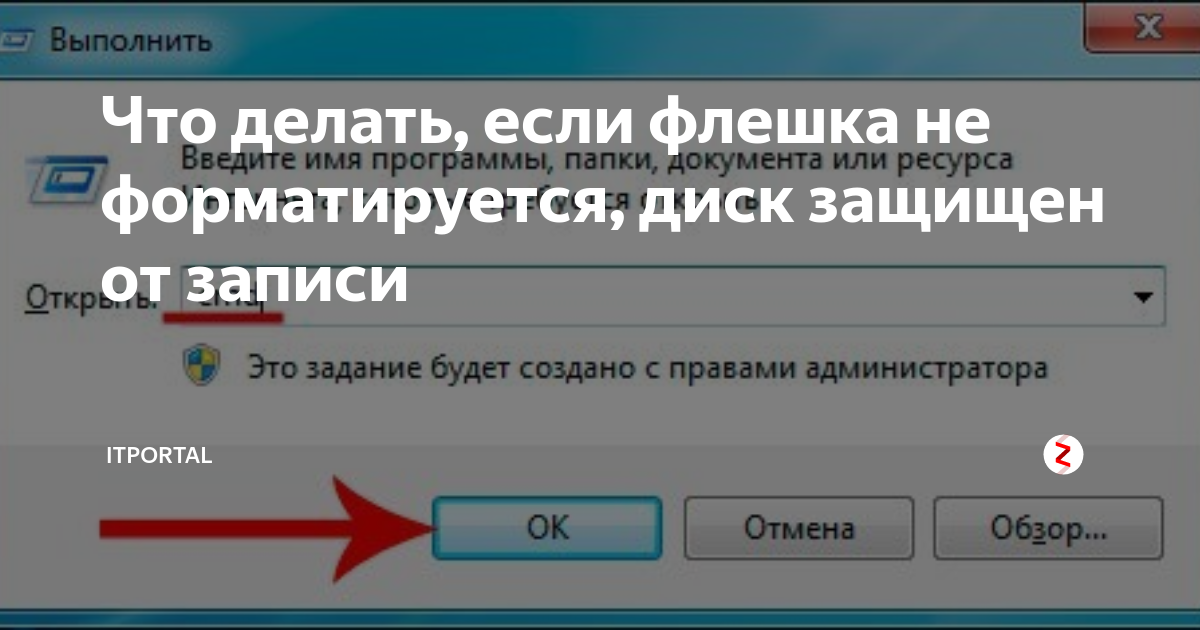 Неправильный ввод может серьезно повлиять на производительность вашей системы или привести к ее зависанию. Но не беспокойтесь. Даже если вы не знакомы с внутренними функциями, вы сможете снять защиту от записи, если очень внимательно будете следовать нашему методу. Просто убедитесь, что не предпринимаете никаких действий, кроме указанных ниже.
Неправильный ввод может серьезно повлиять на производительность вашей системы или привести к ее зависанию. Но не беспокойтесь. Даже если вы не знакомы с внутренними функциями, вы сможете снять защиту от записи, если очень внимательно будете следовать нашему методу. Просто убедитесь, что не предпринимаете никаких действий, кроме указанных ниже.
- Подключите съемное запоминающее устройство к компьютеру, введите regedit в строке поиска Cortana, затем выберите приложение Registry Editor и нажмите Open.
- Щелкните значок , обращенный вправо, шеврон (угловая скобка) рядом с HKEY_LOCAL_MACHINE на левой боковой панели, чтобы развернуть структуру каталогов этой папки.
- Повторите процедуру «Шаг 1» для папки SYSTEM , чтобы развернуть ее, затем сделайте то же самое для CurrentControlSet . Полный путь до сих пор должен быть HKEY_LOCAL_MACHINE -> SYSTEM -> CurrentControlSet .

- Повторите процедуру «Шаг 1» еще раз, чтобы развернуть папку Control , затем подтвердите наличие StorageDevicePolicies . Если нет, перейдите к шагу 5, чтобы создать его самостоятельно. В противном случае перейдите к шагу 7.
- Щелкните правой кнопкой мыши папку Control . Выберите New и выберите Key. Этот шаг создаст новую подпапку в разделе Control.
- Переименуйте только что созданную папку в StorageDevicePolicies .
- Теперь щелкните правой кнопкой мыши StorageDevicePolicies , выберите New , затем выберите значение DWORD (32-bit). Назовите новую запись WriteProtect без пробелов.
- Дважды щелкните WriteProtect и измените Value Data на 0 и Base на Шестнадцатеричное .

- Нажмите OK, выйдите из реестра и перезагрузите компьютер.
После перезагрузки проверьте, работает ли теперь USB должным образом. Этот метод отключает защиту от записи на всех ваших дисках , поэтому он должен снова сделать ваш USB доступным для записи. Помните, что самостоятельное редактирование реестра Windows может испортить ваш компьютер, поэтому после того, как вы выполнили наши инструкции, лучше не возвращаться к нему.
Если ни один из приведенных выше способов не снял защиту файлов с USB-накопителя, попробуйте найти стороннее приложение.
Снятие защиты USB от записи на Mac
При решении проблемы защиты от записи на Mac гораздо меньше гибкости, чем на Windows. У вас есть только два доступных варианта: один для устройств хранения, на которые невозможно выполнить запись из-за неисправности устройства, а другой включает форматирование диска.
Исправление разрешений
Возможно, разрешения для вашего USB-накопителя ошибочны, что делает его защищенным от записи.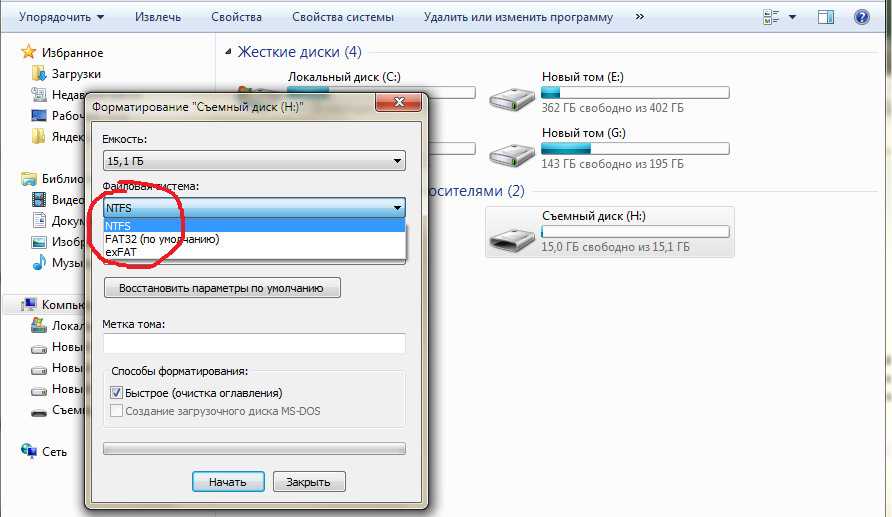 Если это так, попробуйте исправить ошибку с помощью «Дисковой утилиты». Для этого выполните следующие простые шаги:
Если это так, попробуйте исправить ошибку с помощью «Дисковой утилиты». Для этого выполните следующие простые шаги:
- После подключения USB-устройства откройте Утилиты и выберите Дисковая утилита.
- Найдите диск, который вы хотите восстановить, на левой боковой панели и выберите его.
- Перейдите на вкладку Первая помощь , дождитесь завершения сканирования, затем выберите Восстановить права доступа к диску.
Если ошибка была в настройках разрешений, описанные выше шаги должны снять защиту USB от записи.
Форматирование диска
Один из надежных способов снять защиту от записи в macOS — отформатировать диск. Имейте в виду, что этот процесс стирает все данные на USB-устройстве, поэтому убедитесь, что вы скопировали все важные файлы в другое место, прежде чем продолжить.
- Чтобы отформатировать USB, запустите Disk Utility, найдите диск и нажмите на него.

- Перейдите на вкладку Erase , выберите формат , переименуйте USB-накопитель, если хотите, затем нажмите Erase.
- Подтвердите действие во всплывающем окне, чтобы начать процесс форматирования.
После форматирования диска защита от записи должна исчезнуть. При выборе формата обратите внимание, что некоторые параметры предназначены только для Mac, в то время как другие, такие как «exFat», могут использоваться повсеместно на компьютерах Mac и Windows.
Снятие защиты USB от записи на Chromebook
Если вы используете USB с Chromebook и подозреваете, что он защищен от записи, форматирование диска — ваш единственный вариант. Выполните следующие действия, чтобы переформатировать заблокированный USB-накопитель/флешку на Chromebook.
- Перейдите к Приложения и нажмите Файлы. Или нажмите Alt+Shift+M на клавиатуре.
- Щелкните правой кнопкой мыши на диске и выберите Форматировать устройство.

- Подтвердите действие, нажав OK во всплывающем окне, затем дождитесь завершения процесса.
К сожалению, это единственный надежный способ снять защиту от записи с USB на Chromebook. Как указывалось ранее, форматирование диска сотрет все данные, поэтому заранее сделайте резервную копию.
Снятие защиты от записи с USB-накопителя в Linux
Если вы являетесь пользователем Linux, этот процесс разблокирует защиту от записи на вашем USB-накопителе или флешке.
- Сначала запустите меню приложений (), , затем найдите и щелкните Терминал или введите «термин» в строке поиска вверху, чтобы найти его и запустить. В некоторых дистрибутивах Linux Shift + Ctrl + T или Ctrl + Alt + T также запускают терминал.
- Далее введите lsblk и нажмите введите , чтобы получить список всех подключенных устройств.
- Введите sudo hdparm -r0 /dev/sdb без кавычек и нажмите Enter.
 В этом примере Linux смонтировал USB в «/dev/sdb». Настройте соответствующим образом (sdb, sda и т. д.) «-r0» отключает разрешение только для чтения. Возможно, вам придется размонтировать/перемонтировать USB-накопитель через терминал после отключения режима «только чтение».
В этом примере Linux смонтировал USB в «/dev/sdb». Настройте соответствующим образом (sdb, sda и т. д.) «-r0» отключает разрешение только для чтения. Возможно, вам придется размонтировать/перемонтировать USB-накопитель через терминал после отключения режима «только чтение».
В приведенном выше примере/процедурах вы идентифицируете диск, отключаете его права только на чтение, затем размонтируете и перемонтируете его через терминал, а не извлекая его.
В заключение, защита от записи может быть неприятной, особенно если вы не знаете, как это произошло на вашем устройстве хранения. К счастью, вы узнали, как снять защиту от записи с USB-накопителя или устройства на компьютерах с Windows, Mac, Linux и Chromebook. Проблема больше не должна заставать вас врасплох, но гарантий нет. Со всеми методами, описанными здесь, по крайней мере один из них должен позволить вам редактировать, копировать, перемещать или удалять файлы на вашем USB или SD-карте в кратчайшие сроки!
Как исправить USB-накопитель, который не форматируется?
Опубликовано 27 августа 2022 г.
Не удается отформатировать USB-накопитель в Windows? Хотите знать, почему флешки не могут быть отформатированы? Не волнуйтесь, эта статья поможет вам понять, что вызвало ошибку, и эффективные методы ее устранения. Не удается отформатировать USB-накопитель. Если вы ищете способы восстановить данные с USB-накопителя, лучший возможный способ — нажать кнопку загрузки без дальнейших задержек и восстановить данные USB в течение нескольких минут.
Загрузить сейчас
Скачать сейчас
Почему я не могу отформатировать USB или флешку?
Когда в Windows отображается ошибка «Не удается отформатировать USB», эта проблема может быть вызвана несколькими факторами.
- Плохие сектора:
Плохой сектор на устройстве хранения был поврежден и больше не отвечает на запросы чтения или записи. Форматирование жесткого диска с неисправными секторами невозможно выполнить в Windows. - Физические повреждения:
По сравнению с внутренними жесткими дисками, съемные диски более подвержены физическому повреждению. Если ваше запоминающее устройство физически повреждено, решения, описанные в этой статье, не помогут его восстановить.
Если ваше запоминающее устройство физически повреждено, решения, описанные в этой статье, не помогут его восстановить. - Защита от записи
Если ваш USB-накопитель защищен от записи, пользователям запрещается вносить изменения. Другими словами, вы не можете форматировать или выполнять какие-либо функции, такие как копирование, вырезание, редактирование, на защищенном от записи USB-накопителе. - Вирус или вредоносное ПО
Если USB-устройство заражено вирусом или вредоносным ПО, иногда вы не сможете отформатировать USB-накопитель, и ваши данные могут быть скомпрометированы.
Если вам интересно, как исправить ошибку, не удается отформатировать USB-накопитель , следуйте методам, описанным в следующем сеансе, и проверьте, можете ли вы исправить ошибку.
Как исправить ошибку Windows, которая не может завершить форматирование?
Вот несколько основных обходных путей, которые помогут вам исправить ошибку: невозможно отформатировать USB-накопитель в Windows.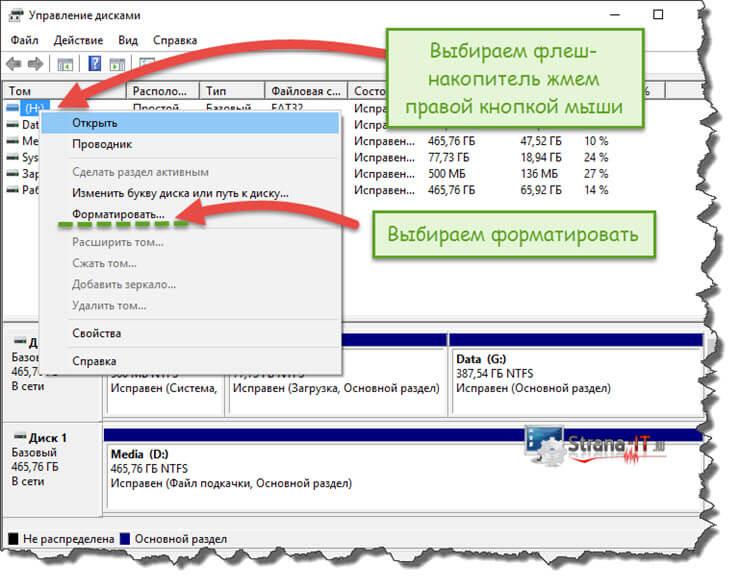
- Запустите антивирус
Это базовое решение для устранения любых ошибок или проблем, возникающих из-за повреждения в результате проникновения вируса на флэш-накопитель. Убедитесь, что вы сканируете свой диск на наличие вирусов, чтобы сохранить ваш флэш-накопитель/флешку в безопасности. - Отключить защиту от записи
Проверьте, есть ли на USB-накопителе физический переключатель или ползунок для снятия защиты от записи. Все, что вам нужно сделать, это сдвинуть переключатель в противоположном направлении. Это разблокирует защиту от записи на USB-накопителях или флешках. Если у вас нет физического переключателя для разблокировки, нажмите здесь, чтобы узнать, как отформатировать защищенный от записи USB-накопитель, используя различные подходы.
Убедитесь, что вы по-прежнему сталкиваетесь с ошибкой Windows не удалось отформатировать USB-накопитель. Если компьютер по-прежнему отображает ошибку, вы можете попробовать следующие методы форматирования USB-накопителя.
Примечание: Упомянутые ниже методы не только помогут исправить ошибку, но и отформатируют диск. Если у вас есть какие-либо важные файлы или документы, сохраненные на USB-накопителе, они могут быть безвозвратно утеряны. Всегда полезно, если вы сохраняете резервную копию важных файлов и данных. Что делать, если у вас нет резервной копии? Мы тебя прикрыли.
Программное обеспечение для восстановления данных USB SFWare — это эффективный инструмент для восстановления данных, который поможет вам восстановить данные с нечитаемых или поврежденных USB-накопителей. Однако, если вас больше всего беспокоит формат, программное обеспечение также может восстанавливать данные с отформатированного USB-накопителя. Таким образом, ваши важные файлы в безопасности с SFWare, будь то до или после форматирования USB-накопителя.
Загрузить сейчас
Загрузить сейчас
Способ 1: форматирование USB-накопителя с помощью CMD
Командная строка — это встроенный в Windows интерпретатор командной строки, который помогает выполнять функции с помощью точных команд. Вы должны быть особенно осторожны при выполнении команд в командной строке. Внимательно следуйте инструкциям и попробуйте отформатировать USB-накопитель.
Вы должны быть особенно осторожны при выполнении команд в командной строке. Внимательно следуйте инструкциям и попробуйте отформатировать USB-накопитель.
- Тип список дисков
- Тип выберите диск * (Замените * номером USB из списка)
- Тип чистый
- Введите создать основной раздел
- Тип формат fs=ntfs быстрый
Запустите cmd и введите diskpart
Если файловая система вашего диска FAT, вы можете заменить format fs=ntfs quick на « format fs=fat32 quick ».
Убедитесь, что вы можете отформатировать USB-накопитель, и если ошибка все еще существует, попробуйте следующие доступные методы.
Способ 2. Исправление поврежденных секторов на флэш-накопителе для форматирования USB с помощью CHKDSK
CHKDSK — это команда, используемая командной строкой [встроенная утилита Windows] для устранения логических проблем в Windows.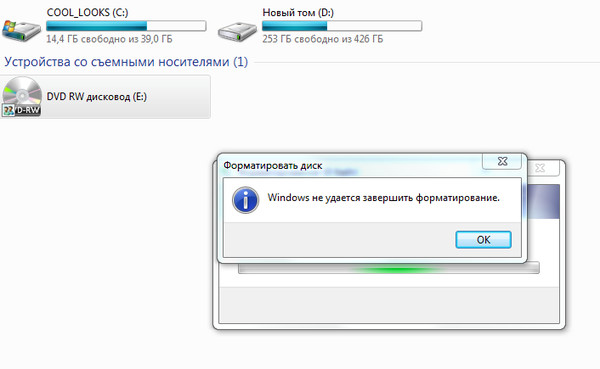 Если ошибка вызвана плохими секторами на диске, этот метод поможет вам решить проблему.
Если ошибка вызвана плохими секторами на диске, этот метод поможет вам решить проблему.
- Введите cmd в строку поиска и нажмите Запуск от имени администратора , чтобы открыть окно командной строки.
- В окне командной строки введите chkdsk J: /f /r /x и нажмите Введите для выполнения этой команды.
Замените J на букву вашего флэш-накопителя и проверьте, решена ли ваша проблема с невозможностью Windows отформатировать USB.
Способ 3: форматирование USB-накопителя с помощью программы «Управление дисками» в Windows
«Управление дисками» — это встроенная в Windows утилита, которая позволяет пользователям управлять дисками и разделами, подключенными к их компьютеру. Вы можете попробовать отформатировать USB, используя шаги, указанные ниже. После завершения процесса проверьте, не отображается ли в Windows ошибка «Невозможно отформатировать USB».
- Щелкните правой кнопкой мыши кнопку Пуск и выберите Управление дисками
- Щелкните правой кнопкой мыши указанный раздел , который вы пытаетесь отформатировать, и выберите Формат в раскрывающемся меню.
 Когда вы получите всплывающее сообщение, выберите Да для форматирования всех данных в разделе
Когда вы получите всплывающее сообщение, выберите Да для форматирования всех данных в разделе - Убедитесь, что вы выбрали желаемый тип файловой системы и установите флажок Выполнить быстрое форматирование >> нажмите OK .
Теперь вы получите еще одно диалоговое окно, в котором говорится, что форматирование этого диска уничтожит все данные на нем и что вы должны сделать резервную копию своих данных. Нажмите OK , и Windows немедленно начнет форматирование диска.
Теперь проверьте, устранена ли проблема невозможности форматирования USB в системе Windows.
С помощью всех вышеупомянутых методов вы наверняка сможете исправить Windows, неспособную отформатировать ошибку USB. Как только ошибка будет исправлена, и вы захотите восстановить свои ценные данные с отформатированного USB-накопителя, вы всегда можете положиться на программное обеспечение для восстановления данных SFWare.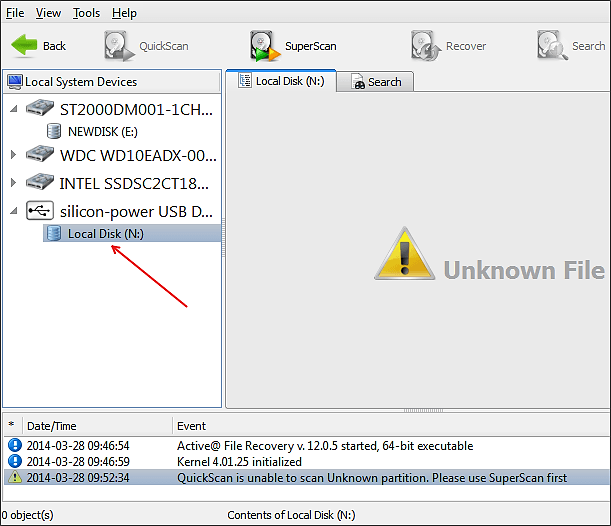



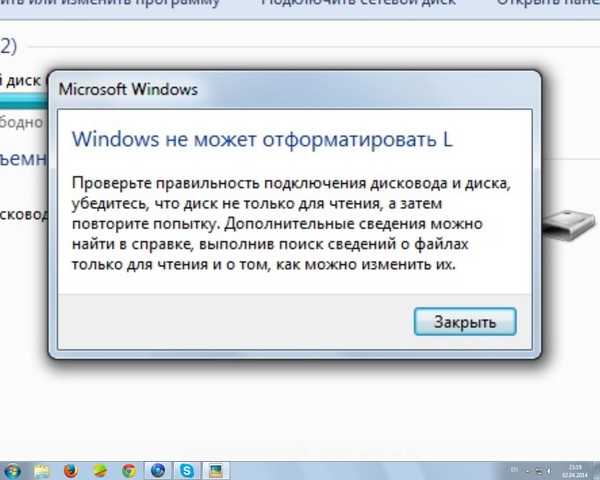

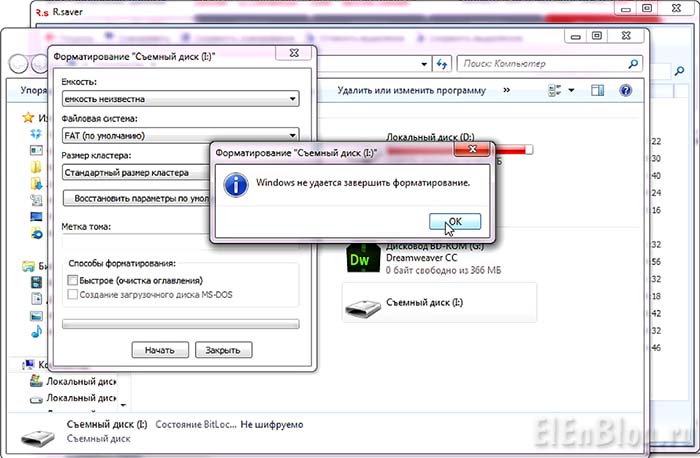
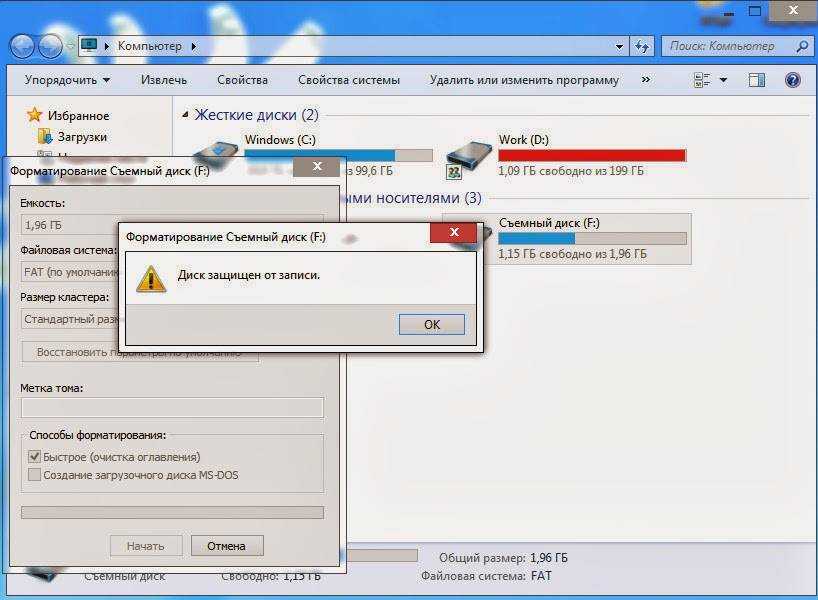
 В этом примере Linux смонтировал USB в «/dev/sdb». Настройте соответствующим образом (sdb, sda и т. д.) «-r0» отключает разрешение только для чтения. Возможно, вам придется размонтировать/перемонтировать USB-накопитель через терминал после отключения режима «только чтение».
В этом примере Linux смонтировал USB в «/dev/sdb». Настройте соответствующим образом (sdb, sda и т. д.) «-r0» отключает разрешение только для чтения. Возможно, вам придется размонтировать/перемонтировать USB-накопитель через терминал после отключения режима «только чтение». Если ваше запоминающее устройство физически повреждено, решения, описанные в этой статье, не помогут его восстановить.
Если ваше запоминающее устройство физически повреждено, решения, описанные в этой статье, не помогут его восстановить.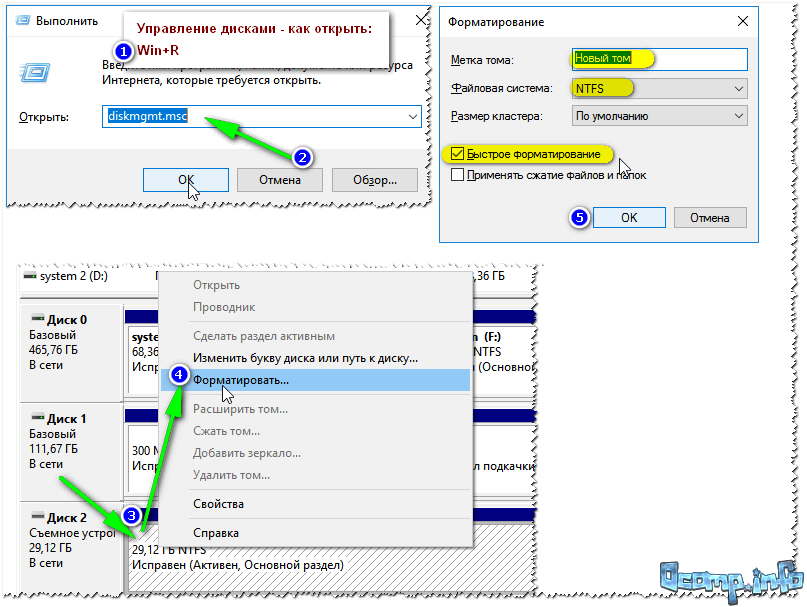 Когда вы получите всплывающее сообщение, выберите Да для форматирования всех данных в разделе
Когда вы получите всплывающее сообщение, выберите Да для форматирования всех данных в разделе