Как в эксель делать формулы: Занятие 4 Использование простых формул и функций
Содержание
Как сделать формулы в excel для сложения?
Содержание
- 1 Сложение и вычитание
- 2 Умножение
- 3 Деление
- 4 Сложные формулы
- 5 Автоматическое суммирование данных в ячейках
- 6 Применение предпросмотра результатов
- 7 Применение функции «Автосумма»
- 8 Маркер автозаполнения полей
- 9 Применение простой формулы Excel
- 10 Функция СУММ
≡ 14 Апрель 2016 · Рубрика:
Могучий MS Excel
Excel – универсальный инструмент, сложный программный продукт, используемый в различных отраслях. Но какие-бы сложные инструменты вы не использовали, без простых формул, содержащих элементарные математические операции, вам не обойтись. Далее я расскажу о том, как делать формулы, содержащие операции сложения и вычитания.
- Простая операция: сложение, вычитание
- Сложные варианты сложения: Функция СУММ()
Сложение в Excel – одна из наиболее частых операций, применяемых для создания формул. Рядом со сложением смело можно поставить операцию вычитания. По своему алгебраическому смыслу операции идентичны, но имеют «разный знак». Простейшие алгебраические формулы, которые мы часто видели на школьной доске, выглядят следующим образом.
Рядом со сложением смело можно поставить операцию вычитания. По своему алгебраическому смыслу операции идентичны, но имеют «разный знак». Простейшие алгебраические формулы, которые мы часто видели на школьной доске, выглядят следующим образом.
Простые операции в алгебре
Возможно вы не поверите, но то что вы видели в школе на доске, немногим будет сложнее сделать в Excel. Прежде всего, нужно уяснить, что любая формула в Excel делается по следующим правилам и понятиям:
- Весь лист разбит на ячейки, и к каждой ячейке можно обратится по адресу. Обычно адрес ячейки выглядит так «А1», «В7». Эти адреса означают, что ячейка находится в столбце А и строке 1 или столбце В и строке 7.
- Если нужно записать любую формулу, то она записывается в ячейку.
- В том случае если используются простые операции, тогда, для того, чтобы перейти в режим ввода формулы, нужно поставить знак «=».
- По завершению ввода формулы нужно нажать «Ввод»
- В ячейке будет виден результат выполнения формулы, а не сама формула.

Простая операция: сложение, вычитание
Теперь построим формулы сложения и вычитания в Excel.
Допустим: значение А хранится в ячейке «А1», значение В в ячейке В1. В ячейку С1 нужно записать результат суммы А1 и В1, а в ячейке С2 произвести вычитание В1 из А1.
Формулы сложения и вычитания будут выглядеть так.
=А1+В1
=А1-В1
Вид формулы сложения
Вид формулы вычитания
Все четко видно на картинках, хочется только добавить — не забывайте нажимать Ввод после окончания ввода любой формулы, не обязательно сложения или вычитания. И понятно, что для сложения используется символ «+», для вычитания символ «-».
Сложные варианты сложения: Функция СУММ()
Одним из сложных вариантов является прибавление процентов. Из-за сложности вопроса я написал отдельную статью.
КАК ПРИБАВИТЬ ПРОЦЕНТЫ В EXCEL С ПОМОЩЬЮ ФОРМУЛЫ
Прежде всего, нужно рассмотреть сложение ячеек по столбцу. Наилучший способ использование в формуле функции «СУММ». Этой функции передается диапазон ячеек и/или указываются, через точку с запятой, ячейки, по которым нужно провести суммирование.
Наилучший способ использование в формуле функции «СУММ». Этой функции передается диапазон ячеек и/или указываются, через точку с запятой, ячейки, по которым нужно провести суммирование.
Вид задания
Посмотрите на рисунок, условия задачи таковы: в ячейку F6 нужно записать сумму чисел записанных в диапазоне С1:С5, прибавить D1 и прибавить диапазон чисел записанный в D3:D5.
- Становимся курсором в позицию F6 и нажимаем на кнопку «Вставить функцию».
- В открывшемся окне «Мастер функций», есть поле поиск функции , в него мы записываем «Сумм»(без кавычек) и нажимаем кнопку «Ок»(в диалоговом окне)!
Мастер функций
После проделанных действий откроется другое диалоговое окно «Аргументы функции».
Теперь для функции сумм нужно установить параметры – диапазоны и ячейки для суммирования. Обращаю внимание, что таких параметров может быть 255 и при ручном вводе разделять их нужно символом «;».
Аргументы функций
После нажатия на кнопке , в ячейке F6 будет записана формула содержащая функцию суммирования, но пользователь увидит результат суммирования.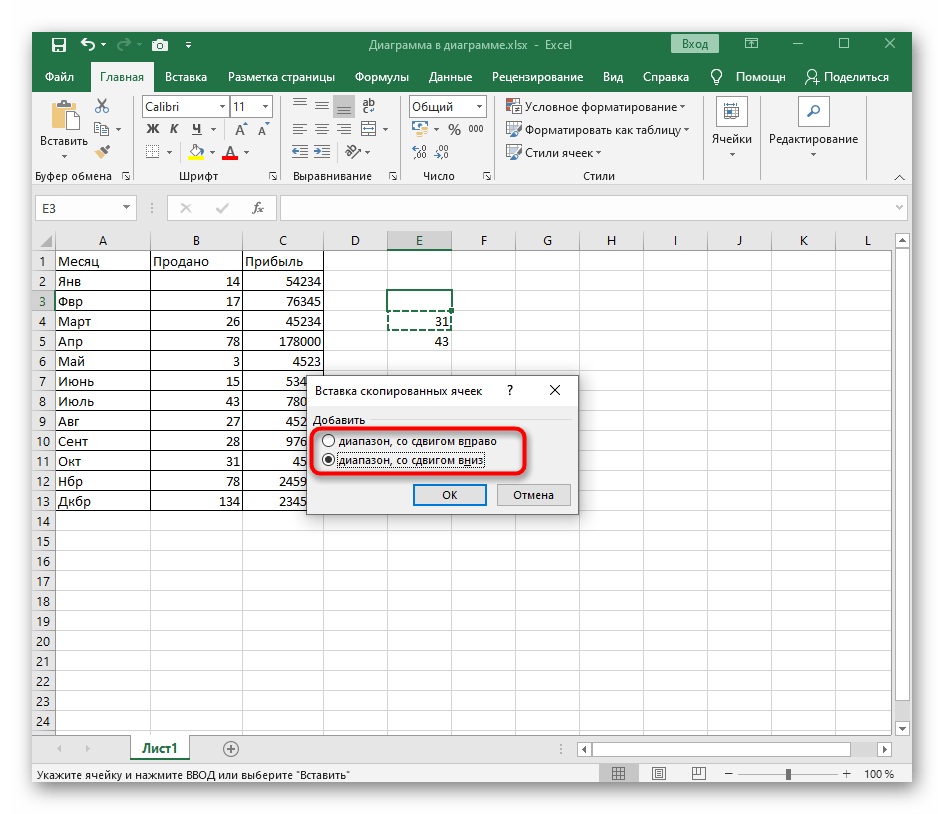
Думаю, прочитав эту статью, вы убедились, что операции сложения и вычитания это очень просто. Могу лишь посоветовать экспериментировать, экспериментировать и еще …
Создавая математические формулы в Excel мы указываем какие действия нужно сделать и где должен отображаться результат. С помощью использования формул в Excel можно производить различные расчёты такие как сложение, вычитание, умножение, деление, а также сложные комбинированные расчёты. Составление формул в Excel производится вручную и состоит из адресов конкретных ячеек или из ряда ячеек или столбца ячеек.
Имеют некоторые секреты эксель формулы
Записывать формулы в Excel можно прямо в ячейке или в строке формул, а также можно в Excel записать формулу прямо в ячейке с помощью функций. С помощью ввода формул в Excel также высчитывают даты, время и проценты. Обозначаются в Excel столбцы буквами такими как A, B. C и так далее, а нумерация строк в excel произведена цифрами 1, 2, 3 и так далее. При пересечении столбца и строки получаете адрес ячейки в Excel который обозначается буквой столбца и цифрой строки например самая первая ячейка будет обозначаться A1.
Чтобы работать в эксель нужно знать названия ячеек
Любые формулы в экселе для расчета начинается со знака равенства =. Количество символов в ячейке Excel формула может содержать не более 1024. Делая какое-нибудь вычисление в excel в итоговой ячейке отобразится результат и если навести на эту ячейку с результатом курсор и нажать левую кнопку мыши то вы увидите в строке формул полученную формулу по которой производился расчёт в этой ячейке.
Сложение и вычитание
Если вам нужно в Excel сложить ячейки то нужно навести курсор на пустую ячейку в которой должен отображаться результат и нажать левую кнопку мыши. Затем на клавиатуре нажимаете клавишу =. Потом наводите курсор на первую ячейку которую будем суммировать с другими, нажимаем левую кнопку мыши. На клавиатуре нажимаете клавишу +. Наводите курсор на вторую ячейку которую будете суммировать с другими, нажимаете левую кнопку мыши. Если нужно будет ещё в Excel сложить числа из каких-нибудь ячеек то поочерёдно добавьте их в формулу нажимая на +, а затем на ячейку которую нужно прибавить.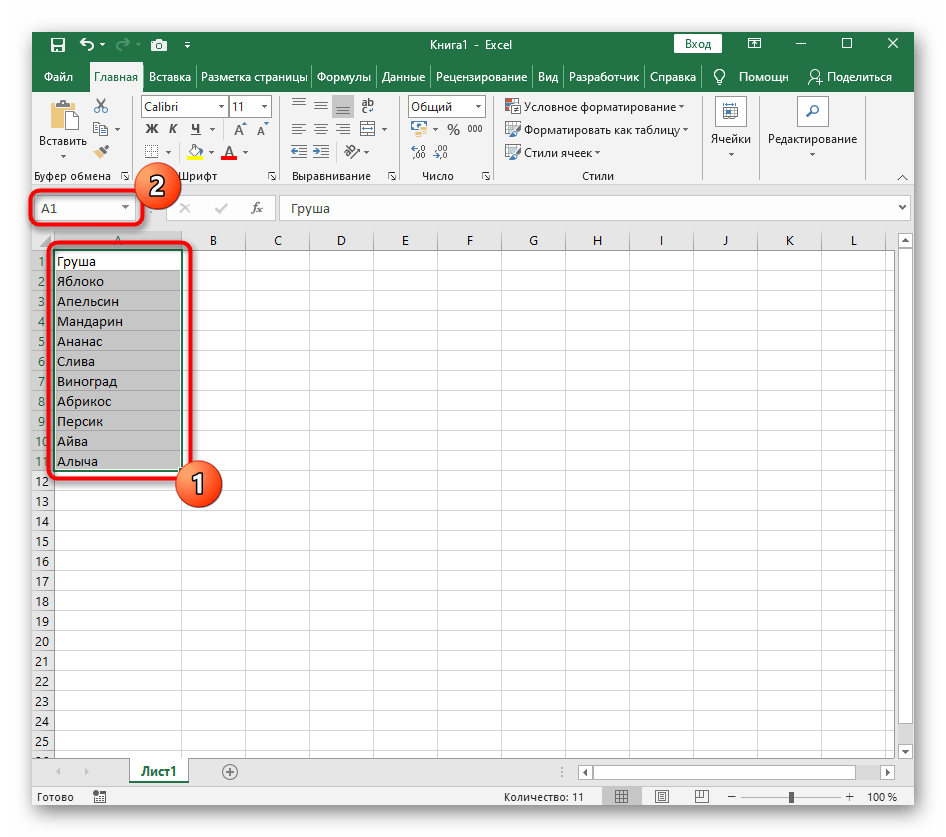 Когда будут зафиксированы все ячейки в формуле Excel нужно нажать на клавиатуре клавишу Enter и сразу в ячейке отобразится результат.
Когда будут зафиксированы все ячейки в формуле Excel нужно нажать на клавиатуре клавишу Enter и сразу в ячейке отобразится результат.
Очень легко в экселе сделать формулу сложения
Точно таким же способом создаётся формула в Excel для вычитания чисел. Только чтобы в Excel сделать вычитание нужно на клавиатуре вместо + нажимать минус -. При этом методе не важно в каком столбце и в какой строке находятся суммируемые и вычитаемые ячейки.
Пример как посчитать сумму в экселе в столбце
Если вам нужно будет посчитать в экселе сумму столбца или строки то нужно навести курсор на первую ячейку, нажать левую кнопку на мышке и не отпуская кнопки довести курсор до последней ячейки. Затем отпускаете кнопку мышки и нажимаете кнопку автосуммирование которая находится на панели инструментов Excel.
Умножение
Формула умножения в Excel составляется следующим способом. Например вам нужно перемножить в Excel ячейки A1 и A2, а результат чтобы отображался в ячейке A3.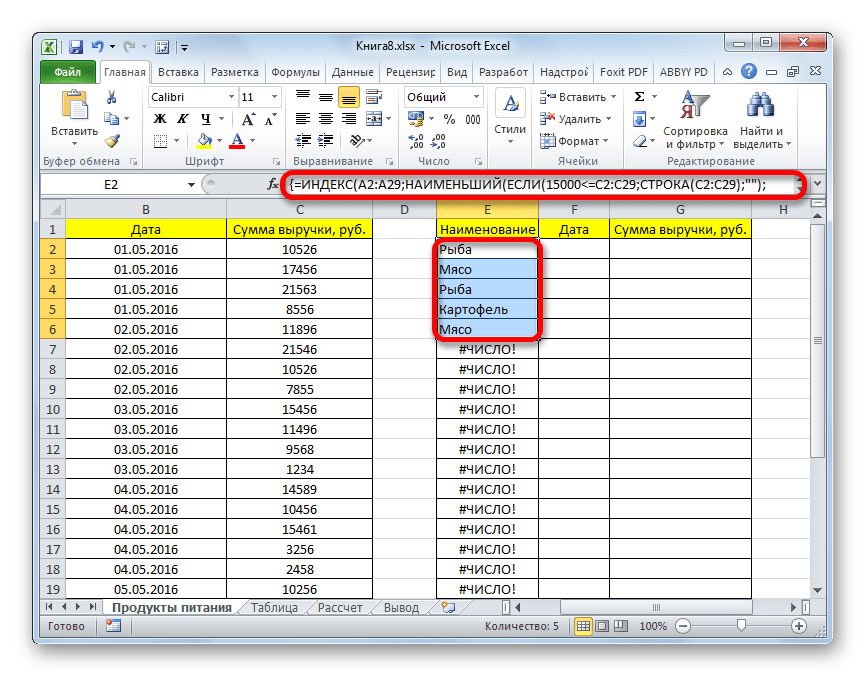
Легко в Excel сделать формулу умножения
Сначала вам нужно нужно навести курсор на ячейку A3 и нажать левую кнопку мыши. На клавиатуре нажимаете клавишу =. Наводите курсор на ячейку A1 и нажимаете левую кнопку мыши. Затем на клавиатуре нажимаете знак умножения в Excel * который находится в левой части клавиатуры или на цифре 8. Чтобы отобразить знак умножения в экселе * находящийся на цифре 8 нужно сначала нажать на клавиатуре кнопку Shift и удерживая её нажать на * находящуюся на цифре 8. Потом наводите курсор на ячейку A2 и нажимаете левую кнопку мыши. В завершении нажимаете на клавиатуре клавишу Enter и сразу отобразится итог.
Деление
Формула деления в Excel составляется следующим образом. Например вам нужно разделить в Excel ячейку A1 на ячейку A2 и чтобы результат отображался в ячейке A3.
Легко в Excel ввести формулу деления
Сначала вам нужно нужно навести курсор на ячейку A3 и нажать левую кнопку мыши. На клавиатуре нажимаете клавишу =. Наводите курсор на ячейку A1 и нажимаете левую кнопку мыши. Затем на клавиатуре нажимаете знак деления в экселе / который находится в левой части клавиатуры или на клавише с вопросительным знаком. Чтобы поставить знак деления в Excel который находится на клавише с вопросительным знаком нужно сначала клавиатуру перевести на английскую раскладку и только потом нажать эту клавишу. Потом наводите курсор на ячейку A2 и нажимаете левую кнопку мыши. В завершении нажимаете на клавиатуре клавишу Enter и получаете результат деления.
Затем на клавиатуре нажимаете знак деления в экселе / который находится в левой части клавиатуры или на клавише с вопросительным знаком. Чтобы поставить знак деления в Excel который находится на клавише с вопросительным знаком нужно сначала клавиатуру перевести на английскую раскладку и только потом нажать эту клавишу. Потом наводите курсор на ячейку A2 и нажимаете левую кнопку мыши. В завершении нажимаете на клавиатуре клавишу Enter и получаете результат деления.
Сложные формулы
Писать сложные формулы в Excel нужно точно такими же как и в математике. Например у вас заполнены ячейки данными и нужно чтобы в ячейке A4 отобразился результат исходя из формулы =A1+A2/(A3-A2)*A1.
Можно как писать формулы в Excel или вставлять уже готовые
Первым делом копируете эту формулу в буфер обмена чтобы потом вставить формулу в эксель. Наводите курсор на ячейку A4 и нажимаете левую кнопку мыши. Наводите курсор на строку формул в Excel и нажимаете левую кнопку мыши. Затем нужно в эту строку в Excel вставить формулу из буфера обмена, а для этого нажмите на клавиатуре клавишу Ctrl и удерживая её нажмите клавишу V.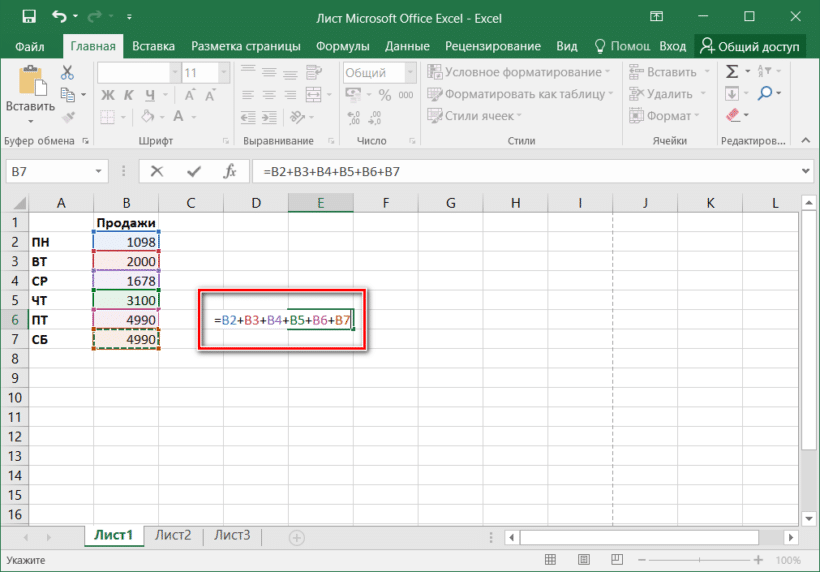 Формула пропишется в строке формул, а нажав на клавишу Enter сразу отобразится результат вычисления по этой формуле.
Формула пропишется в строке формул, а нажав на клавишу Enter сразу отобразится результат вычисления по этой формуле.
Чтобы удалить формулу из ячейки в excel достаточно навести курсор на ячейку, нажать левую кнопку мыши и удалить формулу в строке формул.
Для тех, кто еще не понял всех положительных сторон замечательной программы Excel, советую более детально ознакомиться с различными возможностями электронных таблиц. Многие безосновательно думают, что данная программа дает единственную возможность – «рисовать» красивые таблички. Это далеко не так, и вот некоторые функции и автоматические решения, которые можно сделать при помощи Excel.
Автоматическое суммирование данных в ячейках
Составим простую таблицу в несколько строк и столбцов. К примеру, это будут дни недели и выручка магазина за каждый день. Заполним произвольные данные. Задача: просчитать общую сумму выручки за неделю.
Существует несколько вариантов того, как в «Экселе» сложить числа в столбце:
- Функция «Автосумма».

- Применение простой формулы математического сложения.
- Функция СУММ.
Кроме данных возможностей, программа предоставляет возможность предпросмотра результатов без занесения их в какую-либо ячейку.
Итак, рассмотрим подробнее все варианты, как в «Экселе» сложить столбец с данными.
Применение предпросмотра результатов
Самым простым вариантом действия в этом табличном процессоре будет обычный просмотр результатов. Для этого нет необходимости вникать в сложности процесса написания формул или розыска нужных функций в многообразии возможных.
Имеем таблицу с данными и достаточно выделить необходимый диапазон и умная программа сама нам подскажет некоторые результаты.
Мы видим среднее значение, мы видим количество элементов, которые участвуют в просчете и сумму всех значений в выделенном диапазоне (столбце). Что нам и требовалось.
Минус такого способа – результат мы можем только запомнить и в дальнейшем не сможем его использовать.
Применение функции «Автосумма»
Используем для примера все ту же таблицу. Как в «Экселе» сложить весь столбец с данными и записать результат в отдельную ячейку. Программа предлагает нам автоматический вариант нахождения суммы в выделенном диапазоне ячеек.
Для этого нам потребуется наша таблица с данными. Выделяем, как и в предыдущий раз, необходимый диапазон с данными. Находим сверху, на панели инструментов Excel, в группе «Редактирование» кнопку «Автосумма» кликаем и получаем результат. Результат вычисления функции автоматически запишется в свободную ячейку ниже нашего столбца.
Данная кнопка позволяет автоматически подставить формулу в пустую ячейку.
Если столбцов для суммирования данных больше одного, то можно либо повторить операцию, описанную выше, либо воспользоваться еще одной полезной функцией таблиц «Эксель» – «Маркер автозаполнения».
Маркер автозаполнения полей
Для применения данной функции необходимо сделать активной ячейку с необходимой нам формулой (в нашем случае с суммой выручки за неделю), в правый нижний угол ячейки наводим курсор, который преобразуется в маркер автозаполнения. Далее, зажав левую кнопку мыши, перетаскиваем курсор на столько ячеек, во сколько необходимо подставить формулу.
Далее, зажав левую кнопку мыши, перетаскиваем курсор на столько ячеек, во сколько необходимо подставить формулу.
Применение простой формулы Excel
Для пользователей, которые знают азы работы с данной программой, не будет откровением, что все математические формулы можно прописать вручную в необходимой ячейке.
Главное условие написания формулы — знак «=» перед математической операцией.
Формула сложения чисел ничем не отличается от обычного калькулятора:
= 6+2
Вставив данную конструкция в ячейку, вы сразу увидите результат, т.е цифру 8.
Для просмотра самой формулы необходимо ячейку сделать активной и в строке формул вы увидите конструкцию:
На основе этого можно рассматривать основную тему вопроса — как в «Экселе» сложить столбец.
Для этой процедуры нам понадобится:
- Определить ячейку для будущего результата в нашей таблице с данными.
- В эту ячейку пишем знак =.
- Далее кликаем левой кнопкой мыши по первой ячейке столбца и в нашей ячейке для результата мы увидим, как автоматически добавляется адрес ячейки (в данном примере ячейка L2).

- Пишем математический знак сложения + и кликаем по второй ячейке.
- По аналогии прибавляем все необходимые ячейки столбца.
- Нажимаем Enter.
Данная формула «Эксель» сложить столбцы нам позволяет без проблем, но способ достаточно долгий и не удобный. Если проделывать подобные манипуляции с каждым столбцом по отдельности, то работа над документом затянется на неопределенное время. Особенно если это большие таблицы с бухгалтерскими расчетами. Для экономии времени и сил можно воспользоваться вышеописанной функцией маркера автозаполнения.
Положительным моментом данного способа относительно вышеописанных является момент присутствия выбора вручную необходимой ячейки для результата.
Функция СУММ
Более удобным и профессиональным способом, как в «Экселе» сложить сумму в столбце является использование встроенных функций. Для нашего примера нам необходимо обратиться к математической функции СУММ. В отличие от предыдущего способа синтаксис записи имеет более упрощенный вид:
= СУММ (х; х1; х2;…xN;)
Максимум допускается 255 элементов в строке: как чисел, так и адресов ячеек, в которых эти числа находятся.
Как в «Экселе» сложить столбец при помощи данной функции:
- Выбираем ячейку результата.
- Кликаем по иконке «Вставить функцию» fx, которая находится рядом со строкой формул.
- В разделе «Часто используемые», либо «Математические» находим СУММ.
Откроется окно функции, в котором обычно два поля для диапазона ячеек «Число 1» и «Число 2». Для простых операций достаточно одного поля. Ставим курсор в поле «Число 1» и обычным выделением при помощи мыши выбираем диапазон чисел в таблице. Ячейки с данными автоматически добавятся, достаточно нажать кнопку ОК в нижней правой части панели функций.
Все. Необходимый диапазон добавлен в ячейку результата, а выбранная функция автоматически его обработала.
Аналогично можно провести добавление функции суммирования и для остальных диапазонов чисел в нашей таблице. Однако если воспользоваться полученными знаниями и скомбинировать различные варианты работы с таблицами данных, можно значительно сэкономить время.
Для этого достаточно воспользоваться знакомым нам маркером автозаполнения.
Это наиболее используемые и простые функции «Эксель», которые позволяют нам больше не задаваться вопросом о том, как в «Экселе» сложить столбец или строку или просто два разных числа.
Как работать с «Гугл Таблицами»
- Для чего нужны «Гугл Таблицы»
- С чего начать работу
- Интерфейс
- Элементы таблицы
- Форматы и внешний вид данных
- Доступ к данным и их защита
- Основные функции «Гугл Таблиц»
- Горячие клавиши
Расскажем, как создать онлайн-таблицу через сервис «Гугла». Источник: PixieMe/ Shutterstock.com
Для чего нужны «Гугл Таблицы»
«Гугл Таблицы» (англ. Google Sheets) — это сервис для создания электронных таблиц. Среди его возможностей: редактирование файлов, использование формул, сравнение, фильтрация и анализ сведений.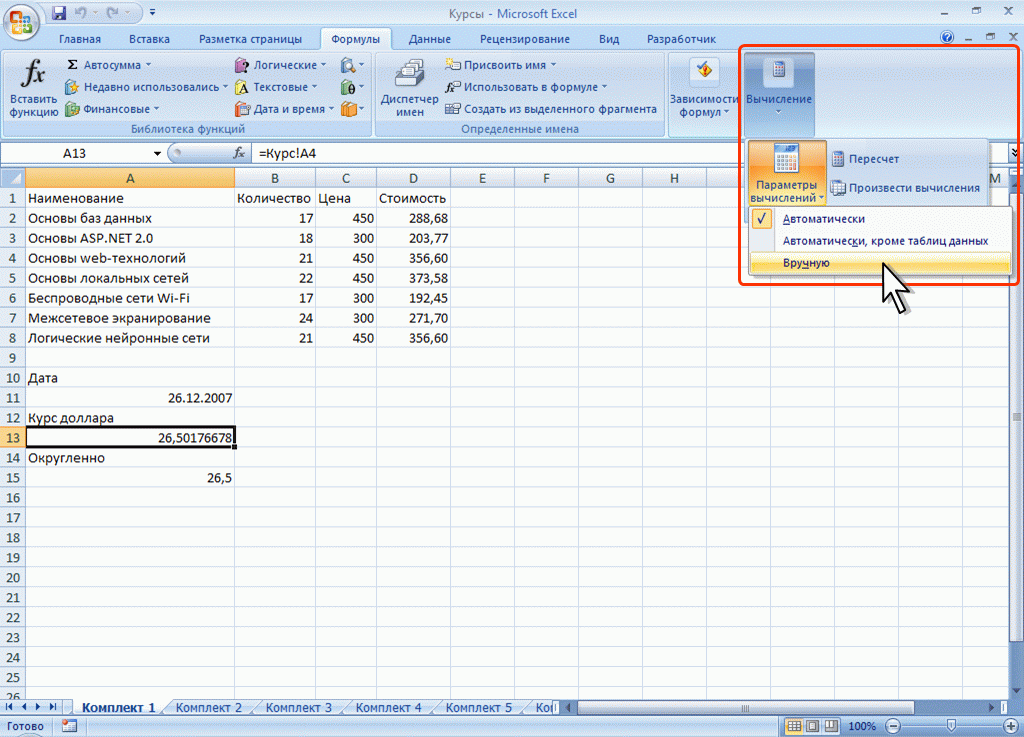
Все данные хранятся в облаке, редактировать их можно как в режиме онлайн, так и офлайн. Именно это считается главным преимуществом сервиса и отличает его от основного конкурента — программы Excel.
При этом сервис от Google хорошо синхронизируется с программой от Microsoft Word. Пользователь может открывать файлы Excel и преобразовывать их в таблицы Google и обратно.
У начинающих пользователей наверняка появятся вопросы по работе сервиса. Предвосхищая их, предлагаем разобраться с основными функциями и возможностями Гугл Таблиц».
С чего начать работу
Заведите аккаунт в Google. Для этого введите свои фамилию и имя, придумайте адрес почты и пароль. Аккаунт даст доступ ко всем сервисам корпорации — например, будут полезными «Гугл Докс» и «Гугл Презентации».
После создания аккаунта перейдите в «Таблицы».
Если вы когда-то открывали по ссылке чужие файлы, они отобразятся на главной странице. Чтобы создать новую таблицу, нажмите на значок плюса в правом нижнем углу.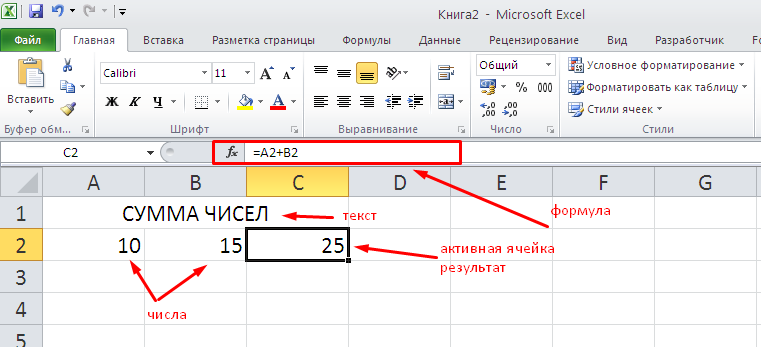 Если навести на него курсор, можно выбрать один из тематических шаблонов: личное, работа, управление проектами и образование. С ними новичкам будет работать легче.
Если навести на него курсор, можно выбрать один из тематических шаблонов: личное, работа, управление проектами и образование. С ними новичкам будет работать легче.
Кроме того, пользователи могут загрузить файлы Excel. Для этого выберите «Файл» → «Открыть» → «Загрузка» или зажмите Ctrl+O.
Перетащите файл в окошко или загрузите его. После всех изменений можно снова скачать его в формате XLSX (вкладка «Файл» → «Скачать»).
Все изменения в таблице автоматически сохраняются в облако, поэтому пользователь точно не потеряет их.
Все файлы хранятся на «Гугл Диске». Для удобства на нем можно создать папки для хранения таблиц. Чтобы переместить документ, нажмите на иконку рядом с названием файла. Также эта функция есть на самом «Гугл Диске»: перетащите иконку вручную или выберите «Переместить в…» через правую кнопку мыши.
Интерфейс
Перед созданием таблицы предлагаем изучить навигацию сервиса. Начнем с главного меню. В него входят следующие вкладки:
- Файл
Отсюда создают новые или открывают уже имеющиеся документы.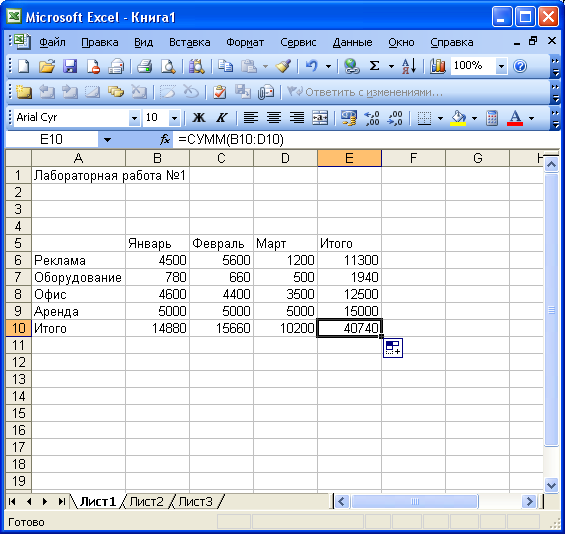 А еще пользователь может делать копии, делиться доступом к файлу и выставлять общие настройки.
А еще пользователь может делать копии, делиться доступом к файлу и выставлять общие настройки.
- Правка
Через эту вкладку можно работать с элементами таблицы: например, копировать и удалять сведения из ячейки. Также тут отменяют действия и редактируют формулы.
- Вид
Здесь настраивается отображение элементов, закрепление строк и масштаб.
- Вставка
Отсюда вставляют новые строки, столбцы, ячейки. Таблицу также можно дополнить диаграммами и рисунками. А еще через эту вкладку оставляют комментарии к документу и добавляют функции.
- Формат
Тут пользователь работает с содержимым ячеек: например, выбирает размер шрифта, переносит и выравнивает текст.
- Данные
Здесь можно отсортировать данные, защитить диапазоны, создать фильтры и посмотреть статистику.
- Инструменты
Отсюда создают многофункциональные формы, проверяют правописание, устанавливают защиту и настраивают оповещение.
- Расширения
Здесь можно установить дополнения к сервису и записать макросы.
- Справка
Тут можно пройти обучение для работы с сервисом, ознакомиться с часто задаваемыми вопросами, найти список горячих клавиш и функций.
Так выглядит интерфейс «Гугл Таблиц»
Ниже меню находится панель инструментов. Среди них:
- кнопки «отменить» и «повторить»;
- печать;
- копирование форматирования;
- масштаб;
- изменение формата данных в ячейках;
- работа со шрифтом;
- изменение цвета и границ ячеек;
- выравнивание, перенос, поворот текста;
- добавление ссылок, комментариев, диаграмм;
- режимы фильтрации и функции.
Под панелью инструментов вы найдете строку для ввода функций. Сюда вносят формулы, которые помогают пользователю проводить расчеты. Также в этой строке отображаются сведения из ячеек.
Также в этой строке отображаются сведения из ячеек.
Внизу находится панель для работы с листами. Пользователь может добавлять их, удалять, располагать в нужном порядке, переименовывать, ставить защиту.
Справа — боковая панель. В ней следующие инструменты:
- календарь: в него можно добавлять предстоящие события и мероприятия;
- «Гугл Кип»: возможность перемещать данные из заметки в таблицу и наоборот;
- задачи: пользователь может добавлять задачи для себя и команды. Это упрощает взаимодействие в группе;
- контакты: здесь хранятся контакты, которые могут синхронизироваться с телефоном;
- «Гугл Карты»: возможность быстрого перехода к картам;
- установка дополнений: отсюда добавляют дополнения, упрощающую работу с таблицами.

Электронные таблицы — незаменимые помощники для тех, кто контролирует свой бизнес самостоятельно. В них можно рассчитывать доходы и расходы, а также вести налоговую отчетность. Предлагаем вам немного разгрузиться: мы возьмем взаимодействие с ФНС на себя.
Не хотите нанимать бухгалтера в штат, а сами не справляетесь с налоговой отчетностью? У клиентов Совкомбанка есть простой выход из такой ситуации — онлайн-отчетность в ФНС.
Элементы таблицы
Коротко поговорим о ячейках, столбцах и строках. Большинству эта информация знакома, но среди наших читателей могут оказаться и те, кто ни разу не работал с «Гугл Таблицами» и Excel.
Столбцы начинаются сверху и обозначены латинскими буквами. Для работы с конкретным столбцом нажмите на нужную букву. Строки обозначают цифрами. С ними можно совершать те же действия, что и со столбцами.
У каждой ячейки есть уникальное имя, состоящее из цифры (номера) строки и буквы из начала столбца. Например, E9 или I12.
Например, E9 или I12.
С элементами можно выполнять все привычные команды: вырезать, копировать, вставить или удалить. Для этого выделите нужный диапазон и кликните по выделенному правой кнопкой мыши.
Также элементы можно перемещать. Для этого нажмите «Вырезать», выберите место в таблице и кликните «Вставить». Кроме того, содержимое элементов легко перемещать вручную. Для этого выделите нужную область, дождитесь появления иконки руки и перенесите данные в другое место.
Для перемещения всей строки или столбца нажмите нужную букву или цифру. Ячейки выделятся автоматически. Перетащите ячейки вручную или через «Вырезать» → «Вставить».
Еще одна удобная функция — закрепление элементов. Так они будут оставаться наверху, даже когда вы будете прокручивать документ вниз. Для этого выделите нужный диапазон, а затем перейдите во вкладку «Вид» → «Закрепить».
Если вы работали с Excel, то сможете легко переключиться на «Гугл Таблицы»
Форматы и внешний вид данных
В ячейки можно вносить числа и текст. Для удобства многие пользователи заранее выставляют формат ячеек, выбирая одну из групп: это может быть текст, числа, валюта, дата и другие.
Для удобства многие пользователи заранее выставляют формат ячеек, выбирая одну из групп: это может быть текст, числа, валюта, дата и другие.
Делается это через вкладку «Формат». Здесь можно выбрать, как именно должны отображаться сведения. Например, должны ли быть числа с округлением или без.
Пользователь также может задать вид текста: сделать его полужирным или выделить курсивом, подчеркнуть или зачеркнуть.
Сведения в ячейке легко направлять (сверху вниз, снизу вверх и по диагонали) и выравнивать (по центру, левому или правому краю).
Но даже это не все возможности. Ячейки можно заливать цветом, выбирать шрифт, расставлять переносы. Пользователь может выделить только одно окошко или выбрать весь столбец, строку или даже таблицу.
При этом необязательно оформлять каждую ячейку вручную, достаточно перейти во вкладку «Формат» и выбрать «Условное форматирование». Задайте параметры в открывшемся справа окошке.
Доступ к данным и их защита
В правом верхнем углу есть еще несколько полезных функций сервиса. Одна из них — история изменений и сохранений.
Одна из них — история изменений и сохранений.
Как мы уже говорили, преимущество «Гугл Таблиц» в том, что любое изменение сохраняется автоматически. Можно не переживать, что из-за внезапно отключившегося электричества пропали все данные.
Кроме того, эта функция полезна при работе в команде. Пользователь может отследить каждое изменение и узнать, кто его внес. Если кто-то не согласовал правки, через историю сведения можно вернуть.
Но для совместной работы над документом его создатель должен открыть доступ. Кстати, это еще одна полезная функция.
Для этого есть кнопка в правом верхнем углу. Далее необходимо нажать на «Доступ ограничен» и выбрать «Все, у кого есть ссылка». Доступ может быть трех уровней:
- читатель: только просматривает документы;
- комментатор: предлагает правки;
- редактор: вносит в файл изменения.
После этого остается скопировать ссылку и отправить ее другим пользователям. Также разослать доступ можно, указав почту от Google и Mail.ru.
Также разослать доступ можно, указав почту от Google и Mail.ru.
Будьте внимательны: если права редактирования получит посторонний человек, он может изменить и даже удалить все сведения.
Чтобы избежать неприятностей, установите дополнительную защиту на всю таблицу или некоторые ячейки. Тогда к ним не будет доступа даже у тех, кому вы доверили права редактора. Для этого выделите нужный фрагмент и через правую кнопку мыши выберите «Показать другие действия с ячейкой» → «Защитить диапазон».
Также закрыть доступ можно через вкладку «Данные» → «Защищенные листы и диапазоны». В открывшемся окне выберите определенные ячейки или весь лист. Здесь можно добавить пользователей, у которых будет доступ к редактированию. А можно оставить это право только для себя.
Полностью удалить таблицу проще всего через «Файл» → «Удалить». При необходимости ее легко восстановить, она будет храниться в корзине до 30 дней.
Основные функции «Гугл Таблиц»
Теперь подробнее поговорим об основных возможностях сервиса.
Фильтрация
Фильтры показывают пользователю только нужные данные. Это удобно для тех, кто работает с большими объемами информации.
Перейдите в «Данные» → «Создать фильтр». Нажмите на появившийся в ячейке значок и определите, по какому принципу вы хотите отфильтровать сведения: по цвету, условию или значению. Заранее предупреждаем, что установленные фильтры будут видеть все пользователи, у которых есть доступ.
Чтобы избежать этого, задайте фильтры через «Данные» → «Режимы фильтрации» → «Создать новый фильтр». Причем каждый пользователь может выбрать для себя определенные параметры, фильтры смешиваться не будут.
Сортировка
Сортировка также помогает пользователю упорядочивать сведения. Но по сравнению с фильтрами в этом случае возможности не настолько велики. Вы можете отсортировать текстовые данные в алфавитном порядке и наоборот, а числовые — по убыванию и возрастанию.
Система автоматически отсортирует и заголовок таблицы. Чтобы избежать этого, заранее выделите те ячейки, которые хотите упорядочить. Затем перейдите в «Данные» → «Сортировка диапазона».
Чтобы избежать этого, заранее выделите те ячейки, которые хотите упорядочить. Затем перейдите в «Данные» → «Сортировка диапазона».
В открывшемся окне задайте параметры сортировки. При необходимости можно установить несколько условий одновременно.
Сводные таблицы
Они помогают структурировать и анализировать большие объемы информации. Такой инструмент будет удобен, например, владельцам магазинов. Им приходится фиксировать сведения о покупках, продажах, зарплатах и другие. Включить все это в одну таблицу можно, но работать с ней будет неудобно. Вместо обычной можно использовать сводную таблицу.
Для этого откройте «Вставка» → «Создать сводную таблицу». Укажите диапазон данных. В открывшемся окне добавьте сведения в разделах «Строки», «Столбцы», «Значения», «Фильтры».
К слову, для владельцев малого и среднего бизнеса в Совкомбанке много выгодных предложений. Например, кредиты для бизнеса. Узнать подробнее о каждой программе можно на сайте банка.
Если ваш бизнес нуждается в дополнительном финансировании, возьмите кредит. Совкомбанк предлагает «Легкий кредит», «Программы с господдержкой», «Банковские гарантии», «Кредитная линия» и «Овердрафт». Выберите удобный вариант и оставьте заявку на сайте.
Проверка данных
С помощью этого инструмента пользователь проверяет данные на соответствие формату. Например, в столбце должны быть сведения по одной конкретной формуле.
Открываем «Данные» → «Настроить проверку данных». Указываем диапазон, который необходимо проверить. После этого выберите критерий, которому должны соответствовать сведения. Сохраните параметры.
Если пользователь продолжает работать с таблицей, лучше в том же окошке установить запрет на ввод данных в другом формате.
Комментарии и примечания
Их можно оставлять для себя или для других пользователей. Комментарии подсвечиваются желтым треугольником, примечания — черным. Кроме автора документа комментировать его могут те, у кого есть права на редактирование.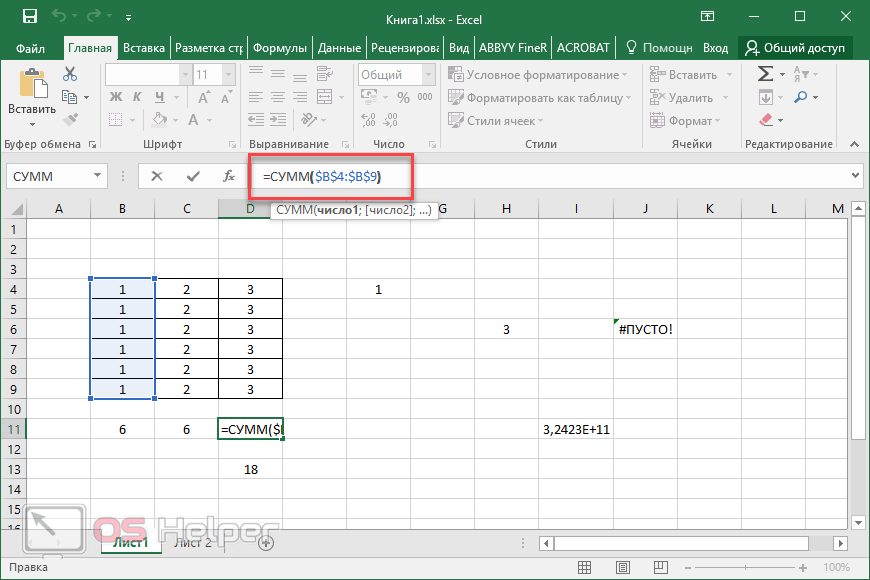
Куда проще создать «Гугл Таблицу», нежели самостоятельно вести расчеты на бумаге
Формулы
Формулы помогают автоматически производить как простые, так и сложнейшие математические вычисления. Кроме того, сведения можно проверить на соответствие определенным условиям.
Ввести формулу можно в ячейке или в специальной строке. Сначала пользователь ставит знак «=», затем прописывает нужную функцию и условия, при которых она будет действительна. Условия всегда указывают в круглых скобочках. Если параметров несколько, их разделяют знаком «;».
Всего сервис поддерживает около 400 формул. Их можно вводить вручную или указывать в виде ссылки для конкретного диапазона. Все приемы работы с формулами подробно описаны в Справке сервиса.
Диаграммы
Результаты вычислений можно визуализировать с помощью диаграмм. Для этого перейдите во вкладку «Вставка» → «Диаграмма».
Выберите тип диаграммы: например, она может быть столбчатой, круговой, точечной. Определите диапазон данных, которые собираетесь включить в нее. Тут же можно задавать число столбцов и строк, а также менять оси.
Определите диапазон данных, которые собираетесь включить в нее. Тут же можно задавать число столбцов и строк, а также менять оси.
Дополнительно есть возможность поработать над оформлением диаграммы: выбрать цвета, ширину и название столбцов. Результат можно сохранить на компьютер.
Конечно, это далеко не все функции сервиса от Google. Однако для новичков на первых этапах их будет вполне достаточно.
Горячие клавиши
Горячие клавиши увеличивают скорость работы в любой программе или сервисе, и «Гугл Таблицы» не исключение. Приведем несколько основных комбинаций, которые точно стоит запомнить новичкам.
- Ctrl + X — вырезать;
- Ctrl + C — копировать;
- Ctrl + V — вставить;
- Ctrl + пробел — выделить столбец;
- Shift + пробел — выделить строку
- Ctrl + A — выделить все;
- Ctrl + Z — отменить;
- Ctrl + Y — повторить;
- Ctrl + K — вставить ссылку.

При необходимости все горячие клавиши можно найти через вкладку «Справка».
Вместо итога предлагаем определить основные преимущества и недостатки сервиса. Главный плюс «Гугл Таблиц» — возможность работать и онлайн, и офлайн. Пользователю не нужно дожидаться загрузки приложения и беспокоиться о том, что данные не сохранятся. Все изменения моментально переносятся на «Гугл Диск».
Кроме того, сервис удобен для команд, работающих над общим файлом. Создатель может открыть доступ к документу за пару кликов.
Если вы все же привыкли работать в Excel, то легко можете подгружать документы оттуда в «Таблицы». Все сведения и параметры останутся неизменны.
Еще один плюс для пользователей Microsoft Office — в схожести интерфейсов сервиса и программы. В основных инструментах «Гугл Таблиц» можно разобраться интуитивно.
При этом у онлайн-сервиса все же есть несколько весомых недостатков. Например, в нем тяжелее работать с объемной информацией. С этой задачей Excel справляется немного лучше.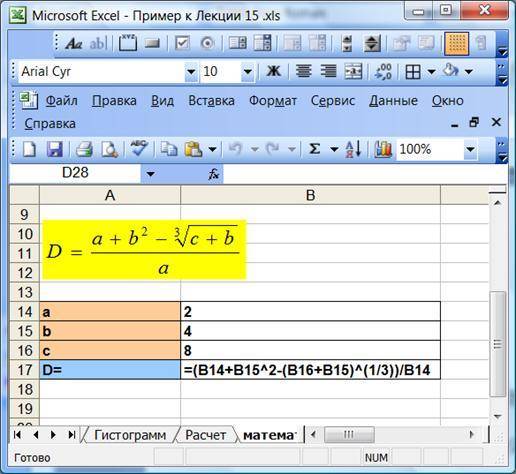 Кроме того, у Excel все же больше функций.
Кроме того, у Excel все же больше функций.
В остальном «Гугл-Таблицы» мало в чем уступают программе от Microsoft. Более того, с каждым годом в сервисе появляется все больше полезных инструментов. Так что вполне возможно, что со временем сервисы Google все же подвинут главного конкурента.
Как создать формулу в Excel: пошаговое руководство
Формулы — это ключ к выполнению задач в Excel. Это эквивалент сверхспособностей, позволяющий вам брать результаты одной ячейки и применять их к другой. В этой статье мы покажем вам, как шаг за шагом создать формулу в Excel. Также поделитесь несколькими советами и рекомендациями, которые помогут вам использовать формулы на профессиональном уровне.
Начало работы: ввод формулы
Первое, что вам нужно сделать при создании формулы, это решить, какие ячейки вы хотите использовать. Для нашего примера хорошо используйте следующие ячейки:
- A1: 3
- A2: 2
- A3: 1
В этом случае мы хотим сложить числа в ячейках A1, A2 и A3. Для этого используйте следующую формулу:
Для этого используйте следующую формулу:
=A1+A2+A3
После того, как вы решили, какие ячейки использовать, вы можете ввести формулу одним из двух способов:
- Введите знак равенства (=), а затем ссылки на ячейки (A1, A2 и A3 в нашем примере).
- Выберите ячейку, в которой должен появиться ответ, затем нажмите кнопку Формулы Вкладка на ленте. Оттуда вы можете использовать библиотеку функций , чтобы выбрать функцию, или вы можете ввести ссылку на ячейку непосредственно в панель формул .
Если вы используете второй метод, вы заметите, что Excel автоматически добавляет знак равенства (=) за вас. После того, как вы ввели формулу, нажмите . Введите на клавиатуре, чтобы увидеть результат.
Редактирование формулы
После того как вы создали формулу, вам может понадобиться отредактировать ее позже. Для этого просто дважды щелкните ячейку с формулой. Это поместит ячейку в Режим редактирования , позволяющий вносить изменения.
Это поместит ячейку в Режим редактирования , позволяющий вносить изменения.
Если вам нужно вставить или удалить ссылку на ячейку, вы можете сделать это, щелкнув саму ячейку. Это автоматически добавит или удалит ссылку на ячейку из формулы.
После внесения изменений нажмите . Введите на клавиатуре, чтобы применить их.
Использование ссылок на ячейки
Одна из самых важных вещей, которые нужно понять о формулах, это ссылки на ячейки . Ссылка на ячейку — это просто способ обращения к ячейке по ее адресу. Например, адрес ячейки A1 относится к первой ячейке в столбце A. Адрес ячейки B2 относится ко второй ячейке в столбце B.
Вы можете использовать ссылки на ячейки в формулах, чтобы сделать их более гибкими. Например, допустим, у вас есть список чисел в столбце А, и вы хотите сложить их все. Вы можете использовать следующую формулу:
=A1+A2+A3+A4+A5
Однако эта формула будет работать только в том случае, если в столбце A ровно пять ячеек.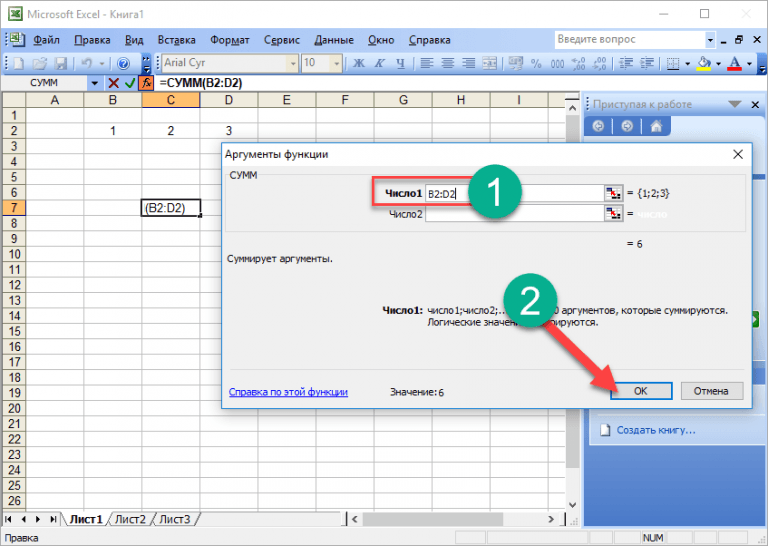 Если вы добавили или удалили ячейку, вам нужно будет соответствующим образом отредактировать формулу.
Если вы добавили или удалили ячейку, вам нужно будет соответствующим образом отредактировать формулу.
Лучше написать эту формулу, используя ссылку на последнюю ячейку в столбце A. Таким образом, формула будет автоматически корректироваться при добавлении или удалении ячеек. Формула будет выглядеть так:
=СУММ(A1:A5)
В этом случае мы использовали функцию СУММ для сложения ячеек в столбце A. : (двоеточие) между ссылками на ячейки указывает Excel включить все ячейки между этими двумя ячейками. Таким образом, в этом случае формула суммирует ячейки с A1 по A5.
Абсолютные и относительные ссылки на ячейки
При использовании ссылок на ячейки в формулах можно использовать либо абсолютных ссылок , либо относительных ссылок . Абсолютная ссылка — это адрес ячейки, который не меняется при копировании или перемещении формулы. Относительная ссылка — это адрес ячейки, который изменяется при копировании или перемещении формулы.
Допустим, у вас есть формула в ячейке A1, которая использует ячейку B1 в качестве ссылки. Если вы скопируете эту формулу в ячейку A2, ссылка изменится с B1 на B2. Это связано с тем, что B2 является относительной ссылкой на ячейку A2. Однако если вы используете абсолютную ссылку (например, $B$1), ссылка останется прежней, даже если вы скопируете формулу.
Вы можете использовать абсолютные ссылки в формулах, добавляя знак доллара ($) перед буквой столбца и номером строки. Например, абсолютная ссылка для ячейки B1 будет записана как $B$1. Вы также можете использовать абсолютные ссылки только для буквы столбца или только для номера строки. Например, абсолютная ссылка $B1 будет относиться к столбцу B, но номер строки будет меняться в зависимости от того, куда вы копируете формулу. Абсолютная ссылка B$1 будет относиться к строке 1, но столбец будет меняться в зависимости от того, куда вы копируете формулу.
Советы и рекомендации
Теперь, когда вы знаете основы создания и использования формул в Excel, вот несколько советов и рекомендаций, которые помогут вам использовать их как профессионал:
- Используйте именованные диапазоны: Именованные диапазоны упрощают обращение к ячейкам в формулах.
 Например, допустим, у вас есть список чисел в столбце А, и вы хотите их сложить. Вы можете дать этому диапазону ячеек имя (например, «Числа»), а затем использовать это имя в своей формуле вместо ссылок на ячейки (например, =СУММ(Числа)).
Например, допустим, у вас есть список чисел в столбце А, и вы хотите их сложить. Вы можете дать этому диапазону ячеек имя (например, «Числа»), а затем использовать это имя в своей формуле вместо ссылок на ячейки (например, =СУММ(Числа)). - Вставка функций с помощью Мастера функций: Мастер функций — это удобный инструмент, который проведет вас через процесс вставки функции. Чтобы использовать его, выберите ячейку, в которой должен появиться ответ, затем щелкните вкладку Формулы на ленте. Оттуда нажмите Вставить функцию . Откроется Мастер функций, который проведет вас через процесс выбора и вставки функции.
- Используйте сочетания клавиш: Есть несколько сочетаний клавиш, которые могут немного облегчить работу с формулами. Например, нажав Ctrl+Shift+Enter введет формулу как формулу массива. Формулы массива используются, когда вы хотите применить формулу к диапазону ячеек. Еще одна полезная клавиша быстрого доступа — F9 .
 Этот ключ будет вычислять все открытые книги, даже если они в данный момент не активны.
Этот ключ будет вычислять все открытые книги, даже если они в данный момент не активны.
Устранение неполадок с формулами
Даже со всеми этими советами все еще есть шанс, что что-то пойдет не так с вашей формулой. Если это произойдет, вот несколько вещей, которые вы можете сделать, чтобы устранить проблему:
- Проверьте ссылки на ячейки: Одной из наиболее распространенных ошибок при использовании формул является использование неправильной ссылки на ячейку. Например, вы можете случайно сослаться на неправильную ячейку или использовать неправильный тип ссылки (абсолютный или относительный).
- Проверьте свой синтаксис: Еще одна распространенная ошибка — использование неправильного синтаксиса. Например, вы можете забыть включить оператор (например, +, -, *, /) или использовать неправильный тип кавычек (например, вместо «).
- Проверка на наличие ошибок: Excel иногда показывает ошибки, когда возникает проблема с формулой.
 Например, вы можете увидеть #REF! ошибка, если вы ссылаетесь на несуществующую ячейку. Или вы можете увидеть #ИМЯ? ошибка, если вы используете несуществующую функцию. Чтобы просмотреть список всех ошибок в книге, щелкните вкладку Формулы на ленте, а затем щелкните Проверка ошибок . Оттуда вы можете нажать Далее , чтобы увидеть каждую ошибку одну за другой и решить, как ее исправить.
Например, вы можете увидеть #REF! ошибка, если вы ссылаетесь на несуществующую ячейку. Или вы можете увидеть #ИМЯ? ошибка, если вы используете несуществующую функцию. Чтобы просмотреть список всех ошибок в книге, щелкните вкладку Формулы на ленте, а затем щелкните Проверка ошибок . Оттуда вы можете нажать Далее , чтобы увидеть каждую ошибку одну за другой и решить, как ее исправить.
Заключение
Формулы — одна из самых мощных функций Excel. Они позволяют вам брать результаты одной ячейки и применять их к другой. В этой статье мы показали вам, как шаг за шагом создать формулу в Excel. Мы также поделились несколькими советами и рекомендациями, которые помогут вам использовать формулы на профессиональном уровне.
Как создать формулу в Excel?
Как создать формулу в Excel?
Блог
Вы пользователь Excel и хотите максимально эффективно использовать это мощное программное обеспечение для работы с электронными таблицами? Хотите научиться создавать формулы и расчеты, чтобы упростить рабочий процесс? Если да, то эта статья для вас. В этой статье мы обсудим, как создавать формулы в Excel в пошаговом руководстве. Мы рассмотрим основы формул, от простых до более сложных, чтобы вы могли в полной мере воспользоваться функциями, которые может предложить Excel. Итак, давайте начнем и научимся создавать формулы в Excel.
В этой статье мы обсудим, как создавать формулы в Excel в пошаговом руководстве. Мы рассмотрим основы формул, от простых до более сложных, чтобы вы могли в полной мере воспользоваться функциями, которые может предложить Excel. Итак, давайте начнем и научимся создавать формулы в Excel.
Создать формулу в Excel очень просто. Чтобы создать собственную формулу, вам нужно начать с ввода знака равенства (=) в ячейке, в которой должен отображаться результат формулы. Затем введите элементы формулы. Например, чтобы добавить две ячейки вместе, вы должны ввести ссылки на ячейки для каждой ячейки, разделенные знаком плюс. Завершите, нажав клавишу Enter.
Для создания более сложных формул можно использовать математические операторы, такие как сложение, вычитание, умножение и деление. Вы также можете использовать такие функции, как SUM, AVERAGE, MAX, MIN и COUNT. Чтобы использовать эти функции, введите имя функции, а затем диапазон ячеек, которые вы хотите использовать в формуле. Когда вы закончите, нажмите Enter.
Когда вы закончите, нажмите Enter.
Если вы сравниваете два предмета, вы можете использовать сравнительную таблицу, чтобы показать различия. Для этого создайте таблицу с двумя столбцами, по одному для каждого сравниваемого элемента. Затем добавьте сведения о каждом элементе в соответствующий столбец. Наконец, добавьте сводку различий в последней строке.
Источник: walltreetmojo.com
Что такое формула в Excel?
Формула в Excel — это тип выражения, который выполняет вычисления со значениями на листе. Формулы используются для выполнения математических операций, таких как сложение, вычитание, умножение и деление. Их также можно использовать для объединения текста и чисел из разных ячеек в одну ячейку, а также для выполнения условных логических тестов, таких как определение того, является ли число больше или меньше другого числа.
Формулы — важная функция Excel, поскольку они позволяют пользователям быстро выполнять вычисления, например, создавать сумму диапазона ячеек или вычислять среднее значение набора чисел.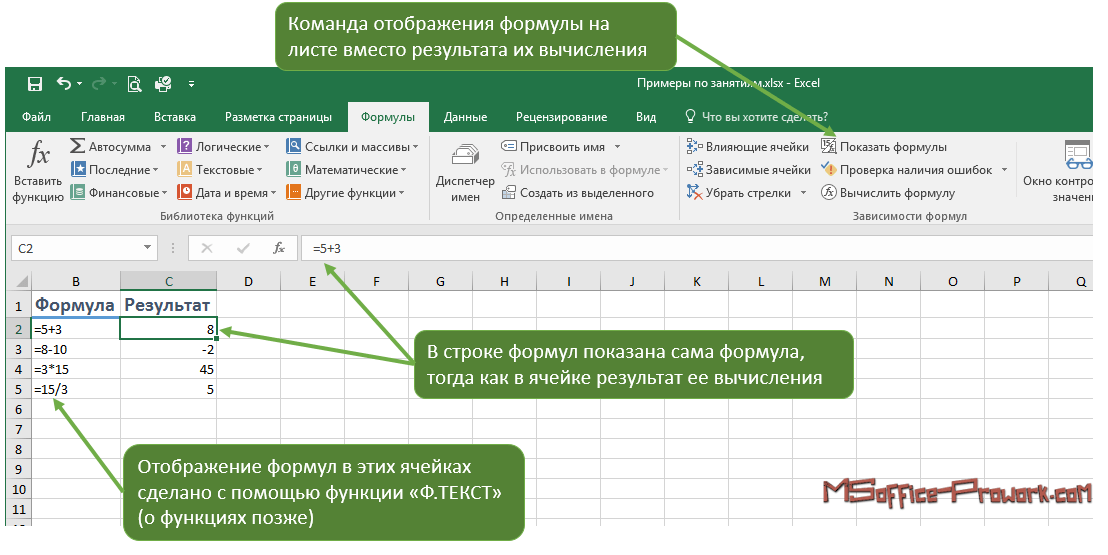 Формулы Excel также используются для автоматизации задач, таких как создание таблицы бюджета или расчет общей стоимости покупки.
Формулы Excel также используются для автоматизации задач, таких как создание таблицы бюджета или расчет общей стоимости покупки.
Как создать формулу в Excel
Создать формулу в Excel относительно просто. Сначала выберите ячейку, в которую вы хотите ввести формулу. Затем введите формулу, используя соответствующие математические операторы и ссылки на ячейки. Например, чтобы сложить две ячейки вместе, введите «=A1+A2».
После ввода формулы нажмите клавишу Enter, чтобы вычислить результат. Если результат не соответствует вашим ожиданиям, вы можете вернуться и проверить формулу или ссылки на ячейки, чтобы убедиться, что все правильно. Также возможно внести изменения в формулу без повторного ввода, выделив формулу и внеся необходимые изменения.
Использование ссылок на ячейки в формулах
Наиболее распространенным способом создания формулы в Excel является использование ссылок на ячейки. Ссылки на ячейки используются для ссылки на значения в определенной ячейке или диапазоне ячеек. Например, если вы хотите сложить две ячейки вместе, вы должны использовать следующую формулу: «=A1+A2».
Например, если вы хотите сложить две ячейки вместе, вы должны использовать следующую формулу: «=A1+A2».
При использовании ссылок на ячейки в формуле важно убедиться, что ссылки указаны правильно. Если ссылка на ячейку неверна, формула не будет вычисляться правильно. Если вы не уверены, верна ли ссылка на ячейку, вы можете использовать клавишу F4 для переключения между различными параметрами.
Использование функций в формулах
Помимо использования ссылок на ячейки, формулы также можно создавать с помощью функций. Функции — это предопределенные формулы, которые выполняют вычисления. Например, функцию СУММ можно использовать для сложения диапазона ячеек, а функцию СРЗНАЧ можно использовать для вычисления среднего значения диапазона ячеек.
Чтобы использовать функцию в формуле, введите имя функции и соответствующие аргументы. Например, чтобы вычислить сумму диапазона ячеек, введите «=СУММ(A1:A10)». После того, как формула введена, нажмите клавишу Enter, чтобы вычислить результат.
Использование условной логики в формулах
Формулы также можно использовать для выполнения условных логических тестов. Условные логические тесты используются для определения того, является ли определенное условие истинным или ложным. Например, формулу можно использовать для определения того, является ли число больше или меньше другого числа.
Чтобы использовать условную логическую проверку в формуле, введите соответствующий оператор, а затем значения, которые вы хотите сравнить. Например, чтобы определить, больше ли число 10, введите «>10». После того, как формула введена, нажмите клавишу Enter, чтобы вычислить результат.
Использование текста в формулах
Формулы также можно использовать для объединения текста и чисел из разных ячеек в одну ячейку. Для этого вы можете использовать функцию СЦЕПИТЬ. Функция СЦЕПИТЬ принимает две или более строк текста и объединяет их в одну строку.
Например, если вы хотите объединить значения в двух разных ячейках в одну ячейку, введите «= СЦЕПИТЬ (A1, A2)». После того, как формула введена, нажмите клавишу Enter, чтобы вычислить результат.
После того, как формула введена, нажмите клавишу Enter, чтобы вычислить результат.
Использование операторов в формулах
Формулы также можно использовать для выполнения математических операций, таких как сложение, вычитание, умножение и деление. Чтобы использовать оператор в формуле, введите оператор, а затем значения, которые вы хотите использовать. Например, чтобы сложить два числа, введите «+A1+A2». После того, как формула введена, нажмите клавишу Enter, чтобы вычислить результат.
6 наиболее часто задаваемых вопросов
1. Что такое формула в Excel?
Формула в Excel — это инструкция, которая сообщает программе электронных таблиц, какие значения использовать в вычислениях или операциях. Формулы можно использовать для выполнения основных математических операций, таких как сложение, вычитание, умножение и деление, а также для более сложных вычислений, таких как статистический анализ или финансовый анализ. Формулы также можно использовать для управления данными, например для их сортировки или фильтрации, или для поиска значений в таблицах и других типах источников данных. Формулы Excel записываются с использованием комбинации встроенных функций и операторов.
Формулы Excel записываются с использованием комбинации встроенных функций и операторов.
2. Как создать формулу в Excel?
Создать формулу в Excel относительно просто. Сначала откройте рабочий лист Excel и выберите ячейку, в которую вы хотите ввести формулу. Затем введите формулу, используя нужные функции, операторы и значения. Наконец, нажмите клавишу Enter или нажмите кнопку Enter, чтобы сохранить формулу.
3. Что такое синтаксис формулы Excel?
Синтаксис формулы Excel состоит из следующих элементов: начальный знак равенства (=), за которым следует имя функции, за которым следуют аргументы, необходимые функции для выполнения ее вычислений. Аргументы обычно представляют собой ссылки на ячейки, числа или текстовые строки. Например, формула =СУММ(A1:A10) будет вычислять сумму значений в диапазоне от A1 до A10.
4. Как использовать ссылки на ячейки в формуле Excel?
Ссылки на ячейки используются для ссылки на определенные ячейки на листе.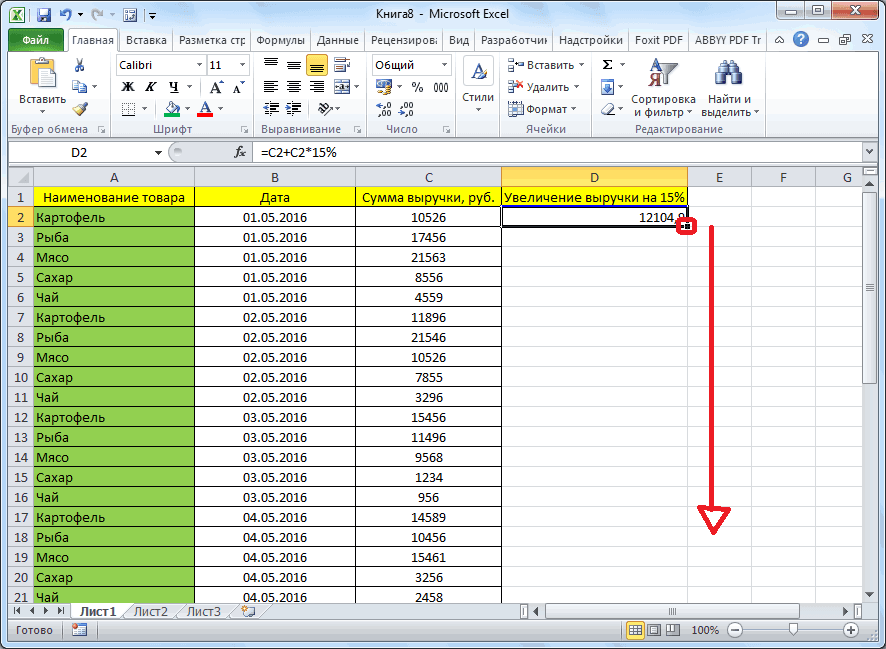 Они используются в формулах для ссылки на значения в этих ячейках. Например, формула =СУММ(A1:A10) суммирует значения в диапазоне от A1 до A10. Ссылки на ячейки также можно использовать для ссылки на другие рабочие листы или даже на другие рабочие книги.
Они используются в формулах для ссылки на значения в этих ячейках. Например, формула =СУММ(A1:A10) суммирует значения в диапазоне от A1 до A10. Ссылки на ячейки также можно использовать для ссылки на другие рабочие листы или даже на другие рабочие книги.
5. Какие существуют типы формул Excel?
Формулы Excel можно разделить на две основные категории: математические и логические. Математические формулы используются для выполнения основных вычислений, таких как сложение, вычитание, умножение и деление, а также для более сложных вычислений, таких как статистический анализ или финансовый анализ. Логические формулы используются для проверки условий и управления данными, например для их сортировки или фильтрации, или для поиска значений в таблицах и других типах источников данных.
6. Есть ли советы по работе с формулами Excel?
Да, есть много советов по работе с формулами Excel. Во-первых, всегда дважды проверяйте формулы на точность с помощью функции «Оценить формулу».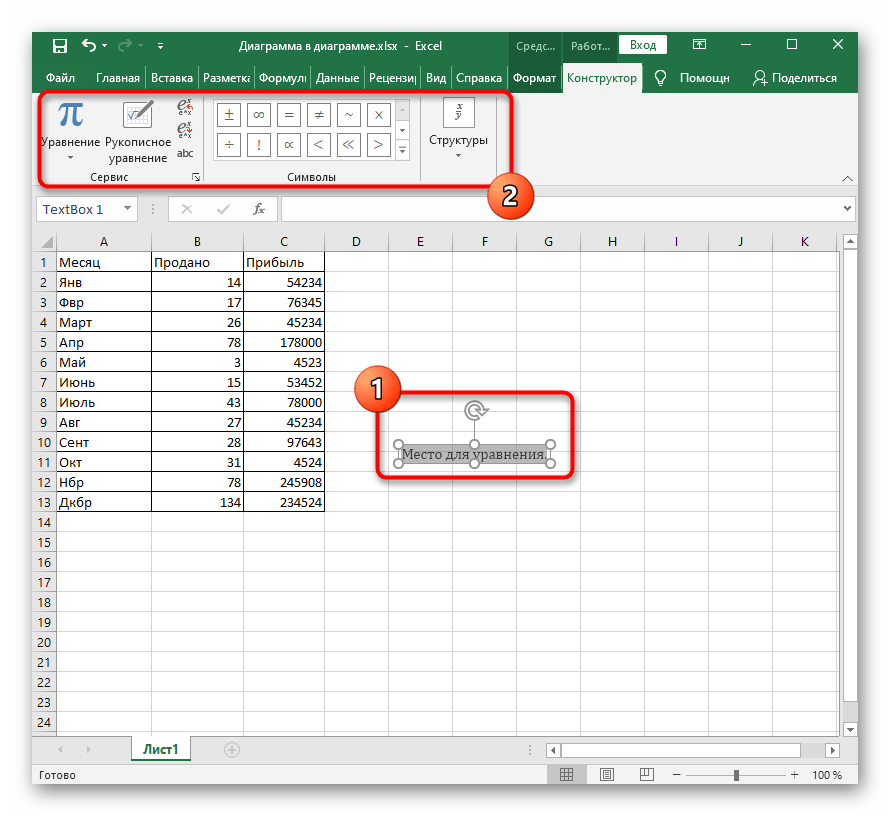 Эта функция позволяет пошагово выполнять формулу и просматривать результаты каждой части формулы. Во-вторых, используйте абсолютные ссылки на ячейки при создании формул, чтобы ссылки оставались постоянными, даже когда формула копируется в другие ячейки. В-третьих, используйте именованные диапазоны, чтобы сделать формулы более читабельными и понятными. Наконец, используйте встроенные формулы Excel для упрощения сложных вычислений.
Эта функция позволяет пошагово выполнять формулу и просматривать результаты каждой части формулы. Во-вторых, используйте абсолютные ссылки на ячейки при создании формул, чтобы ссылки оставались постоянными, даже когда формула копируется в другие ячейки. В-третьих, используйте именованные диапазоны, чтобы сделать формулы более читабельными и понятными. Наконец, используйте встроенные формулы Excel для упрощения сложных вычислений.
Учебное пособие по формулам и функциям Excel
Создание формул в Excel — отличный способ сэкономить время и максимально эффективно использовать данные. С помощью нескольких основных шагов и нескольких щелчков мыши вы можете легко вычислять сложные формулы, автоматизировать повторяющиеся задачи и создавать мощные визуализации. Независимо от того, являетесь ли вы новичком или опытным пользователем Excel, в этом руководстве есть все, что вам нужно, чтобы приступить к работе с формулами Excel. Поэтому найдите время, чтобы ознакомиться с инструментами, доступными в Excel, и вы сможете создавать мощные и динамичные формулы, чтобы максимально использовать свои данные.
Поэтому найдите время, чтобы ознакомиться с инструментами, доступными в Excel, и вы сможете создавать мощные и динамичные формулы, чтобы максимально использовать свои данные.
Предыдущий
Как сделать Windows Server?
Далее
Как сделать резервную копию Microsoft Teams?
Распроданный
Microsoft Office 365 Professional pro Plus 5 устройств Единоразовая оплата, бессрочный ПК/MAC
$9,99
Цена за единицу товара
/за
Об этом продукте Это учетная запись, а не КЛЮЧ. Случайно сгенерированный ПОЛЬЗОВАТЕЛЬ / ПАРОЛЬ…
Распроданный
Лицензия на ключ продукта Windows 11 Professional Pro
$9,99
Цена за единицу товара
/за
Ключ продукта для Windows 11 Professional Подлинный нетронутый ISO, включенный в этот список.


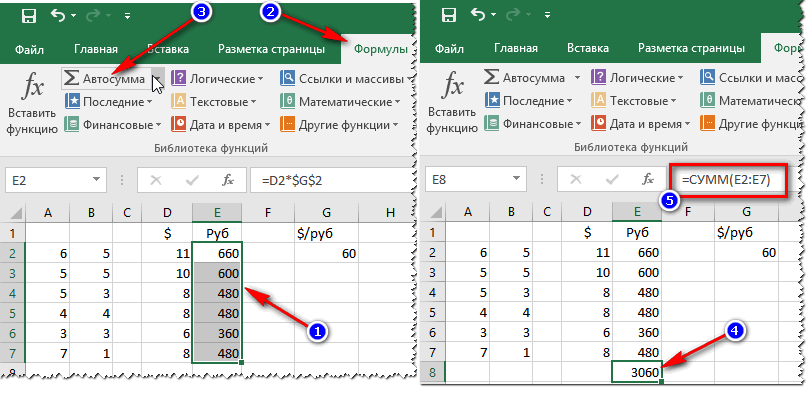


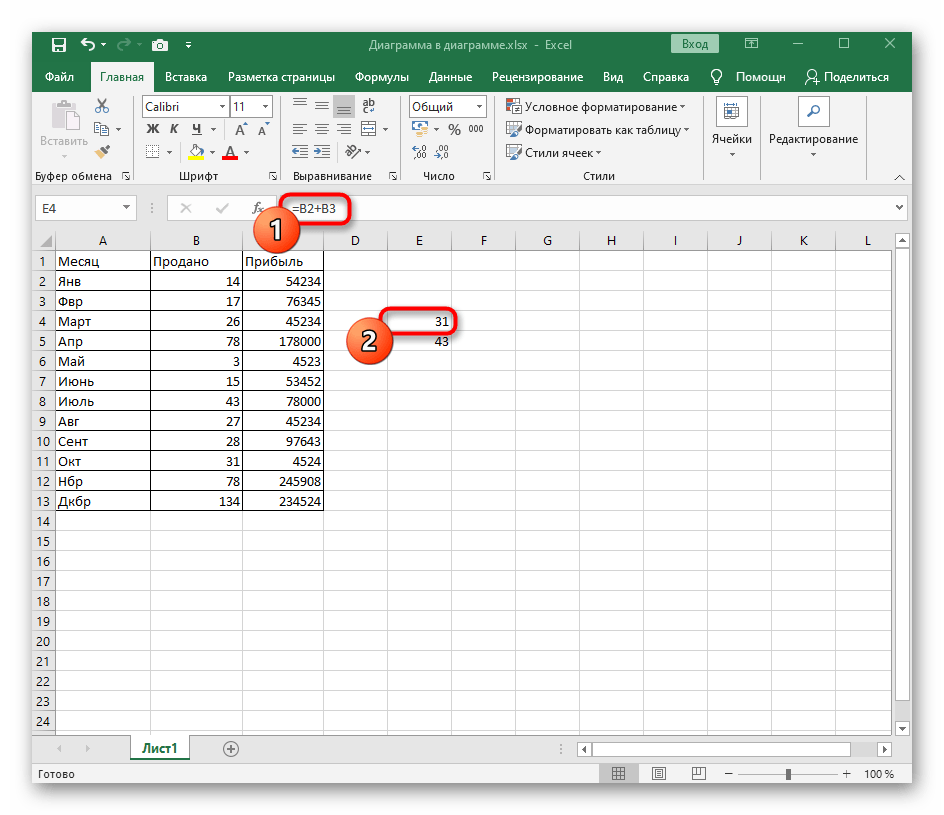
 Например, допустим, у вас есть список чисел в столбце А, и вы хотите их сложить. Вы можете дать этому диапазону ячеек имя (например, «Числа»), а затем использовать это имя в своей формуле вместо ссылок на ячейки (например, =СУММ(Числа)).
Например, допустим, у вас есть список чисел в столбце А, и вы хотите их сложить. Вы можете дать этому диапазону ячеек имя (например, «Числа»), а затем использовать это имя в своей формуле вместо ссылок на ячейки (например, =СУММ(Числа)). Этот ключ будет вычислять все открытые книги, даже если они в данный момент не активны.
Этот ключ будет вычислять все открытые книги, даже если они в данный момент не активны.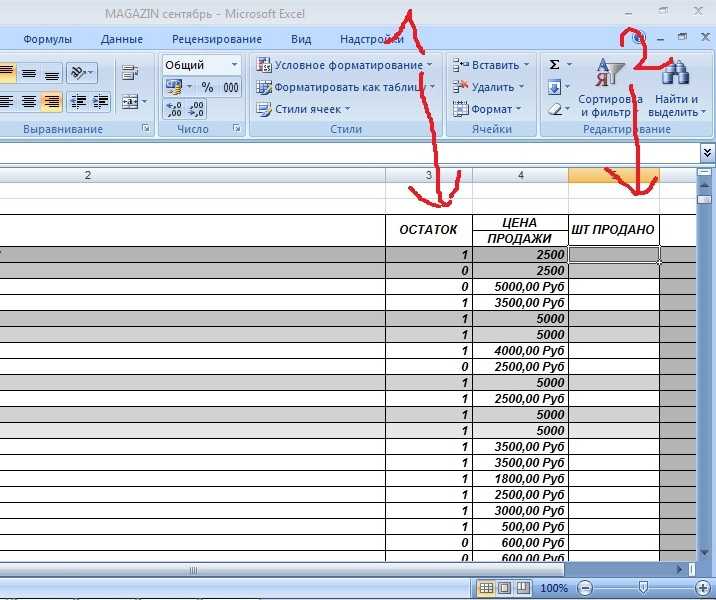 Например, вы можете увидеть #REF! ошибка, если вы ссылаетесь на несуществующую ячейку. Или вы можете увидеть #ИМЯ? ошибка, если вы используете несуществующую функцию. Чтобы просмотреть список всех ошибок в книге, щелкните вкладку Формулы на ленте, а затем щелкните Проверка ошибок . Оттуда вы можете нажать Далее , чтобы увидеть каждую ошибку одну за другой и решить, как ее исправить.
Например, вы можете увидеть #REF! ошибка, если вы ссылаетесь на несуществующую ячейку. Или вы можете увидеть #ИМЯ? ошибка, если вы используете несуществующую функцию. Чтобы просмотреть список всех ошибок в книге, щелкните вкладку Формулы на ленте, а затем щелкните Проверка ошибок . Оттуда вы можете нажать Далее , чтобы увидеть каждую ошибку одну за другой и решить, как ее исправить.