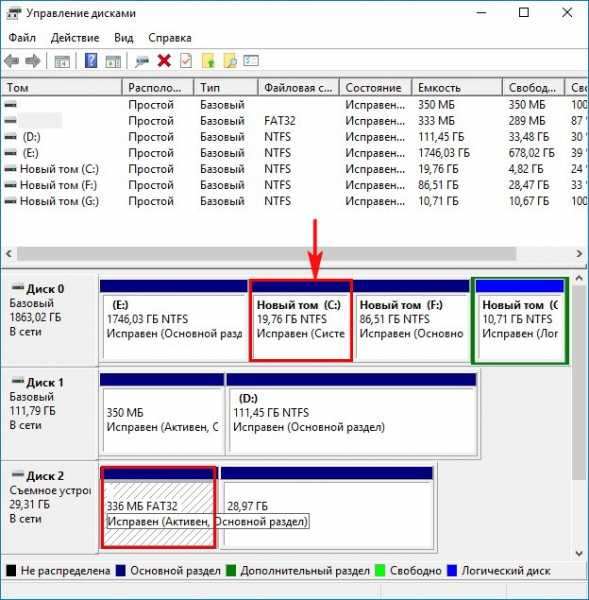Как флешку разбить на разделы в windows 7: Как разбить на разделы карту памяти или USB флешку в Windows 10
Содержание
Как разбить флешку на несколько разделов в Windows
Всем доброго времени суток. Сегодня я хочу поведать об актуальной теме, которая касается флеш-накопителей. Разобравшись с вопросом, как разбить флешку на разделы я пришел к выводу, что это может многим пригодиться, а значит нужно об том написать. Делить флешку на части можно для разных целей. Наилучшая, как по мне – один раздел использовать для ОС или LiveCD, а другой для хранения различных файлов. Самое интересное, что есть не один способ разделить флешку. Например, в обновлении Windows 10 Creators Update это возможно сделать, а ранее такого не было. Ещё расскажу о других методах.
Как разделить флешку с помощью Windows 10
Перед описанием метода хочу сказать, что в версиях ранее 1703 (Creators Update) второй раздел флешки вы можете не увидеть из-за особенностей операционной системы, но это только моё мнение, тем более у меня стоит эта версия и на ней всё отлично работает. Как говорят другие пользователи, на Windows 7, 8 и 8. 1 второго раздела нет.
1 второго раздела нет.
Заходим в папку «Этот компьютер» и нажимаем правой кнопкой мыши по флешке. Сейчас мы будет её форматировать в файловую систему NTFS. Если на ней присутствуют данные, то рекомендую их перенести на жёсткий диск. Если не хотите этого делать, можно конвертировать флешку в любую файловую систему без потери данных.
Это интересно: Ремонт флешки с помощью программ
Запускаем консоль PowerShell, для этого вводим в поиске название этого инструмента, щёлкаем по нему мышкой и используем запуск от имени администратора. У меня утилита находится в меню Пуск, если нажать Win+X (либо правой кнопкой мыши по меню Пуск) вместо командной строки.
Вводим команду для конвертации флеш-накопителя:
convert E: /FS:NTFS
В данном случае, буква (E:) указывает на флешку, у вас она может быть другой. Будьте с этим внимательны.
Если не желаете заниматься вводом команд через командную строку или PowerShell, то можете отформатировать накопитель стандартно.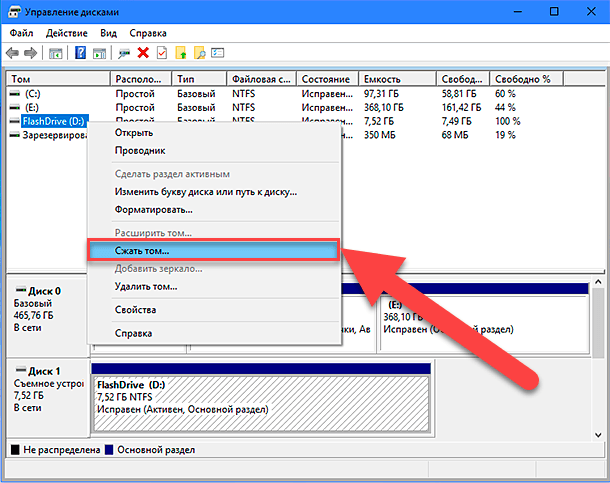
Когда флешка будет иметь файловую систему NTFS, переходим в утилиту «Управление дисками», она находится в меню Win+X.
Открывается нужное окошко, где нажимаем правой копкой мыши по USB-накопителю и выбираем пункт «Сжать том».
Открывается следующее окошко. Там выберите необходимый объем пространства, который вы возьмете от флешки. Нажимаем «Сжать».
В окне управления дисками появился не распределенный раздел. Нажимаем по нему мышкой и выбираем вариант «Создать простой том».
Дальше выполняем такие действия:
- Нажимаем Далее.
- Далее.
- Назначаем любую букву новому разделу.
- Форматируем раздел в любую файловую систему. Ставим галочку «Быстрое форматирование». Нажимаем далее.
- Готово.
Хорошо, мы разбили флешку на два раздела. Но, я уже говорил, все разделы корректно будут отображаться в Creators Update.
Это интересно: Что делать, если уменьшился объем флешки?
Как разбить флешку с помощью командной строки
Вот и другие способы подоспели. Теперь покажу, как это можно сделать в командной строке. Правда накопитель потеряет файлы, поэтому их нужно перенести на другой диск.
Теперь покажу, как это можно сделать в командной строке. Правда накопитель потеряет файлы, поэтому их нужно перенести на другой диск.
Запускаем командную строку с повышенными привилегиями и вводим такие команды:
- diskpart – запускаем утилиту Diskpart;
- list disk – отображение существующих разделов;
- select disk 1 – выбор раздела под номером 1, у вас может быть другой;
- clean – очистка флешки;
- create partition primary size=5000 – разделяем флешку на раздел объемом 5 Гб;
- format fs=fat32 quick – форматирование в FAT32;
- create partition primary – создание основного раздела;
- format fs=fat32 quick – форматирование в FAT32;
- assign letter=e – назначение буквы разделу.
Примерное тоже самое можно сделать с использованием сторонних утилит, например, AOMEI Partition Assistant.
Как разделить флешку на разделы с помощью WinSetupFromUSB?
Это интересно:
Как создать загрузочную флэшку Windows 10 с помощью программы WinSetupFromUSB
Мультизагрузочная флешка различных версий Windows
Следующий метод также приводит к стиранию файлов, обязательно сохраняем их на другой диск. Запускаем утилиту WinSetupFromUSB и смотрим, чтобы была выбрана именно флешка, а не другой накопитель.
Запускаем утилиту WinSetupFromUSB и смотрим, чтобы была выбрана именно флешка, а не другой накопитель.
Нажимаем по кнопке «Bootice», после чего открывается следующее окно.
В разделе «Destination Disk» должен быть флеш-накопитель, а не HDD. Теперь щелкаем по пункту «Parts Manage».
Попадаем в окно, где нажимаем по кнопке «Active», так флешка получит возможность быть разбитой на разделы. Теперь жмём по пункту «RePartitioning».
Дальше ставим чекбокс напротив раздела «USB-HDD mode (Multi-Partitions)» и в выпадающем меню выбираем флешку. Данный вариант позволит перепрограммировать драйвера контроллера так, чтобы система считала его жёстким диском. Теперь нажимаем «OK».
Далее расставляем размеры каждого раздела. Как видите, вы можете создать до 4-х разделов. Указываем нужный объём. В пункте «Vol Label» вы должны указать метку, состоящую из любых латинских букв.
Нажимаем ОК.
Отлично, мы сделали столько разделов, сколько захотели, но Windows видит только один из них, значит нужно в окне «Partitions Management» напротив нужного раздела нажать кнопку «Activate», после чего в столбце «Act» будет стоять буква «А». Правда в Windows 10 все разделы будут видны и без этого.
Правда в Windows 10 все разделы будут видны и без этого.
Чтобы собрать флешку жмём ReFormat USB Disk и выбираем тот же самый пункт Multi-Partitions.
Для тех разделов, где ставили объем вписываем 0 и убираем метки. Нажимаем ОК.
Ставим нули во всех разделах, чтобы собрать флешку
В окне появится не распределенный раздел, о котором нет никакой информации. Тогда нажимаем по варианту «Format this part». Откроется обычное окно форматирования от Windows, где вы делаете быстрое форматирование с нужной файловой системой и меткой. Хотя в Windows 10 это действие делать не обязательно, всё делается автоматически, а также, если у вас последняя версия утилиты.
Можете убедиться, что флешка приобрела свой изначальный объем и снова будет определяться как USB-накопитель.
Делим флешку на разделы с помощью BootIT
Простенькая утилита, которая позволяет перевести нашу флешку сначала в HDD, а потом делать с ней всё, что хочется. Скачать можно отсюда.
Если у вас обычным способом BootIT не запускается, то используем режим совместимости c Windows XP.
Утилита настолько простая, что практически ничего делать не нужно. Необходимо выбрать нужное устройство и нажать по кнопке «Flip Removable Bit».
Потом программа скажет, что USB-накопитель нужно извлечь, а потом заново подключить.
Чтобы убедиться, что флешка действительно стала HDD, переходим в утилиту «Управления дисками» и нажимаем по флешке правой кнопкой мыши. Если параметр «Удалить том» активен, то мы сделали всё правильно и теперь можем делить флешку на разделы.
Пока что я рассказал о самых эффективных способах. Вы можете предложить что-то своё, а я в свою очередь постараюсь найти другие способы. Надеюсь эта статья вам поможет разбить флешку на разделы.
Как разделить флешку на разделы в Windows 10 программой AOMEI
Многие не знают можно ли разбить флешку на разделы на компьютере или ноутбуке с операционной системой Windows 10. Чтобы разбить флешку на несколько разделов, нужно будет на флешке изменить тип хранения информации о разделах. По умолчанию на флешке установлен тип MBR который необходимо изменить на тип GPT.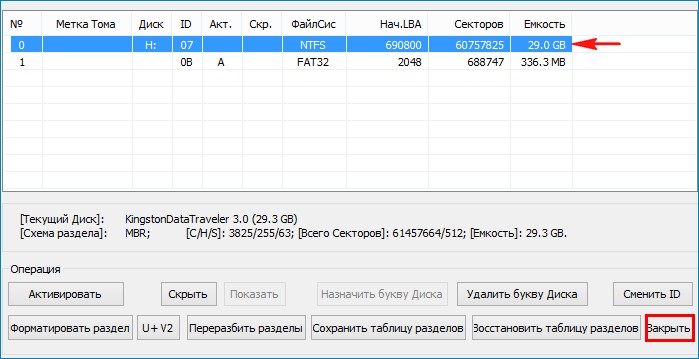 Проще всего это делает программа для создания разделов на флешке AOMEI Partition Assistant Technician. После того как измените тип флешки на GPT вы сможете разделить флешку на два диска и более не только программой AOMEI, но и утилитой управление дисками.
Проще всего это делает программа для создания разделов на флешке AOMEI Partition Assistant Technician. После того как измените тип флешки на GPT вы сможете разделить флешку на два диска и более не только программой AOMEI, но и утилитой управление дисками.
Как разбить флешку на разделы Windows 10 программой AOMEI
Перед тем как разделить флешку на 2 диска необходимо всю информацию с флешки переместить на другой носитель. Затем скачайте, установите и запустите эту программу AOMEI.
В программе AOMEI запускаем Quick Partition
В открывшемся окне в нижней части найдите вашу флешку и нажмите на неё. Затем запустите утилиту Quick Partition которая может изменить тип и создать несколько разделов на флешке.
Quick Partition изменит тип флешки
В окне этой утилиты будет несколько разделов. В первом разделе можно поделить флешку на разделы. Во втором разделе указывается тип хранения информации о разделах, необходимо поставить точку у пункта GPT. Также необходимо снять галочку с пункта Build ESP/MSR Parts.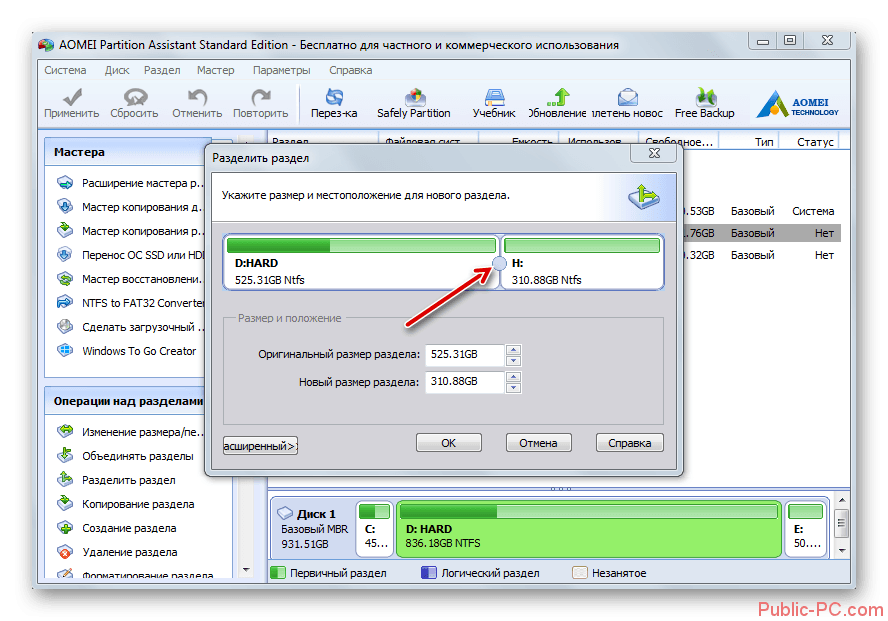 В третьем разделе укажите какими сделать разделы на флешке, установите размеры разделов и тип файловой системы (NTFS или FAT). Сделав все эти настройки нажмите на кнопку с надписью Start Partitioning.
В третьем разделе укажите какими сделать разделы на флешке, установите размеры разделов и тип файловой системы (NTFS или FAT). Сделав все эти настройки нажмите на кнопку с надписью Start Partitioning.
Программа AOMEI предупреждает об уничтожении всех разделов выбранной флешки
Программа для работы с разделами флешки откроет окно в котором предупредит что все существующие разделы и вся информация на данной флешке будут удалены. Чтобы разделить флешку на несколько разделов и изменить её тип на GPT, нажмите на кнопку Да и сразу начнётся процесс. Когда программа для деления флешки на разделы завершит работу, то откроется проводник в котором вы увидите ваши разделы. Однако после этого программа для разбивки флешки на разделы вашу флешку не будет отображать так, как она с такими разделами не работает. Теперь вы знаете как разбить флешку на 2 диска программой AOMEI.
Видео в котором показано как разбить флешку на два раздела используя программу AOMEI.
com/embed/lWLqU7NyMRY?feature=oembed» frameborder=»0″ allow=»accelerometer; autoplay; encrypted-media; gyroscope; picture-in-picture» allowfullscreen=»»>
Как разделить флешку на разделы через управление дисками
Когда программа для разбития флешки на разделы изменит на флешке тип хранения информации о разделах, то можно будет разбить USB флешку на разделы с помощью средств системы например с помощью управления дисками.
Пуск, контекстное меню, Управление дисками
Сначала откроем приложение Управление дисками которое нам поможет создать том на флешке. Для этого наведите курсор на кнопку Пуск, нажмите правую кнопку мыши
откроется меню в котором выберите пункт Управление дисками.
Управление дисками, сжать флешку
Откроется окно под названием Управление дисками с помощью которого мы создадим 2 раздела на флешке. В этом окне производится работа с разделами флешки Windows 10 и другими дисками. Чтобы разбить флешку на два диска, нужно в этом окне найти вашу флешку. Наведите на неё курсор и нажмите правую кнопку мыши. Откроется меню в котором выбираем пункт Сжать том.
Наведите на неё курсор и нажмите правую кнопку мыши. Откроется меню в котором выбираем пункт Сжать том.
Управление дисками, указываем размер для второго раздела
Откроется окошко, в третьем пункте которого указывается Размер сжимаемого пространства, то есть нужно указать какой размер должен быть у второго диска. В моём случае я указал создать новый том на флешке размером 10000 мб. Нажмите на кнопку с надписью Сжать.
Управление дисками, создать простой том
Дождитесь когда в нижней части приложению удастся разбить флешку на 2 раздела, один из которых будет чёрного цвета. Теперь вам нужно из нераспределённого места чёрного цвета произвести создание раздела на флешке. Для этого наведите курсор на чёрный раздел и нажмите правую кнопку мыши. Откроется контекстное меню в котором выберите пункт Создать простой том.
Мастер создания простого тома
В результате запустится мастер создания простого тома. Запустите мастер нажав на кнопку Далее. Чтобы создать новый том на флешку, в мастере установите размер создаваемого раздела, букву, тип файловой системы.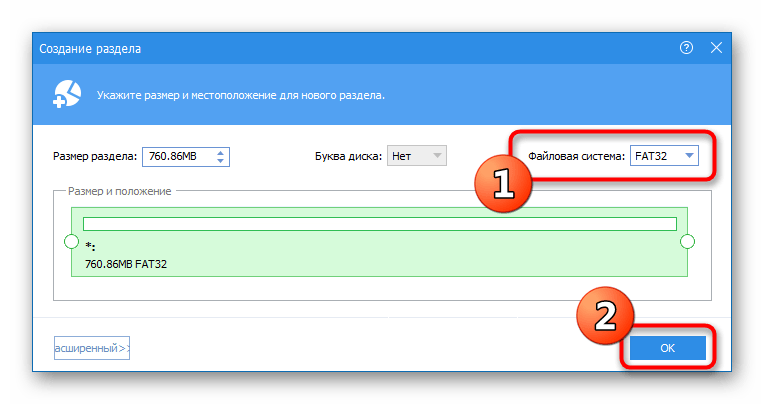 Нажав на кнопку с надписью готово нужно будет немного подождать пока завершится создание раздела и его форматирование в нужную вам файловую систему.
Нажав на кнопку с надписью готово нужно будет немного подождать пока завершится создание раздела и его форматирование в нужную вам файловую систему.
Управление дисками, флешка с двумя разделами
Когда приложению удастся сделать на флешке несколько разделов, то в его окне вы увидите что ваша флешка разделилась на 2 диска. Также вы сможете в проводнике увидеть что ваша флешка открывается как два диска. Теперь вы знаете как создать разделы на флешке Windows 10 через Управление дисками. При создание разделов на флешке через cmd (командную строку) также нужно будет предварительно изменить тип флешки на GPT.
Как объединить разделы на флешке и вернуть MBR
Если вам понадобится объединить разделы флешки в Windows 10 и вернуть флешке тип хранения информации о разделах MBR, то вам нужно будет произвести низкоуровневое форматирование флешки. Произвести низкоуровневое форматирование флешки можно программой HDD Low Level Format Tool.
Запуск бесплатной версии HDD Low Level Format Tool
Запустите программу в бесплатном режиме нажав на открывшемся окне пункт Continue for free.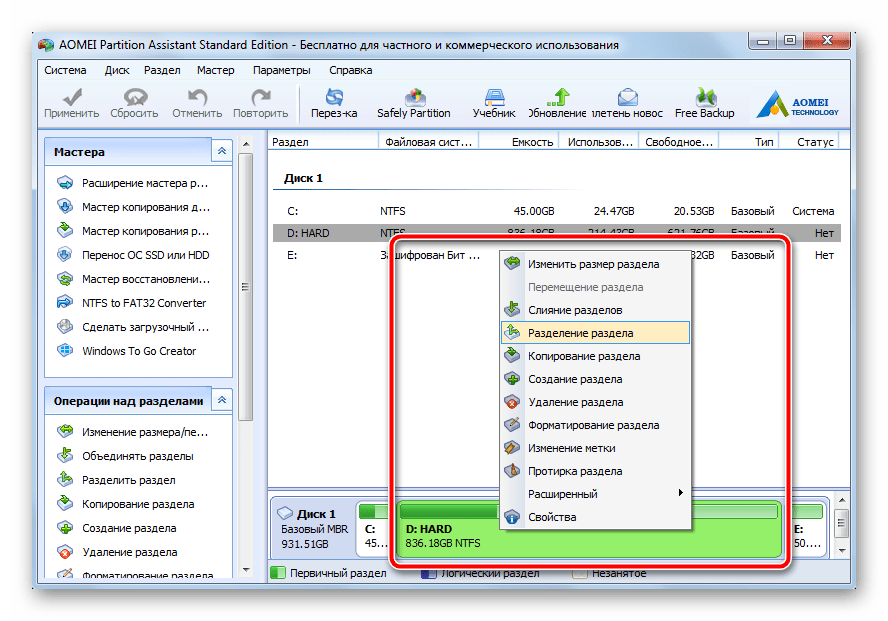
В программе HDD Low Level Format Tool выбираем флешку для низкоуровневого форматирования
В программе выберите вашу флешку, а затем нажмите на кнопку с надписью Continue.
В программе HDD Low Level Format Tool запускаем низкоуровневое форматирование флешки
Перейдите на вкладку LOW-LEVEL FORMAT. Чтобы объединить тома на флешке и изменить её тип, нажмите на кнопку с надписью FORMAT THIS DEVICE. Низкоуровневое форматирование флешки будет идти продолжительное время.
Управление дисками, форматировать флешку RAW в NTFS
По завершении низкоуровневого форматирования нужно открыть управление дисками. Найдите там свою флешку и убедитесь что вам удалось объединить тома флешки. Ваша флешка будет с файловой системой RAW, поэтому отформатируйте её в файловую систему NTFS или FAT. Когда вам удастся соединить разбитую флешку, обязательно проверьте чтобы ей была присвоена буква.
Полное руководство по созданию (несколько) разделов на USB-накопителе в Windows
Возможно, вы захотите разбить USB-накопитель на разделы, потому что он портативный и удобный в использовании. Этот пост покажет вам несколько решений, как разбить USB-накопитель на разделы, которые вы можете выбрать. С помощью шага и снимков экрана для каждого метода вы можете действовать шаг за шагом в соответствии с инструкциями.
Этот пост покажет вам несколько решений, как разбить USB-накопитель на разделы, которые вы можете выбрать. С помощью шага и снимков экрана для каждого метода вы можете действовать шаг за шагом в соответствии с инструкциями.
Несмотря на то, что многие пользователи используют USB-накопители для хранения данных и хранения их в качестве ручной клади из-за увеличенной емкости и небольшого размера, им иногда необходимо перераспределить USB-накопитель. Например, поскольку Windows 10 версии 1703 поддерживает несколько разделов на съемных носителях, таких как USB-накопители, они хотят разделить USB-накопитель на несколько частей из-за его большой емкости. Или они хотят воссоздать раздел на USB-накопителе, потому что он имеет файловую систему RAW или имеет неподдерживаемую файловую систему.
Знаете ли вы , как разбить USB-накопитель на разделы? Следуйте нашему руководству, если вам не пришла в голову хорошая идея.
Как разбить USB-накопитель на разделы
Как разбить USB-накопитель на разделы? Когда дело доходит до управления USB-накопителями, пользователям предлагается скачать MiniTool Partition Wizard Free, чтобы выполнить эту работу.
Причина? Как один из лучших менеджеров разделов диска, MiniTool Partition Wizard Free не только прост в использовании, но и полон возможностей. Например, он может создавать/изменять размер/объединять/разделять/удалять/форматировать раздел на USB-накопителе, копировать раздел на USB-накопителе, стирать USB-накопитель и многое другое. Кроме того, этот менеджер разделов очень прост в использовании даже для новичков. Его понятный интерфейс и удобные мастера помогут вам пройти все этапы без каких-либо затруднений.
Чтобы разбить USB-накопитель, см. подробности ниже:
Создать раздел
Если на USB-накопителе нет раздела или раздел удален/утерян, вам потребуется создать на нем новый раздел, прежде чем может использовать его. Вот как использовать MiniTool Partition Wizard для создания разделов флэш-накопителя USB.
Бесплатная загрузка
Вас также может заинтересовать Если это не поможет вам с бесплатным восстановлением данных USB, ничего не поможет.
- Запустите Мастер создания разделов MiniTool, чтобы получить доступ к основному интерфейсу. Затем в области карты диска выберите нераспределенное пространство на USB-накопителе и выберите Создать раздел из панели действий.
- В новом появившемся окне настройте метку раздела, тип раздела, букву диска, файловую систему, размер кластера и настройте размер раздела, перемещая ползунок или вводя размер раздела, прежде чем нажать кнопку OK .
- В конце нажмите Применить , чтобы сохранить это изменение.
Совет: Вы можете разбить USB-накопитель на разделы с помощью встроенных утилит Windows.
В разделе «Управление дисками» (вы можете запустить «diskmgmt.msc», чтобы открыть его главное окно, или вы можете щелкнуть правой кнопкой мыши «Этот компьютер», выбрать «Управление», а затем «Управление дисками», чтобы открыть этот интерфейс), щелкните правой кнопкой мыши нераспределенное пространство USB-накопитель и выберите функцию « New Simple Volume » в контекстном меню. Следуйте инструкциям мастера, чтобы завершить процесс, самостоятельно определив размер тома, букву диска, файловую систему, размер единицы размещения и метку тома.
Следуйте инструкциям мастера, чтобы завершить процесс, самостоятельно определив размер тома, букву диска, файловую систему, размер единицы размещения и метку тома.
В CMD введите следующие команды и завершите каждую нажатием клавиши Enter.
- Дискпарт
- Список дисков
- Выберите диск n (n следует заменить точным номером диска USB-накопителя)
- Создать основной размер раздела = n (обратите внимание, что n представляет собой размер тома, а единица измерения — МБ)
- Быстрое форматирование
- Выход (выход из дисковой части)
- Выход (выход CMD)
Удалить раздел
Короче говоря, если раздел на USB-накопителе больше не нужен, вы можете удалить его. Кроме того, для восстановления жесткого диска USB может потребоваться удалить существующие разделы, а затем создать новые разделы с желаемым размером раздела и файловой системой.
MiniTool Partition Wizard Free позволяет легко удалить раздел.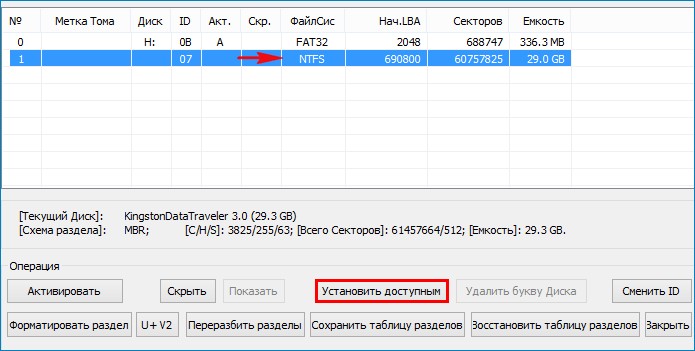 См. руководство ниже:
См. руководство ниже:
- Выберите раздел на USB-накопителе и выберите Удалить раздел 9.0008 из панели действий.
- Щелкните Применить на панели инструментов для выполнения. Через минуту раздел превращается в нераспределенное пространство.
Теперь вы можете выбрать нераспределенное пространство и затем выбрать Создать раздел . Затем следуйте указаниям мастера для завершения.
Вас также может заинтересовать наше руководство Почему не удается удалить том на USB-накопителе и как решить эту проблему.
Как создать несколько разделов на USB-накопителе
Можно ли создать несколько разделов на USB-накопителе?
Поскольку Windows 10 версии 1703 поддерживает несколько разделов на съемных дисках, пользователи хотят знать, как создать несколько разделов на USB-накопителе. В конце концов, емкость USB-накопителя постоянно увеличивается, и неразумно складывать все яйца в одну корзину.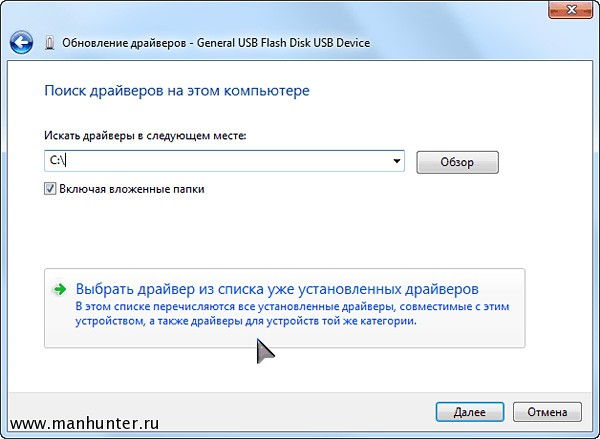 Здесь вы можете найти самый простой способ выполнить эту задачу.
Здесь вы можете найти самый простой способ выполнить эту задачу.
MiniTool Partition Wizard Free также является лучшей рекомендацией. Как мы упоминали в начале, он предлагает функцию «Разделить раздел», которая помогает разделить раздел на несколько частей. Более того, этот гибкий менеджер разделов предлагает больше решений. Подробные шаги показаны ниже:
Способ 1. Разделить раздел на несколько частей – работает для разделов FAT и NTFS
- Выберите раздел USB-накопителя и выберите Разделить раздел на панели действий.
- В окне «Разделить раздел» вы увидите, что Мастер создания разделов MiniTool автоматически разделит раздел на две части и определит размер их разделов. Но вы также можете перемещать ползунок влево/вправо, чтобы самостоятельно определить размер раздела. После этого нажмите ОК кнопка.
- Щелкните Применить на панели инструментов и подтвердите операцию, если появится подсказка.

Повторите описанные выше шаги, если вы хотите больше разделов.
Способ 2. Изменить размер и создать — работает для разделов FAT и NTFS
Второй вариант — уменьшить текущий раздел, а затем использовать нераспределенное пространство для создания новых разделов.
- Выберите раздел на USB-накопителе и выберите Переместить/изменить размер раздела с левой панели.
- В окне «Переместить/изменить размер раздела» перетащите ползунок влево, чтобы выделить место на диске. Вы также можете уточнить размер раздела, введя размер раздела напрямую. Затем нажмите OK , чтобы вернуться к основному интерфейсу.
- Щелкните Применить .
- Выберите только что освобожденное нераспределенное пространство и выберите Создать раздел на левой панели. Следуйте инструкциям, чтобы завершить создание другого раздела.
Что делать, если раздел имеет другие файловые системы вместо FAT и NTFS? В этом случае вы должны сначала сделать резервную копию важных данных, затем удалить существующий раздел и, наконец, создать разделы один за другим на USB-накопителе.
Совет: Используйте Управление дисками, чтобы помочь.
Говорят, что вы также можете создать несколько разделов на USB-накопителе в разделе «Управление дисками» при условии, что на вашем ПК установлена операционная система Windows 10 версии 1703. Убедитесь, что установлена самая последняя версия Windows ADK. Затем вы можете следовать приведенному ниже руководству, чтобы создать несколько разделов на USB-накопителе:
- Щелкните правой кнопкой мыши раздел на USB-накопителе и выберите « Сжать том » в контекстном меню. ( Совет: вы должны знать, что Windows может сжать только раздел с файловой системой NTFS или RAW. Следовательно, вам необходимо отформатировать раздел в NTFS, если он имеет другие файловые системы. )
- Немедленно Управление дисками запрашивает у вас место для сжатия. В следующем интерфейсе вы можете ввести количество места для сжатия в МБ, а затем нажать кнопку «Сжать».
- Теперь щелкните правой кнопкой мыши освободившееся свободное пространство и выберите « New Simple Volume ».
 Следуйте указаниям мастера создания простого тома и определите размер тома, букву диска, файловую систему, размер единицы размещения, метку тома и нажмите «Далее» -> «Готово».
Следуйте указаниям мастера создания простого тома и определите размер тома, букву диска, файловую систему, размер единицы размещения, метку тома и нажмите «Далее» -> «Готово».
«Эти предложения помогли создать несколько разделов на USB-накопителе. Почему бы не загрузить MiniTool Partition Wizard Free и не попробовать?» Нажмите, чтобы твитнуть
Зная, как разбить флешку/флешку на разделы, как дальше управлять уже созданными разделами? Не волнуйтесь, MiniTool Partition Wizard упрощает работу. Здесь мы хотели бы показать вам некоторые функции, которые можно использовать часто.
Лучший менеджер разделов для USB-накопителя
Из приведенных выше операций вы знаете, что MiniTool Partition Wizard действительно очень помогает, когда дело доходит до разбиения жесткого диска. На самом деле он намного мощнее. Здесь вы можете увидеть больше функций, которыми он владеет, чтобы помочь вам управлять тестом USB-накопителя.
Форматирование раздела
Поскольку USB-накопители всегда удаляются и подключаются к компьютерам с разными операционными системами, иногда вы можете обнаружить, что USB-накопитель недоступен на другом ПК.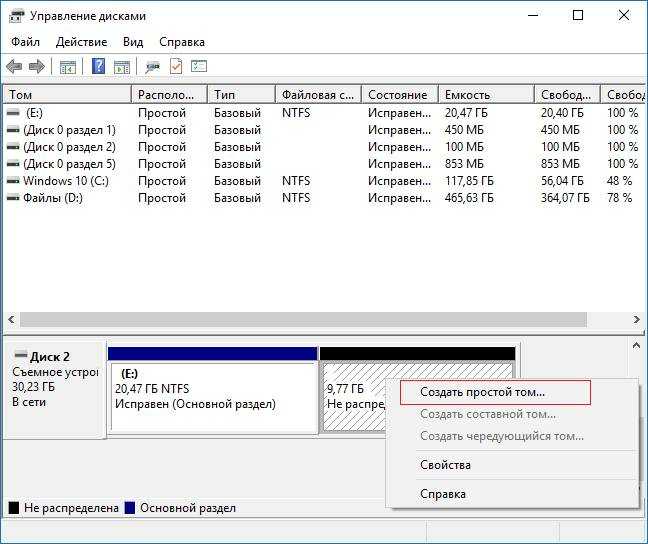 Кроме того, USB-накопитель может стать недоступным из-за файловой системы RAW, и Windows попросит его отформатировать. Если вы столкнулись с такими случаями, вам следует подумать об изменении файловой системы USB-накопителя.
Кроме того, USB-накопитель может стать недоступным из-за файловой системы RAW, и Windows попросит его отформатировать. Если вы столкнулись с такими случаями, вам следует подумать об изменении файловой системы USB-накопителя.
Но как изменить файловую систему, когда раздел уже создан? Мы думаем, что проще всего отформатировать жесткий диск с новой файловой системой. Но помните, что форматирование приведет к потере данных, поэтому вам необходимо заранее перенести важные файлы в безопасное место, чтобы избежать потери данных.
Совет: Вы можете просто отформатировать USB-накопитель в Windows. Но если вы видите ошибку «Windows не удалось завершить форматирование», вам лучше использовать мастер разделов MiniTool.
- Выберите раздел USB и выберите Форматировать раздел на панели действий.
- Раскройте список файловых систем, чтобы выбрать нужную файловую систему, прежде чем нажать OK .
- Когда вы снова увидите основной интерфейс, нажмите Применить на панели инструментов.

Вас также может заинтересовать наше руководство «Эти 3 способа форматирования USB в NTFS в Windows 10/8/7».
Преобразование между FAT и NTFS
Иногда вы можете просто захотеть преобразовать раздел FAT/FAT32 в NTFS, потому что вы собираетесь сохранять отдельные файлы размером более 4 ГБ на USB-накопитель, но Windows говорит, что «файл слишком велик для целевой файловой системы». Мастер MiniTool Partition Wizard поможет вам выполнить преобразование без потери данных. Просто выберите раздел FAT/FAT32 на USB-накопителе и выберите Convert FAT to NTFS на панели действий, а затем нажмите кнопку Start во всплывающем окне.
Кроме того, если вы используете USB-накопитель на PS3/PS4 для игр, вы обнаружите, что NTFS не поддерживается. В этом случае вам нужно преобразовать раздел NTFS в FAT32. Точно так же MiniTool Partition Wizard предлагает способ преобразовать NTFS обратно в FAT32 без потери данных.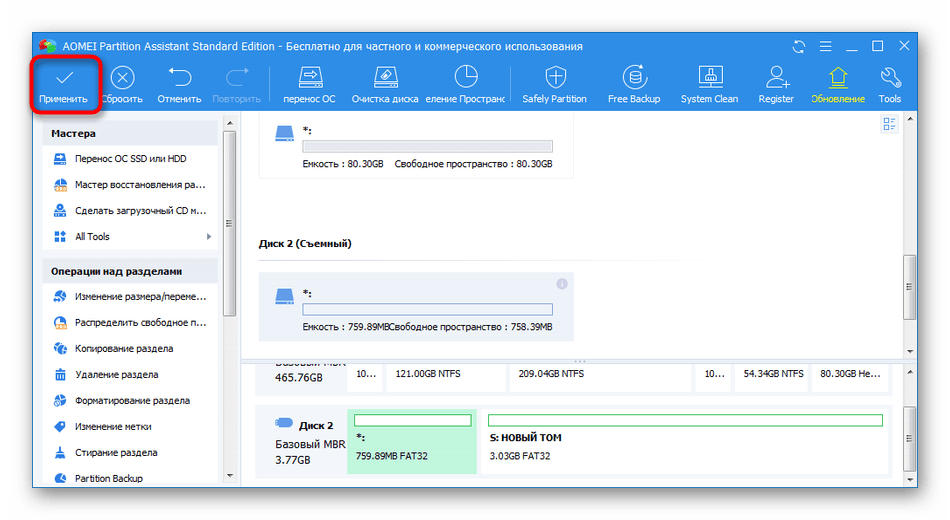 Однако вы должны знать, что это платная функция, которая доступна только в версиях Pro и более продвинутых (см. Сравнение версий). Получите копию версии Pro, если вы заинтересованы.
Однако вы должны знать, что это платная функция, которая доступна только в версиях Pro и более продвинутых (см. Сравнение версий). Получите копию версии Pro, если вы заинтересованы.
Очистка диска/раздела
Во многих случаях USB-накопитель могут использовать несколько человек. Поэтому важно предотвратить утечку конфиденциальной информации. Как мы знаем, профессиональное программное обеспечение для восстановления данных может легко восстановить потерянные/удаленные данные с удаленных/отформатированных/поврежденных разделов. Самый безопасный способ предотвратить утечку конфиденциальной информации — тщательно очистить раздел диска. К счастью, MiniTool Partition Wizard предлагает такие функции, как «Очистка диска» и «Очистка раздела».
Возьмем, к примеру, Wipe Disk.
- Выберите USB-накопитель на карте дисков, а затем выберите Wipe Disk на панели действий.
- Во всплывающем окне выберите метод очистки и нажмите OK , чтобы вернуться к основному интерфейсу.
 Обратите внимание, что чем медленнее процесс очистки, тем выше уровень безопасности. Однако, чтобы продлить срок службы USB-накопителя, не стирайте диск часто, если в этом нет необходимости.
Обратите внимание, что чем медленнее процесс очистки, тем выше уровень безопасности. Однако, чтобы продлить срок службы USB-накопителя, не стирайте диск часто, если в этом нет необходимости. - Нажмите Применить в верхнем левом углу. Обратите внимание, что процесс очистки может длиться долго, терпеливо подождите.
«MiniTool Partition Wizard Free — хороший менеджер разделов диска, с помощью которого можно легко управлять разделами на USB-накопителе. Мне очень нравится это бесплатное ПО, и я хотел бы поделиться им со всеми вами». Нажмите, чтобы твитнуть
Вот и подходит к концу этот пост. Теперь вы знаете, как разбить флешку на разделы и как создать несколько разделов на флешке. Мы надеемся, что вы можете извлечь пользу из этого поста. Если у вас есть какие-либо вопросы или предложения по использованию MiniTool Partition Wizard, добро пожаловать, чтобы оставить нам комментарии в следующем разделе. Кроме того, вы можете связаться с нашей службой поддержки, отправив электронное письмо на адрес [email protected].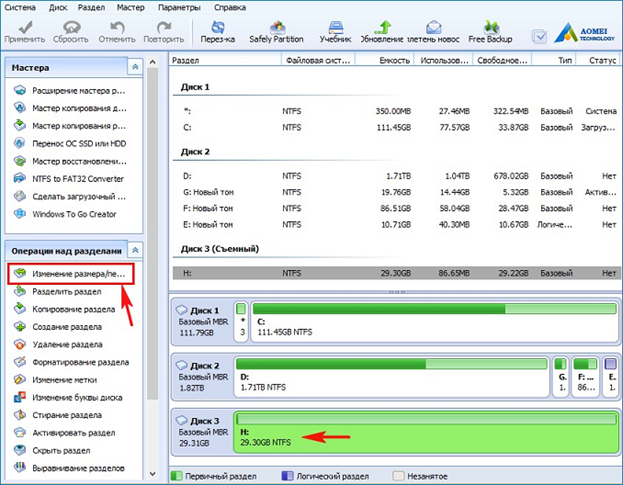 Очень признателен!
Очень признателен!
Часто задаваемые вопросы о разделе USB-накопителя
Можно ли разбить USB-накопитель на разделы?
Обычно рекомендуется, чтобы ваш USB-накопитель содержал только один раздел, если он не имеет большой емкости. Однако, если USB-накопитель имеет большую емкость, например 256 ГБ, разбиение USB-накопителя на разделы является хорошим способом классификации ваших файлов. Однако, чтобы использовать второй раздел USB-накопителя, убедитесь, что вы используете версию Windows 10 1703.
Как разделить USB-накопитель в Windows 10?
Обычно вам предлагается разбить USB-накопитель на разделы с помощью бесплатного менеджера разделов MiniTool Partition Wizard.
- Подключите USB-накопитель к компьютеру.
- Запустить Мастер создания разделов MiniTool.
- Найдите USB-накопитель на карте дисков MiniTool Partition Wizard.
- Создайте несколько разделов, если USB-накопитель полностью нераспределен, или разделите раздел, если он имеет большой раздел.

Как сделать на USB-накопителе раздел FAT32?
Как правило, вы можете создать раздел FAT32 на USB-накопителе с помощью Diskpart.exe или инструмента управления дисками. Имейте в виду, что при использовании этих инструментов размер раздела FAT32 не будет превышать 32 ГБ. Чтобы обойти это ограничение, используйте Мастер создания разделов MiniTool, который позволяет создать раздел FAT32 размером не более 2 ТБ.
Как сделать активным раздел на флешке?
Чтобы сделать активным раздел на флешке UBS, с помощью MiniTool Partition Wizard Free в помощь:
- Подключите флешку к компьютеру.
- Запустите MiniTool Partition Wizard Free и получите его основной интерфейс.
- Выберите раздел на флэш-накопителе, который вы хотите сделать активным, и нажмите Сделать активным.
- Нажмите «Применить» на панели инструментов.
- Твиттер
- Линкедин
- Реддит
usb — Почему я не могу удалить все разделы на флешке в Windows 7?
Задавать вопрос
спросил
Изменено
6 лет, 3 месяца назад
Просмотрено
182к раз
Недавно я купил флешку ADATA C802 8 Гб. Поскольку диск был новым, я решил провести на нем некоторые тесты производительности HD Tune Pro (v4.50), в основном просто так.
Поскольку диск был новым, я решил провести на нем некоторые тесты производительности HD Tune Pro (v4.50), в основном просто так.
Во избежание случайного уничтожения данных HD Tune отказывается записывать на диск, если на диске нет разделов. Если вы попытаетесь записать на диск с разделами, появится сообщение «Запись отключена. Чтобы включить запись, удалите все разделы».
Как и следовало ожидать, ADATA был отформатирован с одним основным разделом FAT32 в основной загрузочной записи. Но когда я попытался удалить этот раздел, произошло несколько неожиданных вещей.
Первым делом я попытался использовать средство управления дисками Windows 7 (64-разрядная версия) (
diskmgmt.msc), чтобы удалить раздел. Это не позволяло мне. Выбор контекстного меню для удаления этого тома был недоступен.Затем я открыл окно командной строки с правами администратора и запустил
diskpart. Diskpart удалил том для меня. Однако, когда я попытался запустить тест записи HD Tune на диске, я все еще получил сообщение «Запись отключена». Хм???
Однако, когда я попытался запустить тест записи HD Tune на диске, я все еще получил сообщение «Запись отключена». Хм???Итак, я запустил принадлежащую мне утилиту, которая позволяет просматривать диски на уровне секторов, и проверил, что таблица разделов в основной загрузочной записи пуста. Нет разделов. Тем не менее, HD Tune все еще думал, что на диске есть разделы?
Так почему же я все еще получаю сообщение «Запись отключена» от HD Tune Pro?
И почему средство управления дисками Windows 7 не позволяет мне изменить разделы на этом диске.
Сделав все вышеперечисленное, я подключил ADATA к своему MacBook. Затем я смог без проблем отформатировать его как диск с разделами GPT или MBR. Мне , а не ищет предложения о том, как отформатировать этот диск. Я могу сделать это.
Чего я не понимаю и надеялся понять, почему этот диск так странно ведет себя под Windows 7? Кстати, что там с HD Tune Pro?
Кстати, если я подключу диск, который я отформатировал на своем MacBook, обратно в свою 64-битную систему Windows 7, я все равно столкнусь с препятствиями с помощью инструмента управления дисками. Например, я не могу удалить все разделы GPT на ADATA, поэтому я могу преобразовать его в диск MBR. Я следовал инструкциям Microsoft, инструкции просто не работают с этой флешкой ADATA.
Например, я не могу удалить все разделы GPT на ADATA, поэтому я могу преобразовать его в диск MBR. Я следовал инструкциям Microsoft, инструкции просто не работают с этой флешкой ADATA.
Кто-нибудь знает, что с этим делать? Это не имеет никакого смысла для меня. Что-то изменилось в Windows 7 (Vista)??
- windows-7
- usb
- разделение
- usb-flash-накопитель
2
Никаких сторонних программ устанавливать не нужно, в Windows уже есть все необходимое. Просто откройте командную строку и последовательно введите следующие команды:
DISKPART СПИСОК ДИСК
Выберите диск, который вы хотите исправить. Пример: я хочу удалить все разделы на Диске 1:
ВЫБЕРИТЕ ДИСК 1 ЧИСТЫЙ
Если команда CLEAN не работает, попробуйте RECOVER .
Диск 1 будет восстановлен как один полный диск.
ФОРМАТ <опция>
Где <параметры> представляют предпочитаемый метод форматирования.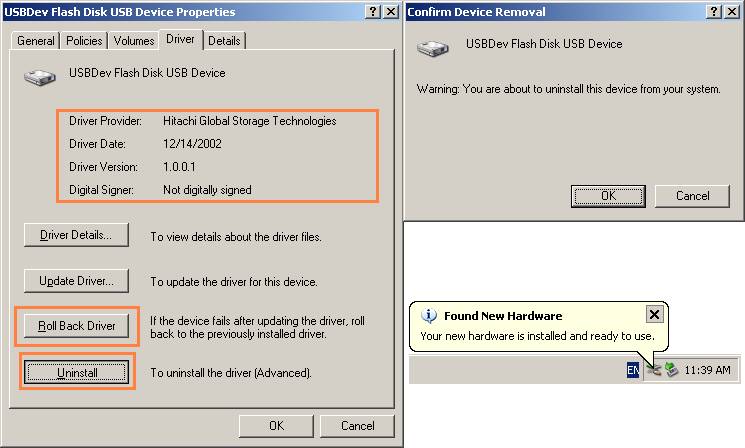 В качестве альтернативы используйте
В качестве альтернативы используйте QUICK .
6
Попробуйте программу MiniTool Partition Wizard.
Раньше я использовал его для создания и удаления разделов на флеш-носителе. Это может работать для вас, и это бесплатно.
MiniTool Partition Wizard Home Edition — это бесплатное программное обеспечение для управления разделами, разработанное MiniTool Solution Ltd. Наш менеджер разделов поддерживает 32/64-разрядные операционные системы Windows, включая Windows XP, Vista и Windows 7. Домашние пользователи могут выполнять сложные операции с разделами с помощью этого мощного, но бесплатный менеджер разделов для управления жестким диском. MiniTool Partition Wizard Home Edition предназначен только для домашних пользователей.
- Поддержка операционных систем Windows 2000/XP/Vista/windows 7 (32- и 64-разрядная версии).
- Поддержка RAID.
- Расширьте системный раздел, чтобы максимизировать производительность компьютера.
- Управление жестким диском для существенного повышения производительности.
- Создавайте, удаляйте и форматируйте разделы с помощью простых шагов.
- Disk Copy для защиты или передачи данных.
- Поддержка размера диска и раздела более 2 ТБ.
- Преобразование формата раздела из FAT в NTFS.
- Копия раздела: копирование всего содержимого одного жесткого диска на другой.
- Мастер копирования диска: копирование всего жесткого диска на другой без переустановки Windows.
- Карта диска — визуальная демонстрация конфигурации вашего диска/раздела; предварительно просмотреть изменения перед применением.
- Скрыть/показать раздел, установить активный раздел и т. д. — Легко изменить свойства раздела.
- Исследуйте раздел FAT/NTFS.
- Сделать раздел основным.
- Установить раздел как логический.
- Восстановить MBR.
- Проверка поверхности диска.
- Проверка поверхности перегородки.

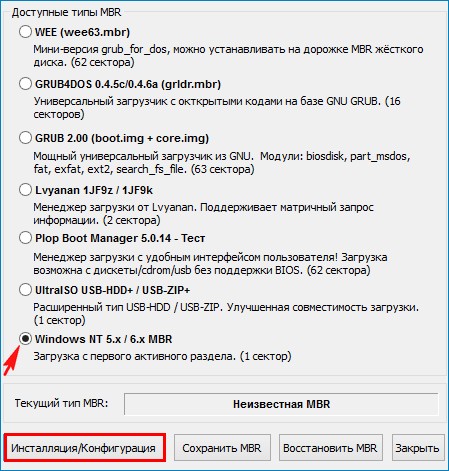
 Следуйте указаниям мастера создания простого тома и определите размер тома, букву диска, файловую систему, размер единицы размещения, метку тома и нажмите «Далее» -> «Готово».
Следуйте указаниям мастера создания простого тома и определите размер тома, букву диска, файловую систему, размер единицы размещения, метку тома и нажмите «Далее» -> «Готово».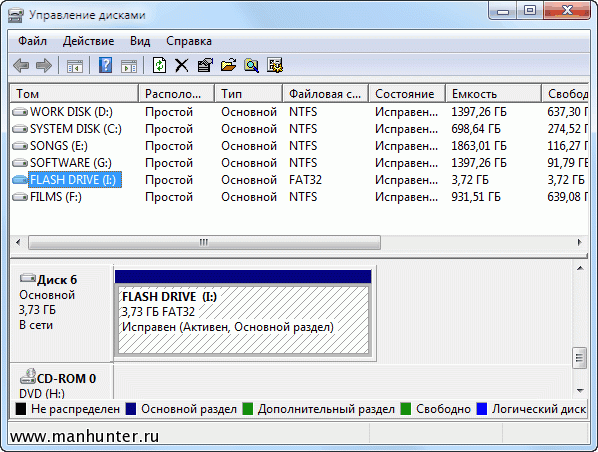
 Обратите внимание, что чем медленнее процесс очистки, тем выше уровень безопасности. Однако, чтобы продлить срок службы USB-накопителя, не стирайте диск часто, если в этом нет необходимости.
Обратите внимание, что чем медленнее процесс очистки, тем выше уровень безопасности. Однако, чтобы продлить срок службы USB-накопителя, не стирайте диск часто, если в этом нет необходимости.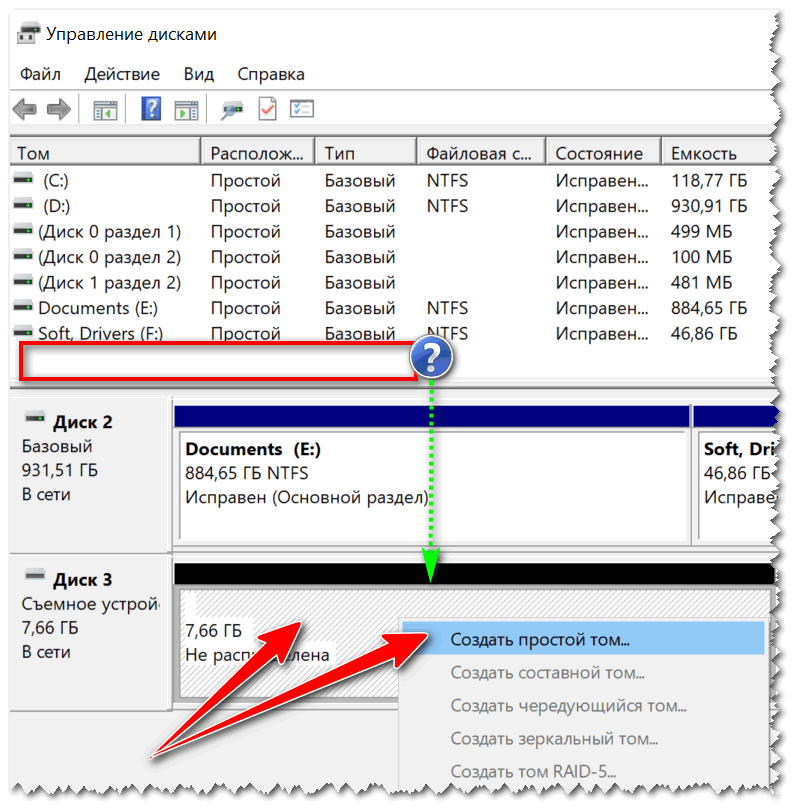
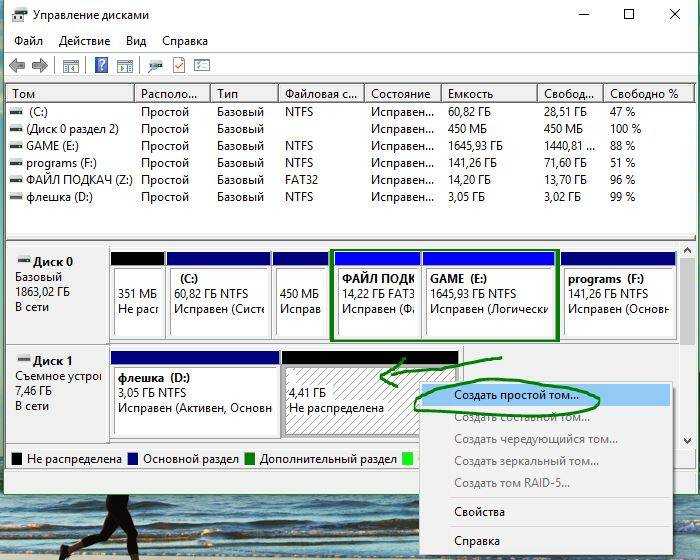 Однако, когда я попытался запустить тест записи HD Tune на диске, я все еще получил сообщение «Запись отключена». Хм???
Однако, когда я попытался запустить тест записи HD Tune на диске, я все еще получил сообщение «Запись отключена». Хм???