Не работает тачпад и мышь на ноутбуке что делать: Не работает тачпад на ноутбуке? Возможные решения проблемы
Содержание
Не работает тачпад на ноутбуке: как оживить курсор?
Не работает тачпад на ноутбуке, что делать и куда бежать?
Прежде всего нужно разобраться, что такое тачпад, и в чем может быть проблема.
Тачпад (от англ. touchpad — сенсорная площадка) — устройство для управления курсором в ноутбуках, нетбуках, ультрабуках.
Устройство было изобретено в 1988 году Джорджем Герфайде, но популярность приобрело только спустя 6 лет, после лицензирования и установки на ноутбуках PowerBook от компании Apple.
Содержание:
О возможных проблемах с панелью для управления курсором и вариантах их решения пойдет речь ниже.
Большинство владельцев ноутбуков для комфортной работы предпочитают пользоваться мышью, нежели встроенной сенсорной панелью – тачпадом.
Необходимость в отключении тачпада может возникнуть при наличии стационарной компьютерной мыши, а также если планируется набор больших объемов текста.
Дело в том, что при наборе текста, нередки случаи, когда манжетом рубашки, часами можно случайно коснуться тачпада, в результате чего курсор перемещается по тексту.
В некоторых моделях ноутбуков, процесс отключения тачпада автоматизирован, но включать его приходится в ручном режиме.
Большинство пользователей ноутбуков, наверное, хоть раз сталкивались с ситуацией, когда компьютерной мыши под рукой нет и единственным выходом, является использование сенсорной панели, которая к тому же отказывается работать.
Ниже мы приведем список наиболее распространенных проблем сенсорной панели и методов их решения.
Шаг 1. Включение/выключение тачпада на клавиатуре
90% проблем нерабочего тачпада решается его банальным включением.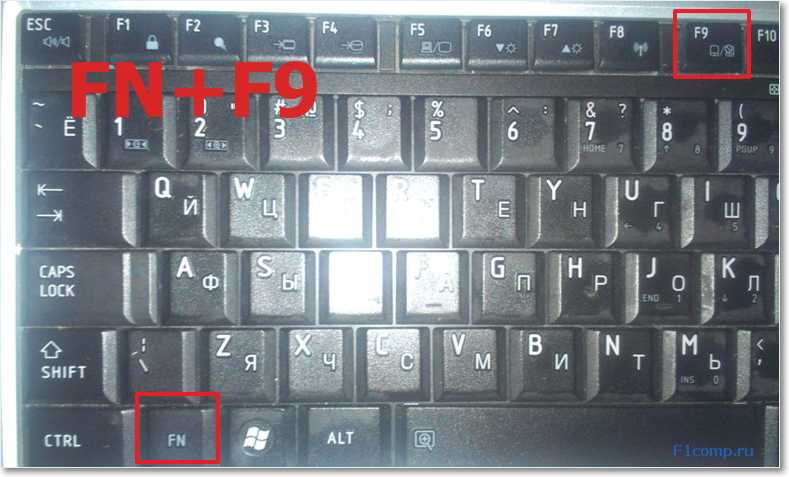
Для этого можно использовать комбинацию клавиш, состоящая из обязательной клавиши Fn и системной клавиши, которая в зависимости от производителя и модели может отличаться.
Приведем комбинации клавиш для наиболее распространенных производителей ноутбуков.
Асеr: Fn + F7
Аsus: Fn + F9
Dеll: Fn + F5
Fujіtsu: Fn + F4
Gіgаbytе: Fn + F1
Lеnоvо: Fn + F6
Hewlett-Packard (HP)
Компания НР, а также некоторые другие производители ноутбуков, предпочитают уходить от стандартной раскладки клавиш Fn + Fx и выносят кнопку включения тачпада непосредственно на сенсорную панель, она находится в левом верхнем углу и для удобства работы имеет световую индикацию.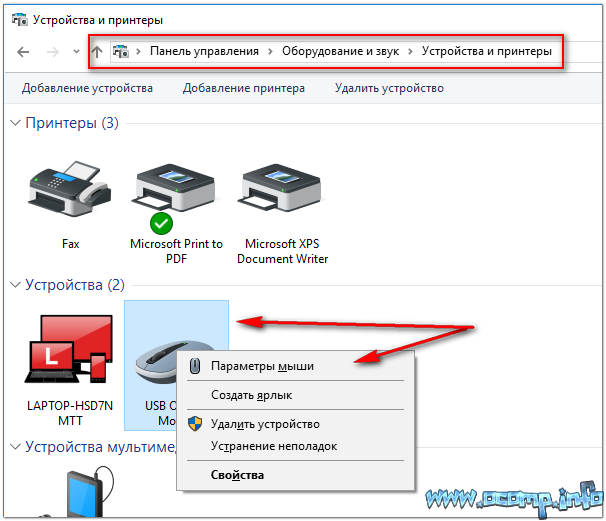
Чтобы включить/отключить сенсорную панель необходимо дважды тапнуть по кнопке, которая тоже является сенсорной.
к содержанию ↑
Шаг 2. Чистка тачпада
Сенсор может не реагировать на прикосновения в случае загрязнения панели, а также когда касания выполняются мокрыми пальцами. Убедитесь, что ваши пальцы сухие, а поверхность сенсора чистая.
Для очистки сенсорной панели можно воспользоваться влажными салфетками, после чего следует насухо вытереть поверхность.
к содержанию ↑
Шаг 3. Включение/выключение тачпада в BIOS
Явление менее распространенное, чем два предыдущих, но тоже иногда возникающее – отключение тачпада в BIOS.
Для устранения проблемы следует зайти в BIOS ноутбука. Перейти к BIOS-настройкам можно на этапе загрузки, нажимая определенную клавишу на клавиатуре.
Перейти к BIOS-настройкам можно на этапе загрузки, нажимая определенную клавишу на клавиатуре.
Название клавиши зависит от производителя BIOS. Обычно это клавиши Del, Esc, F1, F2, F10 и др.
Момент, когда следует нажимать клавишу можно определить по появлению надписи с названием клавиши для перехода в BIOS. Если начать нажимать раньше или позже в BIOS зайти не получится.
Далее следует найти пункт меню, отвечающий за включение/отключение встроенных указательных устройств «Internal Pointing Device» (в нашем случае он находится в разделе Advanced), и посмотреть его состояние.
Работа сенсорной панели возможна, если установлено значение «Enabled», т.е. «Включено», если установленное значение «Disabled» – тачпад выключен.
Важно! Не забывайте, что при смене параметров BIOS необходимо сохранить произведенные настройки, в противном случае тачпад останется отключенным. Все действия в BIOS необходимо выполнять без спешки, чтобы, решая проблему с тачпадом, не создать новую.
Все действия в BIOS необходимо выполнять без спешки, чтобы, решая проблему с тачпадом, не создать новую.
к содержанию ↑
Шаг 4. Переустановка драйверов
Сенсор может некорректно работать или не работать вообще из-за проблем с драйвером устройства. Данная ситуация может возникнуть после переустановки операционной системы.
Для решения этой проблемы необходимо установить нужный драйвер с компакт-диска, идущего в комплекте с ноутбуком, или загрузив с сайта производителя.
к содержанию ↑
Шаг 5. Аппаратная поломка сенсорной панели
Если ни один из выше перечисленных советов не помог, скорее всего, мы имеем дело с аппаратной, а не программной проблемой тачпада.
К таким проблемам относятся некачественное подключение шлейфа к материнской плате либо механическое повреждение панели.
Если вы уверены в своих силах, можете разобрать ноутбук и проверить качество подключения шлейфа. Иногда для того чтобы тачпад заработал, бывает достаточно поправить разъем подключения.
Если у вас нет опыта сборки ноутбуков или нет уверенности, что можете все правильно сделать, рекомендуем обратиться к квалифицированному специалисту или в сервисный центр.
Как включить/отключить тачпад, если нет специальной кнопки
В этом видео я расскажу, как включить или отключить тачпад на ноутбуке, причем если у вас нет специальной клавиши.
8
Рейтинг
«Первая помощь»
Вот так можно было бы назвать этот материал. В нем вы найдете подробное руководство по действиям, в случае, когда ваш тачпад перестал реагировать на прикосновения. В статье коротко и по сути изложены способы решения проблемы, если же они вам не помогли, то вам стоит обратиться в сервисный центр.
В статье коротко и по сути изложены способы решения проблемы, если же они вам не помогли, то вам стоит обратиться в сервисный центр.
Сложность
8
Время
6.5
Стоимость
10
как включить тачпад (сенсорную панель) на ноутбуке — Ноутбуки Toshiba
Привет! Пришло мне в последнее время несколько вопросов по поводу того что не работает тачпад и народ просит помочь с этой проблемой. Я по этому поводу уже писал статью, дам ссылку ниже. Тачпад штука полезная, но как я понял не для всех. Например многие просят отключить тачпад, мол мешает при работе с ноутбуком, а особенно при наборе текста.
Отключить сенсорную панель на ноутбуке можно двумя способами. Можно через БИОС, это так чтобы железно отключить, а можно и специальным сочетанием клавиш на клавиатуре. В каждом ноутбуке (наверное в каждом) есть клавиша, которая отключает и включает тачпад. И при случайном нажатии этих двух клавиш, или при других действиях, сенсорная панель перестает работать.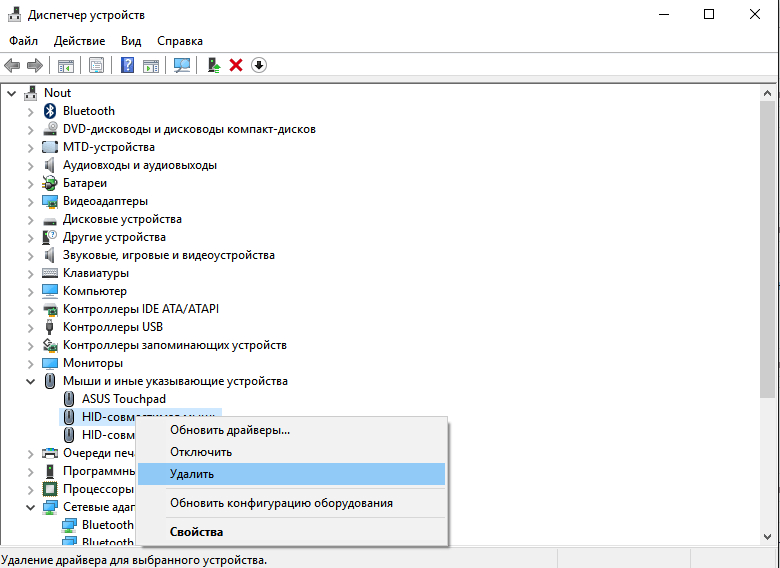 И тут сыпятся вопросы типа “не работает тачпад”. “Как включить тачпад” и т. д.
И тут сыпятся вопросы типа “не работает тачпад”. “Как включить тачпад” и т. д.
[NEW] Рейтинги F1 за 2018 год:
Все на самом деле очень просто, давайте рассмотрим способы, которыми можно включить, ну или отключить тачпад на ноутбуке.
Не работает тачпад? Решаем проблему
1. Для начала давайте рассмотрим функциональные клавиши для включения и отключения сенсорной панели, о которых я писал выше. У разных производителей ноутбуков они свои, а может и у моделей. Например на ноутбуке Toshiba Satellite L300-11G. это клавиши FN+F9. Клавиша FN в этой комбинации используется всегда, плюс клавиша с значком тачпада.
Зажимает эти клавиши один раз, тачпад включается, зажимаете еще раз — выключается, или наоборот. Этот способ стоит попробовать с самого начала.
2. Второй вариант, это проверить включен ли тачпад в БИОС. Был у меня случай, когда сенсорная панель не работала даже во время установки Windows. Оказывается ее просто нужно было включить в БИОС.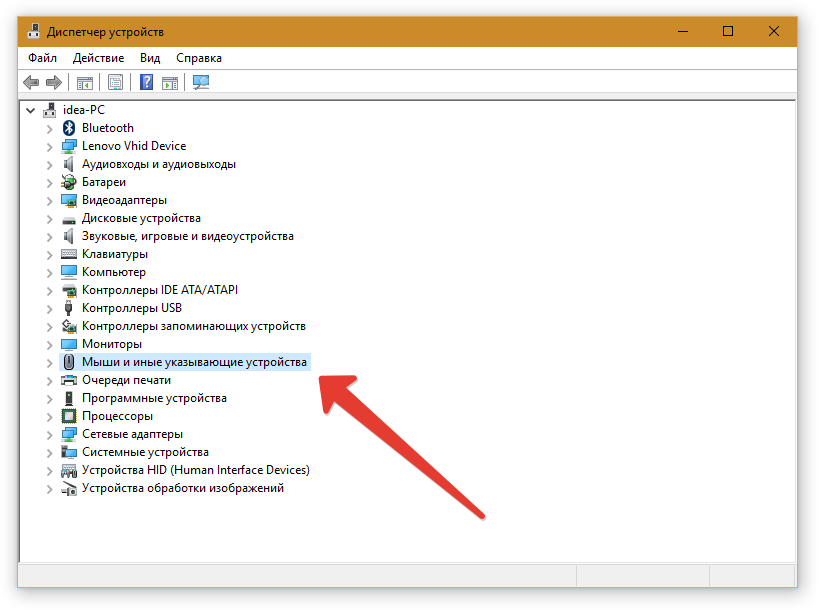 Об этом случае и о том, как это все сделать я написал в статье Не работает тачпад (сенсорная панель) на ноутбуке Asus при установке Windows .
Об этом случае и о том, как это все сделать я написал в статье Не работает тачпад (сенсорная панель) на ноутбуке Asus при установке Windows .
3. Если два способа которые написаны выше не помогли, то стоит проверить установлены ли драйвера на сенсорную панель. Не встречал я правда такой проблемы, но говорят что может быть. Можете посмотреть есть ли тачпад в диспетчере устройств. Он там обычно отображается вот так:
Если вы его там не увидите. То возможно драйвер для него не установился. Но, драйвер для тачпада должен быть на диске, который идет в комплекте с ноутбуком, или на сайте производителя. А если он там отображается, то посмотрите его свойства, возможно он там отключен.
4. Ну и четвертый способ, который имеет право на жизнь, это простая поломка тачпада. Это устройство, как и другие комплектующие, и оно может просто сломаться.
Вроде бы все написал что хотел. Этими способами, можно как включить тачпад (если он не работает), так и отключить.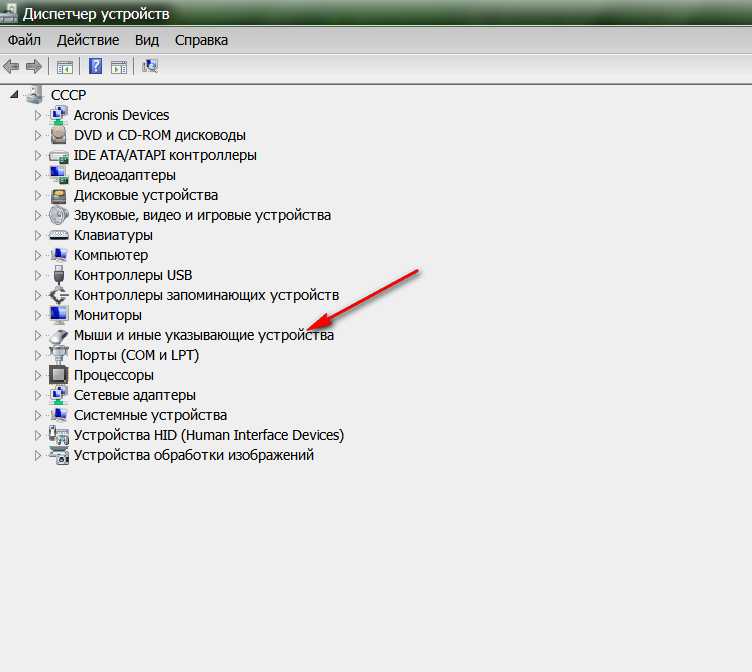 если он вам не нужен. Удачи друзья и безотказных сенсорных панелей :)!
если он вам не нужен. Удачи друзья и безотказных сенсорных панелей :)!
P. S. Информация, которая хранится на наших компьютерах, а точнее на жестких дисках я думаю для каждого очень дорогая, и потерять ее это большая проблема. Но если уже такое случилось, и у вас проблемы с жестким диском, то восстановление HDD должно помочь. Почитайте информацию о том как восстановить raid 0 массив и закажите восстановление информации с вашего носителя.
как почистить ноутбук toshiba satellite
как сбросить биос на ноутбуке тошиба
как включить камеру на ноутбуке тошиба
Как исправить зависшую или не отвечающую сенсорную панель в Windows 10
Сенсорная панель может не обеспечивать точность и контроль, как мышь, но она является неотъемлемой частью ноутбука или ноутбука. Он компактен, подключается к ПК и, в отличие от мыши, не требует плоской поверхности для работы.
Итак, когда сенсорная панель на вашем ноутбуке перестает работать, это может сделать ваш компьютер практически непригодным для использования, особенно если у вас нет настольной мыши. Сенсорные панели имеют довольно низкий уровень отказов по сравнению с другим компьютерным оборудованием, но иногда они могут перестать отвечать на запросы или вести себя хаотично.
Сенсорные панели имеют довольно низкий уровень отказов по сравнению с другим компьютерным оборудованием, но иногда они могут перестать отвечать на запросы или вести себя хаотично.
Причин неустойчивой работы или полного отсутствия отклика сенсорной панели может быть множество. Некоторые из описанных ниже методов помогут вам диагностировать проблему и исправить ее, если она не связана с физическим сбоем оборудования.
СВЯЗАННЫЕ : Исправление неотвечающей или зависшей сенсорной панели в Windows 11
Зависшая сенсорная панель из-за не отвечающего ПК
Компьютер может работать медленно или перестать отвечать из-за загруженного процессора, нехватки оперативной памяти или не отвечающей программы или приложения. Это означает, что ваш тачпад работает, но компьютеру нужно некоторое время, чтобы выйти из этого состояния.0009 зависание системы .
Подождите пару минут, и ваш компьютер автоматически вернется в нормальное состояние.
Вы также можете попробовать нажать комбинацию клавиш Ctrl + Alt + Del , чтобы открыть диспетчер задач и убить любой мошеннический процесс.
Если ваш компьютер не отвечает, значит, завис ваш компьютер, а не тачпад. Жесткая перезагрузка компьютера нажатием кнопки питания в течение 5 секунд является одним из возможных решений этой проблемы.
Попробуйте нажать клавишу включения/отключения сенсорной панели
На некоторых компьютерах есть кнопки на клавиатуре и сенсорной панели для включения/отключения сенсорной панели. В некоторых моделях ноутбуков одна из функциональных клавиш (F7) действует как клавиша двойного назначения для включения или отключения сенсорной панели.
Это означает, что иногда вы можете случайно отключить сенсорную панель при нажатии комбинации клавиш. Попробуйте одновременно нажать клавиши Fn + F7 , чтобы увидеть, активирует ли тачпад. Клавиши включения/отключения тачпада могут отличаться на некоторых моделях ноутбуков в зависимости от производителя.
Функциональная клавиша F7 может использоваться для включения/отключения сенсорной панели на этом ноутбуке.
Ноутбуки HP, Acer и Lenovo могут иметь кнопки на сенсорной панели для ее включения или отключения. В некоторых из них также есть световой индикатор, показывающий состояние вашей сенсорной панели.
Попробуйте нажать или постучать по кнопке или световому индикатору, чтобы увидеть, изменяет ли это состояние светового индикатора или включает сенсорную панель.
Отключение внешней мыши или сенсорной панели
Иногда подключение внешней мыши или сенсорной панели может вызвать проблемы и привести к отключению сенсорной панели. Кроме того, в Windows 10 есть настройка, позволяющая поддерживать работу сенсорной панели при подключении внешней мыши. Убедитесь, что этот параметр включен, и повторно подключите любую внешнюю мышь или трекпад.
Чтобы проверить состояние этого параметра, нажмите сочетание клавиш Windows + R и введите следующую команду в диалоговом окне «Выполнить » и нажмите Enter . Откроется страница настроек сенсорной панели в приложении «Настройки».
Откроется страница настроек сенсорной панели в приложении «Настройки».
ms-settings:devices-touchpad
В настройках сенсорной панели проверьте, включена ли сенсорная панель On и установлен ли флажок «Оставлять сенсорную панель включенной при подключении мыши» .
ПРИМЕЧАНИЕ. Настройки сенсорной панели могут отличаться для пользователей Windows 11. Вы можете использовать это руководство для изменения настроек сенсорной панели на компьютерах с Windows 11.
Обновление или откат драйверов
Обновление системы, отсутствующие или устаревшие драйверы также могут вызвать проблемы с сенсорной панелью. Попробуйте обновить или удалить драйвер устройства, чтобы посмотреть, решит ли это проблему.
Драйвер сенсорной панели можно обновить с помощью диспетчера устройств. Нажмите Windows 9Ярлык 0022 + X и выберите Диспетчер устройств в контекстном меню.
Разверните « Мыши и другие указывающие устройства », чтобы найти драйверы сенсорной панели. На некоторых компьютерах Диспетчер устройств отображает сенсорную панель в разделе «Устройства с интерфейсом пользователя»
Щелкните правой кнопкой мыши параметр «Сенсорная панель», затем выберите вкладку «Драйвер » и щелкните «Обновить драйвер ».
Если обновление драйвера не помогло, попробуйте удалить устройство из Системы, нажав Удаление устройства . Перезагрузите компьютер и дайте Windows переустановить драйвер устройства.
Изменить чувствительность сенсорной панели или сбросить настройки сенсорной панели
Чувствительность сенсорной панели также может быть причиной нестабильной работы сенсорной панели. Поверхности тачпада могут со временем испортиться, если вы будете слишком сильно на них нажимать.
Кроме того, эту проблему может вызвать слой масла или грязи на сенсорной панели. Попробуйте очистить его влажной тканью или изопропиловым спиртом. Кроме того, попробуйте изменить чувствительность на низкую или высокую, чтобы увидеть, есть ли разница.
Попробуйте очистить его влажной тканью или изопропиловым спиртом. Кроме того, попробуйте изменить чувствительность на низкую или высокую, чтобы увидеть, есть ли разница.
Чтобы изменить чувствительность, нажмите комбинацию клавиш Windows + R , чтобы открыть диалоговое окно «Выполнить», и введите следующую команду, чтобы открыть настройки сенсорной панели.
ms-settings:devices-touchpad
Щелкните раскрывающийся список ниже « Чувствительность сенсорной панели », чтобы изменить настройку чувствительности.
ПРИМЕЧАНИЕ. Настройки сенсорной панели могут отличаться для пользователей Windows 11. Вы можете использовать это руководство для изменения настроек сенсорной панели на компьютерах с Windows 11.
Вы также можете восстановить настройки сенсорной панели по умолчанию, нажав кнопку «Сброс» в нижней части страницы настроек сенсорной панели.
Включить сенсорную панель в BIOS
Некоторые ПК имеют настройки в BIOS или UEFI для включения или отключения аппаратных компонентов компьютера. Если ваша сенсорная панель отключена в BIOS, возможно, вам придется войти в настройки BIOS во время загрузки системы и включить ее.
Если ваша сенсорная панель отключена в BIOS, возможно, вам придется войти в настройки BIOS во время загрузки системы и включить ее.
Доступ к BIOS можно получить, нажав клавишу F2 при загрузке системы. Ключ для доступа к BIOS может отличаться в зависимости от производителя вашего ПК.
СВЯЗАННЫЕ: Как перемещать указатель мыши с помощью клавиатуры в Windows 10
Аппаратный сбой
Если ни один из вышеперечисленных методов не работает, возможно, это аппаратный сбой или ослаблен разъем на материнской плате. В большинстве ноутбуков сенсорная панель подключается к материнской плате пластиковыми кабелями ZIF с небольшим пластиковым флип-рычажком.
Сенсорная панель и клавиатура с пластиковыми ленточными разъемами (ZIF) для подключения к материнской плате на ноутбуке Acer.
Если кабель вставлен неправильно или поврежден, сенсорная панель будет работать нестабильно или перестанет реагировать. Не пытайтесь исправить это самостоятельно, если вам неудобно открывать ноутбук.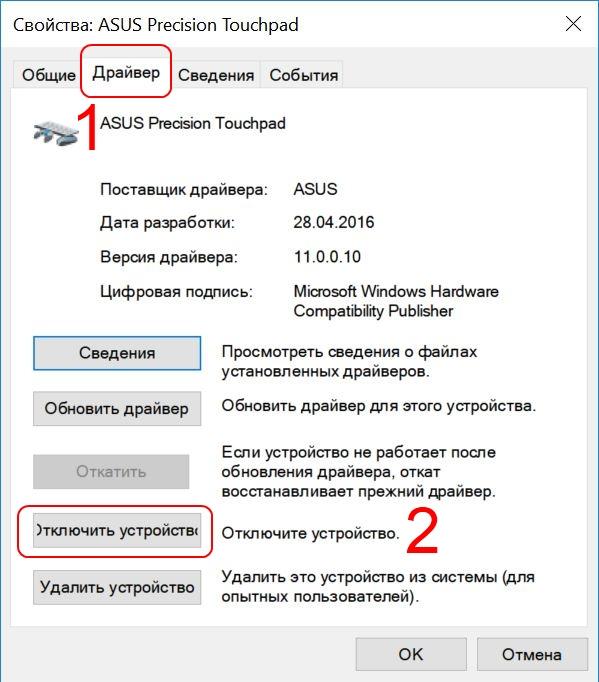
Если проблема связана с оборудованием, попробуйте обратиться к производителю ПК или в сервисный центр для его ремонта. Вы можете использовать настольную мышь или внешнюю сенсорную панель, если вам нужно использовать ПК.
Если у вас нет внешней мыши, вы можете попробовать включить клавиши мыши, если у вас есть ноутбук с цифровой клавиатурой.
Вы также можете включить сенсорную панель на экране, если у вас есть ПК с сенсорным экраном. Нажмите и удерживайте (или щелкните правой кнопкой мыши) панель задач, а затем выберите Показать кнопку сенсорной панели . Нажмите кнопку сенсорной панели на панели задач, чтобы открыть экранную сенсорную панель.
Как получить доступ к WhatsApp вашего телефона из браузера на рабочем столе
Как присоединиться к видео с помощью приложения «Фотографии» в Windows 10
Как отменить отправку отправленного сообщения электронной почты в Gmail и Outlook
Как использовать встроенный поиск изображений в меню «Пуск» в Windows 10
Как оценить срок службы вашего SSD-накопителя
Как исправить застрявшие пиксели на экране
Сенсорная панель мыши для ноутбука не работает — что делать?
Вы набирали почту и вдруг заметили, что тачпад вашего ноутбука не работает? Он перестал реагировать на ваши прикосновения? Тогда вы попали в беду! Но не волнуйтесь, мы пришли к вам на помощь.
Как бы вы могли работать на своем ноутбуке без тачпада или мыши ? Это невозможно! Тачпад может перестать работать по разным причинам. Это можно решить, выполнив несколько простых шагов.
Проблема, в конце концов, не так сложна, как кажется! Всегда полезно попробовать несколько хаков, прежде чем нести его в сервисный центр, который берет большие деньги за такую простую проблему. В этой статье обсуждаются все сценарии, которые приведут к зависанию сенсорной панели, а также приводится решение по исправлению сенсорной панели. Следуйте основным рекомендациям, чтобы понять, в чем может быть проблема.
Итак, начнем с;
Проверьте операционную систему вашей системы, это Windows или Mac? Посмотрите, работает ли кнопка клавиатуры! Если вы находитесь в середине страницы, лучшим решением будет одновременное нажатие кнопок «Управление» и «Печать». Это работает? Распространенным сценарием, когда сенсорная панель не работает, является сбой операционной системы компьютера.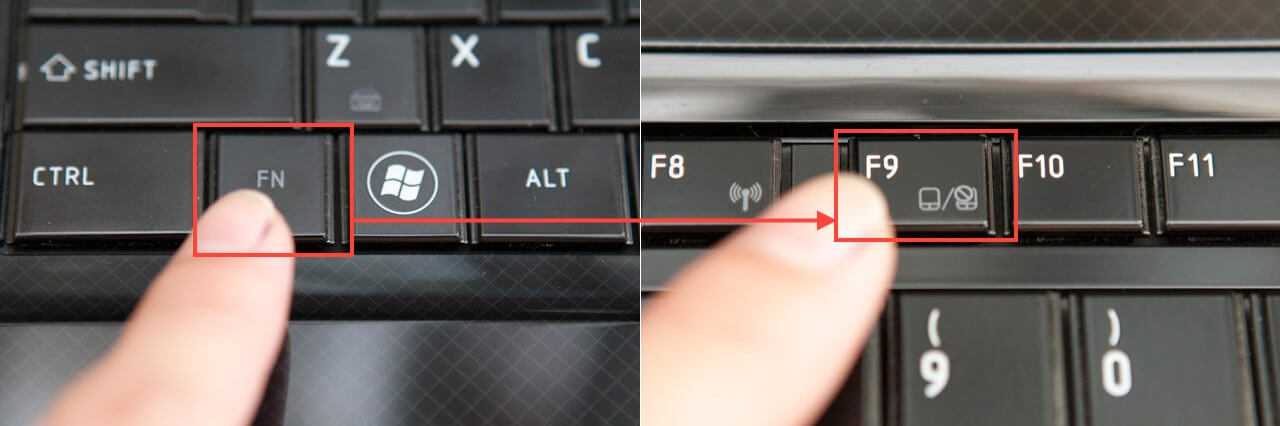
Если компьютер завис или не отвечает ни на одну из введенных вами команд, естественно, тачпад тоже не будет работать. Вы можете использовать кнопку Windows на клавиатуре для прокрутки рабочего стола. Если кнопка не работает, возможно, виновата операционная система.
Подождите несколько минут или перезагрузите систему. Это наиболее простое решение проблемы. Еще один способ проверить, является ли виновником операционная система, — проверить подсветку клавиатуры. Если крышка мигает или горит, то ваш тачпад, скорее всего, в безопасности.
#2 Исправление: кнопка сенсорной панели отключена
Что делать, если кнопка сенсорной панели самой системы отключена? Естественно, что кнопка не работает из-за неиспользования системы. Он просто уходит в спящий режим. Кнопки тачпада имеют тенденцию отключаться сами по себе на ровном месте.
Другие кнопки в вашей системе работают? Сначала проверьте это. Вы можете использовать кнопку Windows или любые системные элементы управления, чтобы увидеть, что именно вызывает проблемы. Если вы можете правильно перемещаться по системе с помощью кнопок на клавиатуре, то операционная система и клавиатура работают нормально.
Вы можете использовать кнопку Windows или любые системные элементы управления, чтобы увидеть, что именно вызывает проблемы. Если вы можете правильно перемещаться по системе с помощью кнопок на клавиатуре, то операционная система и клавиатура работают нормально.
Другой способ проверить это — посмотреть на крышку клавиатуры. Он мигает? Если ваш ответ да, то ваша кнопка на клавиатуре, скорее всего, в безопасности . Если кнопка сенсорной панели автоматически отключается, и если это является причиной того, что ваша система не работает, вам необходимо переключить ее на задней панели или активировать сенсорную панель.
Это можно сделать двумя способами. Первый способ - нажимать кнопки на тачпаде. На каждом ноутбуке под сенсорной панелью расположены две кнопки. Вы можете попробовать нажать одну из этих кнопок. Это активирует использование отключенной сенсорной панели. Другой вариант включения сенсорной панели — нажать кнопку «Fn» на клавиатуре. Fn или функциональная кнопка быстро активирует сенсорную панель.
Fn или функциональная кнопка быстро активирует сенсорную панель.
#3 Исправление: проблема с внешним устройством
Когда тачпад перестал работать? Анализ сценария имеет первостепенное значение, когда технология подключена. Что вы сделали, чтобы тачпад перестал работать? Иногда подключение внешнего хранилища к ноутбуку или компьютеру может привести к отключению сенсорной панели. Этот процесс происходит автоматически.
Если ваша сенсорная панель перестала работать сразу после подключения устройства USB или PS/2, вероятно, проблема в этом. Некоторые внешние запоминающие устройства автоматически отключают функции сенсорной панели . Эта проблема чаще всего возникает при использовании внешней беспроводной мыши, когда ключ мыши всегда подключен к ноутбуку.
#4 Исправление: проблема с настройками мыши
Сенсорная панель может перестать работать из-за измененных настроек мыши. Если это сценарий, вам нужно включить настройки мыши, чтобы тачпад работал.
Если это сценарий, вам нужно включить настройки мыши, чтобы тачпад работал.
Рисунок выше наглядно демонстрирует, что нужно делать, когда виноваты настройки мыши. Вы можете действовать соответственно. Прокрутите панель управления до опции на рабочем столе.
Если ваша сенсорная панель не используется, вы можете использовать кнопку Windows, которая активирует кнопку запуска Windows. Вы можете использовать стрелки для прокрутки вверх или вниз, чтобы найти панель управления. Как только панель управления будет найдена, вы можете нажать Enter, чтобы открыть ее.
Затем прокрутите вниз с помощью клавиш со стрелками и найдите меню настроек мыши. В некоторых системах, как показано выше, настройки мыши будут заменены настройками тачпада. Опять же, с помощью кнопки ввода, перейдите в это меню.
Проверьте кликером вариант тачпада. Проверьте, включена она или отключена. Он всегда должен быть включен, как показано выше, чтобы сенсорная панель работала. Вы также можете использовать внешнюю USB-мышь, чтобы выполнить эту процедуру и найти настройки в окнах.
Вы также можете использовать внешнюю USB-мышь, чтобы выполнить эту процедуру и найти настройки в окнах.
#5 Исправление: Проблема с драйверами мыши:
Если сенсорная панель не работает в большинстве случаев, причиной является «Драйвер мыши». Драйвер мыши нужно было включить, зайдя в панель управления и включив его. Вы можете использовать кнопку окна на клавиатуре для выбора и использовать клавиши со стрелками для прокрутки экрана. Кроме того, вы также можете использовать дополнительную мышь через USB-соединение для прокрутки экрана. Выбор за вами, и он зависит от вашего уровня комфорта.
Сначала необходимо проверить драйверы сенсорной панели. Это можно проверить, нажав кнопку запуска и найдя панель управления. Когда панель управления открыта, перейдите к заголовку, который читается как «Инструменты администрирования» . После этого нажмите на ярлык «Управление компьютером» ниже. Проверьте драйверы тачпада в опции « Диспетчер устройств» и посмотрите настройки.
Проверьте драйверы тачпада в опции « Диспетчер устройств» и посмотрите настройки.
Если есть какие-либо неправильные настройки, их необходимо исправить. Главное, что нужно проверить, это драйвер мыши. На что указывает шашка? Это отключено? Проверьте это. Драйвер должен быть включен, а если нет, вы можете легко разрешить его обратно, выбрав драйвер и нажав кнопку «Включить» . Убедитесь в правильности настроек.
Кроме того, иногда рядом с настройками драйвера сенсорной панели может отображаться предупреждающий знак. Проверьте предупреждающий знак. Предупреждающий знак будет в желтом треугольнике с красным восклицательным знаком .
Современные водители также просто используют восклицательный знак, чтобы указать на неисправность. Если рядом с диспетчером устройств появляется предупреждающий знак, значит, пришло время переустановить драйвер тачпада.
Если это можно сделать, сначала удалив драйвер. Затем найдите сайт производителя. Сайт производителя можно найти, выполнив поиск в руководстве пользователя. Все руководства пользователя поставляются с подробной информацией о производстве. Другой способ найти адрес производителя — просто ввести название производителя в Google. Открыв веб-сайт производителя, вы найдете вкладку, указывающую на драйверы. Драйверы можно бесплатно установить или переустановить.
Затем найдите сайт производителя. Сайт производителя можно найти, выполнив поиск в руководстве пользователя. Все руководства пользователя поставляются с подробной информацией о производстве. Другой способ найти адрес производителя — просто ввести название производителя в Google. Открыв веб-сайт производителя, вы найдете вкладку, указывающую на драйверы. Драйверы можно бесплатно установить или переустановить.
Вы должны нажать на драйвер, относящийся к вашей модели. Вашу модель системы можно найти в руководстве пользователя. Как только номер модели драйвера будет найден, его необходимо загрузить. После загрузки появляется мастер с вопросом, нужно ли устанавливать драйвер.
Вам нужно 3 раза нажать кнопку «Далее», а затем нажать на поле напротив соглашения и условий. Наконец, вам нужно нажать на кнопку «Готово», чтобы установить драйвер. Эта переустановка драйвера решит все проблемы, связанные с проблемами драйвера сенсорной панели, и ее можно использовать.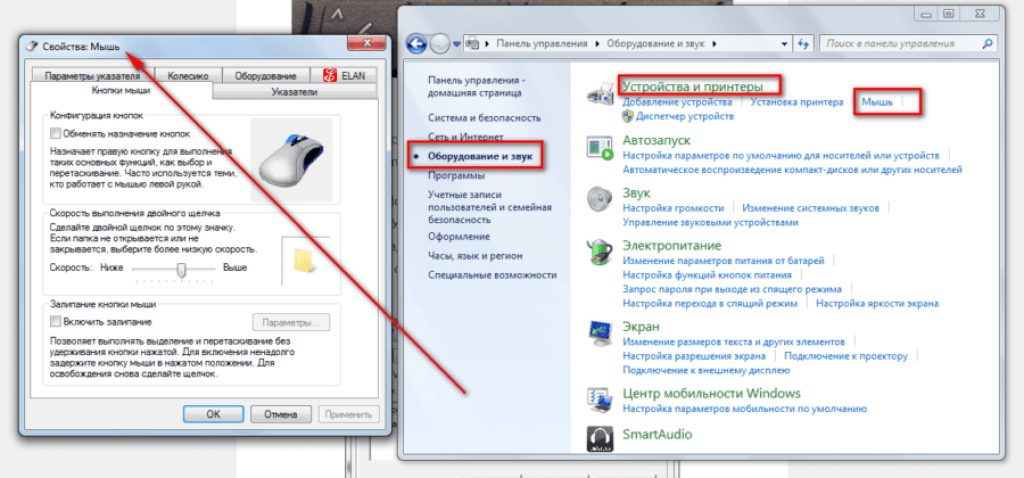
Однако, если нет желтой кнопки, означающей предупреждение, даже тогда лучше обновить или переустановить драйвер тачпада. Во многих случаях даже более старые версии драйверов сенсорной панели вызывают эти проблемы. В качестве меры безопасности драйверы необходимо регулярно обновлять.
Рекомендуемые ссылки;
- Как обновить драйверы прямо из диспетчера устройств?
- Как автоматически установить и обновить драйверы компьютера?
#6 Исправление: Проверьте настройку BIOS
В некоторых случаях причиной может быть автоматическое отключение оборудования в настройках CMOS BIOS. Следовательно, его включение может решить проблему с сенсорной панелью. Если тачпад вашего устройства не работает, вы можете использовать дополнительную мышь в вашей точке USB, чтобы решить эту проблему.
Чтобы войти в конфигурацию BIOS, вы можете просто нажать клавишу F2 , и эта клавиша должна быть нажата одновременно. Следует отметить, что кнопку F2 нельзя отпускать до тех пор, пока не выскочит конфигурация BIOS. Нажатие F2 откроет меню BIOS, в котором вы можете проверить аппаратное обеспечение, которое должно быть включено. Но, тем не менее, если клавиша F2 не работает, чтобы открыть меню, то нажатие клавиши Esc или, возможно, клавиши F1 приведет вас к параметрам BIOS.
Следует отметить, что кнопку F2 нельзя отпускать до тех пор, пока не выскочит конфигурация BIOS. Нажатие F2 откроет меню BIOS, в котором вы можете проверить аппаратное обеспечение, которое должно быть включено. Но, тем не менее, если клавиша F2 не работает, чтобы открыть меню, то нажатие клавиши Esc или, возможно, клавиши F1 приведет вас к параметрам BIOS.
В некоторых системах открытие меню BIOS может занять до 10 секунд. После входа в BIOS вам нужно будет найти настройку мыши, потому что трудно сказать, поскольку навигация по настройкам отличается в разных BIOS.
Если возникнут проблемы, то сюда; Настройка BIOS: что это такое и как его открыть или использовать?
В большинстве случаев на вкладке «Дополнительно» отображаются особенности различных дисков доступа. Вам нужно указать на категорию, которая говорит «Внутреннее указательное устройство» , как показано на рисунке. Затем посмотрите, включена она или отключена. Если он включен, то ничего не трогайте. Закройте окно. Но если он отключен, щелкните указатель, чтобы включить «Внутреннее указывающее устройство». Закройте окно и проверьте, работает ли тачпад.
Если он включен, то ничего не трогайте. Закройте окно. Но если он отключен, щелкните указатель, чтобы включить «Внутреннее указывающее устройство». Закройте окно и проверьте, работает ли тачпад.
#7 Исправление: Проверка компьютера в безопасном режиме
Проблема с драйвером может возникнуть при работе с сенсорной панелью. Это можно решить, переустановив каждый драйвер. Однако это трудоемкий процесс. Что, если после всех этих мучений вы обнаружите, что водители не виноваты?
Чтобы узнать, виноваты ли драйверы, нужно открыть окна в безопасном режиме. Если тачпад работает, когда запускает окна в безопасном режиме , значит, виноваты драйверы, конфликтующие с драйвером мыши.
Однако даже после открытия окон в безопасном режиме вы сталкиваетесь с теми же проблемами, и тогда драйверы не виноваты. Выполнив эту простую проверку, вы смогли обнаружить проблему, связанную с конфликтом драйверов мыши.
Если вы обнаружите, что виноват драйвер, то решение простое. Вам необходимо обновить все драйвера материнской платы системы. Проблема связана с устаревшим драйвером. Обновления всех драйверов можно найти на сайте производителя и скачать оттуда.
Рекомендуемая ссылка: Драйверы материнской платы — что это такое и в основном, как их установить?
#8 Исправление: очистка реестра
Реестр является основным ключом для работы и производительности Windows в целом. различные проблемы с компьютерным оборудованием, , в том числе и эта.
Чтобы устранить проблему с реестром, вам потребуется лучший в своем классе очиститель реестра для исправления и удаления неверных значений из базы данных реестра.
Все рабочие Registry Cleaner доступны только в платной версии, но до того, как вы потратите свои деньги;
Во-первых, Я хочу, чтобы вы устранили проблему с реестром с помощью одной единственной команды " Командная строка Windows" , потому что в большинстве случаев эту проблему можно решить, просто введя одну команду в CMD , а затем даже не нужно ничего покупать для вашего ПК.
- Итак, откройте CMD от имени администратора.
- Затем введите команду « Sfc /Scannow » и нажмите Enter. Убедитесь, что вы не закрываете это окно CMD, пока проверка не будет завершена на 100 %.
- Перезагрузите компьютер и проверьте его, если синий экран исчез, то это хорошо , если нет , то я думаю теперь вам нужно купить очистку реестра для вашей ОС.
Если на вашем компьютере нет программы для настройки или очистки реестра, установите лучшую в своем классе программу для очистки, чтобы добиться идеальной производительности и безошибочного срока службы системы.
Вот два самых популярных программного обеспечения, которые вы можете предпочесть;
- 1 st Best – Средство для чистки посуды Zookware
- 2 nd Лучший – CCleaner Professional
После загрузки средства очистки реестра просто нажмите кнопку сканирования , которое автоматически запустит полное сканирование системы, после чего оно покажет вам каждую маленькую проблему, обнаруженную на вашем компьютере.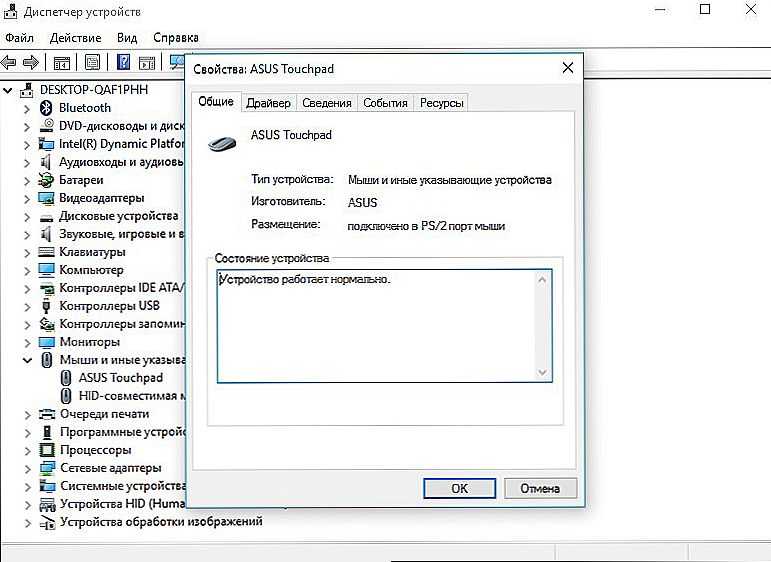
Полезная ссылка: Что такое хороший очиститель реестра и как он помогает?
#9 Исправление: Повреждены файлы операционной системы
Мы всегда склонны представлять себе наихудший сценарий, думая, что наш тачпад неисправен. Но однако, если ни одна из кнопок клавиатуры не работает, то это указывает на поврежденную операционную систему.
В таком случае не только сенсорная панель, но и ни одна из кнопок клавиатуры не работает. Проблема не решается даже с помощью дополнительной мыши.
Единственным решением этой проблемы является удаление операционной системы из системы и ее повторная установка. Это обеспечит решение проблем с тачпадом.
Рекомендуемая ссылка: Как установить Windows XP/7/8/10?
#10 Исправление: Сенсорная панель неисправна
Нам очень жаль сообщать вам эту новость.

