Как на ноутбуке hp переустановить виндовс через биос: Как переустановить Windows на ноутбуке HP и настроить BIOS
Содержание
Как обновить биос на ноутбуке HP
Актуальная версия биос содержит в себе дополнения и исправления, которые позволяют ноутбуку использовать функционал и поддержку в ногу со временем. Статья будет полезна обладателям ноутбуков HP.
Обновление BIOS на HP не сильно отличается от прошивки на ноутбуках других производителей. Забегая вперед отмечу, перед прошивкой убедитесь, что зарядное устройство подключено, закрыты все лишние программы, отключены антивирус и BitLocker.
Обновить биос HP вы можете из-под Windows, а если система не загружается, то через загрузочную флешку WinPE 10-8 Sergei Strelec.
Шаг 1. Для начала войдите в БИОС и посмотрите ее версию.
Шаг 2. Откройте официальный сайт разработчика hp.com. Выберите категорию «Ноутбук».
Шаг 3. Введите серийный номер или модель ноутбука в строку поиска, нажмите Отправить.
Шаг 4. На странице «ПО и драйверы» убедитесь, что сайт правильно определил вашу версию операционной системы Windows. Под заголовком «Все драйверы» кликните по строке «BIOS», тем самым развернув информацию о нем.
Под заголовком «Все драйверы» кликните по строке «BIOS», тем самым развернув информацию о нем.
Здесь вы увидите самую последнюю версию биос. Производитель также дает возможность скачать 3 предыдущие версии, для этого нажмите «Связанные файлы» и выберите необходимую версию. Обратите внимание, что в скобках указано «с процессорами Intel», если у вас AMD ищите другую версию и наоборот. Для скачивания на компьютер кликните мышкой по ссылке Загрузить.
Шаг 5. Запустите загруженный файл двойным щелчком мыши, если всплывет окно безопасности, выберите Да.
Шаг 6. В окне HP Notebook System BIOS Update нажмите Далее.
Шаг 7. Примите условия лицензионного соглашения и кликните Далее.
Шаг 8. Программа автоматически укажет путь для распаковки, оставьте все без изменений и выберите Далее.
Шаг 9. Программа HP System BIOS Update Utility автоматически запуститься после распаковки и проинформирует о возможностях.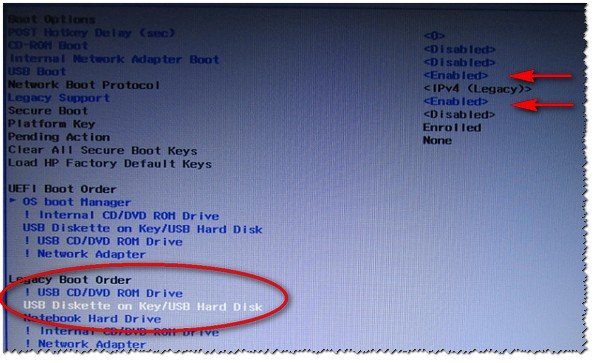 Чтобы продолжить, нажмите Next.
Чтобы продолжить, нажмите Next.
Шаг 10. Здесь будет предложено три варианта использования утилиты:
- Обновить BIOS HP.
- Создать флешку восстановления BIOS HP
- Cоздать копию существующего BIOS.
Выберите «Update» и нажмите Next.
Шаг 11. В следующем окне вы увидите предупреждение о том, что блок питания должен быть подключен к ноутбуку. Не отключайте зарядник до завершения всей процедуры. Выберите Next.
Шаг 12. Далее снова предупреждение.
В окне сказано, что ноутбук перезагрузится. Во время установки BIOS:
- Не отключайте питание.
- Не добавляйте или удаляйте любые устройства.
- Не запускайте никаких других приложений.
- Не позволяйте системе переходить в спящий режим или гибернацию.
Нажмите Next.
Вы можете услышать, что вентилятор на ноутбуке набирает высокие обороты, это нормальное явление. Ничего не нажимайте, в том числе кнопку включения/выключения, даже если покажется что ничего не происходит, просто ожидаем окончания. Ноутбук уйдет в перезагрузку с полным отключением, после запуска вы увидите на черном экране процесс загрузки, как только достигнет 100%, снова перезагрузится. Это все, Windows запустится и можно пользоваться.
Ноутбук уйдет в перезагрузку с полным отключением, после запуска вы увидите на черном экране процесс загрузки, как только достигнет 100%, снова перезагрузится. Это все, Windows запустится и можно пользоваться.
Шаг 13. Информацию о свеже установленной версии вы можете посмотреть в биос или из-под системы. Чтобы увидеть в виндовс, вызовите окно «Выполнить» с помощью сочетании клавиш Win+R, введите команду msinfo32 и нажмите Enter. Здесь вы увидите версию вашего обновленного биоса.
Имейте виду, что за обновление биос ответственность несете только вы сами. Если корректно переустановить биос на ноутбуке HP не получилось и система больше не запускается, то придется обращаться в сервисный центр. Следуйте строгим рекомендациям этой инструкции и все завершится удачно.
Как на ноутбуке hp зайти в БИОС
Всем привет в очередном выпуске, уважаемые пользователи! Хорошо, когда ваш ноутбук работает без нареканий, ничего не тормозит, система запускается с первого раза, а в самой системе не появляются различные ошибки. Но рано или поздно каждому компьютеру, в том числе портативному, требуется настройка. Это может быть изменение параметров, выставление настроек загрузки и т.д. В некоторых случаях требуется вход в BIOS. На компьютерных форумах я часто встречаю темы, в которых пользователи спрашивают: а как на ноутбуке hp зайти в БИОС, причем не только на hp, но и на Acer, Asus и т.д.
Но рано или поздно каждому компьютеру, в том числе портативному, требуется настройка. Это может быть изменение параметров, выставление настроек загрузки и т.д. В некоторых случаях требуется вход в BIOS. На компьютерных форумах я часто встречаю темы, в которых пользователи спрашивают: а как на ноутбуке hp зайти в БИОС, причем не только на hp, но и на Acer, Asus и т.д.
Появление большого количества таких тем говорит о том, что существуют нюансы при входе в BIOS на ноутбуке определенного производителя. В этом материале я расскажу о входе в BIOS в ноутбуках от производителя HP. Мы с вами рассмотрим все нюансы и приведем пример.
ВАЖНО! В любом компьютере, будь это стационарная или портативная модель, вход в BIOS осуществляется впервые секунды загрузки. То есть тогда, когда на экране монитора появляется изображение. В современных устройствах в первые секунды вы можете заметить подсказку внизу экрана – там перечислены горячие клавиши, при помощи которых вы можете попасть в базовые настройки. Но у «машин» нового поколения есть особенность – они загружаются чересчур быстро, поэтому пользователь порой просто не успевает рассмотреть подсказки.
Но у «машин» нового поколения есть особенность – они загружаются чересчур быстро, поэтому пользователь порой просто не успевает рассмотреть подсказки.
Итак, в стационарных компьютерах производители обычно придерживаются определенной кнопки, и дело тут даже не в желании разработчиков железа и программного обеспечения. В первых секундах загрузки используется команда, которая «встроена» в микросхему, отвечающую за работу BIOS. Дело в том, что программное обеспечение для БИОС создается другими компаниями, то есть к Windows они отношения никакого не имеют. Вот вам более подробная статья, про которую я уже упоминал все нюансы и BIOS.
Что такое БИОС, секреты в настройках?
Таким образом, можно объяснить стандартизацию этого вопроса. А как дела обстоят с ноутбуками? Портативный компьютер – это цельное устройство, поэтому над всеми компонентами работает определенный производитель, поэтому кнопки загрузки BIOS могут отличаться.
Чуть ниже на скриншоте показан стандартный экран загрузки, где система подсказывает, что для входа в BIOS необходимо нажать на клавиатуре клавишу «Del».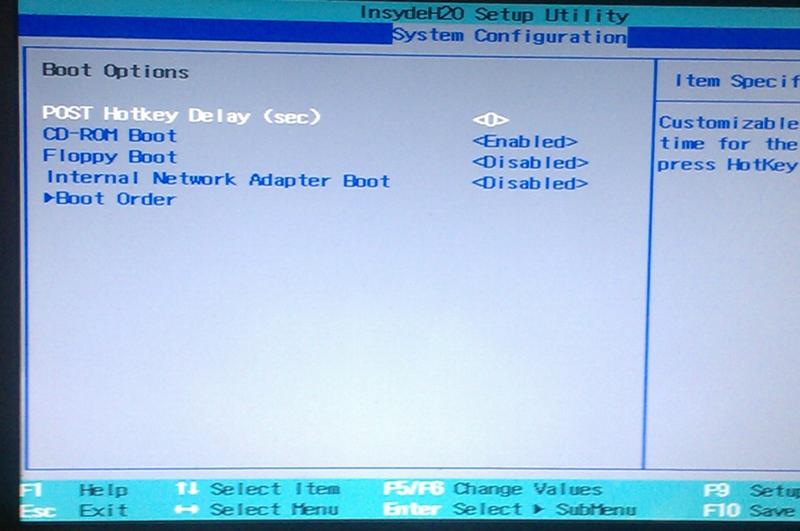
Здесь уже по своему опыту я могу вам с уверенностью уже сказать, что кнопки для входа в базовые настройки могут отличаться даже на ноутбуках от одного производителя. Какой же выход из такого положения и как на ноутбуке HP зайти в БИОС?
Первый вариант – это реакция, позволяющая заметить подсказку и быстро нажать на нужную кнопку на клавиатуре во время загрузки компьютера.
Второй вариант представляет собой поиск нужной клавиши путем проб и ошибок. С уверенностью могу сказать, что ничего опасного в таком методе нет. Даже если вы запустите неизвестное приложение, вам будет достаточно перезагрузить компьютер. Нажимайте на определенные клавиши, а не на всю клавиатуру.
Ниже перечислены основные клавиши, которые используются для входа в BIOS на ноутбуках HP. Одна из них точно подойдет вам: F10, F11, F12, F1, F2, Tab, Del, Esc. Именно эти кнопки используются для запуска процесса загрузки базовых настроек. Точную причину выбора кнопок я не знаю, возможно, это сделано из-за крайнего положения этих клавиш относительно других клавиш.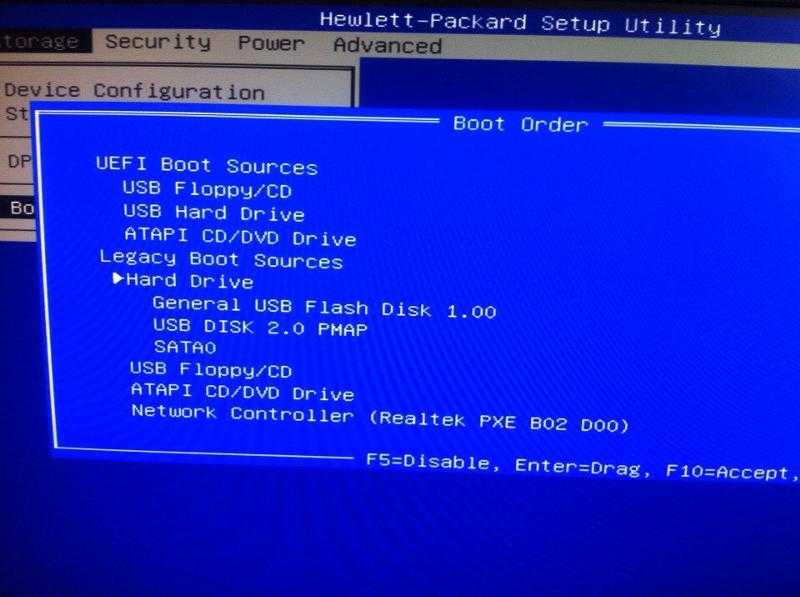 Также получить информацию о том, как зайти в BIOS на определенной модели ноутбука, вы сможете на официальном сайте производителя.
Также получить информацию о том, как зайти в BIOS на определенной модели ноутбука, вы сможете на официальном сайте производителя.
Перейдите по этой ссылке и найдите через поисковую строку вашу модель ноутбука. Далее вам нужно будет прочесть описание, в котором будет и заветная кнопка для запуска базовых настроек.
А в чем заключаются особенности ноутбуков HP?
Изучив темы, связанные с ноутбуками HP, я узнал, что для входа в BIOS используется сразу несколько кнопок на клавиатуре. А если быть точнее, то разные клавиши запускают определенное программное обеспечение, встроенное в BIOS. Для примера можно взять самую востребованную утилиту – меню Boot. Здесь несколькими действиями можно выставить, с какого устройства должна загружаться операционная система. Это важно, когда вам требуется переустановить Windows или запустить программу, которая загружается с внешнего носителя.
Главной кнопкой в таких случаях является «Esc». Нажав эту клавишу, на экране вашего ноутбука появится короткое меню, где система предложит несколько вариантов загрузки:
F1 – System Information. По названия можно понять, что в этом меню содержится информацию о ноутбуке: объем памяти, характеристики процессора, видеокарты и т.д.
По названия можно понять, что в этом меню содержится информацию о ноутбуке: объем памяти, характеристики процессора, видеокарты и т.д.
F2 – System Diagnostics. При помощи этой клавиши вы запускаете записанные в микросхеме БИОС приложения для проверки стабильности работы поверхности жесткого диска и оперативной памяти.
F9 – Boot Device Option. Выбор устройства, с которого будет выполнена загрузка. Чаще всего в BIOS нужно зайти именно из-за этого меню. Но зная о клавише F9, вам не потребуется копаться в сложных настройках BIOS.
F10 – BIOS Setup. Кнопка запускает программу настройки, то есть основное меню BIOS.
F11 – System Recovery. При помощи этой клавиши вы запустите инструмент для восстановления операционной системы, установленной в ноутбуке.
На фотографии ниже показаны клавиши запуска определенных меню BIOS, которые могут незначительно отличаться в зависимости от модели ноутбука HP:
В итоге набор команд, перечисленный выше, позволяет обойтись владельцу портативного компьютера без входа в сложные настройки BIOS. Иногда пользователи сталкиваются с проблемой, когда на вход в BIOS установлен пароль. Но при запуске определенных разделов вводить кодовое слово вам не потребуется. Все операции, которые выведены на отдельные кнопки клавиатуры, представляют собой продуманный комплекс приложения для настройки и диагностики ноутбука.
Иногда пользователи сталкиваются с проблемой, когда на вход в BIOS установлен пароль. Но при запуске определенных разделов вводить кодовое слово вам не потребуется. Все операции, которые выведены на отдельные кнопки клавиатуры, представляют собой продуманный комплекс приложения для настройки и диагностики ноутбука.
Подводя итог сегодняшнего материала, остается сделать вывод. Теперь вы знаете, как на ноутбуке HP зайти в БИОС, а также как запустить меню загрузки, а это значит, что вам не придется вызывать мастера для переустановки операционной системы. Вы сможете выполнить этот процесс самостоятельно. Поскольку в одной из своих прошлых статей я уже рассказывал, как на ноутбуке загрузиться с флешки, то вы уже самостоятельно сможете переустановить операционную систему.
Как на ноутбуке HP запуститься с флешки?
Вообще конечно, главное, успеть вовремя, нажать нужную клавишу, так как система запускается слишком быстро. На мощных ноутбуках, которые присутствуют в модельном ряду HP, загрузка происходит за несколько секунд.
Нажимайте нужную кнопку в первых секундах, когда на экране только появилось изображение и тогда вы точно сможете уже зайти в БИОС на своем ноутбуке. Напоследок могу вам порекомендовать к прочтению следующие статьи:
Сильно греется ноутбук, Что делать?
Не заряжается батарея на ноутбуке?
Как восстановить заводские настройки ноутбука HP при запуске Windows 10
Иногда операционная система вашего ноутбука HP ломалась или заражалась вирусом. Более того, жесткий диск также может быть поврежден, поэтому вы можете только восстановить заводские настройки ноутбука HP при запуске в Windows 10.
Разница между заводским сбросом, восстановлением системы и переустановкой системы функция восстановления также может решить некоторые проблемы. Тем не менее, в чем разница между сбросом к заводским настройкам, восстановлением системы и переустановкой системы? Что лучше выбрать?
Сброс до заводских настроек : Как правило, когда мы сбрасываем ноутбук HP до заводских настроек, все на этом компьютере включает данные, сохраненные на жестком диске, и даже работа системы восстанавливается до исходного состояния. То есть, что касается программ, которые не существуют в первую очередь будут удалены.
То есть, что касается программ, которые не существуют в первую очередь будут удалены.
Восстановление системы : Создает точку восстановления для восстановления программы или системы до нормального состояния.
Переустановка системы : Перед переустановкой системы Windows необходимо сделать резервную копию всех файлов.
Предложение : Если вы все еще можете получить доступ к своему ноутбуку HP, восстановить систему будет проще и с меньшими потерями данных. Когда ноутбук HP недоступен, сброс к заводским настройкам лучше, чем переустановка системы, особенно новичку. Переустановка системы — сложная задача для пользователей, и потенциальный риск заключается в том, что вы столкнетесь с какой-либо ошибкой во время установки. Однако, что бы вы ни использовали, не забудьте сделать резервную копию всех файлов в других местах.
Три шага для восстановления заводских настроек ноутбука HP после запуска в Windows 10
Если ваш ноутбук HP недоступен, вы можете выполнить приведенное ниже руководство, чтобы сбросить его до заводских настроек при запуске в три шага.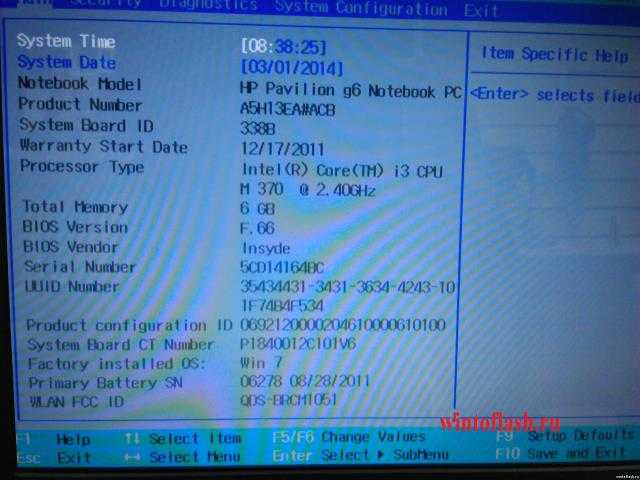
Предварительная подготовка
Отключите все внешние устройства, такие как принтеры, флэш-память USB и факсы; но не включает кабель питания, мышь и клавиатуру.
Шаг 1: Запустите или перезапустите ноутбук HP. Когда на экране появится логотип HP, продолжайте нажимать F11 или ESC + F11 , чтобы войти в меню Выберите вариант Окно и выберите Устранение неполадок .
ПРИМЕЧАНИЕ. Если у вас есть установочный диск, вы можете настроить загрузку ноутбука HP с USB в настройках BIOS, чтобы получить доступ к экрану, показанному ниже.
Шаг 2: Нажмите Recovery Manager .
Шаг 3: Нажмите Factory Reset , чтобы продолжить.
ПРИМЕЧАНИЕ. После завершения сброса настроек необходимо обновить операционную систему Windows до последней версии.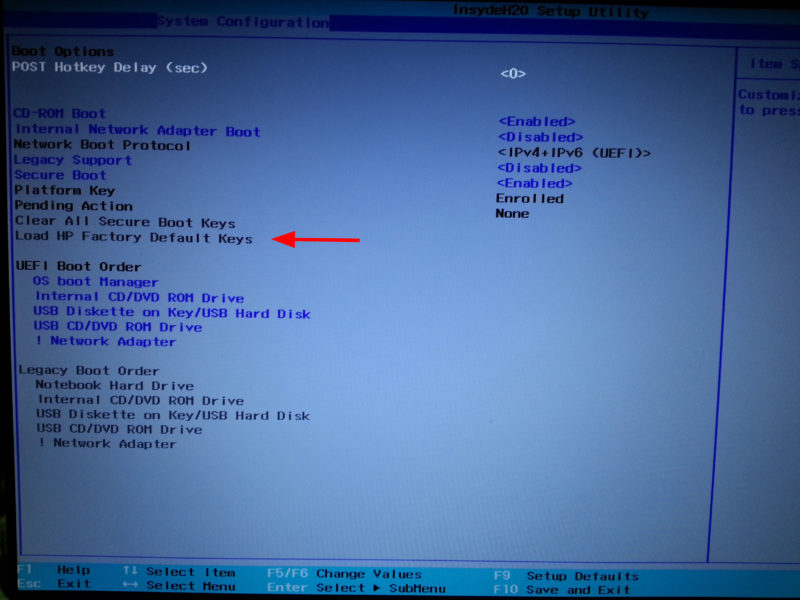
Статьи по теме:
- Как сбросить пароль на моноблоке HP
- Как исправить ошибку 1801-Microcode Patch или Upate в настольном ПК HP для бизнеса
- Как исправить, что беспроводная клавиатура не работает на компьютерах HP Pavilion
- Как исправить ошибку 163 «Время и дата не установлены» в HP Desktop
- Как разблокировать ноутбук HP Забыли пароль Windows 10
Как обновить BIOS на настольном ПК/ноутбуке HP
Кевин Эрроуз 2 августа 2022 г.
5 минут на чтение
Кевин — сертифицированный сетевой инженер
BIOS означает базовую систему ввода-вывода. Это набор кода, который находится на чипе материнской платы вашей системы. Когда компьютер загружается, он ищет в микросхеме BIOS инструкции о том, где найти операционную систему, и, среди прочего, BIOS также дополнительно облегчает связь между операционной системой и оборудованием.
Обновления для BIOS могут исправить или улучшить функции и аспекты производительности вашей системы. Но установка неправильного обновления или неправильной версии может сделать вашу систему непригодной для использования. Поэтому вам нужно быть очень конкретным, следуя этому руководству.
Во-первых, вам нужно знать версию текущей версии BIOS, установленной в вашей системе. Чтобы обновить BIOS на компьютере/ноутбуке HP, сначала необходимо проверить, какая версия BIOS в настоящее время работает в вашей системе.
Удерживайте клавишу Windows + R . В окне запуска введите msinfo32 и нажмите Enter . Откроется окно System Information . В окне убедитесь, что на левой панели выбрано System Summary . На большой правой панели найдите Версия/дата BIOS . Значение против него будет вашей версией BIOS. Запишите это.
Значение по сравнению с ОС будет вашей Операционной системой .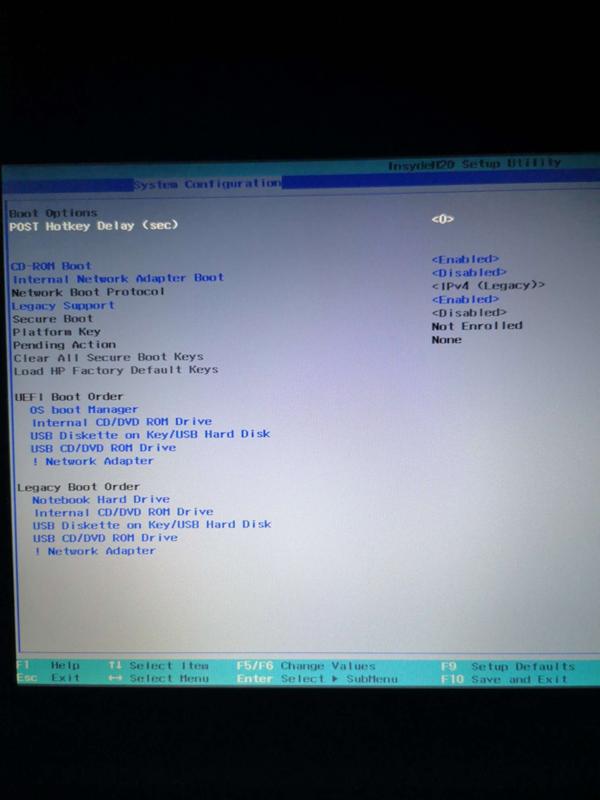 Значением по отношению к System type будет его битность . Если это x64 , у вас есть 64-разрядная версия windows . Если это x86 , у вас 32-битные окна. Значение против «Режим системы» будет вашей точной моделью системы. Обратите внимание на все это, оно понадобится вам в дальнейших шагах.
Значением по отношению к System type будет его битность . Если это x64 , у вас есть 64-разрядная версия windows . Если это x86 , у вас 32-битные окна. Значение против «Режим системы» будет вашей точной моделью системы. Обратите внимание на все это, оно понадобится вам в дальнейших шагах.
Способ 1: Обновление через Windows
Вы можете попробовать следующее, чтобы обновить BIOS через Windows.
- Перейти к загрузке программного обеспечения и драйверов HP.
- Ниже « Введите номер моей модели HP » введите название модели вашей системы, которое вы отметили ранее, и нажмите Enter.
- В результатах поиска нажмите на модель, которая точно соответствует вашей. Откроется страница поддержки для вашей модели. Ввод серийного номера
- Нажмите «Операционные системы на английском языке:» и выберите операционную систему, которую вы записали ранее.

- В приведенном ниже списке результатов щелкните знак (+) рядом с категорией BIOS, чтобы развернуть ее, если она есть. Если нет, то для вашей модели доступна только исходная версия BIOS.
- После выбора категории BIOS, если доступная версия BIOS новее текущей, нажмите кнопку «Загрузить». Если доступные версии BIOS более старые или одинаковые, значит, у вас уже установлена последняя версия BIOS.
- Сохранить и закрыть все остальные приложения . Также рекомендуется временно отключить антивирус для этого действия. Теперь запустите загруженную обновленную программу настройки BIOS.
- Щелкните далее . Принять Eula соглашение . Нажмите , затем , и установка сначала будет извлечена. Скопируйте его путь извлечения , который будет примерно таким: c:\SWSetup\ SP73917. Нажмите Next .

- Когда извлечение завершено, нажмите Ключ Windows + E . В окне проводника вставьте ранее скопированный путь на адрес строку выше и нажмите Enter чтобы перейти к нему.
- Откройте папку hpqflash .
- Теперь запустите аналогичный файл, который будет похож на что-то вроде SP73917 _E . Числа могут быть изменены в вашем имени файла, но символ «E», наконец, тот же самый.
- Выберите параметр «Инициировать обновление BIOS в этой системе ». И нажмите OK . Следуйте и подтвердите инструкции на экране и терпеливо дождитесь завершения установки. Ни в коем случае не выключайте ноутбук в процессе обновления. Убедитесь, что аккумулятор присутствует в ноутбуке и адаптер переменного тока постоянно подключен к нему . Не прерывайте процесс обновления после его запуска.
 Перезагрузитесь, когда вас попросят, и вы получите последнюю версию BIOS в городе.
Перезагрузитесь, когда вас попросят, и вы получите последнюю версию BIOS в городе.
Способ 2: Через загрузочный USB
Для обновления BIOS через USB-накопитель должен иметь объем не более 1 ГБ. Больше ничего не получится.
- Продолжайте нажимать клавишу F10 , чтобы войти в меню настроек BIOS . В некоторых системах меню настроек BIOS доступно по нажатию клавиши F2 или F6 . Возможно, вам придется попробовать их все или выполнить поиск модели вашей системы на веб-странице HP. После настройки вы можете увидеть свою версию BIOS против BIOS Ревизия в Главном меню.
- Перейдите в раздел Загрузка программного обеспечения и драйверов HP на любом другом компьютере, к которому есть доступ и который подключен к Интернету.
- Ниже «Введите мой номер модели HP» введите название модели вашей системы, которое должно быть написано где-то на корпусе вашего процессора или ноутбука, и нажмите Enter.
 Ввод серийного номера
Ввод серийного номера - В результатах поиска нажмите на модель, которая точно совпадает с вашим. Откроется страница поддержки вашей модели.
- Нажмите под « Операционные системы на английском языке: ” и выберите свою операционную систему.
- В приведенном ниже списке результатов щелкните знак (+) рядом с категорией BIOS, чтобы развернуть ее, если она есть. Если нет, то для вашей модели доступна только исходная версия BIOS.
- После выбора категории BIOS, если доступная версия BIOS новее текущей, нажмите кнопку «Загрузить». Если доступные версии BIOS более старые или одинаковые, значит, у вас уже установлена последняя версия BIOS.
- Сохраните и закройте все остальные приложения. Также рекомендуется временно отключить антивирус для этого действия. Теперь запустите загруженную обновленную настройку BIOS.
- Щелкните далее . Принять соглашение Eula. Нажмите «Далее», и установка сначала будет извлечена.
 Скопируйте его путь извлечения , который будет выглядеть примерно так: c:\SWSetup\ SP73917. Нажмите Next .
Скопируйте его путь извлечения , который будет выглядеть примерно так: c:\SWSetup\ SP73917. Нажмите Next . - Когда извлечение завершено, нажмите Ключ Windows + E . В окне проводника вставьте ранее скопированный путь к файлу по адресу бар выше и нажмите Введите для перехода к нему.
- Откройте папку hpqflash .
- Теперь запустите файл, аналогичный SP73917_E. Цифры в имени вашего файла могут быть изменены, наконец, символ «Е» всегда один и тот же.
- Убедитесь, что USB не подключен.
- Выберите вариант «Создать загрузочный USB-диск на ключе» И нажать OK . Подключите USB и создайте резервную копию данных с него, когда он скажет Вставьте USB для форматирования и нажмите OK .




 Перезагрузитесь, когда вас попросят, и вы получите последнюю версию BIOS в городе.
Перезагрузитесь, когда вас попросят, и вы получите последнюю версию BIOS в городе.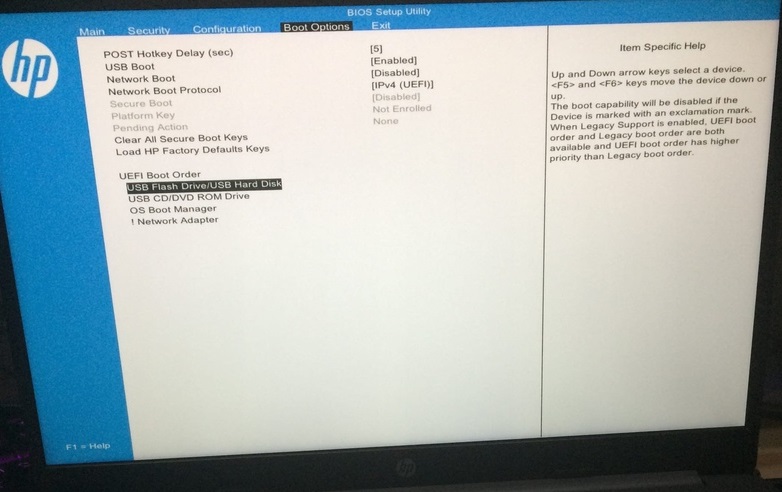 Ввод серийного номера
Ввод серийного номера Скопируйте его путь извлечения , который будет выглядеть примерно так: c:\SWSetup\ SP73917. Нажмите Next .
Скопируйте его путь извлечения , который будет выглядеть примерно так: c:\SWSetup\ SP73917. Нажмите Next .
