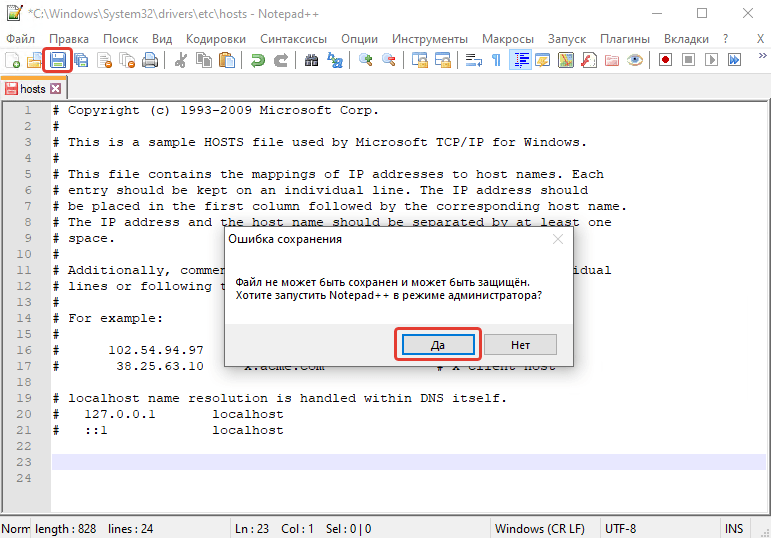Как файл host открыть: Страница не найдена | REG.RU
Содержание
Настройка файла hosts в Windows и Ubuntu
Довольно часто наши клиенты сталкиваются с тем, что им нужно посмотреть тестовый сайт или удаленный сервер, который не открывается просто так, а только с прямым указанием адреса и названия. Давайте разберемся как это можно сделать.
Для проверки работы сайта, который был перенесен, но сам домен еще не перенесен, или нет возможности это сделать, а проверить работоспособность сайта нужно. То вам необходимо внести изменения в системный файл hosts.
Чтобы открыть этот файл на Вашем компьютере c ОС Windows необходимо:
1. Открыть «Мой компьютер» (1)
2. Открыть «Локальный диск (С:)» (2)
3.Открыть каталог «Windows» (3)
4. Найти и открыть каталог «System32» (4)
5. Далее открыть каталог «drivers» (5)
6. Открыть каталог «etc» (6)
7. В каталоге «etc» необходимо два раза кликнуть по файлу с именем «hosts» (7)
8. Далее откроется окно выбора программы, с помощью которой будет открыт файл «hosts».
Выбираем стандартный текстовый редактор «Блокнот» (8) и нажимаем «ОК» (9)
9. В блокноте откроется содержимое файла. В конец файла нужно дописать строку вида «123.123.123.123 domain.com www.domain.com» (10)
, где 123.123.123.123 — IP-адрес вашего сервера(его можно узнать у хостинга), а domain.com — Ваше доменное имя
10. Для сохранения настроек этого файла выбираем в блокноте меню «Файл» и в выпадающем списке кликаем по строке «Сохранить как…»
11. В открывшемся проводнике выберите в меню «Тип файлов» пункт «Все файлы» (12), чтобы отобразились не только текстовые файлы. По умолчанию проводник откроет содержимое каталога «etc» (13.1) в котором и будет расположен файл «hosts» (13), который необходимо выделить одним кликом и нажать кнопку «Сохранить» (13.2)
12. После откроется сообщение системы о замене файла. Подтверждаем замену кликом по кнопке «Да» (14)
Чтобы убедиться в том, что настройка выполнена верно и сайт будет открываться именно с нашего сервера, необходимо «пропинговать» домен.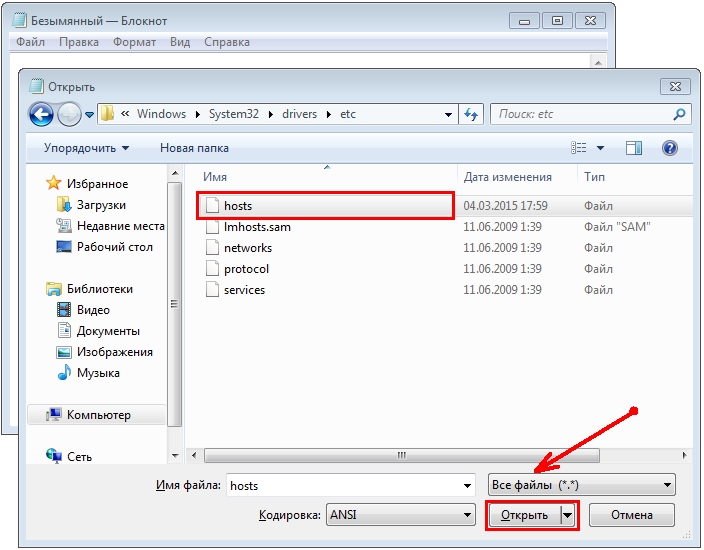
Сделать это можно с помощью командной строки Windows. Для запуска командной строки необходимо:
13. Нажать комбинацию клавиш Windows+R на клавиатуре Вашего компьютера. В открывшемся окне вписать команду cmd.exe (15) и завершить запуск консоли нажатием кнопки «ОК» (16)
14. В окне консоли вписываем команду ping domain.com, где вместо domain.com вписываем доменное имя Вашего сайта и нажимаем «Enter».
После этого в консоли Вы увидите появление строк, где будет указан IP-адрес домена.
Если все настройки были выполнены верном, то IP-адрес будет совпадать с IP-адресом, указанным в пункте 9.
В случае, если IP-адрес совпал — открываем браузер и проверяем работу сайта на нашем хостинге.
После проверки работы сайта настройки из файла hosts рекомендуется удалить.
Как занести данные в файл hosts на Mac OS ?
Если, например, нужно внести строчку 173.249.3.24 new.домен.com.ua в файл hosts на Mac OS, есть два способа решения данной задачи.
Вариант 1. Через терминал.
Как открыть файл hosts через терминал Mac OS?
Для просмотра и редактирования файла hosts на Mac откройте программу «Терминал» (Applications(Программы) — Utilities(Служебные программы) — Terminal(Терминал)) и введите в ней следующую команду.
sudo nano /private/etc/hosts
Также вам потребуется ввести пароль администратора, если он задан на компьютере.
Если вы всё ввели правильно, перед вами откроется содержимое файла hosts вашего Mac.
Внесите необходимые изменения в этот файл (курсор мыши в терминале не работает, для перемещения между строками используйте стрелочки клавиатуры).
После внесения всех необходимых изменений нажмите сочетание клавиш «ctrl+X» для сохранения.
Нажмите клавишу «Y» для подтверждения сохранения изменений.
Вот и всё, файл hosts успешно отредактирован.
Для того, чтобы сделанные изменения сразу же вступили в силу, иногда необходимо сбросить кэш DNS вашего Mac — для этого набираем в том же Терминале (после выхода из программы редактирования файла hosts)
dscacheutil -flushcache
Вариант 2. С помощью текстового редактора
С помощью текстового редактора
Как открыть файл hosts в текстовом редакторе?
Для этого кликните правой кнопкой мыши (или используйте аналогичное действие трекпада) по иконке Finder на нижней панели (Dock) вашего компьютера и выберите из выпадающего меню пункт «Переход к папке…».
В открывшемся окне введите путь, по которому находится файл hosts в компьютерах с операционной системой OS X и нажмите кнопку «Перейти». Выглядит путь следующим образом.
/private/etc/hosts
В результате откроется окно Finder’а в папке, в которой искомый файл и расположен. Он будет уже выделен. Просто кликните по нему правой кнопкой и откройте его с помощью вашего любимого текстового редактора (подойдет и стандартный TextEdit).
Сам файл защищен от редактирования. Однако при попытке внести изменения вам будет предложен создать его копию — так и сделайте. Внесите необходимые изменения в копию файла и сохраните его, к примеру, на рабочем столе как файл с названием hosts. Разрешение.txt у сохраненного файла после этого удалите.
Разрешение.txt у сохраненного файла после этого удалите.
В последнем пункте этой инструкции вам нужно просто заменить старый файл hosts на свежесозданный простым перетаскиванием его с рабочего стола в папку, где находится оригинальный файл. Во всплывающем окне подтвердите действие нажатием кнопки «Заменить».
Это всё. В результате описанных действий ваш компьютер будет использовать уже новый файл hosts. Но иногда, для того, чтобы изменения вступили в силу сразу же, вам может понадобиться обновить кэш DNS.
Для этого в терминале выполните следующую команду (потребуется ввод пароля администратора)
dscacheutil -flushcache; sudo killall -HUP mDNSResponder
После этого указанные в новом файле hosts правила точно будут работать так, как надо.
Как изменить /etc/hosts в Mac OS X с помощью TextEdit
Файл hosts для Mac — это файл системного уровня, расположенный в /etc/hosts, который сопоставляет IP-адреса с именами хостов для сети Mac OS X. Многие пользователи редактируют и изменяют файл hosts, чтобы указать домену другой IP-адрес, будь то в целях локальной разработки, блокировки сайтов или просто для доступа к альтернативным серверам из различных приложений и функций системного уровня. Большинство опытных пользователей будут редактировать файл hosts из терминала Mac OS X с помощью nano или vim, но для тех, кто предпочитает оставаться в графическом интерфейсе Mac OS, вы также можете изменить файл hosts Mac через TextEdit или даже стороннее приложение, например BBEdit или TextWrangler. Это предлагает более удобный вариант по сравнению с использованием командной строки.
Многие пользователи редактируют и изменяют файл hosts, чтобы указать домену другой IP-адрес, будь то в целях локальной разработки, блокировки сайтов или просто для доступа к альтернативным серверам из различных приложений и функций системного уровня. Большинство опытных пользователей будут редактировать файл hosts из терминала Mac OS X с помощью nano или vim, но для тех, кто предпочитает оставаться в графическом интерфейсе Mac OS, вы также можете изменить файл hosts Mac через TextEdit или даже стороннее приложение, например BBEdit или TextWrangler. Это предлагает более удобный вариант по сравнению с использованием командной строки.
Если у вас нет особой причины для изменения файла хостов Mac в macOS / Mac OS X, вам не следует этого делать. Неправильно отформатированный файл hosts или неправильная запись могут привести к проблемам с DNS и с различными интернет-сервисами. Это для продвинутых пользователей.
Этот подход к изменению /etc/hosts с помощью TextEdit работает с любой версией Mac OS X.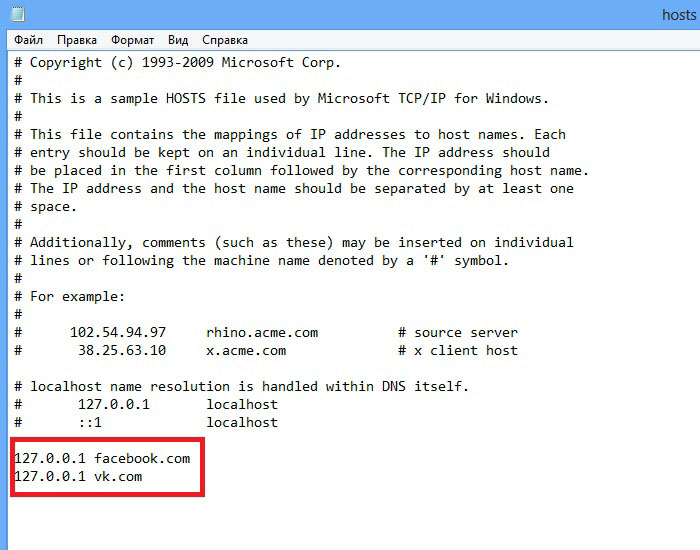 Для пользователей Mac, работающих под управлением MacOS X 10.11 или более поздних версий, необходимо сначала отключить защиту SIP, иначе файл Mac /etc/hosts будет заблокирован при попытке доступа к нему из TextEdit.
Для пользователей Mac, работающих под управлением MacOS X 10.11 или более поздних версий, необходимо сначала отключить защиту SIP, иначе файл Mac /etc/hosts будет заблокирован при попытке доступа к нему из TextEdit.
- Выйти из TextEdit, если он в данный момент открыт
- Запустите приложение Terminal в Mac OS X, которое находится в папке /Applications/Utilities/
- Введите следующую команду, чтобы открыть файл хостов Mac в приложении TextEdit GUI
- Нажмите «Ввод» и введите пароль администратора для Mac OS X при запросе на аутентификацию запуска через sudo
- Файл /etc/hosts будет запущен в TextEdit как обычный текстовый файл, где его можно будет отредактировать и изменить по мере необходимости. Когда закончите, используйте File > Save или нажмите Command+S, как обычно, чтобы сохранить изменения в документе hosts *
- Выйти из TextEdit, затем выйти из Терминала, когда закончите
sudo open -a TextEdit /etc/hosts
* Если файл hosts отображается как «заблокированный» и не сохраняет изменения, несмотря на запуск через sudo, вероятно, вы не отключили SIP, как упоминалось во введении.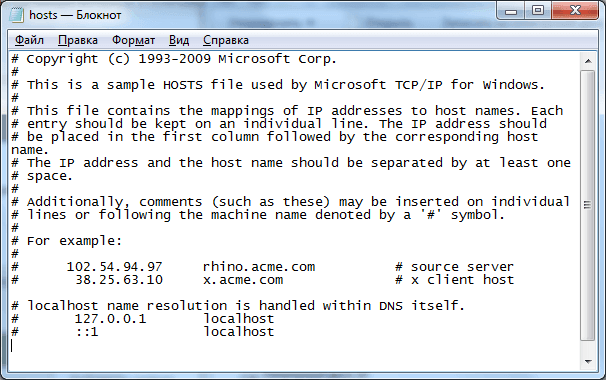 Вы можете отключить SIP в Mac OS X с помощью этих инструкций, что требует перезагрузки Mac. Это необходимо для современных версий Mac OS X, хотя вы можете отредактировать файл hosts с помощью командной строки с помощью nano, как описано здесь, без настройки SIP.
Вы можете отключить SIP в Mac OS X с помощью этих инструкций, что требует перезагрузки Mac. Это необходимо для современных версий Mac OS X, хотя вы можете отредактировать файл hosts с помощью командной строки с помощью nano, как описано здесь, без настройки SIP.
Хорошей практикой является создание дубликата файла hosts, чтобы, если вы что-то сломаете, вы могли легко это исправить, хотя у нас есть исходный файл hosts по умолчанию на случай, если вам понадобится его восстановить. Также рекомендуется установить обычный текстовый режим по умолчанию для TextEdit.
Вероятно, вы захотите очистить кеш DNS после изменения файла hosts. Вот как очистить DNS в Mac OS X El Capitan и современных версиях Mac OS, а также как сделать то же самое в предыдущих выпусках.
Пользователи также могут изменить файл /etc/hosts в Mac OS X с помощью TextWrangler, BBEdit или другого стороннего приложения. Трюк во многом такой же, как и при редактировании текста, по-прежнему требуя использования sudo, но изменяя указанное имя приложения следующим образом.
Открытие /etc/hosts с помощью TextWrangler:
sudo open -a TextWrangler /etc/hosts
Или запуск /etc/hosts в Bbedit:
sudo open -a BBEdit /etc/300020s 9000s вышеупомянутые подходы работают во всех современных версиях Mac OS X, более ранние версии Mac OS X также могут запускать двоичный файл TextEdit с хостами непосредственно из командной строки со следующим синтаксисом:
sudo ./Applications/TextEdit.app/Contents /MacOS/TextEdit /etc/hosts
Этот метод не будет работать в последних версиях, поэтому вместо этого вы захотите использовать команду открытия.
Знаете еще один прием, позволяющий легко изменить файл hosts для Mac с помощью TextEdit или другого приложения с графическим интерфейсом? Дайте нам знать об этом в комментариях.
Как найти и отредактировать файл hosts на моем Mac
23 ноября 2020 г.
Автор Kate Sassak
Файл Hosts — это важный инструмент для изменения того, как ваш компьютер просматривает определенный веб-сайт.
Хотя большинству пользователей никогда не потребуется изменять свой файл Hosts, веб-разработчику или пользователю может потребоваться изменить файл для просмотра нового сайта, который все еще находится в разработке.
Чтобы ваш компьютер отображал ваш тестовый веб-сайт, а не рабочий сайт, вы должны добавить IP-адрес тестового сайта вместе с доменным именем в файл Hosts.
Пока эта информация содержится в вашем файле Hosts, ваш браузер будет перенаправлять запрос на отображение сайта на указанном IP-адресе.
Это позволяет нам тестировать функциональность без изменения DNS для нашего рабочего сайта.
Мы включили пошаговые инструкции по поиску файла Hosts, но вы также можете посмотреть это видео о том, как редактировать файл hosts на компьютерах Mac:
youtube.com/embed/NxorxEaB1Uk">
Местоположение файла Hosts на компьютерах Mac
Но где Файл hosts находится на нашем Mac, и как его редактировать? Файл Hosts на Mac находится в папке /etc/hosts.
Чтобы отредактировать файл, выполните следующие действия.
1. Запустите приложение терминала macOS.
2. Перейдите в Finder, затем нажмите «Перейти».
3. Щелкните Утилиты.
4. Дважды щелкните Терминал, чтобы открыть окно Терминала.
5. Теперь введите следующую команду: sudo nano /etc/hosts
6. Затем введите пароль sudo для вашего пользователя, чтобы разрешить редактирование файла.
7. Затем с помощью клавиш со стрелками переместите курсор в конец файла. В новой строке введите IP-адрес тестового сервера и доменное имя, которое вы хотите использовать для этого IP-адреса. (В приведенном ниже примере мы использовали IP-адрес 123.123.123.123 и доменное имя mydomain.com)
8. Затем нажмите Control+O, чтобы перезаписать существующий файл, затем нажмите Enter, чтобы подтвердить перезапись.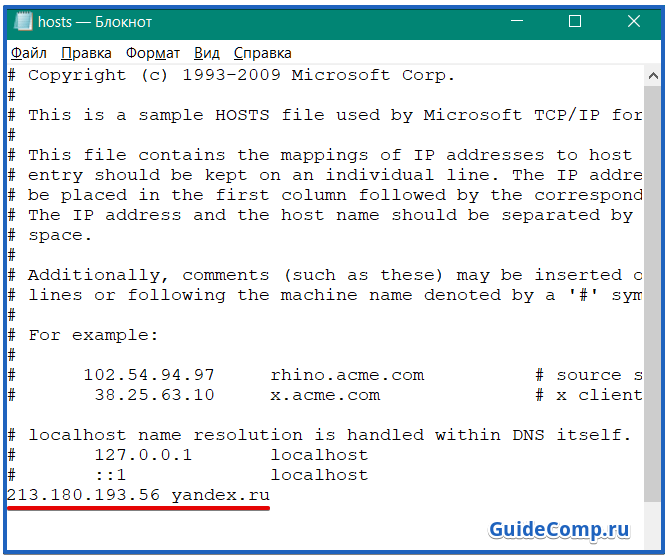 Это сохранит изменения в файле.
Это сохранит изменения в файле.
9. Теперь нажмите Control+X, чтобы выйти из редактора nano.
10. Наконец, чтобы обновить записи DNS наших браузеров и активировать эти изменения в вашем браузере, введите следующую команду: sudo killall -HUP mDNSResponder
Заключительные мысли: поиск файла Hosts на Mac
Вы успешно отредактировал ваш файл Hosts и теперь может начать загрузку вашего тестового сайта с вашего тестового IP-адреса, а не с вашего рабочего сервера.
Нужен новый хостинг?
Рассмотрите возможность размещения с помощью Nexcess.
Надежный и высокопроизводительный веб-хостинг имеет решающее значение для успеха вашего веб-сайта. С полностью управляемым хостингом Nexcess мы позаботимся о самом важном, чтобы ваш сайт не беспокоил вас.
Начните работу с хостинговыми решениями Nexcess уже сегодня.
Ознакомьтесь с планами хостинга
Свяжитесь с нами по поводу полностью управляемого хостинга
Связанные ресурсы
- Как настроить Nexcess CDN с помощью WordPress и CDN Enabler
- Как связать ваше доменное имя с DNS-сервисами Nexcess
- Что такое управляемый хостинг? Как это работает?
Кейт Сассак
Развивайте свой онлайн-бизнес быстрее благодаря новостям, советам, стратегиям и вдохновению.