Как вернуть все настройки windows 7 по умолчанию: Как сбросить Windows 7 до заводских настроек
Содержание
Восстановление конфигурации служб в Windows 7 по умолчанию.
Если вы хотите произвести изменение, или вам нужно восстановить значение системных служб по умолчанию, то вы можете использовать предложенные ниже способы, для изменения значений служб вручную.
Для быстрого восстановления, воспользуйтесь одним из вариантов предложенных ниже:
Первый вариант.
Скачайте с сайта http://technet.microsoft.com/ru-ru/sysinternals/bb897553
набор программ «PsTools» и разархивируйте в какую-нибудь папку.
Переместите файл «PsExec.exe» в системную папку «C:\Windows\System32».
От имени администратора откройте командную строку.
Для этого в меню «Пуск», в строке поиска впишите команду cmd и нажмите «Ctrl+Shift+Enter».
Или в меню Пуск выберите команду «Выполнить» и впишите в открывшемся окошке «cmd» и нажмите Enter.
В открывшемся окне введите следующую команду:
psexec -i -d -s c:\windows\regedit.exe
и нажмите Enter.
При первом запуске инструмента «PsExec» нужно нажать кнопку «Agree» — согласие. При следующих запусках этот запрос больше не появится.
Далее нужно скачать архив ServiceDefaultRegistryEntries.zip, с набором reg-файлов для восстановления служб по умолчанию. Скачанный архив распакуйте в отдельную папку.
Откройте редактор реестра. Для этого также в меню «Пуск» в строку поиска введите «regedit».
В открывшемся окне, в верхнем меню выберите «Файл -> Импорт». Если появится окно с надписью «Location is not available» (Расположение не доступно) нажмите «ОК».
Выберите для импортирования reg-файл соответствующий вашей операционной системе и ее разрядности, 86 или 64, и нажмите ОК.
В обычном режиме и в безопасном режиме службы загружаются разные, для этого в архиве ServiceDefaultRegistryEntries.zip расположены две папки с reg-файлами.
В папке «Default» (По умолчанию) находятся файлы для восстановления по умолчанию в обычном режиме.
В папке SafeMode находятся файлы для восстановления по умолчанию в безопасном режиме.
Теперь просто перезагрузите компьютер. Службы восстановятся по умолчанию в соответствии с выбранным reg-файлом.
Второй вариант.
Скачайте архив ServiceDefaultRegistryEntries.zip и распакуйте в какую-нибудь папку.
Перезагрузите компьютер.
До загрузки Windows, нажмите клавишу F8. Если материнской платой используется клавиша F8, то нужно выбрать диск, где у вас установлена Windows и нажать Enter, затем сразу F8.
Из предложенных вариантов загрузки «Дополнительные варианты загрузки» (Advanced Boot Options) выберите «Устранение неполадок компьютера» (Repair Your Computer).
Выберите (keyboard input method) метод ввода с клавиатуры – «США (US)» и «Next» (Далее).
В открывшемся окне, из списка нужно выбрать — «Командная строка» (Command Prompt).
Впишите команду regedit и нажмите «Enter».
В открывшемся окне редактора реестра, в верхнем меню выберите «Файл -> Импорт»
Выберите для импортирования reg-файл соответствующий вашей операционной системе и ее разрядности, 86 или 64, и нажмите «Открыть» (Open).
В обычном режиме и в безопасном режиме службы загружаются разные, для этого в архиве ServiceDefaultRegistryEntries.zip расположены две папки с reg-файлами.
В папке «Default» (По умолчанию) находятся файлы для восстановления по умолчанию в обычном режиме.
В папке «SafeMode» находятся файлы для восстановления по умолчанию в безопасном режиме.
Закройте все окна.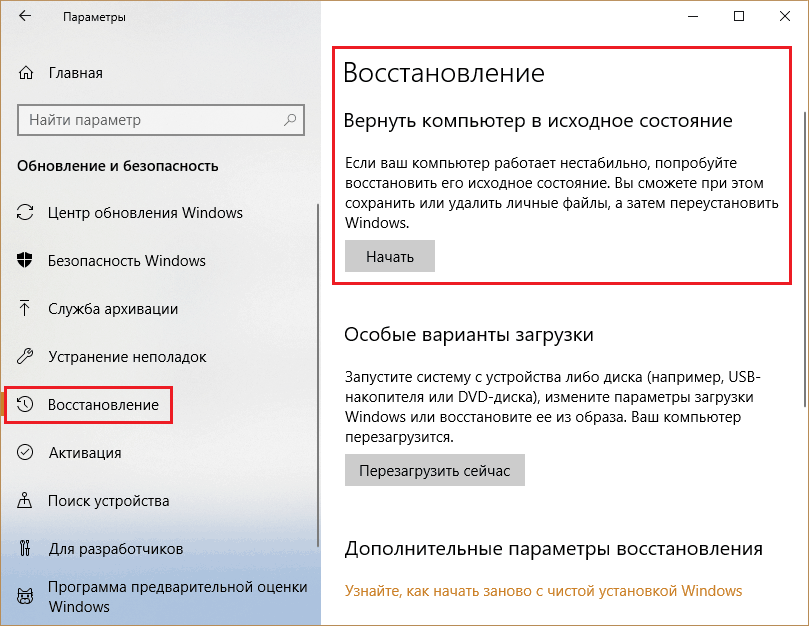 Окно реестра и окно командной строки. Нажмите на «Перезагрузка» (Restart).
Окно реестра и окно командной строки. Нажмите на «Перезагрузка» (Restart).
Как вернуть Windows 11 в исходное состояние
Бывает так, что после установки и первичных настроек Windows 11 случаются какие-то непредвиденные грубейшие ошибки в системе, исправляя которые более всего логичнее вернуть Windows 11 в исходное состояние — к заводским настройкам.
Да мало ли причин, по которым мы хотим вернуть Windows 11 в исходное состояние — комп стал работать медленнее, тормозит, в ОС проник вирус и пр. или например, вы решили продать компьютер, и его требуется привести в надлежащий товарный вид.
Именно в подобных случаях вы можете запросто ПК или ноутбук вернуть систему к заводским настройкам по умолчанию, чтобы исключить ошибки.
Если вам необходимо сбросить Windows 11 до заводских настроек без ошибок, то эта статья как раз для вас:
…и так: каким образом вернуть Windows 11 в первоначальное состояние?
разделы поста:
Возвращение компьютера в исходное состояние
возврат Windows в исходное состояние
как сбросить Windows 11 в исходное состояние настроек
завершение сброса системы до заводских настроек
как запустить сброс Windows 11 из среды восстановления
как эпилог
Возвращение компьютера в исходное состояние
Прежде всего нужно сказать, что в некоторых случаях прибегать к довольно кардинальному решению сброса системы не всегда оправдано!
Сама операционная система время от времени создает так называемые Точки восстановления (об этом эта статья) посредством которых возможно откатить ОС до того момента, когда она работала без серьезных сбоев, или восстановить из ранее созданной резервной копии системы.
…однако !! подобных спасительных решений у пользователя может не быть! и если так, то поможет возвращение компьютера в исходное состояние…
Возвращение в исходное состояние Windows более доступное для пользователей решение от, скажем, полной переустановки Windows… при переустановке нужно иметь носитель с образом ОС, или вовсе покупать Виндовс. Так что…
вернуться к оглавлению ↑
возврат Windows в исходное состояние
варианты:
а) запустить процесс отката Windows 11 к заводским настройкам из работающей операционной системы;
б) в случае, если ОС невозможно запустить, то придется восстанавливать из так называемой среды восстановления WinRE (с загрузочного носителя).
Нужно понимать, что откат Windows 11 к исходному состоянию протекает по одному из двух вариантов:
- Локальная переустановка т.
 е. из образа системы находящегося на компьютере (менее верный способ, т.к. локальный образ может быть поврежден вирусом, либо же заводской брак и т.п).
е. из образа системы находящегося на компьютере (менее верный способ, т.к. локальный образ может быть поврежден вирусом, либо же заводской брак и т.п). - Загрузка из облака откат (или переустановка ОС) из образа, который расположен на серверах Microsoft. То есть образ будет скачан и установлен на ПК — вариант более надежный, хотя по времени процесс восстановления более длительный и, к тому же потребуется безлимитный интернет).
Перед тем как вы решитесь запустить восстановление ОС, система предложит вам варианты — выбирайте на свое усмотрение:
- Сохранить ли личные данные — в этом случае удаляются только установленные на ПК программы и сбрасываются общие параметры системы; профиль пользователя без изменений, все личные данные сохранятся. Важно понимать и быть уверенным, что в сохраненных файлах в профиле нет повреждений или вирусов.
- Удалить все данные — это чистая и полная переустановка Windows, при которой будет произведено полное удаление личных данных пользователя и программ…
вернуться к оглавлению ↑
как сбросить Windows 11 в исходное состояние настроек
На активном компьютере — на работающем — чтобы сбросить Windows 11 в исходное состояние, потребуется обратиться, например, к Командной строке.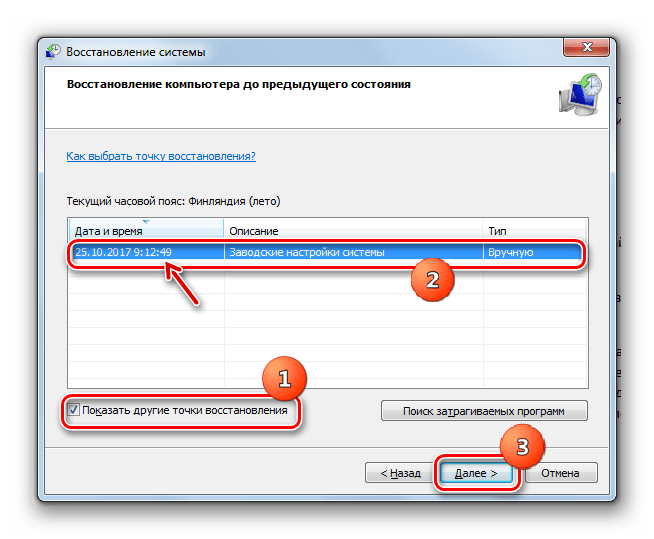 Выполним локальную переустановку ОС — описано ниже.
Выполним локальную переустановку ОС — описано ниже.
Либо же, этот способ более простой, кликнем правой кнопкой мыши по значку Пуск, выбираем (запускаем) Параметры (настройки Парматров возможно запустить при помощи горячих клавиш Win + I.
…переходим в опции Система, далее в Восстановление.
…в Параметры восстановления нажимаем Перезагрузка ПК.
Еще вариант средствами Командной строки: Вернуть этот ПК к заводским настройкам возможно посредством командной строки — запускать утилиту непременно от имени администратора.
Выполните такую нехитрую команду:
systemreset -factoryreset
Запустится окно настроек сброса системы: в разделе Выберите параметр будет предложена пара вариантов восстановления стартовых настроек Windows 11:
а) Сохранить мои файлы. (об этом говорилось выше)
(об этом говорилось выше)
а) Удалить все — полная переустановка системы.
Нам только и потребуется выбрать для нас оптимальное решение задачи сброса системы Виндовс.
Первый вариант — сбросятся только настройки Windows 11, но сохранятся данные пользователя.
Вторая метода — когда требуется вернуть Windows 11 к первоначальному состоянию с удалением настроек, программ… К этому обычно прибегают, если продают компьютер и пр.
Следующим шагом будет выбор варианта восстановления Windows 11:
а) Загрузка из облака — загрузится и установится свежая копия Windows 11 с серверов Microsoft.
б) Локальная переустановка — процесс восстановит ОС из файлов встроенных в компьютер (от производителей компа).
ЕСЛИ МЫ сохраняем файлы пользователя:
Переходим в Дополнительные параметры, жмем по ссылке Далее.
Картинка ниже: ознакомьтесь с предупреждениями и рекомендациями…
…и если все вас устраивает, тюкаем по кнопке Сбросить.
При выборе ПОЛНОГО УДАЛЕНИЯ и переустановки ОС поступаем так:
В разделе подсказок Дополнительные параметры даны пояснения по сбросу и переустановке Windows 11:
- Удалить приложения и файлы. Не очищать диск.
- Удалить все файлы только с диска Windows.
- Переустановить Windows только с этого устройства.
В этом случае обычно никаких действий предпринимать не нужно — просто жмем Далее.
ЛИБО ЖЕ в Изменить параметры указываем нужное…
Изменить параметры возможно на такие настройки:
- Очистить данные? — полная очистка диска (сброс — по времени несколько часов).

- Загрузить Windows? — загрузка из облака
- Удалить файлы со всех дисков? — полная очистка разделов диска компьютера. Пункт настроек возможен если на диске ПК есть дополнительные разделы типа D и пр.
Варианты Очистить данные? и Удалить файлы со всех дисков? целесообразны только при продаже компьютера. Чтобы не было возможности восстановить удаленные файлы — т.е. не потерять личные данные.
Как только варианты выбраны (ползунками вправо, ИЛИ НЕ ВЫБРАНЫ — влево !) жмите Подтвердить.
При выборе «Да» возможно прочесть подсказки по параметрам (картинка ниже).
Следующем важным шагом будет сообщение ОС о готовности к возвращению компьютера к первоначальным настройкам (в соответствии с выбором опций переустановки пользователем).
Прочтите внимательно и, если все ОК, бесстрашно жмем кнопку Сбросить…
Запустится процесс подготовки к переустановке системы…
…после этого стартует автоматическое восстановление Windows 11, во время которого компьютер будет несколько раз перезагружен.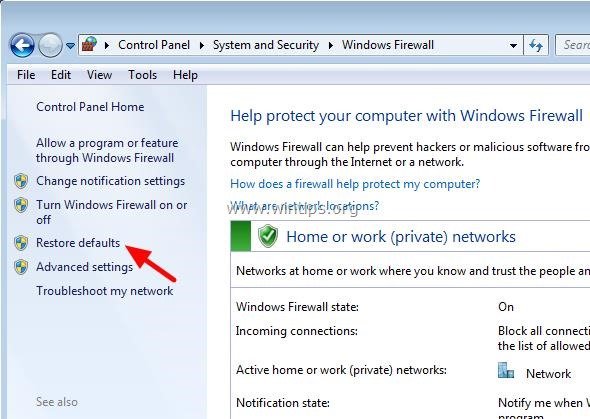
Как итог — потребуется дождаться окончания переустановки. Это как правило занимает несколько часов. Все это время ПК должен быть подключен к сети питания. Не отключайте от сети и ноутбук, потому как заряда батареи может быть недостаточно.
вернуться к оглавлению ↑
завершение сброса системы до заводских настроек
При выборе метода сброса Windows с сохранением данных — как только процесс сброса будет завершён, запустится операционная система Windows; перейдите к личным данным, настройкам.
При ПОЛНОМ сбросе системы, когда все данные удаляются, потребуется задать те же настройки, которые выполняете при перестановке Windows: выбираем страну, раскладку клавиатуры, правим опции конфиденциальности, здесь же возможно войти в личную учетную запись Microsoft.
вернуться к оглавлению ↑
как запустить сброс Windows 11 из среды восстановления
Если мы решаем воспользоваться вариантом сброса настроек посредством диска восстановления Windows 11 (или в среде восстановления WinRE)…
Вернуть компьютер в исходное состояние Windows 11 возможно так:
В интерфейсе Выбор действия (картинка ниже — по стрелке) переходим в Поиск и устранение неисправностей.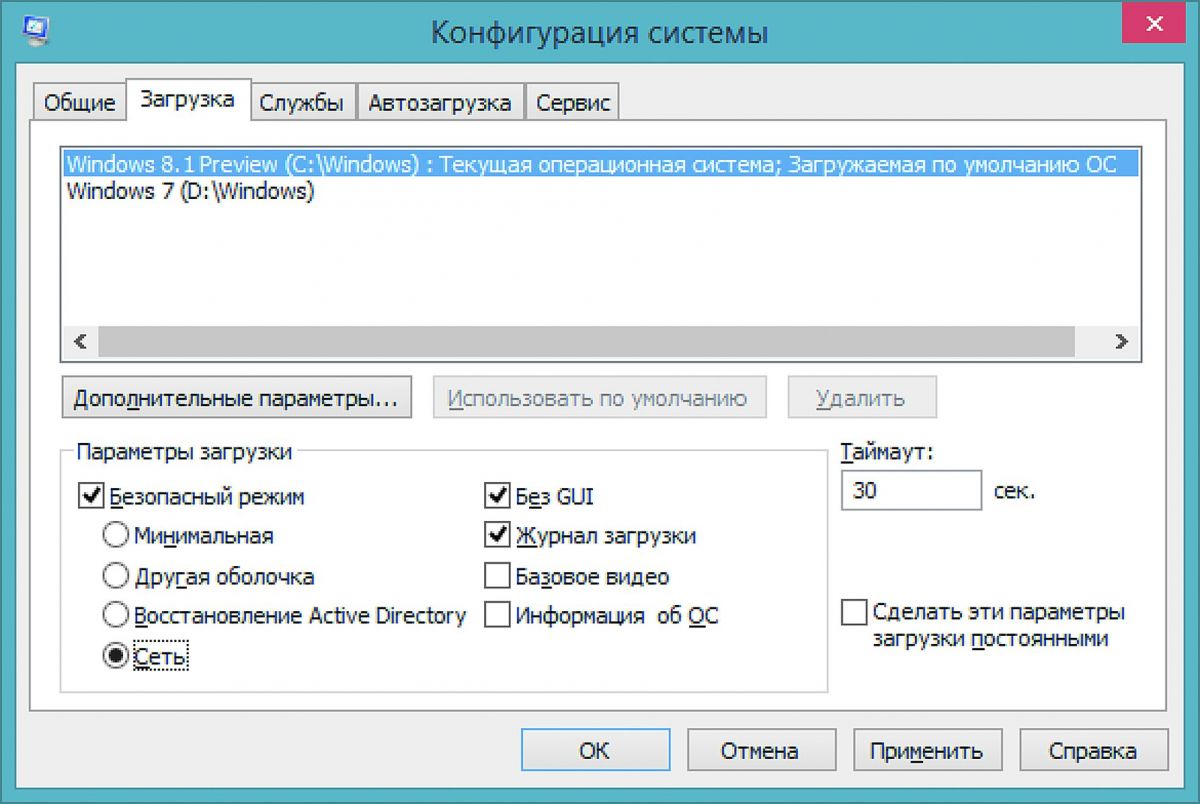
В Диагностика жмем Вернуть компьютер в исходное состояние (обведено).
Выбираем Сохранить мои файлы ЛИБО ЖЕ Удалить все личные данные…
Все действия сброса системы Виндовс на наш выбор: Загрузка из облака либо же Локальная переустановка…
Картинка ниже: Вернуть компьютер в исходное состояние прочтем параметры восстановления и изменений и, если все ОК, тюкаем Вернуть в исходное состояние…
Стартует процесс восстановления. Компьютер, как и в первом случае, будет несколько раз перезагружен. Дождитесь полного завершения сброса (переустановки) ОС к заводским настройкам.
вернуться к оглавлению ↑
как эпилог
Как вы понимаете, в ситуациях, когда в ОС наблюдаются БАГИ — серьезные неполадки, вирусы и прочие ошибки… единственным верным вариантом оказывается сброс Windows 11 в исходное состояние — то есть возвращение компьютера к заводским настройкам, таким, которые были установлены при его покупке…
видео: создаем образ ОС Виндовс
youtube.com/embed/hoqglz-fLFw?feature=oembed=0&showinfo=0″ allowfullscreen=»allowfullscreen»>
Если что-то не ясно и остались вопросы, делитесь ими в комментариях…
все статьи: Сергей Кролл ATs владелец, автор cайта COMPLITRA.RU
…веб разработчик студии ATs media — запросто с WordPress
занимаюсь с 2007-года веб разработкой — преимущественно работаю с WordPress в студии ATs media
7 лучших способов исправить настройки Windows, сбрасываемые до значений по умолчанию после перезагрузки
Windows 10 позволяет вам персонализировать ее по своему вкусу с помощью обоев, цветовых тем, положения панели задач и ярлыков значков приложений, Центра уведомлений и многого другого. К сожалению, некоторые пользователи обнаруживают, что их настройки Windows сбрасываются после перезагрузки компьютера. Было бы колоссальной тратой времени менять настройки снова и снова.
Так почему же это происходит? Причины могут включать повреждение системных файлов, неспособность Windows сохранить настройки после перезагрузки и некоторые другие причины. Мы поможем вам устранить неполадки и устранить проблему со сбросом настроек Windows до значений по умолчанию после перезагрузки компьютера.
Мы поможем вам устранить неполадки и устранить проблему со сбросом настроек Windows до значений по умолчанию после перезагрузки компьютера.
Начнем.
1. Новый профиль пользователя
Windows позволяет пользователям создавать различные профили, чтобы разделить работу и личную жизнь. Многие люди также используют его, когда они делят свой компьютер с другими членами семьи. Настройки в профилях пользователей уникальны для каждого пользователя. Вы можете создать стандартный профиль пользователя или профиль администратора.
Системные файлы, связанные с вашим профилем пользователя, могли быть скомпрометированы или повреждены. Один из способов проверить эту теорию — просто создать новый профиль пользователя. Это легко сделать, и мы рассмотрели шаги по ссылке, опубликованной выше.
2. Сканирование SFC и DISM
SFC или средство проверки системных файлов — это инструмент командной строки, который ищет поврежденные системные файлы, а затем пытается их восстановить. С другой стороны, команда DISM или Deployment Image Servicing and Management используется для обслуживания файла образа Windows.
С другой стороны, команда DISM или Deployment Image Servicing and Management используется для обслуживания файла образа Windows.
Шаг 1: Нажмите клавишу Windows + S, чтобы открыть поиск Windows, и введите CMD. Нажмите «Запуск от имени администратора», чтобы открыть командную строку с правами администратора.
Шаг 2: Введите следующие команды по одной. Подождите, пока первая команда выполнит свой курс, прежде чем давать следующую.
sfc /scannow
dism.exe /online /cleanup-image /scanhealth
dism.exe /online /cleanup-image /restorehealth
Перезагрузите компьютер после выполнения этих команд, чтобы проверить, не сбросились ли настройки.
3. Удаление недавно установленных приложений
Вы недавно устанавливали приложение? Есть ли у приложения права администратора? Возможно, рассматриваемое приложение борется с Windows за господство над тем, как работают настройки Windows. Удалите эти приложения с помощью Revo Uninstaller, чтобы убедиться, что вы также удалили все оставшиеся файлы. Вы всегда можете переустановить эти приложения.
Вы всегда можете переустановить эти приложения.
4. Удалите последние обновления Windows
Microsoft часто выпускает обновления Windows, и эти обновления могут нарушить некоторые аспекты вашей установки. Откат обновления может решить проблему, пока вы не выясните, какой компонент меняет что-то для ваших настроек.
Шаг 1: Нажмите клавишу Windows + I, чтобы открыть «Параметры Windows», перейдите в «Обновление и безопасность», выберите «Центр обновления Windows» на левой боковой панели и нажмите «Просмотреть историю обновлений».
Шаг 2: Нажмите «Удалить обновления» вверху.
Шаг 3: В новом всплывающем окне вам будет представлен список всех последних обновлений по дате. Выберите самое последнее обновление и нажмите «Удалить», чтобы удалить его.
Еще раз проверьте, не сбрасываются ли настройки Windows. Удалите еще одно обновление, но вы должны сделать это только для нескольких последних обновлений.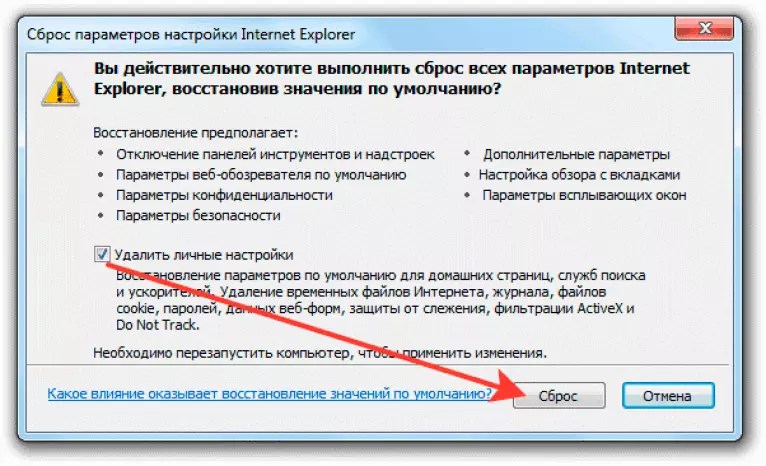
Стоит отметить, что это временно, и что Windows переустановит эти обновления вместе со следующим основным выпуском сборки.
5. Чистая загрузка
Чистая загрузка — это еще один метод диагностики, который включает в себя отключение автоматического запуска приложений и служб при запуске. Одно из существующих приложений или служб может вызывать сброс параметров Windows.
6. Запустите средство восстановления при загрузке
Как следует из названия, средство восстановления при загрузке помогает устранить проблемы, связанные с загрузкой в Windows 10. Мы рекомендуем вам сохранить всю вашу работу, поскольку она потребует перезагрузки компьютера несколько раз.
Шаг 1: Нажмите и удерживайте клавишу Shift, а затем перезагрузите компьютер из меню «Пуск» Windows > «Электропитание».
Шаг 2: Вас должен приветствовать экран с синим фоном. Перейдите в раздел «Устранение неполадок» > «Дополнительные параметры» > «Восстановление при загрузке». Выберите учетную запись пользователя. Выберите тот, у которого есть права администратора, и введите пароль для подтверждения. Запустите восстановление при загрузке. После этого он автоматически перезагрузит ваш компьютер.
Выберите учетную запись пользователя. Выберите тот, у которого есть права администратора, и введите пароль для подтверждения. Запустите восстановление при загрузке. После этого он автоматически перезагрузит ваш компьютер.
7. Точка восстановления и сброс
Это две отдельные концепции, которые мы подробно рассмотрели ранее. Во-первых, попробуйте восстановить свой компьютер до предыдущего момента времени, когда он работал правильно. Каждая точка восстановления имеет дату и время, чтобы вы знали, когда она была создана. Это не приведет к потере данных.
Если восстановление ПК с Windows не работает, и вы обнаружите, что настройки Windows по-прежнему сбрасываются после перезагрузки, единственным вариантом является сброс. Сброс переустановит новую копию ОС Windows, удалив все на внутренних дисках. Обычно мы не рекомендуем перезагружать компьютер, если нет другого выхода.
Окно в новый мир
Сброс настроек Windows не является критической ошибкой. Вы должны быть в состоянии продолжить работу, особенно если вы используете веб-приложения. Тем не менее, это отнимает время у загруженных графиков пользователей, пытающихся настроить параметры с нуля.
Тем не менее, это отнимает время у загруженных графиков пользователей, пытающихся настроить параметры с нуля.
Надеюсь, проблема решена, но до тех пор вы можете просто перевести компьютер в режим гибернации. Не выключайте Windows, пока у вас не будет достаточно времени для устранения неполадок.
Далее: Хотите знать, как получить альтернативу скучному меню «Пуск» в Windows 10? Возможно, мы нашли именно то, что вы искали. Вот Старт10.
Конфигурация служб Windows 7 по умолчанию Тип запуска и учетная запись для входа » Winhelponline
by Ramesh
Вы неправильно настроили конфигурацию служб, что привело к замедлению работы системы или к другой катастрофе? И вы не помните исходную конфигурацию, чтобы вернуться обратно? Вам может пригодиться приведенная ниже таблица конфигурации служб Windows 7 по умолчанию.
Обратите внимание, что некоторые из этих служб могут отсутствовать в вашей системе, в зависимости от установленной версии Windows 7. Например, функция BranchCache и соответствующая служба доступны только в Windows 7 Ultimate и Enterprise Edition.
Например, функция BranchCache и соответствующая служба доступны только в Windows 7 Ultimate и Enterprise Edition.
Одна маленькая просьба: если вам понравился этот пост, поделитесь им?
Одна «крошечная» публикация от вас может серьезно помочь развитию этого блога.
Несколько замечательных предложений:
- Закрепите его!
- Поделитесь в своем любимом блоге + Facebook, Reddit
- Твитните!
Большое спасибо за вашу поддержку. Это не займет более 10 секунд вашего времени. Кнопки «Поделиться» находятся прямо внизу. 🙂
| Имя службы | Тип запуска | Войти как |
| Установщик ActiveX (AxInstSV) | Руководство | Локальная система |
| Адаптивная яркость | Ручной | Локальная служба |
| Application Experience | Руководство | Локальная система |
| Идентификатор приложения | Руководство | Локальная служба |
| Информация о приложении | Руководство | Локальная система |
| Шлюз прикладного уровня | Руководство | Локальная служба |
| Управление приложениями | Вручную | Локальная система |
| Фоновая интеллектуальная передача | Автоматически (с задержкой) ) | Локальная система |
| Механизм базовой фильтрации | Автоматический | Локальная служба |
| Шифрование диска BitLocker | Руководство | Локальная система |
| Механизм резервного копирования на уровне блоков | Руководство | Локальная система | Служба поддержки Bluetooth | Руководство | Местная служба |
| BranchCache | Руководство | NetworkService |
| Распространение сертификата | Руководство | Локальная система |
| Изоляция ключа CNG | Вручную | Локальная система |
| Система событий COM+ | Автоматически | Локальная служба |
| Системное приложение COM+ | Вручную | Локальная система |
| Компьютерный браузер | Руководство | Локальная система |
| Диспетчер учетных данных | Вручную | Локальная система |
| Криптографические службы | Автоматически | Сетевая служба |
| Средство запуска процессов сервера DCOM | Автоматически | Локальная система |
| Диспетчер окон рабочего стола Диспетчер сеансов | Автоматически | Локальная система |
| DHCP-клиент | Автоматически | Локальная служба |
| Политика диагностики Сервис | Автоматический | Локальный сервис |
| Хост диагностического сервиса | Ручной | Локальный сервис |
| Хост системы диагностики | Руководство | Локальная система |
| Дефрагментация диска | Руководство | Локальная система |
| Клиент отслеживания распределенных ссылок | Автоматический | Локальная система |
| Координатор распределенных транзакций | Вручную | Сетевая служба |
| DNS-клиент | Автоматически | Сетевая служба |
| Шифрованная файловая система (EFS) | Руководство | Локальная система |
| Расширяемый протокол аутентификации | Руководство | Локальная система |
| Факс | Руководство | Сетевая служба |
| Хост провайдера обнаружения функций | Руководство | Локальная служба |
| Публикация ресурса обнаружения функций | Руководство | Локальная служба |
| Клиент групповой политики | Автоматически | Локальная система |
| Управление ключами работоспособности и сертификатами | Вручную | Локальная система |
| Прослушиватель домашней группы | Руководство | Локальная система |
| Поставщик домашней группы | Руководство | Локальная служба |
| Доступ к устройству интерфейса пользователя | Руководство | Локальная система |
| Модули ключей IKE и AuthIP IPsec | Руководство | Локальная система |
| Обнаружение интерактивных служб | Руководство | Локальная система |
| Совместное использование подключения к Интернету (ICS) | Отключено | Локальная система |
| Вспомогательная программа IP | Автоматически | Локальная система |
| Агент политики IPsec | Вручную | Сетевая служба |
| KtmRm для координатора распределенных транзакций | Руководство | Сетевая служба |
| Карта обнаружения топологии канального уровня | Руководство | Локальная служба 9 0124 |
| Служба расширения Media Center | Отключено | Локальная служба |
Microsoft .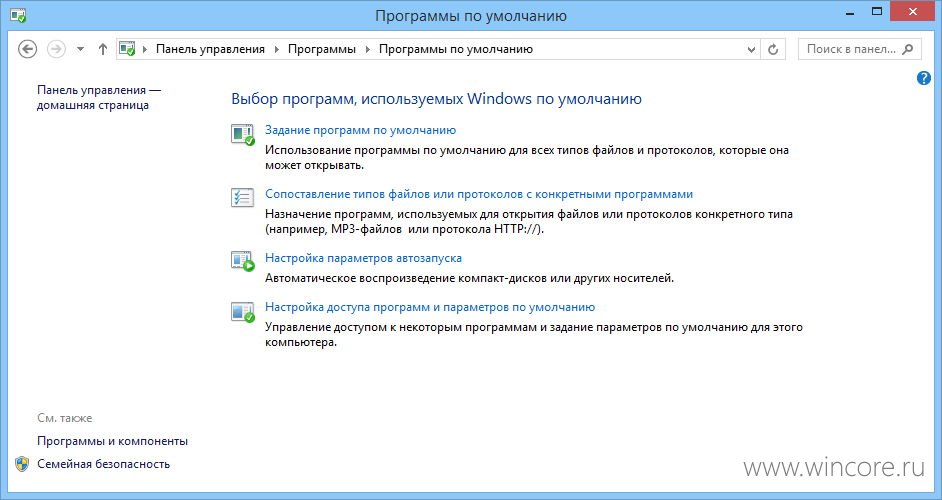 Читайте также: |

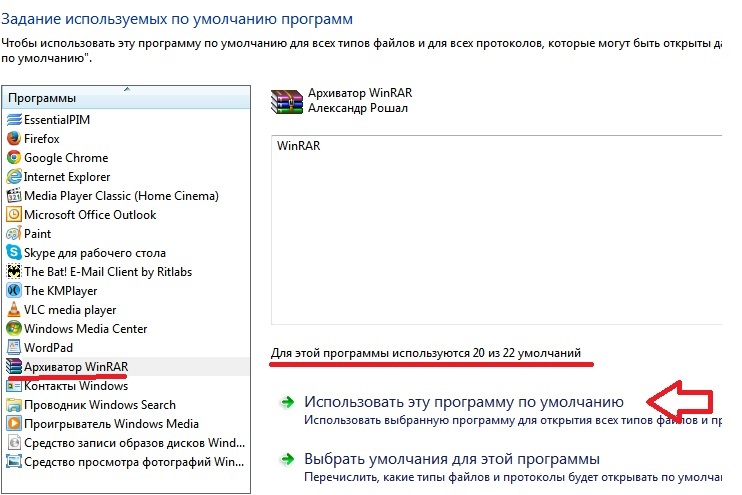 е. из образа системы находящегося на компьютере (менее верный способ, т.к. локальный образ может быть поврежден вирусом, либо же заводской брак и т.п).
е. из образа системы находящегося на компьютере (менее верный способ, т.к. локальный образ может быть поврежден вирусом, либо же заводской брак и т.п).
![Как узнать пойдет: Пойдет ли игра [проверь онлайн]](https://dilios.ru/wp-content/themes/dilios.ru/assets/front/img/thumb-medium-empty.png)