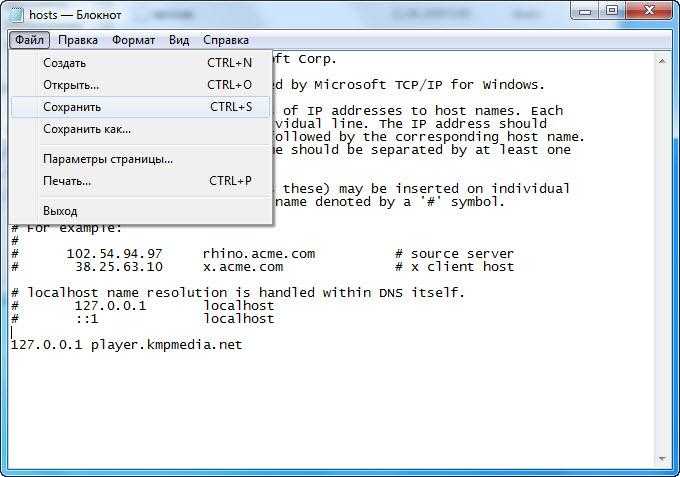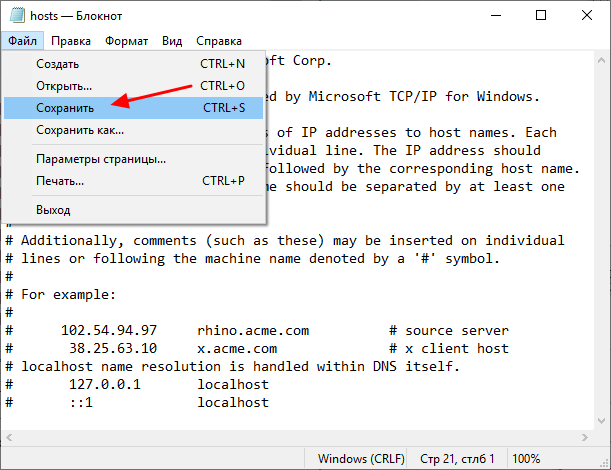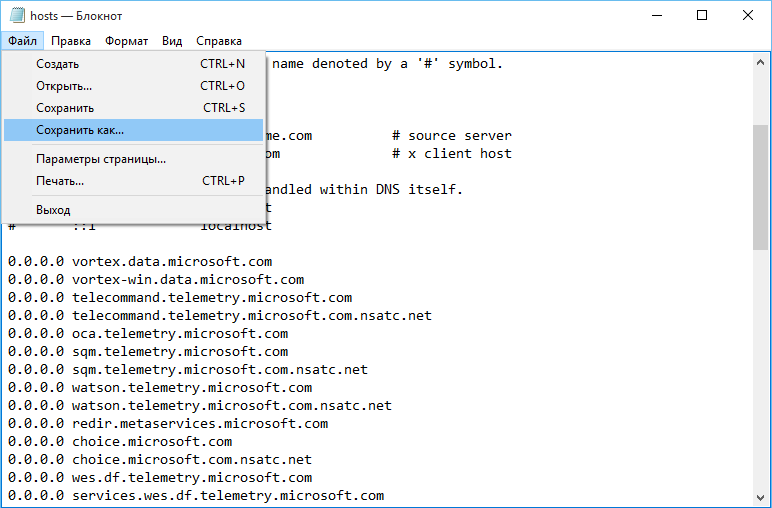Как файл host открыть: где найти и как настроить соответствие – Beget
Содержание
где найти и как настроить соответствие – Beget
Обновление DNS обычно занимает до 4 часов, однако DNS-кэш интернет-провайдера может обновляться гораздо дольше — до 3 дней. Если для домена недавно были изменены NS-записи, либо домен был зарегистрирован недавно, можно проверить работоспособность сайта, прописав в файл hosts соответствие IP-адреса сервера и домена.
Узнать IP-адрес сервера, на котором расположен ваш аккаунт, можно в разделе DNS панели управления хостингом.
А-запись вашего технического домена содержит нужный адрес. Технический домен имеет вид ваш_логин.beget.tech, в примере на скриншоте ниже это z964375h.beget.tech.
Windows
В ОС Windows, для добавления соответствия домена и IP-адреса в файл hosts найдите в меню «Пуск» программу Блокнот (Notepad), нажмите на значок программы правой кнопкой мыши и выберите пункт «Запуск от имени администратора»:
При необходимости введите пароль администратора, после чего откройте подменю Файл -> Открыть:
В открывшемся окне вставьте путь к файлу в поле «Имя файла»:
c:\windows\system32\drivers\etc\hosts
и нажмите кнопку «Открыть».
Стандартный файл hosts выглядит так:
Добавьте в конец файла IP-адрес сервера и в той же строке через пробел доменное имя. Например:
5.101.152.56 primer.ru www.primer.ru
Осталось сохранить изменения. Для этого воспользуйтесь подменю Файл -> Сохранить или сочетанием клавиш CTRL+S.
MacOS
В MacOS, для добавления соответствия домена и IP-адреса в файл hosts откройте контекстное меню файлового менеджера Finder. Для этого, нажмите правой кнопкой мыши на иконку Finder, или после наведения курсора на иконку коснитесь двумя пальцами тачпада. Затем, выберите Переход к папке.
В адресной строке Переход к папке укажите путь до файла hosts: /private/etc/hosts и нажмите кнопку «Перейти».
Далее необходимо скопировать файл hosts на рабочий стол.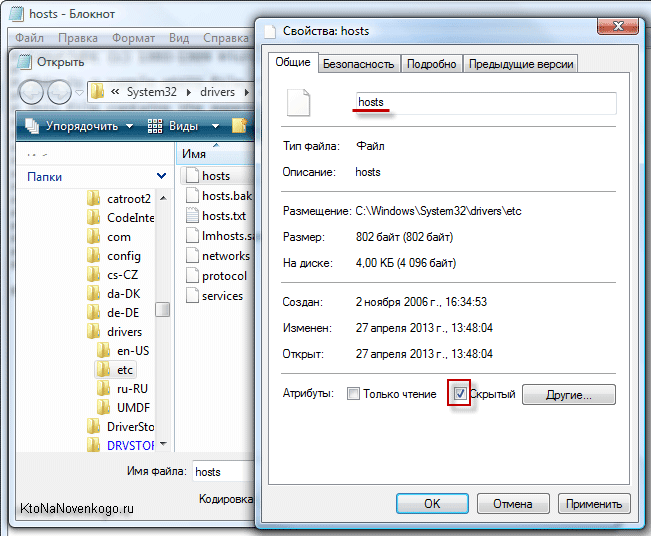 После чего открыть скопированный файл в текстовом редакторе, например, в стандартном редакторе TextEdit.
После чего открыть скопированный файл в текстовом редакторе, например, в стандартном редакторе TextEdit.
Дублировать файл необходимо, поскольку оригинальный файл защищён от редактирования.
Стандартный файл hosts выглядит так:
Добавьте в конец файла IP-адрес сервера и в той же строке через пробел доменное имя. Например:
5.101.152.56 primer.ru www.primer.ru
Осталось сохранить изменения. Для этого воспользуйтесь меню Файл -> Сохранить, или нажмите на клавиатуре сочетание клавиш ⌘ и S, затем кнопку Сохранить, в появившемся окне.
Остаётся заменить старый файл /private/etc/hosts, на новый (отредактированный), перетащив отредактированный файл в окно Finder, в директорию /private/etc/hosts и подтвердив замену.
Для замены файла потребуется:
Нажать на кнопку Аутентификация после перемещения файла в окно файлового менеджера Finder.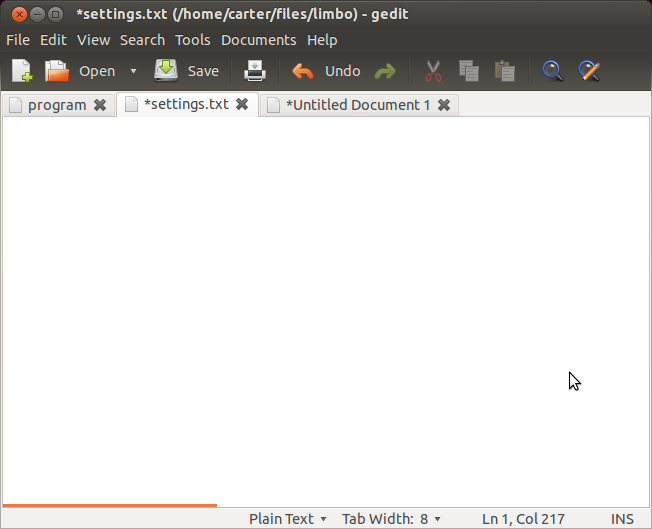
Выбрать вариант замены, нажав на кнопку Заменить.
Ввести логин и пароль администратора вашего Mac и подтвердить действие.
Обычно логин и пароль соответствуют данным для авторизации вашей учётной записи пользователя Операционной системы.
Linux и MacOS
Другой вариант редактирования файла hosts, подходящий в том числе для Операционных систем Linux — редактирование содержимого файла hosts через Терминал.
Для этого в Терминале вводим sudo nano /etc/hosts и нажимаем клавишу Enter (Ввод). После чего нужно указать пароль от учётной записи пользователя Mac (или Linux, если вы используете её).
Стандартный файл hosts, открытый в текстовом редакторе nano, выглядит так:
Добавьте в конец файла IP-адрес сервера и в той же строке через пробел доменное имя. Например:
Например:
5.101.152.56 primer.ru www.primer.ru
Осталось сохранить изменения. Для этого нажмите на клавиатуре сочетание клавиш ⌘ и X — Exit (выход).
Для ОС Linux сочетание клавиш Сtrl и X.
Выбрать вариант выхода с сохранением изменений, нажав сочетание клавиш ⌘ и Y — Yes (Да).
Для ОС Linux сочетание клавиш Сtrl и Y.
И, не меняя название файла, нажать клавишу Enter (Ввод).
Вариант для ОС Linux совпадает — клавиша Enter (Ввод).
Теперь ваш компьютер знает, какому серверу посылать запросы, чтобы открыть сайт. Иногда для применения изменений может потребоваться перезагрузка компьютера и очистка кэша браузера.
Когда у провайдера точно обновятся данные DNS, — например, через неделю — рекомендуем удалить соответствие адреса и домена из файла hosts. Это избавит от возможных проблем в будущем: адрес сервера иногда меняется, и если он будет жестко прописан в hosts, с вашего компьтера сайт окажется недоступен.
Это избавит от возможных проблем в будущем: адрес сервера иногда меняется, и если он будет жестко прописан в hosts, с вашего компьтера сайт окажется недоступен.
Удачной работы! Если возникнут вопросы, пишите нам через раздел «Помощь и поддержка», будем рады помочь!
Как отредактировать файл hosts
Изменение файла hosts – простой прием, который используется для изменения разрешения определенного IP-адреса на вашем компьютере. Это особенно полезно при разработке сайта на CMS на хостинге, когда его серверы имен еще не используются.
- Как отредактировать файл hosts?
- Как изменить файл hosts?
- Запустите «Блокнот» от имени администратора
- Откройте файл hosts
- Найдите IP-адрес, связанный с вашей учетной записью
- Как отредактировать файл hosts?
- Работа с Windows Defender при изменении файла Hosts в Windows 8
- Изменение файла hosts в Windows 10
- Как внести изменения в файл hosts
- Как я узнаю, что это сработало?
На рисунке, приведенном ниже, изображен процесс преобразования домена в IP-адрес с использованием различных устройств. Файл hosts был изменен следующим образом:
Файл hosts был изменен следующим образом:
86.75.30.9 example.com 86.75.30.9 www.example.com
Файл hosts был изменен только на вашем компьютере, поэтому только это устройство будет преобразовывать домен example.com в IP-адрес 86.75.30.9.
Другие устройства, для которых файл hosts не был изменен, будут преобразовывать этот домен в IP-адрес 172.16.0.0, найденный на сервере DNS.
Ниже описано, как можно внести изменения в файл hosts.
Сначала необходимо запустить «Блокнот» (или другой текстовый редактор) от имени администратора. Это связано с тем, что файл hosts является системным файлом и не может быть изменен другим пользователем.
Чаще всего файл hosts расположен в каталоге: c:windowssystem32driversetc и имеет имя hosts. Но этот путь может быть другим в зависимости от используемой версии операционной системы:
- Windows 95/98/Mec:windows;
- Windows NT/2000/XP Proc:winntsystem32driversetc;
- Windows XP Home/Vista/Windows 7c:windowssystem32driversetc;
- Windows 8c:windowssystem32driversetc;
- Windows 10c:windowssystem32driversetc.

Теперь нужно открыть файл hosts. В Блокноте выберите меню «Файл», затем пункт «Открыть …». Файл hosts не является стандартным .txt файлом, который «Блокнот» будет искать по умолчанию. Поэтому измените в раскрывающемся в правом нижнем углу списке значение «Текстовые документы» на «Все файлы (*.*)». Затем дважды кликните по файлу, чтобы открыть его в «Блокноте».
- Войдите в cPanel.
- Справа найдите столбец статистики, описывающей вашу учетную запись. Найдите информацию о сервере и нажмите на ссылку.
- Ниже на странице найдите «Общий IP-адрес». Если у вас выделенный IP-адрес, вместо «Общий IP-адрес» будет написано «Выделенный IP-адрес». Это информация, которая понадобится вам для изменений файла hosts.
Содержимое файла hosts выглядит примерно следующим образом:
# Copyright (c) 1993-1999 Microsoft Corp. # # This is a sample HOSTS file used by Microsoft TCP/IP for Windows. # # This file contains the mappings of IP addresses to host names.Each # entry should be kept on an individual line. The IP address should # be placed in the first column followed by the corresponding host name. # The IP address and the host name should be separated by at least one # space. # # Additionally, comments (such as these) may be inserted on individual # lines or following the machine name denoted by a '#' symbol. # # For example: # # 102.54.94.97 rhino.acme.com # source server # 38.25.63.10 x.acme.com # x client host 127.0.0.1 localhost
Внимание: Перед внесением изменений обязательно создайте резервную копию файла hosts! Для этого выполните следующие действия:
- В «Блокноте» зайдите в меню «Файл» и выберите пункт «Сохранить как …»
- В качестве имени файла введите то, что вы запомните, например hosts_file_09.16.2013
- Нажмите кнопку «Сохранить»
Добавьте несколько строк в файл hosts. Они будут выглядеть примерно так:
202.133.229.123 my-wordpress-site.com 202.133.229.123 www.my-wordpress-site.com
После внесения изменений зайдите в меню «Файл», затем выберите пункт «Сохранить».
В Windows 8 по умолчанию работает Windows Defender, который предотвращает изменение файла hosts. Поэтому нужно разрешить редактирование этого файла. Для этого выполните следующие действия:
- Перейдите в Windows Defender, наведите курсор мыши на правый угол, чтобы открыть панель навигации. В поисковое поле введите «Windows Defender», нажмите на появившуюся иконку. Она будет помечена как «Windows Defender». Запустится приложение.
- Когда откроется Windows Defender, кликните по вкладке «Настройки».
- Затем введите местоположение файла hosts, по умолчанию это c:windowssystem32driversetchosts
- Нажмите на кнопку «Добавить.
- Нажмите кнопку «Сохранить изменения», расположеннуюв правом нижнем углу, а затем закройте Windows Defender.
- Наведите курсор мыши на ярлык программы «Блокнот», а затем запустите ее от имени администратора.
- Откройте файл hosts.

- Внесите изменения и выберите «Файл»> «Сохранить».
Для изменения файла hosts вам понадобятся права администратора. Для получения дополнительной информации по этому вопросу обратитесь к справочной документации Microsoft «Администратор для локальных учетных записей».
- Войдите в систему с правами администратора
- Кликните правой кнопкой мыши по иконке Windows в панели инструментов.
- Появится всплывающее меню. Найдите Powershell (Администратор) и выберите эту опцию.
- Вы увидите всплывающее окно с вопросом о том, хотите ли вы разрешить приложению вносить изменения. Нажмите «Да», чтобы продолжить.
- Когда откроется инструмент командной строки, введите «Notepad». Поскольку вы запускаете «Блокнот» из Powershell, он запустится с правами администратора.
- В меню «Блокнот» нажмите пункт «Файл», «Открыть». Перейдите к папке с файлом hosts. Стандартный путь: c:WindowsSystem32driversetc.
- Введите «hosts», затем нажмите «Enter».
 Это вызовет файл hosts. Поскольку файл hosts является системным, он будет скрыт, если вы не зададите в настройках показ скрытых файлов.
Это вызовет файл hosts. Поскольку файл hosts является системным, он будет скрыт, если вы не зададите в настройках показ скрытых файлов.
- На этом этапе вы увидите файл hosts. Убедитесь, что вы следуете приведенному выше примеру. Поставьте пробел между IP-адресом и доменным именем, которое вы хотите использовать.
- Нажмите «Файл»> «Сохранить», чтобы сохранить изменения, которые внесли в файл.
Закройте «Блокнот», а затем снова загрузите файл hosts и проверьте, что внесенные изменения были применены.
Самый простой способ убедиться в том, что это сработало, зайти на свой домен.
Вадим Дворниковавтор-переводчик статьи «How to Modify your Hosts File»
Как изменить файл хостов Mac прямо сейчас — Setapp
Если вы используете свой Mac каждый день, вы знаете, насколько простым и интуитивно понятным может быть этот процесс. Это почти как игра: перетаскивание значков и файлов и аккуратная организация всего окружения.
Несмотря на кажущуюся простоту использования, компьютеры Mac — это высокопроизводительные машины, которые действительно могут раскрыть свою программную сторону и позволить вам управлять ими прямо с клавиатуры.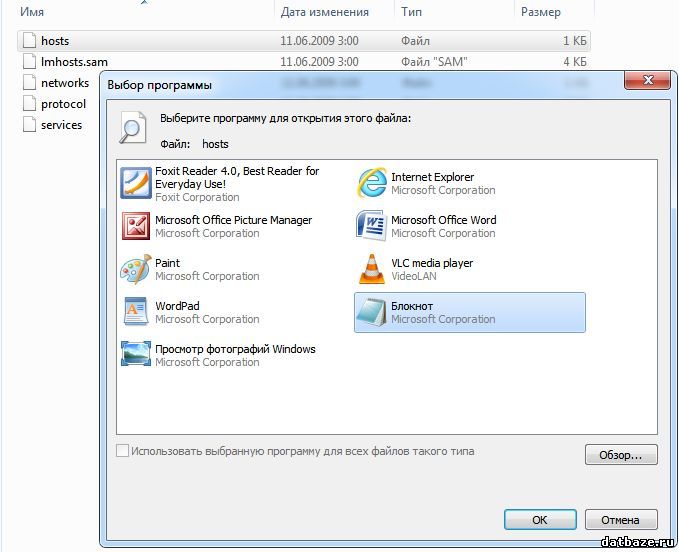 Все это потому, что macOS основана на системе Unix, как и Linux и многие другие, которые известны тем, что обеспечивают гораздо более высокий уровень контроля по сравнению с более закрытыми системами, такими как Windows.
Все это потому, что macOS основана на системе Unix, как и Linux и многие другие, которые известны тем, что обеспечивают гораздо более высокий уровень контроля по сравнению с более закрытыми системами, такими как Windows.
Почему так важно иметь более открытую систему? Проще говоря, программное управление macOS ускоряет выполнение многих повседневных задач и раскрывает множество функций, которые в противном случае совершенно недоступны через обычный графический интерфейс. Возможно, вы уже использовали ключевой Unix-подобный инструмент в арсенале вашего Mac — Терминал.
Терминал позволяет выполнять почти все функции, для которых вы обычно используете мышь: перемещаться по папкам, изменять настройки и параметры, выполнять команды и т. д. Одной из уникальных задач, которую можно легко контролировать с помощью Терминала, является настройка файла Hosts вашего Mac.
Что и где находится файл Hosts на Mac
Файл Hosts — это скрытая жемчужина на вашем Mac, которая позволяет вам переопределять настройки DNS точно так, как указано.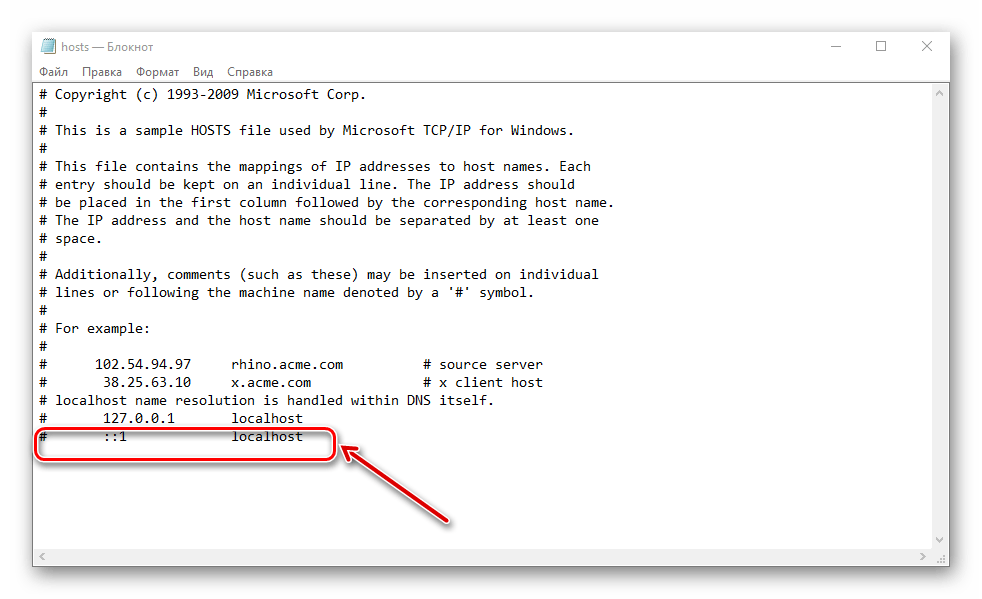 Давайте уточним. Любой веб-сайт в Интернете имеет стандартный числовой TCP/IP-адрес (например, 155.135.55.81) — именно так ваш браузер может найти нужный веб-сайт. Однако никому не захочется запоминать все эти номера TCP/IP, и именно поэтому была создана система управления доменами (DNS).
Давайте уточним. Любой веб-сайт в Интернете имеет стандартный числовой TCP/IP-адрес (например, 155.135.55.81) — именно так ваш браузер может найти нужный веб-сайт. Однако никому не захочется запоминать все эти номера TCP/IP, и именно поэтому была создана система управления доменами (DNS).
Каждый раз, когда вы вводите URL-адрес в браузере (например, setapp.com), он пингует сервер домена, который, в свою очередь, переводит запрошенный домен в формат TCP/IP, и только после этого подключается, чтобы иметь возможность отобразить его .
Сказав это, бывают случаи, когда вы не хотите, чтобы доменное имя соответствовало фактическому TCP/IP, а скорее записывали свое собственное. Это может быть необходимо, когда вы хотите протестировать новый веб-сайт, который вы разрабатываете локально, или вообще новый сервер разработки. Вы также можете использовать файл Hosts на Mac, чтобы заблокировать веб-сайты с рекламным и шпионским ПО, а также некоторые веб-сайты, которые тратят время (например, социальные сети).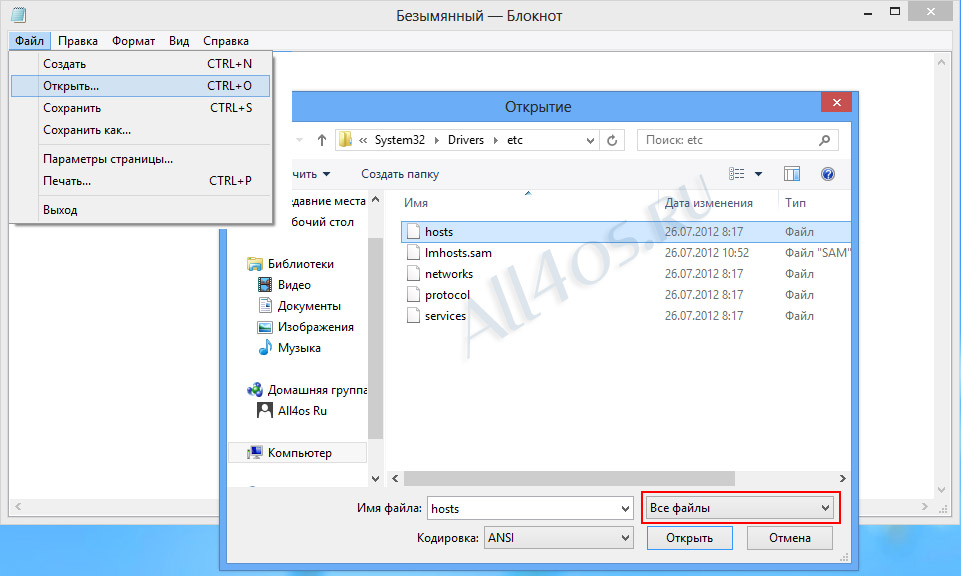
Теперь давайте узнаем, как мы можем изменить файл Hosts на Mac.
Причины изменить файл Hosts
Бывают случаи, когда вы не хотите, чтобы доменное имя соответствовало фактическому TCP/IP, а скорее записываете свое собственное. Это может быть необходимо, когда вы хотите протестировать новый веб-сайт, который вы разрабатываете локально, или вообще новый сервер разработки.
Вы также можете использовать файл Hosts на Mac для блокировки веб-сайтов с рекламным и шпионским ПО и даже некоторых веб-сайтов, которые тратят время (например, социальные сети).
Теперь давайте узнаем, как мы можем изменить файл Hosts на Mac.
Как редактировать файл Hosts на Mac
Редактирование файлов Hosts для Mac не сложный, хотя и совершенно неочевидный процесс. Чтобы открыть файл Hosts на Mac, который скрыт, вам нужно использовать Terminal:
- Launch Terminal
- Введите sudo nano /etc/hosts и нажмите Enter
- Введите пароль администратора
Теперь вы’ заметим, что вы находитесь в текстовом редакторе Nano, откуда вы можете редактировать файл Mac Hosts. Как видите, некоторые TCP/IP-адреса уже отражены здесь для заголовков localhost и широковещательных хостов. Все, что вам нужно сделать, чтобы ввести свой собственный TCP/IP, это следовать тому же формату:
Как видите, некоторые TCP/IP-адреса уже отражены здесь для заголовков localhost и широковещательных хостов. Все, что вам нужно сделать, чтобы ввести свой собственный TCP/IP, это следовать тому же формату:
- Используйте клавишу Return, чтобы создать пространство под существующими записями
- Введите адрес TCP/IP
- Нажмите клавишу Tab
- Введите имя домена
- Сохраните файл, нажав Ctrl + O
- Выйдите с Ctrl + X
- В Терминале введите sudo killall -HUP mDNSResponder , а затем Return, чтобы очистить кеш DNS вашего Mac и предотвратить конфликты между DNS и файлом Hosts
Изменения должны вступить в силу немедленно. Используя файл Mac Hosts таким образом, вы можете буквально вводить любой TCP/IP, который вам нужен, от других веб-сайтов до вашего собственного сервера разработки и вашего Mac (просто введите 127.0.0.1), что может быть полезно, если вы хотите избежать использования социальных сетей. или другие отвлекающие факторы.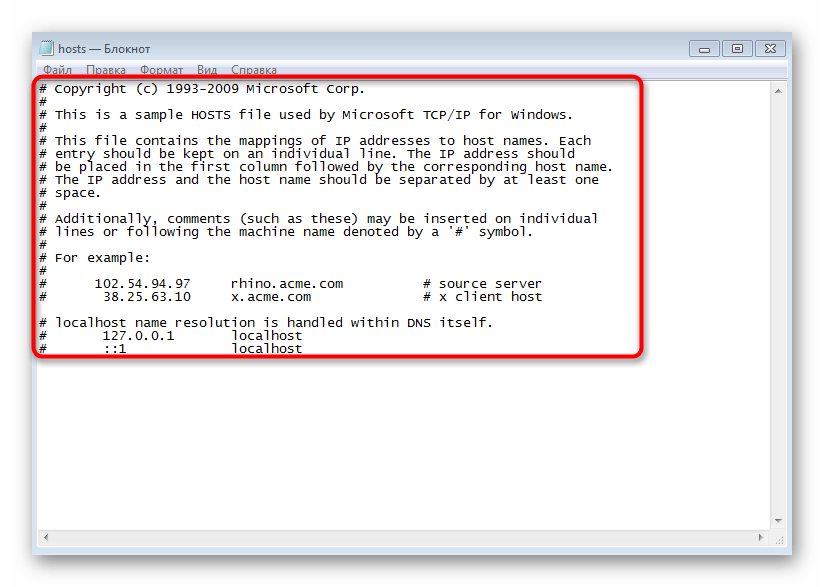 Вы также можете напрямую заблокировать вредоносные веб-сайты с адресом 0.0.0.0.
Вы также можете напрямую заблокировать вредоносные веб-сайты с адресом 0.0.0.0.
Теперь, когда вы знаете, как изменить файл хостов Mac, как добавить запись хоста в Mac, если у вас есть более одной записи? При добавлении нескольких записей убедитесь, что каждая из них имеет свою собственную строку. Чтобы отменить изменение, повторите описанный выше процесс, но просто удалите строку, которую вы добавили до того, как она больше не нужна.
Исправить неисправный файл Mac Hosts
Иногда, когда вы добавляете слишком много записей в файл Hosts, Mac может неправильно их обрабатывать. Возможно, некоторые из адресов TCP/IP отвечают на одно и то же доменное имя или вы удалили какую-то другую важную информацию.
Чтобы разрешить ситуацию, вы можете попробовать, следуя приведенным выше инструкциям, добраться до текстового редактора Nano, а затем удалить все там и заново ввести конфигурацию по умолчанию:
##
# База данных хоста
#
#
# localhost используется для настройки интерфейса просмотра
# при загрузке системы. Не изменяйте эту запись.
Не изменяйте эту запись.
##
127.0.0.1 Localhost
255.255.255.255 Broadcastost
: 1 Localhost
77: 1 Localhost
9003 : 1 Localhost
: 1 . вы не в конечном итоге каким-то образом разрушаете свою систему — создаете согласованные резервные копии.
Disk Drill — лучший инструмент для восстановления и резервного копирования данных. Он позволяет легко создавать резервные копии файлов на любом внешнем диске, поэтому у вас всегда будет под рукой копия вашей информации.
Если у вас недостаточно места на внешнем диске для дублирования жесткого диска и вы просто хотите защитить файл Mac Hosts, вы можете просто скопировать его в исходном состоянии, прежде чем вносить какие-либо изменения.
Чтобы найти файл Hosts на Mac:
- Выберите Перейти ➙ Перейти к папке… в строке меню Mac оказаться в папке «etc» и выделить файл Mac Hosts.
 Просто скопируйте документ на внешний жесткий диск с помощью Disk Drill, и тогда вы сможете уверенно экспериментировать с файлом Hosts, не опасаясь что-либо сломать.
Просто скопируйте документ на внешний жесткий диск с помощью Disk Drill, и тогда вы сможете уверенно экспериментировать с файлом Hosts, не опасаясь что-либо сломать.Однако, если проблема уже возникла, Disk Drill может попытаться восстановить ваш файл, используя свой режим восстановления. Чтобы попробовать, запустите Disk Drill и нажмите «Восстановить» рядом с Macintosh HD.
Опасно ли редактировать файл Hosts?
Как правило, довольно безопасно обновлять файл Hosts для Mac, если вы знаете, что делаете, и в основном используете файл Hosts для локальной разработки или тестирования веб-сайтов. Однако даже в этом случае существуют определенные риски. Например, вы можете по ошибке запустить свои тестовые сценарии в рабочей среде на новом Mac. Или вы можете использовать чужой Mac для тестирования, не зная, что у него не изменен файл Hosts или наоборот. Поэтому убедитесь, что вы очень осторожны здесь.
Если ваша единственная цель возиться с файлом Hosts на Mac — это рекламное ПО, шпионское ПО или что-то в этом роде — расслабьтесь — есть гораздо лучший способ избавиться от этих злоумышленников.

Защитите свое ежедневное присутствие в Интернете
Если ваша единственная цель возиться с файлом Hosts на Mac — это рекламное ПО, шпионское ПО или что-то в этом роде — расслабьтесь — есть гораздо лучший способ избавиться от этих злоумышленников.
CleanMyMac X — это универсальная утилита оптимизации, которая легко обнаруживает и удаляет вредоносные программы с вашего Mac. Просто выберите «Сканирование удаления вредоносных программ» на боковой панели, и CleanMyMac X найдет любые вредоносные файлы на вашем компьютере за считанные секунды.
Кроме того, CleanMyMac X упрощает очистку кеша DNS (без использования терминала), а также очистку кеша браузера, запуск сценариев обслуживания и без особых усилий поддерживает ваш Mac в отличной форме. Просто начните с быстрого интеллектуального сканирования и время от времени проходите различные тесты оптимизации, которые расположены на боковой панели, и просто следуйте инструкциям.
Как видите, у вас есть несколько вариантов поиска и редактирования файла Hosts на Mac.
 Не стесняйтесь следовать приведенному выше руководству и экспериментировать с различными настройками TCP/IP, чтобы проверить сервер разработки или заблокировать нежелательные веб-сайты.
Не стесняйтесь следовать приведенному выше руководству и экспериментировать с различными настройками TCP/IP, чтобы проверить сервер разработки или заблокировать нежелательные веб-сайты.Также помните, что не все должно выполняться через файл Mac Hosts. На самом деле, относитесь к нему как к последнему средству и старайтесь больше полагаться на интуитивно понятное программное обеспечение, такое как CleanMyMac X, когда дело доходит до оптимизации вашего браузера и удаления вредоносных программ. И если вам абсолютно необходимо использовать файл Hosts, убедитесь, что вы правильно создали резервную копию своего Mac с помощью Disk Drill, чтобы вы могли восстановить файл Hosts, если что-то пойдет не так.
Лучше всего то, что вы можете бесплатно попробовать CleanMyMac X и Disk Drill через Setapp, широко популярный инструмент повышения производительности для пользователей Mac и iPhone с более чем 230 приложениями в десятках категорий. Теперь, когда вас предупредили и подготовили, включайте режим хакера!
Как редактировать файл хоста — База знаний
Цель редактирования файла HOST — указать вашему компьютеру, с каким IP-адресом должно быть связано доменное имя.
 Часто это происходит до того, как ваше доменное имя будет обновлено, чтобы оно указывало на определенный IP-адрес. например перемещение веб-хостов или по причинам веб-разработки.
Часто это происходит до того, как ваше доменное имя будет обновлено, чтобы оно указывало на определенный IP-адрес. например перемещение веб-хостов или по причинам веб-разработки.
Компьютеры Windows1) Щелкните правой кнопкой мыши Блокнот и выберите «Запуск от имени администратора»
2) В диалоговом окне «Открыть файл» в «Блокноте» перейдите в «C:\Windows\System32\Drivers\etc»
3) Вам нужно будет изменить настройку типа файла в диалоговом окне Открыть на «*.*».
4) Нажмите «HOSTS» и откройте документ.
5) Отредактируйте документ в соответствии с инструкциями следующим образом:
10.10.10.10 domain.com
10.10.10.10 www.domain.com* Замените IP-адрес новым IP-адресом из настроек DNS.6) Сохраните и откройте в браузере. (возможно, вам все еще придется очистить кеш браузера).
ПРИМЕЧАНИЕ.
 после распространения DNS вы захотите удалить эти записи со своего компьютера, чтобы избежать проблем в будущем.
после распространения DNS вы захотите удалить эти записи со своего компьютера, чтобы избежать проблем в будущем.Линукс
- Открыть окно терминала.
Откройте файл hosts в текстовом редакторе (можно использовать любой текстовый редактор), введя следующую строку:
судо нано /etc/hosts
- Введите пароль пользователя домена.
- Внесите необходимые изменения в файл.
10.10.10.10 domain.com
10.10.10.10 www.domain.com* Замените IP-адрес новым IP-адресом из настроек DNS. - Нажмите Control-x .
- Когда вас спросят, хотите ли вы сохранить изменения, ответьте y .
Mac OS X от 10.0 до 10.12
Mac OS X от 10.0 до 10.1.5
- Откройте /Приложения/Утилиты/NetInfo Manager .

- Чтобы разрешить редактирование базы данных NetInfo, щелкните значок замка в нижнем левом углу окна.
- Введите пароль пользователя домена и нажмите OK .
Во втором столбце браузера выберите узел с именем машины.
Третий столбец содержит записи для
-DHCP-,широковещательный хостилокальный хост.- В третьем столбце выберите
localhost. В меню Редактировать выберите Дублировать . (Самый быстрый способ создать новую запись — скопировать существующую.)
Появляется предупреждение о подтверждении.
Нажмите Дублировать .
Появится новая запись с именем localhost copy, и ее свойства будут показаны под представлением браузера.
- Дважды щелкните значение свойства
ip_addressи введите IP-адрес другого компьютера.
- Дважды щелкните значение свойства
nameи введите имя хоста для другого компьютера. - Нажмите на свойство
обслуживаети выберите Удалить в меню Редактировать . В меню Файл выберите Сохранить .
Появляется предупреждение о подтверждении.
- Нажмите Обновить эту копию .
- Повторите шаги с 6 по 12 для каждой дополнительной записи хоста, которую вы хотите добавить.
В меню NetInfo Manager выберите Выйти .
Перезагружать компьютер не нужно.
Mac OS X от 10.6 до 10.12
- Откройте Приложения > Утилиты > Терминал .
Откройте файл hosts , введя в окне терминала следующую строку:
sudo nano /private/etc/hosts
- При появлении запроса введите пароль пользователя домена.

- Отредактируйте файл hosts и добавьте новые сопоставления в последнюю строку.
10.10.10.10 domain.com
10.10.10.10 www.domain.com* Замените IP-адрес новым IP-адресом из настроек DNS. Сохраните файл hosts, нажав Control+X и ответив Y . Затем нажмите ВВОД .Чтобы изменения вступили в силу, очистите кеш DNS с помощью следующей команды:
dscacheutil-flushcache
Теперь новые сопоставления должны вступить в силу.
Mac OS 10.12–12.5 (Монтерей)
- Откройте Приложения > Утилиты > Терминал .
Откройте файл hosts , введя в окне терминала следующую строку:
sudo nano /private/etc/hosts
- При появлении запроса введите пароль пользователя домена.


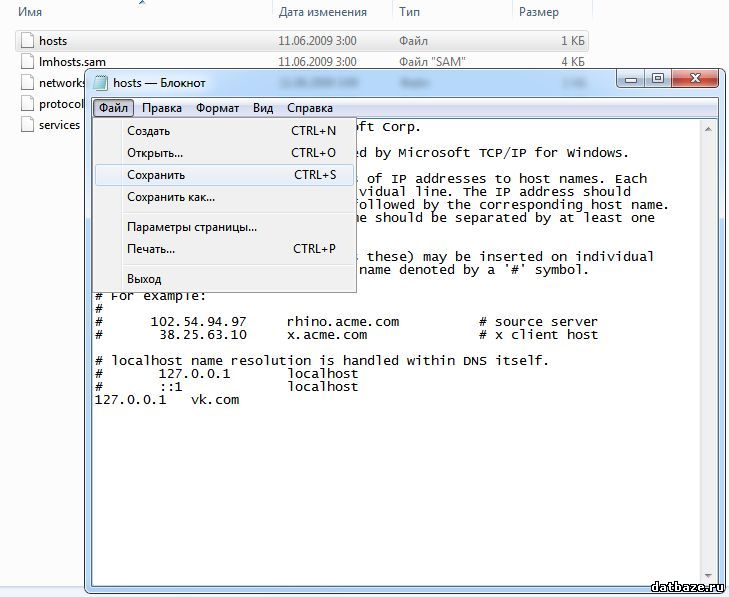
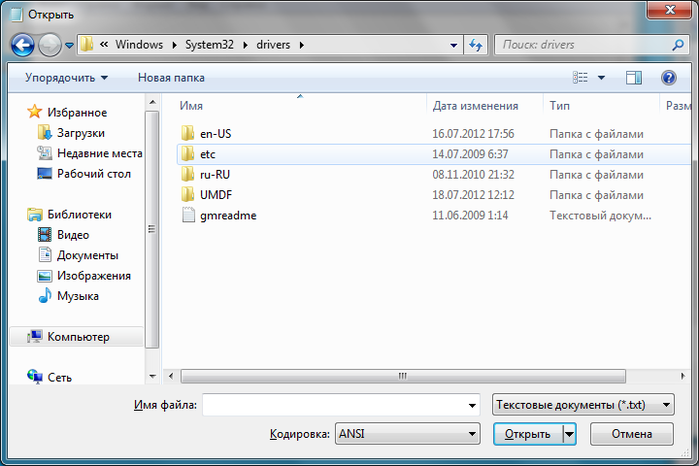 Each
# entry should be kept on an individual line. The IP address should
# be placed in the first column followed by the corresponding host name.
# The IP address and the host name should be separated by at least one
# space.
#
# Additionally, comments (such as these) may be inserted on individual
# lines or following the machine name denoted by a '#' symbol.
#
# For example:
#
# 102.54.94.97 rhino.acme.com # source server
# 38.25.63.10 x.acme.com # x client host
127.0.0.1 localhost
Each
# entry should be kept on an individual line. The IP address should
# be placed in the first column followed by the corresponding host name.
# The IP address and the host name should be separated by at least one
# space.
#
# Additionally, comments (such as these) may be inserted on individual
# lines or following the machine name denoted by a '#' symbol.
#
# For example:
#
# 102.54.94.97 rhino.acme.com # source server
# 38.25.63.10 x.acme.com # x client host
127.0.0.1 localhost 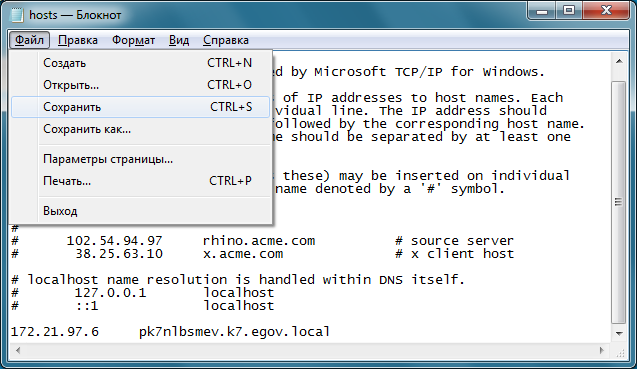 com
com 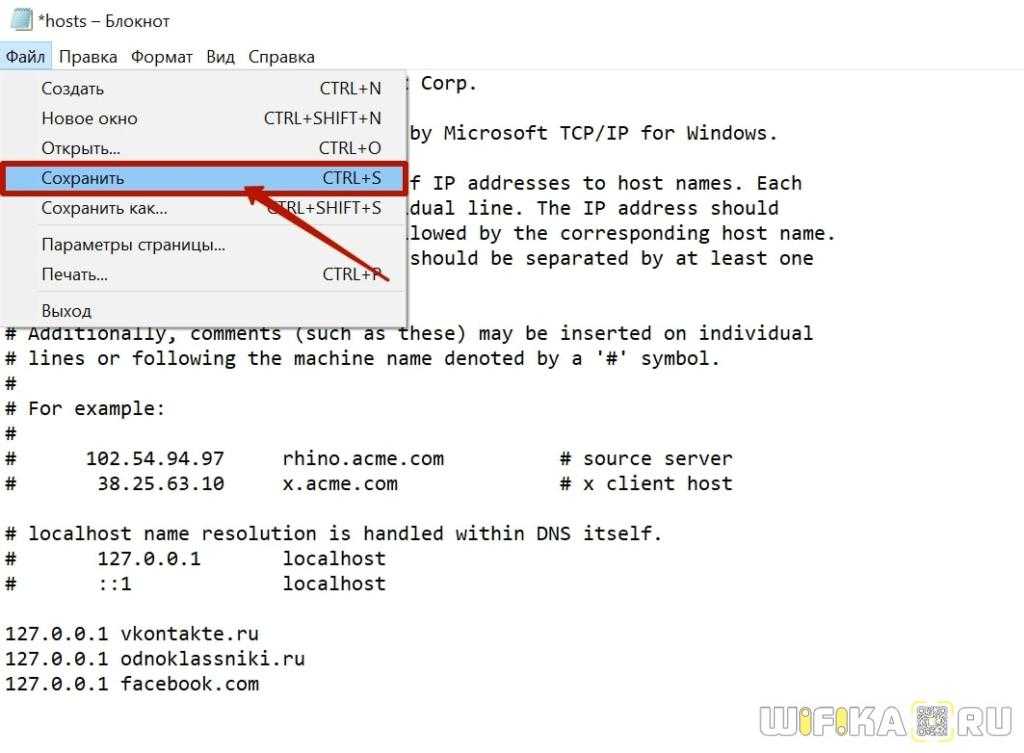
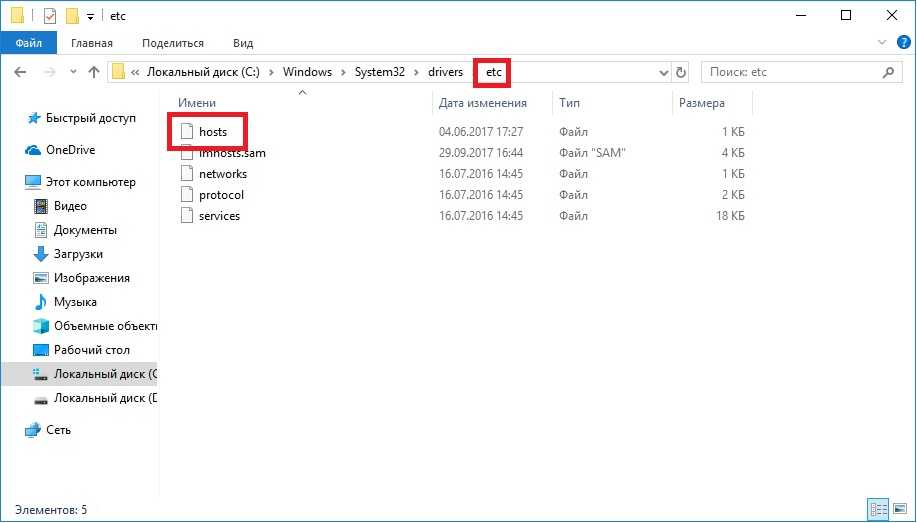 Это вызовет файл hosts. Поскольку файл hosts является системным, он будет скрыт, если вы не зададите в настройках показ скрытых файлов.
Это вызовет файл hosts. Поскольку файл hosts является системным, он будет скрыт, если вы не зададите в настройках показ скрытых файлов.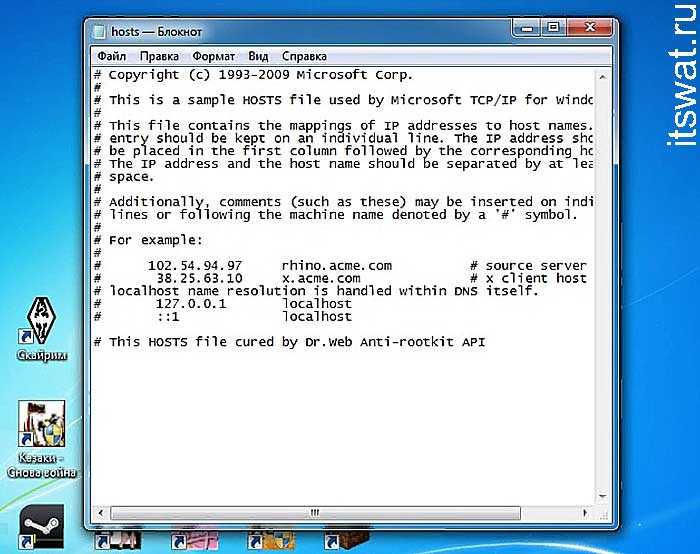 Просто скопируйте документ на внешний жесткий диск с помощью Disk Drill, и тогда вы сможете уверенно экспериментировать с файлом Hosts, не опасаясь что-либо сломать.
Просто скопируйте документ на внешний жесткий диск с помощью Disk Drill, и тогда вы сможете уверенно экспериментировать с файлом Hosts, не опасаясь что-либо сломать.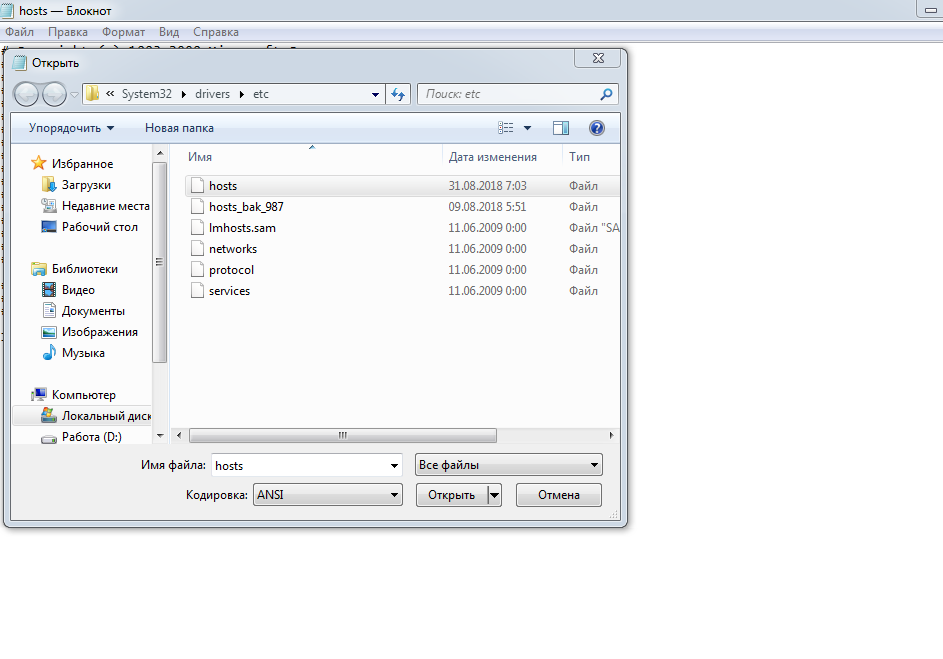
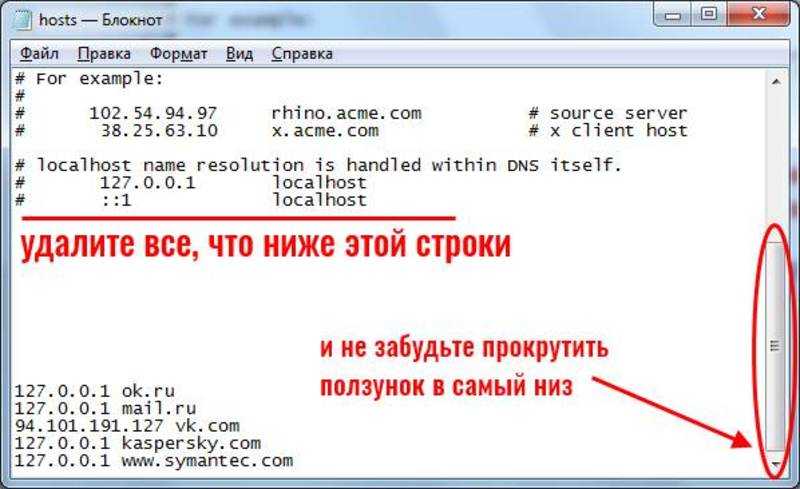 Не стесняйтесь следовать приведенному выше руководству и экспериментировать с различными настройками TCP/IP, чтобы проверить сервер разработки или заблокировать нежелательные веб-сайты.
Не стесняйтесь следовать приведенному выше руководству и экспериментировать с различными настройками TCP/IP, чтобы проверить сервер разработки или заблокировать нежелательные веб-сайты.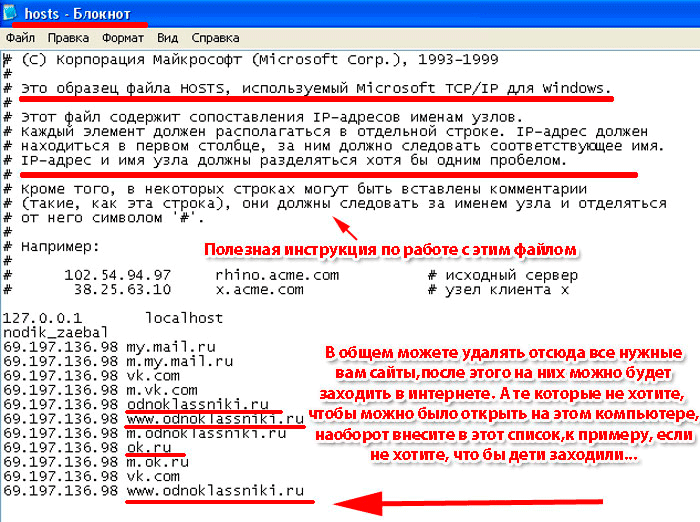 Часто это происходит до того, как ваше доменное имя будет обновлено, чтобы оно указывало на определенный IP-адрес. например перемещение веб-хостов или по причинам веб-разработки.
Часто это происходит до того, как ваше доменное имя будет обновлено, чтобы оно указывало на определенный IP-адрес. например перемещение веб-хостов или по причинам веб-разработки.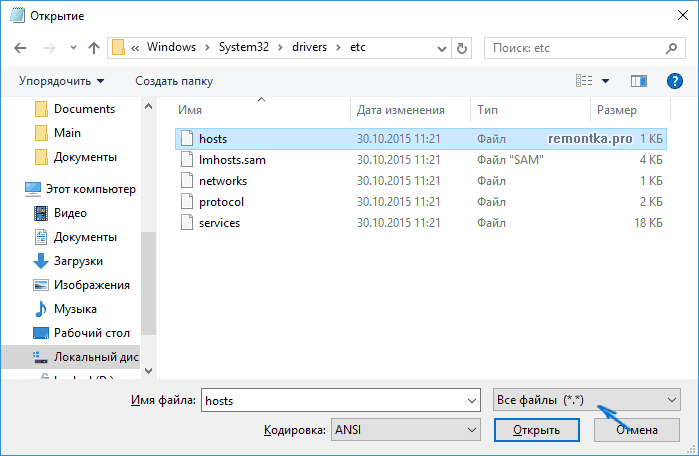 после распространения DNS вы захотите удалить эти записи со своего компьютера, чтобы избежать проблем в будущем.
после распространения DNS вы захотите удалить эти записи со своего компьютера, чтобы избежать проблем в будущем.