На клавиатура не работают кнопки: Не работает клавиша(и) на клавиатуре ноутбука, ПК [Варианты решений]
Содержание
Почему не работают клавиши на ноутбуке: причины
Время от времени у всех пользователей ноутбуков возникает вопрос о том, почему не работают клавиши на ноутбуке. Кстати, это явление достаточно частое. Поэтому панику в сторону – и будем разбираться в том, что же можно сделать.
Почему не работают клавиши на ноутбуке: причины, по которым не работает вся клавиатура
По какой причине может дать сбой вся клавиатура?
Самая частая причина того, почему не работают клавиши на ноутбуке – это заливание их жидкостью. А ведь это вполне может привести к окислению контактов. Даже попадание обычной воды может сказаться на клавиатуре не лучшим образом. А уж если пролились сок, вино, кофе и прочие сладкие напитки, шансы на то, что клавиатура снова начнёт хорошо работать, значительно уменьшаются. Но попробовать исправить ситуацию можно, если оперативно отсоединить от сети технику, вынуть батарею, обработать сухими салфетками залитое пространство.
 Неплохой вариант – устроить просушку феном, но только при этом стоит включить режим холодного воздуха. Если же жидкости оказалось слишком много или она слишком сладкая, предпочтительно как можно быстрее отнести ноутбук в сервисный центр.
Неплохой вариант – устроить просушку феном, но только при этом стоит включить режим холодного воздуха. Если же жидкости оказалось слишком много или она слишком сладкая, предпочтительно как можно быстрее отнести ноутбук в сервисный центр.Кнопки могут перестать функционировать и из-за механических повреждений. Например, вследствие падения ноутбука или удара его обо что-нибудь. Если клавиши выпали, можно их попробовать вставить до появления характерного звука щелчка. Впрочем, если ломается шлейф, который отвечает за передачу сигналов с клавиш в сторону материнской платы, лучше отнести технику в ремонт.
Ещё одна распространенная причина – проблема с драйвером. В некоторых случаях помогает обычная перезагрузка ноутбука. Впрочем, не всегда этот шаг помогает, и в таком случае потребуется переустановить драйвер. Для этого в диспетчере устройств необходимо найти пункт «Драйвер», который нажав на соответствующую кнопку, следует удалить.
 Затем ноутбук нужно перезагрузить, после чего требуется скачать новый драйвер. Делать это рекомендуется через официальный сайт производителя ноутбука – там драйвера всегда актуальны и бесплатны. В установлении могут помочь такие программы, как Slim Drivers и DriverPack Solution – они сами решат, какие драйвера необходимы конкретному ноутбуку, что очень удобно.
Затем ноутбук нужно перезагрузить, после чего требуется скачать новый драйвер. Делать это рекомендуется через официальный сайт производителя ноутбука – там драйвера всегда актуальны и бесплатны. В установлении могут помочь такие программы, как Slim Drivers и DriverPack Solution – они сами решат, какие драйвера необходимы конкретному ноутбуку, что очень удобно.Вирус также не стоит исключать. Проявляться он может по-разному, и, в том числе, сбоями в работе клавиатуры. Проверить ноутбук антивирусной программой лишним не будет – подчас это и оказывается ключом к решению проблемы.
Также виновата иногда излишняя загрязнённость клавиатуры. Пыль, крошки, волосы и прочий мусор, к сожалению, неизбежны. В таком случае непременно стоит провести чистку. Вооружившись тонкой отвёрткой, можно извлечь клавиши, а затем почистить клавиатуру изнутри. Если же не хочется доводить дело до этого, следует просто заблаговременно проводить чистку.
 Помогут в этом специальные щёточки, USB-пылесосы, гели-липучки, баллончики со сжатым воздухом.
Помогут в этом специальные щёточки, USB-пылесосы, гели-липучки, баллончики со сжатым воздухом.
Почему могут не работать некоторые клавиши
А теперь разберёмся в том, почему могут не работать некоторые кнопки:
Функциональные клавиши – то есть, Fn в сочетании с другими клавишами F – являются кнопками для установления нужных звука, яркости, Wi-Fi, регулировки тачпада и т.д. Словом, они прилично упрощают жизнь. Не срабатывать они могут, кстати, нередко просто потому, что пользователь забывает о том, что нажимать Fn вместе с цифровыми вариантами необходимо одновременно. Или же пользователь просто недостаточно чётко и одновременно производит нажатие – в результате складывается впечатление, будто кнопки сломались. Также на некоторых моделях ноутбуков присутствуют клавиши F Mode и F Lock, которые в состоянии блокировать функциональные. Поэтому нужно посмотреть, не включены ли они – об этом просигнализирует соответствующая лампочка.
 А иногда, чтобы активировать клавишу Fn, нужно нажать Fn+Esc или же Fn+NumLock.
А иногда, чтобы активировать клавишу Fn, нужно нажать Fn+Esc или же Fn+NumLock.Горячие клавиши – то есть, сочетание Ctrl с какими-либо другими – для того, чтобы понять, почему они не функционируют, стоит зайти в Панель управления, выбрав «Центр специальных возможностей». Там необходимо выбрать опцию облегчения работы с клавиатурой. При этом стоит проверить, выключено ли залипание клавиш. А иногда бывает такое, что горячие клавиши отказываются работать на каком-то определённом языке. Проверить эту версию можно следующим образом – перепробовав все языки. Если клавиши не срабатывают на каком-то определённом, необходимо нажать Win+I, затем – «Время и язык», потом – «Регион и язык». В этом меню нужно выбрать тот язык, который дал сбой, удалить его, а потом – вновь установить.
Backspace – нередко её работе мешает случайно включённая опция «Фильтрация ввода». Как её отключить? Необходимо выбрать пункт «Параметры», затем – «Специальные возможности», потом – «Клавиатура».
 Там и видно, включена или нет подобная опция. Если да, то её в ручном режиме следует отключить одним нажатием.
Там и видно, включена или нет подобная опция. Если да, то её в ручном режиме следует отключить одним нажатием.
Многие, увидев, что с клавиатурой случилась проблема, испытывают панику. И это понятно, так как данная часть ноутбука нужна всем вне зависимости от того, для чего именно в основном используется ноутбук. И, конечно, подобные происшествия случаются всегда неожиданно. Однако не стоит паниковать! В большинстве случаев разобраться всегда можно. Надеемся, что наша статья поможет в этом.
Как удалить вредоносное ПО с помощью автономного сканирования Microsoft Defender
Microsoft Defender — это мощный антивирус, обеспечивающий ряд важных функций безопасности. В дополнение к стандартной антивирусной защите Microsoft Defender также предоставляет вам несколько отличных надстроек, отсутствующих в других антивирусных программах с самым высоким рейтингом.
Сегодня мы рассмотрим автономное сканирование Microsoft Defender и то, как его можно использовать для удаления вредоносных программ из Windows 10.
Когда следует использовать автономное сканирование Microsoft Defender?
Корпорация Майкрософт произвела революцию в Защитнике Microsoft (ранее Защитник Windows) для Windows 10. Теперь это современная универсальная платформа безопасности для пользователей Windows. Автономное сканирование — одна из многих новых функций, которые Microsoft постепенно внедряла в Microsoft Defender.
Итак, что же делает автономное сканирование таким мощным?
Автономное сканирование Microsoft Defender выполняет автономное глубокое сканирование вашего ПК. Автономное сканирование ищет вирусы, трояны и другие вредоносные программы, которые антивирусное программное обеспечение может не обнаружить во время работы Windows. Чистая среда, свободная от дополнительных программ и процессов, позволяет Microsoft Defender правильно сканировать компьютер, обнаруживать и удалять вредоносные программы.
В фоновом режиме работает множество вредоносных программ, и иногда даже самое лучшее антивирусное программное обеспечение не может обнаружить высокоустойчивые и опасные вредоносные программы. Руткиты, которые скрываются в процессе загрузки, также могут быть обнаружены с помощью автономного сканирования. Автономное сканирование Microsoft Defender отлично справляется с удалением вредоносных программ и защитой вашего ПК от дальнейшего повреждения.
Руткиты, которые скрываются в процессе загрузки, также могут быть обнаружены с помощью автономного сканирования. Автономное сканирование Microsoft Defender отлично справляется с удалением вредоносных программ и защитой вашего ПК от дальнейшего повреждения.
Связано: То, чего вы не знаете о руткитах, вас напугает
Как использовать автономное сканирование Microsoft Defender для Windows 10
Вы можете запустить автономное сканирование в Windows 10 всего за несколько кликов, но полное сканирование занимает примерно 15 минут. Обязательно сохраните всю несохраненную работу и важные файлы перед началом сканирования в автономном режиме.
Способ 1. Запустите автономное сканирование Microsoft Defender с помощью Windows Security
Первый способ запуска автономного сканирования Microsoft Defender довольно прост:меню и выберите Лучшее совпадение.

После этого Windows 10 перезагрузится, и в процессе загрузки начнется автономное сканирование на наличие вредоносных программ. На экране Windows Defender Antivirus и в окне командной строки будет отображаться ход автономной проверки.
Способ 2. Запустите автономное сканирование Microsoft Defender с помощью PowerShell
PowerShell — это кроссплатформенная структура управления, встроенная в операционную систему Windows. Вы можете легко управлять Microsoft Defender с помощью PowerShell и даже выполнять автономное сканирование с помощью всего одной команды.
Вот как использовать PowerShell для автономного сканирования Microsoft Defender:
- Введите windows powershell в строке поиска меню «Пуск».
- Щелкните правой кнопкой мыши Windows PowerShell и выберите Запуск от имени администратора.
- Введите следующую команду в консоль PowerShell и нажмите Enter:
Start -MpWDOScan
После этого компьютер перезагрузится, и начнется автономная проверка.
Результаты сканирования
После завершения автономного сканирования Microsoft Defender вы можете просмотреть результаты сканирования, выбрав Безопасность Windows > Защита от вирусов и потоков > Журнал защиты .
Как использовать автономное сканирование вредоносных программ в Windows 7/8.1
В Windows 7 и Windows 8.1 процесс автономного сканирования сильно отличается. Сначала вам необходимо загрузить Защитник Windows в автономном режиме, создать загрузочный USB-накопитель или CD/DVD, а затем загрузить средство Защитника Windows на свой компьютер. Затем Автономный Защитник Windows сканирует компьютер на наличие вредоносных программ в чистой среде.
Загрузить : Автономный Защитник Windows для Windows 7/8.1 (бесплатно)
Запустите автономное сканирование вредоносных программ в Windows 7/8.1 следующим образом:
- Загрузите 32-разрядную или 64-разрядную автономную утилиту Защитника Windows в зависимости от вашей системы.

- Запустите установку и создайте установочный носитель на USB/CD/DVD.
- Перезагрузите компьютер и загрузитесь с выбранного носителя. Автономный Защитник Windows теперь будет сканировать и удалять вредоносные программы с вашего ПК.
Связано: Как изменить порядок загрузки на вашем ПК (чтобы вы могли загружаться с USB)
Удаление вредоносных программ с помощью Microsoft Defender Offline
Microsoft Defender Offline — это удобная утилита, которая удаляет постоянное вредоносное ПО с вашего ПК. Он работает в надежной среде, где вредоносные программы не могут прятаться за фоновыми процессами или другими программами.
Используйте Microsoft Defender Offline, чтобы защитить свой компьютер от вредоносных программ, которые могут уничтожить ваши данные и нарушить бесперебойную работу вашего компьютера.
У меня различные проблемы при использовании клавиш на клавиатуре
Аксессуары Microsoft Windows 10 Windows 8.1 Windows 7 Больше. ..Меньше
..Меньше
Эта статья поможет вам устранить различные проблемы, которые могут возникнуть при использовании клавиш на клавиатуре.
Попробуйте следующее:
Попробуйте почистить клавиатуру. Информацию об очистке клавиатуры см. в разделе Как почистить устройство?
Установите программное обеспечение Microsoft Mouse and Keyboard Center. Для некоторых клавиш требуется программное обеспечение Microsoft Mouse and Keyboard Center.
Если для ключа требуется программное обеспечение, установите его. Некоторые ключевые команды требуют, чтобы у вас была установлена определенная программа, например, поддерживаемая программа электронной почты, веб-браузер, медиаплеер, программа обмена мгновенными сообщениями или программа редактирования графики.

Горячие клавиши могут не работать должным образом, если одновременно нажата клавиша-модификатор (например, Shift, Control, Alt или Windows).
Совет: Если у вас не установлена соответствующая поддерживаемая программа, вы все равно можете использовать ключ, переназначив его.
Если к вашему компьютеру подключены два беспроводных приемника и вы набираете одну клавишу на беспроводной клавиатуре, на экране могут появляться двойные символы. Например, когда вы набираете одну букву «а», вы можете увидеть на экране «аа».
Если вы использовали старую клавиатуру Microsoft с беспроводным приемником и приобрели новую, отсоедините старый приемник.
Некоторые клавиши повторяются при нажатии и удержании. На некоторых моделях клавиатур эти клавиши повторяются только тогда, когда клавиатура подключена к компьютеру с помощью разъема универсальной последовательной шины (USB). Следующие клавиши могут быть предназначены для повтора: Назад, Вперед, Далее, Предыдущая дорожка, Следующая дорожка, Громкость-, Громкость+, Масштаб- и Масштаб+.
Следующие клавиши могут быть предназначены для повтора: Назад, Вперед, Далее, Предыдущая дорожка, Следующая дорожка, Громкость-, Громкость+, Масштаб- и Масштаб+.
Эти клавиши находятся в верхнем ряду клавиатуры. На некоторых моделях клавиатур эти клавиши сенсорные.
Если на вашей клавиатуре есть клавиша F Lock, нажмите ее для переключения между режимами функциональных клавиш.
Альтернативные функциональные клавиши имеют две возможные команды в зависимости от того, включена или выключена клавиша блокировки функций (F Lock). В зависимости от модели клавиатуры индикатор (F), указывающий на то, что клавиша блокировки F включена, расположен либо на клавиатуре, либо на беспроводном приемнике. Если клавишная команда напечатана на передней части клавиши (например, F5), а не в верхней части клавиши (например, «Открыть»), F Lock должен быть включен, чтобы клавишная команда работала.
Попробуйте следующее:
- org/ListItem»>
Альтернативные функциональные клавиши имеют две возможные команды в зависимости от того, включена или выключена клавиша блокировки функций (F Lock). В зависимости от модели клавиатуры индикатор (F), указывающий на то, что клавиша блокировки F включена, расположен либо на клавиатуре, либо на беспроводном приемнике. Если клавишная команда напечатана на передней части клавиши (например, F5), а не в верхней части клавиши (например, «Открыть»), то для работы клавишной команды должна быть включена блокировка F.
Если на вашей клавиатуре есть клавиша Fn, нажмите и удерживайте Fn, одновременно нажимая клавишу, чтобы получить доступ к альтернативным командам.

Если на вашей клавиатуре есть клавиша блокировки F, нажмите ее для переключения между режимами функциональных клавиш.
Клавиша Print Screen копирует изображение экрана в буфер обмена (не в принтер). Чтобы использовать изображение, запустите приложение, использующее графику, например Microsoft Paint, и используйте функцию Вставить . Если на вашей клавиатуре есть клавиша F Lock, нажмите ее для переключения между режимами функциональных клавиш. На некоторых клавиатурах клавиша Print Screen работает только при включенной F Lock.
Ключ Windows Media Center работает только с Windows Media Center. Его нельзя переназначить.
Скрытые расширения в проводнике Windows могут мешать процессу назначения файла или веб-страницы клавишам «Мое избранное». Информацию об отключении скрытых расширений имен файлов см. в справке Windows.
org/ListItem»>
На некоторых клавиатурах клавиши My Favorites являются альтернативными клавишами. Чтобы использовать эти клавиши, нажмите и удерживайте клавишу Fn, одновременно нажимая клавишу «Избранное».
Клавиша Sleep переводит компьютер в режим управления питанием (например, в режим ожидания, приостановки или гибернации) только в том случае, если компьютер поддерживает управление питанием и включено. Если управление питанием не включено, эта клавиша не будет работать. Его нельзя переназначить. Сведения о параметрах управления питанием Windows см. в справке Windows.
Возможно, вы сможете возобновить работу, выполнив одно из следующих действий:
Нажмите клавишу сна.
Нажмите стандартную клавишу на клавиатуре.

Переместите мышь.
Быстро нажмите кнопку питания на компьютере.
Если вы не можете возобновить работу компьютера ни одним из этих способов, возможно, вы столкнулись с системной проблемой. Для получения дополнительной информации о возобновлении работы компьютера см. документацию, прилагаемую к компьютеру, или обратитесь к производителю компьютера.
Если вы используете клавиатуру Bluetooth®, беспроводной трансивер может не получать команды клавиш во время спящего режима. Вы можете выйти из спящего режима, нажав кнопку питания на компьютере.
Сведения о параметрах управления питанием Windows см. в справке Windows.
Программное обеспечение Microsoft Mouse and Keyboard Center автоматически назначает клавишу «Домой» интернет-браузеру по умолчанию на вашем компьютере, если этот браузер поддерживается.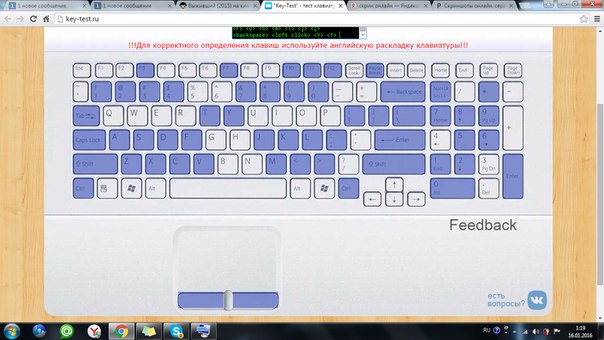 Большинство браузеров позволяют сделать их браузером по умолчанию во время установки.
Большинство браузеров позволяют сделать их браузером по умолчанию во время установки.
Если установленный вами браузер поддерживается программным обеспечением Microsoft Mouse and Keyboard Center и не запускается при нажатии клавиши «Домой», попробуйте следующее:
Нажмите кнопку «Домой» один раз и подождите несколько минут. Затем нажмите еще раз. При установке нового браузера программному обеспечению Microsoft Mouse and Keyboard Center может потребоваться несколько минут, чтобы распознать его.
Перезагрузите компьютер и нажмите клавишу «Домой».
Возможно, вам придется вручную переназначить клавишу «Домой» для установленного вами браузера.
 Выберите клавишу, которую вы хотите переназначить, выберите Открыть программу, веб-страницу или файл , выберите Еще не назначено , введите путь к интернет-браузеру или выберите Обзор , чтобы найти его, а затем выберите Назад , чтобы сохранить изменения.
Выберите клавишу, которую вы хотите переназначить, выберите Открыть программу, веб-страницу или файл , выберите Еще не назначено , введите путь к интернет-браузеру или выберите Обзор , чтобы найти его, а затем выберите Назад , чтобы сохранить изменения.
Программное обеспечение Microsoft Mouse and Keyboard Center автоматически назначает мультимедийную клавишу мультимедийному проигрывателю по умолчанию на вашем компьютере, если этот мультимедийный проигрыватель поддерживается. Большинство медиаплееров позволяют сделать их медиаплеером по умолчанию во время установки.
Если установленный вами медиаплеер поддерживается программным обеспечением Microsoft Mouse and Keyboard Center и не запускается при нажатии клавиши Media, попробуйте следующее:
Нажмите клавишу мультимедиа один раз и подождите несколько минут.
 Затем нажмите еще раз. При установке нового медиаплеера программному обеспечению Microsoft Mouse and Keyboard Center может потребоваться несколько минут, чтобы распознать его.
Затем нажмите еще раз. При установке нового медиаплеера программному обеспечению Microsoft Mouse and Keyboard Center может потребоваться несколько минут, чтобы распознать его.Перезагрузите компьютер и нажмите клавишу Media.
Возможно, вам придется вручную переназначить клавишу Media для установленного вами медиаплеера. Выберите клавишу, которую вы хотите переназначить, выберите Открыть программу, веб-страницу или файл , выберите Еще не назначено , введите путь к программе медиаплеера или выберите Обзор , чтобы найти его, а затем выберите Назад , чтобы сохранить изменения.
На некоторых портативных компьютерах нажатие клавиши «Дисплей» может вместо этого вызвать масштабирование.

 Неплохой вариант – устроить просушку феном, но только при этом стоит включить режим холодного воздуха. Если же жидкости оказалось слишком много или она слишком сладкая, предпочтительно как можно быстрее отнести ноутбук в сервисный центр.
Неплохой вариант – устроить просушку феном, но только при этом стоит включить режим холодного воздуха. Если же жидкости оказалось слишком много или она слишком сладкая, предпочтительно как можно быстрее отнести ноутбук в сервисный центр. Затем ноутбук нужно перезагрузить, после чего требуется скачать новый драйвер. Делать это рекомендуется через официальный сайт производителя ноутбука – там драйвера всегда актуальны и бесплатны. В установлении могут помочь такие программы, как Slim Drivers и DriverPack Solution – они сами решат, какие драйвера необходимы конкретному ноутбуку, что очень удобно.
Затем ноутбук нужно перезагрузить, после чего требуется скачать новый драйвер. Делать это рекомендуется через официальный сайт производителя ноутбука – там драйвера всегда актуальны и бесплатны. В установлении могут помочь такие программы, как Slim Drivers и DriverPack Solution – они сами решат, какие драйвера необходимы конкретному ноутбуку, что очень удобно. Помогут в этом специальные щёточки, USB-пылесосы, гели-липучки, баллончики со сжатым воздухом.
Помогут в этом специальные щёточки, USB-пылесосы, гели-липучки, баллончики со сжатым воздухом. А иногда, чтобы активировать клавишу Fn, нужно нажать Fn+Esc или же Fn+NumLock.
А иногда, чтобы активировать клавишу Fn, нужно нажать Fn+Esc или же Fn+NumLock. Там и видно, включена или нет подобная опция. Если да, то её в ручном режиме следует отключить одним нажатием.
Там и видно, включена или нет подобная опция. Если да, то её в ручном режиме следует отключить одним нажатием.


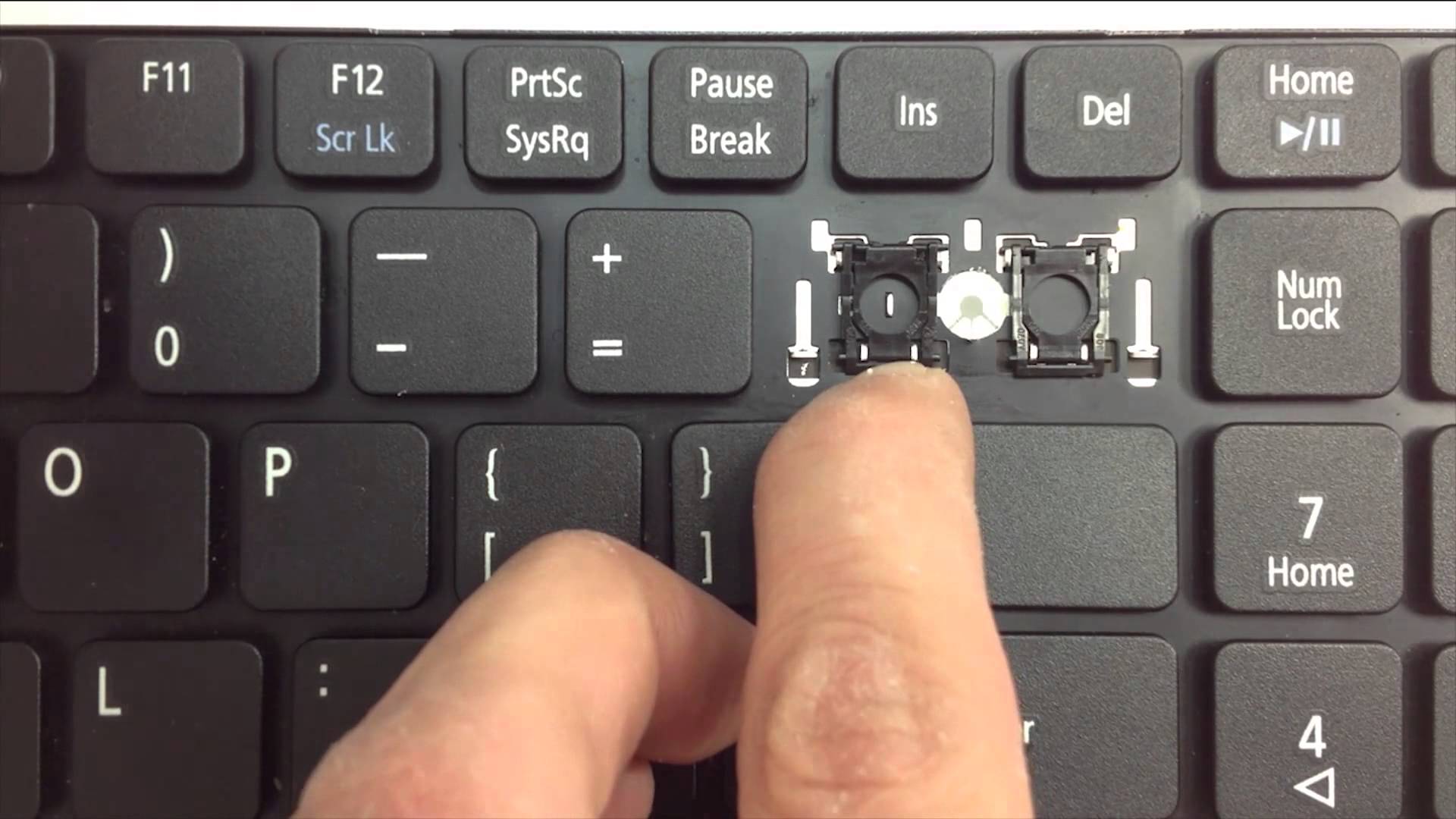
 Выберите клавишу, которую вы хотите переназначить, выберите Открыть программу, веб-страницу или файл , выберите Еще не назначено , введите путь к интернет-браузеру или выберите Обзор , чтобы найти его, а затем выберите Назад , чтобы сохранить изменения.
Выберите клавишу, которую вы хотите переназначить, выберите Открыть программу, веб-страницу или файл , выберите Еще не назначено , введите путь к интернет-браузеру или выберите Обзор , чтобы найти его, а затем выберите Назад , чтобы сохранить изменения. Затем нажмите еще раз. При установке нового медиаплеера программному обеспечению Microsoft Mouse and Keyboard Center может потребоваться несколько минут, чтобы распознать его.
Затем нажмите еще раз. При установке нового медиаплеера программному обеспечению Microsoft Mouse and Keyboard Center может потребоваться несколько минут, чтобы распознать его.