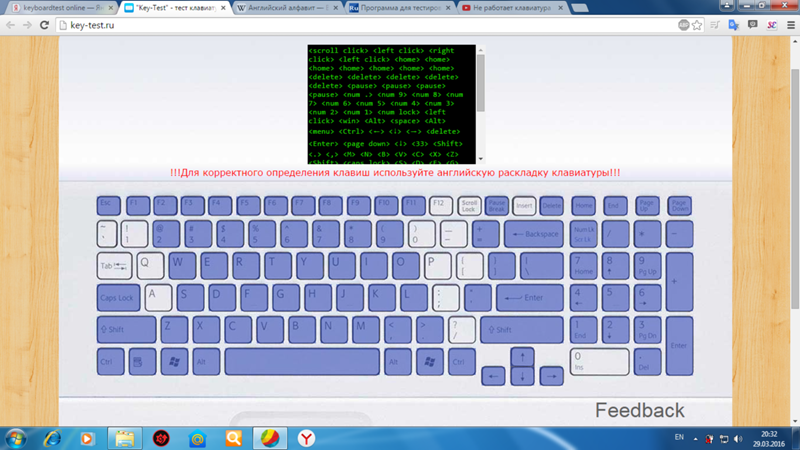Почему на ноутбуке перестали работать клавиши: Не работают клавиши на ноутбуке. Причины и способы устранения проблемы
Содержание
перестали работать клавиши F2 и F3 на ноутбуки — Спрашивалка
перестали работать клавиши F2 и F3 на ноутбуки — Спрашивалка
Евгения Данилина
ими можно было регулировать звук громче\тише
а теперь только при нажатии ctrl синхронно с F3 или F2
будто случайно сменила настройки
как поставить по умолчанию?
*ноутбуке
- ноутбук
ИЗ
Ирина Зверева
горячие клавиши настраиваются в самой программе- плеере. если стандартные то возможно с помощью клавиши fn
клавиши f1 -f12 можно сделать как на клавиатуре компа ( будут работать без нажатия Fn или ctrl) нужно зайти в биос ( при старте — до загрузки винды нажать F2 или del или- там подсказка есть . когда включаешь ноут в низу экрана на несколько секунд появляется надпись с подсказкой — нажмите «X» чтобы войти в биос. )
зайти в Биос, найти пункт Active Key Mode и установите его значение Disable. после сохранить и выйти. — для этого обычно используют клавишу F10 . после этого клавиши F1- F12 будут работать как на компьютерной клавиатуре. а дополнительные команды будут при нажатии Fn+ F1- f12
после сохранить и выйти. — для этого обычно используют клавишу F10 . после этого клавиши F1- F12 будут работать как на компьютерной клавиатуре. а дополнительные команды будут при нажатии Fn+ F1- f12
OB
Olga Baranowa
короче, это полная ж.. ! у меня так же с энтером, F10 и F12. надо его нести на ремонт, толи чистить, толи вообще менять клаву: ( так что это никак излечить самой не получится, только в сервесе
Ка
Каришка
Удалите из диспетчера устройств клавиатуру и перезагрузите ноутбук.
Попробуйте при отключенном ноутбуке пропылесосить клавиатуру с помощью насадки-волосяной щетки — может быть под клаву попал мусор.
Ксения
Фотографируешь все клавишы, снимаешь (без исключения) все клавишы. Всё чистишь мягкой щёткой. В магазине электроники продаётся спец. средство (жидкое) для отбеливания электро-каналов. Отбеливаешь-по фотографии ставишь клавишы на свои места, ну а дальше проверяешь. ..
..
TВ
Taтьяна Волкова
Для начала нужно выяснить проблему, а потом думать как ее решать.
1) Что-то в настройках/системе.
а. Отключите/подключите клавиатуру (не в буквальном смысле — в системе функцию клавиатуры) .
б. Обновите драйвера
в. В биосе сбросьте все настройки на «по умолчанию». (должно сработать! самый норм. вариант)
г. В крайнем случае — переустановите ось
2) Аппаратные, технические неполадки
Ну вот если ничего из вышеперечисленного не помогает — значит что-то в самой машине.
Но я так не думаю, если честно. Попытайте счастье в тех способах, что я перечислила.
Ну все же:
а. Прочистить клавиатуру (что очень сомнительно, да и работа, честно скажу, ооочень мутарная) .
б. Проверить, не отошел ли контакт от матери к клаве. (Если не падала и вы не разбирали — мало вероятно)
Вооот, если ничего не поможет — пишите.
Удачи!
Похожие вопросы
на ноутбуке asus K42F вдруг перестала работать клавиша Fn. в чем может быть проблема? как исправить?
в чем может быть проблема? как исправить?
У меня ноут а клавиши f1 f2 f3 и другие все заняты как снять это. У меня hp pavilion подскажите плиз
Как на ноутбуке отключить команды которые забиты на F1/ F2 / F3
на клавиатуре ноутбука есть кнопка fn при нажатие на которую в комбинация к примеру с F1 F2 F3
почему на ноутбуке перестала работать клавиша Fn?
Когда я играю в игры, то у меня не работают кнопки f1,f2,f3 и т. д
Не работает клавиатура в MInecraft !!ТОлько в Minecraft F1 F2 F3 работает! ТОлько в Minecraft F1 F2 F3 работает! !!
На ноутбуке на кнопках F1, F2, F3… есть значки для управления звуком, яркостью и так далее. Как их включить?
Перестали работать горячие клавиши на ноутбуке.
Периодически перестают работать некоторые клавиши на ноутбуке
Клавиши на ноутбуке
Здравствуйте друзья! Если внимательно присмотреться к клавишам на ноутбуке, то можно заметить, что на некоторых из них, кроме обычных букв, цифр и символов, есть значки, которые многим не понятны. Обычно эти значки делают другим цветом от основных символов.
Обычно эти значки делают другим цветом от основных символов.
Кроме этого, в ноутбуке обычно есть отдельная клавиша, на которой обозначено два символа —«Fn», также эти символы могут находиться в рамочке. Клавиша «Fn» и значки, про которые сегодня расскажу в этой статье, обычно окрашены одинаковым цветом. Как вы, наверное, уже догадались, эти кнопки связаны друг с другом.
Кстати, если вам интересно можете прочитать статьи про Горячие клавиши Windows 7 и Горячие клавиши Windows XP.
Сама по себе кнопка «Fn» называется функциональной, это значит, что она активирует дополнительные функции ноутбука. Сочетание «Fn» соответственно является сокращением от слова Function и читается «Фанкшин». Нажатие этой кнопки в сочетании с клавишами, на которых находятся дополнительные значки (в моем случаи голубого цвета) активирует функции, значение которых, соответствует изображенному символу.
Далее в статье подробно расскажу, какую именно дополнительную функцию предполагает тот или иной символ. Важно понимать, что в разных моделях ноутбуков функциональные символы могут находиться на разных клавишах, то рассматривать дополнительные функции будем исходя из них, потому что они не сильно отличаются друг от друга на различных моделях ноутбуков.
Важно понимать, что в разных моделях ноутбуков функциональные символы могут находиться на разных клавишах, то рассматривать дополнительные функции будем исходя из них, потому что они не сильно отличаются друг от друга на различных моделях ноутбуков.
Клавиши на ноутбуке, которые созданы как дополнительные функции, помогают пользователям быстро выполнить операции, например, когда необходимо выключить или убавить звук.
Клавиша «Fn» на ноутбуке выглядит так:
Нажатие «Fn» и
Переводит компьютер в « спящий» режим или возвращает его в рабочие состояние из «спящего».
Нажатие «Fn» иВключить/Выключить сетевой адаптер беспроводной сети wi-fi ноутбука.
Нажатие «Fn» иУменьшить яркость на мониторе.
Нажатие «Fn» иУвеличить яркость на мониторе.
Для ноутбука эта функция может быть особенно актуальна, так как при уменьшении яркости, достаточно существенно снижается энергопотребление, то есть для того чтобы увеличить срок работы от аккумулятора можно пожертвовать немного яркостью дисплея.
Нажатие «Fn» и Выключает/включает лампу(ы) подсветки экрана. В некоторых моделях также растягивает изображение на весь экран при работе в низком разрешении.
Нажатие «Fn» иИзменяет режим отображения. Пригодится при использовании внешнего дисплея, то есть в том случае, если к Вашему ноутбуку подключен дополнительный монитор /проектор. Режимы бывают следующие: одновременно на дисплей ноутбука и внешний дисплей или только на один из них.
Нажатие «Fn» иВыключить/включить тачпад (touchpad) — сенсорная площадка, используемая как замена мышки в ноутбуке. На некоторых моделях эту же функцию может выполнять отдельная специальная кнопка, обычно поблизости с самим тачпадом.
Ниже приведена фотография тачпада.
Нажатие «Fn» и
Выключить громкость.
Нажатие «Fn» и Уменьшить громкость.
Нажатие «Fn»и Увеличить громкость.
Нажатие «Fn» иВключить/выключит режим малой цифровой клавиатуры, обычно о том, что данный режим включен, сообщает один из светодиодов — индикатор на панели ноутбука.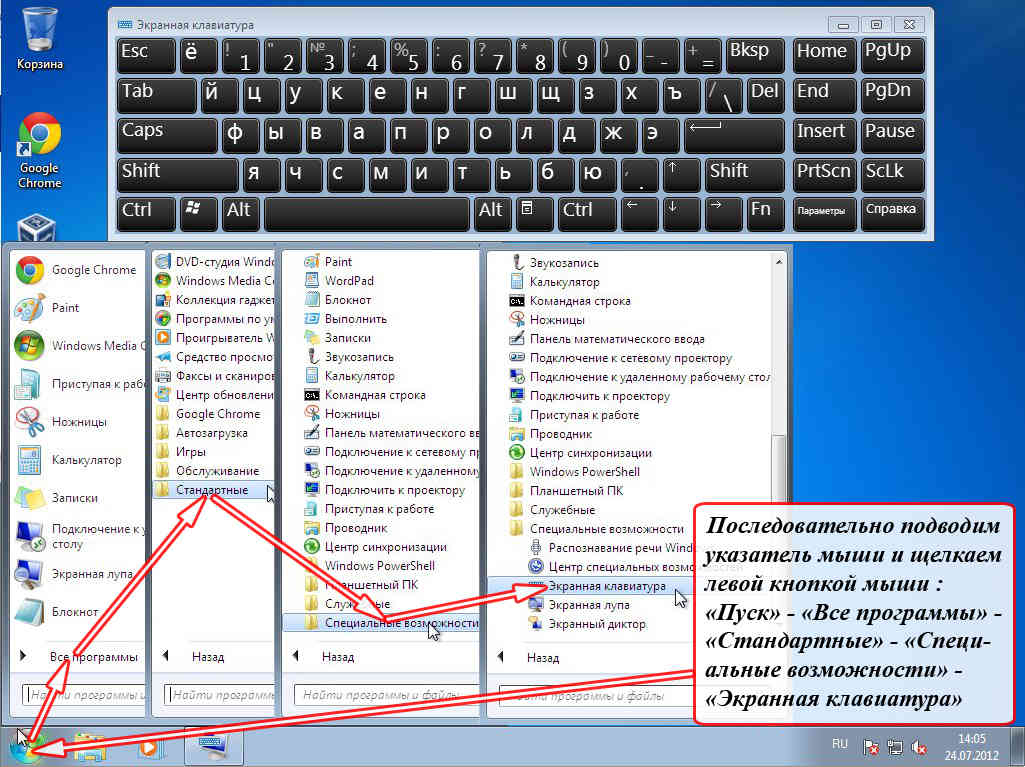 Возникает вопрос: «Что же может включаться, если на клавиатуре ноутбука нет такого дополнения?». Но, поглядев внимательнее, видим, что на некоторых клавишах синим цветом, нанесены не картинки, а цифры от 0 до 9, тире и звездочка, которые как раз и соответствуют символам малой цифрой клавиатуры. Надо отметить, что в некоторых моделях, если позволяет размер, может быть и классическая малая цифровая клавиатура, расположенная справа, на своих отдельных кнопках. В этом случае для её использования достаточно включить режим NumPad (NumLk)и просто нажимать на клавиши.
Возникает вопрос: «Что же может включаться, если на клавиатуре ноутбука нет такого дополнения?». Но, поглядев внимательнее, видим, что на некоторых клавишах синим цветом, нанесены не картинки, а цифры от 0 до 9, тире и звездочка, которые как раз и соответствуют символам малой цифрой клавиатуры. Надо отметить, что в некоторых моделях, если позволяет размер, может быть и классическая малая цифровая клавиатура, расположенная справа, на своих отдельных кнопках. В этом случае для её использования достаточно включить режим NumPad (NumLk)и просто нажимать на клавиши.
Нажатие «Fn» иВключить/выключить режим перемещения экрана. Сегодня эта функция используется не очень широко и в разных приложениях результат включения этого режима может быть различным. В программе MSExcel можно увидеть классически смысл применения этого режима. При выключенном режиме ScrollLock клавиши перемещения курсора (стрелочки) будут перемещать курсор по сетке таблицы, а при включенном будет перемещаться экран, курсор при этом будет оставаться в одной и той же ячейке.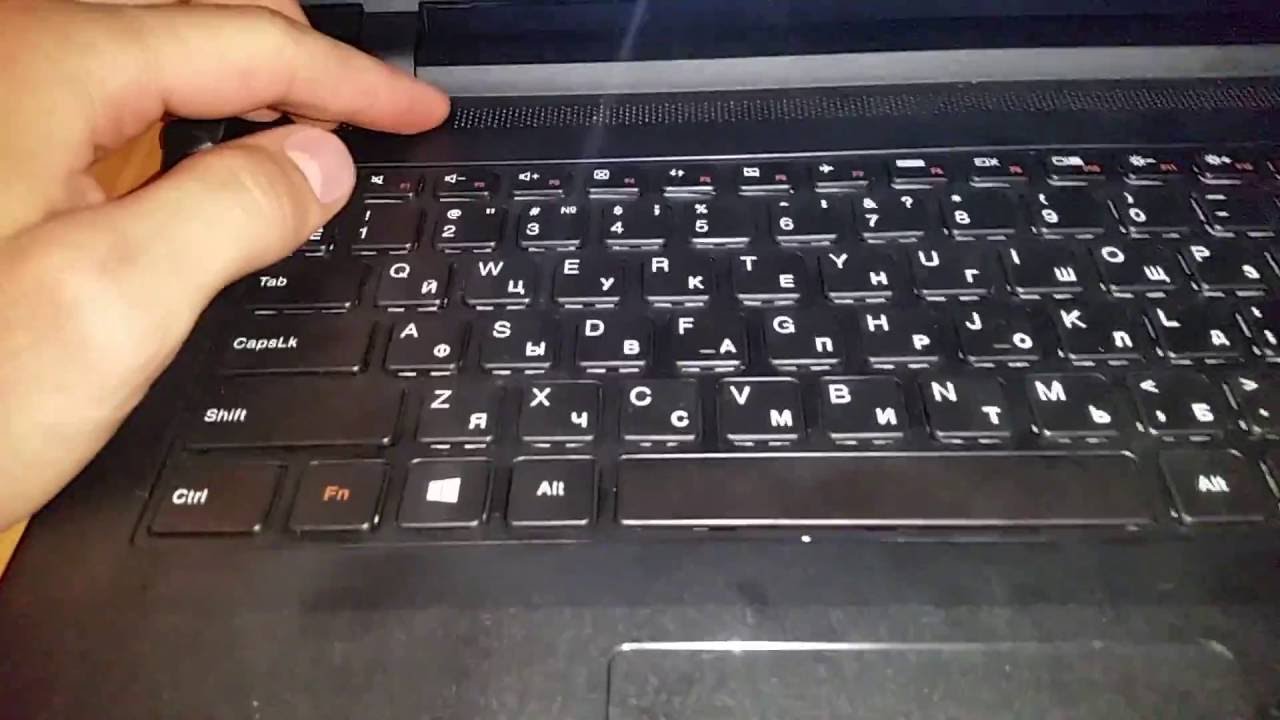
Нажатие «Fn» иЦифра 7 при включенном режиме NumLk.
Нажатие «Fn» иЦифра 8 при включенном режиме NumLk.
Нажатие «Fn» иЦифра 9 при включенном режиме NumLk.
Нажатие «Fn» иСимвол «/» при включенном режиме NumLk.
Нажатие «Fn» иЦифра 4 при включенном режиме NumLk.
Нажатие «Fn» иЦифра 5 при включенном режиме NumLk.
Нажатие «Fn» иЦифра 6 при включенном режиме NumLk.
Нажатие «Fn» иСимвол «*» при включенном режиме NumLk.
Нажатие «Fn» иЦифра 1 при включенном режиме NumLk.
Нажатие «Fn» иЦифра 2 при включенном режиме NumLk.
Нажатие «Fn» иЦифра 3 при включенном режиме NumLk.
Нажатие «Fn» иСимвол «-» при включенном режиме NumLk.
Нажатие «Fn» иЦифра 0 при включенном режиме NumLk.
Нажатие «Fn» иСимвол «точка» при включенном режиме NumLk.
Нажатие «Fn» иЗнак «+» при включенном режиме NumLk.
Нажатие «Fn» и одной из следующих кнопок:
Управляет Вашим музыкальным плеером. По умолчанию эта группа кнопок управляет треками в программе Windows Media Player, но при желании их можно перенастроить на другой проигрыватель, например Winamp.
Нажатие «Fn» иВключает/выключить веб-камеру.
Нажатие «Fn» и Включает и отключает функцию“Splendid Video Intelligent Technology”. Эта технология позволяет улучшить изображение на экране ноутбука (OSD), предлагая различные варианты режимов, адаптированные под конкретные условия работы. Текущий режим вы можете увидеть на экране(OSD).
Вы должны понимать, что могут быть и другие значки на клавиатуре, а также похоже на те, что рассмотрели выше в одной из клавиатуры. Различаются они потому, что клавиатуры делают разные производители.
Теперь давайте расскажу, какие значки вы можете еще встретить.
Нажатие «Fn» иВыполняет функцию клавиши Home, то есть переводит курсор в начало документа, веб-страницы или папки в зависимости от того в какой программе вы работаете.
Нажатие «Fn» иВыполнит действие аналогично предыдущей клавише, только переводит курсор в конец.
Нажатие «Fn» иВызывает окно справки.
Нажатие «Fn» и Вызывает диалоговое окно настроек энергопотребления.
Нажатие «Fn» иВключает/Выключает функцию BlueTooth.
Нажатие «Fn» иАктивизирует получение почты в вашем почтовом клиенте (программе для получения интернет-почты). Для использования данной функции почтовая программа должна быть настроена соответственно.
Нажатие «Fn» иПодключает компьютер к интернету. Для использования данной функции на компьютере должны быть установлены специальные программы, которые поставляются вместе с ноутбуком, если на нем есть такая клавиша.
Нажатие «Fn» и
Клавиши Pause/Break практически никогда не используется. Они предназначены, чтобы приостанавливать процесс на компьютере.
Нажатие «Fn» иУвеличить /уменьшить изображение.
Нажатие «Fn» иУменьшить/ увеличить яркость на мониторе.
Нажатие «Fn» и
Уменьшить/ увеличить громкость.
Нажатие «Fn» и Страницу вверх/вниз.
Если на Вашем ноутбуке есть кнопки с символами дополнительных функций, которые не были упомянуты в статье, то прошу написать об этом в комментариях к статье, и я обязательно дополню ими описание.
Случайные клавиши клавиатуры не работают
ruzko
(Дж. Д. Людвигсен)
1
Несколько недель назад я обнаружил, что некоторые клавиши на клавиатуре моего ноутбука не работают.
Эта проблема постоянна от разблокировки тома LUKS до сеанса tty и рабочего стола.
Некоторые клавиши работают только некоторое время, а другие вообще перестали работать. Они являются частью всех видов групп клавиш: функциональные клавиши, цифровая клавиатура, буквенно-цифровые…
подключение вторичной, внешней клавиатуры, работает как надо, так что еле справляюсь но очень неудобно.
Я запускаю Fedora Kinoite 36 на ноутбуке Clevo P950ER.
Вот inxi -Fxz:
Система: Ядро: 5.18.13-200.fc36.x86_64 арх: x86_64 биты: 64 компилятор: gcc v: 2.37-27.fc36 Рабочий стол: KDE Plasma v: 5.25.3 Дистрибутив: Fedora, выпуск 36 (тридцать шесть) Машина: Тип: Ноутбук Система: Ноутбук Продукт: P95xER v: Н/Д серийный номер: <требуется суперпользователь> Mobo: Модель ноутбука: P9Серийный номер 5xER: <требуется суперпользователь> UEFI: American Megatrends v: 1.07.15 дата: 16.11.2018 Батарея: ID-1: заряд BAT0: 45,7 Втч (88,4 %), состояние: 51,7/53,2 Втч (97,1 %). вольт: 16,5 мин: 15,2 Модель: Ноутбук Статус BAT: Н/Д ПРОЦЕССОР: Информация: 6-ядерная модель: Intel Core i7-8750H разрядность: 64 тип: MT MCP arch: Coffee Lake rev: A cache: L1: 384 KiB L2: 1,5 MiB L3: 9 MiB Скорость (МГц): средняя: 4059 высокая: 4101 мин./макс.: 800/4100 ядер: 1: 4081 2: 4066 3: 4095 4: 4041 5: 3917 6: 4020 7: 4058 8: 4101 9: 4064 10: 4085 11:4100 12:4090 богомипс:52799 Флаги: avx avx2 ht lm nx pae sse sse2 sse3 sse4_1 sse4_2 ssse3 vmx Графика: Устройство-1: Intel CoffeeLake-H GT2 [UHD Graphics 630] поставщик: CLEVO/KAPOK драйвер: i915 v: архитектура ядра: идентификатор шины Gen9.
5: 00:02.0 Устройство-2: NVIDIA GP104M [GeForce GTX 1070 Mobile] производитель: CLEVO/KAPOK драйвер: nouveau v: ядро ядра: Pascal bus-ID: 01:00.0 Устройство-3: Chicony USB 2.0 Тип камеры: USB-драйвер: uvcvideo bus-ID: 1-8:3 Дисплей: сервер wayland: X.org v: 1.20.14 с: Xwayland v: 22.1.3 композитор: kwin_wayland драйвер: X: загружено: настройка режима выгружено: fbdev, vesa gpu: i915, разрешение в стиле модерн: 1920x1080 OpenGL: визуализатор: Mesa Intel UHD Graphics 630 (CFL GT2) v: 4.6 Mesa 22.1.4 прямой рендеринг: Да Аудио: Устройство-1: Intel Cannon Lake PCH cAVS поставщик: CLEVO/KAPOK драйвер: snd_hda_intel v: ID шины ядра: 00:1f.3 Устройство-2: драйвер NVIDIA GP104 High Definition Audio: snd_hda_intel v: идентификатор шины ядра: 01:00.1 Звуковой сервер-1: ALSA v: k5.18.13-200.fc36.x86_64 работает: да Звуковой сервер-2: PulseAudio v: 15.0 работает: нет Звуковой сервер-3: PipeWire v: 0.3.56 работает: да Сеть: Устройство-1: Intel Wireless-AC 9260 поставщик: Rivet Networks драйвер: iwlwifi v: идентификатор шины ядра: 03:00.
0 ЕСЛИ: состояние wlp3s0: работает mac: <фильтр> Устройство-2: Realtek RTL8111/8168/8411 PCI Express Gigabit Ethernet производитель: CLEVO/KAPOK драйвер: r8169 v: порт ядра: 3000 идентификатор шины: 04:00.0 ЕСЛИ: состояние enp4s0: не работает mac:
IF-ID-1: состояние sveitswg: неизвестно скорость: н/д дуплекс: н/д mac: н/д IF-ID-2: состояние tailscale0: неизвестно скорость: -1 дуплекс: полный mac: н/д Bluetooth: Устройство-1: Intel Wireless-AC 9260 Тип адаптера Bluetooth: Драйвер USB: btusb v: 0,8 идентификатор шины: 1-14:5 Отчет: rfkill ID: hci0 rfk-id: 7 состояние: не работает bt-service: включено, работает rfk-block: аппаратное обеспечение: нет программное обеспечение: да адрес: см. --recommends Диски: Локальное хранилище: всего: 2,07 ТиБ, использовано: 805,93 ГиБ (37,9%) ID-1: /dev/nvme0n1 производитель: Samsung модель: SSD 960 EVO 250GB размер: 232,89 ГиБ, температура: 41,9 C ID-2: /dev/sda Производитель: Seagate Модель: ST2000LX001-1RG174 Размер: 1,82 ТиБ ID-3: /dev/sdb тип: Производитель USB: Модель SanDisk: USB 3. 2Gen1 размер: 28,65 ГиБ Раздел: ID-1: /boot size: 973,4 МБ Использовано: 170,5 МБ (17,5%) fs: ext4 Разработчик: /dev/nvme0n1p2 ID-2: /boot/efi Размер: 598,8 МБ Использовано: 9,8 МБ (1,6%) fs: vfat Разработчик: /dev/nvme0n1p1 Менять: ID-1: swap-1 type: zram size: 8 GiB Используемый: 0 KiB (0.0%) dev: /dev/zram0 Датчики: Температура системы: ЦП: 60,0°С ПК: 66,0°С Мобо: Н/Д ГП: nouveau температура: 48,0 С Скорости вентилятора (об/мин): нет данных Информация: Процессов: 370 Время работы: 1 д 5 ч 26 м Память: 31,2 ГиБ Используется: 5,86 ГиБ (18,8%) Инициализация: systemd Цель: графический (5) Компиляторы: gcc: 12.1.1 Пакеты: 95 примечание: см. --pkg Оболочка: Zsh v: 5.8.1 inxi: 3.3.19
об/мин-острей статус:
Состояние: бездействие
Автоматические обновления: стадия; rpm-ostreed-automatic.timer: последний запуск 1 день 3 часа назад
Развертывания:
федора: федора/36/x86_64/киноит
Версия: 36.20220805.0 (2022-08-05T00:51:37Z)
BaseCommit: f7aea48085adf68fb4dd1077e6bd03839c61e9279764b5ae8d9f3a80e635c46e
GPG Signature: Действительная подпись от 53DED2CB922D8B8D9E63FD18999F7CBF38AB71F4. SecAdvisories: 1 неизвестная серьезность, 4 средней тяжести, 1 важная
Дифф: 102 улучшено, 2 добавлено
Удаленные базовые пакеты: firefox 103.0.1-1.fc36 okular 22.04.1-1.fc36
LayeredPackages: alacritty android-tools bismuth btrbk corectrl distrobox
ffmpegthumbs gdb gnome-boxes golang inxi iotop
java-1.8.0-openjdk kdeconnectd kffmpegthumbnailer libreoffice
libva-utils libva-vdpau-драйвер lsd lshw lxc neofetch nmap
pmbootstrap powertop python3-GitPython python3-pip python3-tqdm
qemu qemu-user-static rpmfusion-free-release
rpmfusion-non-free-release snapper tailscale vdpauinfo waydroid
зш
● федора: федора/36/x86_64/kinoite
Версия: 36.20220728.0 (2022-07-28T00:48:49З)
BaseCommit: 115c332550d9dbfac844ba6c090929ea3a64c660d96a2583105ce937cb4a8b6e
GPG Signature: Действительная подпись от 53DED2CB922D8B8D9E63FD18999F7CBF38AB71F4.
SecAdvisories: 1 неизвестная серьезность, 4 средней тяжести, 1 важная
Дифф: 102 улучшено, 2 добавлено
Удаленные базовые пакеты: firefox 103.0.1-1.fc36 okular 22.04.1-1.fc36
LayeredPackages: alacritty android-tools bismuth btrbk corectrl distrobox
ffmpegthumbs gdb gnome-boxes golang inxi iotop
java-1.8.0-openjdk kdeconnectd kffmpegthumbnailer libreoffice
libva-utils libva-vdpau-драйвер lsd lshw lxc neofetch nmap
pmbootstrap powertop python3-GitPython python3-pip python3-tqdm
qemu qemu-user-static rpmfusion-free-release
rpmfusion-non-free-release snapper tailscale vdpauinfo waydroid
зш
● федора: федора/36/x86_64/kinoite
Версия: 36.20220728.0 (2022-07-28T00:48:49З)
BaseCommit: 115c332550d9dbfac844ba6c090929ea3a64c660d96a2583105ce937cb4a8b6e
GPG Signature: Действительная подпись от 53DED2CB922D8B8D9E63FD18999F7CBF38AB71F4. Удалены базовые пакеты: firefox 102.0-1.fc36 okular 22.04.1-1.fc36
LayeredPackages: alacritty android-tools bismuth btrbk corectrl distrobox
ffmpegthumbs gdb gnome-boxes golang inxi iotop
java-1.8.0-openjdk kdeconnectd kffmpegthumbnailer libreoffice
libva-utils libva-vdpau-драйвер lsd lshw lxc neofetch nmap
pmbootstrap powertop python3-GitPython python3-pip python3-tqdm
qemu qemu-user-static rpmfusion-free-release
rpmfusion-non-free-release snapper tailscale vdpauinfo waydroid
зш
федора: федора/36/x86_64/киноит
Версия: 36.20220727.0 (2022-07-27T01:21:10Z)
Базовая коммит: 3217dbb7dc0b19fbc43d4ecfabd80c0c550886c0359e20b39709f88defbdf926
GPG Signature: Действительная подпись от 53DED2CB922D8B8D9E63FD18999F7CBF38AB71F4.
Удалены базовые пакеты: firefox 102.
Удалены базовые пакеты: firefox 102.0-1.fc36 okular 22.04.1-1.fc36
LayeredPackages: alacritty android-tools bismuth btrbk corectrl distrobox
ffmpegthumbs gdb gnome-boxes golang inxi iotop
java-1.8.0-openjdk kdeconnectd kffmpegthumbnailer libreoffice
libva-utils libva-vdpau-драйвер lsd lshw lxc neofetch nmap
pmbootstrap powertop python3-GitPython python3-pip python3-tqdm
qemu qemu-user-static rpmfusion-free-release
rpmfusion-non-free-release snapper tailscale vdpauinfo waydroid
зш
федора: федора/36/x86_64/киноит
Версия: 36.20220727.0 (2022-07-27T01:21:10Z)
Базовая коммит: 3217dbb7dc0b19fbc43d4ecfabd80c0c550886c0359e20b39709f88defbdf926
GPG Signature: Действительная подпись от 53DED2CB922D8B8D9E63FD18999F7CBF38AB71F4.
Удалены базовые пакеты: firefox 102. 0-1.fc36 okular 22.04.1-1.fc36
LayeredPackages: alacritty android-tools bismuth btrbk corectrl distrobox
ffmpegthumbs gdb gnome-boxes golang inxi iotop
java-1.8.0-openjdk kdeconnectd kffmpegthumbnailer libreoffice
libva-utils libva-vdpau-драйвер lsd lshw lxc neofetch nmap
pmbootstrap powertop python3-GitPython python3-pip python3-tqdm
qemu qemu-user-static rpmfusion-free-release
rpmfusion-non-free-release snapper tailscale vdpauinfo waydroid
зш
0-1.fc36 okular 22.04.1-1.fc36
LayeredPackages: alacritty android-tools bismuth btrbk corectrl distrobox
ffmpegthumbs gdb gnome-boxes golang inxi iotop
java-1.8.0-openjdk kdeconnectd kffmpegthumbnailer libreoffice
libva-utils libva-vdpau-драйвер lsd lshw lxc neofetch nmap
pmbootstrap powertop python3-GitPython python3-pip python3-tqdm
qemu qemu-user-static rpmfusion-free-release
rpmfusion-non-free-release snapper tailscale vdpauinfo waydroid
зш
Я добавлю сюда дополнительную информацию после того, как попробую загрузить Debian в режиме реального времени и посмотрю, сохраняется ли проблема
Computersavvy
(Джефф В.)
2
узко:
Некоторые клавиши работают только некоторое время, а другие вообще перестали работать.
Они являются частью всех видов групп клавиш: функциональные клавиши, цифровая клавиатура, буквенно-цифровые…
подключая вторичную, внешнюю клавиатуру, работает как надо, так что еле справляюсь но очень неудобно.
пыль, грязь, волосы и т. д. могут привести к неисправности клавиш. Тот факт, что внешняя клавиатура работает, означает, что это может быть грязная клавиатура.
Использование сжатого воздуха может выдуть часть мусора, но также может потребоваться разобрать клавиатуру, чтобы правильно очистить ее. Мне приходилось делать это с парой внешних клавиатур и одним ноутбуком на протяжении многих лет. Удивительно, какую разницу можно изменить, почистив вещи.
3 лайков
рузько
(Дж. Д. Людвигсен)
3
Попробую почистить. Я определил, что клавиши «Q, 4, 7, 5» также не работают в реальном сеансе стабильной версии Debian, поэтому, вероятно, проблема с оборудованием
1 Нравится
(Л. С.)
С.)
4
В дополнение к комментарию @computersavvy отмечу еще влажность как причину коррозии контактов. Клавиатуры имеют плоский разъем с контактами, которые легко подвергаются коррозии. Если у вас есть легкий доступ к разъему клавиатуры, отсоедините клавиатуру и очистите разъем и плоские контакты с помощью спрея для контактов.
При обратном монтаже проверьте, хорошо ли плоская лента вставлена обратно в гнездо.
1 Нравится
рузько
(Дж. Д. Людвигсен)
5
Спасибо вам обоим, проблема решена. Я последовал обоим вашим советам, чтобы исправить это, поэтому не уверен, что пометить как решение
computersavvy
(Джефф В. )
)
6
Рад, что проблема решена. Ваш выбор решения.
1 Нравится
westd05
(Дэвид Вестерик)
7
Привет, Рузко,
Ваша ключевая проблема все еще решена?
У меня такая же модель ноутбука, и у меня были те же проблемы. У меня была замена клавиатуры по гарантии, но проблемы вернулись через некоторое время.
Всегда какие-то клавиши не работали. Иногда это работало месяцами. А иногда это работало в течение нескольких минут или не работало в течение нескольких минут.
Сегодня я нашел решение с опытным специалистом. Это была ошибка сборки.
Большой/широкий плоский кабель, соединяющий клавиатуру с материнской платой, был вставлен не с той стороны разъема на материнской плате.
Разъем материнской платы имеет черную заглушку. В отличие от большинства разъемов для плоских кабелей, эта сторона НЕ является той стороной, куда должен быть вставлен плоский кабель. Это другой тип разъема, чем другие на материнской плате.
Кабель должен быть вставлен сбоку без черной запорной планки. Вы можете почувствовать, что можете вставить кабель дальше. И вы больше не можете двигать его немного влево и вправо.
После того, как вы вставили кабель в разъем, вы закрываете черный клапан, чтобы зафиксировать его.
Я искал изображение разъема с правильно вставленным кабелем. Это не такой ноутбук, как у нас. Просто фото, чтобы показать вам, как это должно быть установлено.
Если проблема не исчезнет или она вернется, проверьте этот кабель. Я надеюсь, что это может помочь вам или другим.
С уважением, Дэвид.
574f4bada7b2b7c8f686e8d93359dad046ad094a.jpeg1080×1316 151 КБ
4 лайков
рузько
(Дж. Д. Людвигсен)
Людвигсен)
8
Привет, Дэвид, да, у моего ноутбука все еще есть проблема с клавиатурой, поэтому я ношу с собой внешнюю клавиатуру😅
Спасибо за ваш подробный и четкий ответ.
К сожалению, похоже, что разъем на моем ноутбуке вставлен правильно (хотя и немного криво?), так что это не может быть решением для меня. Но точно поможет другим с этой проблемой, я в этом уверен.
e8adbf50f4680d963b886911a10965a92dd158d9.jpeg1920×1080 136 KB
На близком расстоянии контакты ленточного кабеля кажутся немного корродированными, так что, вероятно, стоило разобрать и посмотреть.
33ea1a7969d6b18c9d2608ddda1b402db18b0ed5.jpeg1920×3413 265 КБ
ruzko
(Дж. Д. Людвигсен)
9
Я обрезал ленточные кабели (обрезав конец на 0,5 мм) и промыл их этанолом.
Похоже, клавиатура пока работает, я дам вам знать, как она себя поведет через несколько недель.
С уважением, Ружко
1 Нравится
(Л.С.)
10
звонко:
Я обрезал ленточные кабели (обрезал конец на 0,5 мм)
Или иногда помогает очистка ластиком.
1 Нравится
westd05
(Дэвид Вестерик)
11
А, значит, у вас все правильно установлено.
Я тоже почистил свой. И он был очень грязным/корродированным. Я мог ясно видеть это на полотенце и блестящем результате.
И он был очень грязным/корродированным. Я мог ясно видеть это на полотенце и блестящем результате.
1 Нравится
рузько
(Дж. Д. Людвигсен)
12
Обрезка и очистка разъема ленточного кабеля, кажется, сделали свое дело
2 Likes
Простые решения наиболее распространенных проблем
- Главная страница
- Как сделать
- Техника
Когда мы используем клавиатуру, мы ожидаем, что наши клавиши будут работать так, как должны. Но иногда они нас разочаровывают.
По
Мелвин Джозеф
Если вы пытались починить клавиши клавиатуры, это идеальное руководство для вас.
Клавиатуры – незаменимые инструменты в нашей жизни. Мы используем их, чтобы набирать электронные письма, просматривать веб-страницы и общаться с друзьями и семьей, практически все, что мы делаем на нашем компьютере. Однако особенность клавиатур в том, что они не всегда являются самыми надежными инструментами, которые у нас есть.
Даже самые лучшие клавиатуры на рынке не застрахованы от досадных задержек клавиатуры или неработающих клавиш, что может поставить вас в затруднительное положение.
Оглавление
Но хорошие новости: мы составили список нескольких вещей, которые вы можете сделать, чтобы починить клавиатуру, и мы познакомим вас с каждой из них! Давайте приступим к делу.
Как исправить клавиши клавиатуры, которые печатают неправильные символы
Большинство из нас сталкивались с этим: мы набираем один символ, но вместо этого видим на мониторе какой-то другой символ. Мы пробуем еще раз, и происходит то же самое.
Мы пробуем еще раз, и происходит то же самое.
Это одна из самых неприятных проблем. Но не позволяйте этому мешать вам выполнять свою работу! Мы собираемся показать вам, как исправить клавиши клавиатуры, печатающие неправильные символы.
- Во-первых, убедитесь, что Num Lock выключен. Просто нажмите клавишу Num Lock один раз и посмотрите, решит ли это проблему. Если у вас нет специальной клавиши Num Lock, вместо этого нажмите клавиши Fn + Caps Lock .
- Затем попробуйте удалить драйверы клавиатуры. Это решает проблему в большинстве случаев. Для этого:
- Нажмите клавишу Windows + X , затем выберите в меню Диспетчер устройств .
- Найдите Клавиатуры , нажмите на стрелку, чтобы развернуть ее, затем щелкните правой кнопкой мыши элемент под ним и выберите Удалить устройство .

- Перезагрузите компьютер.
- Если проблема не устранена, запустите средство устранения неполадок клавиатуры. Для этого:
- Перейдите в Настройки > Обновление и безопасность и выберите Устранение неполадок
- Выберите Дополнительные средства устранения неполадок
- Выберите Клавиатура и нажмите Запустите средство устранения неполадок . Следуйте инструкциям по устранению неполадок и завершите процесс.
- Перезагрузите компьютер и проверьте, сохраняется ли проблема.
- Также вполне вероятно, что причиной проблемы являются вирусы или вредоносное ПО. Чтобы это исправить, запустите полное сканирование системы с помощью антивирусного программного обеспечения.

- Наконец, если на вашем компьютере установлено несколько раскладок клавиатуры, попробуйте переключаться между ними. Для этого:
- Нажмите кнопку языка на панели задач.
- Переключитесь на другой язык ввода, а затем переключитесь обратно.
- Затем введите что-нибудь, чтобы узнать, устранена ли проблема.
Если ни одно из вышеперечисленных исправлений не работает, возможно, что-то не так с вашей клавиатурой. В таком случае можно купить новый. Logitech MK270 может стать вашей следующей клавиатурой.
Как исправить неработающие клавиши клавиатуры
щелкните, чтобы увеличить
«Некоторые клавиши на клавиатуре моего компьютера не работают» — это жалоба, которую часто можно услышать, и это действительно может вызвать разочарование для пользователя компьютера.
Чтобы помочь вам восстановить работу клавиш клавиатуры, мы собрали несколько исправлений, которые вы можете использовать, чтобы попытаться устранить проблему. Если ваша клавиатура совсем не работает, вы можете использовать экранная клавиатура приложение для внесения исправлений. Вот:
Если ваша клавиатура совсем не работает, вы можете использовать экранная клавиатура приложение для внесения исправлений. Вот:
- Во-первых, просто отключите и снова подключите клавиатуру к компьютеру.
- Вы также можете попробовать перезагрузить компьютер.
- Если проблемы не устранены, удалите драйверы клавиатуры. Для этого:
- Нажмите клавишу Windows + X , затем выберите в меню Диспетчер устройств .
- Найдите Клавиатуры , нажмите на стрелку, чтобы развернуть ее, затем щелкните правой кнопкой мыши элемент под ним и выберите Удалить устройство .
- Перезагрузите компьютер и проверьте, сохраняется ли проблема.

- Если проблема не устранена, очистите клавиатуру. Скопление пыли, грязи, волос и другого мусора на клавиатуре с течением времени может привести к тому, что некоторые клавиши на клавиатуре не будут работать.
Если вы попробовали все приведенные выше предложения, и ни одно из них не сработало, вероятно, ваша клавиатура неисправна. Если вы подумываете о покупке новой клавиатуры, вы можете ознакомиться с нашим списком лучших беспроводных клавиатур, отсортированных по высоким рейтингам и отзывам.
- Подробнее: Беспроводная или проводная — какую клавиатуру купить?
Как исправить неработающие клавиши 1, Q, A, Z
Проблемы с клавишами 1, Q, A и Z на клавиатуре встречаются чаще, чем вы думаете.
Хорошей новостью является то, что есть несколько вещей, которые вы можете сделать, чтобы решить эту проблему. Вот краткое руководство, которое покажет вам, как исправить клавиши 1, Q, A и Z, которые не работают на вашей клавиатуре.
Вот краткое руководство, которое покажет вам, как исправить клавиши 1, Q, A и Z, которые не работают на вашей клавиатуре.
- Во-первых, просто отключите и снова подключите клавиатуру к компьютеру.
- Вы также можете попробовать перезагрузить компьютер.
- Если проблемы не устранены, запустите средство устранения неполадок с клавиатурой. Для этого:
- Перейдите в Настройки > Обновление и безопасность и выберите Устранение неполадок
- Выберите Дополнительные средства устранения неполадок
- Выберите Клавиатура и нажмите Запустите средство устранения неполадок . Следуйте инструкциям по устранению неполадок и завершите процесс.

- Перезагрузите компьютер и проверьте, сохраняется ли проблема.
- Если проблема не устранена, удалите драйверы клавиатуры. Для этого:
- Нажмите клавишу Windows + X , затем выберите в меню Диспетчер устройств .
- Найдите Клавиатуры , щелкните стрелку, чтобы развернуть ее, затем щелкните правой кнопкой мыши элемент под ним и выберите Удалить устройство .
- Перезагрузите компьютер и проверьте, устранена ли проблема.
- Наконец, почистите клавиатуру. Используйте баллончик со сжатым воздухом, чтобы очистить проблемную клавишу и повторно протестировать клавиатуру.
Все еще не повезло? Если ни одно из приведенных выше предложений не решает проблему, попробуйте другую клавиатуру и посмотрите, хорошо ли она работает.

 18.13-200.fc36.x86_64 арх: x86_64 биты: 64 компилятор: gcc
v: 2.37-27.fc36 Рабочий стол: KDE Plasma v: 5.25.3
Дистрибутив: Fedora, выпуск 36 (тридцать шесть)
Машина:
Тип: Ноутбук Система: Ноутбук Продукт: P95xER v: Н/Д
серийный номер: <требуется суперпользователь>
Mobo: Модель ноутбука: P9Серийный номер 5xER: <требуется суперпользователь>
UEFI: American Megatrends v: 1.07.15 дата: 16.11.2018
Батарея:
ID-1: заряд BAT0: 45,7 Втч (88,4 %), состояние: 51,7/53,2 Втч (97,1 %).
вольт: 16,5 мин: 15,2 Модель: Ноутбук Статус BAT: Н/Д
ПРОЦЕССОР:
Информация: 6-ядерная модель: Intel Core i7-8750H разрядность: 64 тип: MT MCP
arch: Coffee Lake rev: A cache: L1: 384 KiB L2: 1,5 MiB L3: 9 MiB
Скорость (МГц): средняя: 4059 высокая: 4101 мин./макс.: 800/4100 ядер: 1: 4081
2: 4066 3: 4095 4: 4041 5: 3917 6: 4020 7: 4058 8: 4101 9: 4064 10: 4085
11:4100 12:4090 богомипс:52799
Флаги: avx avx2 ht lm nx pae sse sse2 sse3 sse4_1 sse4_2 ssse3 vmx
Графика:
Устройство-1: Intel CoffeeLake-H GT2 [UHD Graphics 630] поставщик: CLEVO/KAPOK
драйвер: i915 v: архитектура ядра: идентификатор шины Gen9.
18.13-200.fc36.x86_64 арх: x86_64 биты: 64 компилятор: gcc
v: 2.37-27.fc36 Рабочий стол: KDE Plasma v: 5.25.3
Дистрибутив: Fedora, выпуск 36 (тридцать шесть)
Машина:
Тип: Ноутбук Система: Ноутбук Продукт: P95xER v: Н/Д
серийный номер: <требуется суперпользователь>
Mobo: Модель ноутбука: P9Серийный номер 5xER: <требуется суперпользователь>
UEFI: American Megatrends v: 1.07.15 дата: 16.11.2018
Батарея:
ID-1: заряд BAT0: 45,7 Втч (88,4 %), состояние: 51,7/53,2 Втч (97,1 %).
вольт: 16,5 мин: 15,2 Модель: Ноутбук Статус BAT: Н/Д
ПРОЦЕССОР:
Информация: 6-ядерная модель: Intel Core i7-8750H разрядность: 64 тип: MT MCP
arch: Coffee Lake rev: A cache: L1: 384 KiB L2: 1,5 MiB L3: 9 MiB
Скорость (МГц): средняя: 4059 высокая: 4101 мин./макс.: 800/4100 ядер: 1: 4081
2: 4066 3: 4095 4: 4041 5: 3917 6: 4020 7: 4058 8: 4101 9: 4064 10: 4085
11:4100 12:4090 богомипс:52799
Флаги: avx avx2 ht lm nx pae sse sse2 sse3 sse4_1 sse4_2 ssse3 vmx
Графика:
Устройство-1: Intel CoffeeLake-H GT2 [UHD Graphics 630] поставщик: CLEVO/KAPOK
драйвер: i915 v: архитектура ядра: идентификатор шины Gen9.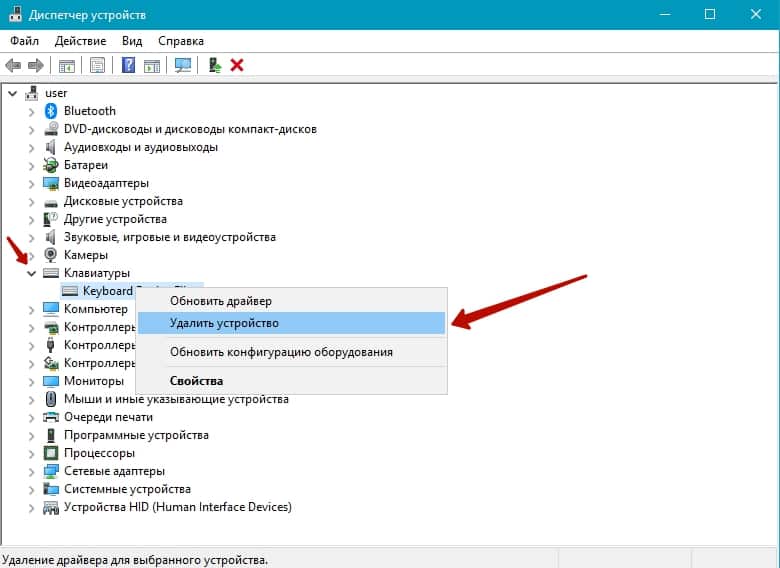 5: 00:02.0
Устройство-2: NVIDIA GP104M [GeForce GTX 1070 Mobile] производитель: CLEVO/KAPOK
драйвер: nouveau v: ядро ядра: Pascal bus-ID: 01:00.0
Устройство-3: Chicony USB 2.0 Тип камеры: USB-драйвер: uvcvideo bus-ID: 1-8:3
Дисплей: сервер wayland: X.org v: 1.20.14 с: Xwayland v: 22.1.3
композитор: kwin_wayland драйвер: X: загружено: настройка режима
выгружено: fbdev, vesa gpu: i915, разрешение в стиле модерн: 1920x1080
OpenGL: визуализатор: Mesa Intel UHD Graphics 630 (CFL GT2)
v: 4.6 Mesa 22.1.4 прямой рендеринг: Да
Аудио:
Устройство-1: Intel Cannon Lake PCH cAVS поставщик: CLEVO/KAPOK
драйвер: snd_hda_intel v: ID шины ядра: 00:1f.3
Устройство-2: драйвер NVIDIA GP104 High Definition Audio: snd_hda_intel
v: идентификатор шины ядра: 01:00.1
Звуковой сервер-1: ALSA v: k5.18.13-200.fc36.x86_64 работает: да
Звуковой сервер-2: PulseAudio v: 15.0 работает: нет
Звуковой сервер-3: PipeWire v: 0.3.56 работает: да
Сеть:
Устройство-1: Intel Wireless-AC 9260 поставщик: Rivet Networks драйвер: iwlwifi
v: идентификатор шины ядра: 03:00.
5: 00:02.0
Устройство-2: NVIDIA GP104M [GeForce GTX 1070 Mobile] производитель: CLEVO/KAPOK
драйвер: nouveau v: ядро ядра: Pascal bus-ID: 01:00.0
Устройство-3: Chicony USB 2.0 Тип камеры: USB-драйвер: uvcvideo bus-ID: 1-8:3
Дисплей: сервер wayland: X.org v: 1.20.14 с: Xwayland v: 22.1.3
композитор: kwin_wayland драйвер: X: загружено: настройка режима
выгружено: fbdev, vesa gpu: i915, разрешение в стиле модерн: 1920x1080
OpenGL: визуализатор: Mesa Intel UHD Graphics 630 (CFL GT2)
v: 4.6 Mesa 22.1.4 прямой рендеринг: Да
Аудио:
Устройство-1: Intel Cannon Lake PCH cAVS поставщик: CLEVO/KAPOK
драйвер: snd_hda_intel v: ID шины ядра: 00:1f.3
Устройство-2: драйвер NVIDIA GP104 High Definition Audio: snd_hda_intel
v: идентификатор шины ядра: 01:00.1
Звуковой сервер-1: ALSA v: k5.18.13-200.fc36.x86_64 работает: да
Звуковой сервер-2: PulseAudio v: 15.0 работает: нет
Звуковой сервер-3: PipeWire v: 0.3.56 работает: да
Сеть:
Устройство-1: Intel Wireless-AC 9260 поставщик: Rivet Networks драйвер: iwlwifi
v: идентификатор шины ядра: 03:00. 0
ЕСЛИ: состояние wlp3s0: работает mac: <фильтр>
Устройство-2: Realtek RTL8111/8168/8411 PCI Express Gigabit Ethernet
производитель: CLEVO/KAPOK драйвер: r8169 v: порт ядра: 3000 идентификатор шины: 04:00.0
ЕСЛИ: состояние enp4s0: не работает mac:
0
ЕСЛИ: состояние wlp3s0: работает mac: <фильтр>
Устройство-2: Realtek RTL8111/8168/8411 PCI Express Gigabit Ethernet
производитель: CLEVO/KAPOK драйвер: r8169 v: порт ядра: 3000 идентификатор шины: 04:00.0
ЕСЛИ: состояние enp4s0: не работает mac:  2Gen1
размер: 28,65 ГиБ
Раздел:
ID-1: /boot size: 973,4 МБ Использовано: 170,5 МБ (17,5%) fs: ext4
Разработчик: /dev/nvme0n1p2
ID-2: /boot/efi Размер: 598,8 МБ Использовано: 9,8 МБ (1,6%) fs: vfat
Разработчик: /dev/nvme0n1p1
Менять:
ID-1: swap-1 type: zram size: 8 GiB Используемый: 0 KiB (0.0%) dev: /dev/zram0
Датчики:
Температура системы: ЦП: 60,0°С ПК: 66,0°С Мобо: Н/Д ГП: nouveau
температура: 48,0 С
Скорости вентилятора (об/мин): нет данных
Информация:
Процессов: 370 Время работы: 1 д 5 ч 26 м Память: 31,2 ГиБ Используется: 5,86 ГиБ (18,8%)
Инициализация: systemd Цель: графический (5) Компиляторы: gcc: 12.1.1 Пакеты: 95
примечание: см. --pkg Оболочка: Zsh v: 5.8.1 inxi: 3.3.19
2Gen1
размер: 28,65 ГиБ
Раздел:
ID-1: /boot size: 973,4 МБ Использовано: 170,5 МБ (17,5%) fs: ext4
Разработчик: /dev/nvme0n1p2
ID-2: /boot/efi Размер: 598,8 МБ Использовано: 9,8 МБ (1,6%) fs: vfat
Разработчик: /dev/nvme0n1p1
Менять:
ID-1: swap-1 type: zram size: 8 GiB Используемый: 0 KiB (0.0%) dev: /dev/zram0
Датчики:
Температура системы: ЦП: 60,0°С ПК: 66,0°С Мобо: Н/Д ГП: nouveau
температура: 48,0 С
Скорости вентилятора (об/мин): нет данных
Информация:
Процессов: 370 Время работы: 1 д 5 ч 26 м Память: 31,2 ГиБ Используется: 5,86 ГиБ (18,8%)
Инициализация: systemd Цель: графический (5) Компиляторы: gcc: 12.1.1 Пакеты: 95
примечание: см. --pkg Оболочка: Zsh v: 5.8.1 inxi: 3.3.19
 SecAdvisories: 1 неизвестная серьезность, 4 средней тяжести, 1 важная
Дифф: 102 улучшено, 2 добавлено
Удаленные базовые пакеты: firefox 103.0.1-1.fc36 okular 22.04.1-1.fc36
LayeredPackages: alacritty android-tools bismuth btrbk corectrl distrobox
ffmpegthumbs gdb gnome-boxes golang inxi iotop
java-1.8.0-openjdk kdeconnectd kffmpegthumbnailer libreoffice
libva-utils libva-vdpau-драйвер lsd lshw lxc neofetch nmap
pmbootstrap powertop python3-GitPython python3-pip python3-tqdm
qemu qemu-user-static rpmfusion-free-release
rpmfusion-non-free-release snapper tailscale vdpauinfo waydroid
зш
● федора: федора/36/x86_64/kinoite
Версия: 36.20220728.0 (2022-07-28T00:48:49З)
BaseCommit: 115c332550d9dbfac844ba6c090929ea3a64c660d96a2583105ce937cb4a8b6e
GPG Signature: Действительная подпись от 53DED2CB922D8B8D9E63FD18999F7CBF38AB71F4.
SecAdvisories: 1 неизвестная серьезность, 4 средней тяжести, 1 важная
Дифф: 102 улучшено, 2 добавлено
Удаленные базовые пакеты: firefox 103.0.1-1.fc36 okular 22.04.1-1.fc36
LayeredPackages: alacritty android-tools bismuth btrbk corectrl distrobox
ffmpegthumbs gdb gnome-boxes golang inxi iotop
java-1.8.0-openjdk kdeconnectd kffmpegthumbnailer libreoffice
libva-utils libva-vdpau-драйвер lsd lshw lxc neofetch nmap
pmbootstrap powertop python3-GitPython python3-pip python3-tqdm
qemu qemu-user-static rpmfusion-free-release
rpmfusion-non-free-release snapper tailscale vdpauinfo waydroid
зш
● федора: федора/36/x86_64/kinoite
Версия: 36.20220728.0 (2022-07-28T00:48:49З)
BaseCommit: 115c332550d9dbfac844ba6c090929ea3a64c660d96a2583105ce937cb4a8b6e
GPG Signature: Действительная подпись от 53DED2CB922D8B8D9E63FD18999F7CBF38AB71F4. Удалены базовые пакеты: firefox 102.0-1.fc36 okular 22.04.1-1.fc36
LayeredPackages: alacritty android-tools bismuth btrbk corectrl distrobox
ffmpegthumbs gdb gnome-boxes golang inxi iotop
java-1.8.0-openjdk kdeconnectd kffmpegthumbnailer libreoffice
libva-utils libva-vdpau-драйвер lsd lshw lxc neofetch nmap
pmbootstrap powertop python3-GitPython python3-pip python3-tqdm
qemu qemu-user-static rpmfusion-free-release
rpmfusion-non-free-release snapper tailscale vdpauinfo waydroid
зш
федора: федора/36/x86_64/киноит
Версия: 36.20220727.0 (2022-07-27T01:21:10Z)
Базовая коммит: 3217dbb7dc0b19fbc43d4ecfabd80c0c550886c0359e20b39709f88defbdf926
GPG Signature: Действительная подпись от 53DED2CB922D8B8D9E63FD18999F7CBF38AB71F4.
Удалены базовые пакеты: firefox 102.
Удалены базовые пакеты: firefox 102.0-1.fc36 okular 22.04.1-1.fc36
LayeredPackages: alacritty android-tools bismuth btrbk corectrl distrobox
ffmpegthumbs gdb gnome-boxes golang inxi iotop
java-1.8.0-openjdk kdeconnectd kffmpegthumbnailer libreoffice
libva-utils libva-vdpau-драйвер lsd lshw lxc neofetch nmap
pmbootstrap powertop python3-GitPython python3-pip python3-tqdm
qemu qemu-user-static rpmfusion-free-release
rpmfusion-non-free-release snapper tailscale vdpauinfo waydroid
зш
федора: федора/36/x86_64/киноит
Версия: 36.20220727.0 (2022-07-27T01:21:10Z)
Базовая коммит: 3217dbb7dc0b19fbc43d4ecfabd80c0c550886c0359e20b39709f88defbdf926
GPG Signature: Действительная подпись от 53DED2CB922D8B8D9E63FD18999F7CBF38AB71F4.
Удалены базовые пакеты: firefox 102.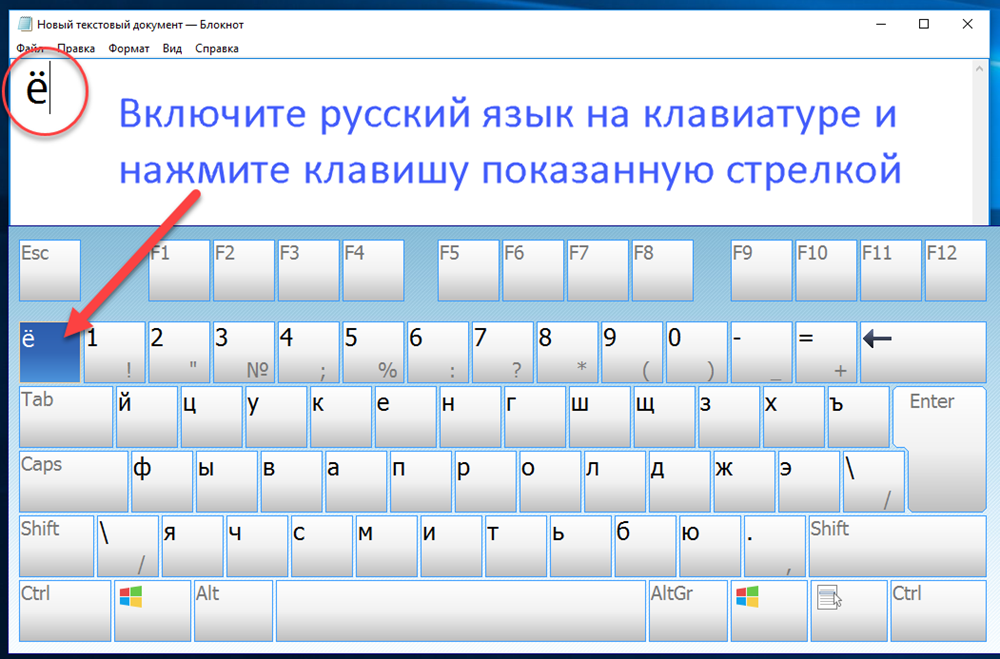 0-1.fc36 okular 22.04.1-1.fc36
LayeredPackages: alacritty android-tools bismuth btrbk corectrl distrobox
ffmpegthumbs gdb gnome-boxes golang inxi iotop
java-1.8.0-openjdk kdeconnectd kffmpegthumbnailer libreoffice
libva-utils libva-vdpau-драйвер lsd lshw lxc neofetch nmap
pmbootstrap powertop python3-GitPython python3-pip python3-tqdm
qemu qemu-user-static rpmfusion-free-release
rpmfusion-non-free-release snapper tailscale vdpauinfo waydroid
зш
0-1.fc36 okular 22.04.1-1.fc36
LayeredPackages: alacritty android-tools bismuth btrbk corectrl distrobox
ffmpegthumbs gdb gnome-boxes golang inxi iotop
java-1.8.0-openjdk kdeconnectd kffmpegthumbnailer libreoffice
libva-utils libva-vdpau-драйвер lsd lshw lxc neofetch nmap
pmbootstrap powertop python3-GitPython python3-pip python3-tqdm
qemu qemu-user-static rpmfusion-free-release
rpmfusion-non-free-release snapper tailscale vdpauinfo waydroid
зш
 Они являются частью всех видов групп клавиш: функциональные клавиши, цифровая клавиатура, буквенно-цифровые…
Они являются частью всех видов групп клавиш: функциональные клавиши, цифровая клавиатура, буквенно-цифровые…