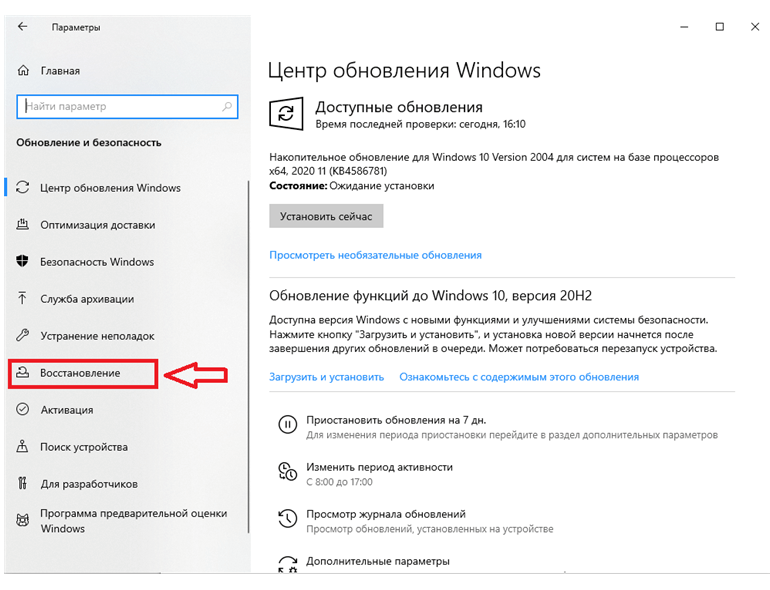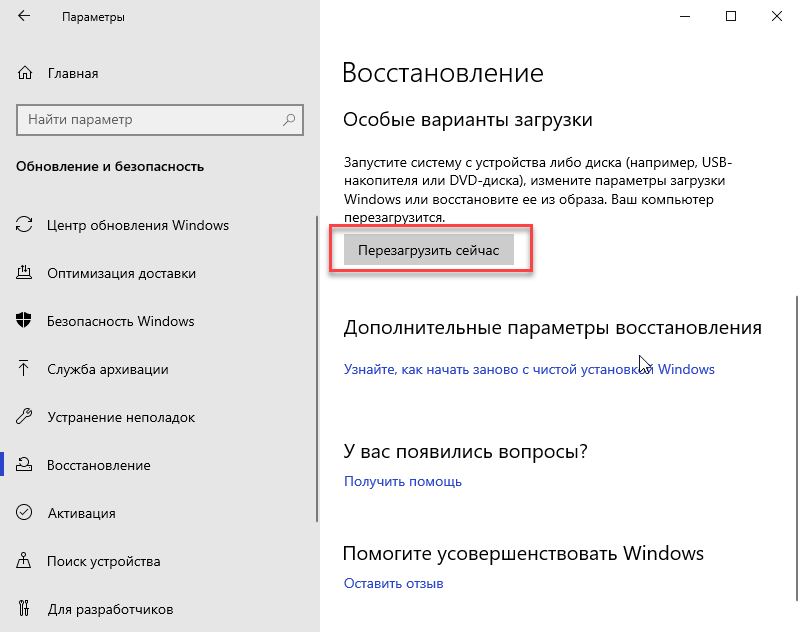Windows как откатить обновление: Как откатить обновление Windows 10?
Содержание
Как откатить обновления Windows | Сеть без проблем
Microsoft предлагает несколько способов удаления стабильного обновления в Windows 10. Вы также можете откатить обновления Windows, включая обновления функций и накопительные обновления. Если вы используете Windows Insider, то вы также можете откатить и удалить последнюю версию установленной сборки Windows Insider.
Мы обсудим все три сценария один за другим.
- Откатить основное обновление Windows
- Откат сборки Windows Insider Preview
- Удалите накопительные или незначительные обновления Windows
Действия по откату основного обновления Windows и Windows Insider одинаковы.
Обратите внимание, что откат к предыдущей сборке приведет к отмене любых изменений, внесенных в компьютер, включая настройки, персонализацию, установку или удаление приложений и т.д. в течение этого периода.
Откат основного обновления Windows (включая откат сборки Windows Insider)
Если вы недавно установили крупное обновление функций (скоро появится Windows 10 версии 20h3) и оно не работает в вашей системе, вы можете понизить или откатить обновление в течение первых 10 дней после установки.
Чтобы откатить обновление Windows:
- Откройте настройки Windows (клавиша Windows + i)
- Выберите Обновление и безопасность.
- В левом меню выберите Recovery.
- В разделе « Вернуться к предыдущей версии Windows 10» нажмите «Приступить к работе».
- Во всплывающем диалоговом окне выберите причину отката и нажмите Далее.
- В окне Проверить наличие обновлений нажмите Нет, спасибо.
- На следующем экране прочтите рекомендации и поймите последствия отката системы. Если у вас уже есть резервная копия необходимых данных, нажмите «Далее».
- На экране «Не блокировать» убедитесь, что у вас есть пароль на случай, если предыдущая сборка заблокирована паролем, а затем нажмите «Далее».
- На следующем экране нажмите Вернуться к предыдущей сборке.
- Теперь ваша система перезагрузится и начнет откат. Этот шаг может занять несколько минут.
Как только компьютер снова загрузится, вы можете проверить, что устройство теперь откатилось к своей предыдущей сборке, введя winver в Run.
Через 10 дней Windows удалит временную резервную копию последней сборки с системного диска. Если вы будете следовать приведенным выше инструкциям, вы получите следующую ошибку:
Вы также можете вручную удалить предыдущую папку установки Windows, чтобы сэкономить место на жестком диске.
Поскольку этот метод может вернуть вас только к ранее установленной сборке, вы не можете вернуться к более старым сборкам/версиям. Для этого вам нужно будет полностью восстановить вашу систему или выполнить новую установку Windows.
Удалите незначительное или накопительное обновление Windows
Есть два способа удалить накопительное или незначительное обновление из Windows 10:
Использование настроек Windows
- Откройте настройки Windows (клавиша Windows + i)
- Выберите Обновление и безопасность.
- Выберите Центр обновления Windows на левой панели.
- На правой панели нажмите «Просмотр истории обновлений».
- Выберите Удалить обновления.

- Выберите обновление, которое вы хотите удалить, например, Обновление для Microsoft Windows (KB4578846), и нажмите кнопку «Удалить».
Использование командной строки
- Откройте командную строку , введя cmd в Выполнить.
- Введите следующую команду:
wmic qfe list brief /format:table - Это покажет все обновления, установленные на компьютере. Убедитесь, что обновление, которое вы хотите удалить, есть в списке.
- Чтобы удалить обновление, выполните следующую команду
wusa /uninstall /kb:4578846 - После удаления обновления перезагрузите компьютер.
Если вас не устраивают последние обновления Windows, вы можете отключить обновления Windows навсегда, но это не рекомендуется, особенно для систем, подключенных к Интернету. Обновления Windows содержат исправления безопасности для многих уязвимостей. Поэтому всегда рекомендуется поддерживать вашу систему в актуальном состоянии.
Насколько публикация полезна?
Нажмите на звезду, чтобы оценить!
Средняя оценка / 5.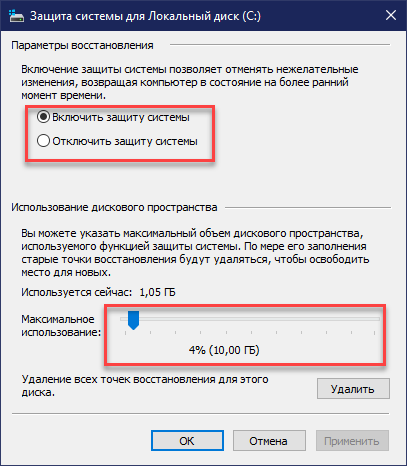 Количество оценок:
Количество оценок:
Оценок пока нет. Поставьте оценку первым.
Статьи по теме:
Как откатить систему Windows 10 назад: откат обновления
Многие пользователи задаются вопросом — как откатить систему назад windows 10? В этой статье мы расскажем, как с легкостью восстановить систему и решить многие проблемы Windows.
Введение
Для многих откат (восстановление) может означать разные действия, но все они выполняют одну функцию — фигурально, “возвращают систему во времени” в состояния, до возникновения проблемы, ошибки, вируса и т.д.
Это может решить многие проблемы, но все они могут быть эффективны в разных случаях. Кратко расскажем об основных способах:
- Откатить Виндовс 10 до точки восстановления — вернуть к состоянию на конкретную дату или событие
- Откат обновления Windows 10 — удаление нового обновления и возврат к предыдущей версии (есть 2 варианта — для небольших и крупных апдейтов)
- Полное восстановление — сброс системы к начальным настройкам
- Сброс к заводским настройкам — сброс устройства к начальным настройкам (обычно применяется к ноутбукам и планшетам)
Далее, мы подробнее рассмотрим, как сделать откат системы Windows 10, для разных вариантов.
К точке восстановления
Самое первое, на что обращают внимание опытные пользователи, при решении проблем с Windows — создана ли точка восстановления. Если нет, то это значительно усложняет процесс. А если да, то с большой долей вероятности — для того, что откатить систему Windows 10 нужно будет нажать буквально пару кнопок.
Как создать точку восстановления
Главное, что следует знать пользователю — нет точки восстановления, нет возможности быстро откатить систему. Поэтому, в первую очередь следует включить возможность создавать точки восстановления — вручную и автоматически. За это отвечает Защита системы, которая в Windows 10, по умолчанию выключена. Чтобы включить её, вам нужно:
- Перейдите в свойства системы (ПКМ по “Этот компьютер” и выберите свойства)
- Откройте вкладку “Защита системы”
- Выберите диск и нажмите на кнопку “Настроить”
- После чего, выберите пункт “Включить защиту системы” и выделите пространство под точки восстановления (обычно хватает 5-10% от всего диска)
- Затем, вы можете создать точку восстановления, нажав на соответствующую кнопку.

Отлично, вы уже можете откатить систему на Виндовс 10 используя заданную точку. Автоматически, точки создаются при установке приложений и обновлений
Откат обновлений
Говоря про то, как сделать откат обновлений Windows 10, необходимо знать, что есть 2 варианта и они значительно отличаются. Накопительные или обновления безопасности отличаются от крупных, которые выходят 2 раза в год. Также отличается и их восстановление. Разберем эти способы отдельно.
Накопительные обновления
Можно ли откатить обновление Windows 10 и как это сделать — основной вопрос, пользователей, у которых возникли проблемы и ошибки после установки обновлений на Windows.
Обновления безопасности, устранение багов и ежемесячные апдейты можно отнести к этой группе. В Windows не привносятся новые функции, а лишь исправляются ошибки и недочеты прошлых крупных апдейтов.
Чтобы откатить назад это обновление в Windows 10, вам нужно:
- Открыть настройки “Удаление и изменение программ”.
 В окне “Выполнить” (сочетание клавиш Win+R) выполнить команду appwiz.cpl
В окне “Выполнить” (сочетание клавиш Win+R) выполнить команду appwiz.cpl - Нажать “Просмотр установленных обновлений”
- Выделить обновление и нажать “Удалить”
Не все обновления можно удалить. Для тех, обновлений, на которые выставлены ограничения, кнопка “Удалить” неактивна. Но это можно обойти.
Можно также выполнить откат обновлений windows 10 через командную строку. Что для этого надо:
- Откройте командную строку (используя сочетание клавиш Win+X)
- Чтобы отобразить список обновлений, введите команду wmic qfe list brief /format:table
- Обратите внимание на значения KB123123 — это номер обновления, они нам и нужны
- Введите команду wusa /uninstall /kb123123
где вместо kb123123 укажите номер обновления, которое вы хотите удалить.
Не стоит удалять все апдейты без разбора, для решения проблемы, хватит только тех, после которых возникла проблема. А мы перейдем к варианту, как откатить виндовс 10 до предыдущего крупного обновления.
Крупный апдейт
С момента выхода Windows 10, новые версии выходят 2 раза в год — новые функции, изменения интерфейса и многое другое. Но кроме этого, они приносят и проблемы, особенно для владельцев старых устройств, которые не поддерживают Windows 10.
С выходом нового апдейта, список поддерживаемых устройств сокращается, за счёт того, что платформы устаревают и производители не готовы их поддерживать. Такая проблема наблюдается на рынке ноутбуков, но с ПК ситуация немного лучше.
Чтобы откатить последнее обновление Виндовс 10, нужно следовать этим шагам:
Если система загружается:
- Откройте Параметры Windows 10 и пройдите в “Обновления и безопасность”
- Откройте вкладку “Восстановление” и нажмите на кнопку “Начать” в пункте про возврат к прошлой версии ОС
- Пройдите небольшой опрос и выполните откат системы windows 10 к прошлой версии.
Если система не загружается
- В первую очередь, нужно вывести систему на экран WinRE (страница восстановления).
 Для этого принудительно 3 раза перезагрузите устройство.
Для этого принудительно 3 раза перезагрузите устройство. - После этого, вы попадете на экран восстановления, где нужно будет нажать на Поиск и исправление неисправностей
- Затем, нажмите на Дополнительные параметры. На этой странице должен быть дополнительный вариант “Вернуться к предыдущей версии Windows 10”. Его и следует выбрать
- Система перезагрузится, нужно будет выбрать пользователя, ввести пароль (если есть, если нет, оставьте поле пустым) и подтвердить восстановление.
Далее, рассмотрим следующий вариант — возврат компьютера в исходное состояние.
Возврат в исходное состояние
Что делать, когда точек восстановления нет и проблема произошла не из-за обновлений. К точке не откатиться, апдейт не удалить — значит надо использовать другие способы восстановления.
Один из вариантов произвести откат системы Windows 10 — выполнить возврат в исходное состояние.
Данный вариант практически идентичен переустановке Windows 10, но при этом позволяет сохранить или удалить файлы которые находятся на жестком диске. В отличии от переустановки, вам не требуется скачивать установочный образ и записывать его на установочный накопитель.
В отличии от переустановки, вам не требуется скачивать установочный образ и записывать его на установочный накопитель.
Чтобы выполнить откат в исходное состояние, нужно:
- Откройте Параметры Windows (сочетание клавиш Win+i) и пройдите Обновление и безопасность — Восстановление
- В разделе “Вернуть в исходное состояние”, нажмите на кнопку “Начать”
- Затем будет предложено 2 варианта восстановления
- С сохранением файлов — при этом приложения (браузеры, игры и т.д.) будут удалены, но файлы (фотографии, видео, архивы) не будут затронуты
- Полное удаление — файлы и приложения удаляются и выполняется полный сброс Windows 10 к изначальному состоянию
- Но также может быть доступен 3 вариант — восстановление к заводским настройкам — восстановление первоначальной системы (Windows 7/8.1/10) со всеми предустановленными приложениями, но с потерей всех установленных файлов и приложений.
- После этого, будет предоставлена подробная информация по выбранному способу, где нужно будет нажать кнопку “Сброс”
Но что делать, если ОС не загружается, как откатить систему назад Windows 10?
Если Windows не загружается, следует использовать режим восстановления (WinRE). Как и в прошлом варианте, принудительно перезагрузите систему 3 раза подряд и вы попадете в нужное окно.
Как и в прошлом варианте, принудительно перезагрузите систему 3 раза подряд и вы попадете в нужное окно.
- Нажмите “Поиск и устранение неисправностей”
- Затем, нажмите “Вернуть компьютер в исходное состояние” и следуйте советам из прошлого варианта.
Дополнительно
Мы рассказали вам про основные способы, как откатить windows 10 до точки восстановления и к исходному состоянию. Но также, если дополнительные варианты о которых стоит упомянуть.
- Откат к заводскому состоянию — не всегда данный вариант доступен из настроек системы. На диске, дополнительно создается раздел с образом системы, запустить который можно определённой клавишей при запуске устройства или специальным приложением. Для дополнительной информацией, о наличии этого образа, лучше обращаться к поддержку производителя.
- Используя стороннее ПО — некоторые приложения могут клонировать вашу систему и записывать на накопитель, для быстрого восстановления системы.
 Одним из передовых разработчиков такого ПО является Acronis.
Одним из передовых разработчиков такого ПО является Acronis.
В этой статье мы рассказали, как откатить обновление windows 10 и саму систему несколькими способами. Надеемся, что эта информация была вам полезна и решила вашу проблему.
Компьютер капризничает? Как удалить обновление Windows
Обновления Windows часто приносят исправления ошибок, исправления безопасности и новые функции для вашего ПК, но они также могут иметь неприятные последствия, вызывая такие проблемы, как снижение производительности или даже вызывающую панику потерю данных. Если вы заметили некоторую причудливость после установки обновления, вы можете откатить его, чтобы попытаться снова заставить все работать.
Существует два основных типа обновлений Windows: качественные обновления и обновления функций. Качественные обновления включают в себя исправления безопасности, исправления ошибок и другие небольшие изменения внутри этих ежемесячных «накопительных обновлений», которые вы видите на странице Центра обновления Windows в настройках.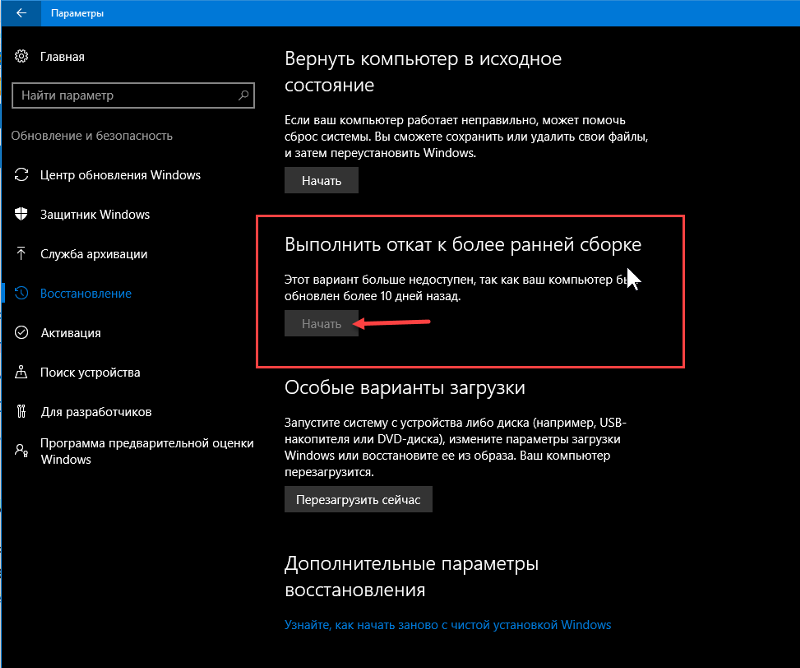 Обновления функций — это более крупные ежегодные обновления, содержащие новые функции и серьезные изменения.
Обновления функций — это более крупные ежегодные обновления, содержащие новые функции и серьезные изменения.
Пользователи Windows 10 и Windows 11 могут удалять обновления качества, но обновления компонентов необходимо откатывать с помощью параметров восстановления. Вот как удалить обновление Windows.
Вход в безопасный режим
Если обновление Windows вызвало странное поведение или сломало одно из ваших периферийных устройств, его удаление должно быть довольно простым. Даже если компьютер загружается нормально, я обычно рекомендую загрузиться в безопасном режиме перед удалением обновления, просто на всякий случай.
Откройте меню «Пуск», нажмите кнопку Power , затем, удерживая Shift , нажмите Restart — после перезагрузки компьютера вы должны открыть меню восстановления Windows. (Если Windows вообще не запускается, удерживайте кнопку питания во время загрузки компьютера(откроется в новом окне), чтобы вызвать меню восстановления при следующем включении. )
)
В меню восстановления перейдите на Устранение неполадок > Дополнительные параметры > Параметры запуска > Перезагрузить . После перезагрузки компьютера вам будет представлен список опций. Нажмите соответствующую клавишу, чтобы войти в безопасный режим.
Удаление обновлений качества Windows
Когда вы находитесь в безопасном режиме, пользователи Windows 10 должны зайти в Настройки > Обновление и безопасность > Центр обновления Windows и выбрать Просмотреть историю обновлений , чтобы просмотреть все последние установленные исправления . Щелкните ссылку Удалить обновления в верхней части страницы.
Если у вас Windows 11, откройте Настройки > Центр обновления Windows > История обновлений , чтобы просмотреть список последних установок. Прокрутите страницу вниз и щелкните Удалить обновления , чтобы открыть окно панели управления с последними обновлениями.
Windows представит вам список недавно установленных обновлений в Панели управления со ссылками на более подробные описания каждого исправления, а также дату его установки. Если вы помните, когда начались ваши проблемы, эта дата установки должна помочь вам определить, какое обновление удалить.
Выберите нужное обновление, затем нажмите кнопку Удалить , которая появится над списком. (Игнорируйте команду Удалить программу на боковой панели). Это займет некоторое время, но как только оно будет завершено, вы увидите, сохраняются ли ваши проблемы.
Обратите внимание, что после удаления обновления оно попытается установить себя снова при следующей проверке обновлений. Чтобы решить эту проблему, вы можете приостановить обновления, пока проблема не будет устранена.
Если эта кнопка «Удалить» не отображается на этом экране, это конкретное исправление может быть постоянным (открывается в новом окне), то есть Windows не хочет, чтобы вы его удаляли.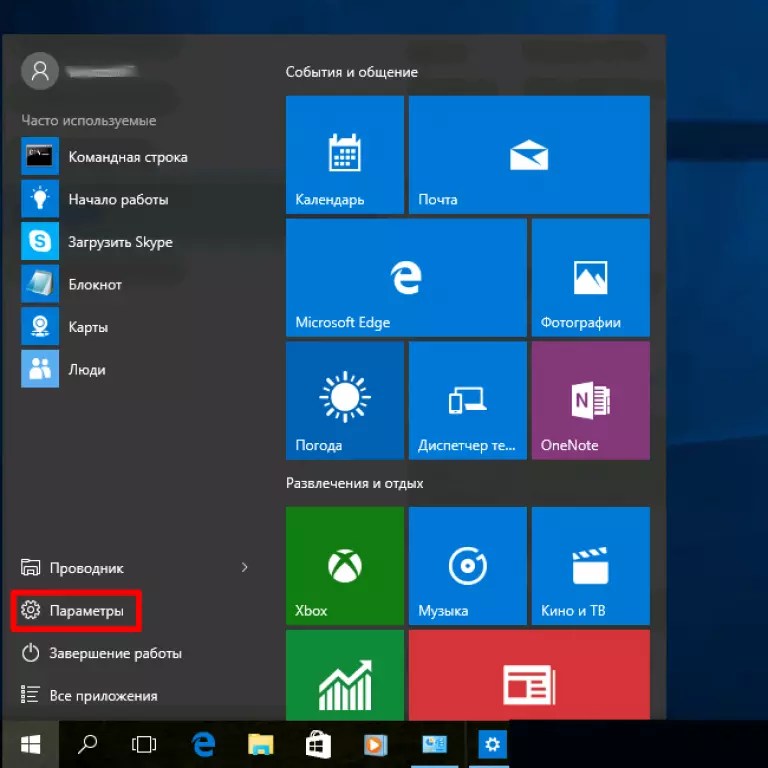 Я слышал рассказы о неподдерживаемых хитростях(откроется в новом окне), которые обходят это, но я не проверял это сам. Вместо этого Microsoft рекомендует использовать восстановление системы или резервную копию системы, чтобы вернуть компьютер в предыдущее состояние.
Я слышал рассказы о неподдерживаемых хитростях(откроется в новом окне), которые обходят это, но я не проверял это сам. Вместо этого Microsoft рекомендует использовать восстановление системы или резервную копию системы, чтобы вернуть компьютер в предыдущее состояние.
Удаление обновлений функций Windows 10
Обновления функций Windows 10 выпускаются один раз в год. Это обновления, которые Microsoft тщательно тестирует на различных конфигурациях оборудования и выпускает их только после того, как ваша установка будет признана совместимой. Тем не менее, проблемы случаются, поэтому Windows предлагает вариант отката.
Есть одна загвоздка: вы можете удалить серьезное обновление только в течение 10 дней после его установки, поэтому действуйте быстро, если вы считаете, что обновление могло повредить вашу систему. Через 10 дней Microsoft удаляет старые файлы, чтобы освободить место на жестком диске, и откатиться уже нельзя.
Чтобы удалить обновление функций, перейдите к Настройки > Обновление и безопасность > Восстановление и прокрутите вниз до Вернуться к предыдущей версии Windows 10 . Нажмите кнопку Get Started , чтобы начать процесс удаления.
Нажмите кнопку Get Started , чтобы начать процесс удаления.
Если кнопка не нажимается, возможно, ваши 10 дней уже истекли, или вы удалили старые файлы с помощью очистки диска, и откат больше невозможен. Если у вас есть резервная копия системы, сейчас самое время ее использовать.
Переход с Windows 11 на Windows 10
Если вы недавно обновились до Windows 11, но обнаружили проблемы с ОС, Microsoft дает вам 10 дней, чтобы вернуться к Windows 10, как будто ничего не произошло. Откройте Настройки > Система > Восстановление в новой версии Windows и нажмите кнопку Вернуться
Microsoft спросит, почему вы хотите вернуться, и предложит вам обновить Windows 11 в надежде исправить любые проблемы. Продолжайте работу с мастером, пока Windows не перезагрузится и не вернется предыдущая установка Windows 10.
Если кнопка «Назад» неактивна, это означает, что 10-дневный период прошел или вы уже удалили старые файлы.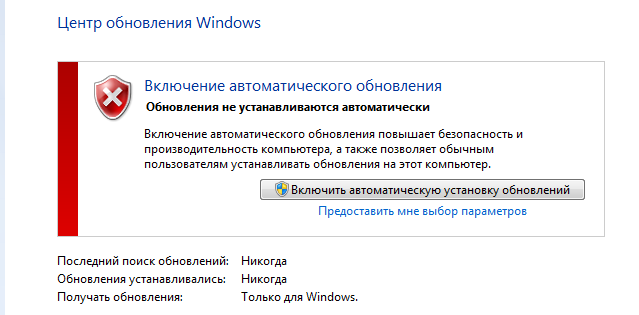 В этом случае единственным вариантом будет восстановление Windows 10 с помощью резервной копии системы.
В этом случае единственным вариантом будет восстановление Windows 10 с помощью резервной копии системы.
Если ваш компьютер вообще не загружает Windows
Если после установки обновления вы даже не можете загрузиться в Windows, чтобы следовать приведенным выше инструкциям, даже в безопасном режиме, Windows должна автоматически попытаться выполнить откат. Однако, если это не удается, у вас есть последний вариант (перед восстановлением из той резервной копии, которая у вас определенно есть).
Удерживайте кнопку питания во время загрузки компьютера(откроется в новом окне), чтобы выключить его, а затем снова включите. Это должно привести вас к параметрам восстановления Windows, как и при загрузке в безопасном режиме. Только на этот раз перейдите к Устранение неполадок > Дополнительные параметры и выберите Удалить обновления .
Это предоставит вам возможность удалить последнее обновление качества или последнее обновление функций, что должно позволить вам снова безопасно загрузиться в Windows. Он не представляет вам список последних обновлений, как в Панели управления, поэтому мы все же рекомендуем сначала выполнить шаги, описанные в приведенных выше разделах. Если ничего не помогает, этот вариант восстановления является последней попыткой.
Он не представляет вам список последних обновлений, как в Панели управления, поэтому мы все же рекомендуем сначала выполнить шаги, описанные в приведенных выше разделах. Если ничего не помогает, этот вариант восстановления является последней попыткой.
Нравится то, что вы читаете?
Подпишитесь на информационный бюллетень Tips & Tricks , чтобы получить советы экспертов, чтобы получить максимальную отдачу от вашей технологии.
Этот информационный бюллетень может содержать рекламу, предложения или партнерские ссылки. Подписка на информационный бюллетень означает ваше согласие с нашими Условиями использования и Политикой конфиденциальности. Вы можете отказаться от подписки на информационные бюллетени в любое время.
Спасибо за регистрацию!
Ваша подписка подтверждена. Следите за своим почтовым ящиком!
Подпишитесь на другие информационные бюллетени
Как откатить обновления Windows Обновления…
Microsoft предлагает несколько способов удаления стабильного обновления в Windows 10. Вы также можете откатить обновления Windows, включая обновления функций и накопительные обновления. Если вы используете программу предварительной оценки Windows, вы также можете откатить и удалить последнюю версию установленной сборки программы предварительной оценки Windows.
Вы также можете откатить обновления Windows, включая обновления функций и накопительные обновления. Если вы используете программу предварительной оценки Windows, вы также можете откатить и удалить последнюю версию установленной сборки программы предварительной оценки Windows.
Мы обсудим все три сценария один за другим.
- ОБНОВЛЕНИЕ ОБНОВЛЕНИЕ ОБНОВЛЕНИЕ WINDOWS
- ОБЛАСТИ Windows Insider Preview Build
- УБОВАЯ СОМОЧЕНИЯ ИЛИ МЛЕНские обновления Windows
. Обновление и безопасность
 Если у вас уже есть резервная копия необходимых данных, нажмите Далее .
Если у вас уже есть резервная копия необходимых данных, нажмите Далее .Действия по откату основного обновления Windows и обновления Windows Insider одинаковы.
Обратите внимание, что возврат к предыдущей сборке отменит все изменения, внесенные в компьютер, включая настройки, персонализацию, установку или удаление приложений и т. д., сделанные в течение этого периода.
Откат основных обновлений Windows (включая откат сборки Windows Insider)
Если вы недавно установили основное обновление функций (Windows 10 версии 20h3 скоро выйдет) и оно не работает должным образом в вашей системе, вы можете понизить или откатить обновление. в течение первых 10 дней после установки.
в течение первых 10 дней после установки.
Вы также можете откатить обновление Windows через 10 дней, используя этот хитрый трюк.
Для отката обновления Windows:
- Открыть Параметры Windows (клавиша Windows + i)
- Выберите Обновление и безопасность
- Выберите Восстановление в меню слева
- В разделе Вернуться к предыдущей версии Windows 10 нажмите Приступить к работе .
- Во всплывающем диалоговом окне выберите причину отката и нажмите Далее .
- В окне Проверить наличие обновлений нажмите Нет, спасибо .
- На следующем экране ознакомьтесь с рекомендациями и разберитесь с последствиями отката системы. Если у вас уже есть резервная копия необходимых данных, нажмите Следующий .
- На экране Не заблокируйте убедитесь, что у вас есть пароль, если предыдущая сборка заблокирована паролем, а затем нажмите Далее .

- На следующем экране нажмите Вернуться к предыдущей сборке .
- Теперь ваша система перезагрузится и начнет откат. Этот шаг может занять несколько минут.
Когда компьютер снова загрузится, вы можете убедиться, что устройство откатилось к предыдущей сборке, введя winver в Run.
Через 10 дней Windows удалит временную резервную копию последней сборки с системного диска. Если вы будете следовать вышеуказанным инструкциям, вы получите следующую ошибку: не удается вернуться к предыдущей версии rollback
Вы также можете вручную удалить предыдущую папку установки Windows, чтобы сэкономить место на жестком диске.
Поскольку этот метод может вернуть вас только к ранее установленной сборке, вы не можете вернуться к более старым сборкам/версиям. Для этого вам нужно будет полностью восстановить систему или выполнить новую установку Windows.
Удаление второстепенного или накопительного обновления Windows
Существует два способа удаления накопительного или второстепенного обновления из Windows 10:
Использование параметров Windows
- Открыть Параметры Windows (клавиша Windows + i)
- Обновление
0 & Безопасность
- Выберите Центр обновления Windows на левой панели.

- На правой панели нажмите Просмотреть историю обновлений.
- Выберите Удалить обновления .
- Выберите обновление, которое нужно удалить, например, Обновление для Microsoft Windows (KB4578846) , и нажмите кнопку Удалить .
Использование командной строки
- Откройте командную строку, введя cmd в поле «Выполнить».
- Введите следующую команду:
wmic qfe list Brief /format:table - Это покажет все обновления, установленные на компьютере. Убедитесь, что обновление, которое вы хотите удалить, есть в списке.
- Чтобы удалить обновление, выполните следующую команду:
wusa /uninstall /kb:4578846 - После удаления обновления перезагрузите компьютер.
Если вам не очень нравятся последние обновления Windows, вы можете навсегда отключить обновления Windows, но это не рекомендуется, особенно для систем, подключенных к Интернету.


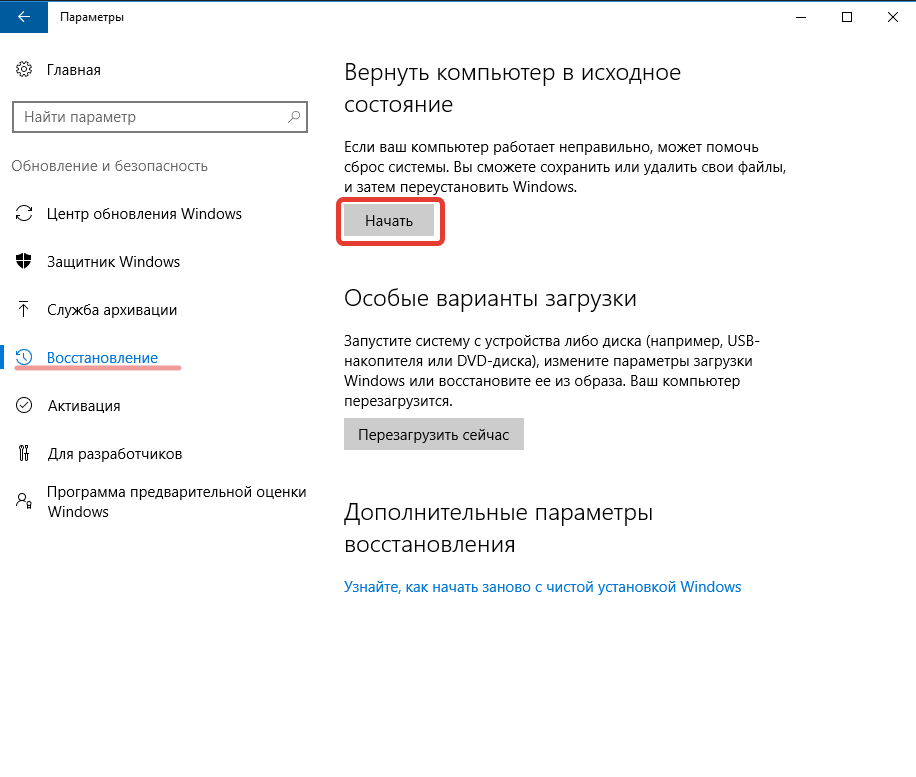
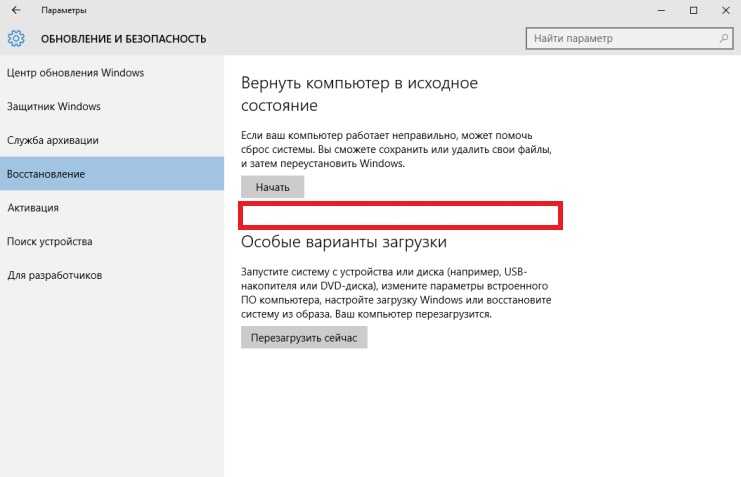 В окне “Выполнить” (сочетание клавиш Win+R) выполнить команду appwiz.cpl
В окне “Выполнить” (сочетание клавиш Win+R) выполнить команду appwiz.cpl Для этого принудительно 3 раза перезагрузите устройство.
Для этого принудительно 3 раза перезагрузите устройство.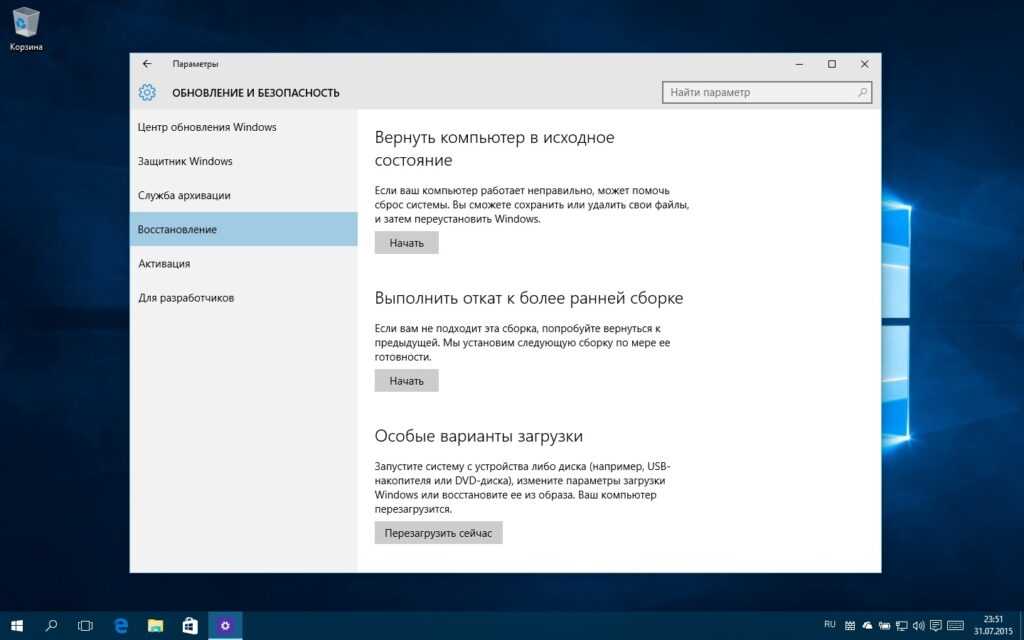 Одним из передовых разработчиков такого ПО является Acronis.
Одним из передовых разработчиков такого ПО является Acronis.