Как добавить в автозапуск: Добавить приложение для автоматического запуска при начальной загрузке Windows 10
Содержание
код скрипта для создания элемента с расширением bat, и дальнейшее внедрение батника в директорию запуска
Некоторые приложения запускаются автоматически при каждом входе в Windows, но вы можете сами добавить любую программу, файл или папку в автозагрузку Windows 10. Это добавление особенно актуально для тех элементов, которые вы используете регулярно.
Также стоит обратить своё внимание, на количество программ и других элементов, находящихся в автозагрузке, чем больше их у вас, тем дольше будет запускаться компьютер при входе в систему. Ненужное стоит отключить.
В этой публикации мы рассмотрим, размещение файла в автозагрузку windows 10, на примере элемента с bat расширением, также подробно рассмотрим, как его создать. Также может быть интересно: Как добавить программу в автозагрузку, а также другие способы.
Содержание
- Как добавить bat?
- Выбор иконки
- Определяем путь
- Создание пакета
- Как поместить в папку?
Как добавить bat?
Перед тем как добавить батник в папку автозагрузки, нам нужно его создать, определив какая программа или приложение будет находится внутри файла. Далее поговорим об этом подробнее.
Далее поговорим об этом подробнее.
Выбор иконки
Первый шаг после того, как вы выбрали одно (или более) приложений, которые хотите объединить в одном файле, выбрать ярлык нужной вам программы.
Если значок приложения, которое вы хотите использовать находиться на рабочем столе, тогда полдела уже сделано.
Что если его там нет? Найдите ярлык (через меню «Пуск» или через проводник Windows), щелкните по нему правой кнопкой мыши и выберите «Отправить → Рабочий стол (создать ярлык)».
Мы делаем это для удобства, чтобы всё было под рукой, но, если вы считаете это действие лишним может использовать значок программы прямо в корневой папке. Теперь читайте далее, для чего нам нужен ярлык.
Определяем путь
Первое что нужно сделать, узнать путь к нужной программе.
1. Для этого наведите курсор на ярлык программы, и нажмите на правую кнопку мыши, чтобы открыть контекстное меню.
2. Выберите «Свойства»
3. В появившемся окне найдите поле «Объект», скопируйте его содержимое, и сохраните в «Блокноте» чтобы вы могли его легко найти.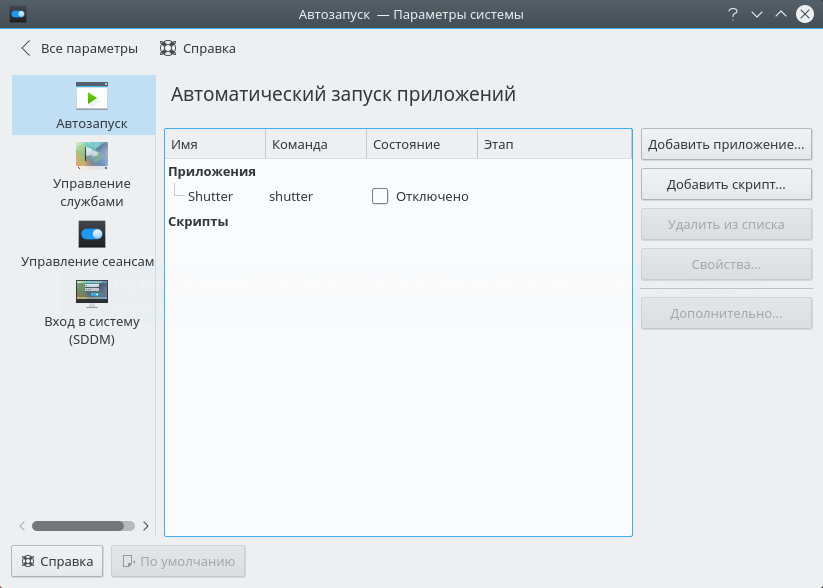
Создание пакета
Теперь откройте файл блокнота, который содержит путь к программе, ранее скопированный вами, и настройте его так, чтобы он выглядел как в пример ниже.
@echo off cd «C:\Program Files (x86)\Google\Chrome\Application» start chrome.exe exit
1. Замените путь к программе, которую вы хотите добавить в автозагрузку на свой.
2. Теперь сохраните файл.
3. После сохранения измените его расширение с .txt на .bat, если у вас не отображаются расширения файла, нужно перейти в проводнике Windows «Файл → Изменить параметры папок и поиска» в открывшемся окне выбрать «Вид» и снять чек-бокс с параметра «Скрывать расширения для зарегистрированных типов файлов» и нажать OK.
Как поместить в папку?
Перед тем как добавить созданный нами пакетный файл в папку автозагрузки, возможно придётся включить отображение скрытых файлов и папок.
Теперь нужно открыть директорию автозагрузки, нажав Win + R для вызова диалогового окна.
Вставляем код:
shell:startup
После перетягиваем наш бат файл в папку автозагрузки, и всё готово!
Теперь, когда вы в следующий раз войдёте в Windows, программа, добавленная в батник, запустится автоматически. Всё-таки стоит потратить пять минут вашего времени, чтобы сэкономить его в будущем, избежать ненужных действий и кликов.
Как добавить программу в автозапуск?
Время на чтение: 1 минута
Здравствуйте уважаемые посетители http://tvoykomputer.ru! Давайте сегодня поговорим о некоторых удобствах операционной системы Windows, а именно о том,как добавить программу в автозапуск. Автоматический запуск определенных (нужных именно вам) приложений, является маленьким, но очень полезным удобством для быстрого доступа к программе сразу, же при загрузке ОС. Только представьте — вы запускаете свой компьютер и при загрузке системе у вас сразу готовы к работе все ваши приложения. Удобно? Я думаю, что да.
При загрузке операционной системы, в скрытом режиме запускаются многие программы, которые требуются для полноценной работы Windows.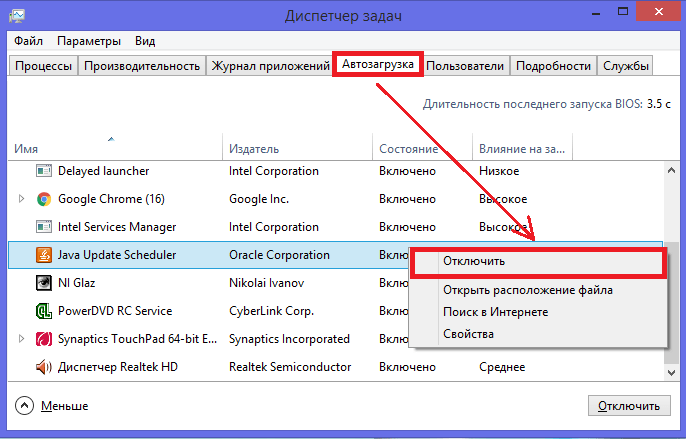 Это пакеты сетевых, видео, аудио и других драйверов, антивирусные приложения и так далее. Давайте узнаем, как добавить программу в автозапуск самостоятельным образом?
Это пакеты сетевых, видео, аудио и других драйверов, антивирусные приложения и так далее. Давайте узнаем, как добавить программу в автозапуск самостоятельным образом?
Существует два способа — как добавить программу в автозапуск?
Способ №1
Для того, что бы добавить определенную программу в автозапуск, проследуйте в меню «Пуск». Далее пройдите во вкладку «Все программы» и найдите нужную вам ссылку программы.
Внимание! Убедитесь, что вы нашли именно ярлык программы, а не саму папку, где находится ярлык запуска. Далее, на ярлыке нажимаем правой кнопкой мыши и находим вкладку «Отправить». Затем, наводим курсор на строчке «Отправить на рабочий стол (Создать ярлык)» и нажимаем. Половина дела сделана, на рабочем столе появился ярлык нашего приложения.
Итак, как добавить программу в автозапуск? Далее, жмем левой клавишей мыши на ярлыке программы, который лежит на рабочем столе и, не отпуская кнопки, двигаем его на меню «Пуск». У нас, полностью откроется меню «Пуск».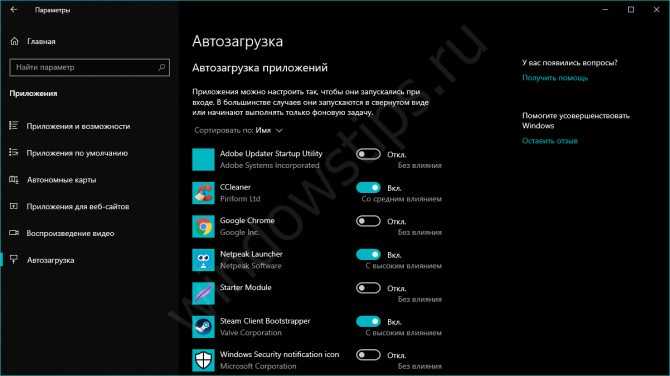 Не отпуская клавиши мыши, наводим ярлык на вкладку «Все программы» и ярлыком находим вкладку «Автозагрузка». Вот, настал момент истины вопроса, как добавить программу в автозапуск и, наведя ярлык на вкладку, отпускаем клавишу мыши. Все, теперь при загрузке операционной системы, у нас будет автоматически запускаться и наше приложение.
Не отпуская клавиши мыши, наводим ярлык на вкладку «Все программы» и ярлыком находим вкладку «Автозагрузка». Вот, настал момент истины вопроса, как добавить программу в автозапуск и, наведя ярлык на вкладку, отпускаем клавишу мыши. Все, теперь при загрузке операционной системы, у нас будет автоматически запускаться и наше приложение.
Способ №2
Второй способ, на мой взгляд, более простой. Если ваш ярлык, например «ICQ», «Skype» или какой, либо другой, находиться уже на рабочем столе, поступаем так: Просто нажимаем на нем правой кнопкой мыши и выбираем вкладку «Копировать» или «вырезать». Затем, переходим в меню «Пуск», далее на вкладку «все программы», находим строчку «Автозагрузка» и нажимаем на ней правой кнопкой мыши. Затем жмем «Вставить». Все готово, ярлык в нужном месте.
Случается так, что при установке какого либо приложения, мы специально убрали или забыли выставить галочки добавления ярлыка в меню «Пуск» и «Рабочий стол». В такой ситуации, ярлыки будут находиться в папке с программой в разделе системного диска «С». Зайдите в системный диск, на котором у вас установлена операционная система и откройте папку «Program files». В этой папке лежат все программы, установленные по умолчанию и произведите вариант №2. Все! Ответ, на вопрос — как добавить программу в автозапуск, найден, и нужные приложения запускаются вместе с загрузкой Windows!
Зайдите в системный диск, на котором у вас установлена операционная система и откройте папку «Program files». В этой папке лежат все программы, установленные по умолчанию и произведите вариант №2. Все! Ответ, на вопрос — как добавить программу в автозапуск, найден, и нужные приложения запускаются вместе с загрузкой Windows!
Если у вас появились какие-то вопросы или вы не нашли ответ в статье — как добавить программу в автозапуск, задавайте их в своих комментариях.
Узнать о том, как происходит автозагрузка программ Windows 10, Вы можете в одной из наших следующих статей.
Оцените материал
Рейтинг статьи 5 / 5. Голосов: 1
Пока нет голосов! Будьте первым, кто оценит этот пост.
Как настроить автоматическое воспроизведение видео на Squarespace
Добавление видео с автоматическим воспроизведением на ваш веб-сайт Squarespace может стать отличным способом привлечь посетителей и привлечь внимание к важному контенту.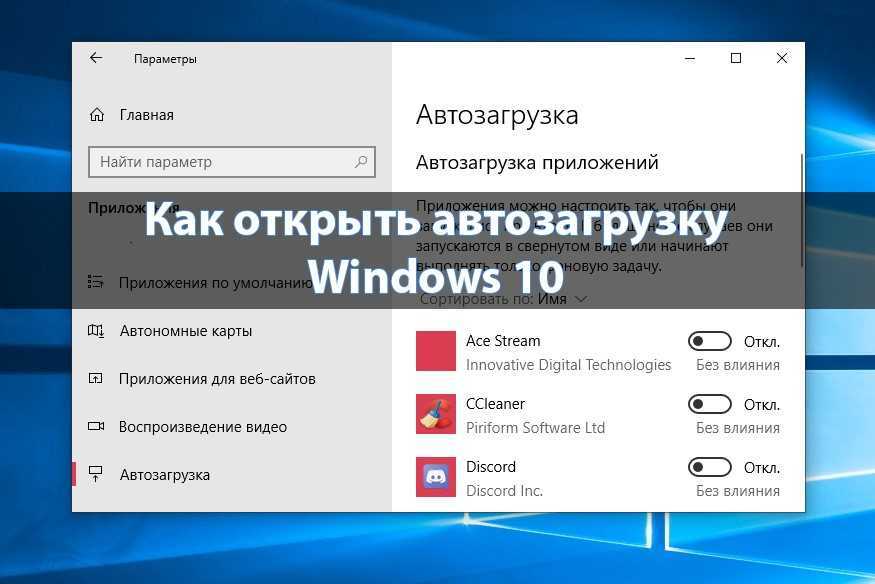 Видео с автоматическим воспроизведением особенно полезно для демонстрации продуктов, учебных пособий или рекламных материалов. В этом руководстве мы обсудим три различных метода добавления видео с автоматическим воспроизведением на ваш сайт Squarespace: встраивание YouTube, видеотеги HTML и SmartVideo (Swarmify).
Видео с автоматическим воспроизведением особенно полезно для демонстрации продуктов, учебных пособий или рекламных материалов. В этом руководстве мы обсудим три различных метода добавления видео с автоматическим воспроизведением на ваш сайт Squarespace: встраивание YouTube, видеотеги HTML и SmartVideo (Swarmify).
Как добавить видео YouTube с автоматическим воспроизведением на ваш сайт Squarespace
YouTube — один из наиболее широко используемых сервисов видеохостинга. К счастью, добавить видео с автоматическим воспроизведением Squarespace на ваш сайт несложно. Тем не менее, есть несколько причин, по которым альтернативный хостинг, свободный от утечек трафика и отвлекающих факторов, является лучшим выбором для бизнеса.
Первый шаг — перейти к своему видео на YouTube и выбрать его. На странице просмотра вашего видео найдите кнопки «Нравится» и «Не нравится» под заголовком видео. Непосредственно справа от них находится кнопка «Поделиться». Нажмите на нее.
Откроется ряд ссылок на социальные сети. Нажмите «Встроить».
Появится новое окно с кодом для встраивания. Нажав «Копировать», вы скопируете код вставки в буфер обмена.
Теперь у вас есть код для встраивания. Однако этот код не будет автоматически воспроизводить видео. Чтобы включить автозапуск, нам нужно его отредактировать. Вставьте код в простой текстовый редактор, например Блокнот.
Найдите URL-адрес видео в коде встраивания. Это будет выглядеть примерно так:
src="https//www.youtube.com/embed/xyz"
Прямо в конце этого URL-адреса в кавычках добавьте следующее:
?autoplay=1&mute=1
Теперь ваш код должен выглядеть так:
src="https//www.youtube.com/embed/xyz?autoplay=1&mute=1"
Это изменение кода активирует автовоспроизведение и отключает звук видео по умолчанию. Многие браузеры, включая Chrome, Safari и Firefox, будут пытаться заблокировать автоматическое воспроизведение видео, если оно не отключено.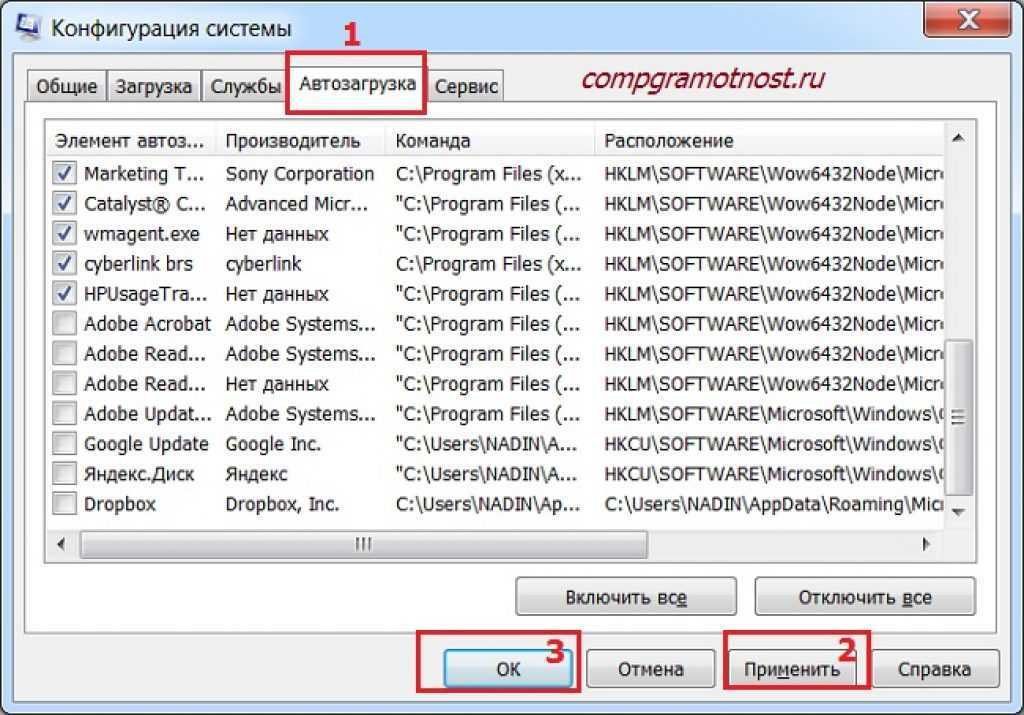
Теперь, когда у вас есть отредактированный код, вернитесь на свой сайт Squarespace. Прокрутите вниз до раздела сайта, где вы хотите разместить видео. Если у вас еще нет отдельного раздела, добавьте его с помощью синей кнопки – Добавить раздел.
Затем нажмите кнопку карандаша в правом верхнем углу раздела, чтобы отредактировать раздел.
Затем вы увидите несколько различных элементов, которые вы можете добавить. Под заголовком «Основные» найдите возможность добавить новый блок кода. Щелкните Код.
Наконец, просто скопируйте код для встраивания из текстового файла и вставьте его в редактор кода. Ваш сайт автоматически обновится, и появится ваше видео. Вот как вы встраиваете видео с YouTube
Как встроить видео с автоматическим воспроизведением с помощью HTML-тегов
Если у вас есть видео, которое вы не загрузили на YouTube или какой-либо другой видеохостинг, вы можете использовать сам Squarespace в качестве хоста. Убедитесь, что ваше видео соответствует требованиям, установленным для загружаемых видео.
Первый шаг — открыть библиотеку активов.
Затем перетащите видеофайл с компьютера в библиотеку активов, чтобы начать процесс загрузки.
После загрузки видео нажмите кнопку «Сведения о файле» (три точки в углу видео). Затем найдите новый URL загруженного видео.
Скопируйте этот URL-адрес и вставьте его в текстовый редактор, например Блокнот. Затем добавьте HTML-тег вокруг URL-адреса, например:
Когда у вас есть готовый код HTML для видео, вы можете добавить блок кода (используя ранее упомянутый метод) и вставить в него свой код.
Как добавить SmartVideo с автоматическим воспроизведением на ваш сайт Squarespace
Когда вы размещаете видео на своем сайте, вы хотите, чтобы они загружались быстро и не отвлекали внимание. Лучший способ сделать это — использовать сеть доставки контента, такую как Swarmify. С помощью SmartVideo от Swarmify вы можете полностью контролировать свой видеоконтент, исключая потерю трафика из-за отвлекающей рекламы.
Кроме того, Swarmify обладает глобальной распределенной сетью серверов, тщательно разработанной для доставки видеоконтента зрителям быстрее, чем любой другой сервис. Добавить SmartVideo с автоматическим воспроизведением на ваш сайт Squarespace очень просто.
Во-первых, вам нужно настроить учетную запись SmartVideo. После того, как вы завершите настройку учетной записи, вам будет предоставлен некоторый код сценария, а также ключ swarmcdnkey, который необходим для доставки вашего видео Swarmify.
Затем установите SmartVideo на свой сайт Squarespace. Щелкните настройки.
Щелкните Дополнительно.
Затем нажмите «Внедрение кода».
После этого вставьте полученный с помощью ключа код в текстовое поле Заголовок.
Наконец, нажмите Сохранить.
Миссия Swarmify — обеспечить ускоренное воспроизведение видео без отвлекающих факторов на веб-сайтах любого размера. Являетесь ли вы владельцем веб-сайта , агентством или просто хотите принять участие в нашей партнерской программе , у нас есть план для вас!
После сохранения изменений SmartVideo будет полностью установлен на вашем сайте. Если на вашем сайте есть видеоролики YouTube, SmartVideo автоматически начнет преобразовывать их в видео, не отвлекающие внимание. Если у вас есть видео из другого источника, вам нужно будет использовать тег SmartVideo.
Если на вашем сайте есть видеоролики YouTube, SmartVideo автоматически начнет преобразовывать их в видео, не отвлекающие внимание. Если у вас есть видео из другого источника, вам нужно будет использовать тег SmartVideo.
Как и в предыдущих других методах, это будет выполнено с использованием нового блока кода. Перейдите на свой сайт Squarespace, перейдите в раздел, где вы хотите разместить видео, нажмите «Изменить», а затем нажмите «Код».
После того, как у вас есть поле с кодом, вы захотите добавить тег SmartVideo, используя следующий синтаксис:
автовоспроизведение>
Этот код добавит видео на ваш сайт. URL-адрес должен быть ссылкой на ваше видео. SmartVideo поддерживает ссылки Vimeo, Amazon S3, Google Cloud Storage, Dropbox и Google drive, и это лишь некоторые из них.
Параметр управления позволяет пользователям приостанавливать и воспроизводить видео. Параметры отключения звука и автоматического воспроизведения работают аналогично другим методам, которые мы рассмотрели в этом руководстве.
Почему SmartVideo — лучший вариант для вашего бизнеса
Из трех перечисленных нами вариантов есть несколько основных причин, по которым SmartVideo является явным победителем, когда дело доходит до добавления видеоконтента на ваш сайт. Первый вариант зависит от YouTube. Хотя YouTube — быстрый проигрыватель, хорошо знакомый пользователям, у него есть свои недостатки. Основная проблема с YouTube — это реклама, которая может воспроизводиться до начала вашего видео.
Эти объявления могут отвлекать потенциальных клиентов и в конечном итоге отвлекать трафик от вашего сайта и вашего бренда. Это цена, которую вы платите за возможность «бесплатно» вставлять свои видео с помощью YouTube. Кроме того, в конце видео на YouTube платформа неизменно рекомендует другие видео, которые могут соответствовать или не соответствовать теме вашего сайта.
Второй вариант зависит от размещения вашего видео Squarespace. Однако Squarespace накладывает ограничения на формат и длину ваших видео в зависимости от того, где вы хотите, чтобы они были загружены на ваш сайт. Например, элемент «Видео» в разделе вашего сайта ограничивает максимальную загрузку в 60 секунд. Кроме того, Squarespace никогда не разрабатывался как сервис видеохостинга, и на него не следует полагаться в плане молниеносных результатов.
Например, элемент «Видео» в разделе вашего сайта ограничивает максимальную загрузку в 60 секунд. Кроме того, Squarespace никогда не разрабатывался как сервис видеохостинга, и на него не следует полагаться в плане молниеносных результатов.
Третий вариант — использовать SmartVideo либо автоматически, либо с помощью тегов SmartVideo. Эта опция позволяет вам иметь быструю доставку видео без рекламы, перекачивающей трафик. Кроме того, SmartVideo работает быстрее. Наш плеер загружается в 12 раз быстрее, чем плеер YouTube!
Кроме того, YouTube почти не предлагает вам поддержку клиентов. Swarmify, с другой стороны, дает вам доступ к опытной и дружелюбной команде поддержки, которая готова помочь вам во всем, что вам нужно.
Не ждите, чтобы начать работу со Swarmify уже сегодня!
СДЕЛАТЬ ПЕРЕКЛЮЧАТЕЛЬ
Как настроить автоматическое воспроизведение видео? — Анимация и взаимодействие — Форум
Мир
(Мир)
1
На этой странице есть три видео, которые я хочу запустить автоматически. Я пытался использовать элемент фонового видео, но это не сработало, поэтому теперь я использую html-код для встраивания из vimeo.
Если автозапуск невозможен, могу ли я настроить их на воспроизведение при наведении, как в примере видео из этой статьи? Видео | Webflow University
Here is my public share link: https://preview.webflow.com/preview/showpass?utm_medium=preview_link&utm_source=designer&utm_content=showpass&preview=7e9274375003cfbb60a2b56c53aae1fb&pageId=5d38d2d560cb4c8491e0e5dc&mode=preview
Eli11
(Эли Шмерлер)
2
Быстрый совет, чтобы настроить автоматическое воспроизведение видео YouTube, — добавить следующий параметр URL-адреса в конец ссылки
Вставьте его в конец URL-адреса
?autoplay=1
19%20PM478×1178 60,1 КБ
2 лайка
Эли11
(Эли Шмерлер)
3
1 Нравится
Мир
(Мир)
4
Есть ли аналогичное решение для Vimeo? Я не хочу использовать Youtube, потому что их видео не зацикливаются и показывает проигрыватель YouTube.
Эли11
(Эли Шмерлер)
5
Вот варианты зацикливания или автоматического воспроизведения для Vimeo
Справочный центр
Автовоспроизведение и зацикливание встроенных видео
Если вы хотите, чтобы ваше встроенное видео воспроизводилось автоматически или зацикливалось, перейдите на страницу видео на vimeo.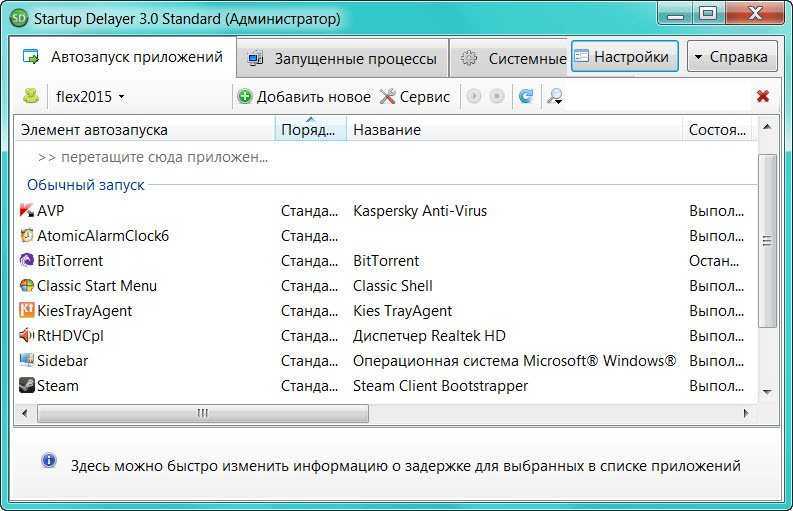 com и нажмите кнопку «Поделиться» в правом верхнем углу видеоплеера. В открывшемся окне нажмите…
com и нажмите кнопку «Поделиться» в правом верхнем углу видеоплеера. В открывшемся окне нажмите…
1 Нравится
Мир
(Мир)
6
Я пробовал. Он зацикливается, но не воспроизводится автоматически. Мне интересно, это проблема браузера, может быть, Chrome не позволяет автоматически воспроизводить видео?
Эли11
(Эли Шмерлер)
7
Я попробовал со своей стороны, и он отлично работает на хроме
vimeo.com/video/310030392?h=384ba0262a&app_id=122963″ data-original-href=»https://vimeo.com/310030392?autoplay=1″ frameborder=»0″ allowfullscreen=»» seamless=»seamless» sandbox=»allow-same-origin allow-scripts allow-forms allow-popups allow-popups-to-escape-sandbox allow-presentation»>
Вот как это выглядит
https://elis-superb-project-c37520.webflow.io/
1 Нравится
Мир
(Мир)
8
Только что заметил, что я не устанавливал автопаузу на 0. Теперь все работает отлично. Спасибо!
1 Нравится
Denis_Salin
(Денис Салин)
10
Больше не работает.
Эли11
(Эли Шмерлер)
11
В Webflow Теперь вы можете разместить элемент YouTube вместо элемента видео, это даст вам настройку автоматического воспроизведения в настройках видео YouTube
Denis_Salin
(Денис Салин)
12
Да, я знаю, но мне нужно использовать лайтбокс, и когда я добавляю ?autoplay=1 в конец ссылки, появляется сообщение «неверный тип встраивания»
bernardo15
(Бернардо)

